Как выйти в интернет на телевизоре Sony Bravia, Sony Bravia 32w705c, Sony KDL 40r553c
Как выйти в интернет на телевизоре Sony
Сегодня можно подключить телевизор к интернету и посещать через него различные сайты, в том числе и социальные сети. Скорость работы браузера, встроенного в данный телевизор, и функциональные возможности, и система навигации вполне для этого подходят. Вы можете использовать интернет через установленные приложения самых популярных ресурсов, например YouTube, а можете просматривать любые другие сторонние ресурсы.
Как выйти в интернет на телевизоре Sony Bravia, Sony Bravia 32w705c, Sony KDL 40r553c

Безусловно, чтобы пользоваться при помощи телевизора веб-серфингом, нужно изначально подключить его к интернету, например используя подключение стандарта WPS или проводное LAN. Если с этим проблем не возникает, тогда можно сразу перейти к выходу в интернет. Вы можете обратиться для настройки к нашим специалистам по телевизорам Sony, если в этом есть необходимость.
Управлять браузером телевизора можно с помощью пульта, который идет с ним в комплекте. Однако, для наиболее удобного использования, следует подключить к нему мышку и клавиатуру (лучше беспроводную), потому что вводить данные нужно, используя виртуальную клавиатуру и это не всегда удобно.
Если такой возможности у вас нет, то управление на телевизоре можно осуществить с помощью планшетного компьютера или смартфона, работающих на платформах iOS или Andriod.
Как перейти на страницу, используя интернет-браузер на ТВ Sony
Первое, что мы делаем – заходим в меню Smart TV с помощью пульта дистанционного управления, затем находим браузер, который так и называется «Интернет» и нажимаем на него.
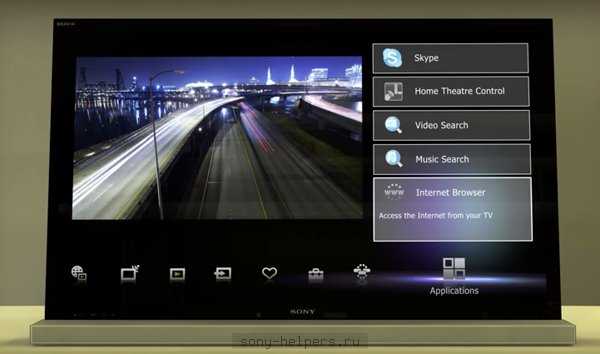
Далее, выберите пункт в меню для ввода адреса нужного вам сайта, который рекомендуется сохранить в закладки, что бы в дальнейшем не повторять процедуру ввода повторно.
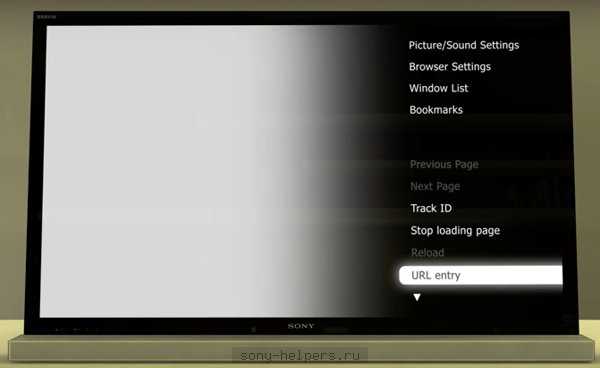
Ну а дальше все, как обычно: вводим в поисковую строку браузера адрес сайта, который нас интересует или поисковый запрос. Для того чтобы подтвердить переход, нажимаем на виртуальной клавиатуре специальную клавишу Go или же выбираем один из всплывающих результатов поиска благодаря курсору.
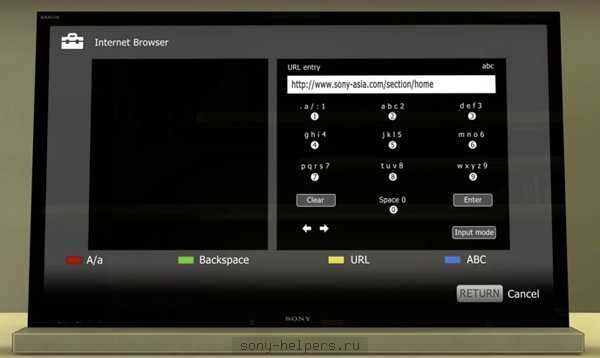
Дальше тоже все, как обычно: открывается сайт, просматриваете его, открываете видео или переходите по ссылкам, в зависимости от того, какие вы преследуете цели и имеете пожелания, словом, все так же, как и на обычном компьютере.
Источник: http://supposny.ru/
Не помогла статья?
Вы можете задать вопрос мастерам из нашего сервисного центра, позвонив по телефону или написав свой вопрос на форму обратной связи.
Ваше сообщение отправлено.
Спасибо за обращение.
supposny.ru
Как настроить Смарт ТВ на телевизоре Sony.
Смарт ТВ — функция телевизора позволяющая просматривать видео, веб страницы с Интернета и устанавливать приложения. На сегодняшний день функцией Смарт ТВ оснащены довольно много телевизоров, даже бюджетной категории.
Первое, над чем задумываются люди купившие телевизор со Смарт ТВ — Как настроить Смарт ТВ? В данной статье я подробно опишу, как настроить Smart TV на телевизоре Sony.
Первое что необходимо сделать это подключить и настроить Интернет на телевизоре, есть несколько способов подключить телевизор к сети, в статье Как подключить телевизор к Интернету я описал эти способы. Наиболее популярный способ среди всех будет подключение с помощью Wi-Fi или сетевым кабелем. При этом следует заметить, что подключать телевизор следует через роутер, поскольку, если подключить кабель провайдера напрямую в телевизор, то Интернет на телевизоре не заработает (будет работать, если ваш провайдер предоставляет Динамический IP). В данном примере я буду подключать телевизор Сони к роутеру с помощью Wi-Fi сети.Первым делом нажмите на пульте управления телевизора кнопку «Home»

Выберите «Установки» — «Сеть» (извините за качество фото).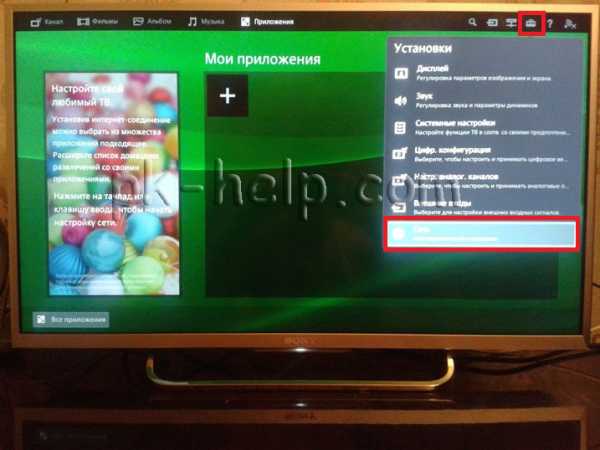
Далее выберите «Настройка сети».
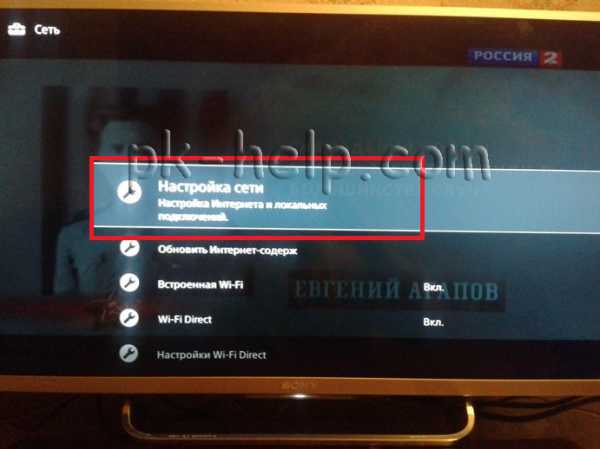
После этого «Настройка сетевого подключения».
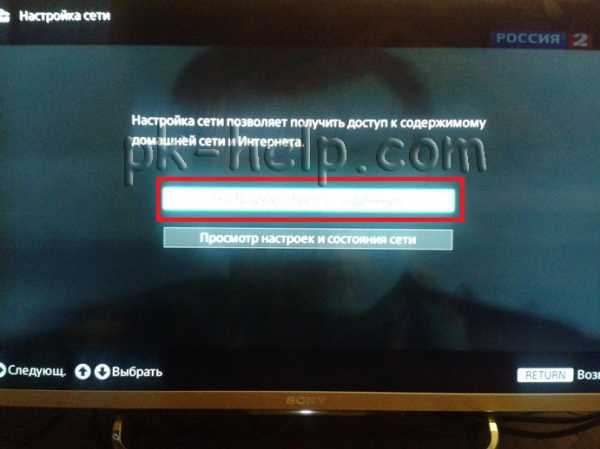
В способах настройки сети выберите «Просто».
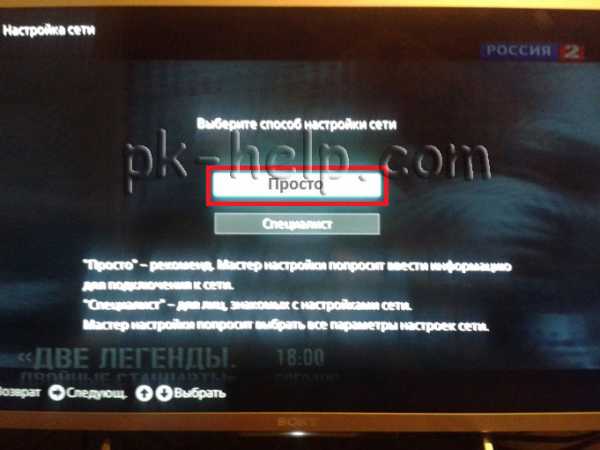
Далее выберите способ подключения к сети, в данном случае Wi-Fi.
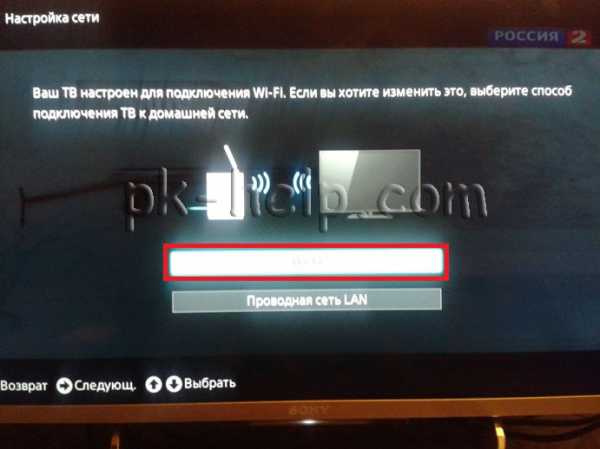
После этого выберите способ подключения к Wi-Fi — с помощью поиска Wi-Fi сети и ввода пароля или с помощью функции WPS.
WPS (Wi-Fi Protected Setup) — технология, предназначенная для быстрой и безопасной установки беспроводной Wi-Fi сети. Вся суть подключения сводится к включению функции WPS на двух устройствах (в данном примере телевизоре и роутере), после чего телевизор подключиться к роутеру без ввода пароля.
В данном случае я использовал функцию WPS. Для этого необходимо выбрать «Подключить при помощи функции WPS». Если ваш руотер не поддерживает WPS вам необходимо выбирать «Подключить через список сканирования», после этого найдите вашу Wi-Fi сеть и введите пароль для подключения к беспроводной сети.
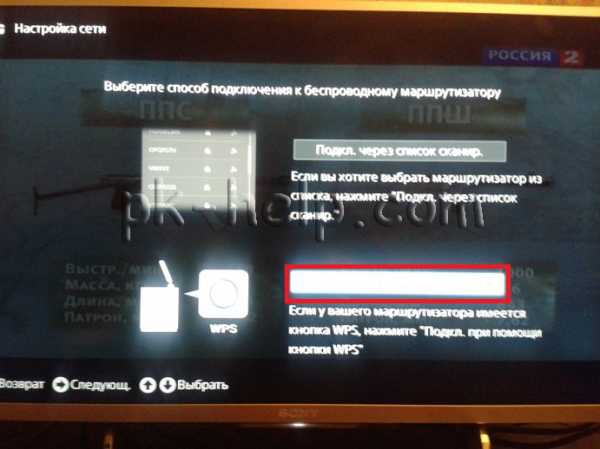
После этого нажмите «Начать», и в течении 1-2 мин. нажмите кнопку WPS на роутере.
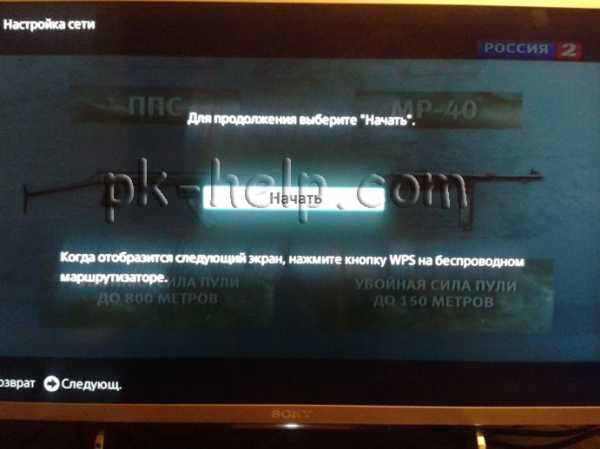
Таким образом не вводя пароль я подключил телевизор к роутеру. В итоге должно появится окно о успешном подключению к роутеру.
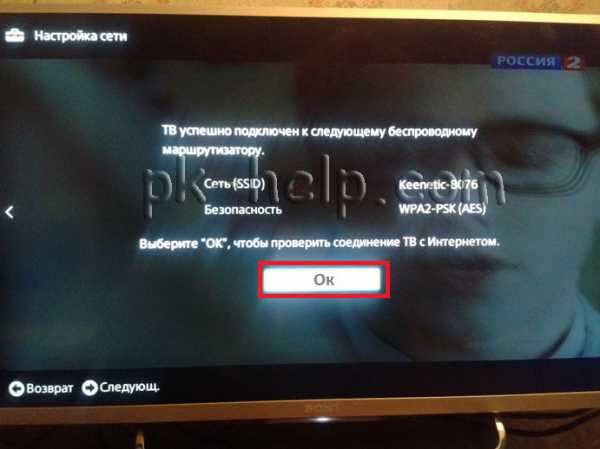
Затем будет процесс подключения к Интернету, который может продлиться несколько минут.

В итоге должно появится окно о успешном подключении к Интернету. Сразу же будет предложено обновить прошивку телевизора Sony. Настоятельно рекомендую это сделать, нажмите «Начать загрузку».
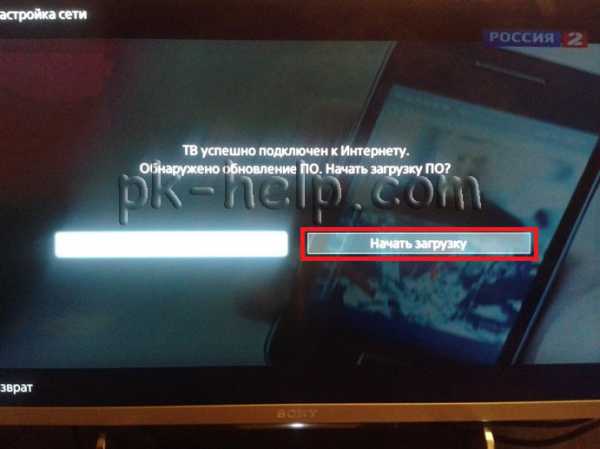
После скачивания согласитесь на ее установку, в процессе которой телевизор будет автоматически выключен и включен.
Следующим шагом необходимо обновить веб контент, это добавит и обновит приложения в списке приложений телевизора. Для этого нажмите на пульте управления кнопку «Home» выберите «Установки» — «Сеть».

Затем выберите пункт «Обновить Интернет содержимое».
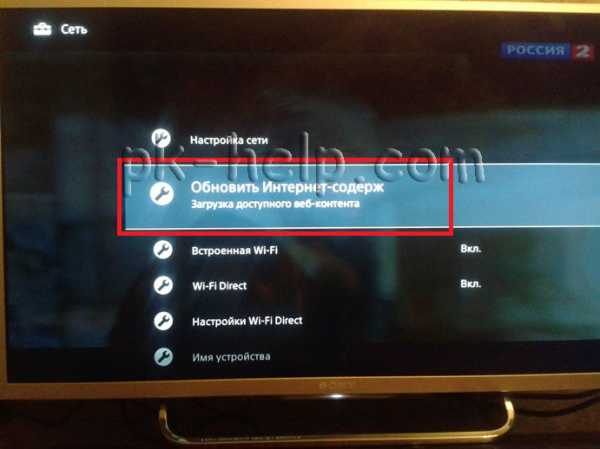
После обновления зайдите в Смарт ТВ Sony (нажмите кнопку «Home» на пульте управления), вы увидите приложения добавлены по умолчанию в поле «Обработанные». Для того что бы добавить приложения выберите «Все приложения».
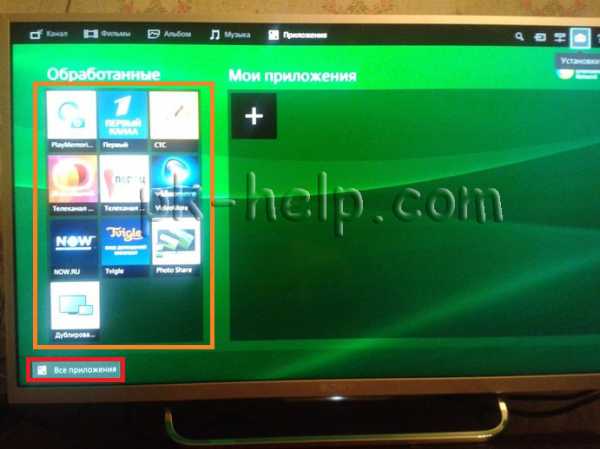
Выберите приложение и нажмите «Добавить в «Мои приложения»».
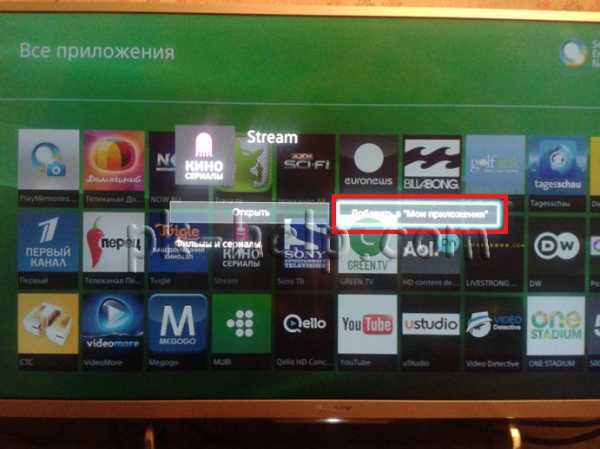
После этого приложение будет добавлено в поле «Мои приложения».
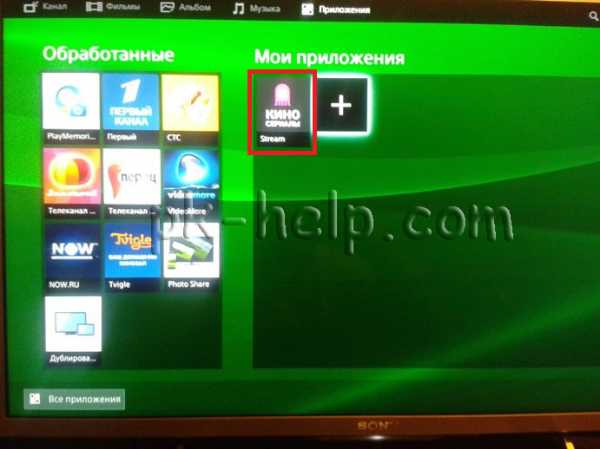
Теперь можно беспроблемно пользоваться Smart TV на телевизоре Sony.
Если у вас по каким либо причинам не получается настроить Смарт ТВ, рекомендую прочитать статью — Решение наиболее популярных проблем связанных с настройкой Смарт ТВ.
Я очень надеюсь, моя статья помогла Вам! Просьба поделиться ссылкой с друзьями:
pk-help.com
Решено: Нужна помощь (нет подключения к интернету)
Duckevgen написано:Приобрел sony kdl-48w705cbr2. Дома установлен маршрутизатор, с помощью настроек на телевизоре нахожу свой инет (wi-fi), ввожу ключ доступа, телевизор долго «думает» (пытается соединиться), а потом выдает «сбой соединения» интернет не подключен!
маршрутизатор рабочий, по крайней мере все другие устройства работают без проблем, а телек подводит… Подскажите куда «бежать» и что делать!?
Добро пожаловать на форум,
1. если речь о том, что ТВ не соединяется с беспроводным роутером (или точкой доступа) на 5 ГГц:
- Если для параметра [Wi-Fi Direct] установлено [Вкл.], вы не сможете подключиться к беспроводному маршрутизатору (или точке доступа) с частотой 5 ГГц. Установите для параметра [Wi-Fi Direct] значение [Выкл.]. Нажмите кнопку HOME, затем выберите [Установки] → [Сеть] → [Wi-Fi Direct] → [Выкл.].
2. также при установленном значении IPv6 не удастся подключить телевизор к Интернету:
- Если протокол IPv6 недоступен, установите для IPv6 значение выключения. Нажмите кнопку HOME, затем выберите [Установки] → [Сеть] → [Настройка IPv6] → [Настройка подключения IPv6] → [Нет].
Успехов , и рассказывайте…
P.S. :smileyinfo: просто для справки (из html-инструкции к Вашей модели на странице поддержки):
http://pdf.crse.com/manuals/14XM100111/RU/cntnet_wireless.html — Беспроводное подключение (встроенная беспроводная локальная сеть)
http://pdf.crse.com/manuals/14XM100111/RU/index_1021_1535.html — Результ. тестир. подключения
«Правильная постановка задачи важнее даже, чем её решение…» (Альберт Эйнштейн)
community.sony.ru
Как настроить Смарт ТВ на телевизоре SONY
Прошло уже больше десяти лет с того момента, когда телевизоры, кроме функции простого просмотра фильмов, стали выполнять роль домашнего мультимедийного центра. Это стало возможным благодаря появлению технологии Smart TV.
Компания Сони, как один из ведущих производителей телевизионных устройств, не могла остаться в стороне от мировых тенденций в развитии этого направления. На сегодняшний день практически все модели телевизоров Sony Bravia оснащены функцией Smart TV.
Если вы являетесь счастливым обладателем ТВ именно этого производителя или планируете купить его в будущем, то обязательно прочтите нашу статью. В ней мы в краткой и доступной форме расскажем, как правильно настроить Смарт ТВ на устройствах фирмы Сони, как правильно работать с новым функционалом, какие проблемы могут при этом возникнуть и какие пути их решения существуют.
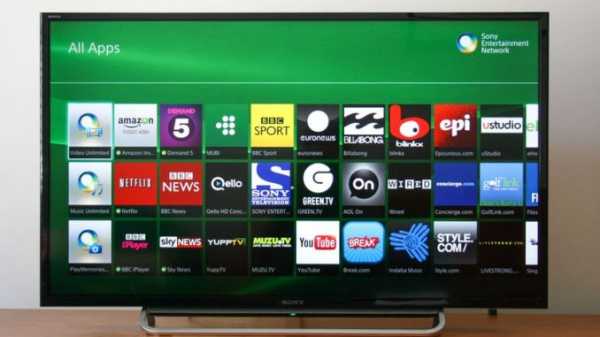
Возможности телевизора Sony Bravia
Добавление опции Смарт ТВ значительно расширило возможности умного телевизора Сони по реализации различных функций как в области телевидения, так и обеспечения пользователя доступом к различному медиаконтенту. Стал возможным не просто просмотр сотен различных каналов в высоком качестве и чтение телетекста, но и общение в скайпе, соцсетях, прослушивание музыки, просмотр роликов на Youtube и многое другое.
Для того чтобы ТВ Сони мог в полной мере обладать всеми этими возможностями, достаточно просто воспользоваться одним из способов подключения телевизора к сети Интернет. Сейчас мы подробно рассмотрим сам процесс подключения, настройки и использования смарт-возможностей в телевизионных устройствах производства компании Sony.
Использование функции Смарт ТВ в телевизорах Sony
Перед тем, как мы сможем воспользоваться всеми возможностями, которые предоставляет своему пользователю смарт тв Sony, нам предварительно будет необходимо произвести настройку этой функции. Для этого предварительно потребуется подключить наш телевизор к интернету.
Настройка Smart TV
Для настройки соединения нашего ТВ с сетью Интернет нам доступны два варианта:
- Проводное подключение к сети.
- Беспроводное подключение к сети.
Проще всего и быстрее настроить оба этих варианта в том случае, если у вас присутствует роутер. Можно, конечно, и напрямую кабель интернет-провайдера в телевизор, но тогда придётся вручную вводить сетевые настройки поставщика интернета.
Как же настроить один из этих вариантов подключения мы разберёмся прямо сейчас.
- Для настройки соединения с сетью с помощью интернет-кабеля нам потребуется всего лишь вставить кабель идущий от роутера в гнездо LAN на телевизоре. Затем с помощью пульта зайти в Главное меню -> Установки -> Сеть -> Настройки сети ->Установки соединения. В появившемся окне выбираем вариант “Просто”. Если никаких неполадок не обнаружено, то через некоторое время мы увидим сообщение об успешном установлении соединения с сетью Интернет.
- Для подключения с помощью беспроводной сети Wi-Fi выполняем те же манипуляции с Меню телевизора: Главное меню -> Установки -> Сеть -> Настройки сети ->Установки соединения -> Просто. При отсутствии кабеля телевизор сам просканирует эфир на наличие возможности беспроводного подключения и выведет нам список доступных сетей. В этом списке находим нашу, выбираем её, вводим пароль и ждём сообщения об успешной установке соединения.
Совет: После успешного соединения с сетью Интернет настоятельно рекомендуется обновление прошивки вашего ТВ до самой свежей и актуальной версии.
Использование
Так как функционал Смарт ТВ в телевизорах Sony реализован на популярной платформе Android, то его использование не составит труда для большинства пользователей. Можно даже подключить свой аккаунт Google со всеми настройками при его наличии. И тогда работа с телевизором практически ничем не будет отличаться от работы с вашим смартфоном на этой операционной системе, только добавятся бонусы в виде большого экрана, возможности подключения беспроводных девайсов и отличного звука.
Благодаря наличию Smart TV в телевизоре Сони вы можете не только просматривать любимые телепрограммы, фильмы или сериалы, но и записывать их сразу на любой внешний носитель: флешку или жёсткий диск.
С помощью встроенного браузера сёрфинг в интернете стал простым и удобным, вы можете совершать покупки в онлайн магазинах прямо на экране своего телевизора!
Добавив приложения, вы можете вести переписку в соцсетях с друзьями. А при наличии веб-камеры даже устраивать онлайн-конференции.
Установка приложений

Любой производитель телевизионной техники старается установить в своей продукции оригинальный браузер, который кроме наличия множества удобных и полезных функций несёт в себе и имиджевую нагрузку. Для Sony Bravia таким браузером является стильный и многофункциональный ForkPlayer.
Установить это приложение на телевизор Sony под силу любому пользователю, для этого его необходимо скачать с официального сайта, где всегда доступна последняя официальная версия, или другого ресурса, которому вы доверяете.
Перед тем, как приступить к установке новых программ и приложений, нам необходимо вначале обновить существующие, которые доступны по умолчанию в нашем TV.
Для загрузки обновлений следует сделать такие шаги:
- Войти в Главное меню телевизора.
- Найти раздел Установки и войти в него.
- Далее находим Сеть, нажимаем
- В появившемся меню выбираем вариант “Обновление интернет-содержимого”
После этого произойдёт автоматическое подключение к серверам Сони и обновление приложений. При этом не следует выключать питание ТВ и предпринимать другие действия.
Если вы хотите добавить другие приложения, которые отсутствуют в списке “Все приложения”, то вам необходимо использовать, к примеру, OperaTVStore или PlayMarket. Тут всё просто: находим интересующее нас приложение (при этом очень удобно, что все они отсортированы по категориям), выбираем его, добавляем в список “Мои приложения” и пользуемся.
Как видим, добавление новых приложений – простой и быстрый процесс, не требующий много времени.
Особенности смарт тв Sony
Несмотря на всё разнообразие выпускаемых сегодня моделей телевизоров Sony, всё же все они нечто общее:
- Во-первых, это отличная матрица с углами обзора 178 градусов. Благодаря этому, даже сидя сбоку зритель может комфортно видеть изображение на экране в высоком качестве. Высокая скорость отклика позволяет без искажений наблюдать даже динамические сцены.
- Благодаря фирменным функциям обработки звука, таким как BBE Digital, музыкальное сопровождение и звуковые эффекты стали по-настоящему правдоподобными.
- Высокое качество изображения и его детализация при просмотре видеоконтента с блюрэй дисков и по HD-каналам реализуется в телевизорах Сони Бравиа благодаря поддержке сигнала высокой чёткости.
- Сюда можно отнести ещё стандартизированные функции и фирменные технологии, такие как таймер сна, TRUELIMINOS Display, Slim Blacklight Drive и др., которые присутствуют практически во всех современных моделях ТВ от Сони независимо от их ценового диапазаона.
Возможные проблемы
 Сбой конфигурации при подключении
Сбой конфигурации при подключенииКак правило, проблемы с Sony Smart TV возникают в основном из-за устаревшей прошивки. В этом случае достаточно всего лишь обновить её на актуальную и проблема исчезнет.
Также часто возникают претензии на работу некоторых приложений. В этом случае может помочь обновление интернет-содержимого или скачивание более стабильной версии программы.
Вообще же, как показывает практика, большинство проблем связано с действиями самих пользователей, а не с ошибками ПО. Редкие случаи с возникновением вопросов работоспособности по вине самого производителя решаются им в кратчайшие сроки с помощью выпуска новых обновлений, в которых устраняются известные к тому времени ошибки.
Заключение
Надеемся, что наша статья поможет вам в настройке смарт-функций телевизора Сони и вы сможете полноценно пользоваться всеми его возможностями. Компания Sony на протяжении десятков лет неизменно является синонимом качества продукции, которое выражается не только при производстве комплектующих и техники, но и во внедрении различных программных новинок в свою продукцию.
Загрузка…prosmartv.ru
Как подключить телевизор Sony BRAVIA к интернету через Wi-Fi
Как подключить телевизор Sony BRAVIA к интернету через Wi-Fi
Вопрос «как подключить телевизор Sony BRAVIA к интернету через Wi-Fi?» для многих пользователей до сих пор остается открытым и актуальным. Для того чтобы правильно подключить ваш телевизор к всемирной паутине, вы можете обратиться к нашим специалистам по телевизорам Sony в сервисный центр. Также вы можете использовать нашу инструкцию, где поэтапно расписан весь процесс.
Подключение телевизора Sony BRAVIA к интернету через Wi-Fi

Для начала вам нужно выяснить, имеет ли именно ваша модель Sony Bravia встроенный Wifi-адаптер или вам следует приобрести дополнительный USB-модуль, подключив который, ваш телевизор сможет принять сигнал сети.
Мы рекомендуем использовать ресурсы интернет для помощи в таком вопросе. Просто вбейте в строку поиска вашу модель и прочтите технические характеристики, где среди прочего найдете нужную вам информацию, содержит ли ваш TV Sony WiFi-модуль или же вам нужно его приобрести.
Далее нужно удостовериться в исправности вашего маршрутизатора. Роутер должен раздавать сигнал на любые другие устройства.
Можно осуществить подключение телевизора двумя способами:
Использование WPS стандарта
Современные роутеры содержат некий стандарт WPS, активировав который можно произвести подключение к сети, введя PIN-код с наклейки на дне маршрутизатора. Это позволяет сделать защищенное подключение к WiFi, когда утеряны другие данные.
Осмотрев роутер, нужно найти кнопку WPS или она может иметь название AOSS. Необходимо нажать на нее и задержать на несколько секунд. Если вы используете WiFi-адаптер, то на нем также зажмите аналогичную кнопку.
Далее нужно зайти в настройки сети и при выборе параметров использовать пункт WPS подключения.
Подключение к WI-FI с использованием ключа безопасности
Зайдите в меню телевизора Sony и найдите пункт Сеть. На пульте это кнопка Home и кнопка выбора.
Далее нужно пролистать до параметров Настройка сети.
Теперь нужно запустить сканирование, активировав эту функцию.
Введите ключ безопасности и следуйте далее указаниям на экране.
Вам нужно следовать дальнейшим указаниям на экране и выбирать желательные для вас пункты настроек. Система вам предложит сохранить подключение и сохранить ли введеные данные.
Источник: http://supposny.ru/
Не помогла статья?
Вы можете задать вопрос мастерам из нашего сервисного центра, позвонив по телефону или написав свой вопрос на форму обратной связи.
Ваше сообщение отправлено.
Спасибо за обращение.
supposny.ru
Настройка Smart-телевизоров Sony (Сони) для подключения к Интернету [Центр компьютерной помощи «1 2 3»]
Перед настройкой подключения к Интернету выберите соответствующий алгоритм подключения по следующей схеме:
Проводное подключение (LAN)
Тип 4: Выполните настройку в соответствии с пунктом «Настройка проводной сети».
При необходимости введите соответствующие буквенно-цифровые значения для маршрутизатора.
Нуждающиеся в настройке параметры (например, IP-адрес, Маска подсети, DHCP) могут отличаться в зависимости
от параметров Вашего Интернет-провайдера или модели маршрутизатора.
- Нажмите «HOME», затем кнопку и выберите → «Сеть» → «Настройка сети».
Выберите пункт «Проводная настройка».
Выберите значение «Авто», чтобы автоматически настроить IP-адрес и прокси-сервер
или значение «Вручную», чтобы ввести параметры самостоятельно.
Далее следуйте указаниям на экране настройки.
Беспроводное подключение (WiFi)
В модельных линейках телевизоров Sony KDL-nnEX321, KDL-nnEX320, Sony KDL-nnEX721, KDL-nnEX724 имеется встроенное устройство для беспроводного подключения к сети, поэтому внешний USB адаптер не требуется.
Для подключения остальных моделей Smart-телевизоров Sony понадобится USB WiFi-адаптер UWA-BR100 (по состоянию на январь 2010 года).
Перед настройкой функций беспроводной сети в телевизоре убедитесь, что настроен маршрутизатор беспроводной сети и включите WiFi-адаптер в USB-разъём телевизора (если это необходимо).
Тип 1: Выполните настройку в соответствии с пунктом «Защищённая сеть с поддержкой процедуры WPS».
Стандарт WPS позволяет свести защиту беспроводной домашней сети к нажатию кнопки WPS на маршрутизаторе беспроводной сети. Перед настройкой беспроводной локальной сети проверьте положение кнопки WPS на маршрутизаторе и ознакомьтесь с её использованием. Имя кнопки WPS может отличаться в зависимости от маршрутизатора, например, кнопка «AOSS».
В целях безопасности пункт меню «WPS (PIN)» предоставляет PIN-код для маршрутизатора, который обновляется при каждом выборе «WPS (PIN)».
- Нажмите «HOME», затем и выберите → «Сеть» → «Настройка сети».
Выберите пункт «Беспроводная настройка».
Способ нажатия кнопки выбирается с помощью «WPS (кнопка)», а способ ввода PIN-кода — с помощью «WPS (PIN)».
далее следуйте указаниям на экране настройки.
Тип 2: Выполните настройку в соответствии с пунктом «Защищённая сеть без поддержки процедуры WPS».
Для настройки беспроводной локальной сети потребуется SSID (имя беспроводной сети) и ключ безопасности (WEP или WPA). Если они Вам неизвестны, обратитесь к руководству по эксплуатации маршрутизатора.
- Нажмите «HOME», затем и выберите → «Сеть» → «Настройка сети».
Выберите пункт «Беспроводная настройка».
Выберите «Сканировать», а затем выберите сеть из списка найденных беспроводных сетей.
Далее следуйте указаниям на экране настройки.
При использовании WPS для настройки сети включаются настройки защиты маршрутизатора беспроводной сети, и
любое оборудование, подключённое к беспроводной локальной сети ранее в незащищённом режиме, будет отключено
от сети. В этом случае включите настройки защиты отключённого оборудования и снова подключитесь к сети.
Кроме того, можно отключить настройки защиты маршрутизатора беспроводной сети, а затем подключить оборудование к телевизору в незащищённом режиме.
Тип 3: Выполните настройку в соответствии с пунктом «Незащищённая сеть с любым типом маршрутизатора беспроводной локальной сети».
Для настройки беспроводной локальной сети потребуется SSID (имя беспроводной сети).
- Нажмите «HOME», затем и выберите → «Сеть» → «Настройка сети».
Выберите пункт «Беспроводная настройка».
Выберите “Сканировать”, а затем выберите сеть из списка найденных беспроводных сетей.
Далее следуйте указаниям на экране настройки.
В этом случае ключ безопасности (WEP или WPA) не потребуется, поскольку здесь не нужно выбирать метод обеспечения безопасности.
services/fttx/smarttv/manuals/sony.txt · Последние изменения: 2013/12/18 14:46 — Admin
www.vrn123.ru
Как настроить Смарт ТВ на телевизоре Sony.
Смарт ТВ — функция телевизора позволяющая просматривать видео, веб страницы с Интернета и устанавливать приложения. На сегодняшний день функцией Смарт ТВ оснащены довольно много телевизоров, даже бюджетной категории.
Первое, над чем задумываются люди купившие телевизор со Смарт ТВ — Как настроить Смарт ТВ? В данной статье я подробно опишу, как настроить Smart TV на телевизоре Sony.
Первое что необходимо сделать это подключить и настроить Интернет на телевизоре, есть несколько способов подключить телевизор к сети, в статье Как подключить телевизор к Интернету я описал эти способы. Наиболее популярный способ среди всех будет подключение с помощью Wi-Fi или сетевым кабелем. При этом следует заметить, что подключать телевизор следует через роутер, поскольку, если подключить кабель провайдера напрямую в телевизор, то Интернет на телевизоре не заработает (будет работать, если ваш провайдер предоставляет Динамический IP). В данном примере я буду подключать телевизор Сони к роутеру с помощью Wi-Fi сети.Первым делом нажмите на пульте управления телевизора кнопку «Home»

Выберите «Установки» — «Сеть» (извините за качество фото).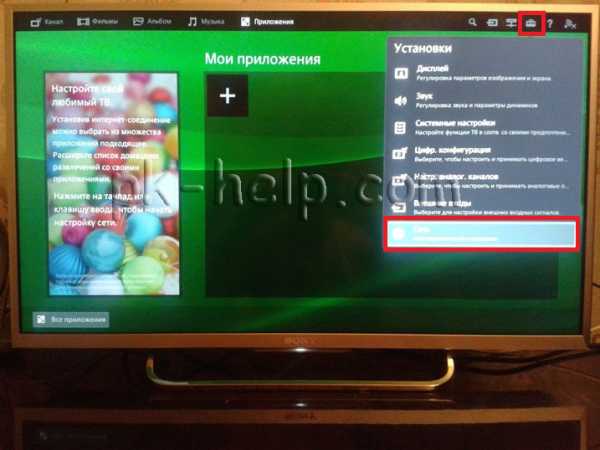
Далее выберите «Настройка сети».
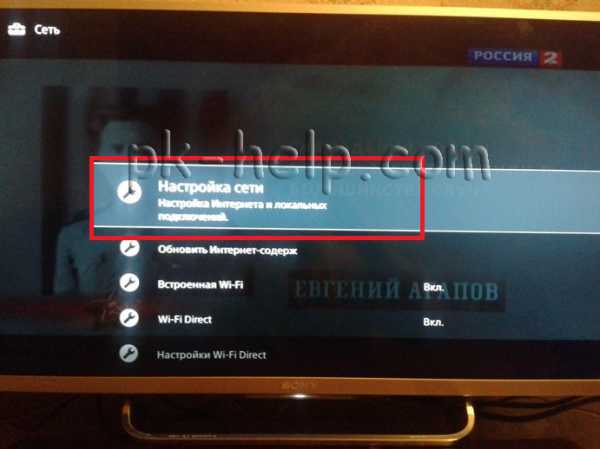
После этого «Настройка сетевого подключения».
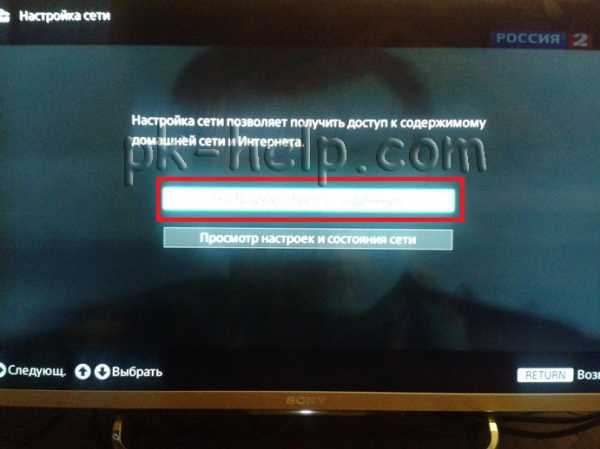
В способах настройки сети выберите «Просто».
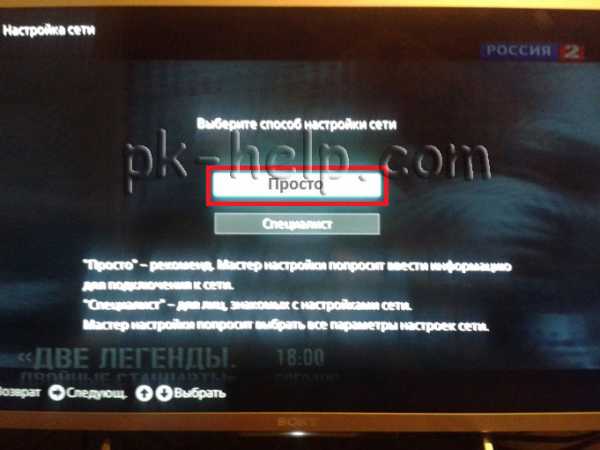
Далее выберите способ подключения к сети, в данном случае Wi-Fi.
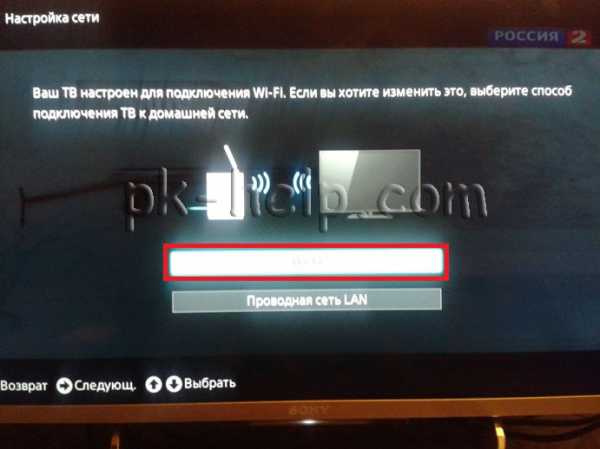
После этого выберите способ подключения к Wi-Fi — с помощью поиска Wi-Fi сети и ввода пароля или с помощью функции WPS.
WPS (Wi-Fi Protected Setup) — технология, предназначенная для быстрой и безопасной установки беспроводной Wi-Fi сети. Вся суть подключения сводится к включению функции WPS на двух устройствах (в данном примере телевизоре и роутере), после чего телевизор подключиться к роутеру без ввода пароля.
В данном случае я использовал функцию WPS. Для этого необходимо выбрать «Подключить при помощи функции WPS». Если ваш руотер не поддерживает WPS вам необходимо выбирать «Подключить через список сканирования», после этого найдите вашу Wi-Fi сеть и введите пароль для подключения к беспроводной сети.
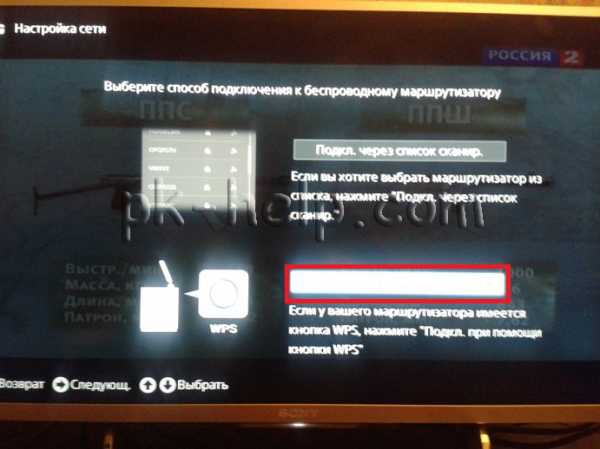
После этого нажмите «Начать», и в течении 1-2 мин. нажмите кнопку WPS на роутере.
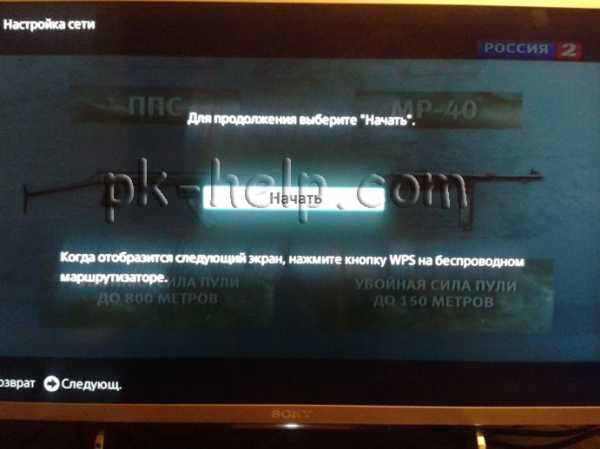
Таким образом не вводя пароль я подключил телевизор к роутеру. В итоге должно появится окно о успешном подключению к роутеру.
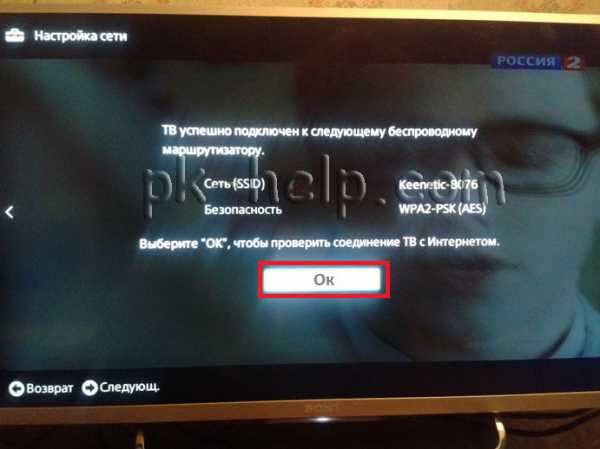
Затем будет процесс подключения к Интернету, который может продлиться несколько минут.

В итоге должно появится окно о успешном подключении к Интернету. Сразу же будет предложено обновить прошивку телевизора Sony. Настоятельно рекомендую это сделать, нажмите «Начать загрузку».
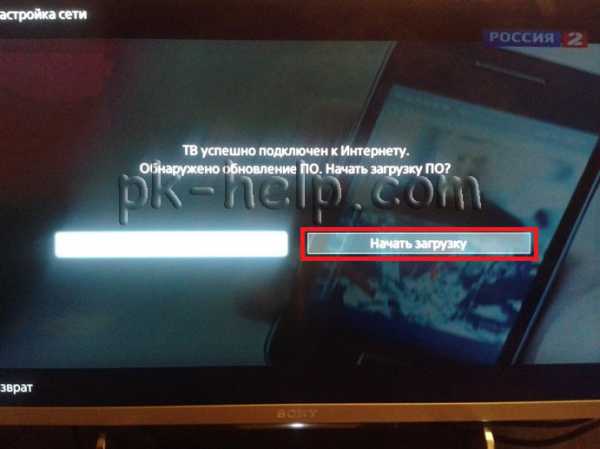
После скачивания согласитесь на ее установку, в процессе которой телевизор будет автоматически выключен и включен.
Следующим шагом необходимо обновить веб контент, это добавит и обновит приложения в списке приложений телевизора. Для этого нажмите на пульте управления кнопку «Home» выберите «Установки» — «Сеть».

Затем выберите пункт «Обновить Интернет содержимое».
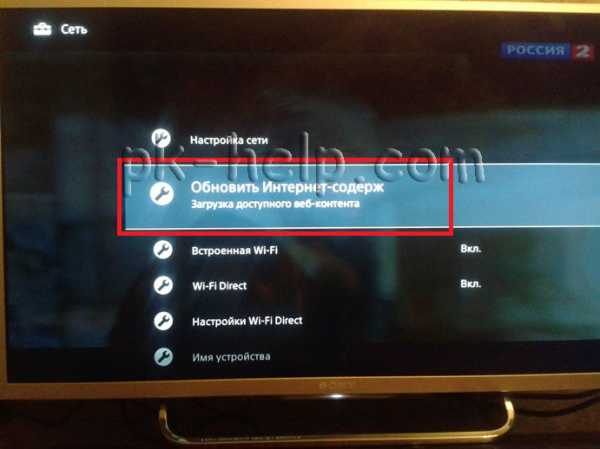
После обновления зайдите в Смарт ТВ Sony (нажмите кнопку «Home» на пульте управления), вы увидите приложения добавлены по умолчанию в поле «Обработанные». Для того что бы добавить приложения выберите «Все приложения».
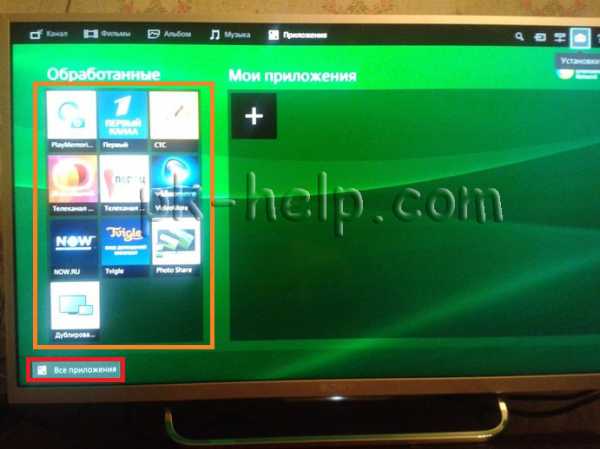
Выберите приложение и нажмите «Добавить в «Мои приложения»».
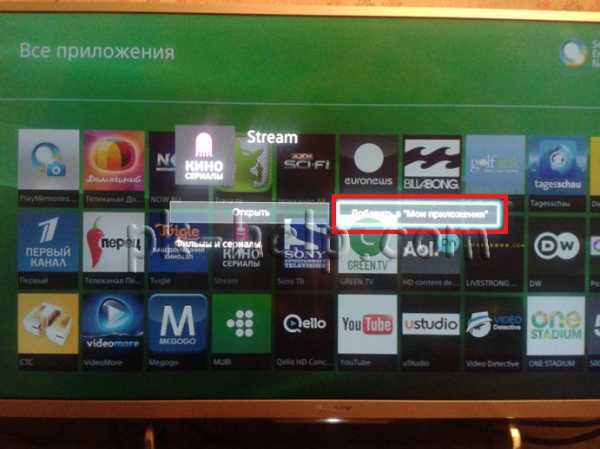
После этого приложение будет добавлено в поле «Мои приложения».
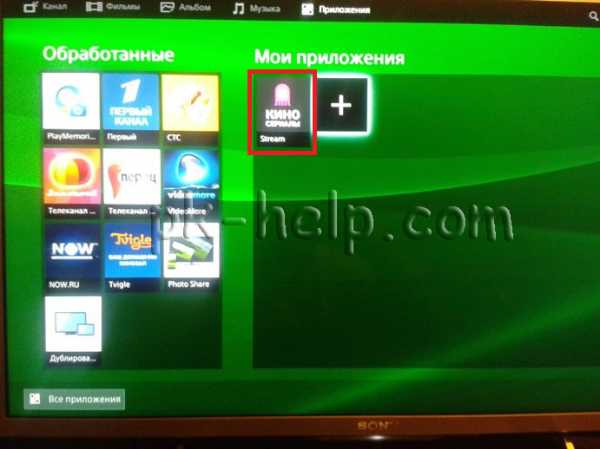
Теперь можно беспроблемно пользоваться Smart TV на телевизоре Sony.
Если у вас по каким либо причинам не получается настроить Смарт ТВ, рекомендую прочитать статью — Решение наиболее популярных проблем связанных с настройкой Смарт ТВ.
Я очень надеюсь, моя статья помогла Вам! Просьба поделиться ссылкой с друзьями:
pk-help.com

