Как включить Bluetooth (блютуз) на ноутбуке в Windows 7,8,10
Несмотря на появление новых способов передачи данных, технология Bluetooth всё еще остается востребованной. Практически все лэптопы оснащаются модулем беспроводной связи, поэтому вопрос, как включить Bluetooth на ноутбуке, периодически возникает у разных пользователей.
Аппаратное включение
На некоторых моделях ноутбуков управление модулем Bluetooth осуществляется с помощью аппаратного переключателя, который находится на корпусе устройства. Иногда переключатель отвечает сразу за включение Wi-Fi и Bluetooth, так что будьте внимательны.
Другой вариант включения модуля – использование горячих клавиш. Например, у ряда моделей лэптопов Acer включить блютуз можно сочетанием Fn+F3. Подобным образом включение модуля реализовано на ноутбуках ASUS (Fn+F2) и HP (Fn+F12). Чтобы найти нужную кнопку, внимательно изучите ряд F1-F12. Ищите клавишу со значком Bluetooth и нажимайте её в сочетании с кнопкой Fn.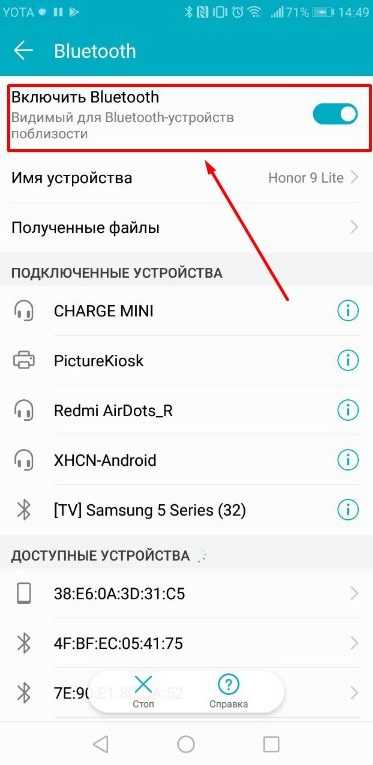
Обратите внимание на световые индикаторы. При включении модулей беспроводной связи должен загореться соответствующий значок. Если он включен, то можно переходить к настройке адаптера в системе.
Установка драйверов
После аппаратного включения адаптера необходимо проверить, что драйверы беспроводного модуля установлены в системе корректно:
- Откройте диспетчер устройств.
- Найдите оборудование, обеспечивающее работу Bluetooth.
- Убедитесь, что устройство работает нормально.
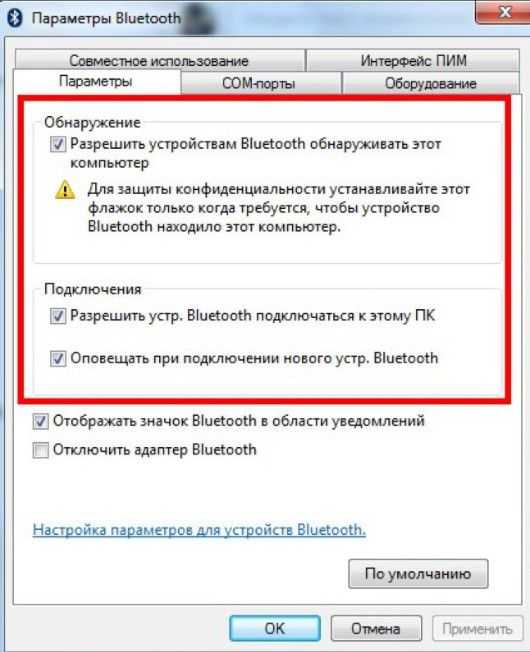 При необходимости обновите драйверы устройства. Выбирайте автоматический поиск. Если такой способ установки не помог, сходите на сайт производителя ноутбука и скачайте программное обеспечение для своей модели лэптопа.
При необходимости обновите драйверы устройства. Выбирайте автоматический поиск. Если такой способ установки не помог, сходите на сайт производителя ноутбука и скачайте программное обеспечение для своей модели лэптопа.
Установление соединения
Некоторые производители (Samsung, Lenovo, ASUS) предустанавливают на ноутбуки утилиты для управления Bluetooth адаптером. Если у вас на лэптопе есть такая программа, то лучше пользоваться ей для добавления/удаления устройств и передачи файлов. Если же фирменной утилиты нет, или вы не можете её применить, то установить соединение через блютуз можно с помощью встроенных системных инструментов.
Windows 7
Если вы перевели аппаратный переключатель в положение «Включено» или воспользовались горячими клавишами для запуска адаптера, а затем убедились, что программное обеспечение модуля беспроводной связи работает корректно, то поищите в области уведомлений значок Bluetooth. С его помощью вы можете быстро добавить новое устройство.
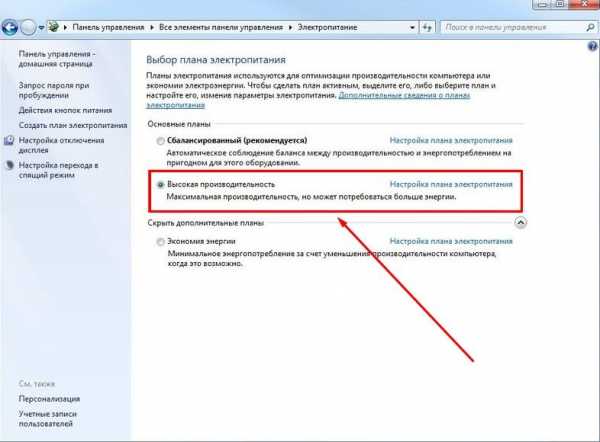 Если значка в трее нет, воспользуйтесь следующей инструкцией:
Если значка в трее нет, воспользуйтесь следующей инструкцией:
- Запустите «Центр управления сетями».
- Перейдите в окно изменения параметров адаптера.

- Найдите сетевое подключение Bluetooth. Если драйверы адаптера работают нормально, оно должно быть.
- Запустите свойства подключения и перейдите на вкладку «Bluetooth». Откройте параметры.
- Установите отображение значка в области уведомлений и разрешите устройствам Bluetooth обнаруживать ваш компьютер.
Еще один способ установления сопряжения с Bluetooth оборудованием:
- Найдите в меню «Пуск» раздел «Устройства и принтеры».
- Отыщите Bluetooth-адаптер и откройте его параметры.
- Если адаптера нет, запустите функцию «Добавление устройства».

Система начнет искать доступные устройства. Если драйверы адаптера работают нормально, и Bluetooth включен на том устройстве, которое вы хотите подключить к ноутбуку, то в специальном окне вы увидите доступное для соединения оборудование. Если вы подключаете телефон, то на экране появится код, который нужно ввести на мобильном аппарате для установки сопряжения.
Если встроенные инструменты Windows не помогают решить проблему с добавлением нового устройство Bluetooth, попробуйте использовать для установления сопряжения программы от сторонних разработчиков – например, BlueSoleil или WIDCOMM. Эти утилиты подходят для разных моделей ноутбуков и адаптеров беспроводной связи, устанавливая соединение с периферийными устройствами и давая возможность передавать и принимать файлы.
Windows 8
На Windows 8 настройка Bluetooth осуществляется через панель Charms, которую можно вызвать, подведя курсор к правому верхнему углу экрана (или используя сочетание Win+C). Далее:
- Перейдите в «Параметры».
- Запустите окно изменения параметров компьютера.

- Перейдите в раздел «Сеть».

- Найдите параметр «Bluetooth» и установите для него значение «Включен».
Адаптер включен и настроен – теперь вы можете добавить новое устройство. Включите Bluetooth на телефоне или другом девайсе, который вы хотите подключить к ноутбуку. Вернитесь к разделу «Изменение параметров компьютера» и откройте раздел «Устройства». Нажмите «Добавить устройство», чтобы осуществить сопряжение оборудование по беспроводной сети.
На Windows 8.1 порядок включения адаптера претерпел незначительные изменения:
- Вызовите панель Charms, откройте «Параметры».
- Перейдите в раздел «Изменение параметров компьютера».
- Откройте вкладку «Компьютер и устройства».
- Найдите и откройте подменю Bluetooth.
Ноутбук самостоятельно начнет поиск доступных для подключения устройств. В этот момент Bluetooth уже должен быть запущен на устройстве, которое вы хотите соединить с лэптопом.
Windows 10
С выходом новой версии системы от Microsoft порядок включения Bluetooth и добавления нового устройства еще немного изменился. Так как панели Charms в Windows 10 больше нет, то придется пойти другим путем:
- Раскройте «Пуск» и запустите «Параметры».
- Перейдите к вкладке «Bluetooth».
 Компьютер начнет поиск устройств Bluetooth. Здесь же есть кнопка «Другие параметры» – нажмите на неё, чтобы убедиться, что ваш ноутбук определяется другими устройствами.
Компьютер начнет поиск устройств Bluetooth. Здесь же есть кнопка «Другие параметры» – нажмите на неё, чтобы убедиться, что ваш ноутбук определяется другими устройствами.
В поле «Обнаружение» установите разрешение на то, что устройства Bluetooth будут видеть имя вашего компьютера. Дополнительно вы можете включить оповещения и вывести значок беспроводного соединения в область уведомлений. С помощью этого значка вы впоследствии сможете быстро добавлять новые устройства, смотреть подключенное оборудование, передавать и принимать файлы.
compconfig.ru
Что делать, если в сетевых подключениях нет беспроводного подключения
Часто пользователи «Виндовс» сталкиваются с проблемой, когда в сетевых подключениях ноутбука нет беспроводного подключения, и в трее на иконке статуса соединения появляется «крестик».
При этом точка доступа WiFi исправно функционирует и раздает интернет на остальные гаджеты и девайсы.
Если навести мышь на такой значок, то отображается оповещение «нет доступных подключений». Ситуация неприятная, но не стоит спешить нести ПК в сервисный центр.
Ведь даже если в запущенном окне «Центра управления сетями» отсутствует значок Вайфая, возможно, что аппаратная начинка ПК вполне исправна и в ремонте не нуждается.
В большинстве случаев подобную проблему можно диагностировать и решить самостоятельно. Для этого просто следует знать причины ее возникновения и как грамотно произвести настройки беспроводного соединения.
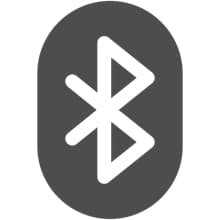
Краткий перечень возможных источников проблемы и их решения
Среди самых распространенных причин, из-за которых нет беспроводного сетевого соединения в компьютере, можно выделить следующие:
- Производителями старых моделей ПК раньше не предусматривался монтаж вайфай-устройств, и если в ноутбуке нет такого адаптера, то очевидно, что подключение к WiFi будет невозможно, пока пользователь не установит недостающий модуль самостоятельно. К счастью, они стоят недорого, и есть простые для установки модели внешнего типа, которые достаточно вставить в USB-порт и инсталлировать драйвера;
- Выход из строя встроенного в ПК вайфай-приёмника. Если у владельца ПК есть соответствующий опыт и навыки, то можно отремонтировать неисправное устройство либо просто поменять на новое;
- Сбои в работе программного обеспечения. Требуется самостоятельно переустановить драйвера оборудования;

- Вайфай-адаптер отключен. Войти в настройки и активировать устройство либо включить его с помощью нажатия соответствующих клавиш на ноутбуке.
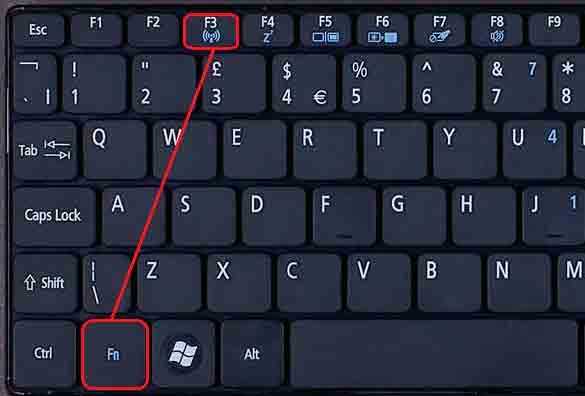 Часто в моделях лэптопов для этого предусматриваются кнопки «Fn» и одна из функциональных клавиш, например, «F2». На нужную кнопку добросовестный производитель всегда наносит соответствующий рисунок, символизирующий беспроводную связь.
Часто в моделях лэптопов для этого предусматриваются кнопки «Fn» и одна из функциональных клавиш, например, «F2». На нужную кнопку добросовестный производитель всегда наносит соответствующий рисунок, символизирующий беспроводную связь.
Иногда отдельный переключатель с таким рисунком размещается на торцах ноутбука:
- Заражение вредоносными приложениями. Действия при этом очевидны, следует произвести полный анализ ПК на предмет присутствия вирусов и при обнаружении удалить их;
- Нередко случается, что сеть недоступна из-за блокировки некоторых функций антивирусной утилитой или брандмауэром. Рекомендуется на время попробовать деактивировать их.
Как убедиться в наличии вайфай-адаптера?
При отсутствии этого модуля отсутствует и иконка вайфая в трее. А в случае, если она есть, но выводится сообщение об отсутствии подключения, то модель устройства обычно производитель указывает на наклейке, которую можно найти на корпусе ноутбука.
Владелец стационарного ПК может точно убедиться в присутствии беспроводного приемника просто осмотрев системный блок. При обнаружении внешней антенны можно сделать вывод, что, наиболее вероятно, она принадлежит WiFi-адаптеру.
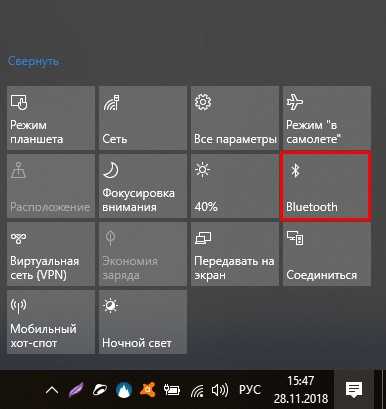 Модель адаптера определить очень легко, воспользовавшись инструментами «Виндовс». С этой целью необходимо осуществить всего несколько последовательных действий:
Модель адаптера определить очень легко, воспользовавшись инструментами «Виндовс». С этой целью необходимо осуществить всего несколько последовательных действий:
- Войти в «Панель управления»;
- Далее перейти в раздел «Оборудование и звук» и запустить «Диспетчер устройств» либо его можно открыть еще быстрее, воспользовавшись функцией «Выполнить». Потребуется, удерживая «Win», щелкнуть по «R»;

- В отобразившемся меню напечатать «devmgmt.msc»;
- Затем кликнуть «Ok»;
- После этого в диспетчере устройств раскрыть раздел «Сетевые адаптеры»;
- В развернувшемся перечне найти устройство с надписью «Wirelles»;

- При отсутствии здесь беспроводного устройства придется его купить и установить.
Программное обеспечение
В «Виндовс» предусмотрена автоматическая загрузка драйверов, однако бывает, что программное обеспечение некоторых устройств не установлено либо некорректно работает.
В таких случаях требуется самостоятельно инсталлировать ПО. Для этого следует сделать всего несколько шагов:
- Руководствуясь пунктами 1 – 5 из вышеописанной инструкции запустить «Диспетчер устройств»;
- Если устройство функционирует неправильно, то рядом с ним обязательно появится желтый знак «!»;

- Адаптер будет отображаться пунктом «Неизвестное устройство»;
- Надо вызвать контекстное меню от этого проблемного оборудования и кликнуть «Удалить». Затем подтвердить свои намерения и после удаления перезапустить ПК;
- Обычно после загрузки «Виндовс» находит новое оборудование, а в случае несрабатывания автоматической функции следует вновь открыть диспетчер и во вкладке «Действия» кликнуть «Обновить …».
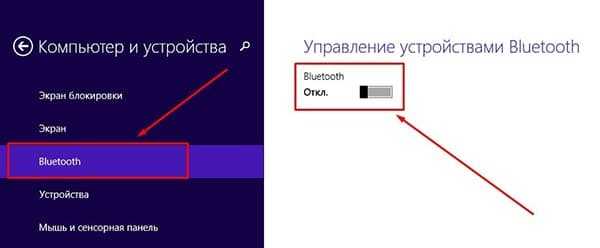 Если вышеперечисленное не привело к успешному результату, то понадобится исполнить следующие шаги:
Если вышеперечисленное не привело к успешному результату, то понадобится исполнить следующие шаги:
- Вновь войти во вкладку «Действия»;
- Кликнуть строчку «Установить старое устройство»;
- В отобразившемся окошке кликнуть «Далее»;
- Указать «Автоматический поиск» либо «Ручной»;
- Затем выделить «Сетевые адаптеры»;
- Найти в перечне модель устройства;
- Дождаться полного завершения установки и перезапустить ПК.
Если необходимо обновить драйвера, то алгоритм будет состоять из следующих шагов:
- Руководствуясь пунктами 1 – 5 из первой инструкции, запустить «Диспетчер устройств»;
- Затем от проблемного оборудования вызвать контекстное меню;
- Кликнуть «Обновить драйвер»;
- Рекомендуется указать «Автоматический поиск», и ОС самостоятельно найдет и установит ПО;
- Либо, если пользователь заранее скачал ПО и сохранил его в ПК, кликнуть «Поиск на компьютере» и показать месторасположение скачанных драйверов.
Чтобы вручную найти и скачать подходящее программное обеспечение, необходимо выполнить следующие пункты:
- Открыть ресурс разработчика устройства;
- В поисковом поле напечатать модель оборудования и щелкнуть «Ввод»;
- Войти в раздел «Устройства»;
- Сохранить драйвера для устройства в памяти ПК.
При возникновении сложностей с ручным выполнением задачи можно применить программы, которые специально разработаны для инсталляции ПО. Одним из таких приложений является «Driver Booster».
Преимущество его использования в основном заключается в автоматическом определении модели устройства и загрузки последних модификаций ПО.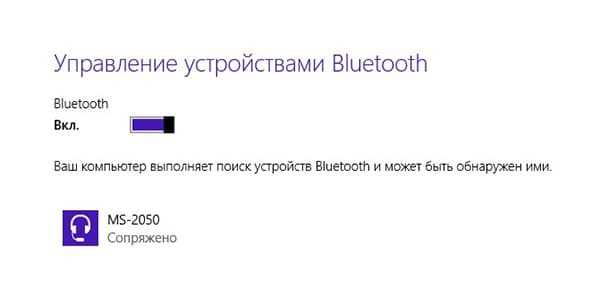
Конфигурация сети
Чтобы ноутбук корректно подключался к вайфаю, требуется произвести диагностику.
Диагностика:
- Запустить «Панель управления»;
- Перейти в раздел «Интернет»;
- Далее открыть подраздел «Центр управления сетями»;
- Затем кликнуть «Устранение неполадок»;

- Кликнуть «Адаптер»;
- Выделить «Все адаптеры» либо «Беспроводное соединение»;
- Подождать, пока служба определит неполадки и исправит их, иногда она может вывести сообщение с рекомендациями действий пользователя по самостоятельному устранению неполадок.
nastrojkin.ru
Как включить bluetooth на ноутбуке hp, asus, lenovo, acer и и настроить его
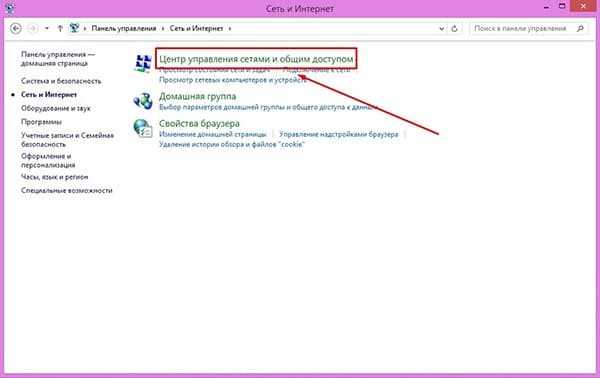
Каждый современный ноутбук, нетбук или ультрабук оснащен радиомодулем с WiFi и Bluetooth. Этой тенденции придерживаются практически все производители ноутбуков — HP, Asus, Acer, Toshiba, Samsung, Lenovo и т.д. Причем самое интересное, что с беспроводной сетью вопросов возникает меньше — она, как правило, изначально включена, пользователь подключается к домашней сети и дальше спокойно работает. А вот насчет Bluetooth появляются вопросы. И не мудрено — отдельной то кнопки нет. Это вводит начинающего пользователя в заблуждение и у него совершенно логично возникает вопрос — как включить блютуз на своём ноутбуке?! А ларчик то просто открывался. Но обо всём по порядку.
Давайте рассмотрим на примере — как включить адаптер Bluetooth на ноутбуке.
Я буду в качестве примера рассматривать ноутбук HP (Hewlett Packard) Pavilion.
Так как радиомодуль WiFi и Bluetooth на ноутбуке один единый, то и включается он одной и той же кнопкой с изображением антенны. На старых моделях для этого использовалась отдельная кнопка на корпусе устройства. На современных — как правило кнопку включения Вай-Фай и Блютуз совмещают с одной из функциональных клавиш. В моём случае — это F12. То есть, чтобы включить Bluetooth на Вашем ноутбуке — надо активировать радиомодуль нажатием кнопки с антенной:
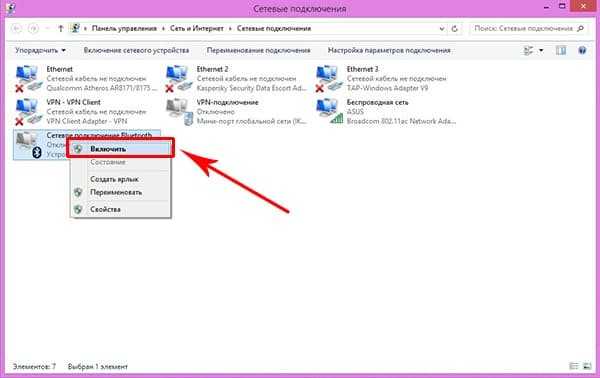
Правда имейте ввиду, что очень часто нажимать кнопку эту надо вместе с функциональной клавишей «Fn».
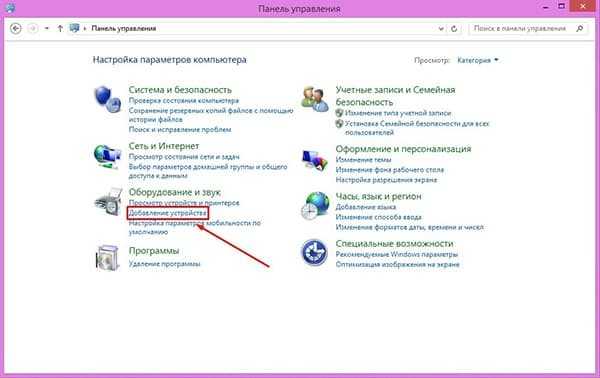
Очень часто эту кнопку оснащают дополнительным отдельным индикатором состояния. Если WiFi и Bluetooth выключены — он красный. После нажатия кнопки, адаптер включится и цвет смениться на синий или белый. После нажатия кнопки, в системном лотке Windows появиться вот такой значок:
Это значит, что всё включено и можно подключать телефоны и планшеты. Для этого кликаем на значке правой кнопкой мыши и выбираем пункт «Добавить устройство»:
Операционная система ноута запустит сканирование и поиск доступных для подключения устройств. Само-собой, что на них должно быть включена видимость через блютус. Если всё нормально, то Вы увидите свой телефон или планшет:
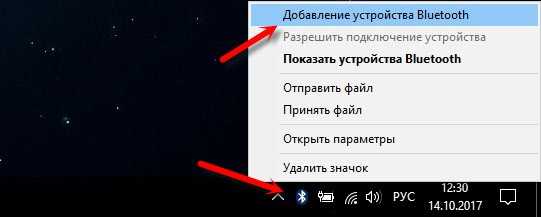
И останется только к нему подключиться и можно перекидывать файлы, музыку и видео.
Что делать если Bluetooth не работает?!
Самая частая причина — банально не включен адаптер Bluetooth. Причем, как правило, пользователь просто забывает нажать кнопку включения беспроводного модуля.
Бывает и такое, что сама кнопка сработала, но адаптер не включился, поэтому пробуйте ещё раз отключить его и включить.
Примечание: Отдельно замечу, что очень часто после переустановки Windows 7 или Windows 8 пользователи просто забывают поставить драйвер на функциональные кнопки своего ноутбука и они, соответственно не работают.
Второй момент — обратите внимание на значок Bluetooth в системном лотке рядом с часами. Если он красный, как на скриншоте:
Это значит, что адаптер отключили программно. В в этом случае надо кликнуть на значок правой кнопкой мыши и в открывшемся меню выбрать один единственный пункт — Включить.
Если эти действия не помогают — то проблема уже на уровне драйверов и аппаратного обеспечения.
Тогда, первым делом идем в Центр управления сетями и общим доступом и в меню выбираем пункт «Изменить параметры адаптера».
Откроется окно сетевых подключений — там должно быть 3 подключения — проводная сетевая карта, WiFi-подключение и адаптер Bluetooth:
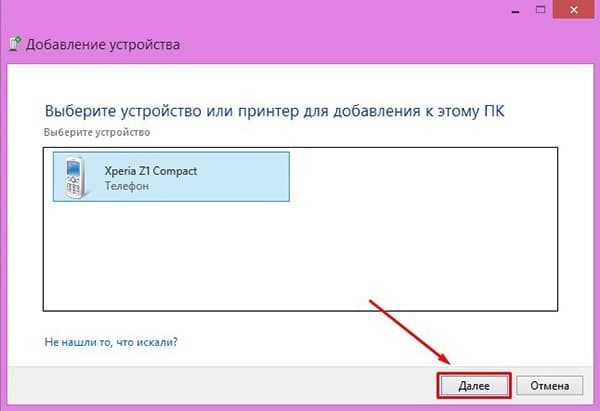
Проверьте, чтобы они были активны, т.е. значок подключения не должен быть серого цвета.
Если вдруг адаптера блютус в сетевых подключениях ноутбука нет, то искать его надо в Диспетчере устройств. Попасть в него можно несколькими способами. Самый быстрый — нажать комбинацию клавиш Win+R и в открывшемся окне прописать команду devmgmt.msc:

Второй вариант — можно в меню Пуск кликнуть правой кнопкой по значку Компьютер и выбрать пункт «Управление». Откроется оснастка «Управление компьютером», в которой надо выбрать «Диспетчер устройств»:
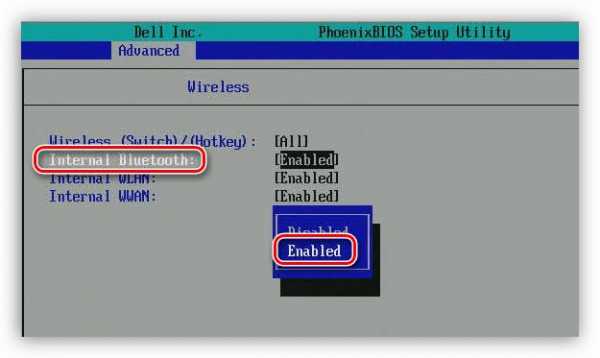
Нас интересует раздел » Сетевые адаптеры». Если все драйверы установлены, то у В этом списке так же должно быть не менее 3-х пунктов — проводная сеть, беспроводная и блютуз. Как Вы можете заметить, в моем примере к «синезубым» относятся два устройства — Устройство Bluetooth и Bluetooth Personal Area Network. Крестиков и восклицательных знаков, свидетельствующих о проблемах с оборудованием нет — это уже хороший знак. Остается проверить только запущена ли сеть блютуз. Для этого кликаем правой кнопкой на на устройствах на Bluetooth Personal Area Network:

Если в контекстном меню есть пункт «Задействовать» — смело кликайте на него. Это скорее всего и было причиной неисправности.
P.S. Если вышеуказанные действия Вам не помогли, то я бы посоветовал обновить драйвер для Вашего адаптера блютуз. Это весьма несложно, тем более что скачать бесплатно драйвер Bluetooth всегда можно на сайте производителя Вашего ноутбука.
nastroisam.ru
Как включить Bluetooth на ноутбуке?
Начну с того, что практически в каждом ноутбуке есть встроенный Bluetooth-модуль. Даже не на самых новых моделях. А это значит, что Bluetooth на ноутбуке должен работать без установки дополнительных устройств. Я имею введу USB-адаптеры, которые необходимы для стационарных компьютеров. Так как там просто нет встроенного модуля. Хотя, на некоторых материнских платах уже есть встроенный Блютуз.
В этой статье я постараюсь подробно показать, как включить Bluetooth на ноутбуке. Как это сделать в операционной системе Windows 10, Windows 8 (8.1) и в Windows 7. Так же покажу как настроить беспроводной модуль и подключить к ноутбуку разные устройства. У меня к ноутбуку по Блютуз подключена мышка и беспроводные наушники. Очень удобно. Так же можно подключить, например, беспроводную колонку, клавиатуру, мобильный телефон и т. д.
Все что необходимо для работы Bluetooth на ноутбуке – это установленный драйвер. Драйвер должен быть загружен и установлен с официального сайта производителя ноутбука. Для вашей модели и установленной системы Windows. Но не спешите переходить на сайт производителя и скачивать драйвера. Вполне возможно, что у вас уже все установлено и работает. Особенно, если у вас установлена Windows 10. Как правило, она сама устанавливает необходимые драйвера. Дальше нужно просто включить Блютуз в настройках ноутбука и можно пользоваться.
Где найти Блютуз на ноутбуке и как его включить?
Скорее всего, у вас уже все включено и все работает. Независимо от установленной Windows, если драйвер на Блютуз установлен, то на панели уведомлений будет синий значок «Устройства Bluetooth». Это значит, что он включен и готов к работе. Проверьте на своем ноутбуке. В редких случаях этот значок может быть отключен в настройках.

Нажав на эту иконку, можно выполнить разные операции: добавить устройство, показать подключенные устройства, принять/отправить файл, настроить сам адаптер и т. д.

Если у вас такого значка нет, то здесь три варианта:
- Bluetooth на ноутбуке отключен и его нужно включить.
- Удалили сам значок BT с панели уведомлений.
- Либо не установлен необходимый драйвер.
Давайте попробуем включить.
BT в Windows 10
Самый простой способ, это открыть центр уведомлений и нажать на соответствующую кнопку.

Или зайти в параметры, затем в раздел «Устройства», и на вкладке «Bluetooth и другие устройства» включить модуль ползунком.

По Windows 10 я писал отдельную статью: как включить и настроить Bluetooth на ноутбуке с Windows 10. После этого должен появится значок на панели уведомлений, как я показывал выше.
Как подключить устройство?
Нажмите на «Добавление Bluetooth или другого устройства» и выберите соответствующий пункт в следующем окне.

Если ваше устройство включено и доступно для поиска, то оно появится в списке доступных для подключения устройств. Выбираем его и подключаем к ноутбуку. Можете посмотреть на примере подключения Bluetooth наушников.
Включаем Блютуз на ноутбуке с Windows 8 и 8.1
Открываем боковую панель (можно сочетанием клавиш Windows + C) и выбираем «Параметры». Дальше нажимаем на «Изменение параметров компьютера». Переходим на раздел «Bluetooth» и включаем модуль переключателем.
Windows начнет искать доступные устройства, к которым можно будет подключится.
Должна появится иконка на панели уведомлений, через которую можно управлять подключениями.
Как активировать Bluetooth в Windows 7?
Если синей иконки на панели уведомлений нет, то перейдите в «Центр управления сетями и общим доступом» – «Изменение параметров адаптера» и посмотрите, есть ли там адаптер «Сетевое подключение Bluetooth». Если нет, то устанавливайте драйвер для своей модели ноутбука, или проверьте наличие адаптера в диспетчере устройств (об это ниже в статье). А если есть, то посмотрите, включен ли он. Возможно, его нужно включить на ноутбуке.

Как подключить устройство?
Нажмите на значок «Блютуз» и выберите пункт «Добавление устройства…»

Откроется новое окно, в котором подключите свое устройство следуя инструкциям.
Или зайдите в «Панель управления», в раздел «Устройства и принтеры». И нажмите на кнопку «Добавить устройство». Так же можно открыть свойства «Bluetooth Adapter» и включить отображение значка в области уведомлений. Так будет проще подключать устройства и управлять ими.
Как проверить и включить Bluetooth в диспетчере устройств на ноутбуке?
Если вы не можете найти Bluetooth на ноутбуке, нет настроек, адаптера, кнопок, иконок и т. д., то скорее всего не установлены необходимые драйвера. Нужно зайти в диспетчер устройств и проверить это. А может нужно просто задействовать BT адаптер.
Откройте диспетчер устройств. Можно нажать правой кнопкой мыши на «Мой компьютер» и выбрать «Свойства». В новом окне перейти в «Диспетчер устройств». Или нажать сочетание клавиш Win + R и выполнить команду devmgmt.msc.
Там вы должны увидеть раздел «Bluetooth» (в Windows 7 может называться иначе), в котором будет сам модуль (название так же может быть другое). У меня на ноутбуке вот так:

Если он есть, но со «стрелкой» (значок возле адаптера), то просто нажмите на него правой кнопкой мыши и выберите «Задействовать».
Возможно у вас в диспетчере устройств вообще нет ничего похожего на Блютз. В таком случае, нужно скачать и установить драйвер.
Зайдите на официальный сайт производителя своего ноутбука. Через поиск (или меню) найдите свою модель, и в разделе «Поддержка», «Загрузки» и т. п., скачайте драйвер на Bluetooth модуль. Установите его, перезагрузите ноутбук и после этого все должно заработать.
help-wifi.com
Блютуз Не Видит Устройства — Что делать? Причины и Решение
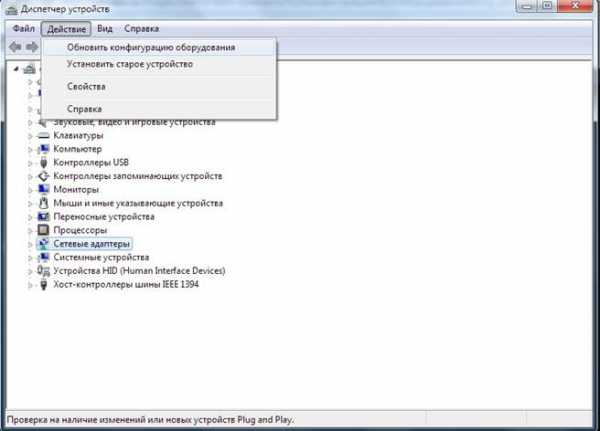
Что такое блютуз и как он устроен
Содержание этой статьи:
Что такое блютуз и как он устроен
Читайте также: ТОП 15 Самых лучших портативных bluetooth колонок 2019 года с хорошим звучанием
Блютуз (Bluetooth) – это беспроводная связь.
Задачей устройства является соединение разных устройств, а также передача и обмен файлов.
Адаптер функционирует как обычный приемник для радиосвязи, который настроен для отдачи сигнала и для его приема. Просто включить функцию будет недостаточно для работы.
Для высшего уровня защищенности в нем выключено обнаружение устройств. То есть, что б другие оппоненты видели вас, его надо еще «активировать». Только после этого оборудование готово к работе.
вернуться к меню ↑ вернуться к меню ↑Неполадки в работе приспособления
Читайте также: ТОП-10 Лучших беспроводных зарядок: для iPhone и других гаджетов | Рейтинг 2019
Одной из главных неисправностей в работе адаптера является то, что блютуз не видит устройства. Причин для этого существует много.
Самые распространенные:
- Программное обеспечение работает не надлежащим образом.
- В устройстве, которое пытаются найти, не включена функция обнаружения.
- Большие помехи.
- Присоединяемый аппарат находится за пределами области воздействия адаптера.
Поэтому, перед тем, как приступить к исправлению неполадки, необходимо разобраться, почему приспособление не видит устройства.
вернуться к меню ↑ вернуться к меню ↑Неполадки при работе Bluetooth в ноутбуке.
Читайте также: Как настроить вай-фай (Wi-Fi) на телефоне? Пошаговая инструкция | 2019
Рано или поздно все требует настройки. Не является исключением и блютуз, который так же может выйти из строя. Что делать, если блютуз на ноутбуке не видит устройства? Давайте решим эту незадачу.
Адаптер на ноутбуке может прийти в неисправность со временем или же сразу, в первую попытку его подключения. Выясните причину неполадок и приступайте к их устранениям.
Мы рассмотрим варианты изменения конфигураций при помощи утилитов и как настроить приспособление в БИОС.
вернуться к меню ↑Работа утилит в ноутбуке
Читайте также: Как раздать Wi-Fi с ноутбука? Самые простые способы
Интересно то, что утилиты могут переключать состояние блютуза. Так, например, «режим полета» может вообще отключить его. Для компьютеров разных марок это разные утилиты, но их множество.
Если после переустановки системы виндовс вы не хотите ставить те утилиты, которые предоставляет пакет для настройки, попробуйте перекачать необходимое с официальной странички поддержки вашего ноутбука.
Существуют варианты, когда только при помощи утилит вы можете заменить конфигурацию Bluetooth модуля.
Бывает такое, что переключить состояние адаптера получается лишь при их помощи (если есть оригинальные драйвера).
вернуться к меню ↑Настройки БИОС
Есть ноутбуки, в которых можно настроить функции блютуза в БИОС системе.
К ним относятся HP, Lenovo и другие. Стандартно, в закладке «Advanced» находится пункт, в котором можно осуществить выключение и включение функции.
Иногда — в закладке System Configuration, в подпунктах «Onboard Device Configuration», «Wireless», «Built-in Device Options». Значение Enabled в них должно стоять «включен».
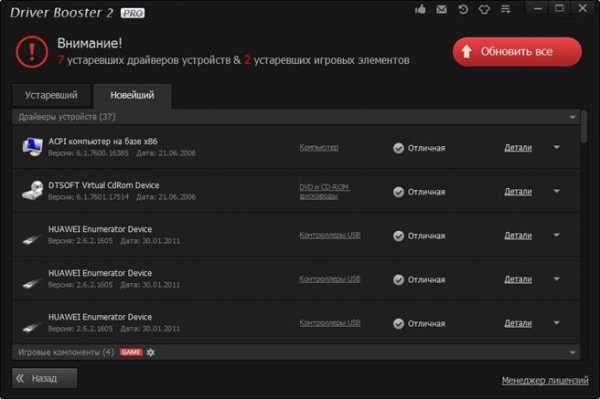
БИОС
Если в БИОС нет закладок со словом Bluetooth, необходимо попробовать перевести в состояние Enabled» пункты WLAN и Wireless.
Иногда одна вкладка отвечает за активное и неактивное состояние всех беспроводных устройств.
вернуться к меню ↑Bluetooth драйвера: установка на ноутбук
Достаточно распространена причина неисправности адаптера – установлены не те драйвера или вообще нет никаких.
Как распознать эту проблему в диспетчере устройств:
- Желтый знак восклицания находится возле слова Bluetooth.
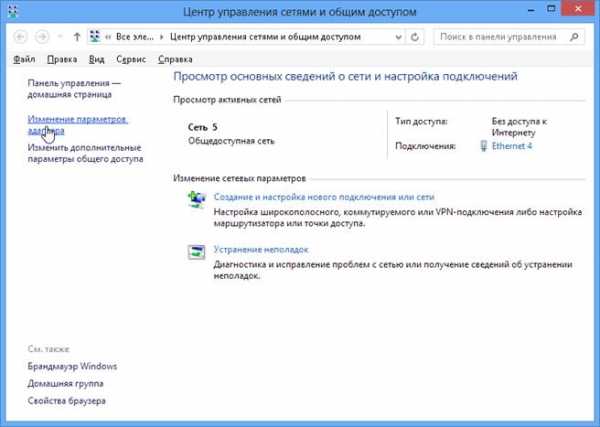
Как распознать блютуз
- Есть в списке «неизвестное оборудование».
- Вообще нет никаких похожих подпунктов.
- «Generic Bluetooth Adapter» стоит там, где должен быть «Bluetooth».
Допустим, вы обновили драйвера приспособления и система сообщает, что больше обновление не требуется, но модуль так и не работает. Это вовсе не означает, что сообщение соответствует действительности. Просто ОС Windows не может больше ничего вам предложить.
Что бы решить эту проблему, требуется произвести установку драйвера и посмотреть, поможет ли это. Скачайте его на сайте, который представляет модель вашего ноутбука.
Найти сайт можно, забив в поисковой системе фразу «Модель_ноутбука поддержка». Если нужного драйвера нет, примените наиболее похожий.
В случае, когда на вашем компьютере уже что-то установлено. Необходимо отключиться от сети интернет, и удалить его.
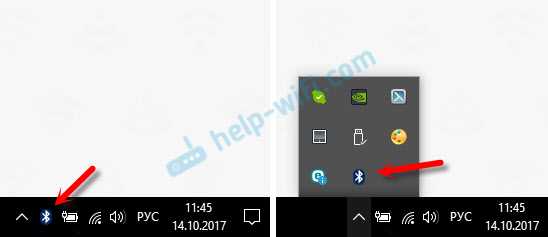
Как удалить драйвер
Теперь нужно начать установку нового программного обеспечения.
Часто на сайте представителе предлагается не один, а несколько драйверов для одной версии адаптера.
Что бы не ошибиться и выбрать правильный, нужно в диспетчере устройств щелкнуть правой кнопкой мишы на слове Bluetooth.
Затем, опустится к подпункту «Свойства»/ «Сведения» и найти «ИД оборудования». Вам потребуется последняя строчка с поля «Значения».
Копируйте ее и вставьте в поисковик на сайте devid.info. Система отсортируете драйвера, которые есть наиболее подходящими.
вернуться к меню ↑ВИДЕО: Не работает Bluetooth на ноутбуке: причины и их решение
вернуться к меню ↑ вернуться к меню ↑Причины, по которым не работает Bluetooth на Android
Читайте также: Удаленное управление Android с компьютера: Как настроить телефон
Если в работе приспособления на телефоне возникли проблемы. Самое первое, что надо сделать, это определить характер неполадки.
Необходимо понять активируется ли он или нет, проблема возникает уже при включенном устройстве или он не работает в принципе?
вернуться к меню ↑Адаптер не включается
В случае если прибор в целом никак не активизируется и демонстрирует постоянную загрузку, виной данному казусу является аппаратная неисправность, неполадки в системе, вирус в телефоне или установлена программа, с которой произошел конфликт.
С целью исправления неполадки попытайтесь совершить перезагрузку телефона.
Это действие будет уместно, если проблема заключалась в отсутствии места из-за переизбытка временных файлов или глюке системы.
В случае если перезагрузка не исправила ситуацию, нужно прибегнуть к скидыванию всех настроек телефона до заводских. Это называется Hard reset.
При выполнении данного действия, все ваши фотографии, песни и видеозаписи будут удалены. С целью их сохранения перезапишите эти данные на другой носитель перед сбросом настроек.
Для того, чтоб совершить полный сброс настроек, следует проследовать по такому алгоритму действий: «Настройки»/ «Сброс настроек».
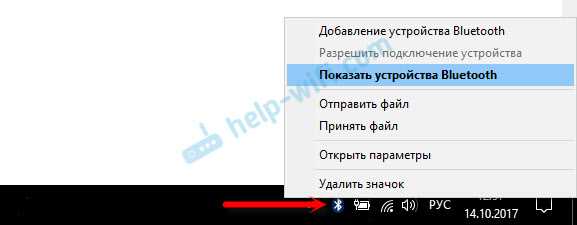
Сброс настроек телефона
Если же и после выполнения этого варианта проблема не исчезла, значит прибор, попросту сломан. Разрешить ситуацию можно только при помощи сервисной организации по ремонту оборудования.
В случае, когда он не включается в только что приобретенном телефоне — поменяйте по гарантии.
вернуться к меню ↑Мобильный не видит приспособление блютуз, но адаптер включается
При возникновении такой ситуации нужно проверить включен ли Bluetooth.
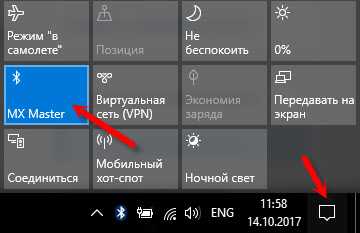
Включение Bluetooth
Если да, то нужно включить режим видимости устройства и отключить параметры «Тайм-аут обнаружения». Теперь прибор заработает в правильном режиме.
вернуться к меню ↑Адаптер включается, но передача данных не происходит
В случае, когда в вашем мобильном старая версия операционной системы, то в ее ВТ-модуле нет функции передачи данных.
Что бы решить эту проблему, нужно обновить ОС – если вам приходят на телефон автообновления. Или скачать приложение Bluetooth Fle Transfer из Play Market.
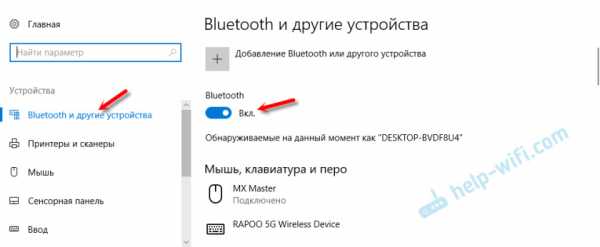
Bluetooth Fle Transfer
вернуться к меню ↑ вернуться к меню ↑Неполадки при работе Bluetooth в операционной системе Windows 10
Читайте также: [Инструкция] Как подключить принтер к компьютеру на Windows 10 и Mac OS
Очень удобно использовать блютуз для обмена информации между телефоном и персональным компьютером или для прослушивания музыки, используя беспроводные наушники.
Но бывают неприятные ситуации, когда после обновлений блютуз виндовс 10 не видит устройства. Что же делать в таком случае? Рассмотрим детальнее ситуацию.
вернуться к меню ↑Состояние устройства Bluetooth и драйвера
Для начала нужно определить, стоит ли после обновления ваш блютуз на месте? Установлены ли драйвера и насколько корректно они работают?
Что б проверить стоит ли он на компьютере, зайдите в «Панель управления», в раздел «Диспетчер устройств».
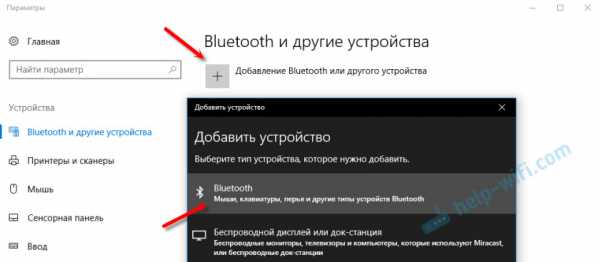
Диспетчер устройств
Там одним из подпунктов должен быть «Bluetooth». Если он присутствует, нужно проверить установлены ли драйвера на него? Для этого щелкните по названию мышкой и откройте содержимое папки.
В ней должно быть вложение. Главное, что б напротив не было восклицательного знака. Это означает, что все настройки верны и все установлено.
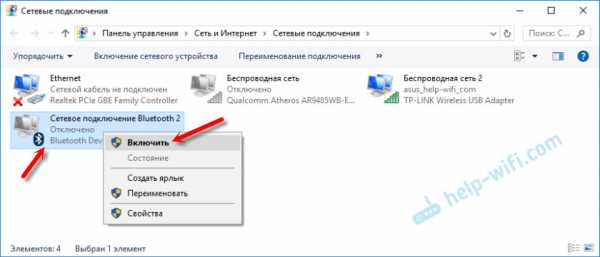
Драйвера
Случаются моменты, когда происходит сбой и необходимый модуль выключается. В таком случае, возне названия показывается черная стрелка.
Чтоб изменить параметры настройки на «включенный», нужно щелкнуть правой кнопкой мыши на названии и активировать прибор.
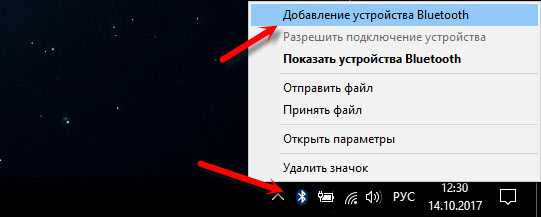
Неизвестные устройства
Если все же драйвера не установлены, в диспетчере устройств, в подпункте «другие устройства», будет помещено «неизвестное устройство», которое, больше всего и есть ваши адаптер.
Что бы решить эту проблему, нужно обновить драйвера и прописать путь к ним.
Существует еще вариант, когда в диспетчере устройств не будет видно ничего связанного в блютуз и с неизвестными устройствами.
Нужно перепроверить, и убедится, что адаптер вообще присутствует на ПК. Если нет, стоит его приобрести в специализированном магазине и установить. Такой вид имеет самый простой адаптер:
вернуться к меню ↑Как выглядит на панели инструментов включенный Bluetooth
Если блютуз полностью рабочий, присутствует на вашем компьютере и даже включен, он должен отображаться специальным значком на панели инструментов.
Место расположения – в правом нижнем углу, возле часов.
При его отсутствии, не волнуйтесь – может быть, он попросту выключен. Автоотключение, скорее всего, присуще ноутбукам, так как подобные программки потребляют чрезмерное количество энергии.
Что б его активировать нужно зайти в меню на панели инструментов и выбрать подпункт «Параметры».
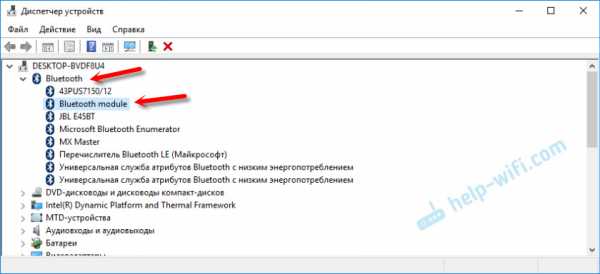
Параметры
Затем, попасть в раздел «Устройства» и выбрать подпункт «Bluetooth».

Подключение блютуз
Если вы пользуетесь ноутбуком, нужно найти на клавиатуре специальную клавишу, при помощи которой происходит включение и отключение модуля. В случае, когда вы не знаете, где располагается такая кнопка, можете нечаянно все время отключать блютуз и ломать голову над тем, что происходит с адаптером.
вернуться к меню ↑ вернуться к меню ↑Телефон не обнаруживает гарнитуру для прослушивания музыки
Блютуз так же можно использовать как беспроводные наушники. Но почему возникают проблемы, когда блютуз не видит другие устройства?
вернуться к меню ↑Настройка сопряжения
Практически всегда, когда подключаете новое оборудование, возникают проблемы с сопряжением.
Это происходит потому, что телефон ищет параметры, которые были на старом телефоне. Нужно правильно настроить соединение и вопрос будет исчерпан.
Для начала нужно задать код, который будет запрашивать мобильное приспособление при первом соединении. Затем, в появившемся окошке просто его ввести. Соединение установлено.
вернуться к меню ↑Гарнитура не подключена
Гарнитура не всегда подключается в один клик. Некоторые устройства требуют удержания кнопки на экране в течение некоторого времени.
Это сделано специально разработчиками для того, что б при случайном нажатии не происходило сопряжение. Когда гарнитура подключилась, на наушниках замигает индикатор.
Если батарея на Bluetooth разряжена, соединение не произойдет. Поэтому, перед началом использования наушников зарядите их.
вернуться к меню ↑Блютуз на телефоне не подключен
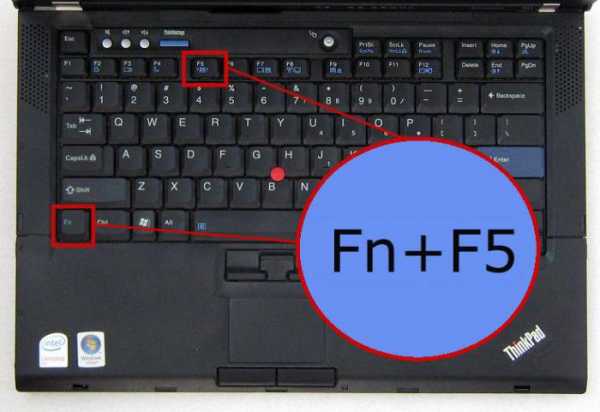
Блютуз на телефоне
Очень часто из-за того, что попросту забыли включить блютуз и не возникает соединение устройств.
Всегда для начала проверяйте, подключена ли гарнитура и правильно ли проставлено время для того, что б другое прибор обнаружил телефон.
вернуться к меню ↑ вернуться к меню ↑Способ, как правильно подключить приспособление Bluetooth
Для правильного функционирования блютуз необходимо соблюдать последовательность его включения:
1Нужно зажать на экране кнопку пуска и держать так, пока она не активируется (выделится).
2Включить блютуз в настройках телефона.
3В списке, который появится выбрать то название, которое соответствует вашему производителю гарнитуры.
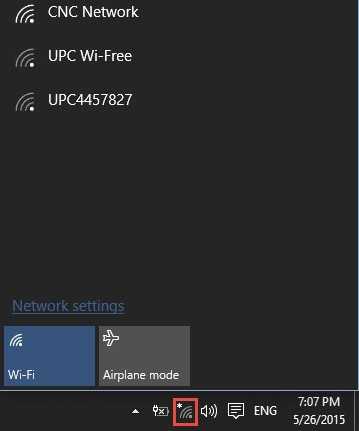
Выбираем из списка нужное устройство
4Включите на телефоне гарнитуру.
вернуться к меню ↑ вернуться к меню ↑Вывод
Блютуз – удобное и многофункциональное приспособление. Его широко применяют для компьютеров, ноутбуков, для сопряжения с другими телефонами, как наушники, как средства для разговора со свободными руками.
Иногда в работе приспособления возникают проблемы. Чаще всего из-за невнимательности пользователя или недостаточной ознакомненности с инструкцией.
Для устранения неполадок стоит внимательно еще раз внимательно проверить настройки. Если же это не помогает, больше всего что произошла поломка и следует обратиться в сервисную организацию.
вернуться к меню ↑ВИДЕО: Телефон не видит Bluetooth гарнитуру как исправить
7.8 Общий Балл
Для нас очень важна обратная связь с нашими читателями. Если Вы не согласны с данными оценками, оставьте свой рейтинг в комментариях с аргументацией Вашего выбора. Ваше мнение будет полезно другим пользователям.
БЕЗОПАСНОСТЬ
7
СКОРОСТЬ ПЕРЕДАЧИ
7
Плюсы
- Удобен в использовании
- Нет требований к мощности батареи;
- Низкая вероятность сопряжения с другими беспроводными сетями;
- Для работы достаточно наличие драйверов.
Минусы
- Средняя скорость передачи данных;
- При постоянном включении потребляет много энергии;
- Слабость защиты .
geekhacker.ru
Как включить Блютуз на ноутбуке
Производители современных ноутбуков, поголовно оснащают свои аппараты модулем Bluetooth, а у пользователей встает закономерный вопрос – как его включить. Важно понимать различия между WiFi и Bluetooth, хотя это оба протокола для беспроводной передачи данных.
- WiFi создан для беспроводного подключения к сети интернет и не предназначен для передачи данных между устройствами. Речь идет именно о модулях, встроенных в лэптопы;
- Протокол Bluetooth или как его называют «синий зуб», служит для подключения устройств друг к другу и обмену информацией между ними. Например, ваш ноутбук и беспроводные колонки.
С отличиями и предназначением – разобрались, перейдем к практической части.
Определяем наличие модуля Bluetooth
Перед тем, как включить блютуз на ноутбуке, неплохо было бы проверить наличие адаптера в вашем гаджете и его корректную работу.
В большинстве своем, производители совмещают оба упомянутых модуля в один чипсет, что при физической поломке, зачастую приводит к их совместному отключению.
Информация о наличии беспроводного адаптера может присутствовать на сервисной этикетке, на нижней крышке лэптопа или находиться в диспетчере устройств.
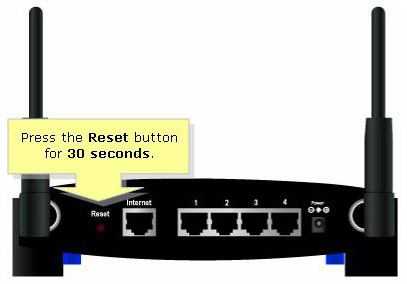
Удостоверились в наличии модуля, можем переходить к его включению.
Включение Bluetooth с помощью горячих клавиш
Наиболее быстрый способ активировать «синий зуб» (как и WiFi) – использовать комбинацию горячих клавиш, заботливо предустановленную производителем. Сочетание клавиш, может отличаться не только в зависимости от производителя, но и от модели. Ниже приведена таблица с популярными комбинациями.
| Производитель ноутбука | Сочетание клавиш |
|---|---|
| Асус | Fn+F2 |
| Леново | Fn+F5 |
| HP | Fn+F12 |
| Acer | Fn+F3 |
| Dell | Fn+PrtScr |
| Тошиба | Fn+F12 |
| Самсунг | Fn+F9 |
Перед нажатием, убедитесь, что на кнопке «F» нанесена иконка беспроводного соединения.
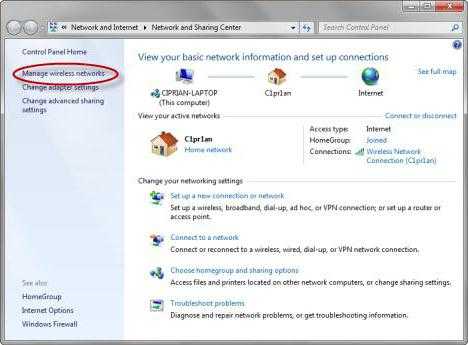
Нашли? Теперь проверьте, появился ли значок в правой части панели задач и добавьте необходимое устройство для подключения.
Если на клавиатуре нет указанного значка, включение Bluetooth производится в настройках Windows.
Включение на компьютерах под управлением Windows 10
Включить блютуз в Windows 10, можно несколькими способами, мы рассмотрим самый быстрый, через параметры компьютера.
1. В меню «Пуск» выберите «Параметры» и перейдите на вкладку «Устройства».
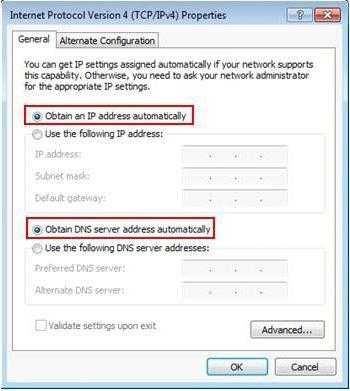
2. Первым же разделом будет «Bluetooth и другие устройства». Передвиньте ползунок в положение «Вкл.». Начнется поиск доступных к подключению аксессуаров.
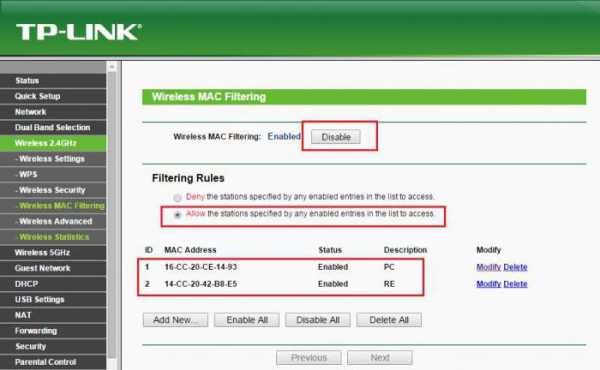
3. Из предложенного списка, выберите необходимое, чтобы начать синхронизацию.
Ничего не найдено? Проверьте – активирован ли адаптер на втором аппарате. Если вы уверены, что всё должно работать, обратите внимание на конец статьи, где мы разберем типичные проблемы и способы их решения.
Подключение на Windows 8/8.1
1. Переведите мышку в крайнюю правую часть экрана, чтобы выскочила новая панель, перейдите в «Параметры ПК» — «Компьютер и устройства».
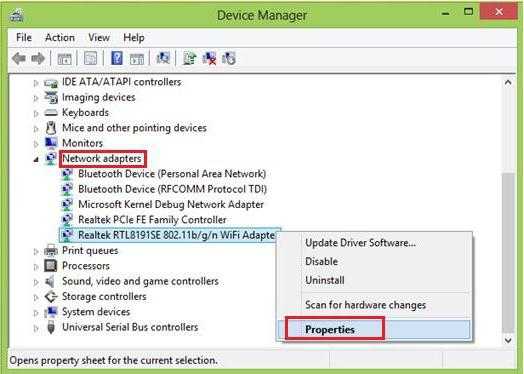
2. Откройте раздел «Bluetooth».
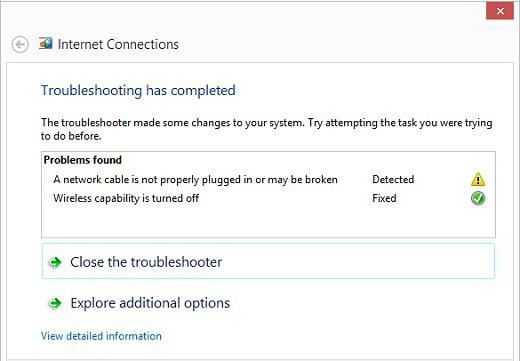
3. Переведите ползунок в положение «Вкл.», после чего начнется поиск устройств для сопряжения. Среди результатов, найдите необходимый и нажмите подключить.
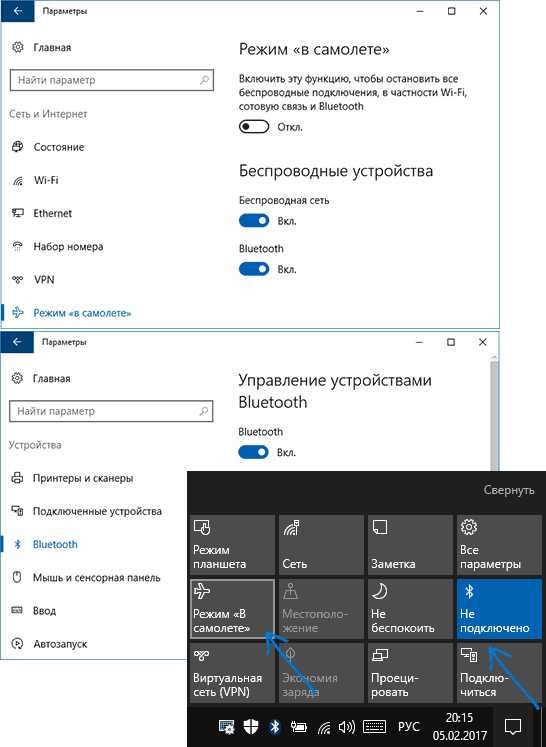
Наиболее быстрый способ добраться к настройкам беспроводного соединения – использовать средства поиска Windows.
Инструкция для Windows 7
Включение «синего зуба» на Windows 7, можно назвать универсальным – метод на 100% подходит и для старших версий операционной системы, хотя весьма проблематичен.
1. Откройте «Панель управления» — «Сеть и интернет».
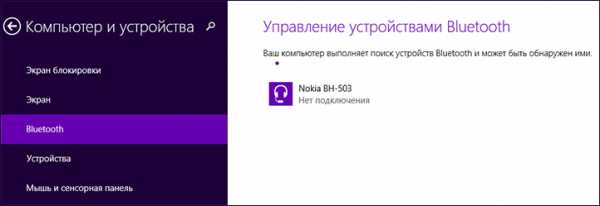
2. Перейдите в «Центр управления сетями и общим доступом».
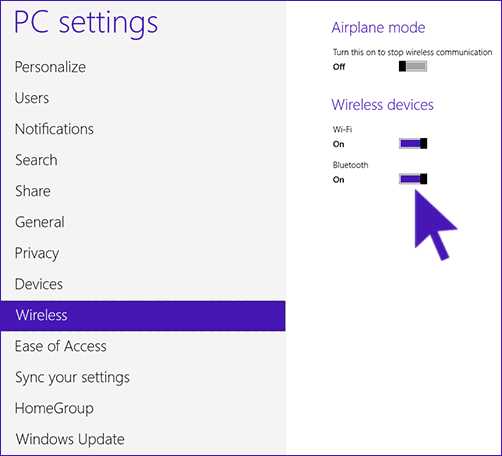
3. Выберите «Изменение параметров адаптера».
4. Среди прочих, найдите ярлык «Сетевое подключение Bluetooth». Кликните по нему правой кнопкой мыши и нажмите «Включить». Вы включили беспроводной адаптер.
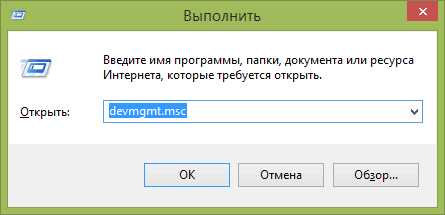
5. Для синхронизации с другими аппаратами, вернитесь в «Панель управления» и выберите «Добавление устройства».

6. Windows начнет поиск доступных для сопряжения гаджетов, они будут появляться в указанном окне. Для подключения, выделите найденное оборудование и нажмите «Далее».

7. В зависимости от типа гаджета, может понадобиться дополнительное подтверждение.
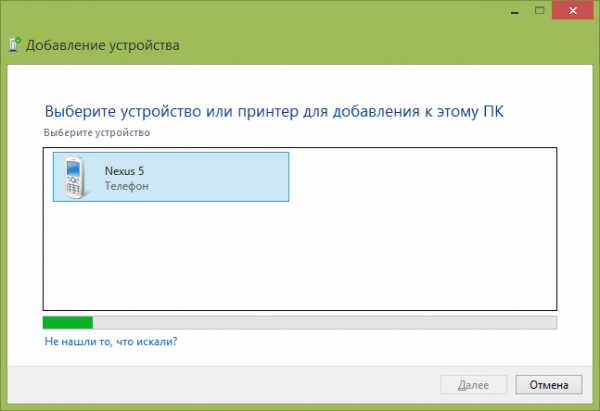
Еще раз – это универсальный способ, подходящий для версий операционной системы 7 и выше.
Решение возможных проблем
Не исключена ситуация, когда вы проделали все описанные действия, но включить блютуз не получилось. Причиной может стать программный сбой в оборудовании или самой OS. Одним из способов исправить положение, будет удаление и повторное добавление модуля с последующим обновлением драйверов.
1. Перейдите в «Диспетчер устройств» (быстрый доступ осуществляется комбинацией клавиш Win + R) и найдите в списке ваш адаптер беспроводного соединения.
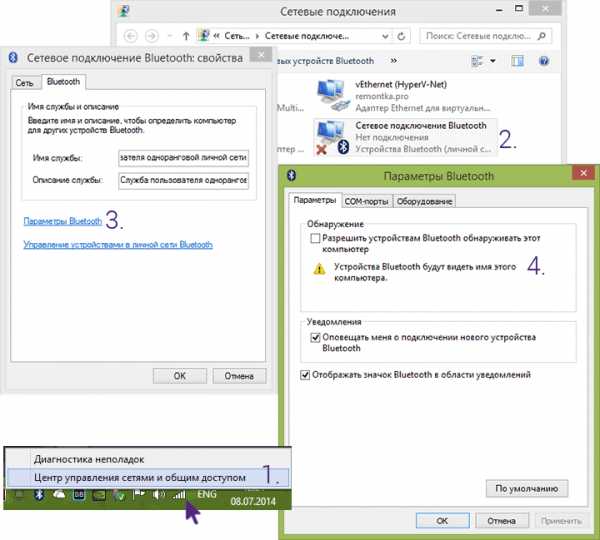
2. Выделите его щелчком правой кнопки мыши и в контекстном меню удалите.
3. На вкладке «Действие», нажмите «Обновить конфигурацию оборудования», блютуз модуль снова появится в списке.
4. Напоследок, выполните поиск новых драйверов через контекстное меню.
Так же, правильной работе может мешать установленное антивирусное ПО или наоборот вирус – лечится это переустановкой системы, либо временным отключением антивируса. В иных случаях, советую обратиться в сервисный центр для решения проблемы.
hyperione.com
Настройка Bluetooth на компьютере (ПК). Подключение Bluetooth адаптера и установка драйвера
В этой статье я постараюсь подробно объяснить, что делать в ситуации, когда у вас стационарный компьютер и появилась необходимость подключить к нему какое-то устройство по Bluetooth. Например: беспроводные наушники, мышку, клавиатуру, акустическую систему, джойстик, телефон, планшета и т. д. Таких устройств очень много, и без Bluetooth на компьютере сейчас ну никак. К тому же, такое подключение позволяет нам избавится от большого количества проводов.
Как вы уже наверное знаете, в обычных стационарных компьютерах (в системных блоках) встроенного Bluetooth как правило нет. За исключением двух случаев: установлен внутренний PCI приемник (внешний USB), или у вас крутая материнская плата со встроенным беспроводным модулем. Но их очень мало, так что вряд ли. Можете посмотреть характеристики своей материнской платы. Ну и если бы в вашем ПК был Bluetooth, то вы бы об этом скорее всего уже знали. Был бы соответствующий значок в трее, или адаптер в диспетчере устройств (возможно, в виде неизвестного устройства – когда драйвер не установлен).
Чтобы подключать к компьютеру устройства по Bluetooth, нужно купить и установить в компьютер Bluetooth-адаптер. Обычно, это адаптеры которые подключаются в USB-порт. У меня такой, модель Grand-X BT40G. Выглядит вот так:

Есть еще PCI адаптеры, они устанавливаются внутри корпуса системного блока. Но они не очень популярные. На выборе адаптера я останавливаться не буду, так как писал об этом в отдельной статье как выбрать Bluetooth адаптер для компьютера. Их очень много на рынке. Есть как дешевые, так и дорогие модели. С Китая вообще можно заказать за три копейки. Но если вы планируете часто использовать беспроводное соединение, подключать по Bluetooth какие-то серьезные устройства, типа наушников, джойстиков, то на адаптере лучше не экономить.
Если у вас уже есть адаптер – сейчас будем настраивать. Если нет – читайте статью по ссылке выше, выбирайте, покупайте и возвращайтесь на эту страницу.
Я разделю эту статью на две части: сначала покажу как подключить Bluetooth адаптер к компьютеру на Windows 10, настроить его, при необходимости найти и установить драйвер, и подключить какое-то устройство. А во второй части мы все это сделаем на ПК с установленной Windows 7.
У меня сейчас нет возможности продемонстрировать все это на Windows 8 и Windows 8.1, но от более старой и новой версии этой операционной системы (я имею введу семерку и десятку) там отличий не много.
В любом случае, сначала подключаем Bluetooth адаптер к компьютеру.

После этого переходим к установке драйверов и настройке.
Bluetooth на ПК с Windows 10: подключение, драйвера, настройка
Windows 10 в этом плане вообще крутая система. Почему? Да потому что практически во всех случаях, независимо от того какой у вас адаптер, после подключения все драйвера будут установлены автоматически, а в трее появится синяя иконка Bluetooth. И сразу можно подключать необходимые устройства.
В диспетчере устройств у меня сразу появился раздел «Bluetooth» и сам адаптер. Если адаптер не будет опознан и будет отображаться как неизвестное устройство (другое устройство), то придется ставить драйвера вручную. Как это делать на примере Windows 7, можете посмотреть в конце этой статьи.
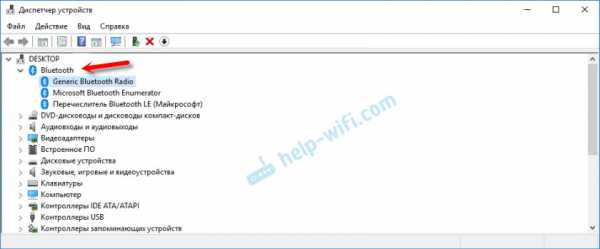
А чтобы подключить наушники, геймпад, мышку, клавиатуру, или другое Bluetooth-устройство к компьютеру, зайдите в «Параметры» в раздел «Устройства». Или нажав на иконку в трее и выберите «Добавление устройства Bluetooth».
Нажимаем на «Добавление Bluetooth или другого устройства».

Дальше выбираем «Bluetooth». Компьютер начнет искать доступные для подключения устройства. Наше устройство должно быть в режиме поиска. В моем случае, это наушники. Там есть отдельная кнопка. Когда они в режиме подключения, то на них мигает индикатор. Когда компьютер обнаружит наше устройство, просто выбираем его и подключаемся.
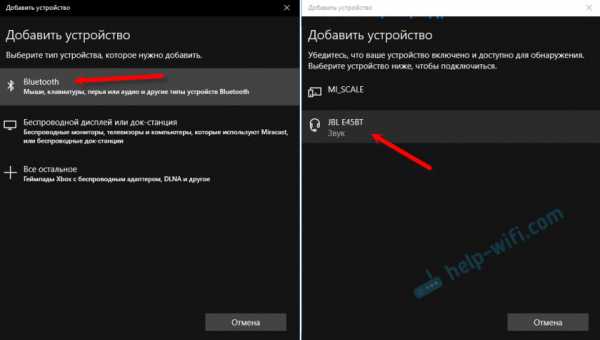
А если вы хотите подключить к компьютеру смартфон, или планшет, то на самом мобильном устройстве нужно будет подтвердить подключение (создание пары).
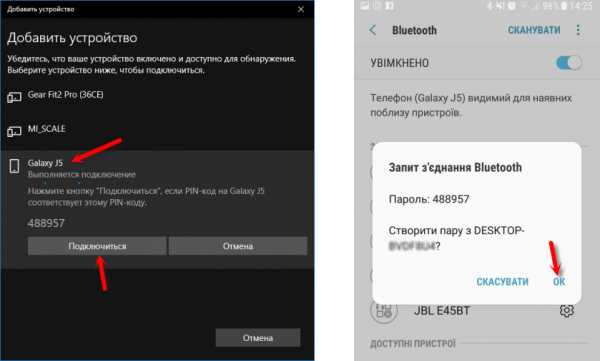
О подключении беспроводных наушников я более подробно писал в статье как подключить Bluetooth наушники к компьютеру или ноутбуку на Windows 10.
Таким образом можно подключить абсолютно любое Блютуз-устройство.
Настройка Bluetooth адаптера в Windows 7 и подключение устройств к компьютеру
В Windows XP, Windows 7 и Windows 8 после подключения адаптера драйвер скорее всего придется устанавливать автоматически. Но не всегда. В моем случае Windows 7 сама поставила драйвер на мой USB Bluetooth адаптер Grand-X BT40G. Сразу появился значок Блютуз.

Вот скриншот с диспетчера устройств.
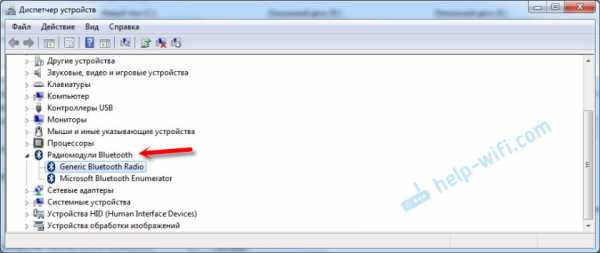
Если система не смогла опознать устройство и установить его, значок не появился, то нужно устанавливать драйвер. Как это сделать, я покажу ниже. А сейчас давайте подключим какое-то устройство по Bluetooth к компьютеру с установленной Windows 7.
Нажмите на иконку и выберите «Добавить устройство».
Откроется окно, котором будут отображаться все найденные компьютером устройства. Которые на данный момент находятся недалеко от компьютера и доступны для подключения. Выбираем наше устройство и начнется процесс подключения. Я снова подключал Bluetooth гарнитуру (наушники с микрофоном). По которым можно и в Скайпе поговорить.
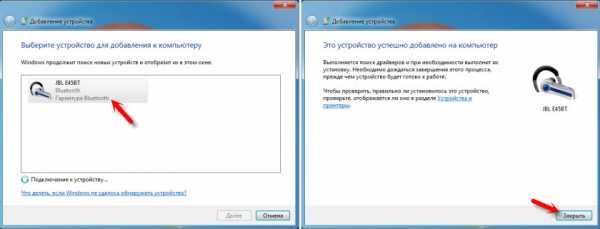
Когда появится сообщение «Это устройство добавлено на компьютер», его можно использовать. Точно так же подключаются беспроводные мышки (по Блютуз), клавиатуры, телефоны и другие устройства.
В случае с наушниками, возможно еще понадобится установить их как устройство воспроизведения по умолчанию. Это можно сделать в настройках устройств воспроизведения (нажав правой кнопкой мыши на иконку звука в трее).
Драйвер для Bluetooth адаптера: поиск и установка
Даже не важно, какая система установлена на вашем компьютере, это может быть как Windows XP, так и Windows 10. Но если она не смогла автоматически настроить подключенный Bluetooth адаптер, то придется нам вручную искать и устанавливать нужный драйвер. Есть как минимум три способа:
- Установить драйвер с диска, который скорее всего был в комплекте.
 Там может быть как драйвер, так и утилита (программа) для управления некоторыми функциями самого адаптера. В моем случае, это CSR Harmony. Мой адаптер Grand-X BT40G построен на CSR чипе.
Там может быть как драйвер, так и утилита (программа) для управления некоторыми функциями самого адаптера. В моем случае, это CSR Harmony. Мой адаптер Grand-X BT40G построен на CSR чипе. - Если у вас Bluetooth адаптер какого-то популярного производителя, то можно зайти на официальный сайт это производителя, найти страничку с этим устройством и там уже скачать драйвер. Он должен там быть. Но не всегда. Я вот проверил, на сайте Grand-X в разделе «Файлы» ничего нет. А вот для адаптера ASUS USB-BT400 на официальном сайте есть драйвера и утилита.
 Это для примера.
Это для примера. - Поиск драйвера по ИД оборудования неопознанного устройства. Не самый простой вариант, поэтому покажу все максимально подробно.
Когда система не может установить драйвер на какое-то устройство, то оно находится в диспетчере устройств в разделе «Другие устройства» с желтым значком. Как там будет отображаться (называться) именно ваш Блютуз адаптер – сложно сказать. Если у вас там раньше не было неизвестных устройств, то определить его будет не сложно (он будет один).
У меня это что-то типа CSR 8510 A10 (похоже это чип, на котором построен адаптер). Нажимаем на это устройство правой кнопкой мыши и выбираем «Свойства». Дальше переходим на вкладку «Сведения», в выпадающем меню ставим «ИД Оборудования» и копируем первую строчку.
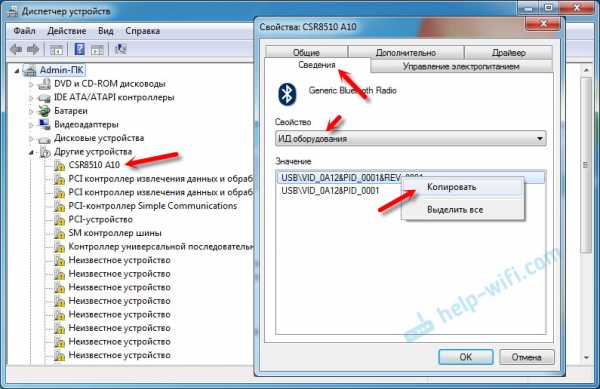
Открываем сайт DevID.info, вставляем скопированную строчку в строку поиска и удаляем все лишнее, чтоб осталось только значение VID и PID. Можете посмотреть какое у меня было значение изначально (скриншот выше), и по какому я выполнил поиск (скриншот ниже).
Для начала приобуем загрузить первый драйвер, который появился в результатах поиска. Нужно нажать на иконку дискеты. Обратите внимание на операционную систему, для которой подходит этот драйвер.
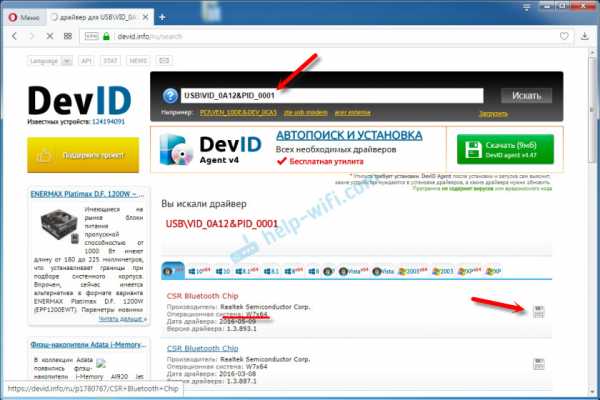
Нажимаем на ссылку «Оригинальный файл».

Проходим проверку «Я не робот», нажимаем на ссылку и сохраняем архив с драйвером.
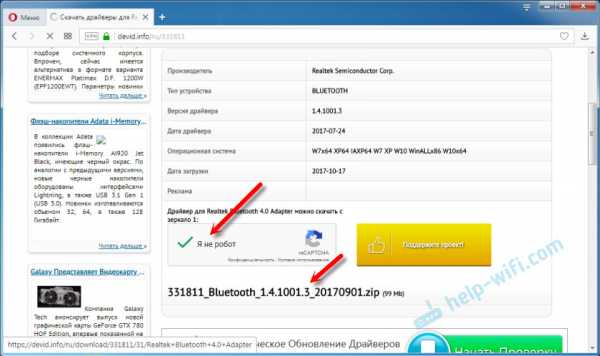
Дальше желательно извлечь все файлы и папки из загруженного архива, найти там файл Setup.exe, запустить его и установить драйвер.
Если там нет установочного файла, а просто набор папок и каких-то файлов, то нажмите на неизвестное устройство в диспетчере устройств правой кнопкой мыши, выберите «Обновить драйвер» – «Выполнить поиск драйверов на компьютере» и укажите путь к папке с драйверами. Если драйвер не будет найден и установлен, то попробуйте скачать другой.
Очень надеюсь, что статья вам пригодилась, и вы все таки добавили Bluetooth на свой компьютер и смогли подключить необходимые устройства. А я не зря потратил пол дня 🙂
help-wifi.com



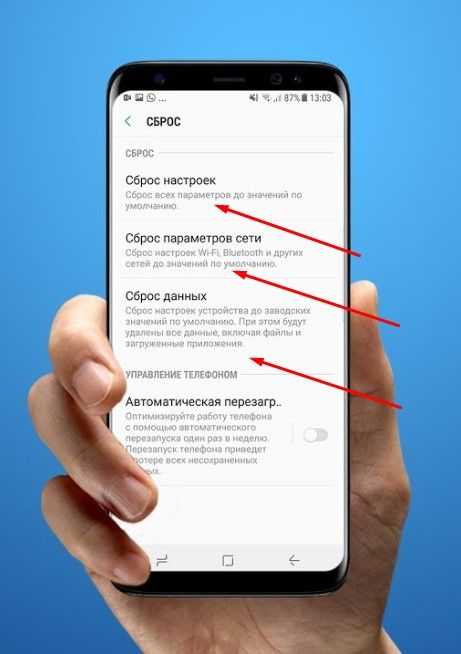

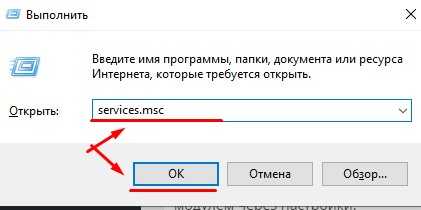
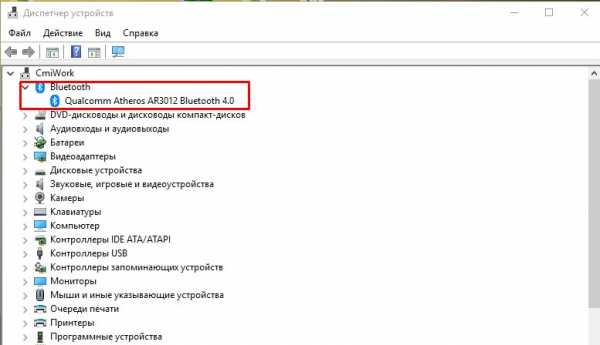
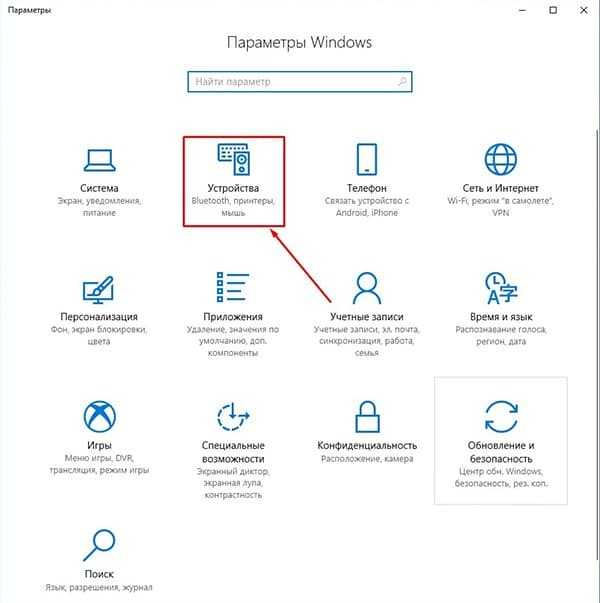
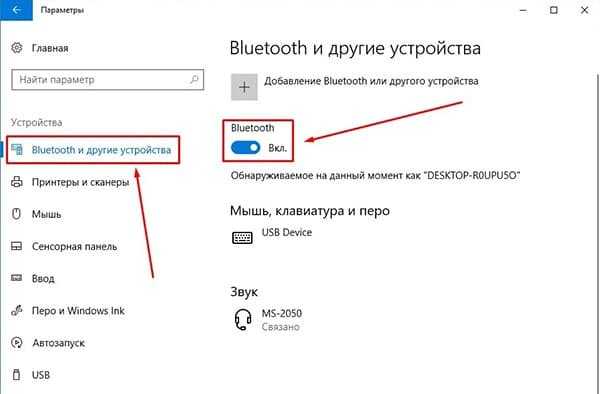

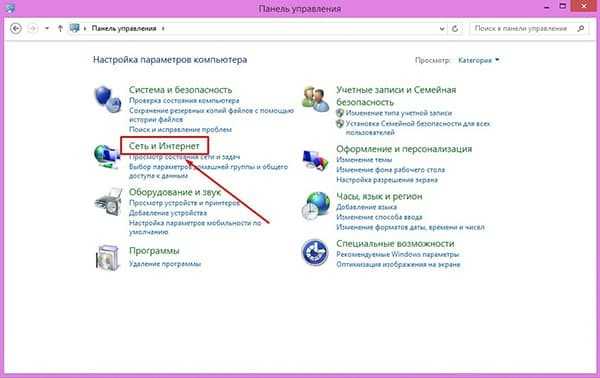
 Там может быть как драйвер, так и утилита (программа) для управления некоторыми функциями самого адаптера. В моем случае, это CSR Harmony. Мой адаптер Grand-X BT40G построен на CSR чипе.
Там может быть как драйвер, так и утилита (программа) для управления некоторыми функциями самого адаптера. В моем случае, это CSR Harmony. Мой адаптер Grand-X BT40G построен на CSR чипе.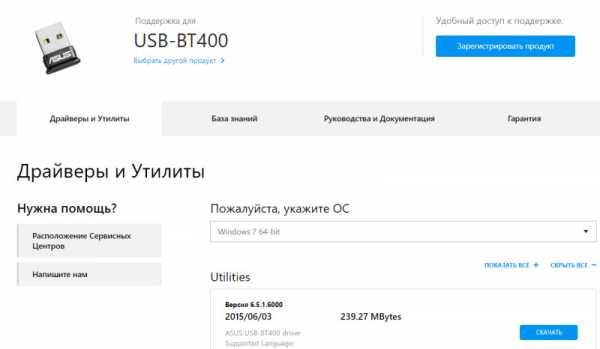 Это для примера.
Это для примера.