Как отключить учетную запись пользователя или администратора в Windows 7?
В некоторых случаях пользователю ПК может потребоваться отключить учетную запись того или иного пользователя. Обратите свое внимание, что отключение учетной записи — это именно отключение, а не ее удаление. Сегодня я покажу, как это правильно сделать.
Первый способ
Первым делом нам нужно попасть в панель управления. Для этого нажмите на кнопку «Пуск» и выберите одноименный пункт.
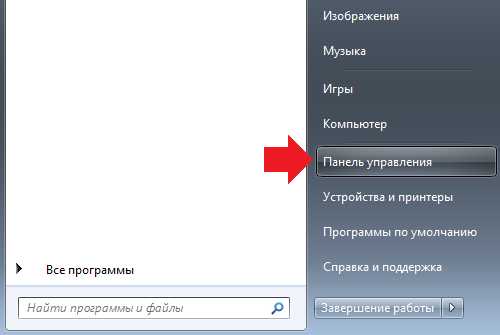
Второй вариант — нажмите на клавиатуре клавиши WIN+R, появится окно, в которое нужно написать слово control и нажать ОК.

Панель управления запущена. Здесь находим пункт «Администрирование» и нажимаем на него.
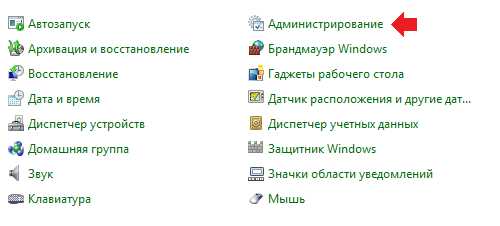
В новом окне мы видим несколько различных пунктов, но наc интересует только один — «Управление компьютером». Заходим в него.
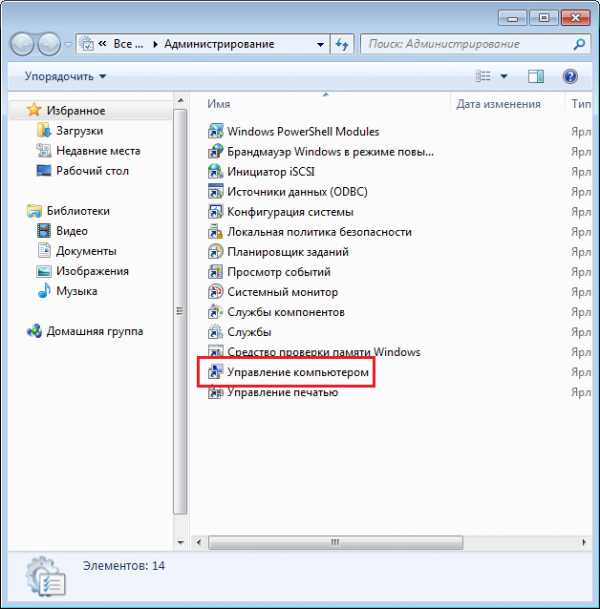
В окне «Управление компьютером» нажимаем «Локальные пользователи и группы», затем — «Пользователи» и выбираем пользователя, кликнув по нему два раза левой кнопкой мыши.
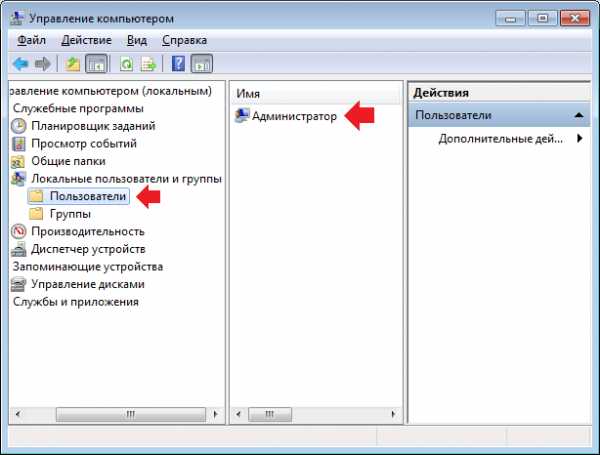
Откроется окно свойств пользователя. Что бы отключить учетную запись, поставьте галочку рядом с пунктом «Отключить учетную запись» и нажмите ОК.
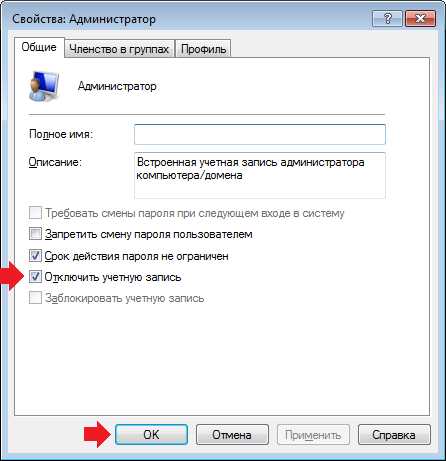
Второй способ
Второй способ позволяет отключить учетную запись с помощью командной строки. Для этого нужно открыть командную строку от имени администратора. Нажимаете кнопку «Пуск», в строке «Найти программы и файлы» пишете слово cmd. В верхней части окна появится ярлык командной строки. Нажмите на него правой кнопкой мыши и выберите «Запуск от имени администратора».
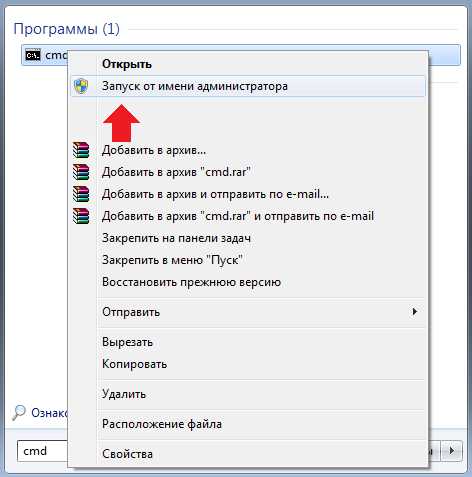
Командная строка запущена. Теперь нужно добавить команду net user Имя пользователя /Active:no, где в качестве имя пользователя указываете имя учетной записи, например, net user Administrator /Active:no. После этого нажимаете клавишу Enter.
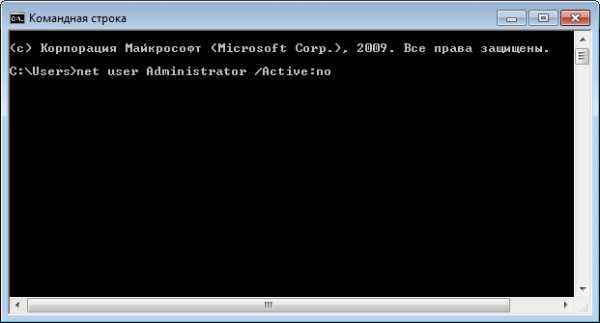 *****
*****Будьте внимательны. При отключении нескольких учетных записей вы и сами можете не попасть в свою учетную запись, если случайно отключите ее.
fulltienich.com
Как отключить учетную запись пользователя в Windows 7
Операционная система Windows 7 поддерживает создание нескольких учетных записей пользователей, которые могут быть как администраторами, так обычными пользователями или гостями. Однако, после того, как учетная запись создана, ее можно только удалить, а администратор не сможет отключить или заблокировать такую учетную запись из пользовательского интерфейса панели управления. В идеале нужно запретить пользователям создавать новые локальные учетные записи.
Администратору может потребоваться временно или постоянно заблокировать или отключить учетную запись определенного пользователя, но без ее полного удаления из системы. Для того, чтобы отключить или заблокировать учетную запись пользователя, выполните следующие действия.
1. Перейдите в Панель управления -> Система и Безопасность -> Администрирование, а затем откройте «Управление компьютером».
Можно просто нажать правой кнопкой мыши по значку «Computer» в меню «Пуск» и выбрать «Управление»(Manage).
2. Разверните узел Локальные пользователи и группы (Local Users and Groups).
3. Нажмите на раздел Пользователи(Users).
4. Щелкните правой кнопкой мыши по пользователю, которого хотите отключить, и выберите Свойства(Properties).
5. Выберите и отметьте опцию Учетная запись отключена (Account is disabled).

6. Нажмите кнопку ОК.
7. Теперь учетная запись отключена и ее нельзя использовать для входа в систему.
Для включения пользователя снимите указанную выше галочку.
Есть и альтернативный метод отключения учетной записи пользователя при помощи командной строки и команды «net user». Чтобы заблокировать учетную запись «comp root», откройте командную строку с правами администратора и введите следующую команду:
net user "comp root" /active:no
Замените comp root на имя пользователя, которого вы хотите отключить. Обратите внимание, что имя пользователя, содержащее пробелы, должно быть заключено в кавычки («).
Для активации аккаунта, используйте следующую команду:
net user "comp root" /active:yes
Также можно все лишние локальные учетные записи удалить через групповую политику
winitpro.ru
Как отключить контроль учетных записей в Windows 7 (отключение UAC)
Контроль учетных записей (сокращенно UAC) функция безопасности, помогающая пресечь несанкционированные изменения в ПК, которые могут быть вызваны ПО, вирусами или другими пользователями. UAC обеспечивает, чтобы изменения вносились с разрешения администратора. При этом выполнение программы останавливается, и выскакивает окно подтверждения действий. Со временем это несколько начинает раздражать, поэтому урок посвящен тому,

Примечание: отключение UAC приведет к снижению уровня безопасности системы. Строго убедитесь, что запуск приложения не навредит Вашему ПК.
Убрать окно раздражающего компонента, предоставляется возможным с использованием 4 способов:
- Через окно уровней управления учетными записями
- С помощью групповой политики
- С использованием реестра
- С привлечением командной строки
Кроме описанного алгоритма действий, Вы сможете скачать уже готовые варианты, которые отключают контроль учетных записей в пару кликов мышкой. Уже готовы избавиться от постоянно выскакивающих сообщений, тогда начинаем.
Отключение через окно настройки учетных записей пользователей
Ярлык запуска опций контроля учетных записей расположен в системной папке System32 и называется UserAccountControlSettings.exe. С его помощью можно отключить uac в windows 7, сдвинув ползунок мышкой. Проделайте такие шаги:
1. Перейдите в панель управления Виндовс. В поле «просмотр» выберите «категория». Нажмите ссылку «система и безопасность».

2. В области категории «центр поддержки» кликните пункт редактирования параметров контроля учетных записей (на скрине ниже). В окне запроса подтверждения щелкните «да».

3. В левой части открытого окошка передвиньте ползунок до 4 пункта (показано на изображении) и нажмите OK. Это позволит отключить контроль учетных записей пользователей и надоедливые предупреждения Windows 7.
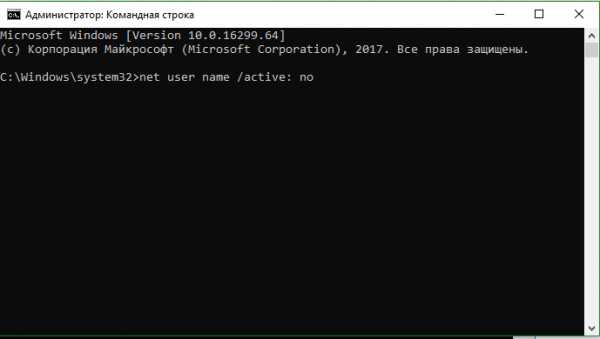
4. Сразу не ждите результата. Изменения применятся после следующего запуска или перезагрузки ПК.
Отключение UAC через групповую политику
Данный способ подойдет только к редакциям Windows 7:
- Профессиональная
- Максимальная
- Корпоративная
Другие редакции лишены изменения опций контроля учетных записей через компонент локальной групповой политики, в силу своих урезанных возможностей. Если Вы их владелец пропускайте эту инструкцию, иначе читайте дальше.
1. Запустите интерфейс локальной групповой политики. Нажмите Win (кнопка с Лого) + R, в открывшуюся форму введите secpol.msc и кликните энтер.

2. Если появится запрос UAC жмите «да». В окне нажмите на стрелку возле раздела «локальные политики», потом выберите подраздел «параметры безопасности». Справа построится список политик. Найдите пункт «контроль учетных записей», где через двоеточие написано «все админы работают в режиме одобрения админом» (смотрите картинку). Дважды кликните по нему мышкой.

3. В свойствах опции выберите пункт «отключен». Щелкните «применить», затем OK. Закройте все окна и перезагрузите компьютер.
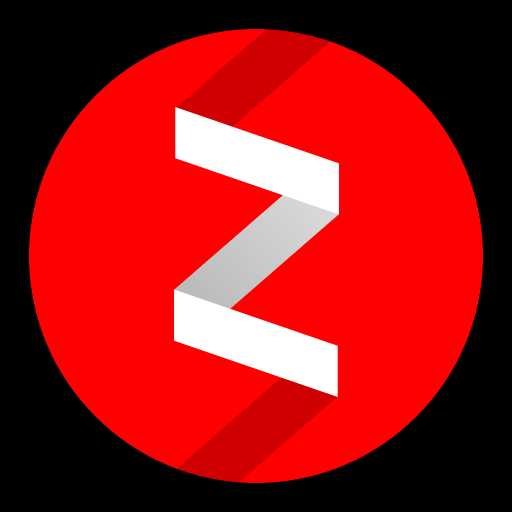
Убираем предупреждения с помощью реестра
Примечание: рекомендуется сделать резервную копию реестра. Ошибочные изменения могут способствовать прекращению загрузки системы и даже привести к переустановки ОС.
Чтобы отключить контроль учетных записей в Windows 7 выполняйте последовательно пункты и не меняйте другие параметры.
1. Запустите редактор реестра. Кликните на иконку меню пуск, в поиск вбейте regedit.exe и нажмите enter.
2. Доберитесь до подраздела System (полный путь на скриншоте). В правой панели найдите параметр EnableLUA, дважды кликните на него.
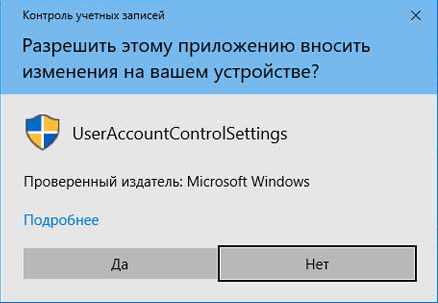
3. Задайте значение 0, которое отключает UAC. Соответственно 1 наоборот включает. Щелкните OK. Перезапустите систему.

Также есть готовый вариант. Скачайте архив здесь и извлеките его. В архиве есть 4 REG файла, отвечающие за уровни контроля учетных записей пользователей.
- Uroven-1.reg
- Uroven-2.reg
- Uroven-3.reg
- Uroven-4.reg – файл отключения UAC
По 4 REG файлу кликните правой кнопкой, из меню выберите «слияние». Подтвердите действие, нажав 2 раза «да». Затем сделайте рестарт Windows 7.
Отключаем контроль учетных записей через cmd
Для начала узнайте, как вызвать командную строку в Виндовс 7. Когда определитесь со способом открытия, запустите cmd от имени администратора. Предлагаю скопировать в нее такой код и нажать энтер, чтобы отключить UAC в Windows 7:%windir%\System32\cmd.exe /k %windir%\System32\reg.exe ADD HKEY_LOCAL_MACHINE\SOFTWARE\Microsoft\Windows\CurrentVersion\Policies\System /v EnableLUA /t REG_DWORD /d 0 /f
Сразу можете перезагрузить компьютер из командной строки или через «пуск». Потом проверить результат.
В статье было предложено отключить контроль учетных записей в Windows 7 разными методами. Полное отключение подорвет безопасность ПК в целом. Если Вы решили пожертвовать безопасностью, тогда установите и поддерживайте актуальную антивирусную базу данных. Ряд программ требуют запущенный UAC, например в Windows 8 необходимо включить контроль учетных записей. Для максимальной защиты не отключайте эту опцию.
Посмотрите еще статьи:
Вы можете пропустить чтение записи и оставить комментарий. Размещение ссылок запрещено.
nastrojcomp.ru
Как включить и отключить учетную запись Windows
Главная » Windows 10 » Как включить и отключить учетную запись Windows
Отключение учетной записи позволяет временно запретить вход пользователя в систему. При этом имя и пароль сохраняются и в любой момент можно снова активировать аккаунт. О способах читайте ниже. 
Включение/отключение учетной записи пользователя с помощью командной строки
Этот способ подойдет для любого издания и любой версии Windows
Запустите консоль от имени администратора (справка).
Включение учетной записи:
net user Ivan /active:yes
Отключение учетной записи:
net user Ivan /active:no
Отключение учетной записи пользователя из командной строки
Включение/отключение пользователя при помощи оснастки Управление компьютером
Этот способ не подойдет для младших изданий Windows (Core, Начальная, Домашняя Базовая)
- Нажмите правой клавишей по значку Этот компьютер (Компьютер) на рабочем столе или в проводнике.
- Выберите Управление:

- Раскройте группу Локальные пользователи и группы.
- Выделите группу Пользователи.
- Щелкните два раза по нужному пользователю.
- Установите флажок Отключить учетную запись.
- Нажмите ОК

Отключение учетной записи пользователя через Управление компьютером
Для того, чтобы включить учетную запись снова, нужно соответственно снять галочку и нажать ОК.
Возможно, будет интересно:
compfixer.info
Как удалить учетную запись в Windows 7

Если на компьютере имеется несколько учетных записей, то иногда возникает необходимость удалить одну из них. Посмотрим, как это возможно сделать на Windows 7.
Читайте также: Как удалить учетную запись в Виндовс 10
Процедура удаления
Вопрос ликвидации одной из учетных записей может возникнуть по очень разным причинам. Например, вы не пользуетесь конкретным профилем, но при запуске компьютера вам постоянно приходится выбирать между ним и своим постоянным аккаунтом, что существенно замедляет скорость загрузки системы. Кроме того, наличие нескольких учетных записей негативно влияет на безопасность системы. Следует также учесть, что каждый профиль «съедает» определенное количество дискового пространства, иногда немаленькое. В конце концов, он может быть поврежден вследствие вирусной атаки или по другой причине. В последнем случае нужно создать новый аккаунт, а старый удалить. Посмотрим, как различными способами провести процедуру удаления.
Способ 1: «Панель управления»
Самый популярный способ удаления лишнего профиля — через «Панель управления». Для его реализации обязательно нужно обладать административными правами. Кроме того, следует учесть, что удалить можно только ту учетную запись, под которой вы в данный момент не находитесь в системе.
- Кликните «Пуск». Войдите в «Панель управления».
- Щелкайте «Учетные записи пользователей и безопасность».
- В следующем окошке войдите в «Учетные записи пользователей».
- В перечне пунктов появившегося окошка щелкайте «Управление другой учетной записью».
- Открывается окошко выбора профиля для изменения. Щелкните по иконке того из них, который собираетесь деактивировать.
- Перейдя в окно управления профиля, жмите «Удаление учетной записи».
- Открывается названный раздел. Внизу имеется две кнопки, предлагающие разные варианты ликвидации профиля:
- Удалить файлы;
- Сохранить файлы.
В первом случае будут уничтожены все файлы, которые относились к выбранному аккаунту. В частности, будет очищено содержимое папки «Мои документы» данного профиля. Во втором — файлы пользовательского каталога будут сохранены в той же директории «Users» («Пользователи»), где они находятся в настоящее время в папке, имя которой соответствует названию профиля. В дальнейшем этими файлами можно будет пользоваться. Но следует помнить, что в таком случае высвобождение дискового пространства, вследствие удаления аккаунта, не произойдет. Итак, выберите тот вариант, который вам подходит.
- Какой бы вариант вы не выбрали, в следующем окне вам нужно будет подтвердить удаление профиля, щелкнув «Удаление учетной записи».
- Отмеченный профиль будет удален.
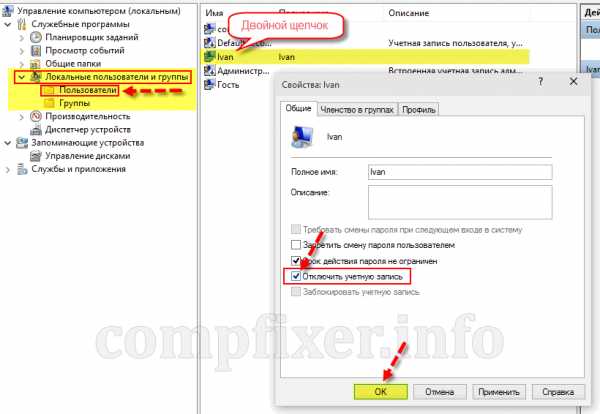

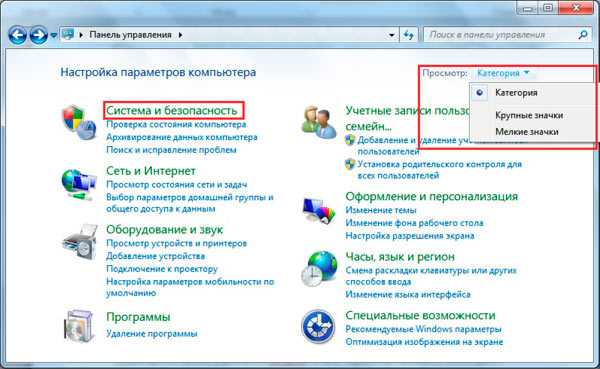






Способ 2: «Менеджер учетных записей»
Существуют и другие варианты удаления профиля. Один из них осуществляется через «Менеджер учетных записей». Этот метод особенно полезен в том случае, когда из-за различных сбоев ПК, в частности — повреждения профиля, перечень аккаунтов не отображается в окне «Панели управления». Но использование данного способа тоже требует наличие административных прав.
- Вызовите средство «Выполнить». Это производится набором комбинации Win+R. Введите в области для ввода:
control userpasswords2Щелкните «OK».
- Происходит переход в «Менеджер учетных записей». Если у вас снята галочка около параметра «Требовать ввод имени пользователя и пароля», то установите её. В обратном случае произвести процедуру не получится. Затем в списке выделите название того юзера, профиль которого следует деактивировать. Жмите «Удалить».
- Далее в появившемся диалогом окне подтвердите свои намерения, нажав кнопку «Да».
- Учетная запись будет удалена и исчезнет из списка Менеджера.




Правда, нужно учесть, что применяя данный метод, папка профиля с жесткого диска удалена не будет.
Способ 3: «Управление компьютером»
Удалить профиль можно воспользовавшись инструментом «Управление компьютером».
- Кликните «Пуск». Далее щелкните правой кнопкой на мышке (ПКМ) по надписи «Компьютер». В появившемся меню выбирайте «Управление».
- Запускается окошко управления компьютером. В левом вертикальном меню кликайте по наименованию раздела «Локальные пользователи и группы».
- Далее заходите в папку «Пользователи».
- Откроется перечень учетных записей. Среди них найдите подлежащую удалению. Щелкайте по ней ПКМ. В раскрывшемся списке выбирайте «Удалить» или нажмите на значок в виде красного крестика на панели управления.
- После этого, как и в предыдущих случаях, появляется диалоговое окно с предупреждением о последствиях ваших действий. Если вы выполняете данную операцию целенаправленно, то для её подтверждения жмите «Да».
- Профиль будет удален на этот раз вместе с пользовательской папкой.






Способ 4: «Командная строка»
Следующий способ удаления предполагает ввод команды в «Командную строку», запущенную от имени администратора.
- Кликните «Пуск». Жмите «Все программы».
- Заходите в каталог «Стандартные».
- Найдя в нем наименование «Командная строка», щелкайте по нему ПКМ. Выберите «Запуск от имени администратора».
- Запустится оболочка «Командной строки». Введите следующее выражение:
net user "Название_профиля" /deleteЕстественно, что вместо значения «Название_профиля» нужно подставить имя юзера, аккаунт которого вы собираетесь удалить. Жмите Enter.
- Профиль будет удален, о чем свидетельствует соответствующая надпись в «Командной строке».
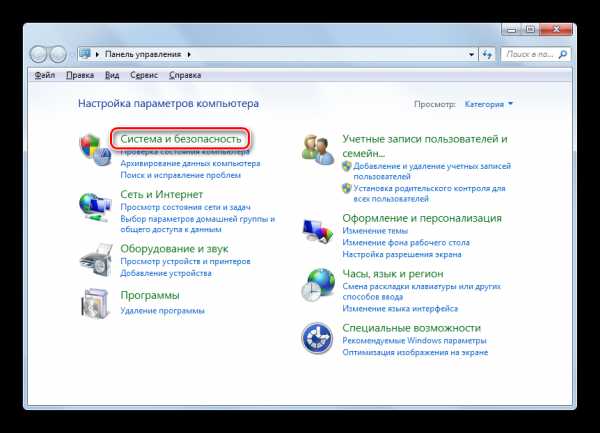

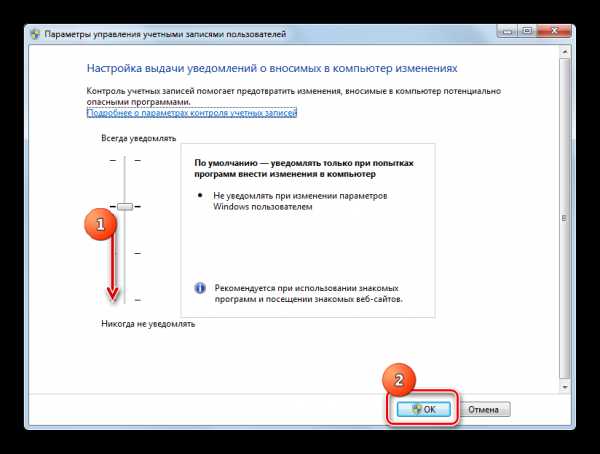

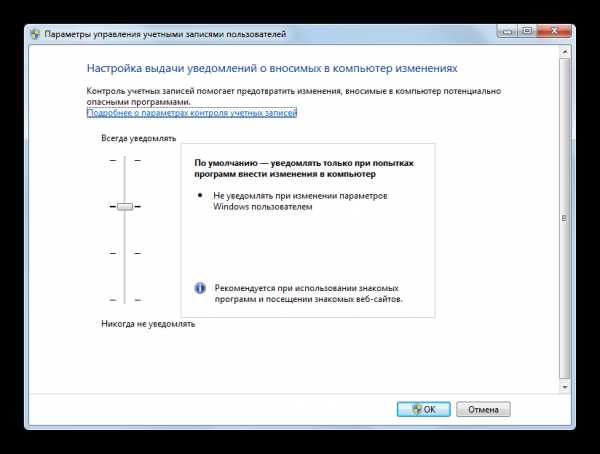
Как видим, в этом случае окошко подтверждения удаления не появляется, а поэтому нужно действовать предельно осторожно, так как права на ошибку нет. Если вы удалите не ту учетную запись, восстановить её будет практически невозможно.
Урок: Запуск «Командной строки» в Виндовс 7
Способ 5: «Редактор реестра»
Ещё один вариант удаления предусматривает использование «Редактора реестра». Как и в предыдущих случаях, для его осуществления необходимо обладать администраторскими полномочиями. Данный способ представляет значительную опасность для работоспособности системы в случае ошибочных действий. Поэтому используйте его только в том случае, если другие варианты решения проблемы по каким-то причинам использовать не получается. Кроме того, перед запуском «Редактора реестра» советуем сформировать точку восстановления или резервную копию.
- Для перехода в «Редактор реестра» воспользуйтесь окном «Выполнить». Вызвать данное средство можно применив Win+R. Введите в область ввода:
RegeditЩелкайте «OK».
- Будет запущен «Редактор реестра». Можете сразу подстраховаться и создать копию реестра. Для этого жмите «Файл» и выберите «Экспорт…».
- Откроется окно «Экспорт файла реестра». Присвойте ему любое название в поле «Имя файла» и перейдите в ту директорию, где желаете его хранить. Обратите внимание, чтобы в блоке параметров «Диапазон экспорта» стояло значение «Весь реестр». Если активно значение «Выбранная ветвь», то переставьте радиокнопку в нужное положение. После этого жмите «Сохранить».

Копия реестра будет сохранена. Теперь даже если что-то пойдет не так, вы всегда сможете её восстановить, нажав в «Редакторе реестра» пункт меню «Файл», а затем щелкнув «Импорт…». После чего в открывшемся окне нужно будет найти и выбрать файл, который вы ранее сохранили.
- В левой части интерфейса расположены разделы реестра в виде папок. Если они скрыты, то щелкайте «Компьютер» и нужные каталоги отобразятся.
- Заходите в следующие папки «HKEY_LOCAL_MACHINE», а затем «SOFTWARE».
- Теперь заходите в раздел «Microsoft».
- Далее щелкайте по каталогам «Windows NT» и «CurrentVersion».
- Открывается большой список каталогов. Среди них нужно найти папку «ProfileList» и щелкнуть по ней.
- Откроется целый ряд подкаталогов, имя которых будет начинаться с выражения «S-1-5-». Выделите поочередно каждую из этих папок. При этом каждый раз в правой части интерфейса «Редактора реестра» обращайте внимание на значение параметра «ProfileImagePass». Если обнаружите, что данное значение представляет путь к директории того профиля, который нужно удалить, то это означает, что вы попали в нужный подкаталог.
- Далее щелкайте ПКМ по тому подкаталогу, в котором, как мы выяснили, содержится нужный профиль, и из открывшегося списка выберите «Удалить». Очень важно не ошибиться с выбором удаляемой папки, так как последствия могут быть фатальными.
- Запускается диалоговое окно, запрашивающее подтверждение удаления раздела. Ещё раз удостоверьтесь, что удаляете именно нужную папку, и жмите «Да».
- Раздел будет удален. Можете закрывать «Редактор реестра». Перезагрузите компьютер.
- Но это ещё не все. Если вы хотите удалить каталог нахождения файлов уже ликвидированной учетной записи, то это тоже придется делать вручную. Запустите «Проводник».
- В его адресную строку вставьте следующий путь:
C:\UsersЩелкайте Enter или щелкайте по стрелке рядом со строкой.
- Попав в директорию «Users», найдите каталог, имя которого отвечает названию учетной записи удаленного ранее раздела реестра. Щелкайте по нему ПКМ и выберите «Удалить».
- Откроется окно предупреждения. Жмите в нем «Продолжить».
- После того, как папка будет удалена, снова перезагрузите ПК. Можно считать удаление аккаунта полностью завершенным.















Как видим, существует несколько способов удалить аккаунт юзера в Виндовс 7. По возможности, прежде всего, пытайтесь решить поставленную проблему первыми тремя методами, представленными в данной статье. Они наиболее простые и безопасные. И только в случае невозможности их осуществить используйте «Командную строку». Манипуляции с системным реестром рассматривайте, как самый крайний вариант.
Мы рады, что смогли помочь Вам в решении проблемы.Опишите, что у вас не получилось. Наши специалисты постараются ответить максимально быстро.
Помогла ли вам эта статья?
ДА НЕТlumpics.ru
Убрать, отключить, удалить вход в windows 7, автоматический, авто
Убрать, отключить, удалить вход в windows 7, автоматический, авто
13.09.2015 7552
 Если вы не особо беспокоитесь о безопасности вашей системы, вы можете настроить автоматический вход windows 7, что немного уменьшит время на запуск вашего компьютера.
Если вы не особо беспокоитесь о безопасности вашей системы, вы можете настроить автоматический вход windows 7, что немного уменьшит время на запуск вашего компьютера.
1. Нажмите кнопку Старт и введите следующую команду в поле поиск:
netplwiz.
Далее нажмите кнопку Enter. Откроется окно «Учетные записи пользователей»
2. В вкладе Пользователи, которая должна открыться первой, уберите галочку в поле «Требовать ввод имени пользователя и пароля«
3. Нажмите кнопку «Применить» в нижней части окна «Учетные записи пользователей«.
4. Когда вы увидете диалоговое окно автоматического входа, введите имя пользователя, под которым вы хотите автоматически входить в систему, а также дважды укажите его пароль
5. Нажмите кнопку ОК, что бы завершить процесс настройки системы.
Почему отлючить вход в систему windows 7 не самая хорошая идея
Как бы сильно не раздражал вас процесс входа в систему windows 7, отключение запроса логина и пароля приводит к серьезным угрозам, связанным с несанкционированным доступом к вашему компьютеру. Если ваш компьютер с Windows 7 используется исключительно дома, который запирается, имеет сигнализацию, сторожевую собаку и другие системы защиты, то настройка автовхода на компьютере, не сильно увеличит риск получение доступа к вашему компьютеру со стороны не знакомых людей.
Однако, если вы используете компьютер, ноутбук, планшет или любое другое устройство с Windows 7, которое часто используется вне вашего дома, мы крайне не рекомендуем удалять вход в систему Windows 7 с запросом логина и пароля. Т.к. любой человек может получить доступ к вашему устройству без вашего ведома.
Вход с вводом логина и пароля первично защищает ваш компьютер от пользователей, которые не должны иметь к нему доступ. Если ваш компьютер украли, а вы настроили на нем автовход в систему, вор будет иметь доступ ко всему, с чем вы работали — электронной почте, социальным сетям, банковским счетам и т.д.
Как настроить авто логин, если ваш компьютер находится в домене
Если ваш компьютер находится в домене, ваши учетные данные хранятся на сервере, а не на вашем локальном компьютере. Это немного усложнить как убрать вход в систему Windows 7 с помощью логина и пароля, однако это можно все таки настроить.
- Откройте реестр Windows 7 (для этого нажмите кнопку Поиск и введите там команду regedit)
- Откройте в реестре куст HKEY_LOCAL_MACHINE, далее SOFTWARE
- Слева найдите пункт Microsoft, далее Windows NT, CurrentVersion, Winlogon
- Выберите слева ключ WinLogon, а справа найдите значение AutoAdminLogon
- Дважды нажмите на AutoAdminLogon и измените значение на 1
- Нажите ОК
- Перезагрузите ваш компьютер и затем используете стандартную инструкцию по настройке автоматического входа в систему, описанную выше.
Это должно работать, однако, приведем еще один способ настройки автоматического входа в систему windows 7.
- Откройте реестр Windows 7 (для этого нажмите кнопку Поиск и введите там команду regedit)
- Откройте в реестре куст HKEY_LOCAL_MACHINE, далее SOFTWARE
- Слева найдите пункт Microsoft, далее Windows NT, CurrentVersion, Winlogon
- Справа должны быть следующие строковые параметры (если нет, создайте их): DefaultDomainName, DeftaultUserName и DefaultPassword
- Введите значения для этих параметров: домен, логин и пароль соответственно
- Перезагрузите ваш компьютер и убедитесь в том, что у вас работает автовход в систему.
P.S. Если вы не смогли отключить автоматический вход в Windows, обращайтесь в наш компьютерный сервис, либо закажите выезд компьютерного мастера.
Добавить комментарийneosvc.ru
Как отключить контроль учетных записей в Windows 7
Контроль учётных записей (User Account Control) повышает безопасность операционной системы, ограничивая перечень действий, доступных для выполнения посторонними приложениями и самим пользователем без подтверждения администратора. К таким действиям относятся: запуск и инсталляция программ, установка и удаление служб, внесение изменений в реестр. Во время запроса на разрешение выполнения той или иной операции перед пользователем отображается окошко, где можно подтвердить или отклонить действие.

Отключаем UAC
Давайте разберёмся, как отключить контроль учётных записей пользователей в среде Windows 7 следующими способами:
- посредством «Параметров управления учётными записями»;
- через командную строку;
- при помощи редактора групповой политики;
- прямым редактированием соответствующей записи реестра.
Итак, начнём с самого простого и понятного новичкам варианта отключения UAC.
Графический интерфейс
За настройку UAC отвечает файл «UserAccountControlSettings.exe», расположенный в каталоге «System32» для Windows любой разрядности. Вызвать его можно несколькими путями:
- переходим в вышеназванную папку и запускаем файл «UserAccountControlSettings.exe» или вставляем в адресную строку «Проводника» следующую строчку: «%WINDIR%\SYSTEM32\UserAccountControlSettings.exe» и жмём Enter;

- в появившемся окошке при следующей попытке что-либо изменить в системе или запустить программу кликаем «Настройка выдачи таких уведомлений»;

- открываем окно командного интерпретатора посредством сочетания клавиш Win + R, вводим команду «UserAccountControlSettings.exe» и жмём Ввод;
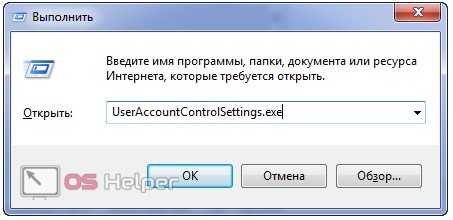
Через «Панель управления»
В последнем случае выполняем следующую инструкцию.
- Вызываем «Пуск» и кликаем по аватару учётной записи.

- В открывшемся окне выполняем клик по ссылке «Изменение параметров контроля…».
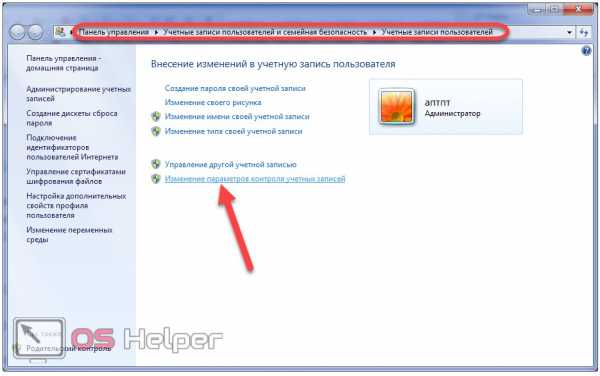
Здесь можно пойти и более сложным путём: открыть «Панель управления» и перейти по обведённому на скриншоте выше пути.
После подтверждения совершения действия перед нами появилось целевое окно со ссылкой на справочный раздел, вертикально расположенным ползунком и парой кнопок.
- Здесь переносим ползунок в крайнее нижнее положение «Никогда не уведомлять».

Учтите, что вариант рассчитан на запуск не сертифицированного программного обеспечения. Выбирать его следует только тогда, когда полностью уверены в выполняемых действиях и отсутствии вредоносного ПО на компьютере.
- Подтверждаем понижение уровня безопасности до минимального, кликнув «Да».
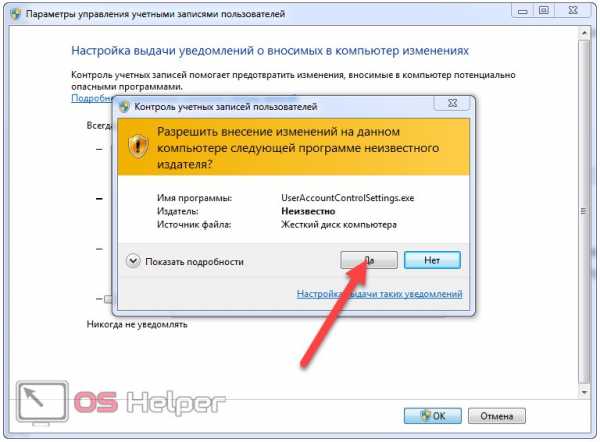
- Перезагружаем ПК для вступления новых настроек в действие.
Локальная политика
Редактор локальной политики безопасности позволяет управлять всеми гранями безопасности Windows 7. Рассмотрим, как отключение UAC осуществляется при помощи данного инструмента.
Неактуально для домашней редакции «Семёрки».
- Открываем командный интерпретатор при помощи клавиш Win + R или одноимённой кнопки в «Пуск».

- Вводим в текстовую строку команду «secpol.msc» и кликаем «ОК».

- Соглашаемся на выполнение операции.

- Разворачиваем раздел «Локальные политики», кликнув по стрелке возле названия пункта или выделив его, нажав кнопку →, расположенную на курсорном блоке клавиатуры.

- Идём в каталог «Параметры безопасности», где через контекстное меню записи «Контроль учетных записей: все администраторы работают в режиме одобрения…» вызываем её «Свойства».

То же самое делается двойным кликом по записи.
- Отключаем User Account Control путём переноса триггерного переключателя в положение «Отключён» и кликаем «ОК».

Редактор реестра
- Открываем окно выполнения системных команд, вводим туда строку «regedit» и щёлкаем «ОК».

- Подтверждаем выполнение операции, как и ранее, и идём в ветку «HKLM».

- Перемещаемся в показанную на скриншоте папку.

- Открываем «Свойства» ключа «EnableUA» через контекстное меню элемента или сочетанием клавиш Alt + Enter.

- Вводим «0» и кликаем «ОК».
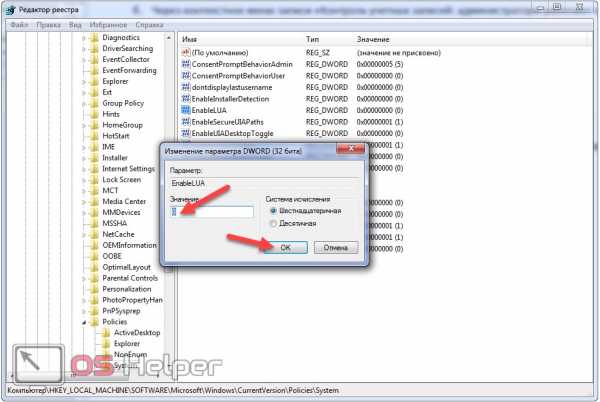
Командная строка
Быстрее всего отключение UAC осуществляется из командной строки.
- Выполняем «cmd» в поисковой строке или окне командного интерпретатора.

- Вводим следующий код и выполняем его:

Как видим, команда изменит значение ключа «EnableLUA» на ноль, а если параметр отсутствует, то создаст его. То же самое, что мы делали вручную в предыдущем методе.
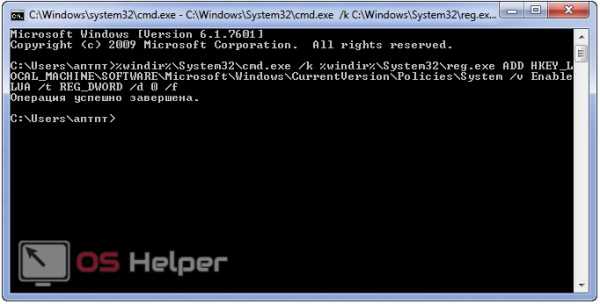
Кстати, если сохранить этот код в текстовый документ с расширением *.bat, отключить UAC можно будет двойным кликом по нему.
Видеоинструкция
Мы рассмотрели, как выключить контроль учётных записей, узнали, что это такое и зачем нужно операционной системе. На «десерт» можете ознакомиться с инструкцией в видеоролике ниже.
os-helper.ru



