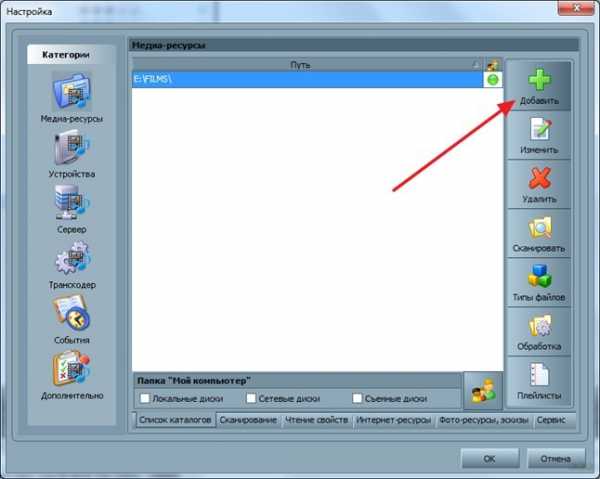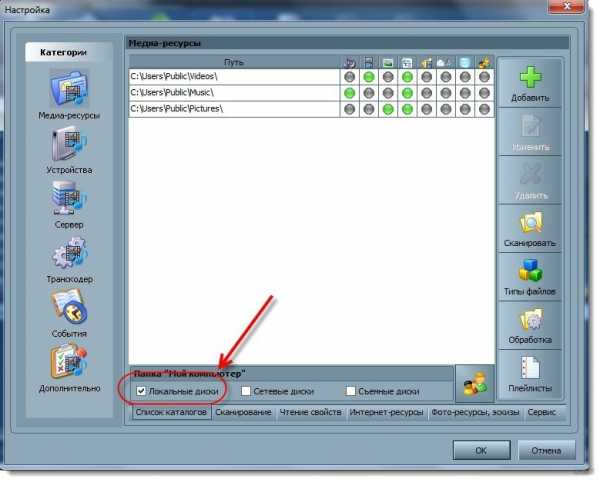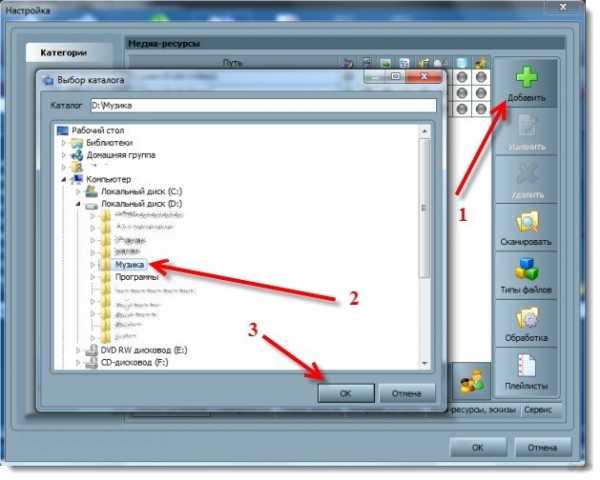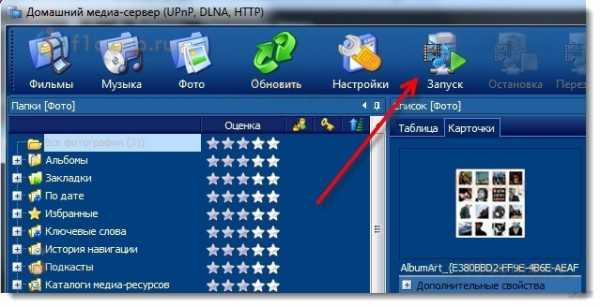Как вывести изображение с ноутбука на телевизор
На большом телеэкране удобнее смотреть фильмы или фотографии, чем на компактном ноутбуке. Если у вас есть домашний кинотеатр, просмотр нового кино станет еще комфортнее. Также вы можете запускать компьютерные игры, передавая изображение на ТВ-экран. Разберемся, как подключить ноутбук к телевизору – вам нужен специальный кабель или настройка беспроводного соединения.
По кабелю
Подсоединить ноутбук к телевизору по кабелю несложно:
- Определите, какие видео-порты есть в ПК и ТВ.
- Выберите тип подключения.
- Купите соответствующий ему кабель и соедините устройства.
- Настройте передачу изображения.
Точно также вы можете подключить ТВ к стационарному системному блоку ПК, но тогда устройства должны располагаться достаточно близко друг от друга, чтобы хватило длины шнура.
Определяем порты
Сначала осмотрите разъемы ноутбука. Найдите один из видеовыходов:
- HDMI – современный интерфейс, позволяет передавать видео в высоком разрешении и аудиоканал. Отсутствует в бюджетных и старых моделях. В телевизоре может быть несколько портов этого типа, в этом случае запомните номер отверстия, в которое вставите провод.
- DVI – цифровой видеовыход. Сигнал с него легко перевести в аналоговый вид через недорогой переходник. Шнур этого типа поможет соединить устройства, на которых есть порты DVI или VGA на одном из них.
- VGA – распространенный разъем, передает только аналоговый видеосигнал, без звука, максимальное разрешение 1600х1200 пикселей. Порт такого типа на ТВ часто маркируют как PC, для соединения можно использовать стандартный кабель для монитора компьютера. Для передачи аудио понадобится дополнительный шнур.
- S-video – устаревший порт, дает не лучшее качество картинки. Подходит для соединения со старыми ТВ, видеопроигрывателями VHS.

Один из этих портов вы должны найти как на ноутбуке, так и на телевизоре. Они не обязательно должны быть одного типа, в случае разных разъемов на помощь придут переходники.
Соединяем и настраиваем
Для настройки подключения вам понадобится протянуть шнур от ноутбука к телевизору, предварительно отключив оба устройства. После включения в идеальной ситуации вы увидите картинку с ноутбука на телеэкране. Для переключения между дисплеями используйте одну из функциональных клавиш со значком двух мониторов – обычно это F4 или F5. На телевизоре откройте перечень источников сигнала, вместо ТВ выберите название порта, к которому присоединили кабель. Если изображения нет или оно искажено, переходите к детальным настройкам.
Как подключить компьютер проводом к телевизору: по правому клику мышкой на рабочем столе запустите «Параметры экрана», в Windows 8 и младше пункт называется «Разрешение».

Для каждого монитора выставьте правильное разрешение, установите режим совместного использования:
- дублирование – одинаковая картинка на обоих экранах, подходит для запуска игр, могут появляться искажения при большой разнице в расширениях;
- отображение только на один – второй дисплей отключится;
- расширение экрана – ТВ станет вторым монитором, расширяющим рабочий стол влево или вправо (порядок зависит от расположения дисплеев 1 и 2 в настройках, их можно менять местами перетаскиванием). Перемещайте любые приложения на второй монитор, вытаскивая их за границу стола – запустите фильм в видеопроигрывателе на ТВ, продолжая работать на ноуте.
Подобное меню можно открыть в ноутбуке по нажатию клавиш Win+P. Вам предложат выбрать вариант использования второго экрана – дублирование или расширение.
Через USB
Передать видео через порты USB не получится, они не предназначены для такого типа сигнала. Но использовать такой разъем можно для подключения на ноутбуке, только понадобится переходник на HDMI.

Как подключить ноутбук к телевизору напрямую через USB: кроме USB-шнура понадобится переходник – компактная внешняя видеокарта, которая поможет транслировать изображение с рабочего стола. При ее покупке обратите внимание на поддержку fullHD и характеристики передаваемого аудиосигнала. После соединения устройств установите на компьютер драйвера от видеокарты и выберите на ТВ в качестве источника сигнала USB.
Без проводов
Если вы купили современный ТВ с интегрированным Wi-Fi, подсоединяйте к нему ноутбук без проводов. Но даже владельцам устройств без технологии Smart TV можно настроить беспроводное подключение ноутбука через специальный адаптер. Для установки соединения выберите один из методов:
- DLNA – если ТВ соединен с роутером локальной сети или в нем есть Wi-Fi Direct;
- Miracast или WiDi – поможет использовать ТВ в качестве беспроводного монитора, передавая любой видеосигнал;
- через адаптер;
- Apple TV.
DLNA
Чтобы подключить ноутбук к телевизору по DLNA через WiFi:
- Подключите оба устройства к единому роутеру. В меню ТВ войдите в пункт «Сеть» и отметьте вашу точку доступа в качестве основной, впишите ее пароль.
- Создайте на ПК сервер, открыв доступ к контенту для ТВ. В «Центре управления сетями» в качестве активной сети установите домашнюю.
- Найдите папки с файлами, которые вы собираетесь дублировать на телеэкран. По правому клику на папке откройте «Свойства» и перейдите на вкладку «Доступ», в расширенных настройках активируйте открытие доступа к содержимому.

Упростить создание сервера поможет специальная программа – «Домашний медиа-сервер», Share Manager, Samsung Share. Первая является самой распространенной, умеет перекодировать видео и аудиофайлы, поддерживает субтитры и цифровое телевидение. Для использования:
- скачайте установочный файл с сайта разработчика;
- установите и откройте приложение;
- в перечне выберите модель своего ТВ;
- отметьте в каталоге папки, файлы из которых собираетесь передавать на второй экран.

Теперь включайте ТВ, в меню найдите сервис просмотра контента со сторонних устройств. У устройств марки LG он находится в разделе SmartShare, на Sony – Home. Чтобы передать с компьютера на телевизор фильм по Wi-Fi, кликните на нужный файл на ноуте, в подменю перейдите в «Воспроизвести на».
В Windows 7 и 8 могут возникнуть проблемы с передачей видео в формате MKV, для них не активируется функция воспроизведения на другом дисплее. Чтобы выводить картинку в этом случае, придется сначала переконвертировать файлы в AVI.
Если ТВ оснащен функцией Wi-Fi Direct, вам достаточно на ноутбуке включить доступ к нужным папкам. После этого в меню телевизора активируйте Директ – в списке обнаруженных устройств выберите ваш ноутбук, впишите пароль и можете передавать файлы.
Miracast и WiDi
Для этих технологий не придется открывать доступ к папкам, но ноутбук должен удовлетворять ряду требований, чтобы выводить картинку через Wi-Fi:
- процессор минимум Intel 3;
- предустановленная Windows 8.1 и выше с Wi-Fi – для Miracast;
- беспроводной адаптер Intel HD Graphics – для WiDi;
- телевизор должен поддерживать одну из этих технологий.
Как вывести изображение ноутбука на телевизор через WiDi: загрузите и откройте утилиту Intel Wireless Display, запустите поиск беспроводного дисплея. Для соединения впишите код безопасности, показанный на ТВ.

Для подсоединения через Miracast в Windows 8.1 раскройте панель Charms и активируйте в списке устройств «Проектор». Выберите добавление беспроводного экрана.
Адаптер
Если в телевизоре нет Wi-Fi, но есть разъем HDMI, приобретите небольшой адаптер типа:
- Android Mini PC;
- Google Chromecast;
- Miracast приставку.
Эти небольшие устройства наделят ваш ТВ полноценными возможностями Smart TV. Также отдельные телевизоры позволяют присоединять адаптер Wi-Fi в их USB-порт, после чего могут выходить в домашнюю сеть.
Apple TV
Приставка Apple TV позволяет отправлять потоковое видео с компьютера на телеэкран. Проще всего подсоединить ноутбук с Mac OS X, но настроить передачу можно и на ПК с Windows.

Как подключить Макбук: подключите Apple TV к телевизору, присоедините приставку к сети Wi-Fi. В системных настройках ПК выберите «Дисплеи», в списке выставьте Apple TV – на телеэкране появится изображение с ноута. Если вы хотите передать один фильм, запустите его в проигрывателе, в нижней строке меню кликните на иконку со стрелочкой и кликните на «AirPlay». Видео перейдет на ТВ.
Для ПК с Windows установите фирменный iTunes. В меню «Файл» активируйте пункт «Домашняя коллекция», в плеере появится значок AirPlay. Все фильмы и музыку из вашей библиотеке можно будет передать на ТВ.
Заключение
Передать изображение с ноутбука можно практически на любой телевизор. Подключение проводом подойдет для не самых современных моделей, даже если у устройств нет совпадающих портов – используйте переходники. Соединение по Wi-Fi избавит от лишних шнуров, после небольших настроек наслаждайтесь удобством второго монитора.
droidov.com
Как вывести изображение с ноутбука на телевизор
Ноутбук очень удобен для работы своими габаритами и небольшим весом. Но когда дело касается просмотра видео или игр, небольшой монитор хочется заменить экраном побольше. В случае если у вас есть телевизор с большой диагональю, можно выполнить подключение вашего девайса к ТВ или домашнему кинотеатру. В статье рассмотрим, как можно с ноутбука вывести изображение на телевизор.

Определить доступные соединения
Для передачи изображения с ноутбука на телевизор, нужно выяснить, какие способы для этого доступны. Сначала следует посмотреть, какие порты присутствуют на ТВ и ноутбуке, а после уже решать, как лучше будет сделать дублирование экрана лэптопа.
Способы вывода изображения с ноутбука на ТВ
Для вывода изображения с ноутбука на телевизор существуют беспроводной и проводной способы. При проводном соединении необязательно должны быть одинаковые порты на обоих устройствах. Если они разные, то надо будет использовать переходники. Если потребуется переводить цифровые данные к аналоговому входу, понадобятся дополнительные преобразователи или приставки.
Недостатками беспроводного соединения является ограниченная пропускная способность и возможное прерывание сигнала. Минусом подключения по шнуру может стать наличие самого шнура, а также предел длины кабеля для разных стандартов. Впрочем, если требуется подключить ноутбук и наслаждаться просмотром, этот недостаток совсем невесом и не вызовет неудобств.
Wi-Fi
Все современные телевизоры оснащены технологией DLNA, которая позволяет устройствам обмениваться данными внутри домашней сети. Это можно делать как по кабелю, так и по WI-FI. Если будет подключение через WI-FI, то и лэптоп, и ТВ должны быть подключены к нему. Но телевизор будет «видеть» только папки с общим доступом. Для того чтобы телевизору была доступна вся информация, можно в настройках «Сеть» на ноутбуке открыть общий доступ ко всем папкам. Но такое делать не рекомендуется в целях безопасности. Ведь в таком случае все, кто будет подключён к вашей сети, смогут воспользоваться вашими данными. Ещё один вариант – сделать общедоступной конкретную папку.

Но для более удобного выведения изображения на телевизор лучше скачать программу. Одна из рекомендуемых – «Домашний медиасервер». Она является бесплатной и универсальной для разных моделей ТВ, а также обладает широким функционалом. Для установки на ноутбук достаточно скачать приложение (лучше на официальном сайте) и запустить файл установки. После запуска программы в окне настроек можно выбрать категорию медиаресурсов и там уже указывать доступ к папкам.
Если ваши устройства поддерживают технологии Miracast или Intel WiDi, то достаточно включить эти функции на телевизоре. Тогда он сможет соединиться по беспроводной сети с вашим ноутбуком без роутера, напрямую. На лэптоп, правда, потребуется поставить соответствующее приложение. Зато при соединении можно вывести любую картинку с ноутбука.
Если на ТВ отсутствует модуль WI-FI, то можно использовать различные адаптеры, которые можно подключить к порту HDMI. Например, одним из таких устройств является Google Chromecast, которое по виду напоминает флешку. Гаджет предназначен для потоковой передачи мультимедийного контента.
HDMI
Соединение через HDMI можно назвать оптимальным для того, чтобы передавать медиаданные от одной техники к другой. Этот стандарт обеспечивает высокоскоростную передачу, даже файлов в ультра HD-качестве, причём передаёт не только видео, но и многоканальный звук.

Как выводить изображение с компьютера на телевизор при помощи HDMI? Достаточно соединить два устройства кабелем. Затем переключить на ТВ режим AVI и выбрать тот порт, к которому подключён шнур. На ноутбуке нужно вызвать настройки экрана и там выставить необходимое разрешение, а также выбрать отображение дисплеев. Имеется в виду, что на ноутбуке вы сможете управлять обоими экранами, и для экрана телевизора нужно будет выбрать отображение. Возможны варианты:
- Дублирования – на обоих экранах одно и то же изображение;
- Отображения на 1 экран – второй при этом отключится;
- Расширения экрана – ТВ станет вторым монитором.
Настройки могут быть различными в зависимости от версии операционной системы.
При любом проводном подключении устройства должны быть отключены перед их соединением
DVI
Следующий способ, как передать изображение через DVI. DVI-стандарт был разработан для передачи видеоконтента на цифровые устройства. Является предшественником HDMI. И, в отличие от последнего, не передаёт звук. В таком случае потребуется разъём или переходник TRS, называемый иначе «миниджек» – очень популярный разъём для аудио, наверняка знаком многим как вход для подключения наушников. Чтобы дублировать экран компа или ноутбука, потребуется выполнить те же действия, что и для HDMI. После подключения перенести воспроизводимый файл не составит труда.

S-Video
S-Video представляет собой аналоговый интерфейс. Может передавать видеофайлы только телевидения стандартной чёткости (576i и 480i), а значит, о современных форматах качества речи идти не может. Телевизоры таким портом оснащаются редко, поэтому для того, чтобы проецировать изображение с ноутбука дополнительно потребуется переходник с S-Video на RCA. Также не стоит использовать кабель S-Video более 2 метров, так как это приведёт к ухудшению качества сигнала. Для переведения звука на ТВ, аналогично DVI, потребуется использовать «миниджек».
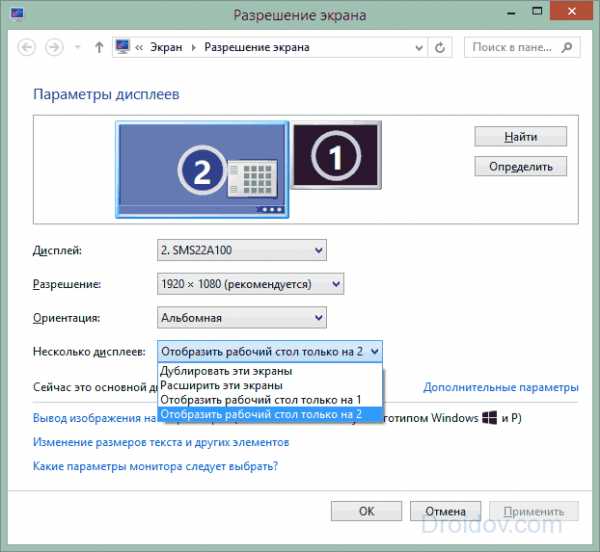
После подключения кабеля всегда нужно на телевизоре устанавливать источник видеосигнала
USB
Рассмотрим, как можно вывести изображение на телевизор через USB. В этом случае при соединении USB-USB просматривать видео будет невозможно, так как данный стандарт не рассчитан на передачу видеоданных. В данном варианте можно будет просматривать изображения, презентации, текстовые документы. С таким подключением телевизор будет видеть ноутбук как флешку.

Но чтобы продублировать дисплей лэптопа, можно использовать вывод на порт HDMI телевизора. Для этого понадобится переходник, который представляет собой внешнюю видеокарту. Потребуется установить драйвер от видеокарты на ноутбук. При приобретении такого переходника, стоит обратить внимание на характеристику передаваемого видео (поддержка Full HD) и звука.
LAN
Соединение при помощи локальной сети беспроводным способом мы уже рассмотрели. Lan – это сетевое, но проводное (Ethernet) подключение. Если в ТВ отсутствует модуль Вай-Фай, то можно воспользоваться этим методом. Для дублирования экрана компьютера на телевизор понадобится выполнить те же действия, что и для WI–FI-подключения. А именно:
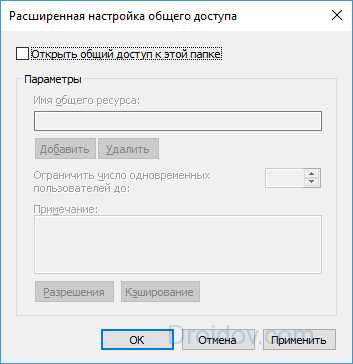
- Подключить ТВ к роутеру с помощью сетевого кабеля. При этом на сетевом устройстве должен быть настроен протокол динамической настройки узла DHCP. Иначе придётся настройки сети прописать вручную в ТВ;
- Подключить ноутбук к той же сети. Проводным или беспроводным способом – не имеет значения;
- Установить программу на лэптоп для выведения файлов на ТВ. Уже рассматривалось приложение «Домашний медиасервер», которое является простым в настройке и установке;
- Открыть общий доступ к требуемым папкам. Всё, теперь можно выполнять передачу изображений и отправлять на проигрывание видео.
VGA
Как возможно перевести изображение с компьютера на телевизор при помощи VGA? Стандарт VGA позволяет передавать только аналоговый сигнал без звука. Для воспроизведения звука понадобится дополнительный переходник c так называемыми «тюльпанами» или штекером «миниджек». Ещё один вариант – оставить звук воспроизводиться на ноутбуке или через подключённые к нему колонки. Для этого можно использовать функциональные клавиши лэптопа. На ней должно быть изображено 2 экрана, например, F10+Fn (клавиша включения функции). Теперь возможно показывать видео с ноутбука на телевизоре. При настройке показа на лэптопе можно увеличить разрешение для получения более качественной картинки.
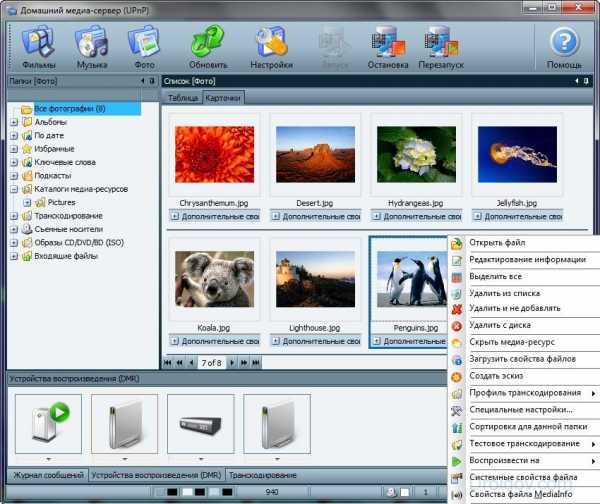
При любом подключении кабеля придётся выполнять настройку экранов на ноутбуке или ПК
RGB
Цветное изображение формируется посредством трёх основных сигналов: Red, Green, Blue. Если изображение выводится с такого разъёма, то логично использовать и такой же вход телевизора. RGB пришёл на смену Scart, когда скарты стало невозможно использовать в тонких телевизорах. В основном RGB имеется на технике более старых моделей. Совместим со Scart и композитным RCA («тюльпаны») кабелем. Видео или игры с монитора компьютера на телевизор будут транслироваться, как и при любом другом соединении кабелем.
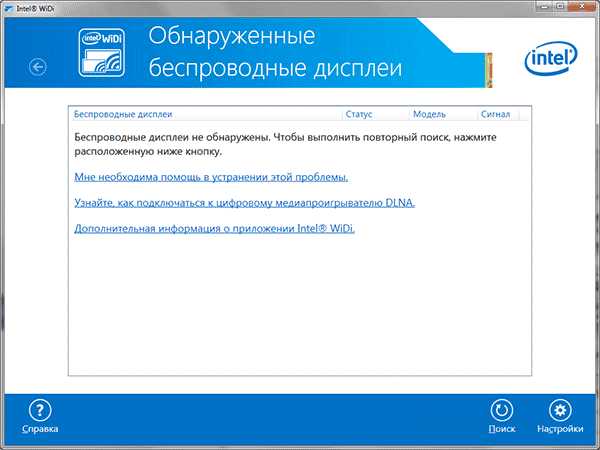
Scart
Scart является европейским стандартом, позволяющим передавать аналоговый и цифровой сигнал. Имеет разные спецификации, соответственно, может передавать и разные сигналы (звуковой канал, видео, управляющие). Удобство интерфейса в том, что он даёт возможность подключить к телевизору источник высококачественного RGB-видео без промежуточного кодирования.
Чтобы транслировать фильм с ПК или ноутбука, лучше воспользоваться переходником VGA-SCART. Это объясняется тем, что большое количество ТВ оснащены разъёмом SCART, а компьютеры – VGA.

Подводя итог, можно сказать, что выводить изображение с ноутбука на телевизор можно всевозможными способами. В любом случае на обоих устройствах будут присутствовать порты, которые можно соединить кабелем. Если не получится сделать это напрямую, можно использовать адаптеры и переходники. Если выбирать между проводным и беспроводным соединением, то проводное может обеспечит лучшую пропускную способность и качество связи. Но иногда гораздо удобнее подключиться по WI-FI, тем более, если нет в наличии подходящих кабелей.
Проводное соединение при наличии большого количества разъёмов лучше выбирать из последних технологий. Самый лучший вариант – HDMI. В целом настройка ноутбука и телевизора не вызывает затруднений. Главное, на ТВ выбирать входной сигнал, а на ноутбуке выполнить те установки, которые требуются для соответствующей технологии.
prosmarttv.ru
Как передать изображение с ноутбука на телевизор разными способами
Иногда случается, что появляется необходимость подключить ноутбук к телевизору. Для чего это нужно? В первую очередь в этом заинтересованы домашние пользователи. Они используют такой тандем телевизора и ноутбука для просмотра фотографий на большом экране, фильмов и игр. Многие это делают для работы, так как на большом экране намного удобнее.

Но не все знают, как передать изображение с ноутбука на телевизор правильно. А большинство впервые слышат об этом.
Существует несколько способов установки связи между телевизором и ноутбуком. Далее пойдет описание всех этих методов.
Передача изображения без проводов
Если в наличии имеются лишь телевизор и ноутбук, но отсутствует нужный кабель, то не стоит отчаиваться. Осуществить задуманное можно. Но как передать изображение с ноутбука на телевизор без проводов? Для этого дополнительно потребуется роутер и специальная программа, которую необходимо инсталлировать на ноутбук. Важно! Телевизор необходимо подключить к роутеру, но перед этим нужно убедиться, что он имеет возможность подключения к Wi-Fi-устройству.
Установка связи. Пошаговая инструкция
- Подключить телевизор к роутеру и проверить, что он действительно подключен.
- Установить связь ноутбука и роутера через Wi-Fi.
- Запустить на ноутбуке программу, аналогичную Windows Media Center Extender, установив связь с телевизором.
- Перетащить файлы в Media Center и наслаждаться просмотром на экране телевизора!
Как передать изображение с ноутбука на телевизор Apple?
В этом случае понадобится устройство, которое будет передавать видео в потоковом режиме на экран ТВ. Называется оно Apple TV. Подключается через специальный кабель, а затем к сети Wi-Fi. После чего можно наслаждаться просмотром видео и изображений через телевизор Apple.
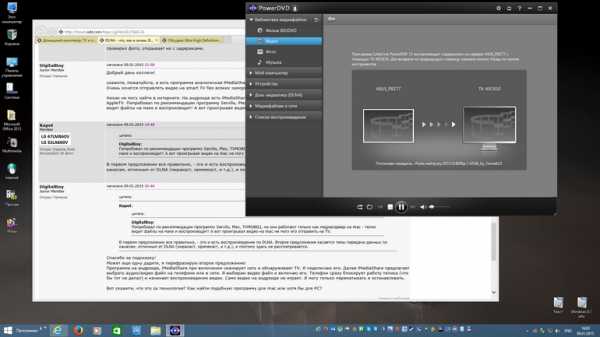
Как передать изображение с ноутбука на телевизор через HDMI-кабель?
Такой способ передачи данных является самым распространенным. Соединение при этом обладает высоким качеством. Отличается тем, что через один кабель передается не только картинка, но и звук.
Современные ноутбуки и телевизоры оснащены портами HDMI. Существует три вида HDMI-разъемов:
- На большинстве телевизоров установлен Type A.
- Для ноутбуков и видеокамер используется уменьшенный разъем mini HDMI — Type B.
- Type C, micro-HDMI, предназначен для цифровых фотоаппаратов, смартфонов и планшетов.
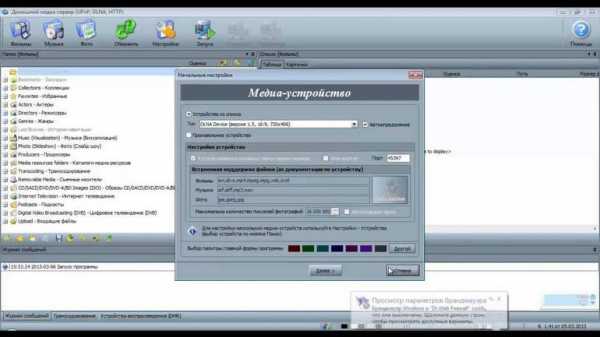
Все эти типы разъемов можно совместить благодаря переходникам. Поэтому не стоит отчаиваться, если какой-то разъем не подходит сразу.
Также необходимо знать, что кабели HDMI бывают двух видов:
- Стандартный, для передачи видео разрешением 720х1080 пикселей и частотой 74,5 МГц.
- Высокоскоростной, для изображений с разрешением 1080х2160 пикселей и частотой 340 Мгц.

Итак, есть необходимый кабель и нужные разъемы найдены. Как передать изображение с ноутбука на телевизор через HDMI? Все очень просто!
Выключаем оба устройства и соединяем их кабелем HDMI. Затем включаем и телевизор, и ноутбук. Пока загружается операционная система, на телевизоре можно увидеть надпись, указывающую на отсутствующий или слабый сигнал.
С помощью пульта открываем меню телевизора и выбираем устройства HDMI. Внимание! Выбирать нужно именно то устройство, которое было подключено к нужному разъему! Если все сделано правильно, то на экране телевизора отобразится рабочий стол ноутбука.
Все! Теперь можно играть в игры, смотреть фильмы и фотографии на большом экране и наслаждаться качеством!
Если изображение на телевизоре не появилось, то на рабочем столе ноутбука нужно нажать правой кнопкой мышки. Из выпадающего меню выбрать «Разрешение экрана». Появится окно с настройками. В пункте «Экран» нужно выбрать «Несколько мониторов». Разрешение будет установлено автоматически, но можно поменять на свое усмотрение. В пункте «Несколько экранов» необходимо установить «Дублировать рабочий стол на 1 и 2». После всех этих проделанных манипуляций изображение должно появиться на телевизоре.
Настройка экрана в операционной системе Windows 10
Многие пользователи уже давно пользуются новейшей ОС, которая значительно отличается от предыдущих версий. Как передать изображение с ноутбука на телевизор через HDMI Windows 10?
Для пользователей этой операционной системы соединение ноутбука и телевизора отличается лишь настройками экрана.

Для этого нужно найти и открыть раздел «Параметры экрана». Всплывет окно с дополнительными параметрами. Здесь нужно выбрать «подключение нескольких экранов». Обязательно нажать кнопку «Сохранить». Настройка разрешения производится следующим пунктом. Здесь можно выбрать оптимальное качество для монитора по своему усмотрению. После чего нажать «Применить». Также «уместить» изображение на экране телевизора можно масштабированием. Эта функция имеется у всех цифровых ТВ.
Установка связи между ТВ и другими устройствами
Итак, как передать изображения с ноутбука на телевизор, теперь понятно. Но что делать пользователям планшетов и смартфонов?
Здесь также нет ничего особенного. Если телевизор поддерживает Wi-Fi или имеет подключенный Wi-Fi-роутер, то установить беспроводную связь между ним и смартфоном будет просто. Можно использовать HDMI-кабель, который подсоединить через соответствующие разъемы на устройствах.
В настоящее время технологический прогресс продолжает развиваться, и вскоре появятся телевизоры со всеми поддерживающими функциями. И тогда вопрос о том, как передать изображение с ноутбука на телевизор, не будет проблемой. И все смогут наслаждаться картинками на большом экране.
fb.ru
Как вывести изображение с ноутбука на телевизор через Hdmi и Wifi
Маленький экран ноутбука не позволяет полноценно оценить качество изображения. Чтобы правильно подключить телевизор к ноутбуку, необходимо использовать специальный кабель, или настроить оборудование через беспроводную сеть. О том, как вывести изображение с ноутбука на телевизор – далее в статье.
Применение кабеля
Чтобы подсоединить телевизор (Samsung или иные популярные виды) к ноутбуку для передачи сигнала через кабель, нужно выполнить всего 4 шага:
- Посмотреть, какие видео-порты имеются на двух устройствах.
- Определить один подходящий тип соединения.
- Купить соответствующий кабель, и подключить через него два оборудования.
- Произвести настройку для передачи изображения с одного монитора на другой.
Используя такие же действия, можно соединить телевизор не только с ноутбуком, но и со стационарным системным блоком персонального компьютера. Но устройства должны располагаться максимально близко друг к другу, поскольку шнур довольно короткий.
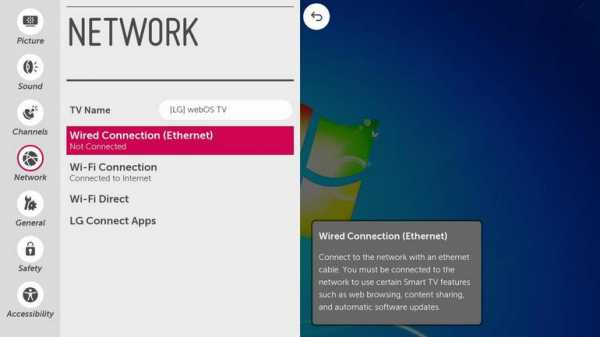
Как определить порт
Чтобы выбрать правильный кабель, нужно определиться с портами, которые имеются на разъемах ноутбука и ТВ.
Потребуется только один вариант видеовыхода:
- Подключение к телевизору через HDMI. Это современный интерфейс, через который можно передавать видео- и аудио-сигнал в высоком разрешении. На старых моделях оборудования и бюджетных устройствах не получится найти HDMI-соединение, поскольку им снабжают только новые модели электротехники. В современных телевизорах обычно устанавливают несколько портов для подобного входа. В таком варианте нужно запомнить номер, в которой будет вставляться провод.
- DVI — это цифровой выход. Сигнал через порт переформатируется в аналоговый через специальный переходник, который можно приобрести в магазине с электротоварами. Используя шнур, получится соединить оборудования, на которых используют порты VGA или DVI.
- VGA. Такой вид разъема распространён на современной технике. Сигнал передается в аналоговом типе, но без звука. Разрешение пикселей будет составлять — 1600 на 1200. Такую разновидность порта на телевизоре часто подписывают, как ПК, то есть для соединения с монитором компьютера или ноутбука. Для передачи ещё и аудиосигнала, нужно приобретать дополнительный кабель.
- S-video. Этот порт устарел, и уже давно не используется, поскольку передаёт плохое качество изображения. Но с помощью такого разъёма получится соединить ноутбук со старым телевизором – в такой ситуации, это наиболее предпочтительный вариант в случае кабельного соединения.
Разъем был разработан для соединения телевизора с кассетным проигрывателем. Если внимательно осмотреть ноутбук и телевизор, то один из портов обязательно получится найти на устройствах.
Важно отметить, что необязательно приспособления должны быть одного типа. Если разъемы отличаются, и не получится подключить ноутбук к телевизору напрямую, в магазине с электротоварами следует приобрести специальные переходники.
Соединение и настройка
Чтобы получить качественное соединение, необходимо протянуть кабель от телевизора к ноутбуку. Желательно не использовать подключение при работающей технике, чтобы избежать помех. В идеальной ситуации при включении ТВ и ПК, картинка с ноутбука передастся на большой экран телевизора.
Чтобы переключаться между дисплеями, используется клавишами «F4» или «F5». На телевизоре нужно открыть источник сигнала, и вместо привычного ТВ-устройства, нажать на порт, который используется для соединения.
Если изображение не появилось, или поступает в искаженном виде, то придется использовать детальные настройки. Для соединения ноутбука с телевизором, нужно выбрать на ПК параметры экрана, найти вкладку «Разрешение».
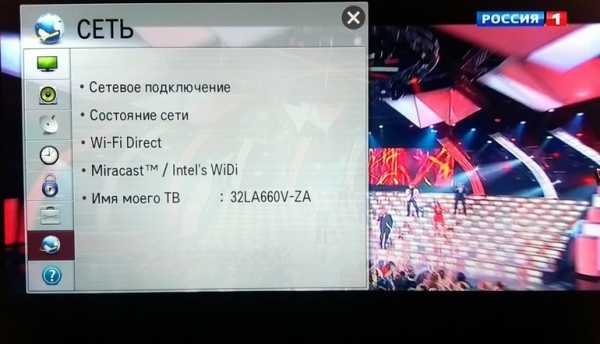
Для каждого из имеющихся экранов, подбирают подходящее разрешение монитора, устанавливают режим совместного использования:
- Дублирование. При нажатии клавиши, одинаковые картинки будет отображаться на дисплеях. Обычно такой режим применяют для запуска видеоигр. Если разница в расширении слишком большая, то на экране появятся искажения или помехи. Проблема устраняется подбором совпадающих параметров.
- Изображение приходит только на один экран, а второй автоматически отключается. В таком случае работает только телевизор.
- Расширение. ТВ-устройство играет роль второго монитора, который расширяет рабочий стол вправо или влево.
Используя настройку, появится возможность любые приложения перемещать на дополнительный монитор, вытаскивая их за границы рабочей зоны. Можно открыть фильм в видеопроигрывателе, сигнал которого перейдет на телевизор, при этом продолжая работать на своем ноутбуке.
Для быстрого запуска меню на ноутбуке, используют сочетание клавиш: Win + P. Появится окно, где предложат использовать дополнительный экран — расширение или дублировать его.
USB соединение
Передать изображение не получится с монитора ноутбука на телевизор через usb-порт, поскольку он не предназначен для такой функции. Но разъем используют для выведения по HDMI переходнику. Этот способ тоже действенный, чтобы передать сигнал.
Чтобы подключить телевизор к ноутбуку через USB-канал, потребуется:
- Кабель USB.
- USB-переходник — маленькая внешняя видеокарта, с помощью которой трансляция видео будет передаваться с рабочего стола ПК на ТВ-экран.
Перед покупкой нужно убедиться, что устройство поддерживает функцию FullHD, а также все характеристики аудиосигнала, который нужно передать.
После присоединения устройства, нужно на ноутбуке установить драйверы. На телевизоре заходим в меню и меняем источник — используем USB сигнал.
Беспроводное подключение
Вывести изображение на телевизор получится и без проводов. Различные неудобные кабели не понадобятся, если сопрягать потребуется современное оборудование.
В новых вариантах телевизоров, встроен wi-fi модуль, через который можно подключить ноутбук без кабеля и проводов. Это удобно, поскольку кабель на полу всегда мешает проходу. Cоединить ноутбук с телевизором по wi-fi не сложно – настройки интуитивны и понятны.
Но, даже если телевизор не поддерживает функцию Smart TV, можно установить беспроводное соединение с ноутбуком, используя дополнительное внешнее устройство.
Для соединения используют несколько основных методов:
- DLNA. Такой способ подходит в случае, если ТВ подключён к роутеру или в нём используется Wi-Fi Direct. Настройка DLNA – самый простой вариант;
- Miracast и WiDi. При наличии такой функции, ТВ-устройство используют в качестве беспроводного монитора, через который проходит видеосигнал;
- дополнительный адаптер;
- Apple TV.
Каждый из методов уникален для определенной ситуации, а потому нужно рассмотреть их подробнее, как правильно транслировать видео.
Miracast и WiDi

Требования к ноутбуку:
- Процессор Intel 3 или выше.
- Windows начиная от 8.1 и дальше.
- Адаптер Intel HD graphics.
- ТВ использует технологию.
Для передачи сигнала по WiDi, нужно установить Intel Wireless Display, и найти беспроводной дисплей. Чтобы произвести правильное соединение, необходимо указать код, указанный на ТВ-устройстве.
Для передачи данных через Miracast, необходимо открыть charms, выбрать проектор. Далее потребуется установить беспроводной экран.
DLNA
Чтобы подключиться таким способом на телевизор через wi-fi соединение, потребуется:
- Единый роутер, через который связывают оба устройства. В меню телевизора необходимо найти вкладку «Сеть». На разных моделях функция расположена в разных местах, но обычно используют меню. Нужно установить точку доступа в качестве основной и указать пароль от неё.
- На ПК создают сервер, чтобы открыть доступ. Заходят в «центр управления сетями». Имеющуюся сеть делают активной, остальные оставляют нетронутыми.
- Следующий шаг — открыть хранилище с загруженными файлами, что нужно дублировать и перенести на экран телевизора. Щелкнуть по папке и выбрать «Свойства», после чего перейти на «Доступ». Используя расширенные (обычные не трогать) настройки, открывают доступ к файлам для трансляции.
Чтобы упростить задачу, можно использовать программу «домашний медиа-сервер». Такой вариант — один из самых распространенных, а потому о нем стоит узнать подробнее. Утилита перекодирует аудио- и видеофайлы, поддерживает функцию субтитров.
Инструкция по эксплуатации:
- Для установки нужно зайти на сайт программы и скачать файл на компьютер.
- Установить утилиту. Запустить приложение.
- В появившемся перечне найти модель своего телевизора.
- Отметить в каталоге нужные папки, из которых нужно переместить файлы на монитор.
Далее следует включить телевизор, установить просмотр с дополнительных устройств. Если ТВ-агрегат марки LG, то нужно Перейти в раздел Smart Share. Используя устройство марки Sony — Home.
Чтобы переместить на экран телевизора изображение по wi-fi, нужно щелкнуть на соответствующее видео, и выбрать «воспроизвести на…». Далее — выбор своего телевизора.
Если на ПК установлены, например, Windows 10, 7 или 8, то формат MKV может не передаться на устройство. На нем не распространяется функция воспроизведения на иных дисплеях. Придется переконвертировать фильм в другой формат. Обычно используют AVI.
Если на телевизоре используется режим wi-fi Direct, то на ПК нужно открыт свободный доступ к любым данным, откуда пойдет сигнал на ТВ-монитор. После этого в меню активируется Директ. В списке доступных устройств выбирают ноутбук, вписывают пароль.
Операция завершена, можно перемещать файлы на выбранный монитор и наслаждаться кино на большом экране с качественным изображением и звуком.
Внешний адаптер
Если не установлен модуль wi-fi, но имеется HDMI-разъём, то придется купить дополнительный адаптер:
- Android Мини ПК.
- Google Chromecast.
- Приставка Miracast.
Используя возможности оборудования, появится полноценная функция Smart TV, что была прежде недоступна. Еще можно установить адаптер для wi-fi через usb.
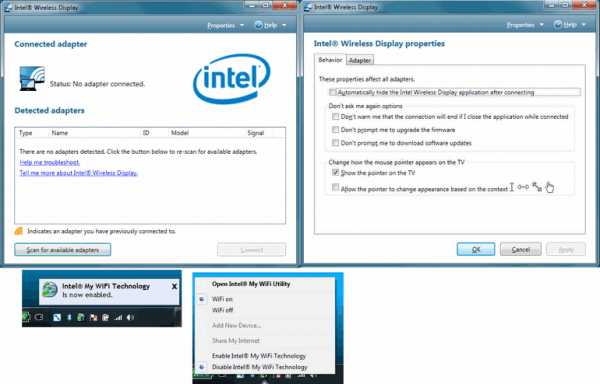
Apple TV
Используя приставку, можно без проблем отправлять видеофайлы на подключенное устройство, не теряя качества картинки . Самый простой способ соединения, если на ПК используется Mac OS X. Но также не составит большого труда использовать соединение через Windows. Настройка отличается в зависимости от имеющейся операционной системы.
Подключение макбука:
- Apple TV соединяют с ТВ-устройством.
- Приставку подключают к wi-fi-соединению.
- В настройках ноутбука нужно выбрать «Дисплей», и выставить в списке — Apple TV.
- На экране телевизора должен появиться значок ноутбука.
- Если передавать необходимо только один фильм, то его нужно включить в любом проигрывателе и кликнуть на вкладку AirPlay.
После этого действия, видео сразу начнёт передавать сигнал на экран телевизора.
Соединение через Windows:
- На ноутбук устанавливают официальный плагин iTunes.
- Открыть меню «Файл», и активировать появившуюся коллекцию.
- В плеере должен возникнуть знак AirPlay. Как и в предыдущем варианте, нужно воспроизвести видео, нажать на кнопку и картинка перейдет на телевизор.
televizore.ru
Как вывести изображение с ноутбука на телевизор? — Блог Евгения Крыжановского
Всем привет! В сегодняшней своей статье я хотел бы описать, как вывести изображение с ноутбука на телевизор. Этот вопрос волнует многих, поскольку, куда приятней смотреть изображения на большом экране. К примеру, у вас в ноутбуке есть классные изображения, которые хотелось бы посмотреть в лучшем качестве. Согласитесь, наблюдать картинку в FullHD очень приятно именно с большого экрана. В данной заметке я собрал некоторые варианты, благодаря которым вы сможете посмотреть изображения на своём ТВ.
Результаты после подключения
Перед тем как разбирать эти способы я хочу рассказать, что же именно увидит пользователь после самого соединения, поскольку при правильном подборе всех необходимых для этой процедуры деталей весь процесс не отнимет много времени. Также нужно четко понимать свои дальнейшие действия. Итак, телевизор, когда его уже подключили к ноутбуку, будет работать так:
В качестве дополнительного монитора
Так называемые «Smart» ТВ поддерживают исключительно данный режим. Такой ТВ включится, если указать в меню необходимый разъем. С ноутбука же будет выглядеть так:
Рабочий стол на ТВ не составит труда расширить, благодаря чему можно отобразить на нем видеоплеер, продолжить свою работу. Можно также включить режим «копирования», при котором картинка с экрана ноутбука будет дублироваться.
Как хранилище
Управлять возможно с помощью Smart системы у телевизора, благодаря чему ноутбук станет работать как флеш-носитель/внешний жесткий диск. При этом не стоит забывать: файлы воспроизводятся с помощью плеера.
Сейчас перехожу к самим вариантам, посредством которых возможно «отправить» картинку с ноутбука на экран телевизора.
Первый способ. Применение USB
Для такого подключения, нужно использовать самый простой USB кабель. Как только связь установилась, телевизор будет «видеть» ноутбук в качестве жесткого диска.
Второй способ. Подключение посредством Wi-Fi
Чтобы осуществить данный способ соединения, обязательно нужен Wi-Fi. Если у ноутбука или же телевизора этого нет, необходимо купить специальный адаптер. Конечно, существует множество таких приспособлений, но нет никакой существенной разницы между оригиналами и так называемыми копиями.
Вполне возможно установить Wi-Fi несколькими вариантами:
Подключение ноутбука по методики WiDi/Miracast на прямую с ТВ
Множество Smart-телевизоров обладают технологией WiDi/Miracast, однако иногда в комплектации её нет. В таком случае необходим адаптер, который нужно подключить в HDMI разъем. Дабы вывести картинку, необходимо, чтобы на ноутбуке была установлена специальная программа, к примеру, Intel Wireless Display. Необходимо также, чтобы функция WiDi/Miracast была в рабочем режиме.
Стоит отметить, что при предоставленном методе подключать роутер не нужно, поскольку устройства создают свою сеть Wi-Fi. Однако перед тем, как выдать изображения, устройства их сжимают, для чего, безусловно, требуется большая мощность ноутбука.
Wi-Fi соединение через роутер
В подобном методе требуется подключить ТВ к глобальной домашней сети как простое Wi-Fi устройство. Так, может понадобиться пароль и настройка параметров самого телевизора.
И, конечно, не нужно забывать, что если дело иметь с Wi-Fi, то скорость зависит от различных факторов внешней среды (расстояние от устройства до роутера, различные преграды в виде плотных более тонких стен). Разумеется, при листании фотографий это не так уж и важно, однако, когда дело касается видеофайлов, так называемые «задержки» кадров будут очень сильно заметны.
Третий способ. Подключение через локальную сеть
Это один из самых благоприятных вариантов, разрешающий применять функции Smart в полной мере.
Параметры устройства (телевизора) изначально настроены. Когда этого нет, необходимо настраивать вручную. После того, как подключение к сети налажено, нужно установить (на ноутбук) программу DLNA — так называемый доступ к файлам для телевизоров и других устройств.
Каждому типу устройств можно выбрать свой формат видео и звука. Так, программа Home Media Server или HMS прекрасно справится с задачей создания видеосервера для домашней работы.
Каждый производителя телевизоров Smart есть специальные программы, позволяющие создавать видеосервера. У Samsung это AllShare:
Выводим картинку через через HDMI провод
Этим вариант пользуются чаще всего. Имеется абсолютно во всех устройствах 21 века. Видео, а также звук передаются по одному и тому же каналу, что является огромным плюсом. На рисунке можно увидеть HDMI порты.
HDMI есть трех видов:
- Type A. Имеется почти у всех ТВ.
- mini HDMI. Маленькая версия разъема. Ноутбуки и видеокамеры им обладают.
- micro HDMI. Обладают смартфоны.
Виды совмещаются с помощью переходников. Существует два типа кабелей HDMI: «Standart», и «High Speed». И первый, и второй тип легко справляются с расстоянием 15 м. Можно увеличить длину в несколько раз. Для этого понадобятся сигналы, встроенный в кабель.
Расстояние можно увеличить еще в несколько раз, однако для этого необходимы оптоволокно, витая пара и другие приспособления.
Пятый способ. Подключение, используя DVI
Данный стандарт — это переходная форма от VGA к HDMI. Сегодня используются DVI-D и DVI-I.
У DVI нет каких-либо ограничений в длине, поскольку она находится в зависимости от объема информации.
С помощью усилителей сигнала расстояние может увеличиваться аж до 60 метров.
Шестой способ. VGA или PC IN
Множество телевизоров обладает таким разъемом. Когда еще не знали, что такое плоский монитор, использовали как раз такой. Конечно, все со временем видоизменяется и прогрессирует, однако VGA остается на плаву, и его присутствием могут хвастаться некоторые ноутбуки, нетбуки давностью в 2-3 года. Выглядит PC IN следующим образом:
Замечу, что на телевизоре имеется дополнительный разъем для звука, поскольку VGA не может транслировать звук. Разрешение для видео имеет свой максимум, равный 1600х1200. Есть даже видеокарты, которые могут передать FullHD, но столкнуться с этим можно крайне редко.
Обычная длина кабеля — 1,5-1,8 метров, но длина может также достигать максимум, равного 15 метрам. Когда кабель сделан из очень хороших материалов, то ограничений для расстояния не имеется.
Седьмой способ. S-Video
Именно такой способ — лучший вариант для передачи картинки на ЭЛТ-телевизоры. Ноутбуки, разумеется, такие никто не выпускает, но ведь переходник всегда готов сослужить службу.
Ни о каком FullHD тут мечтать, конечно, не стоит, но он прекрасно подойдет стареньким устройствам. Материалы и факторы внешней среды влияют на длину.
Восьмой способ. RGB или компонентный
Случается так, что телевизор приходится подключать, прибегая к помощи RGB выхода. Передать сигнал можно по трем каналам красного, синего и зеленого цветов. На изображении зеленым цветом обведены выходы RGB, а красным — вход.
Ноутбуки им не обладают, подключение осуществляется с помощью переходника. Использовать лучше кабели в 10-15 метров.
Девятый способ. Подключение с применением SCART
Такой разъем еще называют евроразъемом. Очень давно он был очень популярным. С помощью его и переходников можно подключить почти все. Однако использовать его сейчас было бы не очень хорошим решением, но соединять между собой ноутбуки и старенькие телевизоры очень даже можно. Рекомендуется, чтобы длина кабеля не выходила за отметку 15 метров. При этом поиски кабелей именно такой длины очень трудны, потому что стоимость качественной продукции «кусается».
как вывести изображение с ноутбука на телевизор с ноутбуков APPLE
Все ноутбуки продукции APPLE обычно предполагают наличие порта HDMI, благодаря чему подключение должно осуществляться без всяких трудностей. Если же речь идет о не очень новой модели MacBook или телевизоре без HDMI, на помощь придет переходник. На рисунке ниже ни наглядно представлены:
Переходников существует огромнейшее количество. К сожалению, его нет только лишь для SCART. Но и тут есть выход: Moshi Mini DisplayPort to HDMI (4К).
Переходники и конверторы
Чем больше стало производиться различных видеоразъемов, тем больше появилось и переходников. Вот несколько вариантов:
- 3. Двунаправленный переходник между SCART, 3RCA и S-video
Таким образом, возможность подключения между собой устройств имеется. Переходники могут представлять собой и оригинальные товары, и копии, почти не уступающие первым.
Можно сделать lan сеть из нескольких телевизоров?
В случае, если у всех телевизоров имеется нужный LAN порт, проблем в процессе создания сети не будет. Устройства будут выступать в роли отдельных единиц и смогут осуществлять работу, не мешая друг другу.
Минутку внимания, возможно вам будет интересно узнать как проверить пунктуацию онлайн http://pcprostor.ru/kak-proverit-punktuaciyu-onlajn-i-orfografiyu.html
Вот и всё! Теперь вы знаете, как вывести изображение с ноутбука на телевизор. Такие некоторые хитрости должны вам обязательно помочь. Есть десять результативных способов, которые помогают это сделать. Всем спасибо за внимание, всем пока и задавайте вопросы в комментариях!
bezkompa.ru
Как подключить ноутбук к телевизору через HDMI?
Решил подготовить статью о подключении ноутбука к телевизору (хотя, правильно наверное телевизора к ноутбуку). Рассмотрим именно подключение через HDMI кабель, на примере ноутбука Asus, и телевизора LG со Smart TV. Эта статья подойдет практически для любого ноутбука: HP, Acer, Asus, DEL и т. д. Так и для всех телевизоров: LG, Samsung, SONY, Toshiba и других. Да, какие-то моменты могут отличаться: расположение HDMI разъемов, внешний вид настроек, кнопки и т. д. По этой инструкции вы сможете вывести изображение со своего ноутбука на телевизор. Забыл написать о операционной системе. Не важно, у вас Windows 7, или Windows 10, все получиться. И еще, на вашем телевизоре может не быть функции Smart TV. Должен быть только HDMI разъем, который в наше время есть на каждом, не очень старом телевизоре.
Если вы захотели вывести изображение с ноутбука на ТВ для просмотра фильмов, игр, работы и т. д., то именно HDMI подходит для этого лучше всего. Да, есть беспроводные технологии типа Miracast, DLNA, Intel WiDi, у Samsung какие-то свои фирменные передатчики видео, и другие. Но, они не универсальные. Сейчас поясню. Например, по Intel WiDi, или Miracast, будет задержка в выводе картинки. В игры точно не поиграть. А технология DLNA предназначена исключительно для просмотра видео, фото и прослушивания музыки.
Получается, что соединение по HDMI кабелю самое надежное и универсальное. Хоть и не самое удобное. Всегда хочется избавится от проводов. К тому же, по HDMI с компьютера будет передаваться как изображение, так и звук.
Сейчас я покажу как все подключить, как задать нужные параметры на телевизоре и ноутбуке. Так же, рассмотрим популярные проблемы, которые очень часто появляются при соединении устройств этим способом.
Нам понадобится:
- Телевизор с HDMI входом.
- Ноутбук, или стационарный компьютер с HDMI выходом. Если нет HDMI, но есть DVI, то можно купить переходник DVI-HDMI.
- HDMI кабель.
Подключаем ноутбук к телевизору через HDMI кабель
Если вам интересно, то показывать буду на примере ноутбука Asus K56CM, и немного устаревшего телевизора LG 32LN575U, который мы кстати к Wi-Fi подключали в этой статье.
Кабель у меня самый обычный:

Значит, один конец кабеля подключаем в HDMI разъем на телевизор. Они подписаны. Их может быть несколько штук. Без разницы в какой подключите.

Другой конец кабеля подключите в HDMI разъем на ноутбуке.
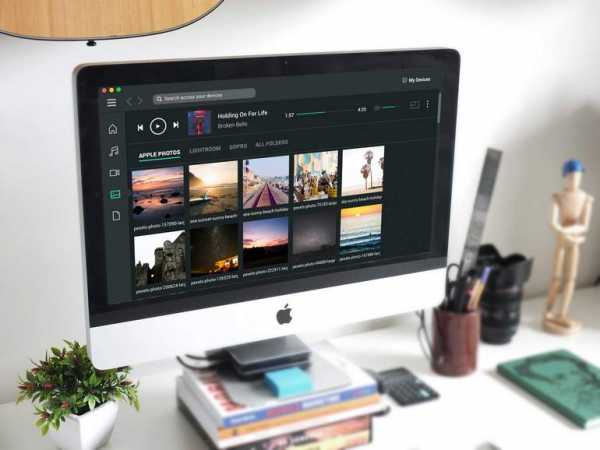
Или, к видеокарте на системном блоке. Если у вас стационарный компьютер.
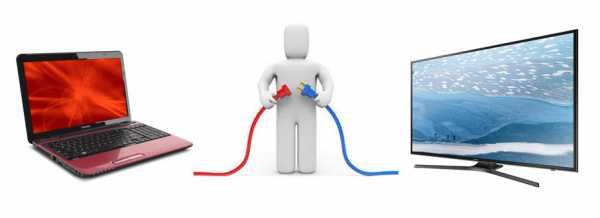
Скорее всего, изображение на телевизоре сразу не появится. Нужно в настройках выбрать источник сигнала. На телевизорах LG, нужно нажать на пульте дистанционного управления кнопку INPUT.

И с помощью джойстика на пульте выбрать нужный HDMI, к которому мы подключили кабель. У меня это HDMI2. Он будет активный. Если у вас ТВ не LG, то там так же должна быть кнопка, с помощью которой можно переключить источники сигнала. Если не получится, напишите в комментариях, разберемся.

Вот и все, вы должны увидеть изображение с ноутбука на своем телевизоре.
Обновление:
В комментариях Дмитрий подсказал, что обязательно нужно сменить имя устройства для выбранного на телевизоре HDMI-входа. Так как это меняет некоторые параметры, которые могут влиять на качество изображения. Так что рекомендую это сделать.
В меню выбора HDMI-входа (как на фото выше) нажмите на красную кнопку на пульте ДУ. В меню на телевизоре это пункт «Смена имени устройства». В появившемся меню выбираем HDMI-вход, в который мы подключили ноутбук и ниже выбираем «Ноутбук».


С подключением закончили. Уже можно пользоваться и наслаждаться картинкой на большом экране. А я еще покажу как можно настроить вывод изображения на ноутбуке, рассмотрим возможную проблему с выводом картинки и звука. Когда звук после подключения будет идти не с телевизора, а из динамиков ноутбука.
Настройка вывода изображения по HDMI на ноутбуке
У меня Windows 7, поэтому, демонстрировать буду на примере этой ОС. Если у вас на ноутбуке, к которому вы присоединили телевизор установлена например Windows 10, и у вас что-то не получается, то напишите, добавлю информацию по «десятке».
Значит, что еще хотел добавить: если вы все правильно подключили, на телевизоре выбрали правильный источник сигнала (или не получается выбрать), но изображение так и не появилось, то сейчас попробуем все исправить.
Нажмите правой кнопкой мыши на свободную область рабочего стола, и выберите Разрешение экрана.
Откроется окно, в котором напротив пункта Экран должно быть указано Несколько мониторов, или название вашего телевизора. Можете выбрать из списка, и нажать Ok. Так же, можно сменить разрешение. Но, разрешение как правило подстраивается автоматически. Так что без необходимости лучше не трогать.

Как отключить экран ноутбука, расширить, или вывести изображение только на телевизор?
Очень просто. Нажмите сочетание клавиш Windows+P. Откроется окно, в котором можно выбрать способ вывода картинки на телевизор.
Если вы например хотите, что бы изображение было только на телевизоре, то выберите Только проектор. Так же, можно отключить картинку на ТВ, расширить ее, или дублировать. Здесь есть одна особенность. Если, например на вашем телевизоре разрешение 1920×1080, а на ноутбуке 1366×768, то в режиме Дублировать, картинка не телевизоре будет не очень красивой, не четкой. Поэтому, выберите Только проектор и Windows подстроить разрешение под телевизор.
Почему звук не идет на телевизор?
Мы уже знаем, что по HDMI кабелю звук так же передается. И как правило, на телевизоре динамики качественнее тех, что в ноутбуке. Но, часто бывает такое, что после подключения, звук продолжает исходить из ноутбука, а не телевизора. Это можно исправить.
Нажмите правой кнопкой мыши на значок звука, на панели уведомлений, и выберите Устройства воспроизведения.
В списке должен быть ваш телевизор. Вы это поймете по названию. Нажмите на него правой кнопкой мыши, и выберите Использовать по умолчанию. Нажмите Ok.

Вот и все, звук должен появится на телевизоре. Если нет, то смотрите статью почему нет звука через HDMI на телевизоре.
Думаю, у вас все получилось, и вы уже смотрите фильм на большом экране, или играете в игры:) Поделитесь впечатлением!
Если же что-то не получилось сделать: не появляется изображение, звук, или еще что-то, то напишите в комментариях о своей проблеме. Постараюсь помочь советом.
help-wifi.com
Как подключить ноутбук к телевизору через wifi
Если размера экрана ноутбука вам недостаточно, или вы хотите расширить функциональность телевизора за счет подключения лэптопа, то есть несколько способов связать эти два устройства. Самый простой вариант – использовать для соединения кабель HDMI. Но проводное подключение доставляет неудобства: оборудование нужно размещать рядом, прятать кабели.
Проблема решается просто: если вы разберетесь, как подключить ноутбук к телевизору через wifi, то сможете установить стабильное подключение без лишних проводов, которые мешают нормально передвигаться по комнате. Рассмотрим три основных способа установки беспроводной связи по стандарту Wi-Fi.
Как подключить ноутбук к телевизору через wifi
Настройка домашнего сервера
Не пугайтесь заголовка, вам не понадобятся никакие специальные знания, чтобы настроить в среде Windows домашний сервер. Для корректной работы лэптоп и ТВ должны быть подключены к одной беспроводной точке. Если на телевизоре поддерживается технология Wi-Fi Direct, то установить связь можно напрямую, без роутера.
Чтобы подключить ТВ к Wi-Fi:
- Зайдите в настройки. Найдите раздел с названием типа «Сеть» (на разных моделях названия разделов отличаются).

- Включите адаптер Wi-Fi и выберите в списке доступных точек подключения роутер, к которому подключен ваш ноутбук.
Когда оба устройства будут подсоединены к одной беспроводной сети, настройте на компьютере DLNA-сервер. Щелкните правой кнопкой и по значку беспроводного подключения на панели уведомлений и запустите «Центр управления сетями».
Посмотрите значение сети; если у вас общественная сеть, измените её на частную.
- Откройте панель управления, измените вид отображения на «Мелкие значки». Перейдите в раздел «Администрирование».

- Зайдите в «Локальную политику безопасности».
- Щелкните в меню слева по пункту «Политики диспетчера списка сетей». Выберите соединение, значение которого нужно изменить, и зайдите его свойства.

- Перейдите на вкладку «Сетевое расположение» и поставьте тип «Личное». Сохраните изменения.

Подготовка завершена, теперь нужно «расшарить» папки, медиаконтент из которых вы хотите воспроизводить на экране ТВ. Посмотрим, как это делается, на примере каталога «Музыка».
- Щелкните по папке правой кнопкой, зайдите в её свойства.
- Перейдите на вкладку «Доступ», нажмите «Расширенная настройка».
- Отметьте пункт «Открыть общий доступ» и сохраните изменения.

После настройки DLNA на компьютере возьмите пульт от ТВ и найдите в параметрах устройства пункт, отвечающий за воспроизведение контента с внешних источников. Например, на LG вам нужно в меню «SmartShare» выбрать пункт «Подключение ПК», чтобы получить доступ к расшаренным папкам.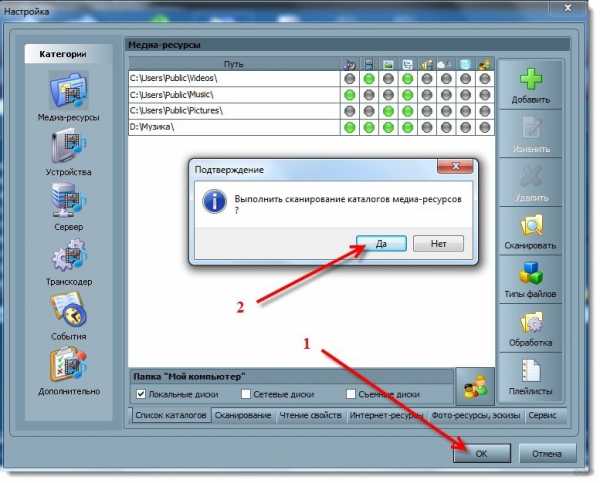
Чтобы посмотреть медиафайл, который хранится на ноутбуке, щелкните по нему правой кнопкой и откройте меню «Воспроизвести на…». Выберите ТВ – трансляция начнется автоматически.
Примечание: видеофайлы в формате MKV не воспроизводятся через DLNA-сервер. Если вы скачали видео с YouTube или загрузили фильм из другого источника, то убедитесь, что файл имеет расширение AVI или выполните конвертирование.
Дублирование экрана с помощью WiDi (Miracast)
Необязательно настраивать сервер DLNA и «расшаривать» папки. Если ноутбук собран на базе процессора Intel третьего поколения, оснащен модулем Wi-Fi Intel, и на нем была предустановленна версия Windows 8.1, то это значит, что лэптоп поддерживает прямую передачу данных по технологии Wi-Fi Direct. Дополнительно может потребоваться установка компонента Intel Wireless Display. Подробнее о технологии можно узнать на сайте Intel; там же можно скачать инструмент WiDi Compatibility Tool, который проверит аппаратное и программное обеспечение, а затем сообщит сможет ли ваша система работать с WiDi.
На ТВ для прямого соединения должна поддерживаться технология Miracast (WiDI). Раньше для этого требовался специальный адаптер, сегодня же большинство современных моделей поддерживают эту технологию по умолчанию.
- Запустите WiDi на ТВ, отыскав соответствующий пункт в настройках.
- Откройте на ноутбуке Intel Wireless Display. Установите соединение с беспроводным монитором (на экране ТВ появится код).
- Откройте боковую панель Charms, перейдите в раздел «Устройства» и добавьте новый проектор.

Сопряжение устройств выполнено. Теперь изображение с экрана лэптопа будет дублироваться на ТВ.
Адаптеры для старых моделей
Если на телевизоре нет модуля вай-фай, но есть порт HDMI, то вы можете установить беспроводное соединение с помощью адаптеров и микро-ПК. Несколько вариантов:
- Android Mini PC.
- Google Chromecast.
- Miracast-адаптер.
- Intel Compute Stick.
Эти устройство позволяют расширить функциональность телевизора. Например, основной функцией Google Chromecast является трансляция видео с компьютера на ТВ, а Miracast-адаптер поможет настроить дублирование изображения с экрана лэптопа. Важно перед покупкой этих девайсов убедиться, что ваш телевизор сможет с ними работать. Внимательно ознакомьтесь со спецификацией оборудования, чтобы понять, стоит ли вам пытаться расширить его возможности.
Ещё на сайте:
Помогла статья? Помоги сайту, поделись ссылкой!Интересные статьи по теме:
faqpc.ru