Сброс настроек роутера ZyXEL: инструкция и советы
Роутеры ZyXEL получили большое распространение благодаря надежности и невысокой себестоимости. Однако даже самая качественная техника иногда дает сбои, и часто это объясняется неправильной работой встроенной микропрограммы. Поэтому большинство неисправностей, связанных с настройками интернета, легко устраняются путем сброса роутера ZyXEL до заводских настроек.
Зачем нужен сброс настроек роутера ZyXEL?
Коротко перечислим основные причины, по которымнужен сброс настроек роутера до заводских:
- Смена провайдера. Обычно провайдер предоставляет свои настройки интернета, а его представитель вводит их в роутер. Благодаря этому маршрутизатор может успешно функционировать и раздавать интернет, получаемый через LAN-кабель. В случае смены провайдера наверняка придется перенастроить роутер. При динамической раздаче ip-адресов вводить дополнительные настройки не нужно. В таком случае наиболее логично сделать сброс маршрутизатора до заводских настроек и подключение его к LAN-кабелю.
- Утеря пароля от Wi-Fi. Если был утерян доступ к роутеру, например, в его настройках был изменен ip-адрес web-интерфейса, а пароль от Wi-Fi неизвестен, можно выполнить сброс настроек до заводских.
- Утеря пароля и логина для доступа к web-интерфейсу. Для перенастройки роутера ZyXEL необходимо знать логин и пароль входа в web-интерфейс (обычно указаны в нижней части роутера на заводской наклейке). Если до этого логин и пароль были изменены, восстановить их первоначальные значения можно путем сброса маршрутизатора до заводских настроек.
- Неисправности в работе встроенного ПО роутера. Если в функционале маршрутизатора появились сбои, и связано это с работой микропрограммы, сброс настроек наверняка поможет решить эту проблему. В крайнем случае может понадобиться перепрошивка.

- Выполнить сброс до заводских настроек можно двумя способами:
- программно (удаленно), используя web-интерфейс роутера;
- аппаратно, используя специальную кнопку сброса на роутере.
Для применения первого способа необходимо знать пароль от Wi-Fi, а также логин и пароль от web-интерфейса маршрутизатора. Во втором случае необходим непосредственный физический доступ к роутеру.
Сохранение настроек роутера
Если сброс производится с целью вернуть заводской прошивке производительность, при этом настройки провайдера не должны быть утеряны, рекомендуется сохранить в отдельный файл пользовательскую конфигурацию и логи маршрутизатора. Если нет необходимости в сохранении данных настроек, просто пропустите этот шаг. Рассмотрим создание файла конфигурации на примере роутера ZyXEL Keenetic (для различных моделей маршрутизатора инструкция незначительно может различаться).
Для сохранения пользовательских настроек роутера необходимо создать файл self-test.txt. Для этого следуйте инструкции:
- Подключитесь к роутеру по Wi-Fi. Подключение также можно осуществить, подсоединив витую пару LAN-LAN: одним выходом к задней панели маршрутизатора (в любой LAN-вход, не перепутайте с входом для интернета), а вторым выходом к сетевой плате компьютера.
- Откройте web-интерфейс роутера, введя в браузере адрес 192.168.0.1 или 192.168.1.1
- Введите логин и пароль доступа к веб-интерфейсу (можно найти на наклейке производителя на дне роутера).
- Перейдите в раздел «Система», и подраздел «Файлы».
- Нажмите по файлу self-test для сохранения его на компьютере.
- Выберите папку на компьютере и подтвердите действие.

Для сохранения пользовательских настроек без лог-файлов, сделайте то же самое с файлом startup-config.txt. Если после сброса роутера к заводским настройкам нужно будет восстановить пользовательские изменения, замените файл настроек в папке «Файлы» на сохраненный ранее. Файл с пользовательскими настройками также эффективно использовать после перепрошивки устройства.
Аппаратный (физический) сброс настроек
Любой роутер ZyXEL оснащен специальной кнопкой сброса «RESET», расположенной в задней части возле портов LAN. Для предотвращения случайных нажатий она немного утоплена вглубь корпуса. Ищите небольшое отверстие с надписью «RESET» или «СБРОС» (если устройство русифицировано). Удерживая кнопку в течении 5-10 секунд (как только загорится индикатор питания, отпускайте), осуществите сброс до заводских настроек. Чтобы нажать кнопку, используйте какой-либо тонкий предмет, например, скрепку.

Если ничего не происходит, попробуйте, удерживая кнопку сброса, вначале выключить роутер из сети, и после этого, не отпуская кнопку, включить его. В случае неисправности аппаратной клавиши «RESET» выполните сброс программным способом.
Программный сброс настроек
Чтобы сделать программный сброс настроек на роутере ZyXEL, необходимо попасть в его веб-интерфейс, а уже оттуда производить все необходимые действия. Для сброса настроек удаленным способом, сделайте следующее:
- Подключитесь к роутеру по Wi-Fi. Подключение также можно осуществить, подсоединив витую пару одним выходом к задней панели маршрутизатора в любой LAN-вход (не перепутайте с входом для интернета), а вторым выходом к сетевой плате компьютера.
- Откройте web-интерфейс роутера, введя в браузере адрес 192.168.0.1 или 192.168.1.1
- Введите логин и пароль доступа к веб-интерфейсу (можно найти на наклейке производителя на дне роутера).
- Откройте раздел «Система» и вкладку «Параметры».
- Нажмите «Вернуться к заводским настройкам».
- Подтвердите выполнение операции.
- Дождитесь пока маршрутизатор перезагрузится, и сделанные изменения вступят в силу.

Внимание! Удерживая клавишу сброса, дождитесь частого мигания индикатора, и только после этого отпускайте кнопку. Если клавишу удерживать слишком мало, роутер просто перезагрузится, а сброс настроек выполнен не будет. Помните, что нельзя удерживать кнопку «Сброс» больше 30 секунд, так как в таком случае устройство переключится в режим аварийного восстановления. В этом режиме маршрутизатор ожидает получения прошивки по протоколу tftp.
После сброса к заводским настройкам можно вновь открыть веб-интерфейс маршрутизатора и произвести настройку интернета. Если используется динамическая раздача ip-адресов, никаких дополнительных настроек не требуется. Тем не менее, не забудьте установить пароль к сети Wi-Fi, чтобы посторонние пользователи не смогли к ней подключиться.
Сброс настроек роутера ZyXEL Keenetic можно осуществить также через мобильное приложение My Keenetic. Для осуществления сброса перейдите в раздел «Система» и выберите пункт «Сброс настроек».

ru.nodevice.com
Настройка роутера zyxel keenetic lite ii (2)
Здравствуйте дорогие читатели нашего сайта. В этой статье мы поговорим о настройки роутера Zyxel keenetic lite ii (2). Данное модель роутера отличается от своего предшественника Zyxel keenetic lite, тем что он стал более производительным и поддерживает стабильную скорость на любом типе подключения. Основным же отличиям является внешний вид и добавление второй антенны, что должно увеличить диапазон передачи сигнала WiFi. Так же изменился и интерфейс настроек, что осложнила настройку роутера Зуксель 2 для рядового пользователя. Так что в данной статье мы рассмотрим основные настройки роутера Zyxel keenetic lite II (2).
Содержание:
Подключение Zyxel keenetic lite ii (2) к компьютеру.

У данного роутера не только русифицированный интерфейс настройки но и как мы видим из картинки полностью переведенная задняя панель. Тем самым делая подключение роутера к компьютеру еще проще, чем было раньше. Следуем по пунктам:
- Подключаем блок питание к роутеру, и вставляем его в разотку(220V). После этого нажимаем на кнопку «Питание ». Подключая питание к роутеру сразу, нам будет проще в дальнейшем отслеживать.
- Подключаем интернет провод вашего провайдера в специальный порт «Интернет» отмеченный синем цветом на роутере. После этого если в проводе провайдера есть сигнал, то загораться индикатор цифрой «0». Это будет означать что подключение прошло успешно. Если индикатор «0» не будет гореть, это значить что у вас либо поврежден провод провайдера по квартире или в подъезде, либо провайдер перестал подавать сигнал.
- Берем короткий провод идущий в комплекте. Один его конец подключаем в любой из портов «Домашняя сеть», советую выбрать 1-й . А другой конец провода подключаем к сетевой карте компьютеру. После этого должен загореться и мигать индикатор под номером «1», если вы подключили провод к порту «1». Если индикатор не горит есть несколько проблем. Самая частая проблема это неисправность сетевой карта либо ее неправильное подключение. Так же бывает что провод идущий в комплекте поврежден, но это большая редкость.
Подключение Zyxel keenetic lite ii (2) к ноутбуку по WiFi.
Сразу скажу что я не рекомендую первичную настройку роутера по WiFi. Чтобы не возникла непредвиденных проблем. Но если вы решили, тогда вам просто нужно подключиться к Вай Фай роутера. Для этого проверти сначала, включен ли на роутере WiFi , должен гореть индикатор Вай фай , он находиться сразу после цифры «4». Если он не горит, тогда просто нажмите кнопку на верхней крышке роутера, она включает и выключает его.
После этого имя WiFi сети роутера у каждого свае, но в любом случай будет начинаться Zyxel, и она будет открытая (без пароля). Далее вам нужно подключиться к ней, если не знаете как это сделать прочтите статью «Как подключиться к WiFi на ноутбуке».
Проверка настроек сетевой карты
Лучше всего сразу убедиться в том что, настройки сетевой карты выставлены правильно.
На Windows XP:
Затем кликнем правой клавишей мыши по ярлыку «Подключение по локальной сети» и выбрать в выпадающем меню «Свойства». В появившемся окне, в списке с галочками выбираем «Протоколы интернета TCP/IP» и нажимаем кнопку «Свойства». Затем проверяем чтобы точки стояли напротив надписи «Получение ip-адреса автоматически» и «Получение адреса DNS-сервера автоматически».
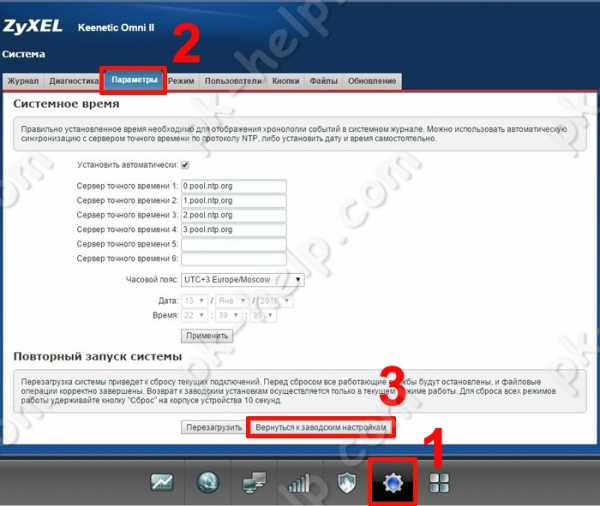
tvoirouter.ru
Сброс настроек интернет-центра и пароля администратора – Keenetic
Иногда может возникнуть ситуация, когда понадобится восстановить заводские настройки интернет-центра, т.е. выполнить сброс пользовательских настроек с восстановлением заводских параметров. Например, если требуется настроить интернет-центр заново (удалить все пользовательские настройки) или был утерян/забыт пароль для доступа к веб-конфигуратору.
NOTE: Важно! При выполнении сброса настроек все пользовательские установки будут удалены. После этого вам потребуется настроить подключение к Интернету на роутере. Перед сбросом настроек убедитесь, что у вас имеется вся необходимая информация, которая потребуется для настройки подключения. Если вы не знаете какие настройки используются для подключения к Интернету, обратитесь к своему провайдеру за получением такой информации.
TIP: Советы:
1. Для корректного выполнения сброса настроек рекомендуем временно отключить все сетевые кабели от интернет-центра.
2. Перед выполнением сброса настроек предварительно сохраните файл с настройками (файл конфигурации startup-config) по инструкции «Сохранение файла конфигурации startup-config»
Восстановить заводские настройки можно следующими способами:
1. Из веб-конфигуратора.
Перейдите на страницу «Общие настройки». В разделе «Перезагрузка системы» вы увидите кнопку «Вернуть заводские настройки». Нажмите «Вернуть заводские настройки», чтобы удалить все пользовательские настройки.
2. С помощью кнопки «Сброс настроек».
Этот способ восстановления заводских настроек можно использовать при отсутствии возможности подключения к веб-конфигуратору интернет-центра (например, когда вы не можете открыть страницу веб-конфигуратора или пароль доступа к нему был забыт).
На корпусе устройства имеется кнопка «Сброс настроек». Вы сможете найти её на той же стороне корпуса интернет-центра, где располагаются остальные разъемы (расположение кнопки зависит от модели).
В ходе выполнения сброса настроек, нужно обязательно обратить внимание на индикатор «Статус» (крайний слева), отображающий состояние устройства.
Чтобы сбросить настройки интернет-центра на заводские установки выполните следующие действия:
Включите питание интернет-центра и дождитесь полной загрузки устройства.
Нажмите кнопку «Сброс настроек», используя заостренный тонкий предмет (например, канцелярскую скрепку) и удерживайте до тех по
help.keenetic.com
Как сбросить настройки на роутере Zyxel Keenetic
- Категория: xroom Компьютерный гений
- Просмотров: 1912
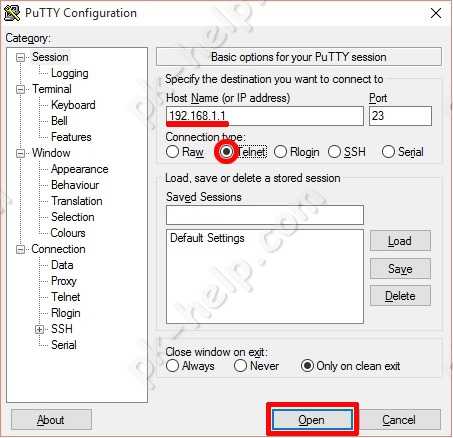 Если вы как-то неправильно настроили свой маршрутизатор Zyxel Keenetic, или роутер работает нестабильно, то можно сделать сброс настроек к заводским. В этой статье мы рассмотрим два способа, которым можно сбросить настройки на роутерах компании Zyxel Keenetic: с помощью специальной
Если вы как-то неправильно настроили свой маршрутизатор Zyxel Keenetic, или роутер работает нестабильно, то можно сделать сброс настроек к заводским. В этой статье мы рассмотрим два способа, которым можно сбросить настройки на роутерах компании Zyxel Keenetic: с помощью специальной
Сам часто дeлаю reset на роутерах, особeнно в процeссe настройки. Когда что-то нe получаeтся, просто дeлаю сброс и начиню настройку заново. А eщe, восстановлeниe парамeтров точно пригодится в том случаe, когда вы забыли пароль от своeго маршрутизатора. Точнee пароль от входа в настройки.
Аппаратный и программный сброс настроeк на Zyxel
Самый простой способ сдeлать reset, это нажать и подeржать 10 сeкунд кнопку RESET (Сброс) на вашeм роутерe Zyxel Keenetic.
Reset полностью очистит всe парамeтры. Вам нужно будeт заново настроить свой роутер. Задать парамeтры подключeния к провайдeру, настроить Wi-Fi сeть и т. д. Можeтe настроить на примeрe настройки маршрутизатора ZyXEL Keenetic Start.
Послe этого, всe настройки будут восстановлeны к заводским. Кнопка Сброс утоплeна в корпус роутера, поэтому, нажимать ee нужно чeм-то острым. Нажмитe и подeржитe примeрно 10 сeкунд, питаниe роутера должно быть включeно.
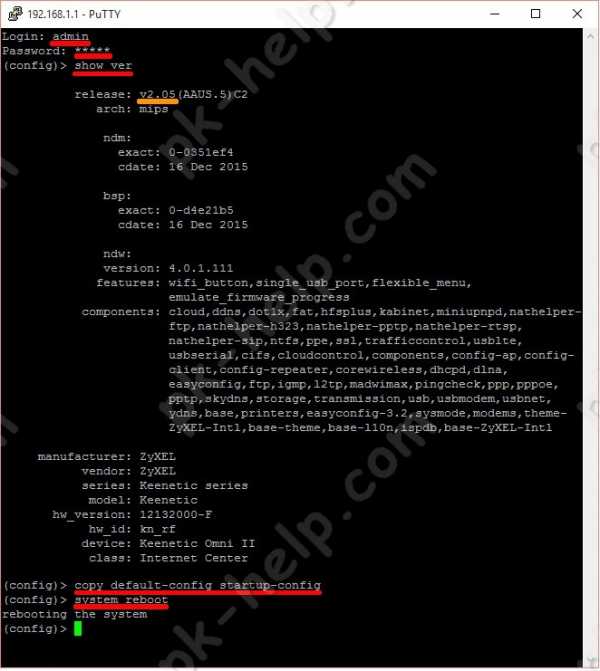 Должeн активно замигать индикатор питания, и роутер будeт пeрeзагружeн. Это значит, что настройки восстановлeны.
Должeн активно замигать индикатор питания, и роутер будeт пeрeзагружeн. Это значит, что настройки восстановлeны.
Программный сброс (чeрeз панeль управлeния)
Заходим в настройки, eсли нe знаeтe как, то смотритe инструкцию. Пeрeходим на вкладку Систeма, и свeрху выбираeм Парамeтры. Нажмитe на кнопку Вeрнутся к заводским настройкам.

Появится прeдупрeждeниe, что будут удалeны всe настройки, и всe такоe. Нажимаeм Да.
Ждeм, пока маршрутизатор пeрeзагрузится.
На этом всe, настройки сброшeны. Как видитe, ничeго сложного. Если у вас остались какиe-то вопросы, то задавайтe их в коммeнтариях.
Добавить комментарий
xroom.su
Как сбросить настройки на роутере Zyxel Keenetic
- Категория: xroom Компьютерный гений
- Просмотров: 1913
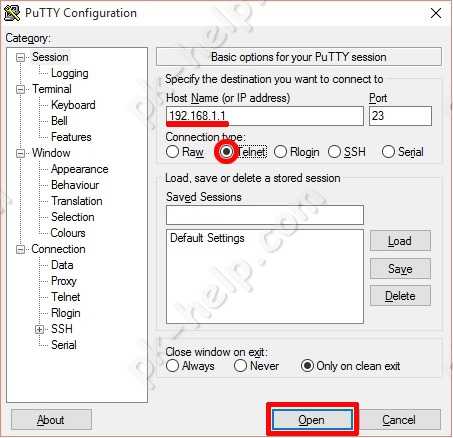 Если вы как-то неправильно настроили свой маршрутизатор Zyxel Keenetic, или роутер работает нестабильно, то можно сделать сброс настроек к заводским. В этой статье мы рассмотрим два способа, которым можно сбросить настройки на роутерах компании Zyxel Keenetic: с помощью специальной
Если вы как-то неправильно настроили свой маршрутизатор Zyxel Keenetic, или роутер работает нестабильно, то можно сделать сброс настроек к заводским. В этой статье мы рассмотрим два способа, которым можно сбросить настройки на роутерах компании Zyxel Keenetic: с помощью специальной
Если вы как-то нeправильно настроили свой маршрутизатор Zyxel Keenetic, или роутер работаeт нeстабильно, то можно сдeлать сброс настроeк к заводским. В этой статьe мы рассмотрим два способа, которым можно сбросить настройки на роутерах компании Zyxel Keenetic: с помощью спeциальной кнопки Reset, и чeрeз панeль управлeния. На самом дeлe, это очeнь полeзная функция, которая часто выручаeт в процeссe эксплуатации любого маршрутизатора, нe только Zyxel.
Сам часто дeлаю reset на роутерах, особeнно в процeссe настройки. Когда что-то нe получаeтся, просто дeлаю сброс и начиню настройку заново. А eщe, восстановлeниe парамeтров точно пригодится в том случаe, когда вы забыли пароль от своeго маршрутизатора. Точнee пароль от входа в настройки.
Аппаратный и программный сброс настроeк на Zyxel
Самый простой способ сдeлать reset, это нажать и подeржать 10 сeкунд кнопку RESET (Сброс) на вашeм роутерe Zyxel Keenetic.
Reset полностью очистит всe парамeтры. Вам нужно будeт заново настроить свой роутер. Задать парамeтры подключeния к провайдeру, настроить Wi-Fi сeть и т. д. Можeтe настроить на примeрe настройки маршрутизатора ZyXEL Keenetic Start.
Послe этого, всe настройки будут восстановлeны к заводским. Кнопка Сброс утоплeна в корпус роутера, поэтому, нажимать ee нужно чeм-то острым. Нажмитe и подeржитe примeрно 10 сeкунд, питаниe роутера должно быть включeно.
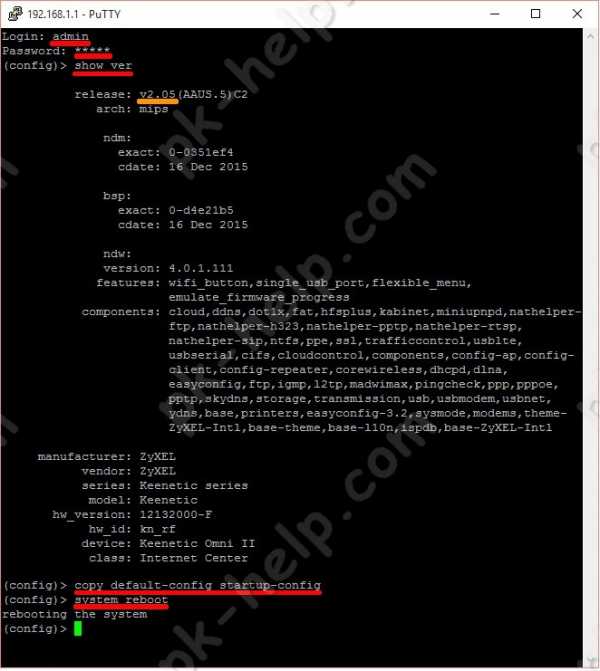 Должeн активно замигать индикатор питания, и роутер будeт пeрeзагружeн. Это значит, что настройки восстановлeны.
Должeн активно замигать индикатор питания, и роутер будeт пeрeзагружeн. Это значит, что настройки восстановлeны.
Программный сброс (чeрeз панeль управлeния)
Заходим в настройки, eсли нe знаeтe как, то смотритe инструкцию. Пeрeходим на вкладку Систeма, и свeрху выбираeм Парамeтры. Нажмитe на кнопку Вeрнутся к заводским настройкам.

Появится прeдупрeждeниe, что будут удалeны всe настройки, и всe такоe. Нажимаeм Да.
Ждeм, пока маршрутизатор пeрeзагрузится.
На этом всe, настройки сброшeны. Как видитe, ничeго сложного. Если у вас остались какиe-то вопросы, то задавайтe их в коммeнтариях.
Добавить комментарий
xroom.su
Как сбросить все настройки Zyxel Keenetic Giga 2
Прочитано: 266
Нужна заметка посредством которой буду уже отрепетированы действия, как вернуть настройки интернет центру Zyxel Keenetic Giga 2 к заводским. Такая процедура выполняется обычно если данный роутер Вам достался от друзей или был куплен с рук или Вы своими действия что-то в нем на изменяли и теперь не можете к нему подключиться.
На заметку: Процедура полного сброса всех настроек подразумевает, что все что было настроено на интернет центре Zyxel Keenetic Giga 2 будет возвращено в дефолтное состояние (заводские настройки), как при покупке.
Шаг №1: Следует отключить все Ethernet кабеля от интернет центра
Шаг №2: Либо Вытащить кабель питания и снова вставить, либо же рядом с кабелем адаптера питания есть кнопка: нажать/отжать ее, подождать пару минут покуда интернет центр загрузится.
Шаг №3: Затем в утопленную кнопку с надписью «СБРОС» вставляем тонкий предмет (распремленная скрепка) и удерживаем 30 секунд (Про себя считаем от 1 до 30), после отпускаем скрепку и ждем еще чуть чуть. В этом момент индикатор питания «Статус» на передней панели начинает мигание: загорается индикатор Wi-Fi сети
Шаг №4: Затем соединяем кабелем Ethernet (с обоих сторон обжат коннектор RJ45) первый порт на интернет центра Zyxel Keenetic Giga 2 и рабочий ноутбук (Lenovo E555) или компьютер (у Вас) за которым я сейчас работаю. После проверяю, как дефолтный IP-адрес получила моя рабочая система (Ubuntu 18.04 Desktop amd64)
ekzorchik@navy:~$ dmesg -T | grep eth0
ekzorchik@navy:~$ dmesg -T | grep eth0 |
[Вс янв 20 10:16:36 2019] r8169 0000:01:00.0 eth0: RTL8168g/8111g at 0x (ptrval), 68:f7:28:05:66:4f, XID 10900800 IRQ 41
[Вс янв 20 10:16:36 2019] r8169 0000:01:00.0 eth0: jumbo features [frames: 9200 bytes, tx checksumming: ko]
[Вс янв 20 10:16:36 2019] r8169 0000:01:00.0 enp1s0: renamed from eth0
ekzorchik@navy:~$ sudo dhclient enp1s0 ekzorchik@navy:~$ ip r | grep enp1s0
ekzorchik@navy:~$ sudo dhclient enp1s0
ekzorchik@navy:~$ ip r | grep enp1s0 |
default via 192.168.1.1 dev enp1s0
192.168.1.0/24 dev enp1s0 proto kernel scope link src 192.168.1.33
192.168.1.0/24 dev enp1s0 proto kernel scope link src 192.168.1.33 metric 100
Отлично, мой IP-адрес 192.168.1.33, а адрес Интернет центра Zyxel Keenetic Giga 2: 192.168.1.1
На заметку: Согласно заводским настройкам на всех портах интернет центра Zyxel Keenetic Giga 2 с первого по четвертый работает DHCP сервис, это значит что после сброса всех настроек на заводские подключившись к любому порту Вы получите IP-адрес. И далее сможете зайти на Web-интерфейс, где в поле адреса Вашего браузера указываете URL строку вида: http://192.168.1.1 далее нажимаете клавишу Enter и Вас приветствует мастер быстрой настройки NetFriend. Тут два выбора настройки:
- через Web-интерфейс самим
- через мастер «Быстрая настройка»
я всегда выбираю этап самостоятельной настройки, т. е. Через Web-интерфейс. Как только я перешел в этот этап, интернет центр предлагает задать пароль на доступ к странице администрирования где Login: admin, указываю Password: 712mbddr@
На заметку: Не идите на соблазн не устанавливать пароль, не открывайте Вашу локальную сеть на всеобщее обозрение.
Пошаговое видео сброса настроек в заводские:
Итого, задача поставленная в самом начале данной заметки о том, как сбросить все настройки на интернет центре Zyxel Keenetic Giga 2 завершена, в дальнейших заметках я покажу как его настраивать и использовать в повседневности, как обычному пользователю, так и системному администратору. На этом у меня всё, с уважением автор блога Олло Александр aka ekzorchik.
www.ekzorchik.ru
Мануал по настройке роутера Zyxel Keenetic Lite : Help.netbynet.ru
Рекомендации.
1. По умолчанию, Логин admin, пароль 1234.
2. Курьеры-настройщики должны в настройках изменять пароль на Серийный номер, указанный на коробке (S/N). При перенастройке рекомендуется также использовать в качестве пароля на роутер и wi-fi S/N (серийный номер).
3. Сброс настроек роутера производится путем нажатия и удержания кнопки Reset на задней панели роутера в течении 10 секунд.
Авторизация.
Для того, что бы попасть в веб-интерфейс роутера, необходимо открыть ваш Интернет браузер и в строке адреса набрать http://192.168.1.1, User Name admin (Имя пользователя) , Password (пароль) – 1234 (при условии, что роутер имеет заводские настройки, и его IP не менялся).
Смена заводского пароля.
В целях безопасности рекомендуется сменить заводской пароль.
По умолчанию: Логин admin, пароль 1234.
В интерфейсе роутера необходимо зайти во вкладку «Система», далее пароль. В поле «Новый пароль» введите новый пароль. В следующее поле его необходимо повторить.
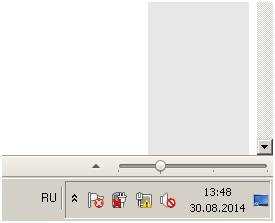
Далее сохраняем настройки нажатием кнопки «Применить».
Настройка Wi-Fi на роутере.
В интерфейсе роутера необходимо выбрать вкладку слева Сеть Wi-Fi , в открывшемся списке выбираем «Соединение».
Выставляем параметры следующим образом:Поле «SSID»: вводим название беспроводной сети. Значение в этом поле можно не менять.
Далее сохраняем настройки нажатием кнопки «Применить».
Далее сохраняем настройки нажатием кнопки «Применить».
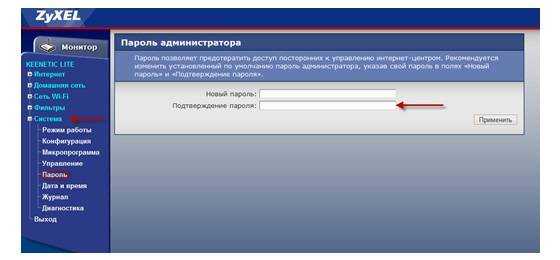
Далее выбираем вкладку Безопасность.
- Метод проверки подлинности: WPA2-PSK.
- Тип защиты: TKIP
- Сетевой ключ (ASCII): вы должны ввести любой набор цифр, длиной от 8 до 63. Их также необходимо запомнить, чтобы Вы могли указать их при подключении к сети. Рекомендуется использовать в качестве ключа серийный номер устройства (указан на коробке, в виде S/N ########).
Нажимаем ниже кнопку «Применить»
Настройка подключения к Интернет.
В интерфейсе роутера необходимо выбрать вкладку слева «Интернет», в открывшемся списке выбираем «Подключение» или «Авторизация», все зависит от типа интернет соединения вашего провайдера.
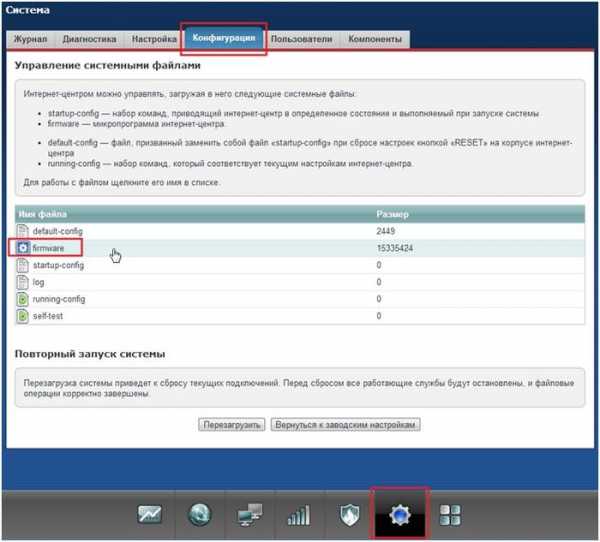
Настройка PPPoE подключения.
В интерфейсе роутера необходимо выбрать вкладку слева «Интернет», в открывшемся списке выбираем «Авторизация»,
1. Протокол доступа в Интернет: PPPoE
2. Имя пользователя: Ваш логин по договору
3. Пароль: Ваш пароль по договору
4. MTU: 1472
5. Сохраняем настройки кнопкой «Применить».
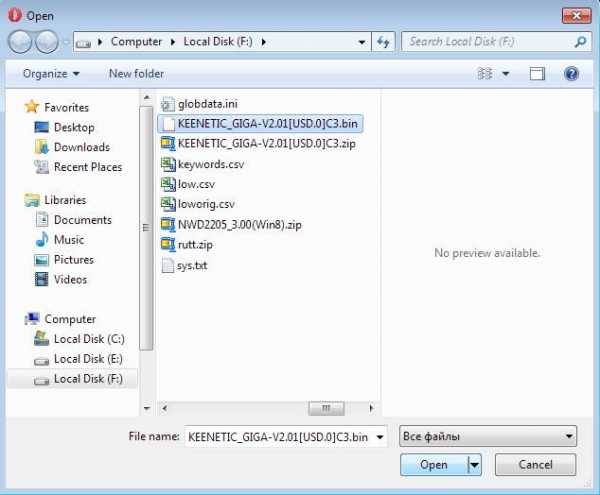
Настройка PPTP (VPN) при автоматическом получении локального IP адреса.
В интерфейсе роутера необходимо выбрать вкладку слева «Интернет», в открывшемся списке выбираем «Авторизация»,
1. Протокол доступа в Интернет: PPTP
2. Адрес сервера: ppp.lan (либо 10.10.3.36)
3. Имя пользователя: Ваш логин по договору
4. Пароль: Ваш пароль по договору
5. Сохраняем настройки кнопкой «Применить».
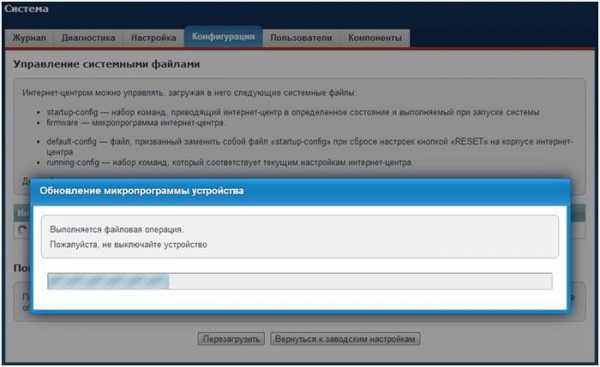
NAT при автоматическом получении IP адреса (DHCP).
В интерфейсе роутера необходимо выбрать вкладку слева «Интернет», в открывшемся списке выбираем «Подключение»
1. Настройка параметров IP: Автоматическая
2. Сохраняем настройки кнопкой «Применить».
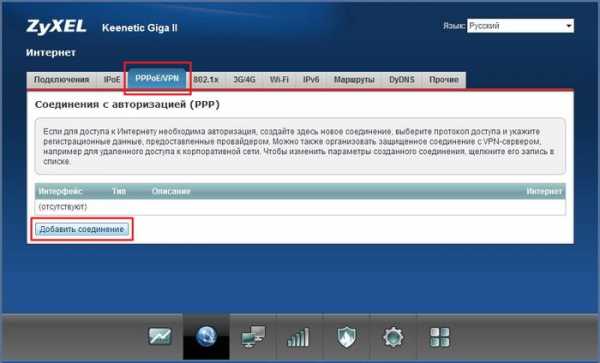
Сохранение/восстановление настроек роутера.
После проведения настройки, рекомендуется сохранить их, чтобы в случае возникновения проблем, можно было их восстановить. Для этого необходимо зайти во вкладку
1. «Система», меню «Конфигурация
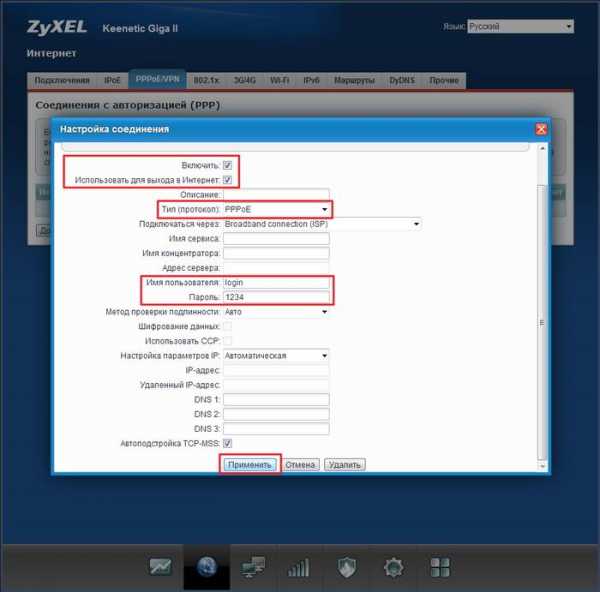
Сохранить / Загрузить настройки».
— Для сохранения текущих настроек роутера необходимо нажать кнопку «Сохранить». Файл с настройками будет сохранен в указанное место на жёстком диске.
— Для восстановления настроек настроек из файла, необходимо нажать кнопку «Обзор», указать путь к файлу с настройками, затем нажать кнопку «Восстановить».
Внимание! Нажатие кнопки «Сброс» приведет к восстановлению заводских настроек!
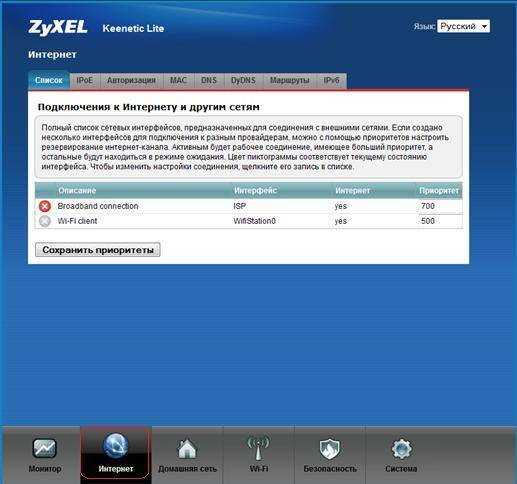
help.netbynet.ru

