Подключение материнской платы к корпусу
Если Вы не знаете, как подключить переднюю панель корпуса к материнской плате, то в данной статье Вы найдете всю информацию о подключении кнопок питания и перезагрузки компьютера, индикатора обращения к HDD, USB-разъемы и т.д.КАК ПОДКЛЮЧИТЬ МАТЕРИНСКУЮ ПЛАТУ К ПЕРЕДНЕЙ ПАНЕЛИ
Самый верный способ – подсмотреть подключение в инструкции к материнской плате (мануал). Если под рукой его не оказалось, можно зайти на сайт производителя и вбить модель материнской платы в поиск – там вы найдете мануал в электронном виде. Строго следуйте этим указаниям, и у Вас всё получится. Не стоит переживать, если Вы подключите что-то не так – в худшем случае разъемы и кнопки передней панели корпуса не будут работать, пока Вы их не подключите правильно.
КОГДА НЕТ МАНУАЛА ПОД РУКОЙ
Кнопки включения и перезагрузки, разъемы для флешек и других USB-устройств, наушников и микрофона, расположенные на передней панели корпуса, подключаются к материнской плате проводами с 1-2 контактами (pin). Подключаются они в определенной последовательности к соответствующим разъемам материнской платы. Чаще всего, кабели и разъемы имеют различную маркировку, цвет, надписи.
МАРКИРОВКА КАБЕЛЕЙ И РАЗЪЕМОВ
Существует основные типы кабелей, подключаемых к материнской плате:
- PowerSW (PWR) – кнопка включения, имеет 2 pin, кабель красного, зеленого или белого цвета (реже чёрным или жёлтым)
- ResetSW – кнопка перезагрузки, имеет 2 pin, чаще всего жёлтого цвета
- PowerLED и PowerLED+ – индикатор питания, имеет всего 2 pin либо 3 pin, бывает разных цветов
- H.D.D LED – индикатор загрузки жёсткого диска, также имеет 2 pin. Кстати, этого кабеля может и не быть
USB и звуковые разъемы идут отдельными кабелями, и подключаются в отдельные разъемы материнской платы (JPF1, JPF2 и т.д.).
Ниже мы приведем таблицу, в которой вы найдете самые распространенные варианты подключения наиболее популярных брендов среди материнских плат ASUS, MSI и GYGABYTE
- ASUS h210M-R/C/SI
- MSI A320M PRO-VD Plus
- GYGABYTE Z370 HD3
server.by
Как подключить материнскую плату к передней панели
Как подключить материнскую плату к передней панели, на которой содержаться все основные кнопки и индикаторы?
Процедура присоединения материнской платы к передней панели – это стандартный процесс сборки компьютера.
Содержание:
Перед началом процесса подключения следует подробно изучить внешний вид каждого элемента передней панели корпуса компьютера и очередь его подключения к материнской плате.
Помните! Если подключить элементы к главной системной плате в неправильной очередности, некоторые из них могут не работать или работать некорректно.
Изучить названия всех элементов и их расположение довольно просто. Все они имеют определенную маркировку, наименование и внешний вид.
Подключение всех кнопок и индикаторов состояния
На любом корпусе присутствуют индикаторы состояния работы компьютера, светодиоды, кнопки, дисководы. Также могут присутствовать другие элементы.
На материнской плате компьютера существует отдельный блок для подключения лампочек-диодов (показывают состояние включения) и кнопок.
Компоненты к этому блоку подключаются с помощью четырех отдельных коннекторов.
Их внешний вид показан на рисунке ниже. Они выглядят одинаково на всех компьютерах, однако фразы, которые на них написаны могут отличаться (но означают они одно и то же).
Соединители окрашены в разные цвета.
Желтый предназначен для подключения кнопки включения, синий – для диода состояния системы (светится при перезагрузке системы).
Соединитель зеленого цвета подключает к материнской плате компьютера лампочку индикации нажатия кнопки питания (после нажатия клавиши включения соответствующая лампочка загорается зеленым светом).
Красный – кабель кнопки включения.
Желтым цветом также может быть окрашен соединитель, который связывает динамик на корпусе.
Этот динамик издает пищащие звуки при включении компьютера, в процессе выявления системных ошибок или при подключении к беспроводной сети.
Внешний вид четырех коннекторов для подключения лампочек и кнопок
Все коннекторы подключаются к одному определенному порту материнской платы. Как правило, такой порт расположен справа внизу на главной плате системы.
Производители компьютерных деталей называют этот порт словом PANEL и его вариациями (F_PANEL).
Абсолютно каждая материнская плата имеет подписи, которые указывают на то, что и куда нужно соединять. На рисунке ниже изображен необходимый порт на плате.
Стрелками указано, куда необходимо подключать каждый из соединителей.
Расположение порта и подписи для соединения коннекторов
На главной плате часто можно встретить отдельный разъем для подключения динамика, который реагирует на ошибки в БИОСе и в железе компьютера.
Расположение разъема показано на рисунке:
Расположение разъема для подключения динамика
После подключения блока с кнопками и диодами можно приступать к присоединению всех передних входов USB, а также аудио выходов.
к содержанию ↑Процесс подключения передней панели корпуса системного блока
Внешний вид коннекторов для USB и звука практически не отличается от тех коннекторов, которые были описаны выше в статье.
Однако, в отличие от предыдущих проводов коннекторов, они соединены вместе.
Каждый коннектор имеет наименование (соответственно USB и HD AUDIO). Внешний вид проводов показан на рисунке ниже:
Внешний вид коннекторов для соединения USB и звука с материнской платой компьютера
Разъем для подключения данных коннекторов на материнской плате находится в ее нижней части и, как правило, подписан наименованиями F_USB1 или F_USB2.
Разъемов для подключения может быть больше чем два (более новые версии материнских плат).
Не имеет значения, куда какой провод подключать.
Все входы абсолютно идентичны, порядок их подключения никак не влияет на работу компонентов передней панели компьютера.
Также невозможно ошибиться с правильной стороной коннектора.
Разъем USB можно подключить только одной стороной.
Следуйте инструкции:
- Найдите соединитель с названием F_USB;
- Найдите соответствующие разъемы на материнской плате. Их расположение указано на рисунке;
Расположение разъемов для USB на материнской плате компьютера
- Подсоедините коннекторы к любому из разъемов на плате.
Обратите внимание! Если на корпусе вашего компьютера указано, что используется версия USB 3.0, необходимо подключить коннектор только к определенному разъему. К какому именно, можно прочитать в инструкции, которая прилагается к материнской плате.
к содержанию ↑Подключение передней звуковой панели к главной плате
Теперь необходимо подключить звуковые устройства к материнской плате. Все действия практически аналогичны тому, как подключаются USB соединители.
Коннекторы тоже соединены вместе друг с другом.
Таким образом вы сможете безошибочно подключить все компоненты к материнской плате компьютера.
На большинстве материнских плат все разъемы для звука расположены возле разъемов USB. Примерное расположение портов можно посмотреть на рисунке ниже:
Расположение портов для подключения звуковых коннекторов
Чаще всего звуковые коннекторы подписаны как АС 97.
Чтобы наушники и микрофон работали корректно, в БИОСе необходимо проверить драйвер устройства и сравнить его с тем, который используется системой.
Они должны быть одинаковыми.
Подключенные коннекторы звука к порту материнской платы
Тематические видеоролики:
Каталог программ
geek-nose.com
Подключение материнской платы к корпусу

Материнская плата — один из важнейших элементов компьютера, соединяющий все другие комплектующие в единую систему. Обычно она устанавливается в корпус в первую очередь, а затем к ней подсоединяют другие составляющие и подключают провода. Этот материал будет посвящен детальному разбору метода крепления системной платы в блок с развернутым описанием каждого шага и наглядными иллюстрациями.
Читайте также: Роль материнской платы в компьютере
Устанавливаем материнскую плату в компьютерный корпус
Строение разных моделей материнских плат практически одинаково, а крепления на корпусе всегда соответствуют отверстиям на самом комплектующем, поэтому единственное, о чем следует переживать — форм-фактор. Они бывают разных размеров, собственно, как и системные блоки. Поэтому важно подобрать совместимые детали. Развернуто об этом читайте в других наших материалах по следующим ссылкам.
Читайте также:
Выбираем материнскую плату для компьютера
Что касается элементов крепления, они всегда имеются в коробках с платой и корпусом, потому вам необходимо только отыскать подходящую отвертку для вкручивания винтов. После подготовки инструментов и распаковки железа можно смело переходить к началу сборки.
Шаг 1: Разборка корпуса
Корпусы из коробки всегда поставляются в закрытом виде. Вам же потребуется снять боковую панель, чтобы получить доступ внутрь. Здесь все зависит от строения самого блока. Иногда панель крепится на защелки, винтообразные крепления или стандартные винты. Если самостоятельно не получается разобраться со структурой, обратитесь к идущей в комплекте инструкции, там всегда указана вся нужная информация по разборке.

Шаг 2: Установка и крепление материнской платы
Основная процедура — установка и закрепление платы в системном блоке. Вне зависимости от моделей этих двух комплектующих весь процесс производится одним и тем же образом:
- Попав внутрь корпуса, вы обязательно наткнетесь на четыре ножки крепления, которые будут расположены параллельно друг другу. Они как раз и предназначены для установки материнки. Дело в том, что плата не должна соприкасаться со стенками блока, поскольку это иногда приводит не только к перегреву, но и электрическому замыканию.
- После обнаружения ножек следует найти соответствующие им разъемы на самой плате и сравнить их с креплениями.
- Поместите комплектующие внутрь системника, убедившись в том, что вы выбрали правильное расположение, то есть разъемы под USB-порты, выходы 3.5ММ и другие должны встать в отведенные для них места в корпусе. Если кусок пластмассы мешает помещению портов, его нужно извлечь — это вполне нормальное явление, когда на блоке присутствуют лишние перегородки.
- Останется только найти винты, идущие в комплекте с железом, и плотно закрутить их во всех четырех отверстиях. Главное при этом не перестараться, ведь плата довольно хрупая и при сильном физическом воздействии может дать трещину.



Когда вы убедились в том, что плата плотно сидит на своем месте и точно выдержит нагрузку остальных комплектующих, можно переходить к следующему шагу установки, который тоже является обязательным и отвечает за работоспособность всего компьютера.
Шаг 3: Подключение передней панели корпуса
Обычно на переднюю панель корпуса помещаются дополнительные аудиовыходы, несколько разъемов USB и кнопка питания. Иногда там находятся и дополнительные элементы, например, подсветка, что уже зависит от модели самого блока. Все эти компоненты нуждаются не только в дополнительном питании, но и должны быть подключены к системной плате для успешной передачи импульса. Развернутое руководство по выполнению этой задачи вы найдете в другой нашей статье, перейдя по указанной ниже ссылке.

Подробнее: Подключение передней панели к материнской плате
Шаг 4: Установка остальных комплектующих
Сейчас материнка полностью готова для установки на нее остальных компьютерных комплектующих. Сюда входит — процессор, видеокарта, оперативная память, жесткий диск и DVD-привод. Все это поочередно устанавливается в соответствующие разъемы и подготавливается для подключения дополнительного питания. Необходимые инструкции по этой теме вы найдете в других наших материалах далее.
Читайте также: Подключение к материнской плате процессора / оперативной памяти / видеокарты / жесткого диска
Шаг 5: Подключение блока питания
Без питания не будет работать не только материнка, но и все другие компоненты ПК. Практически всегда блок питания устанавливается в последнюю очередь, чтобы монтированию других деталей не мешали провода, к тому же так просто удобнее. Устанавливается БП в выделенное для него место в корпусе, провода в большинстве случаев выводятся через отверстия на задней панели, образуя грамотный кабель-менеджмент. Только после подключения всех проводов компьютер будет готов к запуску.

Читайте также:
Подключаем блок питания к материнской плате
Подключение блока питания к компьютеру
Подключаем видеокарту к блоку питания
На этом наше руководство подходит к концу. Как видите, вся процедура сборки начинается именно с монтирования системной платы. По окончании всего процесса можно закрыть боковую крышку и осуществлять первый запуск ПК, предварительно подключив монитор и другую необходимую периферию.
Читайте также: Распиновка разъемов материнской платы
Мы рады, что смогли помочь Вам в решении проблемы.Опишите, что у вас не получилось. Наши специалисты постараются ответить максимально быстро.
Помогла ли вам эта статья?
ДА НЕТlumpics.ru
Руководство по подключению материнской платы + картинки и видео
Подключение материнской платы – это весьма интересно, хоть и индивидуально. Ведь разные модели могут иметь разные разъёмы, расположение разъёмов и особенности. Однако в общих чертах можно дать обобщённое руководство по подключению материнской платы, которое я приведу ниже.
В данной статье приведу инструкцию по подключению материнской платы на примере ASRock P67 Pro3. Она может отличаться по некоторым вещам от других плат, поэтому не пугайтесь, если у вас будет что-то не так, как я пишу.
Смотрите внимательно, и всё получится. А если не получился, то спрашивайте, я помогу вам.
Итак, для удобства приведу план-картинку, и будут рассказывать, что и куда подключать на материнской плате.

Как подключить материнку к питанию
Перед тем, как подключить материнскую плату к питанию, выделим из БП два кабеля — Main Power Connector 20+4 pin, состоящий из 24-х или 20-ти контактов и 12V Power Connector, состоящий из 4-х или 8-ми контактов. Первая необходима для питания самой платы, вторая обеспечивает работу процессора компьютера. Вы можете почитать подробнее о типах разъёмов блока питания.

В нашем случае материнка питается от 24-х канального кабеля, а процессор от 8-ми канального. Перед, как подключить материнскую плату к питанию, найдите эти кабели, и подключи их в соответствующие разъёмы.
Естественно, что разъёмы подключения БП к материнской плате снабжены замками-защёлками, поэтому добейтесь характерного щелчка, во избежание внезапного отключения питания. Ознакомьтесь с подробным описанием подключения блока питания.
Подключение шлейфов к материнской плате
Шлейфами к материнской плате подключаются жёсткий диск и приводы для компакт-дисков. Большинство современных материнских плат поддерживают два интерфейса девайсов — IDE ATA и Sata.

Подключение шлейфов к материнской плате осуществляется в соответствующие разъёмы: большой для ATA, маленький для Sata. Замечу, что IDE ATA поддерживают подключение сразу двух устройств к одному разъёму порта, а Sata позволяет к одному порту подключить только одно.
Очевидно, что когда подключение шлейфов к материнской плате осуществлено, к свободным их концам следует подсоединить устройства – жесткие диски или приводы компакт-дисков с соответствующими интерфейсами ATA или Sata.
Как подключить материнку к корпусу
Перед тем, как подключить материнку к корпусу, давайте проясним, что под этим выражением подразумевается соединение её с передней панелью – то есть, это кнопки старта, рестарта, динамика (если есть) и индикаторные светодиоды.
 Среди всех рассмотренных выше аспектов эта мелочь является самой сложной, наверное, для многих, и какую-либо общую инструкцию о том, как подключить материнку к корпусу, я не дам, так как везде всё по-разному.
Среди всех рассмотренных выше аспектов эта мелочь является самой сложной, наверное, для многих, и какую-либо общую инструкцию о том, как подключить материнку к корпусу, я не дам, так как везде всё по-разному.
Перед тем, как подключить к материнке провода от светодиодов и кнопок панели, обратите внимание на их разъёмы, там должны маркировки, как показано на рисунке выше. Затем вам следует обратиться к инструкции подключения именно вашей платы, и подключить эти несколько проводов так, как там будет написано. Или же соответствующие обозначения будут указанны на самой плате.
На этом всё. Скажу ещё лишь, то если у вас Floppy дисковод и материнка поддерживает его подключение, то подключите его с помощью шлейфа, похожего она IDE ATA. Однако в плате, которую мы разбирали, нет такого разъёма, и его нет во всех современных платах.
system-blog.ru
Подключение передней панель к материнской плате
В этой статье вы узнаете, как подключить переключатель питания, сброса и светодиоды, а также аудио и USB-порты к материнской плате. Прежде чем пытаться соединить их, очень важно знать место, и полярность подключения. Для этого необходимо найти схемы в руководстве по материнской плате, которые подскажут вам точно, где находится каждый набор контактов на материнской плате или воспользоваться информацией в этой статье.
Подключение индикаторов и кнопок питания
Компьютерный корпус имеет кнопки для управления питания которые подключаются к материнской плате, и светодиоды для обозначения деятельности материнской платы. Вы должны подключить эти кнопки и индикаторы к материнской плате с помощью проводов из передней части корпуса показанные на рисунке №1, в разъеме на материнской плате (рис. №2). Надпись на материнской плате возле разъема панели показывает место подключения каждого провода и полярность каждого из них однако надписи с обозначениями присутствуют не всегда на материнской плате.
Найдите в компьютерном корпусе разъемы передней панели (см. рис. 1). Далее находим разъём на материнской плате обычно он находится внизу материнской платы, и подписан надписью PANEL1 или JFP1, он может быть в разном исполнении(см. рис. 2.0, 2.1).
 Рис. №1. Разъемы передней панели.
Рис. №1. Разъемы передней панели. Рис № 2.0. Разъем передней панели на материнской плате.
Рис № 2.0. Разъем передней панели на материнской плате. Рис № 2.1. Разъем передней панели на материнской плате.
Рис № 2.1. Разъем передней панели на материнской плате.Группа системных кабелей, показанных на картинке №1 имеют два провода, которые имеют цветовую маркировку. Черный или белый провод это земля (GND), а провода других цветов(красный, синий, зелёный, оранжевый) это питание. Подключение осуществляется с лева на право, при подключении Все плюсовые контакты всегда будут находиться слева кроме кнопки reset, однако полярность кнопок неважна так как кнопки при нажатии замыкают контакты.
Просто установите эти провода к разъему с тем же именем на материнской плате соблюдая полярность светодиодов.
 Рис № 2.2. Полярность проводов передней панели.
Рис № 2.2. Полярность проводов передней панели.Ниже перечислены возможные сокращенные имена для них, которые будут записаны на самих соединителях.
PWR-SW, PW SW, PW = Кнопка питания (Power Switch)(не требуется полярность). Элемент управления кнопка питания, которая позволяет включать и выключать компьютер.
PWR-LED, P-LED, MSG = Светодиод питания (Power LED)(требуется полярность). Индикатор показывает когда компьютер включен или находится в режиме ожидания.
RES-SW, R-SW, RES = Переключатель сброса (Reset Switch) (не требуется полярность). Кнопка сброса для перезагрузки компьютера.
HDD-LED, HD = Светодиодный индикатор жесткого диска (Hard Disk Drive LED)(требуется полярность). Этот индикатор мигает при записи и чтении информации с жесткого диска.
SPK, SPKR, SPEAK = Внутренний динамик (Speaker)(требуется полярность), используемый для озвучивания звуковых сигналов, которые вы слышите от компьютера при загрузке.
 Рис № 3. Распиновка контактов передней панели на материнской плате
Рис № 3. Распиновка контактов передней панели на материнской платеПодключение USB передней панели к материнской плате
Для начала находим разъём USB на материнской плате, обычно он находится внизу материнской платы и подписан надписью F_USB или USB. Так же на каждом проводном разъеме(Рис №4.0) можно прочитать его значение, которое может быть +5V (или VCC или Power), D+, D – и GND.
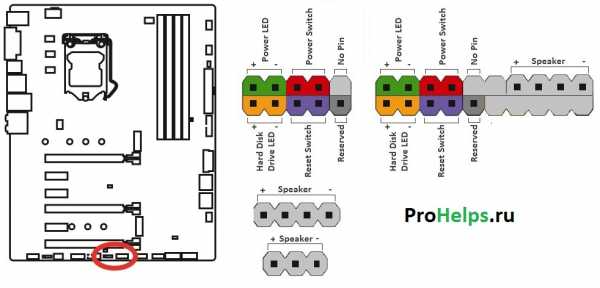 Рис № 4.0. Полярность USB.
Рис № 4.0. Полярность USB.Далее необходимо просто установить каждый из проводов (+5V, D+, D – и GND) в нужное место на материнской плате, как показано на Рис.4.2.
 Рис №4.1. Подключение USB 2.0 передней панель к материнской плате.
Рис №4.1. Подключение USB 2.0 передней панель к материнской плате.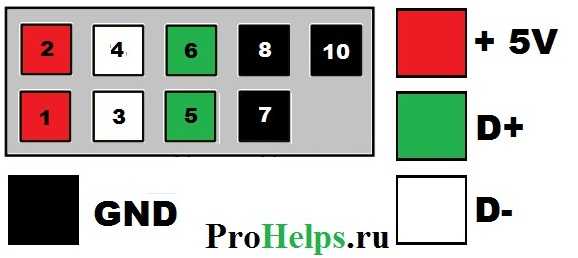 Рис №4.2. Подключение USB 3.0 передней панель к материнской плате.
Рис №4.2. Подключение USB 3.0 передней панель к материнской плате.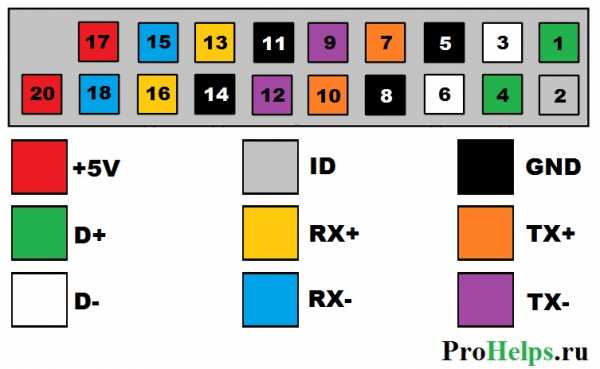 Рис №4.3. Подключение USB 2.0 к материнской плате.
Рис №4.3. Подключение USB 2.0 к материнской плате.Подключение аудио передней панели к материнской плате
Чтобы использовать эти разъемы, ваша материнская плата должна иметь встроенную звуковую карту (другими словами, встроенный звук). Однако установка не так проста, как кажется, и в сегодняшней колонке мы объясним, как это нужно сделать.
В конце каждого провода имеется небольшой черный разъем, и в этом разъеме мы можем прочитать функцию провода. Вы найдете следующие провода: Mic In (или Mic Data), Ret L, Ret R, L Out (или Ear L), R Out (или Ear R) и два Gnd (или Ground). Если вы внимательно посмотрите, то увидите провода Ret L и L Out подключены друг к другу, то же самое происходит между проводами Ret R и R Out.
 Рис №5.0. Подключение аудио к материнской плате.
Рис №5.0. Подключение аудио к материнской плате.Вы должны найти место установки таких проводов в вашей материнской плате. Это место обозначается как Audio, External Audio, Ext Audio, Front Audio, F Audio, HD Audio или что-то в этом роде. Это разъем состоит из 9-контактного разъема, и есть два перемычки, которые устанавливают соединение некоторых из этих контактов. Точное положение этого разъема варьируется в зависимости от модели материнской платы.
 Рис №5.1. Вид штекера аудио на материнской плате.
Рис №5.1. Вид штекера аудио на материнской плате.Для установки проводов первым шагом является понимание системы нумерации штырей разъема материнской платы. В разъеме есть девять контактов, но разъем считается 10-контактным, потому что один из контактов был удален (контакт 8). Перемычки соединяют контакты 5 и 6 и 9 и 10. Поскольку имеется пространство без штифта (контакт 8), легко обнаружить нумерацию других контактов.
 Рис №5.2. Распиновка аудио на материнской плате.
Рис №5.2. Распиновка аудио на материнской плате.Удалите перемычки. Подключение проводов должно быть выполнено следующим образом: Mic In to pin 1; Gnd — контакты 2 и 3; R Вывести на вывод 5; Ret R для вывода 6; L Вывод на контакт 9, а Ret L — на контакт 10.
ЖелезоКомпьютерНастроикаРаспиновкаprohelps.ru
Как подключить материнскую плату к системному блоку
Подключение материнской платы (МП) – достаточно сложная процедура. От того, как она будет проведена, зависит не только корректная работка персонального компьютера, но и возможность его функционирования вообще. Рассмотрим, как подключить материнскую плату к системному блоку, устройствам хранения информации и блоку питания.
Подключение к питанию
Подключение источника электропитания состоит из двух этапов:
- присоединение питания МП;
- присоединение дополнительного питания центрального процессора (ЦП).
Первый вопрос решается относительно просто. Разъём электропитания МП сложно спутать с каким-либо другим. Он самый большой и имеет характерную форму. В его состав входят 20 или 24 контакта, и он всегда располагается у края МП, обращённого к передней части корпуса.
Установить его неправильно не получится. Пластиковые оболочки контактов имеют специальную форму и входят только в те гнёзда, в которые должны входить. Разъёмы с разным числом контактов также невозможно перепутать с соответствующими гнёздами. Допускается использование 20-ти контактного разъёма с гнездом на 24 контакта.
Важно! Возможна ситуация установки 24-х контактного разъёма в 20-ти контактное гнездо. Это не приведёт к необратимым последствиям, однако, делать это не рекомендуется, поскольку можно сломать элементы МП, находящиеся на месте отсутствующих 4-х мест гнезда.
Подведение дополнительного электропитания процессора может представлять проблему, поскольку мест для этого может быть несколько. Обычно, они имеют 4, 6 или 8 контактов. Присоединять необходимо все, просто некоторые обнаруживаются не сразу. Следует внимательно изучить МП и найти все эти места. Они также имеют ключ, и подсоединить их неправильно просто не получится.
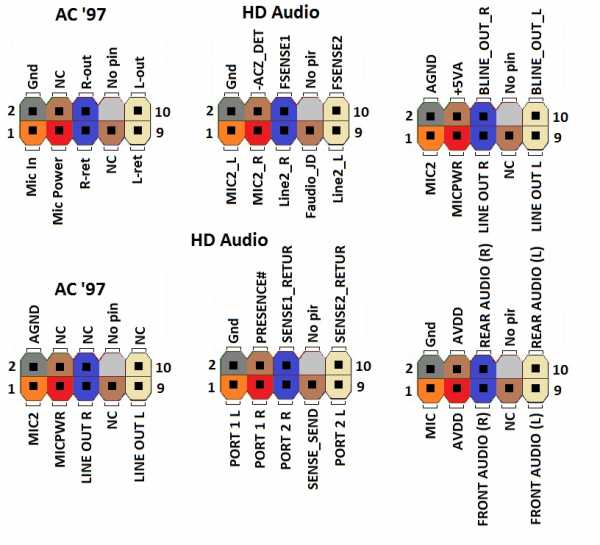
Подсоединение шлейфов к материнской плате
При помощи шлейфов осуществляется подключения к последовательной памяти ПК (хранилищам информации) – гибким дискам, жестким дискам и приводам CD/DVD/BlueRay и т.д., впрочем, найти современную МП с интерфейсом гибкого диска практически невозможно.
Все накопители присоединяются к МП при помощи кабелей (или шлейфов) стандарта SATA. Каждый из разъёмов SATA на МП пронумерован. Желательно жесткий диск с операционной системой подключить на самый первый разъём (SATA0 или SATA1). Присоединение остальных накопителей фактически не имеет значения.
Ошибиться с соединением этих шлейфов также невозможно – согласно стандарта, на всех местах соединения имеется ключ и другой стороной его просто не получится вставить в гнездо.
Подключение к корпусу
Эта процедура является самой сложной, и именно на ней возникает максимальное число ошибок, некоторые из которых могут стать для ПК фатальными. И хотя уже не один десяток лет материнки имеют защиту от ошибок присоединения устройств на данном этапе, они всё же происходят.
Подключение системного блока к материнской плате состоит из следующих этапов:
- присоединение передней панели;
- USB;
- питания вентиляторов;
- дополнительных устройств.
Рассмотрим их более подробно.
Передняя панель
Разъём передней панели находится в одном из углов МП. Он расположен таким образом, чтобы сократить длину соединительных проводов от панели до места, где находится в системном блоке материнская плата. На нём располагаются контакты разъема (или «пины») для подключения следующих кнопок и индикаторов:
- кнопки включения ПК;
- кнопки сброса;
- индикатора включения;
- индикатора активности дисков;
- системного динамика.
Обычно, они всегда подписаны непосредственно на подложке МП. Если надписи отсутствуют, то в таком случае назначение пина указывается цветом или номером. Расшифровка этих обозначений дана в инструкции к МП.
Необходимо все пины подключить к соответствующим коннекторам всех перечисленных устройств и индикаторов. При этом индикаторы должны быть подключены с соблюдением полярности (она всегда указывается на МП или в инструкции).

USB
Каждое место присоединения USB состоит из 10 пинов, отсутствие, одного из которых выполняет роль ключа. Коннектор USB имеет заглушку на месте отсутствующего пина, поэтому установить его неправильно проблематично.
Внимание! Применяя чрезмерное усилие можно неправильно установить коннектор USB, погнув один из пинов. Это может привести к выходу из строя конкретного порта USB при подключении внешнего устройства к нему. Поэтому применять силу при этой операции запрещено! Необходимо внимательно осмотреть соединение и разобраться, почему оно не осуществляется.
Вентиляторы
Обычно на МП присутствуют минимум два посадочных места для питания вентиляторов: для вентилятора процессора (CPU_FAN) и вентилятора системного блока (SYS_FAN). На некоторых МП последних может быт несколько.
Они также имеют ключи, но при желании можно и их присоединить неправильно.
Важно! Делать это категорически запрещено! Оставшийся без охлаждения процессор может выйти из строя за время менее одной минуты. Следует внимательно осмотреть посадочное место и подключить питание вентилятора правильно.
Дополнительные устройства
Список этих устройств может быть очень большим – всё зависит от функционала и размеров МП. Обычно, это либо места подключения различных нестандартных интерфейсов (например, интерфейса 1394), либо дополнительные каналы для подключения внешних устройств SATA, USB или интерфейса звука SPDIF и т.д.
Реализация тех или иных дополнительных соединений на МП разных производителей может быть самой разнообразной, поэтому при присоединении этих устройств следует внимательно ознакомиться с инструкцией. Традиционно, они выводятся на заднюю панель ПК, рядом с местами подключения сетевого провода, видеокарты и т.д. Для этих целей производителем МП выпускаются специальные заглушки с соответствующими интерфейсами.
Так же вы можете посмотреть статьи на темы Spdif out на материнской плате и Разъемы видеокарт на материнской плате.
wi-tech.ru
Как подключить переднюю панель компьютера к материнской плате
При замене материнской платы или сборки компьютера пользователь довольно часто сталкивается с проблемой подключения передней панели системного блока. Пожалуй это единственный момент, который вызывает определенные сложности. Оптимальный вариант, когда у вас на руках есть руководство или схема подключения. Эту информацию можно найти через официальный сайт и скачать данное руководство к плате.

Как правило, к подключению органов управления и разъемов фронтальной панели корпуса приступают когда материнская плата уже закреплена в корпусе. Органы управления — это такой пучок проводов с разъемами Power LED- и Power LED+ (индикатор состояния компьютера), Power SW (клавиша включения), Reset SW (кнопка принудительной перезагрузки) и HDD LED-, HDD LED+ (индикатор активности накопителя). Все производители материнских плат используют собственные обозначения. К примеру PANEL в ASUS, F_PANEL в GIGABYTE, JFP1 в платах MSI; PANEL1 в ASRock.
Приблизительно схема подключения передней панели к материнской плате имеет следующий вид, но в зависимости от производителя может незначительно отличаться.
Power LED+ | Power LED- | Power SW | Power SW |
| HDD LED+ | HDD LED- | Reset SW | Reset SW |
Для каждого кабеля предназначен свой порт. При неверном подключении — компьютер просто не запустится. Вот так выглядит место для подключения основных элементов. Снизу есть таблица, по которой можно определить, в каком порядке нужно подключать провода. Есть два ряда контактов для питания, поэтому все подключения должны быть в точности, как указано в таблице.

Такая же схема подключения есть в руководстве к материнской плате, но зачастую не совсем понятно, как подключить из-за отсутствия пошаговых фотографий.
Для подключения передних аудио разъемов нужно протянуть соответствующий провод с надписью Audio в противоположный конец материнской платы. Там должна быть надпись с обозначением. Рядом расположен разъём для подключения вентилятора системного блока, который отвечает за вывод тёплого воздуха и циркуляцию при закрытом корпусе.

Чуть правее находятся разъёмы для подключения передних USB портов. Согласитесь, не очень удобно, когда они не работают, и чтобы быстро подключить карту памяти надо лезть под стол к системному блоку. На проводе есть соответствующая надпись, которую не перепутать никак. В данном случае — это провод голубого цвета.

Следующим этапом будет подключение проводов с надписью HDD LED, Power SW, Reset SW и Speaker. У каждого из них есть своя функция, поэтому исключить какой-либо из них нельзя. Первый по списку провод отвечает за индикацию работы жёсткого диска. Очень важный параметр, так как на нём хранятся все данные компьютера.

Далее рядом в нижнем ряду подключается провод отвечающий за перезагрузку компьютера. Если его не подключить, то маленькая кнопка на передней панели системного блока не будет работать и не будет возможности перезагрузить компьютер в аварийном режиме.

Сверху над ним располагаются контакты отвечающие за запуск компьютера. Если замкнуть эти два контакта обычной отвёрткой, то компьютер сам включится.

В правой верхней части необходимо подключить провод Speaker, который отвечает за все сигналы, что издаёт компьютер при старте. По этим звукам можно определить все неполадки, связанные с железом компьютера. Вот так должна выглядеть панель материнской платы со всеми подключёнными проводами.

Если всё сделано правильно, то теперь можно смело пользоваться элементами, которые расположены на передней части системного блока, включать и перезагружать компьютер.
comptrick.ru

