Как правильно поменять блок питания компьютера
Вы здесь: Главная » железо » Как правильно поменять блок питания компьютера
Замена блока питания наиболее простая, и в тоже время сложная операция для простых пользователей. При этом блок питания является наиболее разменной деталью в компьютере, так как чаще всего при неполадках компьютера, сгорает и подлежит замене именно блок питания. В данной статье я хочу рассказать о том, как правильно и безопасно поменять блок питания компьютера.
Большинство пользователей боится менять блок питания, даже когда знают причину поломки и по сути им нужно всего лишь произвести операции по замене блока питания. Они отдают компьютеры в сервис, платят за работу специалистов, покупают блок, возят тяжелый компьютер в сервис и назад. Довольно много проблем для по сути 15минутной операции, которую сможет сделать даже домохозяйка.
Стандартный блок питания можно увидеть на картинке.

Как правильно поменять блок питания — определение мощности
Одна из главных проблем при замене блока питания — определить мощность нового блока питания, а также выбрать фирму блока. Во первых нужно посмотреть мощность старого блока. Если старый блок имеет мощность 300-350 ватт, то новый блок можно брать в этих же уровнях, но если поставить больше то хуже не будет. Выбор фирмы блока — тут надо смотреть более внимательнее. Сейчас продается большое количество очень дешевых китайских блоков, на которых написано 400-450 ватт, однако реальных там ватт 300, и вероятность их поломки в первые пол года довольно высока. Стоят такие блоки — 15-25 уе.
Я же рекомендую брать проверенные фирмы — cooler master, FSP и другие дорогие блоки (более 40 уе при мощности 400-450ватт)). У самого стоит блок FSP 400 Watt который работает как часы 4 год и тянет мою не очень скромную систему.
Как правильно поменять блок питания последовательность действий
С блоком определились и купили его в магазине. Теперь необходимо снять старый блок. Обязательно выключить компьютер и вытащить силовой кабель к нему идущий из блока питания.
Для этого необходимо:
- открыть боковую крышку компьютера
- отсоединить все провода идущие от старого блока от девайсов компьютера и материнской платы (к материнке обычно идет один широкий 24 пиновый разьем питания и один 4 пиновый для питания процессора, обычные 4 пиновые разьемы идут на винчестеры, привод. Также может идти от 4 до 8 пинов дополнительного питания видеокарты, если она у вас есть. Если у вас слишком много девайсов то можете записать что куда идет )
- открутить 4 болта, крепящих блок питания с задней стороны компьютера

После этих манипуляций останется только вытащить старый блок, и половина дела по системе правильно поменять блок питания
Новый блок устанавливаем по такой же схеме.
Установка нового блока питания
- прикручиваем блок на 4 болта к задней стенке
- подключаем все разьемы блока питания к необходимым местам, если не помним как и что было подключено то смотрим записи которые делали на пункте 2 снятия блока
- закрываем боковую крышку и подключаем силовой кабель в новый блок
- включаем компьютер
После всех действий вопрос Как правильно поменять блок питания компьютера не должен вас больше тревожить.
Что делать если после смены блока питания компьютер не включается
Возможно что компьютер не захочет включатся с первого раза. Тогда надо смотреть включен ли силовой кабель в блок и включен ли он же в розетку. Далее нужно смотреть подключена ли материнка — к ней должен быть подключен как большой 24 пиновый кабель, так и маленький 4пиновый для питания процессора. Далее необходимо посмотреть подключена ли дополнительное питание видеокарты (если она есть) . Если это все подключено, то компьютер должен заводится до биоса. Для загрузки операционной системы необходимо также подключение винчестера.
low-format.ru
Не включается системный блок причины
Если не включается системный блок, не паникуйте. Давайте рассмотрим причины и я расскажу вам, что нужно сделать, чтобы по возможности решить эту проблему а также рассмотрим разные варианты её решения.

Первое на что необходимо обратить внимание:
- Работают ли другие электрические приборы в розетке в которую включен компьютер.
- Посмотрите, чтобы кабель, который идет от ПК в розетку не был выдернут или вставлен наполовину.
- Так же – в вашем системном блоке, сзади расположен блок питания и на нем есть кнопка включения и выключения. Так вот проверьте, чтобы она была включена. У самого был такой случай: может кабелем зацепил или когда двигал блок, кнопка переключилась в положение выкл и все компьютер «не работает».
Важно: не путайте с кнопкой переключения 127-220 вольт Её не трогайте!
Возможно вы недавно устанавливали новую память или любое другое новое устройство, иногда это и является проблемой. Уберите его и попытайтесь снова запустить компьютер.
Проверили? Если все в порядке идем дальше.
Мой компьютер не запускается: проверяем питание
Блок питания в вашем компьютере также может вызвать проблемы. Мало у кого есть второй источник питания, который может быть установлен для тестирования. Первое что необходимо проверить – предохранитель в БП, возможно он требует замены. Для тех кто не знает как он выглядит, прикрепляю фото.
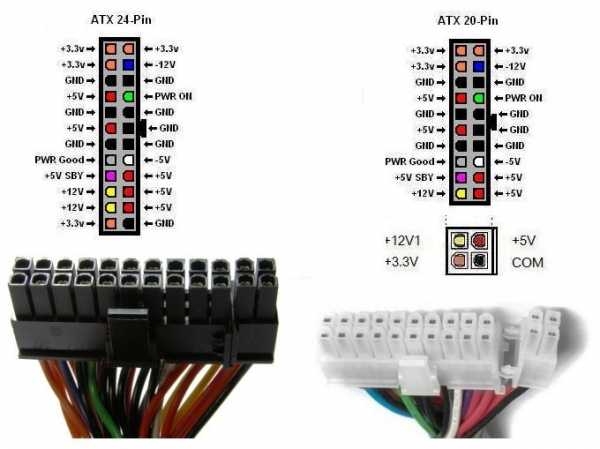
Не во всех БП есть предохранитель
Если предохранитель в порядке и компьютер не запускается и не подает никаких признаков жизни — может оказаться, что необходимо будет заменить блок питания. Для проверки лучше всего , взять БП с другого компьютера – вы должны быть уверены , что он работает. Таким образом , мы ставим хороший источник питания в компьютер, в котором мы диагностировали неисправность. Если компьютер запускается после замены блока питания – можете быть уверены что причина была в нем. Если компьютер по-прежнему не включается , то проблема может быть в других компонентах ПК.
К сожалению, также может быть , что старый блок питания из-за перенапряжения создал более значительный ущерб — по этой причине я не рекомендую устанавливать блок питания с нерабочего ПК на рабочий для того , чтобы убедиться в его работоспособности. Потому что если что-то коротнуло в БП, то вы можете испортить рабочий компьютер.
Так же не советую брать рабочие комплектующие с другого компьютера и пробовать ставить в свой. Потому что если проблема с БП или материнской платой (короткое замыкание или другая поломка) существует определенный риск повредить рабочие устройства.
Именно здесь уместно заметить , что , когда вы покупаете компьютер, то важно чтобы блок питания был хорошего качества.
Каждый раз, когда вы проводите какие либо работы в компьютере – отключайте питание. Это необходимо для вашей безопасности и чтобы ничего не замкнуть внутри системника!
Проверяем комплектующие на работоспособность
Если компьютер не запускается, следует отключить от питания: жесткий диск, DVD или CD привод, повытаскивать DDR планки, видеокарту. Из USB портов уберите флешки и другое оборудование, отключите клавиатуру, мышку. Таким образом, мы ограничиваем число потенциальных неисправностей.
Теперь пробуйте вставлять DDR планку, перед этим протрите ластиком контакты на планке памяти.

Если компьютер начал загружаться, по очереди пробуйте вставлять остальные компоненты и подключать жесткий диск, привод и.т.д. Когда вы подключили очередное устройство и компьютер не запускается, значит оно не исправно.
Проверьте подключение кулера процессора к питанию, если он отключен, может срабатывать защита и компьютер не будет запускается.
Bios или села батарейка

В каждой материнской плате есть батарейка. Её задача давать питание памяти, в которой хранятся настройки для BIOS. Когда её срок службы подходит к концу на вашем ПК может сбрасывается время, возникать ошибки при запуске, все это косвенно указывает на батарейку. А может и вовсе никак не проявляться и как в нашем случае просто не запускается компьютер.
Проверить батарейку можно с помощью тестера, если его нет, тогда поставить новую.
Проверяем DDR память
Память RAM также может быть причиной неисправности, особенно в старых компьютерах. Признаки можно определить по звуку который издает компьютер. Звуки , связанные с неисправностью ОЗУ разнообразны и зависят от производителя материнской платы. Так же можно вручную диагностировать неисправность. Необходимо , открутить крышку корпуса ПК и найти оперативную память.
На материнской плате в основном 2-4 слота для ОЗУ, и они не всегда все заняты. Вытаскиваем все планки DDR и по очереди вставляем в первый слот: вставили одну и пробуем запустить компьютер и так каждую. Если результата нет, вставляем все как было и читаем дальше.
Видеокарта
Так же можно диагностировать по звуку BIOS или при отсутствии реакции монитора — постоянного черного изображения. Тем не менее, если компьютер запускается без проблем, т.е. шумят кулеры , но экран остается черным — стоит проверить подключение монитора к видеокарте (синий штекер, VGA разъем).
Если с кабелем все нормально (он нигде не отошел из разъема) — проверьте, чтобы видеокарта хорошо сидела в разъеме на материнской плате. Откройте крышку , затем при отключенном электропитании достаньте видеокарту и вставьте её обратно, иногда это помогает.
Перегрев ПК из за высокой температуры
Частая проблема , в первую очередь касается старых ПК. Происходит это из-за собравшейся пыли, впоследствии чего происходит перегрев компонентов и это грозит выходом из строя процессора, видеокарты .Чтобы предотвратить это, необходимо периодически чистить системный блок внутри от пыли.
Важно также отметить необходимость замены термопасты на процессоре — это стоит не так дорого, а её замена понижает температуру процессора. Как правило, при выходе из строя процессора, компьютер все же стартует но компьютер не проходит процедуру POST и поэтому у вас будет просто темный экран.
Не работает кнопка «Пуск» или Power
Принцип работы кнопки – замыкать контакты между собой. Понять что кнопка неисправна несложно. Возможно, вы уже замечали, что при включении кнопка нажимается не четко. Находим на материнской плате разъем на котором одета фишка с надписью power sw – от неё идут два провода к кнопке на системнике.

Снимаете эту фишку и отверткой аккуратно замыкаете эти два контакта на несколько секунд. Если компьютер начал запускаться, значит дело было в кнопке.
Материнская плата
Иногда случаются просто сбои при запуске ПК, а иногда действительно поломка и вычислить что это на самом деле , не так просто в домашних условиях.
Обратите внимание, есть ли на материнской плате вздутые конденсаторы. Выглядят они как на картинке ниже.

Если есть — возможно, подошло время для их замены. Сделать это могут в мастерской.
Если все вышеуказанные решения не помогают, возможно, не работает материнская плата либо процессор. Здесь необходима помощь специалиста – мастерская или сервисный центр. Дальнейшие диагностика и эксперименты с вашей стороны могут только добавить работы специалисту в сервисе.
Основные неисправности мы с вами рассмотрели. Для того чтобы давать другие советы необходимо больше информации, поэтому если что то интересует, спрашивайте в комментариях.
www.sety24.ru
Почему не включается компьютер, основные причины

Всем известно, что компьютерные комплектующие делаются из качественных деталей. И, тем не менее, рано или поздно случается неприятность, когда компьютер не включается. Еще вчера все работало, вы играли в игры или общались в соц. сетях, а сегодня при нажатии кнопки включения ПК ничего не происходит, просто тишина.
Или пытаетесь включить компьютер, загораются лампочки, шумят вентиляторы и почти сразу же система выключается. Данная проблема вещь неприятная, но это не самое худшее, что может произойти. Гораздо хуже потеря важных данных.
Для того чтобы выявить почему не включается компьютер, пройдемся по основным причинам.
- неисправный блок питания.
- неисправная батарейка
- избыток пыли
- неисправность комплектующих или разъемов
- неисправная кнопка питания
- неисправная материнская плата
Компьютер не включается из-за отсутствия напряжения 220v.
Иногда бывает и такое что, в розетке нет напряжения 220v. Для проверки напряжения необходимо включить в розетку любое другое устройство, например настольную лампу. Так же необходимо обратить внимание на количество устройств подключенных к розетке через удлинитель. Вероятно, срабатывает защита.
Попробуйте отсоединить все устройства, оставив только системник. Бывает и заниженное или завышенное напряжение сети. Проверить можно тестером или обратить внимание на яркость свечения того же светильника.
Если с напряжением в розетке все в порядке, то стоит обратить внимание на разъемы и качество сетевого кабеля. Внимательно осмотрите кабель по всей длине на наличие вздутия или оплавления. Обычно оплавление кабеля происходит возле одной из вилок. В случае обнаружения такого дефекта, необходимо заменить кабель на новый.

После вставьте плотно кабель в компьютер и розетку. На некоторых моделях БП находится переключатель 220в – 127в. Переключатель должен быть включен на отметке 220в. Обратите внимание на включенный тумблер, который находится на блоке питания.

Компьютер не включается из-за неисправного блока питания.
Если в розетке есть напряжение, а шнур внешне не вызывает подозрений, далее стоит проверить сам блок питания. Частенько именно из-за неисправности блока питания не включается компьютер с первого раза, а иногда компьютер включается и сразу выключается. Частенько БП устанавливается совсем слабый и не качественный и при продолжительных нагрузках выходит из строя.
К сожалению не все осознают насколько важно, чтобы БП был качественным. Хорошо если из-за неисправного БП компьютер просто не включится. Заменить его на исправный не составит труда. Гораздо хуже при выходе его из строя возможно поступление повышенного напряжения на комплектующие компьютера. В таком случае может выйти из строя весь системник
Поверить можно так: На основном разъеме изогнутой скрепкой или проводком замыкаем 14-й и 16-й контакты.
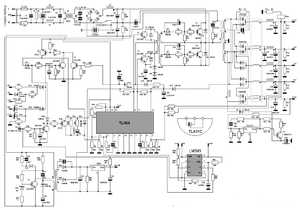
После того как перемкнули контакты, БП должен включится. Обратите внимание на шум кулера. Если перемкнув провода шума не слышно, необходимо его заменить. Если кулер зашумел, значит все в порядке, блок питания исправен.
Неисправна батарейка на материнской плате
В каждом системном блоке есть своя энергонезависимая память или говоря проще батарейка. Благодаря ей поддерживаются все настройки и параметры, вшитые в чип на материнской плате, он же БИОС. На компьютерах, которые проработали лет 5 – 8 батарейка слабая и не может поддерживать нужное напряжение.

Слабая батарейка тоже может быть причиной, по которой компьютер не включается. Проверить ее можно тестером или просто купить в киоске новую. Если после замены батарейки ПК не включился пробуем следующий вариант.
Компьютер не включается из-за избытка пыли
Если вы впервые открыли крышку системного блока, то не удивляйтесь сантиметровому слою пыли, покрывающим все детали. Пыль вполне может являться причиной разных неисправностей и не надо удивляться, почему компьютер не включается из-за пыли.

Перед началом чистки необходимо убедится, что вся система обесточена. Чистим кисточкой и пылесосом, аккуратно вынимаем видеокарту и планки оперативной памяти. Чистим материнскую плату от пыли, а ластиком чистим контакты оперативной памяти и видеокарты до блеска. Чистку необходимо выполнять осторожно, не повредив детали.
Чистим все вентиляторы (кулеры), особенно тот, который установлен на процессоре. Если он не крутится, а радиатор забит пылью, то вполне вероятно причина, по которой компьютер не включается перегрев центрального процессора. После чистки всех компонентов снова пробуем включить.
Неисправности комплектующих или разъемов
Неисправные комплектующие часто являются причиной, по которой компьютер не включается. Для выявления неисправности будем действовать методом исключения. Проблема может быть в любых комплектующих: жесткий диск (HDD), оперативная память, видеокарточка, шлейфы и разъемы, звуковая карта, тюнер и тд.Отключаем все, что не надо для запуска компьютера.

Оставляем процессор с кулером, видеокарту если нету встроенной, одну планку памяти. Что касается оперативки, то пробуем вставлять в разные слоты, на случай если один из них вышел из строя. Так же необходимо проверить все шлейфы и кабели, достать проверить на повреждения и снова подключить.
Если компьютер включился, то можно подключить жесткий диск, после должна загрузиться операционная система. Если Windows загрузилась, то неисправность вызвана одним из не подключенных устройств. Включаем оставшиеся комплектующие и таким образом выявляем неисправное устройство.
Неисправна кнопка питания
Не редко причиной, по которой компьютер не включается, является плохая кнопка включения компьютера. Если при нажатии контакты не замыкаются, естественно компьютер не включится. Проверить ее достаточно просто. Необходимо отследить, куда она подключена на материнской плате, а именно найти проводки, которые от нее идут на материнку.

Достать разъемы, а контакты перемкнуть отверткой. Если после такой манипуляции компьютер не включился, то причина не в кнопке.
Неисправна материнская плата
Естественно если существуют проблемы с работой материнской платой, компьютер тоже не включится. Самый последний и неутешительный вариант, это неисправная материнская плата. Очень редко имеет смысл ремонтировать старую материнскую плату, потому что в основном она выходит из строя, когда уже отработала свой ресурс.

Придется выбирать материнку из современных моделей, а значит, придется брать и новый процессор и память, видеокарту, блок питания, короче собирать новый компьютер. Конечно, можно попытаться найти такую как и была.
Тогда стоит обратить внимание на такой же процессорный разъем, тип и количество слотов оперативной памяти, интерфейс подключения всех устройств и тд. Если она будет с другим набором микросхем, то придется переустанавливать Windows.
В этой статье мы разобрали основные причины, по которым не включается компьютер. Самостоятельный ремонт компьютера процедура не из легких и требует от мастера должных знаний и наличие необходимых запчастей.
Если ничего не помогло и включить\восстановить компьютер не удалось, не стоит расстраиваться. Ведь всегда можно вызвать компьютерного мастера, который с легкостью решит ваши проблемы.
lifepc.by
Что делать, если не включается компьютер? Проблемы с блоком питания. Совет
Если ваш компьютер не включается, вам может потребоваться немало времени на выяснение причин этого, ведь вызывать подобную проблему могут самые разные аппаратные и программные сбои. К примеру, очень часто компьютеры не включаются из-за проблем с блоком питания (БП). Как быть в таком случае? Давайте вместе узнаем, что делать, если не включается компьютер по вине неисправностей в блоке питания.Прежде чем «грешить» на блок питания при проблемах с включением компьютера, нужно, конечно же, убедиться, что виноват в этих проблемах именно БП. Для этого необходимо тщательно проанализировать возникшую ситуацию. Так, если компьютер не включается из-за неисправностей в блоке питания, то об этом в первую очередь вам скажет отсутствие какой-либо реакции со стороны ПК на попытки запуска: при нажатии на кнопку включения компьютера индикаторы не загорятся, спикер не «запищит», а кулеры не зашумят.
Подобная картина наиболее характерна при проблемах с включением ПК из-за неисправностей блока питания. Однако есть еще и некоторые другие типичные ситуации, в которых виновником проблем выступает именно БП. Например, проблема обычно тоже кроется в БП, если при включении ПК загорается индикация, включаются вентиляторы и начинают раскручиваться жесткие диски, но не начинается запуск системы и на мониторе не появляется изображение. Или вот еще один вариант развития ситуации: компьютер стандартным способом включается, но буквально через несколько секунд выключается.
Если вы наблюдаете при попытках включить свой компьютер один из перечисленных наборов признаков, то вы можете сначала попробовать заменить ваш блок питания на заведомо исправный и включить ПК. Если компьютер включится, ваш «виновник» — точно блок питания, и далее вам придется либо попытаться отремонтировать его, либо же просто купить новый БП.
Что делать, если запустить компьютер с другим блоком питания возможности нет? В этом случае вы можете попробовать отключить от материнской платы видеокарту, оптические накопители и жесткие диски, а затем снова попытаться включить ПК. Если в таком случае компьютер включится, то, скорей всего, дело в том что мощности БП не хватает для запуска и поддержания работы всей системы. Если блок питания старый, то это довольно распространенная проблема.
Если и с «голой» материнской платой компьютер все равно не включается, то дополнительно можно проверить исправность кнопки питания на корпусе: иногда именно в ней и кроется источник проблем с включением. Попробуйте открыть крышку системного блока и осмотреть провода, ведущие к кнопке питания. Если они повреждены, то запустить ПК вам не удастся.
Кнопка питания в порядке, а компьютер по-прежнему не включается? Вам остается проверить теперь отдельно сам БП. Полезным на этом этапе диагностики окажется бытовой мультиметр (тестер) — прибор, с помощью которого можно измерять напряжение, силу тока, сопротивление в электрических цепях.
Если БП исправен, то фактические значения напряжения, подаваемого на компоненты системы, будут соответствовать номинальным значениям, которые указываются производителями на корпусах блоков питания. И если проверка напряжения покажет, что фактические значения ниже номинальных, то это и позволит сделать вывод о том, что БП неисправен и нуждается в ремонте или замене.
Если у вас есть тестер, замеры напряжения вы можете произвести самостоятельно. Для этого выньте блок питания из корпуса ПК, отсоединив его от материнской платы и других компонентов системы. В тестере установите переключатель режимов в положение 20 В по шкале DCV, черный щуп (отрицательный) установите в разъем COM (черный), а красный (положительный) — в разъем V (красный).
Наиболее показательным в текущей ситуации будет измерение напряжения на фиолетовом (PURPLE) контакте (пине) +5VSB, соответствующем проводу, что подает дежурное напряжение, т. е. то
anydaylife.com
После замены блока питания и видеокарты компьютер не включается!!!
мать умерла, или питание на мать не подключил
Что-то похожее было. Мать R.I.P.
проверь питания, ну на крайняк сбрось биус .
проверь подключение питания Проца!!! 4 или 8 пиновый разъем возле проца, без него мать не стартанет
Доп. питание подключи 4(или8)-PIN где-нибудь рядом с процессором
Ключи поключения (пины) должны подходить по форме, естественно, но пластмасса там мягкая бывает, и есть шанс подключить насильно не правильно. Может где не до конца воткнул. Ах да на видеокарту тоже питание наверно надо не забыть подключить.
touch.otvet.mail.ru

