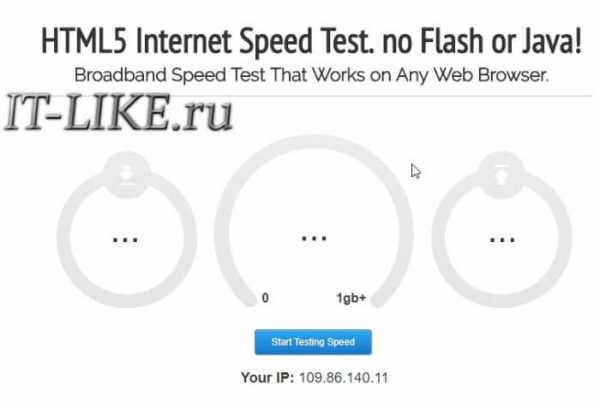Проверить скорость Интернета — самый точный спидтест Украины 2019
Что такое тест скорости Интернет-соединения?
Тест скорости Интернет-соединения – это проверка скорости передачи данных в сети Интернет. Обычно объем информации измеряется в битах (Мбит/сек). Сделав замер скорости, вы сможете определить:
- Входящая скорость — скорость скачивания информации из интернета
- Исходящая скорость – скорость загрузки ваших данных в глобальную сеть
- Пинг – время, затраченное на передачу одного пакета данных на сервер и обратно
- IP адрес – уникальный идентификатор вашего компьютера в глобальной сети
От чего зависит скорость?
Скорость интернета напрямую зависит от используемого канала связи. Самыми популярными на сегодня являются такие виды подключения:
- ADSL (выделенная линия) – технология использует телефонную линию. В основе лежит разделение частот, по которым идет передача данных, от тех, по которым идет передача голоса. За счёт этого телефонная линия всегда свободна, даже при активном Интернет подключении
- FTTB (оптоволокно) – за основу берут оптический кабель, который подводится к маршрутизатору в здании абонента, а от него уже протягивается витая пара. На данный момент — это самый популярный способ подключения пользователей к сети Интернет
- 3G/4G (мобильный интернет) – этот метод подключения используется в сетях сотовых операторов
При подключении по кабелю обычно проблем не возникает, чего не скажешь о беспроводном подключении. Чем больше устройств одновременно подключено к роутеру, тем больше вероятность проблем с Интернетом. Зайти в настройки роутера можно по адресам 192.168.0.1 или 192.168.1.1.
Также на скорость Интернета могут влиять и программы, активно его использующие.
Что делать если скорость ниже заявленной?
Если скорость, полученная в ходе проверки, отличается более чем на 20% от заявленной, рекомендуем сделать повторную проверку или воспользоваться аналогичными сервисами. Если результат остался неизменным нужно обратиться к вашему провайдеру для выяснения причин.
internet-speed-test.online
Входящая скорость интернета — SpeedTest 24
Уважаемые наши пользователи, на этой странице рассмотрим, что такое входящая скорость интернета и как просто измерить входящую скорость интернета при помощи нашего сервиса.
Зачем, вообще, нужен интернет? А нужен он всего лишь для одной цели — обеспечить возможность компьютерам общаться между собой. В этом фактически и заключается вся суть интернета.
На простом языке это можно описать следующим образом. Все компьютеры соединяются между собой посредством сети интернет. Все наши фото, видео и другие различные файлы хранятся в компьютере в цифровом виде. Любое общение подразумевает под собой два вида обращения с информацией — делиться ей и получать её. Как и человек, компьютер должен уметь «говорить» и «слушать». Только так можно построить полноценное общение.
Поэтому компьютер должен уметь как отправлять пакеты с информацией, так и получать пакеты информации.
Именно для этих целей компьютер использует входящий трафик и исходящий.
Другими словами, исходящая скорость интернета влияет на то, как быстро мы будем делиться информацией, а входящая скорость интернета влияет на то, как быстро мы будем получать информацию, которой с нами поделились.
Поэтому от входящей скорости интернета напрямую зависит, как быстро мы сможем скачивать фильмы, музыку и прочие файлы, а также как комфортно мы сможем смотреть онлайн видео.
Чем больше скорость, тем лучше.
Измерить входящую скорость интернета
Воспользовавшись нашим бесплатным сервисом, Вы сможете быстро и просто измерить исходящую скорость интернета. Это абсолютно не сложно.
Ваша задача заключается только лишь в следующих двух пунктах:
- Закрыть все программы, которые потребляют большое количество трафика на Вашем ПК (торренты, загрузки в браузере, интернет-радио и т.п.)
- Нажать на кнопочку «Начать тестирование»
Всё. Остается только совсем немного подождать и получить результат
При желании можно выбрать удобные единицы измерения и желаемый сервер.
Если получившиеся результаты на много ниже ожидаемых, тогда ознакомьтесь со страницей Почему скорость интернета меньше чем должна быть
Также советуем посетить страницу Исходящая скорость интернета
И узнать, на что влияет пинг
Мы рады, что Вы с нами!
speedtest24.ru
NetWorx 5.1 бесплатное измерение скорости интернета
NetWorx 5.1 – это бесплатная программа под Windows, предназначенная для отслеживания трафика (локальной сети и интернет) и измерения скорости сетевых соединений. Она будет полезна, в случае, если у Вас помегабайтная тарификация интернета и\или ограниченное количество трафика в сутки (час, неделю, месяц). Многим, кто пользуется беспроводным 3G интернетом знакома эта ситуация. Я, например, плачу 77 грн. (9,6$) в месяц и могу использовать не более 232 Мб в день. Если больше, то за каждый мегабайт я плачу 0,1 грн. С такими ценами каждый мегабайт на «вес золота» почти в прямом смысле.
Пользуюсь программой пару месяцев. Проблем и нареканий не было. Обзор будет по последней стабильной на момент написания статьи (13.06.2011) версии NetWorx 5.1.7.
Особых требований к системе нет. Везде, где установлена и работает одна из поддерживаемых операционных систем (Windows 2000, XP, 2003, Vista, Seven, 2008 (есть поддержка для 32-х и 64-х разрядных версий операционных систем)), будет работать и программа NetWorx 5.1. Обзор проводится в операционной системе Windows 7 SP1 x64 (сборка 7601). Модема – Huawei EC122. Характеристики модема (заявленные на сайте People.net):
- стандарт – CDMA 2000 1xEV-DO Rev. A.
- Антенна – встроена.
- Интерфейс – USB2.0.
- Скорость передачи данных (на отдачу) – до 1,8 Мбит/с.
- Скорость передачи данных (на приём) – до 3,1 Мбит/с.
- Скорость передачи данных (средняя) – до 400-600 Кбит/с.
После установки NetWorx появится у Вас в панели задач рядом с часами (рисунок ниже). При нажатии на его значок правой клавишей мыши откроется главное меню программы (рисунок ниже).
Программа доступна на 28 языках. Среди которых есть украинский и русский. Есть справка, но она на английском языке.
Давайте рассмотрим доступные пункты меню более детально.
График
При нажатии на Показать график в главном меню NetWorx перед Вами откроется окно с графиком, на котором будет в режиме реального времени отображаться входящий и исходящий трафик с указанием скорости (рисунок ниже).

На этой вкладке программы NetWorx Вы можете:
- задать отображение графика поверх всех окон.
- Отображать заголовок окна графика. Например, «NetWorx (все подключения)».
- Задать прозрачность окна в процентах.
- Задать отображение графика по нажатию определённого сочетания клавиш.
- Задать отображение анимированного уровня графика (рисунок ниже).
- Задать отображение статистики на графике за день, неделю, месяц (рисунок ниже).
- Выбрать один из трёх типов отображения графика (гистограмма, линия, числовой). На рисунке ниже представлены все три типа отображения диаграмм в порядке их следования.

Также Вы можете вместо статической иконки NetWorx 5.1 в панели задач, поставить динамическое отображение графика. Доступно три вида.
- Гистограмма.
- Жирные линии.
- Тонкие линии.
На рисунке ниже представлены все три типа отображения диаграмм в порядке их следования в списке выше.
Как видно, программа измерение скорости интернет соединения NetWorx обладает достаточно хорошими возможностями по визуализации информации.
Можно задать отображение графика слева направо, минутные метки на графике, зафиксировать ось Y, указать максимальную скорость (относительно её будет отображаться скорость Вашего текущего соединения) и выбрать единицы измерения (байт, Кб, Мб, бит, кбит, Мбит). После внесения этих настроек Вы можете получить следующее отображение графика (рисунок ниже). В качестве настроек задано: отображать сетку и оси, минутные метки, фиксированная ось Y, максимальная скорость 1000 Кб.
Есть возможность измерять скорость в двух единицах измерения: Байт/с и Бит/с.
Измерение скорости
Если Вам необходимо измерить текущую скорость сетевого соединения, то для этого в NetWorx 5.1 предусмотрен инструмент Измерение скорости (рисунок ниже).
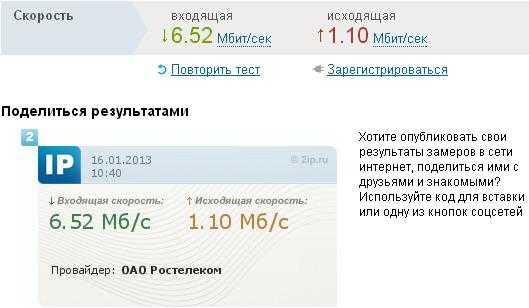
Он очень прост в использовании. Нажимаете кнопку Старт и счётчик начинает отслеживать текущую, вычислять среднюю и фиксировать максимальную скорость для входящего и исходящего соединения. Помимо этого счётчик отображает количество переданной и принятой информации в байтах за отчётный период времени (время с момента старта счётчика до текущего времени или до остановки отсчёта). Есть возможность сброса счётчика, копирования всех строк в буфер обмена, сохранения данных в текстовом файле (TXT) и вызов справки.
Считаю, что данной функциональной возможностью обязательно должна обладать любая программа измерение скорости интернет соединения. Но скорость зависит от многих факторов. Например, загруженности сети, скорости работы Вашего компьютера, скорости работы сайта, который Вы посещаете, количества установленных в Вашем браузере расширений и плагинов и так далее.
Статистика
Одной из самых важных функций NetWorx 5.1 является ведение статистических данных за заданный промежуток времени. Специально для этого и предусмотрен инструмент Статистика (рисунок ниже).
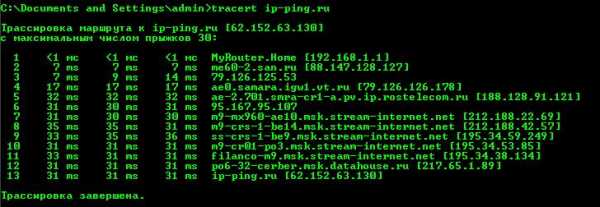
Этот инструмент разделён на восемь вкладок.
- Общая.
- Дневной отчёт.
- Недельный отчёт.
- Месячный отчёт.
- По пользователям.
- Выборочный отчёт.
- Сессия Dial-up.
- Почасовой отчёт.
Панель инструментов содержит восемь кнопок (рисунок выше).
- Обновить. Обновит текущее содержимое окна.
- Пользователи. Позволит представить отчёт в каждой вкладке по конкретному пользователю или по всем сразу.
- Отображение. Меняет набор данных, отображаемых в активной вкладке. Например, для вкладки Дневной отчёт можно задать отображение данных только для пиковых, не пиковых и всех часах.
- Экспорт данных в один из следующих форматов: XLS, RTF, HTM, TXT, CSV.
- Резервная копия. Позволит создать копию статистических данных в формате XLS. Данная функция будет полезна, например, при переустановке операционной системы.
- Восстановление. Позволит восстановить копию статистических данных из формата XLS.
- Сброс. Сбросит статистические данные.
- Справка. Откроет англоязычный сайт справки NetWorx 5.1.
Давайте рассмотрим содержимое каждой вкладки более детально.
Вкладка Общая (рисунок выше) содержит отчёт об исходящем, входящем и суммарном трафике за сутки и с момента начала ведения статистических данных. Также есть возможность просмотреть длительность Dial-up.
Вкладка Дневной отчёт (рисунок ниже) содержит данные об исходящем, входящем и суммарном трафике за конкретный день. Плюс ко всему в конце выводится сумма по каждому из столбцов за все дни. Под таблицей можно наблюдать гистограмму (два вида: с группировкой и с накоплением (в статье приведены примеры гистограммы с накоплением)), визуально отображающую посуточное состояние использования трафика.
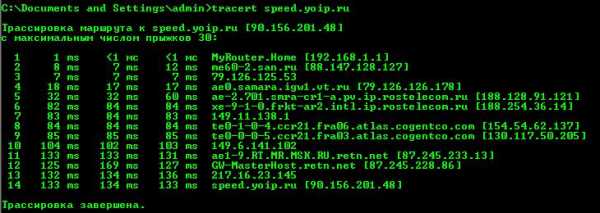
Вкладка Недельный отчёт (рисунок ниже) содержит те же данные, что и вкладка Дневной отчёт, но в качестве отчётного периода выбрана неделя.

Вкладка Месячный отчёт (рисунок ниже) содержит те же данные, что и вкладки Дневной и Недельный отчёт, но в качестве отчётного периода выбран месяц.
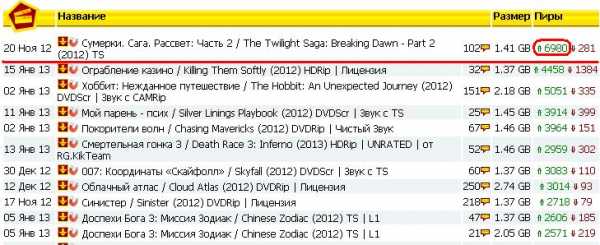
На вкладке По пользователям (рисунок ниже) можно просмотреть информацию об использовании входящего, исходящего и всего трафика по конкретному пользователю или о всех пользователях вместе за текущий день, неделю, месяц, год.

При помощи вкладки Выборочный отчёт (рисунок ниже), Вы можете задать интересующий временной интервал (например, с 01.05.2011 по 31.05.2011) и получить информацию об исходящем, входящем и суммарном трафике за конкретный день выбранного периода.
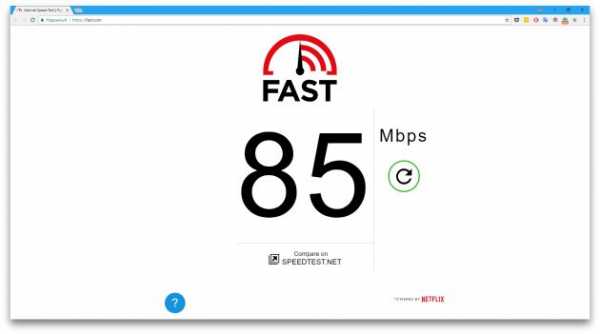
Сессия Dial-up (рисунок ниже) содержит информацию о всех Dial-up соединениях по конкретному подключению.
На вкладке Почасовый отчёт (рисунок ниже) выводится информация об исходящем, входящем и суммарном трафике за каждый час работы с начала ведения статистических данных. К тому же, есть возможность просмотреть среднюю входящую и исходящую скорость подключения. На основании этого, можно делать выводы о Вашей скорости соединения с интернетом.
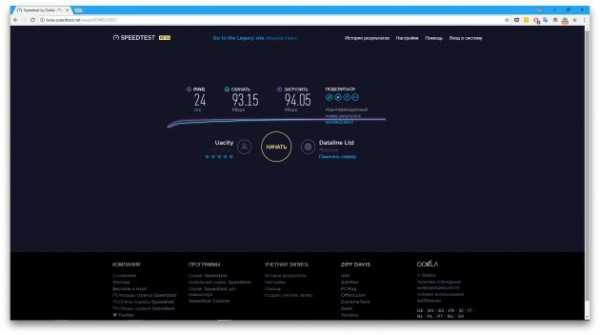
По итогам с 15.04.2011 по 15.06.2011 моя средняя входящая скорость соединения с интернетом 4812,74183 байт/с (4,7 килобайта в секунду), исходящая – 695,4640523 байт/с (0,679 килобайта в секунду). Я не совсем согласен с этими данными. Та как при скачивании файлов с «качественных» серверов скорость может держаться в пределах 1 Мбит/с.
Квота
В случае, если у Вас есть лимит (в мегабайтах) на использование, например, интернета за определённый срок (например, сутки), то возможно установить квоту. В настройках квоты (рисунок ниже) Вы задаёте тип квоты (дневная, недельная, месячная, за последние 24 часа), выберете, что учитывать (только входящий, только исходящий, весь трафик или длительность Dial-up), выбираете учитывать любое время или только пиковые часы, единицы измерения (Кб, Мб, Гб) и указываете непосредственно числовое значение квоты.
В окне квоты (рисунок ниже) отображается информация о заданных настройках квоты, отчётный период, количество использованного и оставшегося трафика в мегабайтах и процентах. В этом же окне Вы можете указать, что бы NetWorx выводила сообщение о достижении определённого порога использования трафика. Как по мне, так это очень удобная функция.
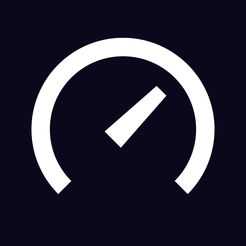
Настройки NetWorx
Настройки NetWorx 5.1 (рисунок ниже) разделены на шесть вкладок.
- Общие.
- График. Опции, доступные на этой вкладке детально рассмотрены выше.
- Цвета графика.
- Уведомления.
- Дополнительные.
- Dial-up.
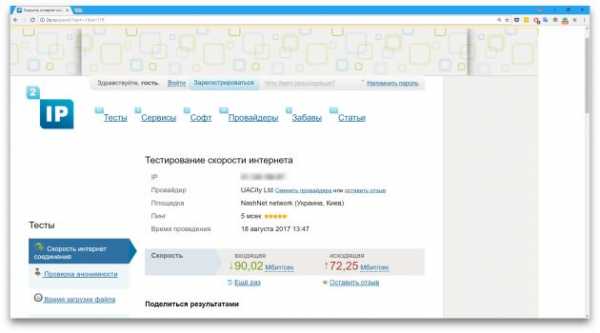
В NetWorx предусмотрена возможность установки пароля для доступа к программе.
А сейчас давайте рассмотрим каждую вкладку настроек более детально.
Общие. Вкладка Общие (рисунок выше) содержит глобальные настройки NetWorx 5.1. На ней вы сможете:
- указать запуск NetWorx 5.1 вместе с Windows.
- Назначить автоматический запуск проверки обновлений программы на сайте разработчика.
- Назначить «горячие» клавиши для запуска графики и статистики.
- Выбрать единицы измерения (авто, Гигабайт, Мегабайт, Килобайт, Байт).
- Установить множитель (Киби (1024) или Кило (1000)). Здесь лучше выставить тот множитель, который использует компания, предоставляющая Вам услуги интернета.
- Можно назначить за каким подключение NetWorx должен наблюдать. За всеми или за каким-то конкретным. Например, только за локальной сетью.
- Есть возможность задания опции игнорирования локальный трафик (в пределах сети). Для этого Вы просто задаёте IP адреса, между которыми NetWorx 5.1 не будет учитывать полученную и переданную информацию.
Для большего удобства, при наведении на значок программы в панели задач Вы можете настроить вывод различной статистической информации (рисунок ниже). Можно задать, что выводить при различных действиях.
- При клике в трее отображать: текущую скорость, трафик за день, недельный трафик, месячный трафик, длительность Dial-up, график.
- При двойном клике в трее отображать: статистику, график или ничего.
- При наведении мыши отображать: текущую скорость, трафик за день, недельный трафик, месячный трафик, длительность Dial-up, версия.
Цвета графика. На вкладке Цвета графика (рисунок ниже) расположены настройки, которые относятся к цветовому оформлению окна графика (подробнее рассмотрено выше).
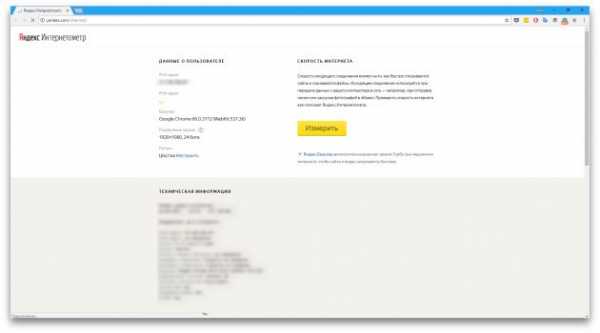
При необходимости Вы можете поменять цвет фона, отображение цвета входящего, исходящего, общего трафика, цвет текста и рамки. При желании можно указать использование градиентного или сплошного цвета фона, а также задать в качестве фона изображение (BMP).
Уведомления. Вкладка Уведомления (рисунок ниже) содержит настройки для вывода Вам соответствующего сигнала при достижении определённого порогового значения трафика при заданных условиях.

Вы можете установить срабатывание при следующем условии:
- получено меньше.
- Отправлено меньше.
- Получено больше.
- Отправлено больше.
- Получено или отправлено меньше.
- Получено или отправлено больше.
- Получено и отправлено меньше.
- Получено и отправлено больше.
Затем указать числовое значение в поле «Чем», выбрать единицу измерения (Кб, Мб, Гб, байт). Также необходимо указать временной интервал в секундах, минутах или часах. И задать отслеживание трафика (весь трафик, пиковые и не пиковые часы). В качестве действия можно указать:
- Сообщение и звуковой сигнал. Звук в формате WAV.
- Запустить программу.
- Разорвать Dial-up подключение.
- Показать график.
- Выключить компьютер. Выключить питание, режим ожидания, гибернация, перезагрузка.
Дополнительные. Эта вкладка (рисунок ниже) позволит Вам настроить пиковые, не пиковые и не учитываемые часы. Для чего это нужно? Например, в договоре на предоставление услуг интернета, Ваш провайдер задал тарификацию, связанную с временем суток и днями недели. Например, с 00.00 до 06.00 с понедельника по пятницу интернет – абсолютно бесплатно, а в другие дни и часы 1 Мб = 0,1 грн. Значит в этом случае Вам необходимо указать NetWorx, в какие дни и часы считать трафик, а в какие нет.

На диаграмме можно пометить пиковые, не пиковые и не учитываемые часы простым нажатием мыши. При каждом нажатии цвет ячейки будет меняться. Нажав на цветовые маркеры легенды справа от диаграммы можно сменить их цвет. Также на вкладке Дополнительные можно задать день начала недели и число начала месяца. Число начала месяца будет полезно сменить тем, у кого месяц считается (по контракту с провайдером) с момента последней оплаты, а не с начала календарного месяца. Вы можете, при необходимости, задать синхронизацию данных между различными копиями NetWorx на разных компьютерах в сети.
Dial-up. На вкладке Dial-up (рисунок ниже) можно задать NetWorx 5.1 устанавливать автоматически при старте Windows определённого соединения с определёнными параметрами. Выберите нужное соединение из спадающего списка Устанавливать это подключение при запуске, нажмите Свойства и настройте соединение (рисунок ниже).
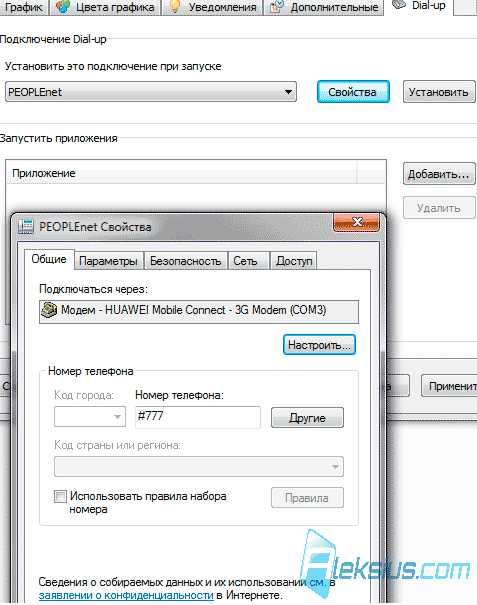
Трассировка маршрута
Программа NetWorx позволяет выполнять отслеживание маршрута следования данных в сетях TCP/IP. Зададим в окне Трассировка маршрута (рисунок ниже) в качестве имени компьютера «Ya.ru».

В результате программа NetWorx покажет «путь» между моим компьютером и заданным. Вы также можете указать время ожидания ответа в миллисекундах.
Пинг
Для проверки соединений в сетях на основе TCP/IP в NetWorx предусмотрена команда Пинг (рисунок ниже).

Вы задаёте имя компьютера, с которым нужно проверить соединение, выставляете время ожидания ответа в миллисекундах и количество запросов.
Соединения
Вкладка Соединения (рисунок ниже) содержит информацию о приложениях, которые получали и\или получают доступ к сети.
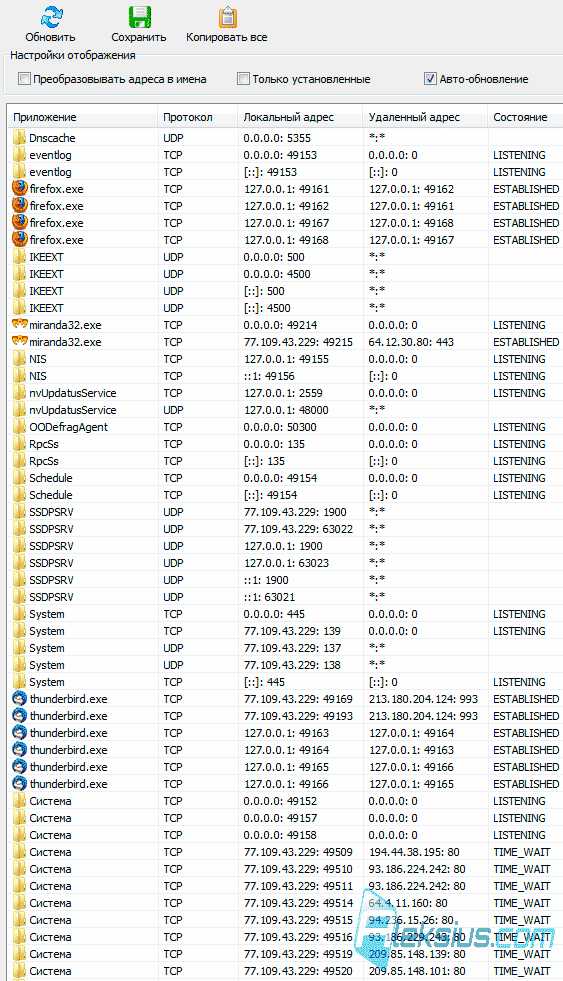
Вы можете просмотреть имя исполняющего файла того или иного приложения, протокол соединения, локальный адрес, удалённый адрес и состояние соединения. При необходимости можно сохранить отчёт в следующих форматах: XLS, RTF, HTM, TXT, CSV. Или просто скопировать всё содержимое окна (или конкретную строчку) в буфер обмена для дальнейшей вставки этих данных в другие программы.
Программа NetWorx также будет полезен для наблюдения за трафиком и выявления, например, сетевой вирусной активности (рассылка спама, совершение атак на другие компьютеры посредствам Вашего, отправка злоумышленнику большого количества информации и так далее).
Как видно из всего вышесказанного, программа NetWorx обладает большим количеством функций, которые будут полезны очень многим пользователям, отслеживающим свои соединения с сетью. Это и отслеживание трафика с целью учёта платежей провайдеру, и выявления аномального трафика компьютера, и трассировка маршрутов и многое другое. В сочетании с тем, что программа работает в большинстве современных операционных систем Windows для персональных компьютеров, серверов, ноутбуков и нетбуков. Это делает её конкурентно способной как среди бесплатных так и среди платных аналогов рынка. И вообще как бесплатная программа измерения скорости интернета, NetWorx очень хорошее средство.
Однако, хотелось бы увидеть функции, которые позволят вести стоимостные подсчёты. Например, возможность задать стоимость одного мегабайта и привязать тарификацию к календарю и времени суток.
Похожие материалы
Полезные ссылки:
aleksius.com
Как проверить скорость интернета на компьютере — ТОП сервисов
Если вы задались вопросом, как проверить скорость интернета на компьютере, то без труда сможете найти множество сервисов в интернете, которые предоставляют такие услуги абсолютно бесплатно.
Но не каждый такой сервис может показать истинную ситуацию и, поэтому лучше знать несколько самых популярных из них, так чтобы вы точно могли узнать, какой быстротой обладает ваш интернет.

Перейдем сразу к рассмотрению этих сервисов, ведь нам необходимо точно знать какую скорость интернета дает наш провайдер, будь то: ростелеком, билайн, byfly, интертелеком, дом.ру и т.д. Надеюсь вы прочитали прошлую статью — что такое пинг, тогда вы лучше будете понимать эту.
Правда следует знать, что в договоре скорость всегда прописана «ДО», т.е., например, ДО 40 Мбит, это означает, что она у вас может быть ниже этой цифры, например, 20 Мбит, и провайдер в этой ситуации будет прав, так что внимательнее читайте договор.
Перед проверкой
Перед проверкой скорости — не забудьте выключить все свои закачки, торренты, онлайн видео, радио и т.д. Также, на измерение быстроты интернета может повлиять автообновление Windows, антивирусных баз и т.д. или ограничения пропускной способности роутера.
Делайте замер быстроты именно через кабель, а не роутер или Wi-Fi. С запущенным одним лишь браузером и одной открытой вкладкой. Это делается для того, чтобы результат был, как можно достовернее.
Сервисы выводят скорость в «Мбит/с», а как мы знаем в одном байте 8 бит. Т.е. если сервис покажет вам 40,7Мбит/с, то надо будет 40,7 разделить на 8, и это будет равняться 5,08 Мбайтам.
Проверить скорость интернета с помощью Speedtest.net
Самый популярный, точный и информативный сервис в своем роде. Если вы обратитесь в службу поддержки какого-либо провайдера, то первым делом вас попросят проверить скорость интернета на компьютере именно на этом сайте.
Отличной функцией сервиса является автоматический выбор ближайшего к вам сервера для проверки, чтобы результат был более точен, но также, вы можете выбрать сервер и сами.
1. Зайдите на адрес: https://www.speedtest.net/ru/ (он на русском). И кликните по кнопке «Начать проверку».
2. После того, как тест закончит свою проверку будет выведена информация с пингом, скоростью получения/передачи информации. Также вы можете посмотреть свой IP адрес в сети, название своего провайдера и город в котором находитесь.
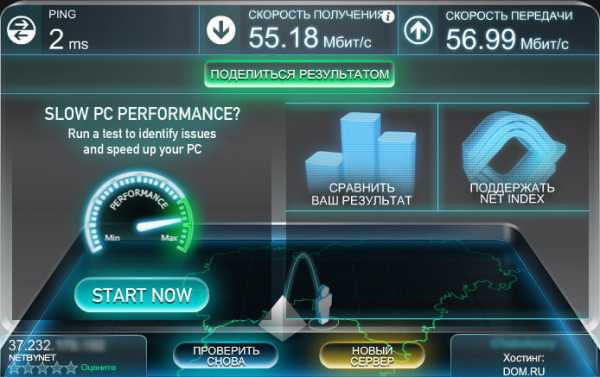
Как это выглядит
Speedtest.net действительно очень хороший сайт для проверки интернет-соединения, и я бы рекомендовал использовать именно его в первую очередь.
Проверить скорость интернета на компьютере — Яндекс Интернетометр
Довольно простой и функциональный сервис от Яндекса. Не имеет много функций, например, таких как: замер пинга, выбор сервера и т.д. Но все равно довольно-таки популярен и показывает практически точный результат.
1. Зайдите на адрес: https://yandex.ru/internet/. И нажмите на большую желтую кнопку «Измерить».
2. Начнется измерение входящего, а потом уже и исходящего соединения. После чего выведется информация о них в Мбитах и Мбайтах.

Еще сервис показывает ваш IP, браузер с которого производится тест, разрешение экрана и регион. Внизу вы можете увидеть полную техническую информацию вашей сессии.
Тестирование скорости интернета с помощью 2ip
Еще один сервис. Перед проверкой, не забудьте на карте выбрать город, в котором вы находитесь, города помечены оранжевыми кружочками. Это делается, чтобы данные были наиболее точными. Выбирая город, по сути вы выбираете сервер в этом городе — это отличная функция, такая же, как у Speedtest.net.
1. Зайдите на адрес: https://2ip.ru/speed/, и нажмите на синюю кнопку «Тестировать».

2. После теста будут выведены данные с входящей, исходящей скоростью, пингом, IP и т.д.
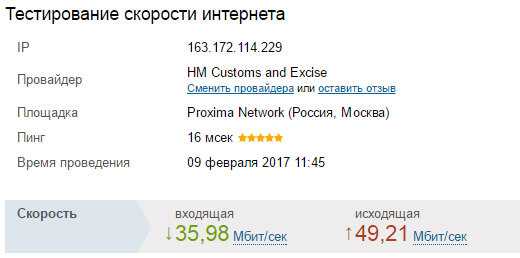
Как это выглядит
Дополнительно, позволяет скопировать специальный код, который можно вставить на форум или сайт. Он отобразится картинкой с быстротой вашего соединения.
Проверить скорость с помощью PR-CY
Довольно простой сервис для проверки быстроты интернет-соединения. Имеет свой ping тест. Позволяет сменить сервер проверки.
1. Зайдите на адрес: https://pr-cy.ru/speed_test_internet/ и нажмите на зеленую кнопку «Начать тест скорости интернета».
2. После теста выводится входящая, исходящая скорость и пинг.
Как и прошлый сервис предлагает специальный код для сайтов и форумов со сведениями о быстроте вашего соединения.
Проверить скорость интернета Ростелеком
Ростелеком решили сделать собственный сайт для такой проверки своим абонентам, он самый простой из всего списка. Но зато показывает точные данные именно для их абонентов. Но и абоненты других провайдеров могут его использовать.
1. Зайдите на адрес: http://speedtest.south.rt.ru/ и нажмите на синюю кнопку «Начать тестирование».
2. После теста, выводятся стандартные сведения о входящей/исходящей скорости и пинге.
Если вы абонент Ростелеком, попробуйте воспользоваться их сайтом.
Еще сайты для проверки
Добавлю еще несколько сайтов для проверки качества и быстроты интернет-соединения, они конечно не такие популярные, как описанные выше, но задачу свою выполняют.
При помощи программ
Также, скорость на закачку и отдачу можно замерить с помощью программ и утилит, например, uTorrent или dc++. Просто добавьте закачку и посмотрите с какими параметрами идет закачка и отдача файла (смотрите картинку).
Но, данные могут быть неверными, например, у человека не большая отдача и т.д. И тем более в разных загрузчиках, например, Download Master вы сможете увидеть лишь закачку, но не отдачу. Так, что лучшим способом все-таки будет воспользоваться предназначенными для этих целей сервисами.
В заключение
Как видите, чтобы проверить насколько быстрый у вас интернет, не нужно каких-либо особых навыков, все делается довольно просто. Вам даже не потребуется инсталлировать дополнительный софт на свой ПК.
Загрузка…anisim.org
Как узнать скорость интернет соединения
Многие современные интернет-провайдеры заявляют, что обеспечивают максимальную скорость передачи данных. Насколько правдиво это утверждение? На скорость передачи данных оказывают влияние различные факторы: день недели, время, загруженность канала связи, состояние линий связи, техническое состояние используемых серверов, даже погода. Клиенты, приобретающие определенный пакет услуг, желают быть уверены, что за свои деньги будут обеспечены интернетом с заявленной скоростью. В данной статье мы сообщим вам, как выяснить скорость соединения, а также какие сервисы лучше всего использовать для этой цели.Каким образом можно проверить скорость интернета?
Для проверки скорости интернета мы будем использовать имеющиеся в сети специальные сервисы. Данный способ является наиболее точным, доступным и удобным. Измерение скорости при этом осуществляется от компьютера до того сервера, на котором сервис работает. Показатели во всех случаях будут отличаться друг от друга.Измерять мы будем входящую скорость, а также исходящуя (скорость, с которой мы отдаем информацию, к примеру, через торрент).
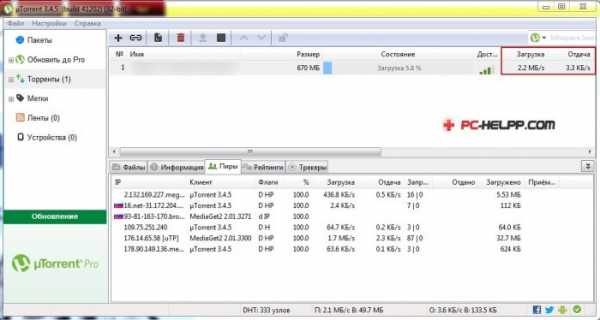
Показатели эти обычно друг от друга отличаются, исходящая скорость, как правило, меньше входящей. Лучшим будет считаться сервис, показавший наибольшую входящую скорость.
Перед началом тестирования нужно выполнить следующие действия:
- Закрыть все приложения, за исключением браузрера (в особенности, те программы, которые могут что-либо скачивать).
- Дождаться окончания закачек либо приостановить их в браузере.
- Проследить, чтобы во время проверки не обновлялась операционная система либо иные приложения.
- Чтобы брандмауэр Windows не влиял на результаты, его также желательно отключить.
Сервисы, посредством которых можно проверить скорость
В сети имеется несколько сервисов, посредством которых можно проверить скорость передачи данных: 2ip.ru, Интернетометр от Яндекса, www.speedtest.net, mainspy.ru speed.yoip.ru и пр. Вы можете протестировать несколько из них и выбрать наиболее подходящий. Ниже мы рассмотрим самые популярные из этих сервисов.Интернетометр от Яндекса
Чтобы протестировать скорость своего соединения при помощи данного онлайн-сервиса, вы должны перейти по следующей ссылке. Сделав это, вы увидите большую кнопку желтого цвета «Изменить». Здесь же вы сможете увидеть свой IP-адрес. Чтобы Яндекс начал тестирование, вы должны нажать на кнопку и немного подождать. Продолжительность тестирования определяется самой скоростью. Если скорость слишком низкая, либо имеются перебои связи, тест может зависнуть либо завершиться ошибкой.Яндекс, тестируя скорость, скачивает и закачивает несколько раз тестовый файл, после чего вычисляет среднее значение. Сильные провалы он при этом отсекает, благодаря чему обеспечивается максимально точное определение скорости соединения. Однако, несмотря на это, после проведения повторных проверок мы получали различные результаты, погрешность которых составляла 10-20 процентов.
В принципе, это нормально, поскольку скорость является показателем непостоянным, она все время скачет. Яндекс утверждает, что этот тест точно определяет скорость, однако на результат оказывают влияние многие факторы.
Сервис 2ip.ru
2ip.ru весьма популярен. С его помощью можно не только определить скорость своего интернет-соединения, но еще и узнать IP-адрес компьютера. Этот сервис выдаст полную информацию по вашему IP-адресу, проверит на вирусы любой ваш файл, а также сообщит вам массу интересных сведений о любом сайте в интернете (движок сайта, IP, расстояние до сайта, наличие на нем вирусов, его доступность и т.д.).Для проверки скорости нажмите на вкладке «Тесты» на надпись «Скорость интернет соединения».
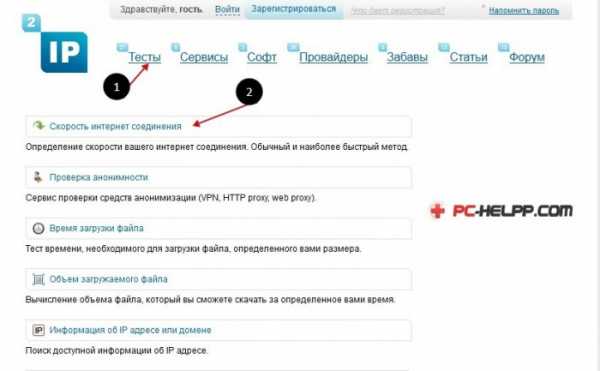
После этого укажите скорость, заявленную вашим провайдером, чтобы сервис смог сравнить ее с реальной скоростью, после чего нажмите большую кнопку «Тестировать». Запустив несколько повторных проверок, вы должны будете ввести несложную капчу.
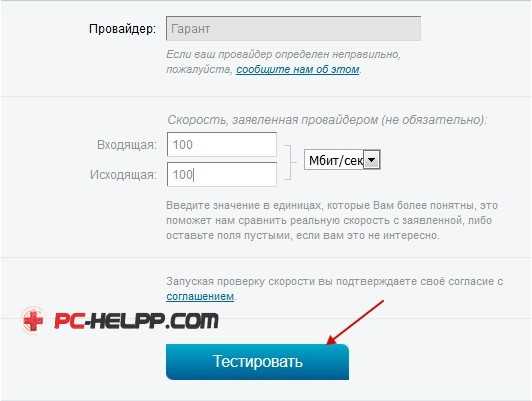
Данный сервис выдал почти в 3 раза более высокую исходящую скорость соединения и немного более низкую входящую скорость. Предлагается BB-код, чтобы вставить содержащую результаты тестирования картинку на форум. Для вставки кода на сайт его нужно будет самостоятельно подредактировать.
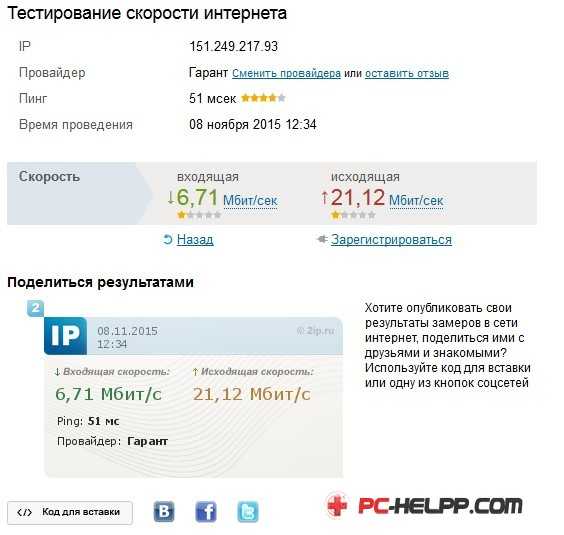
Изменения скорости после каждого повторного теста были незначительны – в пределах десяти процентов.
Speedtest.net
Это очень удобный, серьезный сервис, позволяющий с максимальной точностью определить скорость своего интернет-соединения. Хотя находится этот сайт в Америке, для теста используется сервер, расположенный рядом с пользователем, поэтому подходит данный сервер всем, вне зависимости от их местоположения.Эта «фишка» позволяет получать самые высокие результаты, однако в ней имеются и свои отрицательные стороны. Полученные цифры пользователь имеет возможность сравнить с заявленными провайдером данными, однако реальная скорость интернета оказывает более низкой как раз по той причине, что остальные сервера разбросаны по всей планете. Поэтому целесообразно использовать для проверки скорости несколько сервисов одновременно.
Работает все это на флеш-анимации, поэтому заработать может не у всех. Чтобы начать тестирование, следует перейти на сайт сервиса, после чего нажать клавишу «Начать проверку».

После окончания процесса тестирования пользователь может увидеть ссылку на картинку, которую он сможет самостоятельно вставлять на веб-сайт, а также BB-код, предназначенный для форумов.

Как вы видите, данный тест показал наконец-то высокую входящую скорость и нормальную исходящую, однако добиться подобных результатов нам удалось только с пятой попытки, поскольку результаты существенно разнятся. Но на подобных скоростях, приближенных к теоретическим, такая ситуация является нормальной.
На сервисе периодически проходят турниры SpeedWave, во время которых можно посоревноваться с другими участниками либо просто узнать, какие вообще бывают скорости.
После регистрации на портале вам станет доступна история всех ваших проверок, благодаря которой вы сможете сравнить различные показатели. Вы сможете запускать периодически тест, а затем проверить историю за год в графическом представлении. Это вам наглядно продемонстрирует, развивается ли ваш провайдер в сторону увеличения скорости либо его пора уже менять.
Также можно посетить иностранный сервис PINGTEST.NET, тестирующий уже не скорость, а качество связи. Вещь это тоже необходимая. Выбирается ближайший к вам сервис, после чего тестируется уровень качества связи от этого сервиса до вас. У нас получились следующие результаты:
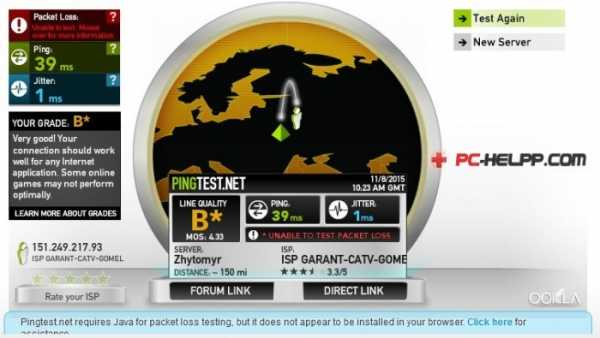
«Grade B» — считается, что это хорошее качество связи. Packet Loss (то есть, потеря пакетов), если равняется нулю, это очень хороший показатель.
MainSpy.ru
Перейдя по ссылке, нажмите кнопку «Запустить тест».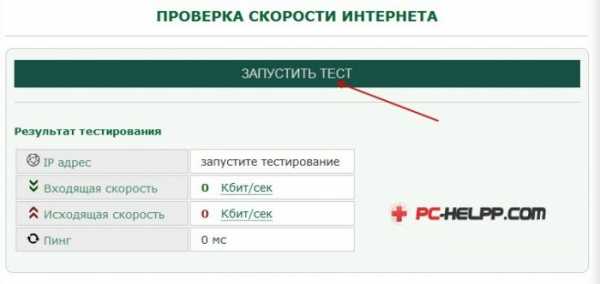
Полученные значения он не усредняет. Картинку при желании вы сможете вставить на форум либо сайт. Каждый повторный тест показывал совершенно непредсказуемые результаты, причем самое большое число реальных показателей так и не достигло.

Попробуйте, возможно, у вас результат будет лучше, мы же использовать данный сервис больше не будем.
Speed.yoip.ru
Данным сервером тестируется только входящая скорость. Тестировать высокоскоростной интернет с помощью данного сервиса не имеет смысла, он может пригодиться только людям, использующим не очень быстрый интернет либо модем. Здесь имеются 5 пакетов, используемые запуск тестирования.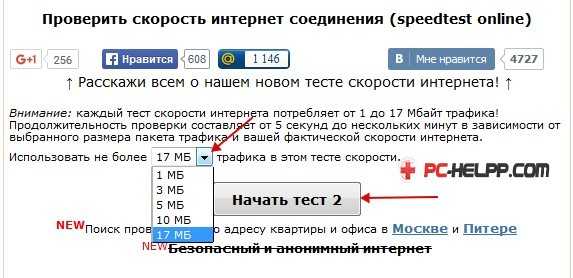
В результатах отображаются для сравнения средние результаты для разных интерфейсов, а также ваш результат для сравнения.

Подведем итоги
Максимально возможные показатели, характерные для нашего интернет-соединения, не сумел определить ни один сервис. Поэтому для тестирования максимальной входящей скорости вы можете использовать программу uTorrent. Найдите для этого популярную раздачу, в которой имеется 20 либо более сидеров, скачайте ее и понаблюдайте за скоростью.Осуществляя тестирование, помните, что причиной невысокой скорости может стать и низкое быстродействие вашего компьютера.
pc-helpp.com
Программа Speedtest для ПК — измеряем скорость Интернета
Если кто не знал — у всем известного и знаменитого онлайн сервиса Speedtest существует официальная бесплатная компьютерная программа, которая автоматически найдёт сервер Вашего провайдера и буквально одним кликом позволит измерить скорость интернет соединения от него. Вот про эту софтину сегодня и поговорим.
Коротко описанная ниже программа для замера скорости интернета совсем не обязательна к установке на каждый компьютер — наверняка большинство пользователей предпочтут онлайн версию этого сетевого спидометра, сделав на него красивую визуальную закладку в браузере.
Speedtest для компьютера
Данная программа предельно проста и понятна — по центру главного окна пульсирует надпись «Начать», на которую и нужно неистово кликнуть (Ваш ближайший сервер провайдера определился автоматически при запуске программы)…
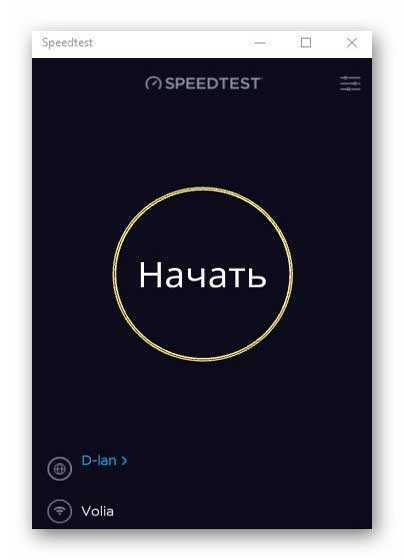
Несколько секунд наблюдаем процесс замера скорости интернета…

…и радуемся (или печалимся) результатам замеров скорости входящего и исходящего соединения…
…
…
Если кликнуть на стопочку ползунков в правом верхнем углу — можно посмотреть, сколько всего тестов Вы уже запускали, среднее значение скорости интернета и самого быстрого соединения…

Есть, как видите, журнал результатов, в котором они будут храниться по датам…

Кстати, значение пинга тоже измеряется и отображается…
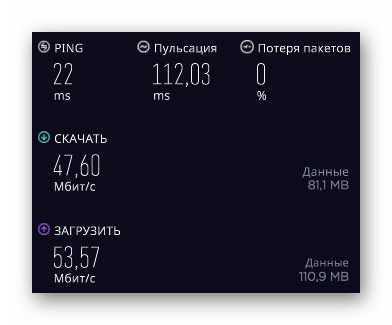
Чуть не забыл — можно поделиться или похвастаться своими большими цифирьками, отправив друзьям и знакомым ссылку на результат замера…

Для этого достаточно кликнуть на стрелку направленную вверх, что возле ползунков в правом верхнем углу.
Скачать Speedtest для компьютера
На официальном сайте программы есть прямая ссылка для скачивания, предназначенная владельцам современной версии операционной системы Windows 10…
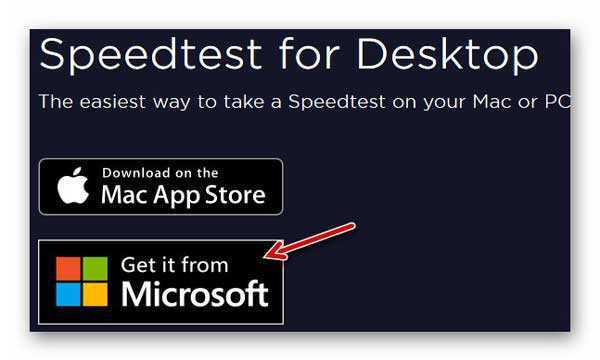
По ней Вы попадёте в магазин Microsoft Store и легко скачав установщик — инсталлируете измеритель скорости интернета в свой любимый компьютер.
Для консервативных пользователей Windows 7, ниже основной кнопки-ссылки, есть парочка дополнительных текстовых ссылок…
Выбирайте свою разрядность системы и качайте инсталлятор…
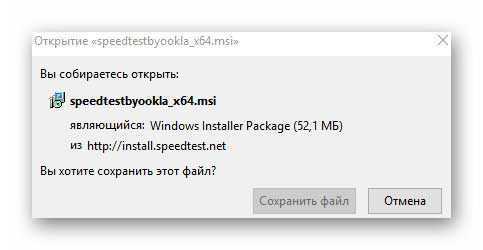
Конечно же вирусов в инсталляторе нет, как и другой лишней бяки.
Если Вам нужен не измеритель скорости интернета, а простой счётчик трафика, то я его уже описывал на этом сайте (лет 100 назад).
До новых полезных и интересных компьютерных программ.
Рекомендую ещё посмотреть обзоры…
…или новости компьютерного мира…
Я только обозреваю программы! Любые претензии — к их производителям!
Ссылки в комментариях публикуются после модерации.
optimakomp.ru
Как узнать скорость интернет соединения – сравнение лучших сервисов 💻
Интернет-провайдеры хвастаются максимальными скоростями передачи данных, но какова ситуация на самом деле? Скорость зависит от многих факторов: время и день недели, загруженность канала связи, техническое состояние серверов, состояние линий связи и даже погода. Покупая определённый пакет услуг, хочется быть уверенным что деньги платятся не зря, а скорость интернета соответствует заявленной.
Проверять будем с помощью специальных сервисов в сети, потому что это самый удобный, доступный и точный способ определения скорости интернета. Скорость измеряется от компьютера до сервера, на котором работает сервис. Соответственно, показатели с разных сервисов будут отличаться.
Измеряется:
- входящая скорость, т.е. та, с которой мы скачиваем из интернета
- исходящая – скорость отдачи информации, т.е. когда от нашего компьютера передаются данные, например когда вы отправляете письмо или файл, или открыт торрент.
Как правило, эти два показателя разнятся, у меня – до трёх раз, смотря чем тестировать. Исходящая скорость обычно меньше, потому что реже используется.
Скорость передачи данных измеряется в кило- или мегаБИТАХ. В одном байте – 8 бит плюс служебные пару бит. Это означает, что при результате 80 Мбит/с реальная скорость равняется 8 МБайт в секунду. На каждый тест скорости расходуется около 10-30 мегабайт трафика!
Ookla SpeedTest
Самый лучший на сегодня сервис, заточенный для тестирования пропускной способности интернет-соединения. Точно определяет максимально возможную скорость для вашего компьютера на данный момент.
Перейти на SpeedTest
Чтобы начать тест нажимаем большую кнопку «НАЧАТЬ». Сервис определит оптимальный сервер и начнёт передавать данные. По ходу тестирования отображается текущая скорость. Обычно она растёт по ходу процесса.
Обратите внимание какие показатели определяются:

Очень примерные хорошие значения для проводного интернета:
- — входящая скорость: 30-70 Мбит/с
- — исходящая скорость: 10-30 Мбит/с
- : 3-30 ms
Для мобильного 3G/4G интернета:
- входящая: 5-10 Мбит/с
- исходящая: 1-2 Мбит/с
- PING: 15-50 ms
PING — важный показатель, это время, которое нужно для установления соединения. Чем ближе сервер, тем меньше значение и тем лучше.
У SpeedTest есть сервера по всему Земному шару, поэтому сначала определяется ваше местоположение и самый близкий сервер, затем передаются тестовые данные. Измеренная скорость получается максимально возможной для вашего компьютера в данный момент времени. Это достигается благодаря тому, что сервер для обмена данными находится в вашем городе или области, а чем сервер ближе к компьютеру, тем скорость выше. Но можно выбирать любые сервера!
Таким образом, выходит что мы получим скорость, которая для большинства сайтов в инете не достижима, ну потому что их сервера находятся дальше. Благодаря этой «фишке» я получил самые высокие результаты. Полученные цифры можно сравнить с заявленными от провайдера, но реальная скорость в интернете всё же меньше.
У спидтеста есть приложения для смартфонов:
Speedtest для Android
Speedtest для iOS
После тестирования предоставляется постоянная ссылка на результаты и на картинку, которой можно хвастаться в соцсетях 🙂
Проверяя скорость несколько раз подряд, вы заметите, что каждый раз она разная. Это зависит от нагрузки провайдера и сервера. Поэтому рекомендую провести тест раз несколько раз и вычислить среднюю скорость, это будет более правильно.
После регистрации становится доступна история всех проверок и возможность их сравнивать, что тоже немаловажно. Можно время от времени запускать тест и потом посмотреть историю за год, причём в графическом представлении. Сразу станет понятным куда развивается ваш провайдер (или наоборот окажется что пора его менять).
Приложение SpeedTest для Windows 10
С помощью приложения можно узнать какое качество связи вашего интернет-соединения.
SpeedTest для Windows 10
Качество связи отличается от скорости. Например, может идти загрузка файла на бешеной скорости и внезапно закачка прерывается, приходится начинать сначала. После окончания теста в приложении, нужно кликнуть по результатам:

Для определения качества связи пользуются показателями:
- Пульсация (jitter) — фазовая пульсация, чем меньше, тем лучше. До 5 ms.
- Потеря пакетов (packet loss) — сколько процентов данных потерялось и пришлось отправлять повторно. Должно быть 0%
Интернетометр от компании Яндекс
В отличии от Спидтеста, сервис от Яндекса замеряет скорость передачи данных между вашим ноутбуком и своими серверами, только своими. Получается, что здесь скорость должна получится ниже, чем в спидтесте, но она более близка к реальности для работы в РУнете.
Интернетометр Яндекса
Нажимаем кнопку «Измерить» и ждём некоторое время, пока Яндекс тестирует. Время будет зависеть от самой скорости, и если она слишком низкая, или есть перебои связи, то тест может зависнуть или закончиться с ошибкой.

Яндекс тестирует следующим образом: скачивает и закачивает тестовый файл несколько раз, а затем вычисляет среднее значение. Для лучшей точности отсекаются сильные провалы. Тем не менее, после каждой повторной проверки я получал разные результаты с погрешностью 10-20%, что в принципе вполне нормально, т.к. скорость – показатель не постоянный и всё время скачет. Это было днём, а потом я потестировал рано утром и результат прыгал с разницей до 50%.
Яндекс-интернетометр также показывает IP-адрес и подробную техническую информацию о браузере.
Сервис 2ip.ru
Этим замечательным сервисом я уже давно пользуюсь. Сервис 2ip.ru также покажет IP-адрес компьютера, даст полную информацию по этому адресу, проверит любой ваш файл на вирусы, расскажет много интересного про любой сайт в интернете (IP, движок сайта, наличие вирусов, расстояние до сайта, его доступность и др.).
Перейти на проверку 2ip
2ip определяет вашего провайдера, оптимальный сервер и проверяет скорость между вами и этим сервером, так же как SpeedTest.Net, но серверов у 2ip меньше, поэтому ПИНГ будет выше. Зато есть статистика по средней скорости в вашем городе и вашему провайдеру. У меня с каждым повторным тестом скорость изменялась незначительно – в пределах 10%.
OpenSpeedTest
Ещё один сервис, работает на HTML5, без флеша или Java, впрочем как и предыдущие сервисы.
OpenSpeedTest
OpenSpeedTest поможет измерить пропускную способность между западными серверами. Вы заметите, что пинги стали ещё больше.
Работает стабильно, усредняет полученные значения, довольно предсказуемые и повторяющиеся результаты.
Speed.yoip.ru
Сервис не представляет особого интереса для тестирования высокоскоростного интернета, зато может быть интересен тем, кто использует модем или другой не самый быстрый интернет. В результатах показываются средние результаты для различных сетевых интерфейсов (модем, коаксиальный кабель, Ethernet, Wi-Fi) и ваш для сравнения.

Здесь есть точность измерений в процентах. Она рассчитывается на основе того, стабильная ли была скорость во время передачи данных, или сильно скакала. Чем стабильнее, тем выше точность.
Полезные советы
Отдельно отмечу способ тестирования с помощью скачивания через торренты. Для этого берём торрент с большим количеством сидов и смотрим реальную скорость приёма данных.
Для всех, перед тестированием желательно:
- Закрыть все программы кроме браузера (особенно те, которые могут что-то качать) и оставьте активной только одну вкладку сервиса тестирования скорости
- Дождитесь окончания или остановите в браузере все закачки!
- Проверьте, не использует ли какая-нибудь программа сеть. Для этого откройте «Диспетчер задач» с помощью кнопок «Ctrl+Shift+Esc», перейдите на вкладку «Производительность» и кликните на сетевой адаптер. Если их несколько, то с данными будет только один:
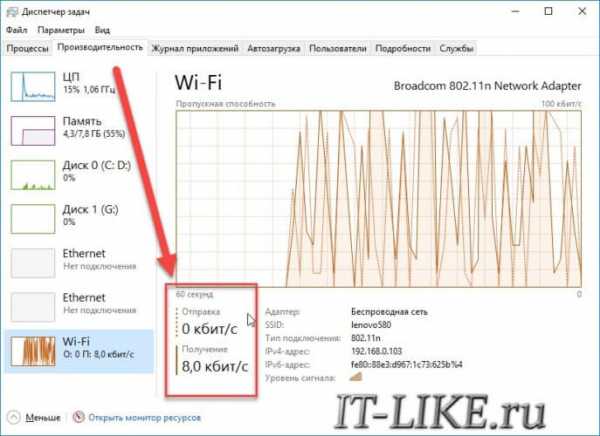
Посмотрите сколько данных было отправлено и передано за последнюю минуту. Если никакая программа не использует сеть, то должны быть единицы-десятки, максимум сотня кбит/с. В ином случае перезагрузитесь и проверьте ещё раз.
Подводим итоги
Напоследок хочу сказать, что ни один сервис не смог определить максимально возможные показатели для моего интернет-соединения. Говорю это потому, что при скачивании с торрентов моя скорость доходит до 10 МБайт/с. Это происходит благодаря скачиванию с различных источников, разбросанных по всему миру, одновременно (именно так работают торренты). А сервисы работают только с одним сервером, хоть и мощным. Поэтому могу порекомендовать программу uTorrent как тестер, но это работает на активных раздачах, где десятки сидеров.
Не забывайте, что маленькая скорость может быть из-за низкого быстродействия компьютера, или из-за слабого Wi-Fi адаптера. В комментариях пожалуйста напишите свои результаты и не забудьте кинуть статью в социальные сети.
Видео-обзор:
it-like.ru