Как удаленно просматривать изображение с IP-камеры через веб-браузер?
Эта статья подходит для:
TL-SC3171G , TL-SC2020 , TL-SC3430N more
TL-SC3171G , TL-SC2020 , TL-SC3430N , TL-SC3171 , TL-SC2020N , TL-SC3430 , TL-SC3130 , TL-SC4171G , TL-SC3130G
В этом разделе мы покажем вам как просматривать камеру видеонаблюдения с помощью веб-браузера, такого как IE , Firefox , Chrome или Safari . Здесь в качестве примера мы рассмотрим IE.
Рассмотренные ниже шаги базируются на предположении, что вы уже подключили вашу IP -камеру к маршрутизатору или маршрутизатору с модемом, которые подключены к Интернет.
1. Зайдите на веб-интерфейс настройки камеры, введя IP -адрес камеры в адресную строку вашего браузера. Если вы не знаете IP- адрес камеры , нажмите здесь .
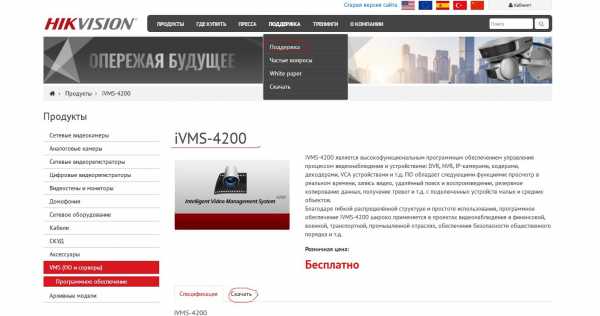
2. Перейдите НАСТРОЙКИ->БАЗОВЫЕ->Сеть->Информация, чтобы найти номер порта HTTP , используемого камерой. По умолчанию это 80. Обычно не требуется изменять номер порта. Однако некоторые Интернет-провайдеры блокируют порт 80, поэтому вам может понадобиться изменить номер порта. Здесь , ради примера , мы его изменим на 3333.
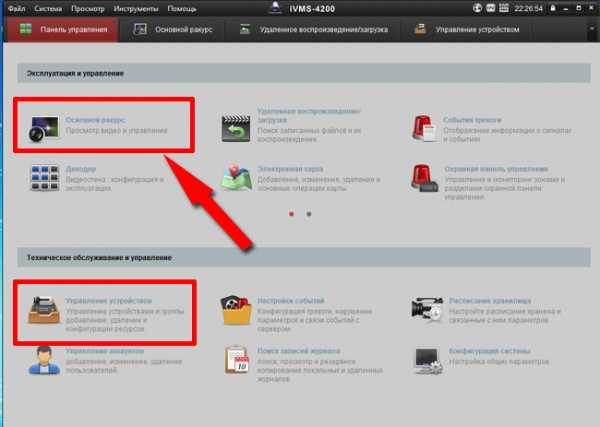
3. После изменения номера порта, пройдите НАСТРОЙКИ->БАЗОВЫЕ->Система->Инициализировать. Для того, чтобы новый номер порта вступил в силу, вам необходимо выполнить перезагрузку камеры.
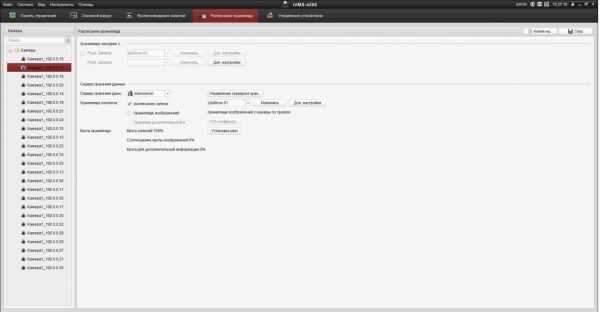
4. После перезагрузки мы сможем зайти на камеру через http ://192.168.1.101:3333 на локальном компьютере.
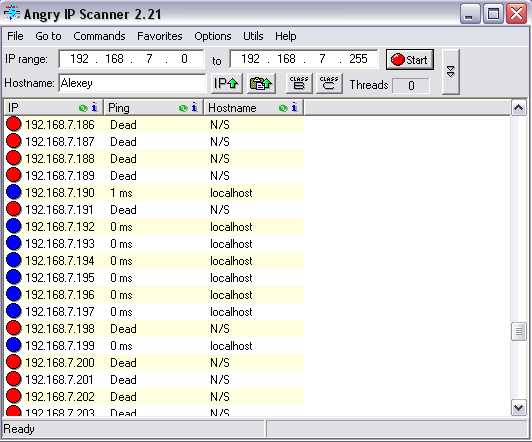
Затем нам на маршрутизаторе необходимо выполнить настройки проброса портов. Настройка зависит от используемой модели маршрутизатора, обратитесь к технику маршрутизатора соответственно. Здесь, в качестве примера, мы рассмотрим TL — WR 941 ND .
1. Зайдите на маршрутизатор . Перейдите Проброс портов->Виртуальные серверы и нажмите Добавить…, чтобы создать новую запись о виртуальном сервере.
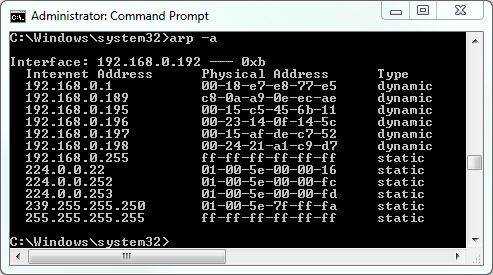
2. Введите IP -адрес и порт, используемые камерой в соответствующие поля. Что касается поля Протокол, мы рекомендуем вам выбрать ВСЕ. Нажмите Сохранить для создания этой новой записи.
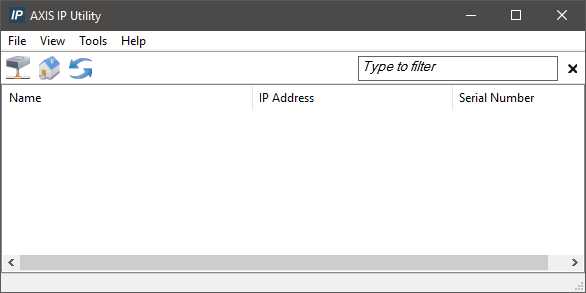
3. Теперь на вашем маршрутизаторе для камеры открыт порт 3333.
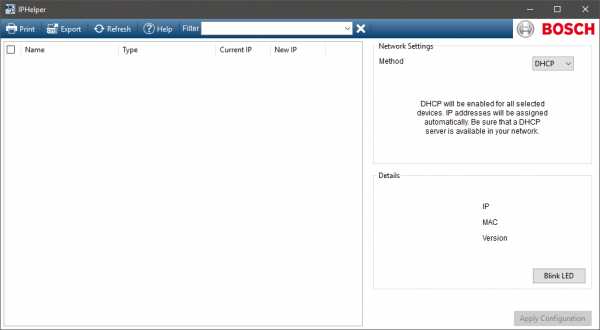
4. Перейдите на страницу Состояние, чтобы посмотреть WAN IP -адрес маршрутизатора.
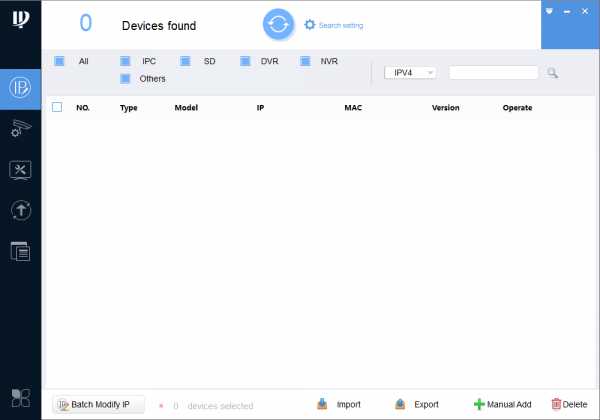
Затем на удаленном компьютере вы можете открыть браузер. В адресную строку введите http ://183.38.7.205:3333 и нажмите enter , теперь у вас есть доступ к веб-интерфейсу камеры.
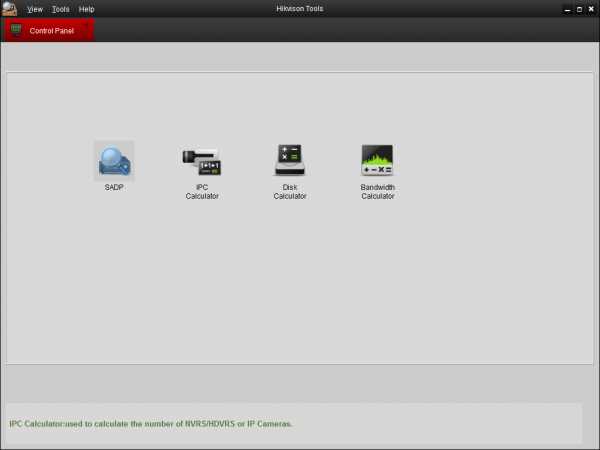
www.tp-link.com
Просмотр камер видеонаблюдения через интернет
Современные технологии открывают для пользователей множество полезных функций. Одной из них является возможность подключиться к видеокамере через интернет и смотреть запись в любой точке мира. Получить доступ к видео можно с любого устройства, которое умеет подключаться к Wi-Fi сети.
Необходимое оборудование для организации наблюдения с удаленным доступом
Организация видеонаблюдения с возможностью просмотра видео удаленно не является сложной задачей, и с ней может справиться пользователь, который имеет минимальный набор знаний в работе с ПК и сопутствующим оборудованием. Для создания такой сети требуется определенное оборудование.
- Цифровой видеорегистратор. Его задача — получать записи с камер, при необходимости обрабатывать сигнал (если устройство записи аналоговое) и записывать его на носитель информации, например, жесткий диск. Для получения доступа к видео через интернет регистратор должен обладать сетевым интерфейсом. Он бывает программным или серверным. В первом случае на ПК придется устанавливать специальный софт, который обычно поставляется в комплекте с самим регистратором на диске. Для того чтобы просмотреть видео с регистратора с серверным интерфейсом, достаточно зайти в браузер и перейти на определенную страничку. Многие производители подобного оборудования предоставляют пользователю возможность скачать с сайта расширение для браузера, которое упрощает задачу.
- Локальная сеть. Она необходима для того, чтобы соединить камеру, роутер и видеорегистратор. Локальная сеть может быть организована беспроводным путем и посредством проводов.
- Маршрутизатор (роутер). Служит для создания локальной сети, если она организовывается через Wi-Fi, а также соединяет существующую систему с внешним каналом, то есть интернетом.
- IP- камера.
- Программное обеспечение
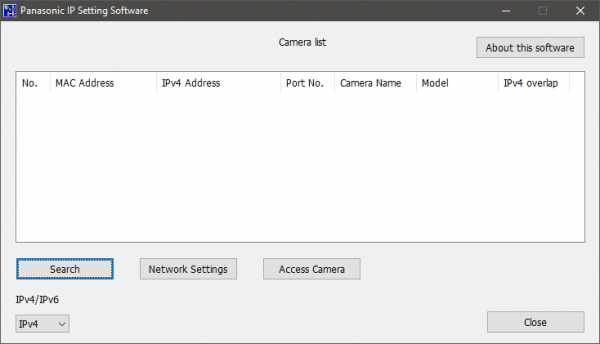
Важно! Помимо оборудования понадобится получить статический IP-адрес. Обычно провайдеры предоставляют его за отдельную плату. Второй способ — использование облачного хранилища для просмотра видео.
Подключение одной видеокамеры
Очевидно, что самый простой способ создать видеонаблюдение с просмотром через интернет подразумевает подключение одного устройства записи. Порядок действий простой.
- IP-камера подключается к ПК, и в браузере набирается ее IP-адрес. Узнать его можно из инструкции, иногда он прописывает на наклеенной этикетке устройства. Подробнее это будет рассмотрено ниже.
- После ввода адреса в браузере открывается сетевой интерфейс настроек камеры. В нем нужно выбрать автоматическое получение IP-адреса или вручную прописать свой статический IP-адрес (можно узнать в интернете по запросу «узнать свой IP адрес»). Здесь также следует прописать логин и пароль для доступа к видео удаленным способом.
- Далее следует указать порт, через который камера выходит в интернет. Обычно он имеет значение 80.
- После указания нужного адреса камера отключается от ПК и подключается к сети интернет.
- Просмотр видео доступен в браузере с любого устройства. Для этого достаточно в строке поиска вбить адрес IP, и через двоеточие указать порт.
Организация сети с роутером
Для создания системы с несколькими камерами потребуется воспользоваться роутером: он создает собственную подсеть с доступом ко всем устройствам. Принцип настройки схож с описанным выше. По аналогии следует войти в настройки роутера и каждой камере присвоить свой порт. Чаще всего это можно осуществить в меню Routing. Этот пункт позволяет переводить внешние запросы на разные IP-адреса системы, то есть в случае с видеонаблюдением на камеры.
Итак, принцип работы будет следующий. Для каждого устройства выделяется свой внешний порт и собственный IP-адрес, который уже присвоен производителем. Например, внешний порт первой видеокамеры имеет значение 8080, и на него завязан конкретный IP. Вторая – порт 8081 и свой IP. И так для каждой камеры в сети.
После того как настройка роутера проведена, необходимо настроить каждую камеру. Настройка описана выше, но есть незначительное отличие: IP-адрес присваивается не общий (через него пользователь сможет подключиться ко всей системе), а для каждой камеры ее собственный. После настройки следует подключить каждую IP-видеокамеру к роутеру. Увидеть запись можно по запросу в браузере «статический IP-адрес: внешний порт конкретной камеры». Подключение системы с видеорегистратором осуществляется полностью аналогично. Никаких отличий по настройке здесь нет.
Важно! Многие пользователи при правильной настройке системы не могут просмотреть видео удаленно. Проблема в том, что часто они пытаются подключиться к камерам из той же сети, в которой зарегистрирована вся система видеонаблюдения. То есть с одного IP-адреса выполняется запрос на подключение к нему же. Очевидно, что это не логично, и устройство само к себе подключиться не сможет. Смотреть видео можно только с других IP-адресов.
Например, чтобы подключить систему к планшету, нужно отключить на нем Wi-Fi и включить мобильную сеть. Второй вариант — планшет нужно подключить к другой сети, которая не связана с организацией видеонаблюдения.
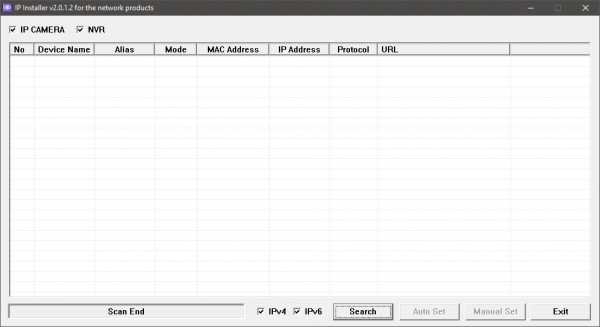
Подключение Wi-Fi камеры
Подключение IP-камеры c Wi-Fi роутером в целом осуществляется по такой же схеме, но для просмотра видео потребуется наличие специальной программы для просмотра видеокамер наблюдения через интернет. Чаще всего это фирменный софт производителя самой камеры. Программа скачивается из интернета и устанавливается на смартфон. Подключение камеры к телефону осуществляется именно через эту программу.
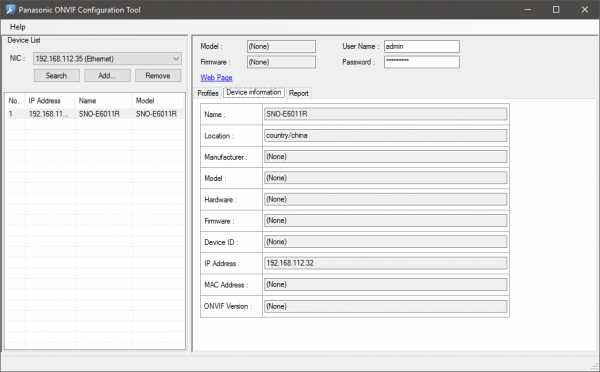
Совет! Wi-Fi видеокамеру гораздо удобнее использовать там, где нет возможности протягивать провода. Вполне логично установить такую камеру в подъезде или на даче, а после подключаться к ним с планшета, смартфона или ноутбука.
Как узнать точный IP-адрес видеокамеры
IP-адрес необходим для подключения камеры к сети интернет. Узнать его можно из инструкции, на коробке устройства, иногда с наклейки, которая находится на самой камере. Часто данный адрес не совсем точный, так как он был прописан для семейства видеокамер (модельного ряда), но не для конкретного устройства. В таком случае потребуется воспользоваться специальным софтом для определения IP камеры. Одним из самых простых способов узнать IP видеокамеры является использование фирменной утилиты, которая поставляется в комплекте с камерой.
Если диска нет, то можно скачать популярное приложение Angry Ip Scanner. С его помощью можно узнать адрес любого устройства подключенного к данной локальной сети. Еще один способ – командная строка. В ней нужно набрать команду «arp-a» или «ipconfig». Отобразятся все подключенные устройства.
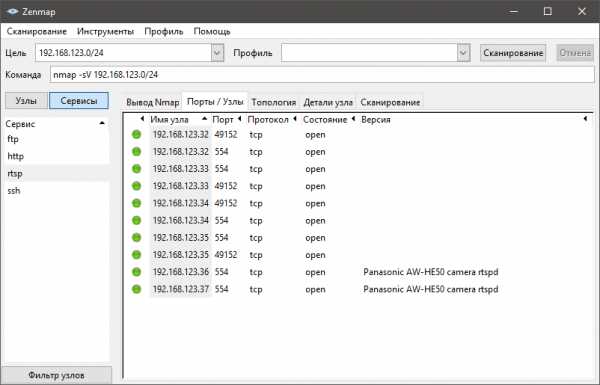
Совет! Если определить, какой адрес принадлежит камере, не удается, то следует осуществить эту операцию с отключенной камерой, а потом с подключенной. Тот адрес, который появится во втором случае, и будет принадлежать камере.
Программы для просмотра видеонаблюдения со смартфона или планшета
Для просмотра видео со смартфона или планшета специально настраивать устройство не требуется. Выше был описан способ просмотра в веб-браузере, но гораздо удобнее скачать специальное приложение для этих целей. В настоящее время существует очень много утилит для описанных выше задач, но наиболее популярными являются 3 приложения.
- IP Cam Viewer позволяет работать сразу с несколькими камерами, объединять их в группы, записывать видео на носитель. Есть функция масштабирования изображения. Можно установить виджет приложения для быстрого доступа и получения актуальной информации. Поддерживает около 700 моделей.
- Exacq Mobile. Работает на Android и iOS, поддерживает одновременно 48 камер, удобная навигация в приложении, функция масштабирования.
Интересной особенностью данных приложений является то, что они могут работать с любыми IP-камерами по всему миру. Можно подключить не только камеры установленные дома, но и в других местах. Если камера без логина и пароля, то достаточно просто ввести ее IP-адрес в настройках приложения. С помощью подобных приложений можно подключиться к видеокамере подъезда, двора, стоянки. Достаточно лишь узнать у тех, кто устанавливал камеры, ее IP-адрес, логин и пароль.
Видеонаблюдение через облачные сервисы
Технология облачного видеонаблюдения отличается тем, что видео отправляется напрямую в сетевое хранилище, и оттуда его можно просмотреть. Для работы необходим регистратор или камера с поддержкой технологии P2P. А вот статичный IP-адрес не потребуется. Чтобы настроить устройство, достаточно зайти в его меню и отметить галочкой пункт «Облако» или «P2P». Запись начинает осуществляться в облачное хранилище.
Существуют платные и бесплатные сервисы, которые предлагают место для хранения видео. Одним из них является условно-бесплатный Ivideon: подключение до 15 камер осуществляется бесплатно. Достаточно пройти простую регистрацию, и можно пользоваться услугами. Для того чтобы просмотреть видео, необходимо зайти удаленно на сайт и ввести на сайте в форму логин и пароль.
Важно! Минусом такого способа организации видеонаблюдения является ограничение по скорости, что может сказываться на битрейте видеопотока (видео может подтормаживать).
tehnika.expert
Общий принцип организации доступа к IP камере через интернет
IP камера — это устройства, объединяющие в себе видеокамеру и мини-компьютер. К особенностям IP камеры относят передачу видеопотока в цифровом формате по сети Ethernet (Wi-Fi), которая использует протокол TCP/IP. Ethernet – это пакетная технология для передачи данных локальных сетей. Устройство получает IP адрес в сети через который можно попасть на веб интерфейс, через который происходит настройка камеры и куда выводится изображение с камеры. Но сидеть дома или в офисе и наблюдать, что происходит в пределах помещения не на столько интересно, как если организовать доступ к IP камере через Интернет, т.е. с любого места на Земле, имеющего доступ в Интернет, увидеть, что происходит дома или в офисе. Как настроить доступ к IP камере через Интернет вот чему посвящена эта статья.
Для того что бы получить доступ к вашей IP видеокамеры с внешки (из глобальной сети Интернет) необходимо иметь уникальное имя (уникальный IP адрес) в глобальной сети. Для начала проясню какие IP адреса бывают :
Белый IP— уникальный адрес в глобальной сети. Публичные «белые» адреса используются в сети Интернет. Публичным IP-адресом называется IP-адрес, который используется для выхода в Интернет. Доступ к устройству с публичным IP-адресом можно получить из любой точки глобальной сети, т.к. публичные (глобальные) IP-адреса маршрутизируются в Интернете, в отличие от частных (серых) IP-адресов.
Серый IP— это внутренний IP локальной сети, напрямую доступный только внутри этой сети.
К частным «серым» адресам относятся IP-адреса из следующих подсетей:
От 10.0.0.0 до 10.255.255.255 с маской 255.0.0.0.0 (сеть класса А)
От 172.16.0.0 до 172.31.0.0 с маской 255.255.0.0 (сеть класса B)
От 192.168.0.0 до 192.168.255.255 с маской 255.255.255.0 (сеть класса С)
Статический IP— это фиксированный адрес в Интернете;
Динамический IP— адрес, меняющийся с течением времени.
Провайдеры в основном предоставляют либо динамический серый IP адрес, либо динамический белый IP (намного реже). Определить адрес можно, если подключить кабель провайдера напрямую в компьютер/ ноутбук с помощью онлайн сервисов:
http://2ip.ru
http://smart-ip.net
http://speed-tester.info/ip_location.php
http://hideme.ru/ip
Или зайти на веб интерфейс роутера и посмотреть, какой IP адрес вы получили от провайдера. Если у вас используется динамический серый IP адрес вам необходимо обратиться к провайдеру и заказать у него услугу «белого» IP адреса. Если используется динамический белый IP, необходимо зайти в настройки IP камеры и посмотреть, какие сервисы DDNS (cлужба DynamicDNS позволяет сопоставить доменное имя с динамическим IP-адресом сетевого устройства.) поддерживает ваша видеокамера (если вообще поддерживает). После этого необходимо зайти на сайт сервиса, чтобы зарегистрировать учетную запись DDNS задав при этом уникальное доменное имя. Затем прописать это имя в настройках IP камеры в настройках DDNS. Видеокамера через определенное время будет проверять Ваш IP адрес и обновлять запись ddns (следует учесть, что обновление происходит не в тот же момент, может быть задержка из-за кеширования адреса у Вашего провайдера или у Вас).
Настройка Интернет-соединения в самой IP-камере.
Для начала разберем самый простой способ доступа к камере через Интренет. Современные IP видеокамеры способны обойтись без роутера, т.е. можно напрямую подключить сетевой кабель провайдера к камере, настроить интернет через веб интерфейс и вуаля. После этого вы вводите в адресной строке адрес http://{ваш белый IP адрес}, например http://95.110.64.7 и подключитесь на свою IP камеру.
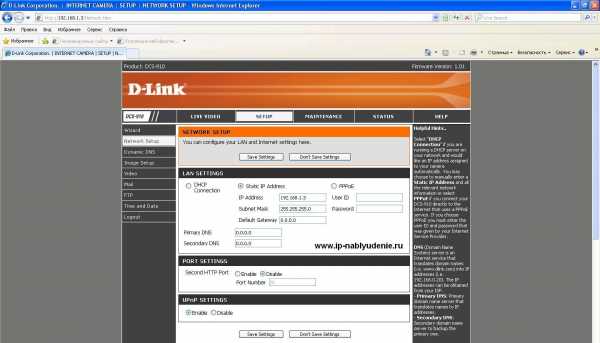
У этого способа есть существенный недостаток- использование только одной IP камеры.
Настройка подключений через Интернет нескольких IP камер.
Если вы хотите использовать несколько IP камер вам, помимо «белого» IP адреса или настроенное функции DDNS и нескольких IP видеокамер понадобятся еще роутер. Итак, принцип заключается в следующем- настроив Интернет на роутере, подключаете все IP видеокамеры к роутеру, не важно каким способом с помощью кабеля Ethernet или беспроводной сети Wi-Fi. После этого зайдите на веб Интерфейс камер и измените порт подключения, вместо 80 поменяйте на любое значение от 1000 до 65000. При этом порты должны отличаться на разных камерах, например для камеры1- порт 1000, камера2- порт 1001, камера3- порт 1003. Далее сохраните настройки на всех IP камерах. Следующим шагом необходимо пробросить порты на роутере, для этого зайдите на веб интерфейс роутера, найдите пункт «Проброс портов» или аналогичный этому и указав порт камеры и ее IP адрес сохраните настройки, более подробно о пробросе портов написано в статье Проброс портов на роутерах Asus, D-Link, TP-Link, Zyxel. Если вы все сделали правильно введите в адресной строке браузер адрес http://{ваш белый IP адрес}:{порт видеокамеры}, например http://95.110.64.7:1000. Таким образом, вы подключитесь к вашей IP камере1 с любого места имеющего доступ в Интернет.
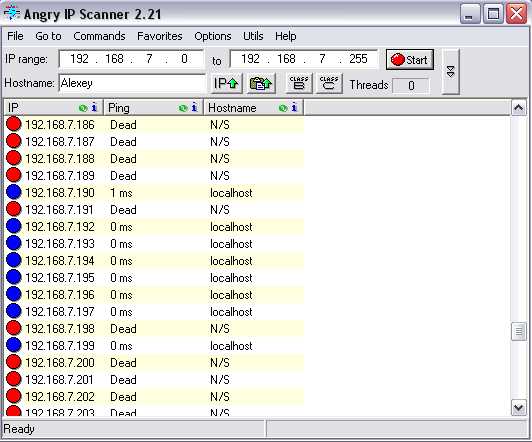
Помимо компьютера и ноутбука к IP камере можно подключиться с помощью планшета и смартфона. Для этого можно воспользоваться установленным в гаджет браузером или установить приложение с магазина: для Андройд устройств с магазина Play Маркет, для Apple устройств с Apple Store. Запустите магазин и в строке поиска введите производителя IP камеры и слово камера, например «D-link камера» или «TP-Link камера». В списке приложений выберите приложение, установите его, пропишите настройки, обычно достаточно указать имя подключения, IP адрес, порт и логин и пароль для подключения.
Я очень надеюсь, моя статья помогла Вам! Просьба поделиться ссылкой с друзьями:
pk-help.com
Как зайти на камеру по ip в веб-интерфейс: особенности и настройка входа
В наш век современных технологий, есть множество полезных функций. Одна из которых возможность подключиться к сетевой видеокамере. У каждого цифрового устройства есть свой web-интерфейс. Возникает вопрос как зайти на камеру по ip-адресу?
Чтобы войти на камеру по ip, требуется выполнить ряд условий:
- камера должна быть подключена к локальной сети (некое сетевое устройство с разъемом rj45, это может быть роутер, коммутатор или просто компьютер) и на нее должно подаваться питание;
- необходимо узнать ip-address цифровой видеокамеры;
- необходимо знать данные аутентификации, логин и пароль;
- цифровая видеокамера видеонаблюдения должна находиться в одной сети с устройством с которого будем заходить в веб-интерфейс, для примера пусть это будет персональный компьютер.
Веб-интерфейс ip-камеры
Web-интерфейс представляет собой совокупность средств, которые помогают пользователю взаимодействовать с любым приложением или сайтом. Также веб-интерфейс применяется для управления сетевыми устройствами, в нашем случаи ip-камерой.
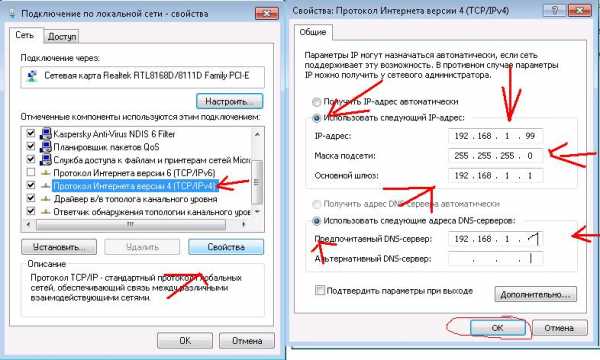 Выделим основные возможности веб-интерфейса:
Выделим основные возможности веб-интерфейса:
- сброс к заводским настройкам;
- изменить пароль администратора на вход в web-интерфейс;
- изменить ip-адрес;
- поменять http порт, например с 80 на 82. Общий вид адресной строки в браузере измениться на 192.168.1.3:82;
- посмотреть видео в режиме реального времени;
- поменять время и дату, настроить синхронизацию;
- настроить динамический DNS или статический;
- подключить FTP;
- настроить отправку почты;
- конфигурация бэкапа данных.
Последовательность действий
Узнаем адрес видеокамеры и данные аутентификации (логин и пароль).
Если ip-камера новая из коробки, то смотрим в инструкции.
Если же она установлена давно, то скорее всего стандартный ip-address у нее был изменен. Для этого устанавливаем программное обеспечение, так называемые универсальные сканеры сети, например Angy IP Scanner.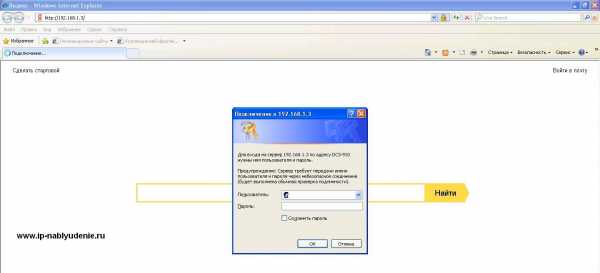
Данные аутентификации смотрим в инструкции. Стандартные логин: admin пароль: admin
Далее изменяем адрес ПК, так чтобы камера и компьютер были в одной сети.
Пример. У видеокамеры ipv4 192.168.1.3, на ПК ставим 192.168.1.99 с маской 255.255.255.0.

Открываем браузер. Вводим в адресную строку ip-адрес ip-камеры.
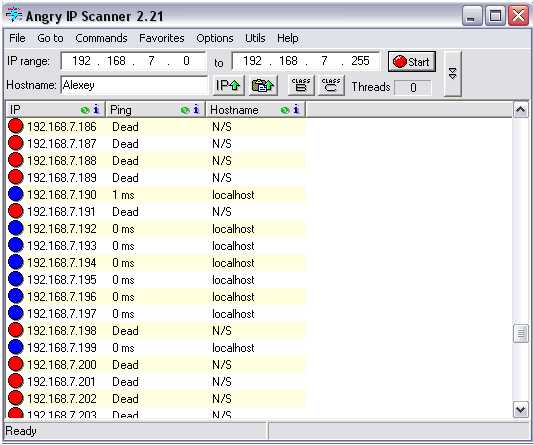 Если не получается войти, то пробуем добавить порт. Пример 192.168.1.3:81 или так 192.168.1.3:82
Если не получается войти, то пробуем добавить порт. Пример 192.168.1.3:81 или так 192.168.1.3:82
Другие статьи:
www.ip-nablyudenie.ru
Как подключиться к ip-камере удаленно
Благодаря технологическому развитию, сегодня в сфере безопасности и видеонаблюдения открывается широкий горизонт новых возможностей. В первую очередь, среди полезных функций можно выделить возможность отслеживания зафиксированной картинки удалённо посредством интернет-сети. Смонтировав новую систему или просто доработав уже установленную, можно наладить удалённый доступ в режиме онлайн из любой точки планеты.
Таким образом, находясь в квартире или загородном доме, можно увидеть, что происходит в офисе, воспользовавшись лишь удобным для себя устройством – телефоном, ноутбуком или планшетом. Уже не требуются кабели и провода, чтобы подключиться к системе видеонаблюдения.
Однако для того, чтобы удалённое подключение стало реальностью, необходимо знать, как наладить систему видеонаблюдения и какие сервисы для этого использовать.
Удалённый просмотр IP-камеры через интернет
Система слежения, которая будет иметь функцию удалённого просмотра, должна состоять из нескольких составных элементов, таких, как:
- камера видеонаблюдения;
- видеорегистратор;
- роутер;
- программное обеспечение.
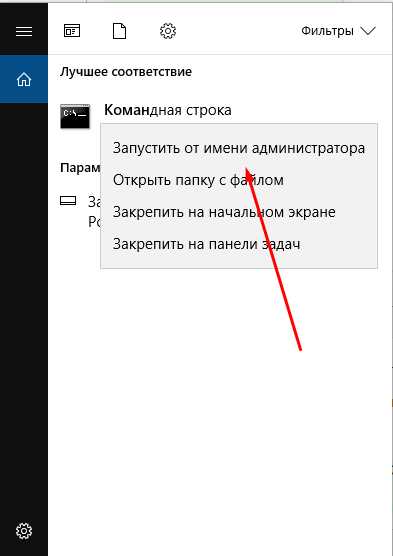 Необходимо убедиться в том, что на регистраторе присутствует порт LAN. При его отсутствии можно воспользоваться USB-разъёмом, но в данном случае нужен будет USB-модем. В той ситуации, когда систему видеонаблюдения монтируют на компьютере или специальном сервере, порты могут не потребоваться, поскольку софт уже будет поддерживать опцию удалённого просмотра. Однако это необходимо уточнять для каждого программного обеспечения.
Необходимо убедиться в том, что на регистраторе присутствует порт LAN. При его отсутствии можно воспользоваться USB-разъёмом, но в данном случае нужен будет USB-модем. В той ситуации, когда систему видеонаблюдения монтируют на компьютере или специальном сервере, порты могут не потребоваться, поскольку софт уже будет поддерживать опцию удалённого просмотра. Однако это необходимо уточнять для каждого программного обеспечения.
Далее нужно осуществить организацию доступа к сети, причём на достаточной для полноценной работы скорости. Эксперты рекомендуют исходить из минимального значения в размере одного мегабита в секунду. При возможности стоит договориться с провайдером о получении постоянного IP-адреса. Это поможет в дальнейшем упростить настройку системы и повысить надёжность.
Когда абонент имеет динамический IP-адрес, то возникает большое количество проблем при настройке системы и управления её элементами. Чтобы убедиться в том, является адрес постоянным или динамическим, нужно зайти в браузер и в поиске задать соответствующий вопрос, а затем перейти на подходящий сервис по результатам. Появившийся IP-адрес нужно записать, переподключить роутер, а затем повторить процедуру заново. Если адрес остался прежним, значит, он постоянный.
Когда в системе применяются USB-модемы, адрес всегда будет динамическим. Поэтому нужно уточнить у своего провайдера возможность предоставления фиксированного IP-адреса как дополнительной опции.
Следующий элемент системы – это роутер. Его нужно настроить так, чтобы при осуществлении определённого запроса со списком параметров он смог соединить устройство удалённого доступа и регистратор.
Кроме того, на устройство удалённого доступа нужно установить соответствующий софт. Если диска от регистратора не осталось, можно поискать программное обеспечение в сети.
Настройка удаленного доступа
Первым делом следует позаботиться о правильном настройке роутера, поскольку в большинстве ситуаций регистратор подключается к интернету с его помощью. Для реализации такого подключения нужно перенаправить порты от самого роутера к своему видеорегистратору. При просмотре адресов через интернет система видит только внешний IP-адрес самого роутера. По этой причине необходимо организовать настройку таким образом, чтобы запрос переходил сначала на роутер, а затем – на нужный локальный адрес и соответствующий HTTP-порт.
Процедура перенаправления портов может различаться по своим обязательным шагам в зависимости от модели роутера, самыми распространёнными из которых являются:
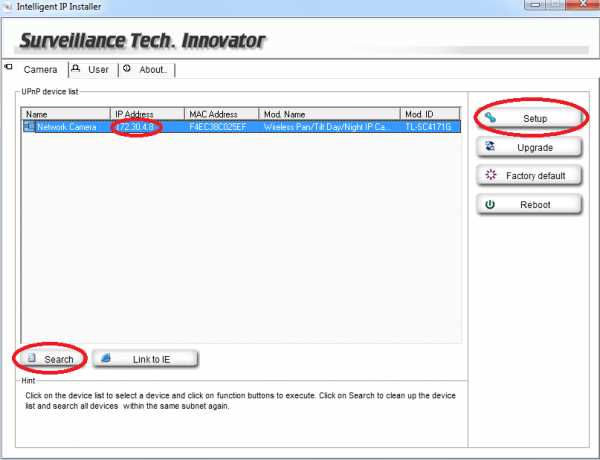
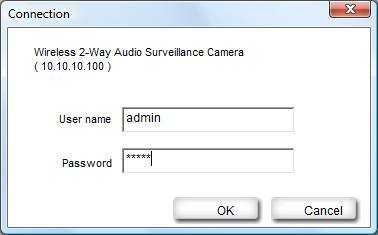
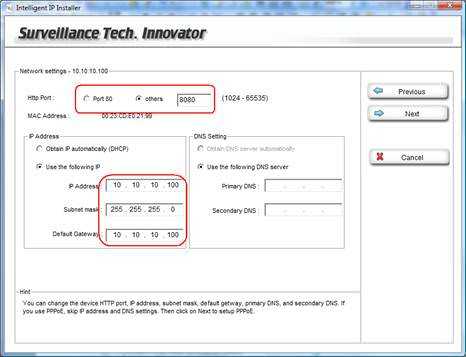 В общем, алгоритм настраивания всех этих устройств схож в том, что изначально нужно будет узнать адрес регистратора, а затем указать его в локальной сети, уточнив дополнительно номер порта, самый распространённый из которых – 34599. Можно настроить эти данные собственноручно, а можно зайти в настройки видеорегистратора и узнать их там.
В общем, алгоритм настраивания всех этих устройств схож в том, что изначально нужно будет узнать адрес регистратора, а затем указать его в локальной сети, уточнив дополнительно номер порта, самый распространённый из которых – 34599. Можно настроить эти данные собственноручно, а можно зайти в настройки видеорегистратора и узнать их там.
Следующий и завершающий этап – это настройка самого устройства, с которого нужно будет подключаться удалённо к IP-камере. Для этого потребуется скачивание и установка одного из подходящих приложений из мобильных магазинов – Play Market или AppStore. Как правило, этот софт бесплатный. Сходится и процедура настройки:
- После того, как приложение скачается и запустится, появится главное окно.
- Чтобы перейти к настраиванию программы, потребуется нажать на кнопку с изображением шестерёнки.
- После этого на экране можно будет увидеть список подключённых устройств. Если эта настройка первая, то в списке никаких устройств видно не будет.
- Нужно будет нажать на кнопку «Добавить», чтобы начать добавление своего видеорегистратора в мобильное приложение. Здесь будет шесть основных полей, которые потребуется заполнить:
- имя устройства – его можно назвать, как будет удобно, а можно применить произвольный набор символов;
- адрес – здесь указать IP-адрес своего подключения через интернет;
- порт – для указания этих данных понадобится перейти в настройки регистратора или же воспользоваться цифрами 34599;
- имя пользователя – указать то имя, которое будет использовано для последующего входа. Можно написать admin;
- пароль – если используется логин admin, то пароль может быть аналогичным, либо отсутствовать вовсе;
- максимальное число каналов – здесь указать, сколько камер можно будет подключить.
- Как только все данные внесены, можно нажимать кнопку «ОК» и вернуться в главное меню.
- Нажав на имя необходимого устройства, можно будет увидеть транслируемое с IP-камеры изображение, если всё сделано верно.
Когда камер видеонаблюдения в системе несколько, можно добавить их по плану выше, а затем переключаться через меню выбора устройств. Некоторые приложения позволяют делать фото с видеокамер, для чего в интерфейсе присутствуют иконки с картинкой, на которой изображен фотоаппарат.
Доступ с телефона
 Существует большое количество софта и мобильных приложений, которые дают возможность удаленного доступа к IP-камере.
Существует большое количество софта и мобильных приложений, которые дают возможность удаленного доступа к IP-камере.
- vMEye. Данное приложение совместимо с планшетами и смартфонами, которые работают на операционной системе Android, причём версия системы должна быть выше 1.5. Можно подключаться в режиме онлайн, делать скриншоты, фокусировать картинку и управлять большим числом потоков.
- vMEyePro и vMEyePro+. Усовершенствованные приложения, совместимые как с Android, так и с iOS. Отличается большим набором полезных функций, поддержкой семи языков, в том числе, английского или русского. Есть опция семейного доступа.
- vMEyeSuper. Эта версия софта тоже доступна для обеих ОС – она есть как в Google Play, так и в AppStore. Несомненным достоинством является поддержка русского языка, а также возможность полноценной настройки удалённого доступа. Можно смотреть необходимые данные в режиме реального времени, настраивать зум, транслировать звуковую информацию, а также работать в нескольких потоках.
Другие статьи:
www.ip-nablyudenie.ru
Как найти IP камеру? Как узнать IP адрес камеры? — Блог
Настройка систем видеонаблюдения от 7 марта 2017
Подключив IP камеру к сети возникает задача найти её IP адрес для первоначальной настройки. В этой статье вы найдёте основные способы, как узнать IP адрес.
Самый простой способ найти камеру — воспользоваться утилитой для поиска камер от производителя:
Axis Communications
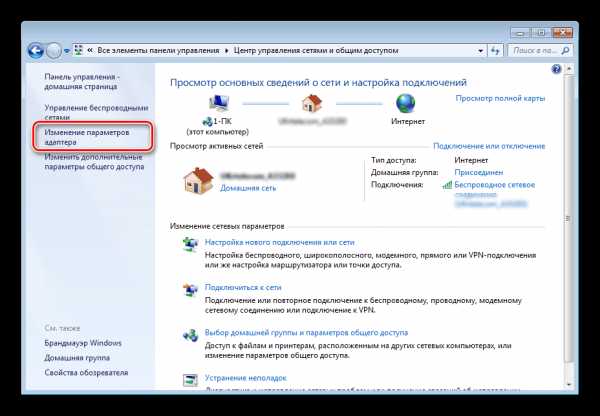
Axis IP Utility — Утилита от компании Axis для поиска IP камер и установки им IP адресов.
Axis IP Utility (0.97 MB)
Также вам могут пригодиться:
IP по умолчанию: 192.168.0.90
Логин по умолчанию: root
Пароль по умолчанию: pass
Bosch Security Systems

Bosch IP helper — Утилита от компании Bosch для поиска IP камер и установки им IP адресов.
Bosch IP helper (1.85 MB)
Также вам могут пригодиться:
IP по умолчанию: 192.168.0.1
Логин по умолчанию: не требуется
Пароль по умолчанию: не требуется
Dahua Technology

Dahua Config Utility — Пожалуй самая продвинутая утилита помимо поиска и установки адресов позволяет получат расширенную информацию о камере, создавать шаблоны настроек и применять их к группам камер, массово обновлять прошивки, устанавливать время на камерах и сбрасывать камеры на заводские установки.
Dahua Config tool (23.8 MB)
Также вам могут пригодиться:
IP по умолчанию: 192.168.1.108
Логин по умолчанию: admin или 888888 или 666666
Пароль по умолчанию: admin или 888888 или 666666 (логин и пароль одинаковы)
Hikvision

Hikvision Tools — Набор утилит от компании HIKVISION, помимо поиска и установки адресов позволяет сбрасывать камеры на заводские настройки, а также содержит несколько полезных калькуляторов.
Hikvision Tools (36.3 MB)
Также вам могут пригодиться:
IP по умолчанию: 192.0.0.64 или 192.0.0.68
Логин по умолчанию: admin
Пароль по умолчанию: 12345
Panasonic

Panasonic Easy IP Setup — Самая маленькая утилита из представленных. Не содержит ничего лишнего — просто находит камеры и позволяет задавать им IP адреса.
Panasonic Easy IP Setup (0.2 MB)
Также вам могут пригодиться:
IP по умолчанию: 192.168.0.10 на старых камерах 192.168.0.253
Логин по умолчанию: admin
Пароль по умолчанию: 12345
Wisenet Samsung (Hanwha Techwin)

Samsung IP Installer — Утилита от компании Samsung для поиска IP камер и установки им IP адресов.
Samsung IP Installer (1.53 MB)
Также вам могут пригодиться:
IP по умолчанию: 192.168.1.200
Логин по умолчанию: admin
Пароль по умолчанию: 4321
Любая камера с поддержкой ONVIF

Panasonic ONVIF Configuration Tool — Утилита от компании Panasonic для поиска IP камер любого производителя и установки им большей части настроек. Отдельно хотелось бы отметить полезный функционал получения rtsp адресов для каждого потока с камеры (параметр Stream URI).
Panasonic ONVIF Configuration Tool (0.51 MB)
Что делать если камера не находится?
Всегда есть 2 надежных способа:
1. Просканировать сеть на наличие в ней камер. Для этого отлично подходит утилита nmap — скачать её с оболочкой Zenmap можно с официального сайта: https://nmap.org/download.html.
Всё что вам необходимо — это в поле цель указать диапазон сканирования (если вы его не знаете скорее всего подойдёт 192.168.0.0/24 или 192.168.1.0/24) и нажать кнопку сканировать. Дождаться окончания процесса, перейти на вкладку Сервисы и выбрать пункт rtsp. ИП адреса всех имеющихся камер будут представлены.

2. Воспользоваться утилитой перехвата трафика Wireshark — https://www.wireshark.org/. О том, как пользоваться данной утилитой — это тема отдельной статьи.
Успехов вам!
tatris.ru
Видеонаблюдение онлайн через интернет — с помощью ip камеры, с использованием 3g, цена на модели
С появлением скоростного интернета и WiFi, находясь у себя дома, или на свидании в кафе вы можете поглядывать одним глазом на мобильный телефон или планшет, и наблюдать, что делает няня с вашим ребенком или что творится в вашем магазине.

Сейчас можно говорить о практически безграничных возможностях IP-трансляций при необычайно низкой цене. Вы можете транслировать видеоизображение с высоким разрешением 1080p в любой уголок планеты, до которого дотянулась сеть Всемирного разума.
А с приходом 3G стало необязательно искать точку доступа, вы сможете наблюдать картинку там, где есть доступ к мобильной связи. Кроме того, используя специальное программное обеспечение и мобильный телефон, можно управлять системой видеонаблюдения, просматривать архивные записи.
Область применения
- Охранное видеонаблюдение за домом или квартирой, как правило, подразумевает собой систему охранной сигнализации с камерами, расположенными в разных зонах жилища. В случае несанкционированного доступа в помещение, система отсылает сообщение на телефон. После которого, вызвав милицию, можно смотреть и слушать онлайн трансляцию о происходящем во всех зонах обзора камер.
- Видеонаблюдение за офисом. Кроме того что система наблюдения работает в составе охранной системы, она может выполнять функции постоянного наблюдения. Какой шеф не хотел бы, находясь в отпуске на Таити время от времени виртуально и незаметно проникнуть в офис своей компании и проверить, а как там поживает родной коллектив? Все ли в порядке в моем королевстве? С этой функцией, вполне справится система видеонаблюдения через интернет.
- Видеонаблюдение в детских учреждениях и школах. Система, которую не в каждой школе или садике разрешит установить руководство. Она позволяет при помощи специализированного программного обеспечения наблюдать за процессом обучения и собственным чадом через любое мобильное или немобильное устройство. Трудно сказать насколько это этично, но такие системы существуют.
- Видеонаблюдение за няней. Это мечта любой мамочки. Им часто кажется, что няня может издеваться, бить ребенка, не давать ему есть. Поэтому мать не слезет с шеи мужа, пока тот не установит систему наблюдения с выходом на мобильный телефон или планшет.
- Видеонаблюдение за домработницей. Особенно важно установить систему, если вы подозреваете, что в ваше отсутствие она устраивает вечеринки, пьет ваш виски и носит одежду жены.
Виды организации видеонаблюдения через интернет
Организовать видеонаблюдение через интернет можно двумя способами: жестко через статичный iP address или через динамический iP address, при помощи пиринговой связи P2P:
- С выделенным IP адресом подключение не составляет труда. Камера подключается к роутеру или к модему. На компьютере с другой стороны прописываете IP address для доступа к камере.
- Без выделенного IP адреса ситуация с одной стороны сложнее, но с другой стороны будет приятнее. Можно воспользоваться сервисом iVideon, Сервис позволяет подключить неограниченное число камер, но бесплатно только две. Работает с любыми типами адресов.
Влияние скорости соединения на качество видеопередачи
Считается, что для передачи видео с разрешением 640х480 и частотой 25 кадров/сек достаточно иметь пропускную способность интернета 0,5 – 1 Мбит. Если скорость сетей ниже, то изображение будет рассыпаться на квадраты, «замирать» и уходить в черное поле.
Но, несмотря на то, что разрешение 640х480, более или менее приемлемо для просмотра современных пользователей, такое качество уже не устраивает. Они рассуждают примерно так, мол, камеру я купил HD, то и смотреть хочу в HD. Современный интернет это позволяет. Скорость потока видео в кодировке H.264 c разрешением 1920х1080 составляет около 5 Мбит на каждую камеру.
http://www.youtube.com/watch?v=1A1BOmlDG_o
Настройка
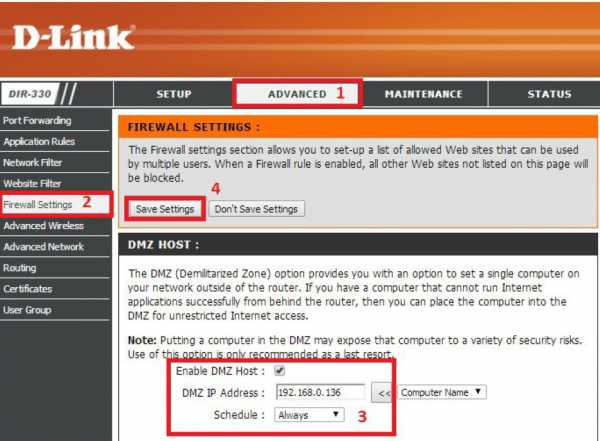 Схема подключения роутера к камерам
Схема подключения роутера к камерамДопустим, вы имеете две камеры IP с разрешением HD. Значит, вам нужен канал не менее 10 Мбит, но лучше 15 Мбит. Это вам легко обеспечит провайдер, также провайдер, скорее всего за небольшую плату, обеспечит вас и статичным адресом.
Теперь нужно настроить подключение камеры:
- Для каждой камеры понадобится собственный порт. Это мы и должны распределить в роутере. Набираем в адресной строке браузера http://192.168.1.1 и попадаем в меню роутера.
- В разделе, который, как правило, называется Virtual Server или Routing выбираем пункт Add (добавить) и добавляем порт внешней сети, к примеру, 8082. Который перенаправляем на внутреннюю сеть 192.168.1.2. Стандартный порт указываем везде 80. Для второй камеры повторяем операцию, но указываем внешний порт уже 8083, а внутренний 192.168.1.3. Если впоследствии вы будете добавлять камеры, то добавляйте их таким же образом. Сохраняетесь и перезагружаетесь.
- Теперь можно посмотреть, что у нас получилось. Включаем удаленный компьютер и заходим на первую камеру.
- Допустим, провайдер выдал вам адрес 212.111.56.122, тогда чтобы получить изображение от первой камеры достаточно в адресной строке браузера ввести http://212.111.56.122:8082 и вы попадете на страничку первой камеры. Точно также зайдите и на вторую камеру. Браузеры можно наполовину свернуть и на экране будет одновременно два изображения. Наблюдайте.
Если вам неудобно возится с браузерами, то можно установить бесплатную программу IP Camera Viewer. Она несколько примитивна, но в интернете огромное количество просмотрщиков, как для PC, так и Aplе, iPhone/iPad, Android, Windows Phone.
Необходимое оборудование
Если вас устраивает простейшая система видеонаблюдения с одним каналом, то достаточно приобрести IP камеру. Ее можно просто подключить к роутеру, а далее ловить изображение на удаленном компьютере.
Несмотря на то, что такой вариант будет работать, он примитивен и неудобен. Более того, он не позволит транслировать видео на мобильные устройства, разве что в зонах WiFi.
Несколько интереснее вариант с использованием сервисов, таких как Ivideon. Этот сервис позволяет не только просматривать видео на различных устройствах в зонах доступа к интернету, но и смотреть изображение на любом смартфоне или планшете через мобильную связь 3G.
Кроме того, на вашей страничке будет организован доступ к архиву видеозаписей, который вы также можете просматривать в любой точке планеты, где доступен интернет или есть покрытие 3G.
 Запущенный сервис Ivideon
Запущенный сервис IvideonНо наиболее интересный вариант – это комплексная система видеонаблюдения с охранными функциями, которая работает в мульти-режиме, одновременно контролируя помещение: пространство, двери, окна, кодовые замки, передает видео на пульт охраны и в интернет параллельно.
Лучшие модели
HikVision DS-2CD4012F-A
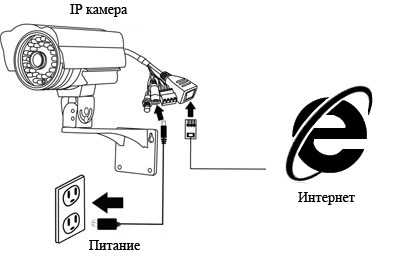
IP-камера видеонаблюдения достаточно высокого класса с CMOS матрицей 1,3” и разрешением 1,3 мегапикселя. Камера продается без объектива, поэтому есть возможность подобрать качественную оптику на свое усмотрение с фокусным расстоянием оптимальным для помещения, в котором она будет установлена. Яркость и контрастность регулируются удаленно. Диафрагма автоматическая.
Если вас интересует видеонаблюдение в ночное время, то на камеру нужно установить инфракрасную подсветку. Камера имеет высокие характеристики, но также и высокую цену.
Hikvision DS-2CD2412F-I

Недорогая IP-камера c подобной матрицей, как и предыдущей камеры CMOS 1,3” с разрешением 1,3 мегапикселя. Имеет встроенную ИК-подсветку для ночной съемки, и встроенный объектив с фокусным расстоянием 4 мм. Камера может устанавливаться на стол, но в нашем случае, логичнее будет крепить ее к стене. Это один из самых приемлемых бюджетных вариантов. Легко настраивается для передачи видео через интернет.
Комплект Foscam

Это уже небольшая система, которая включает в себя IP-камеру Foscam FI9903P с инфракрасной подсветкой, маршрутизатор TP-Link WR1043ND и USB 3G модем. Все устройства уже настроены и согласованы между собой. Особенность такого комплекта в том, что он может вещать не только через интернет, но и по каналам мобильной связи 3G.
При необходимости комплект может быть дополнен еще тремя камерами. Система может работать с операционными устройствами под ОС Android, iPhone/iPAD, ПК под Widows.
Linovision 8HD-PoE

Продвинутая система видеонаблюдения, рассчитанная на 8 камер HD Linovision IPC-V8232F-E. Все видеосигналы от камер записываются на видеорегистратор Linovision NVR-9008C-P8. Система может подключаться к интернету и транслировать видео от всех восьми видеокамер. Для удобного просмотра необходимо установить приложение Pro Surveillance System для просмотра всех камер по одной или одновременно, можно выбрать любые комбинации для просмотра.
Стоимость
 Стоимость систем видеонаблюдения складывается из качества камер, их количества, а также типа остального оборудования.
Стоимость систем видеонаблюдения складывается из качества камер, их количества, а также типа остального оборудования.
Например, камеры, которые уже обсуждались в этой статье DS-2CD4012F-A и DS-2CD2412F-I, при, казалось бы, похожих характеристиках, имеют разные цены: 250 долларов и 100 долларов соответственно. При том, что у первой даже нет объектива, что на самом деле является преимуществом.
Вы можете подобрать его самостоятельно, но завышенная цена образовалась из-за того что производитель снабдил камеру мощным корпусом и дополнительными аналоговыми интерфейсами, и даже обратной голосовой связью.
Что касается систем видеонаблюдения, то здесь цена рассчитывается из количества камер и устройства их сопряжения.
Например, если взять комплект Foscam с одной камерой, то это обойдется приблизительно в 160 долларов, и вы дополнительно будете иметь вещание в 3G, а если укомплектовать его еще тремя камерами, то придется доплатить приблизительно 260 долларов.
Что касается универсальных систем видеонаблюдения IP с видеорегистраторами, то, например 8-камерный HD, такой как Linovision 8HD-PoE стоит 1390 долларов. Это один из самых дорогих представителей данного семейства. С уменьшением количества камер и разрешения будет плавно снижаться цена.
Например, подобный комплект 4HD-PoE будет стоить дешевле в два раза – 750 долларов, а если вас устраивает разрешение SD, то будет еще намного дешевле, но возможно придется идти уже в комиссионку.
hqsignal.ru

