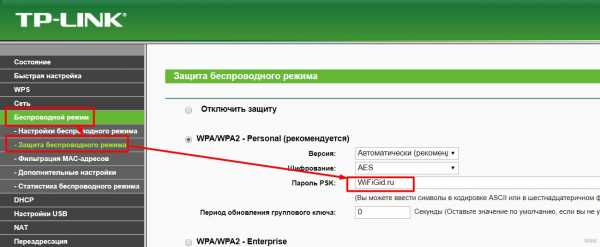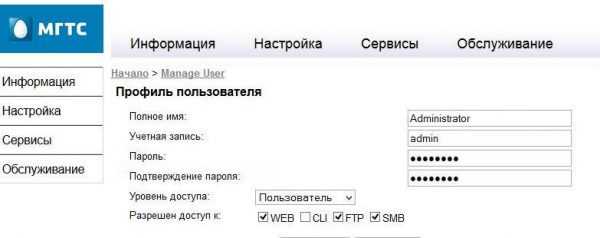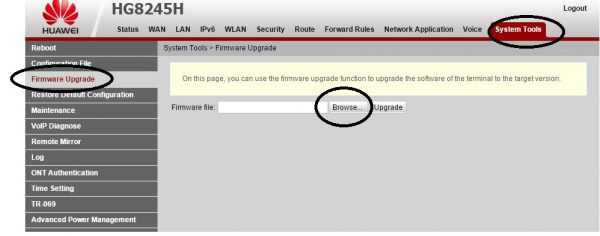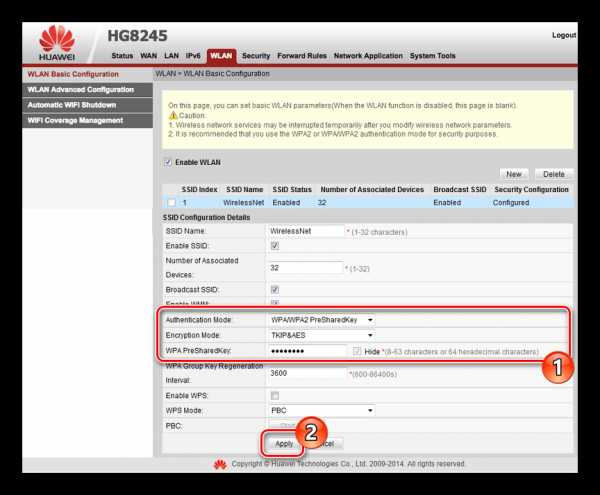Как поменять пароль на Wi-Fi роутере МГТС: GPON и обычные
Приветствую тебя! Задолбали вусмерть злые соседи? Или просто хотите отлучить свое чадо от интернета? В этой статье я покажу, как поменять пароль на Wi-Fi роутере МГТС. Справится даже бабушка!
Но если вы вдруг не бабушка, но не справляетесь, рекомендую обратиться в комментарии с подробным описание своей проблемы. Мы или кто-то из наших читателей обязательно знают, как решить почти любую проблему.
Официальный метод
Прежде чем лезть в огород, наткнулся на официальный метод изменения пароля от самого МГТС:
- Для смены пароля или имени сети Wi-Fi нужно зайти в личный кабинет МГТС раздел «Моя сеть».
- Изначальный заводской пароль дублируется на наклейке на дне вашего ONT-роутера (если не меняли, но вдруг забыли) или на упаковочной коробке.
- Если все совсем плохо – звоните им в службу поддержки. На текущий день номер телефона – 8 (495) 636-0-636 (если номер уже не принадлежит МГТС – обязательно сообщите в комментариях).
Обычные роутер
Иногда в МГТС попадаются самые обычные домашние роутеры. Процедура здесь сводится к следующим шагам:
- Подключаем к роутеру по проводу или Wi-Fi.
- Входим в настройщик через адресную строку своего браузера. Обычные адреса – 192.168.0.1 или 192.168.1.1. Логин и пароль – admin и admin. Эти данные можно уточнить на наклейке на дне маршрутизатора. Если вы уже ранее настраивали роутер, пароль скорее всего не подойдет.
- Далее остается только найти для своего роутера параметры беспроводной сети и пароль. У меня это выглядит вот так:
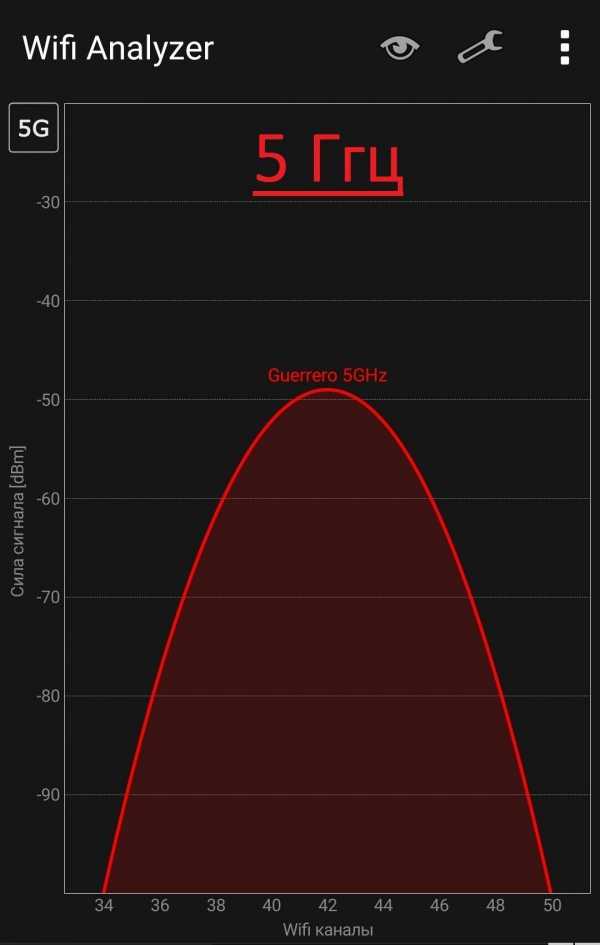
Если вы не можете найти самостоятельно, как правильно войти в настройки или нужный раздел – рекомендую на той же донной наклейке уточнить точную модель своего устройства и ввести в наш поиск на сайте. Скорее всего вы попадете на детальную инструкцию по настройке своего роутера, где нужно будет перейти в раздел настройки Wi-Fi.
GPON роутеры
Сейчас МГТС преимущественно использует технологию пассивных оптический сетей (GPON). И у каждого дома стоит такой GPON-модем. Изначально их поставляют сразу же настроенными, дабы вы чего-нибудь там ненакуролесили.
На наклейке снизу сразу же уточняем адрес подключения и вводим его в браузере:
В моем случае адрес подключения был: 192.168.1.254.
Стандартные логин и пароль (обычно admin) тоже указаны на этой наклейке, но, как правило, сотрудники МГТС перебивают их на свои. Так что если не можете войти – обращайтесь в их поддержку как в первом пункте этой статьи. В моем случае логин и пароль были – mgts и mtsoao.
Вот так выглядит стартовая страница:
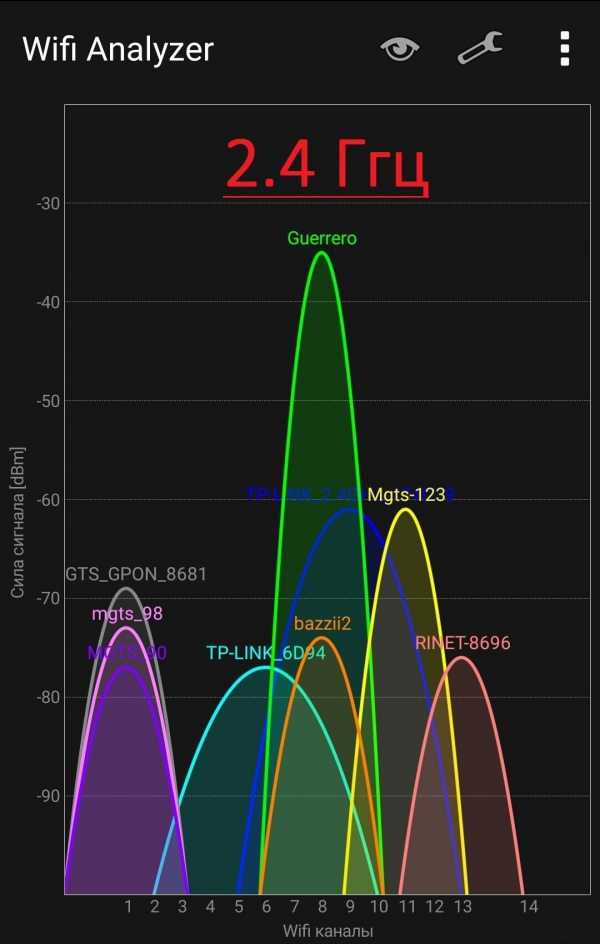
Нам нужно перейти в настройках вот по этому пути:
Настройка – Беспроводная сеть – Основные параметры
Здесь мы пароль не поменяем, но можно сменить название своей точки доступа:

Пароль изменяется в следующей вкладке – «Безопасность». Переходим по ней, устанавливаем сложный пароль, сохраняем, радуемся.
Вот и вся наука. Пробуйте, не бойтесь, а в крайнем случае смело звоните в службу поддержку МГТС. Безопасность важнее всего. Ну а если вы хотите поделиться своим опытом смены пароля – обязательно напишите об этом в комментариях, мы рады всем помогающим людям.
wifigid.ru
Настройка роутера GPON на примере маршрутизатора МГТС
Роутеры обычно производят под какую-то конкретную технологию подключения к интернету, например, роутеры для ADSL или GPON. Чем отличается GPON-роутер от остальных? Что это вообще за технология? Как настроить такой роутер?
Что такое технология GPON: принцип действия GPON-роутера
GPON расшифровывается как пассивные оптические сети (PON), а ещё они гигабайтные (G). Отсюда и первая особенность этого метода подключения — скорость 1 Гбит/с и выше. Для сравнения можно сказать, что даже скорости 100 Мбит/с уже более чем достаточно для очень комфортного просмотра видео в формате 4К, игр в онлайновые сервисы (например, World of Tanks) и для других задач.
Ещё одна особенность GPON — одновременное подключение к интернету не одного, а сразу десять и более юзеров через один оптический терминал (так называют роутер, который работает с этой технологией).

Оптический терминал превращает оптоволоконный интерфейс, который предоставил вам провайдер, в интерфейс Ethernet
Оптический терминал превращает оптоволоконный сигнал в сигнал Ethernet. Функционалы разных ONT могут отличаться — от минимального набора функций роутера до полноценного маршрутизатора (с IPTV, телефонией, выходами для USB-накопителей и т. д.).
Что ещё нужно знать: провайдерам невыгодно прокладывать цельный оптоволоконный кабель от своей станции до квартиры или дома абонента. Чтобы затраты окупались, компания делит сигнал на некоторых участках линии. Для деления используют оптические сплиттеры. Эти устройства одно волокно превращают в несколько (три, пять, девять и т. д.). Таким устройствами в случае технологии подключения ETTH, например, были коммутаторы — по-другому свитчи: до дома абонента прокладывалось оптоволокно, а уже до квартиры абонента — стандартный медный кабель.
Таблица: достоинства и недостатки технологии
Настройка роутера GPON на примере роутера от МГТС
Одним из провайдеров в Москве, который поставляет интернет по технологии GPON, является МГТС. Рассмотрим далее настройку оптического терминала с функциями роутера, который предоставляет своим пользователем эта компания. Название модели — SERCOMM RV6688BCM.
Подключение, вход в настройки
Для начала нужно подключить компьютер к терминалу и войти в веб-оболочку с настройками устройства:
- Так как, скорее всего, кабель провайдера уже вставлен в ваш терминал (его устанавливает специалист провайдера), вам нужно взять кабель Ethernet, который идёт в комплекте с терминалом, и подключить его к терминалу одним концом и вторым — к компьютеру.

Соедините с помощью кабеля в комплекте роутер и компьютер
- Откройте обозреватель и в строчке навигации сверху впишите адрес 191.168.1.254. Именно по такому адресу находятся обычно настройки оптических терминалов. Если сталкивались с настройкой обычного роутера, скорее всего, вы помните, что адрес настроек был немного другим: вместо 254 был 0 или 1.
- В меню для входа впишите admin в два поля — в качестве и логина, и пароля.
- Если не получается войти, используйте другие комбинации — mgts и mtsoao в качестве логина и пароля соответственно. В итоге вы должны оказаться на главной странице веб-оболочки — с информацией по подключению и терминалу.

На начальной странице интерфейса будут данные об устройстве
Настройка беспроводных точек и установка паролей
Теперь переходим непосредственно к самой настройке:
- Перейдите во вкладку «Настройка». Раскройте второй пункт «Беспроводная сеть». В первом разделе с основными параметрами сети поставьте птичку рядом с пунктом об активации «Вай-Фая».

Отметьте галочкой первый пункт
- Теперь напишите название сети. В режиме работы укажите лучше сразу все стандарты сети b, g, n. В канале поставьте автоматическое определение, если только поблизости у вас нет много сетей «Вай-Фай» — в таком случае нужно будет выбирать канал самостоятельно (самый свободный) опытным путём.

Укажите название для точки доступа, канал, стандарт сети
- Поставьте птичку Broadcast SSID.
- При необходимости смените уровень сигнала и уберите ограничения на подключение.
- В блоке с гостевыми точками при необходимости активируйте отдельные гостевые локальные сети для вашего SSID и поставьте нужные ограничения. Щёлкните по «Сохранить».

Создайте при необходимости гостевую сеть
- Перейдите в раздел «Безопасность». В первом меню выберите свою точку доступа. Поставьте защиту WPA2 PSK и вбейте сложный пароль. Обязательно сохранитесь после этого.

Поставьте сложный пароль на точку доступа
Проброс портов
Если вам нужно сделать перенаправление портов, сделайте следующее:
- Перейдите в раздел NAT. Нам нужен первый пункт Port Mapping.
- В первом выпадающем меню выберите нужное приложение. Если его нет в перечне, переходите к его самостоятельной настройке — щёлкните по клавише ниже «Задать сервис юзера».
- Укажите хост LAN из перечня клиентов. Если ваш сервер ещё не включён в локальную сеть, самостоятельно вбейте последний октет адреса IP, который нужно зафиксировать за данным сервером.

Выберите хост из доступного списка клиентов
- Кликните по клавише «Добавить». В итоге вы должны увидеть новую группу записей в таблице.
- Щёлкните по «Сохранить», а затем по «Применить», чтобы все изменения вступили в силу.
- Если в будущем заходите удалить запись, выберите «Очистить список» и отметьте номер записи. Щёлкните по кнопке «Очистить». После этого не забудьте кликнуть по «Сохранить», а затем по «Применить».
Смена пароля админа
Сразу после настройки или до неё рекомендуется поставить новый пароль на учётную запись настроек вашего роутера МГТС. Для это сделайте следующее:
- Перейдите на последнюю вкладку «Обслуживание».
- Щёлкните по первому пункту для изменения кода безопасности.
- В профиле напишите название аккаунта (можно оставить Administrator). Теперь два раза вбейте новую комбинацию в строчках для пароля. Сохраните обязательно изменения.

Поставьте другой пароль на настройки роутера GPON
Видео: как настроить роутер GPON SERCOMM
Обновление прошивки GPON-роутера Huawei HG8245
Если возникают перебои в работе роутера GPON, возможно, на устройстве стоит неактуальная прошивка. Чтобы её поменять на новую, нужно выполнить такие шаги:
- Найдите точное название модели вашего роутера GPON, в нашем случае это Huawei HG8245. Через любую поисковую систему, например, через «Яндекс» отыщите новую версию прошивки для модели (перед этим посмотрите версию текущео ПО в веб-оболочке с настройками). Для загрузки используйте только проверенные сайты. На официальном сайте производителя Huawei, к сожалению, не размещены файлы прошивки роутеров. Поэтому и используем сторонние.
- Загрузите файл bin. Если он в архиве, распакуйте его.
- В веб-интерфейсе раскройте раздел System Tools. Перейдите в левом списке на блок Firmware Upgrade. Щёлкните по Browse и откройте через «Проводник» скачанный файл bin.

Нажмите на Browse и загрузите файл в оболочку с настройками
- Запустите обновление. Во время процедуры не выключайте устройство, не нажимайте на нём ни на какие кнопки. После апдейта проведите повторную настройку роутера.
Отзывы о работе роутера RV6688BCM, сервисе МГТС и GPON
Роутеры GPON (оптические терминалы) переделывают оптический сигнал в сигнал Ethernet, который уже в дальнейшем передаётся устройствам для выхода в интернет. Их настройка проходит на локальной веб-странице, которую можно открыть с помощью обычного браузера даже без наличия доступа к сети. Для настройки вам необходимо изменить параметры беспроводной сети: установить пароль, поменять имя точки доступа, определить канал и стандарты сети.
itmaster.guru
про навязчивую «замену оборудования» МГТС (Москва only): eugenegp — LiveJournal
репост из моего ФБ:Москвичи, делюсь опытом, что делать, если к вам пристает МГТС: МГТС очень хочет сделать в моей квартире дырку в стене, поставить ко мне в квартиру свой Wi-Fi роутер и подключить его питаться к моей электросети. В обмен на это будет продавать мне разные услуги по GPON (оптической сети данных) и отключит меня от обычного, проводного телефона (который работает, даже если нет «света»).
Кто-то доволен, кому-то все равно, а именно мне эта замена совсем не нравится по разным причинам. Я отказался и от «перехода на быстрый Интернет» (не меньше трех звонков с предложением) и от «плановой замены оборудования» (уже два звонка). Жена, когда они звонят, предлагает разговаривать со мной. Пять минут назад, по случаю субботы, был прекрасный третий разговор:
(Мол. человек, оператор МГТС) Хочу предупредить, что в целях контроля качества обслуживания наш разговор может записываться. Вас предупреждали о плановой замене оборудования?
(Я) МГТС может менять оборудование на своих узлах, когда ему хочется. В моей квартире оборудования МГТС нет, и устанавливать его я не планирую.
(Оператор) А вам известно о постановлении пр-ва Москвы об улучшении качества телефонной сети?
(Я) И это постановление про МГТС, а не про меня. Про меня там ничего нет. .
(Оператор) Так вы отказываетесь от телефонной связи?
(Я) Послушайте, у меня договор с МГТС, в котором четко прописаны права и обязанности сторон. Если МГТС хочет что-то поменять в договоре, пусть присылает предложения, и желательно не по телефону, а письменно…
(Оператор, вяло) Да ну тебя!.. (бросает трубку)
В прошлый раз девушка обещала мне, что не гарантирует нормальной работы телефона. Ей тоже пришлось объяснять про договор. 😉
—-
(уточню: звонят и монтируют оборудование субподрядчики МГТС. Им платят за каждое подключение. Постановление пр-ва Москвы дает МГТС доступ для установки оборудования в городские коммуникации и общедомовые помещения, управлавляемые муниципалами, и больше ничего).
Другой способ отмазки — сказать, что у вас сигнализация (или планируете поставить). GPON с ней не работает.
Но можно и просто посылать в сад.
UPDATE, сентябрь 2016: После очередного звонка я попросил оператора вписать в поле своей БД: «Абонент категорически отказывается от установки. При продолжении обзвона обещает привлечь ФАС, Прокуратуру и Госсвязьнадзор». Звонки прекратились. А летом в счетах от МГТС поменялась строка на «Индивид.схема включения с использованием АТШ PON». Это означает, что для тех, кто остался на медном проводе, в доме установлен активный телекоммуникационный шкаф (АТШ), который раздает сигнал с оптики «медным» абонентам. На цене услуги «абонентская линия» не отразилось.
eugenegp.livejournal.com
Очередное неуважение к клиентам – Отзыв о провайдере МГТС.
Отзыв
Очередной честный отзыв для граждан, подключающихся или уже пользующихся интернетом от МГТС. Всем клиентам известно, что китайские ONT роутеры от МГТС, выдают очень слабую скорость по Wi-Fi, тем более роутеры устанавливают при входе в квартиру, что тем более влияет на силу радиосигнала. Как правило в Москве «эфир» на 2.4ГГц, очень сильно «загажен», каналы переполнены. Отсюда скорость очень маленькая. На моём тарифе в 70-80 Мб/с, данная скорость доступна только по проводу, но все понимают что эпоха 21-века, уже все пользуются преимущественно по Wi-Fi. У меня она достигает максимум 20-25 Мб/с, с учётом того что я сам являюсь специалистом и умею настраивать оборудование. В настоящее время в МГТС стали поставлять новые роутеры с поддержкой скоростного диапазона на 5Ггц — ONT SERCOM RV6699, которые могут по Wi-Fi выдавать хорошую скорость. Но вот подвох и в этом. Связавшись с представителями МГТС стало известно, что меняют они старое оборудование на новое только тем абонентам, у которых тарифные платы от 100 Мб/с и выше. Другим абонентам замена не предусмотрена. Как всегда идёт «плевок» в сторону экономных абонентов. А чем они хуже? От того что не могут и не имеют возможность платить больше? Происходит некая делёжка на «избранных» «доходных» абонентов и простых. Простой абонент не вправе просить замену на хорошее оборудование, поскольку является малодоходным. Помимо того, что вы платите за электричество для питания данных роутеров которые не обеспечивают нормальную скорость, вы должны докупать свой роутер и ставить некую «гирлянду» после их оборудования что-бы получить нормальный Wi-Fi, оплачивая электроэнергию второго устройства. Вроде мелочь по 30-50 руб, с устройства в месяц, а если данные сложить и умножить на «год» на 12 месяцев, выходит прилично. Вот так МГТС относится к малодоходным клиентам, разделяя пользователей на некие «касты» уважаемых либо нет. Я много писал в официальной группе МГТС в социальной сети — ВКонтакте, пытаясь добиться справедливости и равного и уважительного отношения к пользователям, но был там заблокирован администрацией, потому что правда колит глаза, и раскрывает ихнюю сущность перед людьми-абонентами. Но пока что такое творится, я буду максимум на разных ресурсах оповещать пользователей о работе МГТС и об их отношениях с клиентами. Что бы их истинное лицо знали все. Компании надо научиться уважать своих абонентов не разделяя их на касты, что-бы добиться высокого рейтинга и взаимного уважения. Настоятельно советую подумать 10 раз новым пользователям о подключении к данному провайдеру, а старым пользователям о качестве предоставляемых услуг.
Стабильная скорость интернет только по проводу, что уже с появлением современных беспроводных гаджетов не актуально, большинство пользователей именно пользуется Wi-Fi.
Китайское дешевое GPON оборудование не выдающее нормальную скорость по Wi-Fi. Необходимость покупки дорогого роутера для установки после оборудования МГТС для достижения нормальной работы Wi-Fi. В совокупности с 2-х устройств повышенное электропотребление и затраты на оплату электроэнергии. Предоставление «серых» IP адресов на низкоскоростных и акционных тарифных планов, от чего не будут работать сети Direct Connect для скачивания фильмов, музыки и контента. Кроме Торрента.
www.moskvaonline.ru
Как обновить настройки GPON-роутера провайдера МГТС?
Предлагаемые провайдером МГТС GPON-роутеры (или ONT-модемы), как правило, не требуют обновления своих настроек пользователем. Все необходимые манипуляции проводятся в автоматическом режиме, а абоненту предоставляется право самостоятельно настраивать Wi-Fi, чего в большинстве случаев достаточно. Однако может возникнуть ситуация, когда модем перестал работать. Точнее, он-то работает, но с ошибками – теряет связь, изменился пароль (кто-нибудь из домашних постарался, например) или ещё какая беда приключилась.
Что делать в таких случаях? Конечно, можно побежать в компанию с криками о помощи – это будет абсолютно правильно в том случае, если модем вообще перестал работать. Заменой сломанной аппаратуры и должен заниматься провайдер. Ну а если ваш аппарат начал глючить?
Три варианта решения вопроса
- Самый первый и традиционный способ – выключить модем. В большинстве случаев достаточно дать ему постоять пару десятков секунд, а потом включить, чтобы он загрузился и заработал, как обычно.
- Более кардинальный метод – сброс настроек до заводских. Для этого на обратной стороне роутера есть кнопка RESET. Нажмите её, когда модем включён, и удерживайте от 5 до 10 секунд (в зависимости от модели – конкретную цифру можно найти в руководстве к устройству). Правда, после этого придётся заново выполнить настройку роутера, но главное, чтобы он заработал.
- Ну и, наконец, метод для тех, кто не боится экспериментировать с новыми прошивками. В современных GPON-роутерах, предоставляемых МГТС, имеются 1 или 2 USB-порта, через которые к устройству можно подключать съёмные носители.
- Сначала нужно узнать точное модели роутера. Обычно она указана на его нижней части. Именно для этой модели и производится поиск новой прошивки в Интернете (лучше всего искать её на сайте компании-производителя).
- Найденную прошивку следует скачать на компьютер и распаковать архив, если она заархивирована.
- Для обновления программного обеспечения маршрутизатора откройте браузер, наберите 192.168.100.1, указав текущие логин и пароль (по умолчанию имя – admin, пароль – admin).
- Перейдите во вкладку системных настроек и выберите пункт «Обновить».
- Укажите путь к распакованному архиву и активируйте обновление.
Акция! «Крутой» 500 Мбит/с Wi-Fi роутер 89 (9 HD) ТВ приставка
По окончании обновления роутер перезагрузиться. Как и в случае со сбросом настроек, вам придётся заново конфигурировать маршрутизатор.
Изготовители роутеров стремятся, чтобы выполнить необходимые манипуляции по настройке выпускаемых ими аппаратов мог даже начинающий пользователь. Они размещают на сайтах пошаговые инструкции, в которых наглядно иллюстрируется и комментируется порядок необходимых действий.
Впрочем, вероятность того, что данная инструкция вам не понадобится, очень высока, поскольку провайдер МГТС время от времени обновляет прошивки, избавляя пользователей от необходимости следить за актуальностью установленного программного обеспечения.
*За подробной справочной информацией обращайтесь по номеру +7(495)-636-0-636
moscow-mgts.ru
Самостоятельная настройка GPON rv6699 от провайдера МГТС
При подключении оптической сети GPON вам как абоненту МГТС предоставлен Wi-Fi роутер нового поколения ONT RV6699. Первоначальная настройка модема при подключении производится специалистом компании.
Однако если в квартире неожиданно произойдет скачок в электросети или случится сброс всех настроек, то возможно вам придется изменить на Wi-Fi пароль. Самое время задуматься о необходимости настройки GPON Rv6699 от МГТС самостоятельно, не обращаясь к профессионалу.
Особенность и преимущества оригинальных технологий Sercomm роутера от МГТС
Провайдер МГТС, являясь самым влиятельным поставщиком услуг связи города Москвы и Московской области, провел в течение нескольких лет оптоволоконную сеть GPON и подключил к ней большое количество пользователей городской всемирной паутины. Одновременно компания МГТС предоставила возможность оценить надежность оптических технологий маршрутизатора, обладающего следующими особенностями:
- беспроводное подключение к Интернету, имеющему скорость свыше 500 мбит/с;
- выполнение функций маршрутизатора;
- функции коммутатора;
- функции беспроводного Wi-Fi;
- свойства VOIP-шлюза для телефона.
Как индивидуально, не вызывая мастера осуществить настройку абонентского терминала на роутере
Чтобы оказаться в меню «Настройка» нужно:
- С помощью кабеля из комплекта и разъема Lan-порта подключить к роутеру компьютер;
- Открыть браузер и в адресную строку ввести цифровое значение 192.168.1.254.
- В окне запроса ввести логин admin, а затем пароль admin. В случае если браузер показывает ошибочность введенной информации, ввести: mgts; mtsoao
- После проверки системой безошибочности введенной информации, открывается окно «Общая информация».
Настроить нужное количество точек доступа Wi-Fi возможно поэтапно:
- В разделе «LAN» выбираем «Основные параметры» и проверяем наличие включения DHCP-сервера.
- Заходим во вкладку «Настройка», далее нажимаем на «Беспроводная сеть» и наконец, выходим в «Основные параметры».
- Отметив галочку, подключаем беспроводную сеть.
- Назначаем SSID это имя точки. Оно записано в поле «ID сети». Это имя возможно поменять на любое другое написанное на латинице.
- Для обеспечения надежной защиты, на странице «Безопасность», находим имя сети и создаем новый пароль, состоящий из множества букв и цифр.
- Сохраняем введенную информацию.
Вы убедились, что осуществить настройки GPON Rv6699 МГТС просто и удобно. Необходимо соблюдать инструкцию подключения шаг за шагом и результат использования роутера превзойдет ваши наилучшие ожидания.
«Крутой»
500 Мбит/с
Wi-Fi роутер
89 (9 HD)
ТВ приставка
moscow-mgts.ru
Настройка роутера МГТС

На сегодняшний день компания МГТС предоставляет одни из лучших условий для подключения домашнего интернета с возможностью использования нескольких моделей роутеров. Чтобы раскрыть весь потенциал оборудования в сочетании с тарифными планами, необходимо его правильно настроить. Именно об этом мы расскажем в рамках настоящей статьи.
Настройка роутеров МГТС
В число актуальных устройств можно отнести три модели роутеров, по большей части отличающихся друг от друга веб-интерфейсом и некоторыми несущественными техническими характеристиками. Мы уделим внимание каждой модели с целью первичной настройки подключения к интернету. Также вы всегда можете ознакомиться с пользовательским руководством вне зависимости от устройства.
Вариант 1: SERCOMM RV6688BCM
Абонентский терминал RV6688BCM не сильно отличается от прочих моделей роутеров крупных производителей и потому его веб-интерфейс может показаться весьма знакомым.
Подключение
- Посредством патч-корда соедините роутер с компьютером или ноутбуком.
- Запустите любой веб-браузер и в адресную строку введите следующий IP-адрес:
191.168.1.254 - После этого нажмите клавишу «Enter»
- Логин – «admin»;
- Пароль – «admin».
- Если при попытке авторизации указанная выше связка не подходит, можно воспользоваться альтернативой:
- Логин – «mgts»;
- Пароль – «mtsoao».
В случае успеха вы окажетесь на стартовой странице веб-интерфейса с основной информацией об устройстве.


Настройки LAN
- Через главное меню в верхней части страницы перейдите к разделу «Настройки», разверните пункт «LAN» и выберите «Основные параметры». Среди представленных параметров вы можете вручную настроить IP-адрес и маску подсети.
- В строке «Сервер DHCP» установите значение «Включить», чтобы каждое новое устройство при подключении в автоматическом режиме получало IP-адрес.
- В разделе «LAN DNS» можно присвоить имя подключенному к роутеру оборудованию. Используемое здесь значение заменяет MAC-адрес при обращении к устройствам.
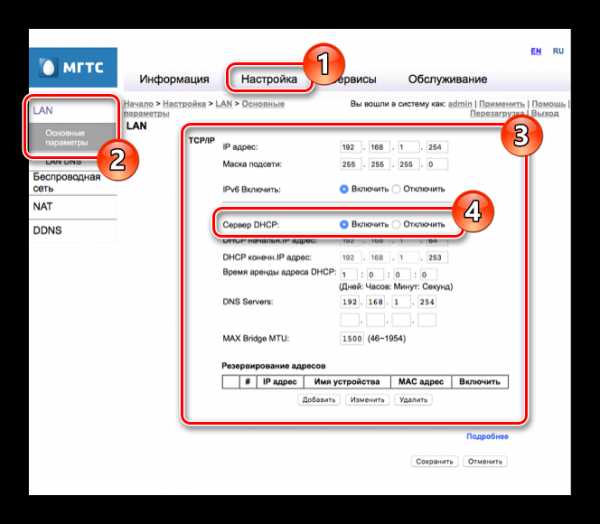

Беспроводная сеть
- Завершив редактирование параметров «LAN», переключитесь на вкладку «Беспроводная сеть» и выберите «Основные параметры». По умолчанию при подключении роутера сеть активируется автоматически, однако если по каким-то причинам галочка «Включить беспроводную сеть (Wi-Fi)» отсутствует, установите ее.
- В строке «ID сети (SSID)» можно указать имя сети, отображаемое при подключении других устройств по Wi-Fi. Можно указать любое имя на латинице.
- Через список «Режим работы» выберите одно из возможных значений. Обычно используется режим «B+G+N» для обеспечения наиболее стабильного подключения.
- Изменение значения в блоке «Канал» необходимо только если вместе с роутером МГТС используются другие аналогичные устройства. В противном случае достаточно указать «Auto».
- В зависимости от качества сигнала роутера можно изменить «Уровень сигнала». Оставьте значение «Auto», если не можете определиться с наиболее оптимальными настройками.
- Последний блок «Гостевая точка доступа» предназначен для активации до четырех гостевых Wi-Fi сетей, отделенных от подключения по LAN.

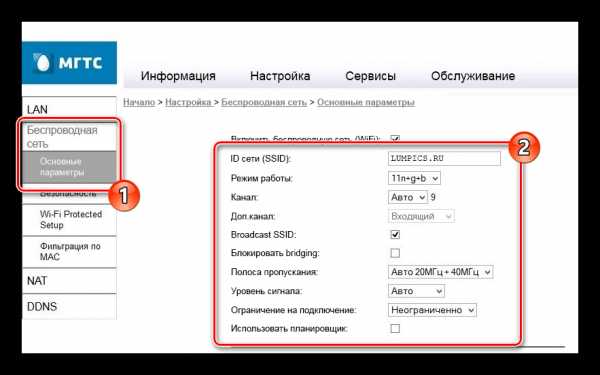

Безопасность
- Откройте раздел «Безопасность» и в строке «Выберите идентификатор» укажите ранее введенное имя Wi-Fi сети.
- Среди вариантов «Аутентификации» следует выбрать «WPA2-PSK», чтобы максимально надежно защитить сеть от нежелательного использования. При этом «Интервал обновления ключа» можно оставить по умолчанию.
- Перед нажатием кнопки «Сохранить» в обязательном порядке укажите «Пароль». На этом основные настройки роутера можно считать завершенными.

Оставшиеся разделы, которые не были нами рассмотрены, объединяют в себе большое количество дополнительных параметров, главным образом позволяющих контролировать фильтры, быстрое подключение устройств по WPS, работу LAN-сервисов, телефонию и внешние хранилища информации. Менять здесь какие-либо установки следует только для более тонкой настройки оборудования.
Вариант 2: ZTE ZXHN F660
Как и в ранее рассмотренном варианте, роутер ZTE ZXHN F660 предоставляет большое количество различных параметров, позволяющих детально настроить подключение к сети. Менять далее рассматриваемые настройки следует в случае неработоспособности интернета после соединения оборудования с ПК.
Подключение
- Выполнив подключение компьютера к роутеру через патч-корд, откройте интернет-обозреватель и перейдите на страницу авторизации по следующему адресу. По умолчанию в представленные поля необходимо ввести «admin».
192.168.1.1 - Если авторизация прошла успешно, на новой странице отобразится основной веб-интерфейс с информацией об устройстве.
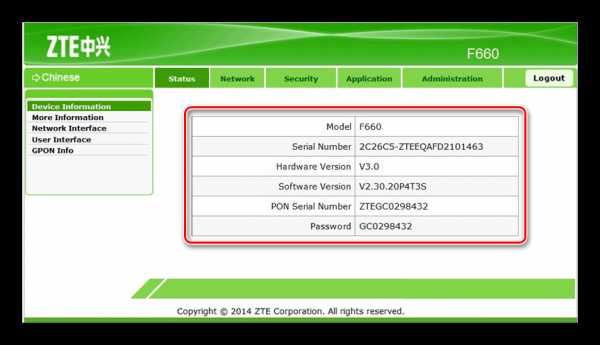
Настройки WLAN
- Через главное меню откройте раздел «Network» и в левой части страницы выберите «WLAN». На вкладке «Basic» поменяйте «Wireless RF Mode» в состояние «Enabled».
- Дальше измените значение «Mode» на «Mixed (801.11b+802.11g+802.11n)» и также отредактируйте пункт «Chanel», установив параметр «Auto».
- Среди оставшихся элементов следует установить «Transmitting power» в состояние «100%» и по необходимости указать «Russia» в строке «Country/Region».
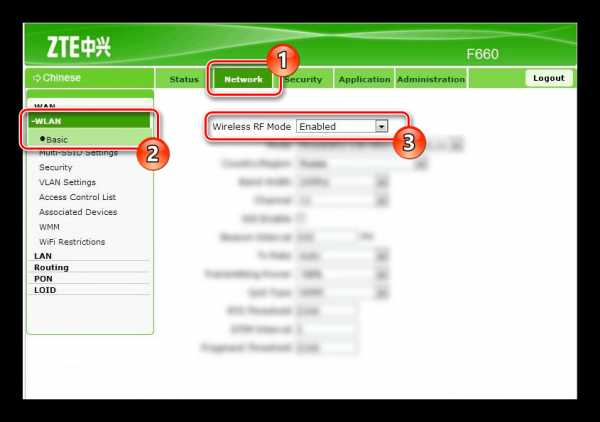

Multi-SSID Settings
- Нажав кнопку «Submit» на предыдущей странице, перейдите в раздел «Multi-SSID Settings». Здесь нужно изменить значение «Choose SSID» на «SSID1».
- В обязательном порядке установите галочку «Enabled SSID» и укажите желаемое имя Wi-Fi сети в строке «SSID Name». Прочие параметры можно оставить без изменений, выполнив сохранение.
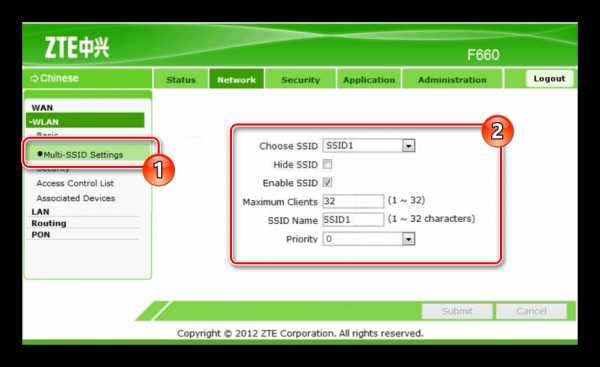
Безопасность
- На странице «Security» можно на свое усмотрение настроить степень защиты роутера или выставить наиболее рекомендованные установки. Поменяйте «Choose SSID» на «SSID1» в соответствии с аналогичным пунктом из предыдущего раздела.
- Из списка «Authentication Type» выберите «WPA/WPA2-PSK» и в поле «WPA Passphrase» укажите желаемый пароль от Wi-Fi сети.
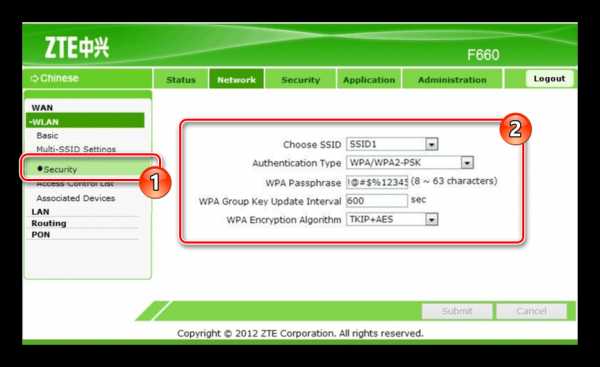
Вновь выполнив сохранение, настройку роутера можно завершить. Прочие пропущенные нами пункты не имеют прямого отношения к работе интернета.
Вариант 3: Huawei HG8245
Роутер Huawei HG8245 является наиболее популярным устройством из рассматриваемых, так как помимо компании МГТС его нередко используют клиенты Ростелекома. Подавляющее большинство имеющихся параметров не относится к процессу настройки интернета и потому их мы рассматривать не будем.
Подключение
- После установки и подключения оборудования перейдите к веб-интерфейсу по специальному адресу.
192.168.100.1 - Теперь необходимо указать данные для входа.
- Логин – «root»;
- Пароль – «admin».
- Дальше должна будет открыться страница «Status» с информацией о WAN-подключении.
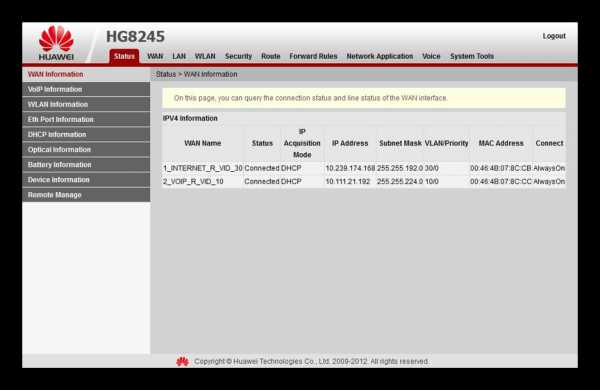
WLAN Basic Configuration
- Через меню в верхней части окна перейдите на вкладку «WLAN» и выберите подраздел «WLAN Basic Configuration». Здесь установите галочку «Enable WLAN» и нажмите «New».
- В поле «SSID» укажите наименование Wi-Fi сети и рядом активируйте пункт «Enable SSID».
- Путем изменения «Associated Device Number» можно ограничить количество одновременных подключений к сети. Максимальное значение не должно превышать 32.
- Включите функцию «Broadcast SSID» для передачи имени сети в режиме широковещания. Если отключить данный пункт, точка доступа не будет отображаться на устройствах с поддержкой Wi-Fi.
- При использовании интернета преимущество на мультимедийных устройствах следует установить галочку «WMM Enable» для оптимизации трафика. Тут же с помощью списка «Authentication Mode» вы можете изменить режим аутентификации. Обычно устанавливается значение «WPA2-PSK».

Не забудьте также указать желаемый пароль от сети в поле «WPA PreSharedKey». На этом процесс базовой настройки интернета можно завершить.
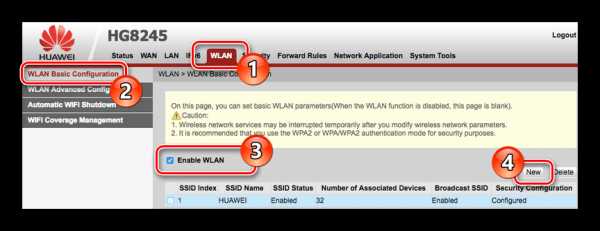
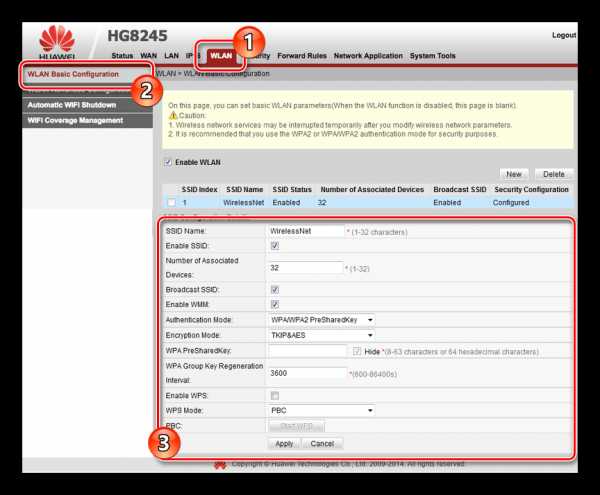
WLAN Advanced Configuration
- Откройте страницу «WLAN Advanced Configuration» для перехода к дополнительным параметрам сети. При использовании роутера в доме с небольшим количеством Wi-Fi сетей измените «Channel» на «Automatic». Иначе же вручную выберите наиболее оптимальный канал, из которых рекомендованным является «13».
- Поменяйте значение «Channel Width» на «Auto 20/40 MHz» вне зависимости от условий использования устройства.
- Последним важным параметром является «Mode». Для подключения к сети с большинства современных устройств лучшим вариантом является «802.11b/g/n».
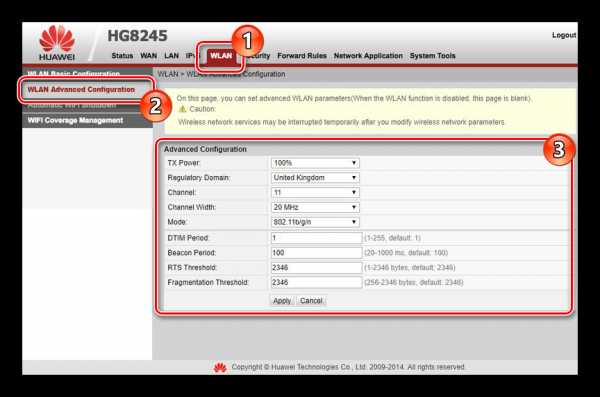
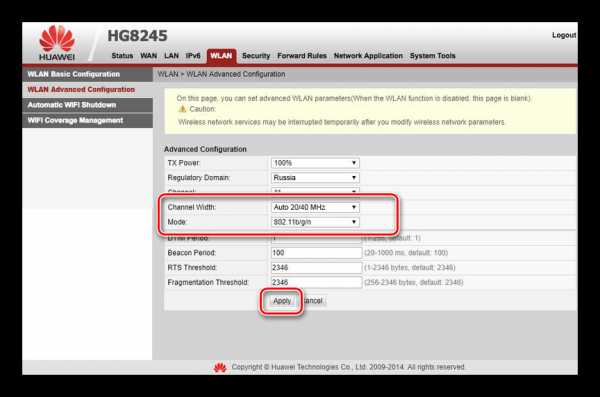
После выставления настроек в обоих разделах не забудьте выполнить сохранение с помощью кнопки «Apply».
Заключение
Рассмотрев настройки актуальных роутеров МГТС, мы завершаем данную статью. И хотя вне зависимости от используемого устройства процедура настройки не должна вызвать дополнительных вопросов из-за легкого в освоении веб-интерфейса, предлагаем задавать интересующие вас вопросы нам в комментариях.
Мы рады, что смогли помочь Вам в решении проблемы.Опишите, что у вас не получилось. Наши специалисты постараются ответить максимально быстро.
Помогла ли вам эта статья?
ДА НЕТlumpics.ru