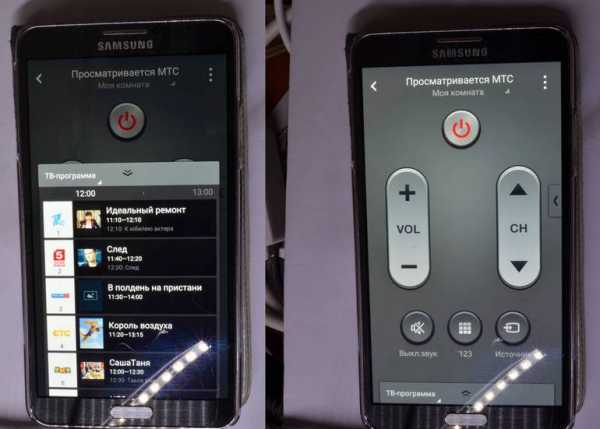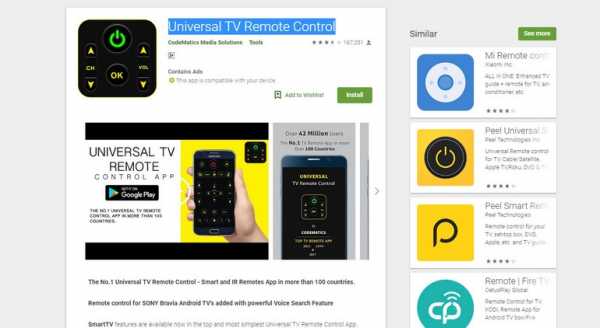Управление ТВ-приставкой при помощи телефона или планшета на Android|TV-Pristavki.com.ua
28.11.2017
Управлять ТВ-приставкой можно используя разные устройства: пульт, клавиатуру, обычную мышку и джойстик для игр. Однако все это необходимо покупать дополнительно. Но зачем? Смарт ТВ приставкой вы можете управлять с помощью собственного телефона или планшета с установленной системой Android.
Для связи гаджета и Smart TV Box нужно установить специальную программу.
CetusPlay — программа для управления ТВ-приставкой
CetusPlay позволяет использовать ваш смартфон для навигации, выводить изображение на экран телевизора и управлять установленными приложениями. В отличие от других удаленных серверов, он также предоставляет дополнительные функции, такие как захват экрана, игровой геймпад. Кроме того приложение CetusPlay умеет:
- управлять телевизором при помощи одного клика на смартфоне;
- очищать память телефона и планшета от мусора;
- передавать видео с ЮТУБ со смартфона на ТВ;
- делать снимки экрана и размещать их в соцсетях, а также листать новостную ленту;
- устанавливать приложения на Cмарт ТВ с помощью телефона.
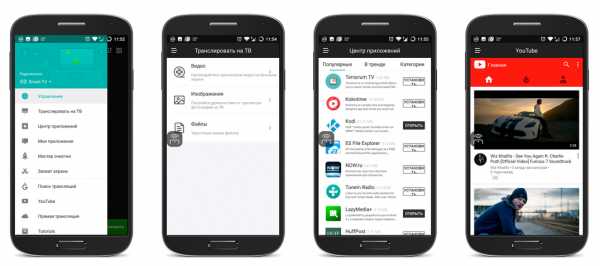
CetusPlay легко превращает смартфон/планшет в пульт-управления, мышь, клавиатуру, Touch Pad и Direction Pad.
- Режим мышь удобен для просмотра Веб-страниц в браузере телевизора;
- В режиме тачпад легко управлять сетевыми приложениями.
- Пульт заменяет традиционный ДУ. На экране смартфона появляются сенсорные кнопки, имитирующие физические кнопки.
- Функция пульт с навигацией упрощает просмотр меню.
- Клавиатура упрощает процесс поиска.
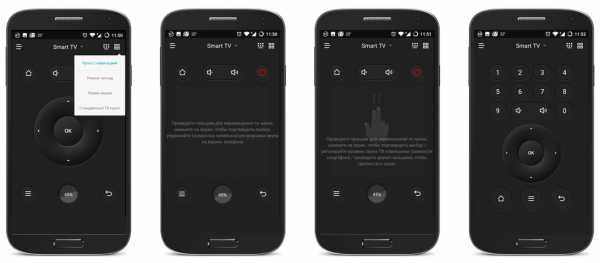
Программа имеет интерфейс, полностью переведенный на русский язык, поэтому никаких трудностей с переводом при использовании CetusPlay у вас не возникнет.
Особенности установки и работы приложения
- Подключать смартфон и ТВ приставку нужно по одной локальной сети;
- программа CetusPlay должна быть установлена и на приставке, и на Андроид-гаджете. При этом версии программы отличаются. Для ТВ нужно ставить версию с удаленным сервером, а для смартфона/планшета — вариант с дистанционным управлением для Андроид ТВ.
Пульт VS удаленный сервер ТВ — CetusPlay
Конечно, управлять приставкой со смартфона или планшета удобно, но специально предназначенный для этого аэро пульт делает управление еще комфортнее. Не нужно рыться в настройках телефона — переключать каналы можно за доли секунды.
Среди удобных моделей можно отметить пульт Air Mouse i9, Air Mouse T2, Air Mouse Rii i7. Принцип действия этих моделей близок к лазерной указке — курсор на экране ТВ перемещается вместе с изменением положения пульта. Режим курсора можно отключить и пользоваться пультами в обычном кнопочном режиме.
И все же, если вы хотите объединить это все в вашем смартфоне и полноценно наслаждаться TV-приставкой, скачивайте приложение Cetus Play.
tv-pristavki.com.ua
Настройка пульта Ростелеком для телевизора и приставки

Если вы читаете данную статью, значит вы уже стали абонентом телевидения от Ростелеком. Вместе с телевизионной приставкой к вам в руки попал универсальный пульт управления, которым можно управлять не только приставкой, но и самим телевизором после предварительной настройки. Именно о настройке пульта и пойдет речь в данной стать и мы постараемся максимально подробно рассмотреть данный вопрос.
Схема управления пультом Ростелеком
Если вы уже держали в руках обычный пульт управления от телевизора, то большинство кнопок на пульте управления Ростелеком вам покажутся знакомыми и выполняют они те же самые функции.
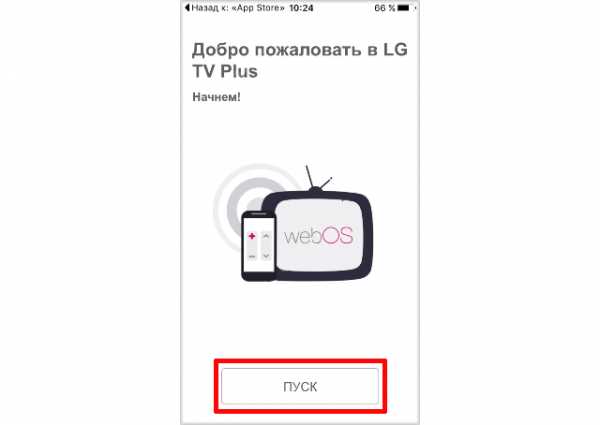
С помощью следующих кнопок вы сможете:
- Power — включать или выключать телевизионную приставку
- A/V — переключать видеовыход самого телевизора
- TV — включать или выключать телевизор
- Меню — входить в главное меню настроек
- TOGGLE — переключение режима меню и режима просмотра
- BACK — возвращаться на предыдущий шаг настроек
- Вправо, влево, вверх, вниз — кнопки навигации в меню
- ок — подтверждение действия
- Назад, вперед — эти кнопки позволяют в режиме просмотра проматывать запись на определенный интервал
- Play/Pause — кнопка воспроизведения и остановки на паузу трансляции в режиме просмотра
- CH — переключение каналов
- Mute — отключение звука
- Last Channel — переключение между двумя последними каналами
- Vol — регулирование громкости
- 0…9 — цифры каналов
Настройка пульта Ростелеком
- с помощью кодов из инструкции
- перебором всех кодов, которые имеются в памяти устройства
Чтобы войти в режим изменения кода, вам необходимо нажать и удерживать кнопки OK и TV поочередно. После этого, кнопка OK должна несколько раз моргнуть. Теперь необходимо ввести 4 цифры, которые соответствуют коду вашей модели телевизора. Теперь попробуйте с помощью кнопки Vol увеличить или уменьшить звук. Если у вас получилось, то настройка пульта была произведена верно. Если нет, то попробуйте ввести другой код настройки и повторить управление телевизором.
Если такие манипуляции ни к чему не привели, то вам необходимо опробовать второй способ настройки. Нажмите и удерживайте кнопки OK и TV на пульте одновременно и дождитесь мигания кнопки TV. Нажмите на цифры 991, а затем нажимайте кнопку CH+ до тех пор, пока ваш телевизор не выключится. Выключение телевизора будет подтверждением того, что код от пульта подошел.
Некоторые модели телевизоров имеют одинаковый код с самой приставкой и происходит конфликт в управлении. В таких ситуациях имеется 5 резервных кодов.
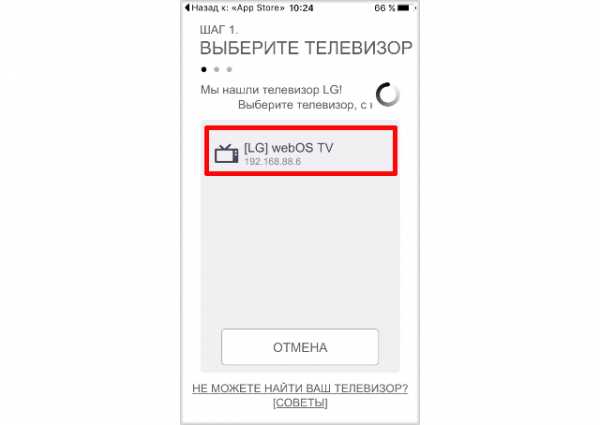
Нажмите кнопки ОК и POWER одновременно и введите один из этих кодов. Теперь проверьте конфликтующие кнопки еще раз. Если ситуация не разрешилась, то необходимо ввести другой код и повторно проверить работоспособность.
Коды для настройки пульта Ростелеком по моделям телевизора
Проще всего, выбрать код управления по модели вашего телевизора. В следующей таблице вы найдете большинство популярных брендов на рынке телевизора. Просто найдите вашего производителя и введите соответствующий код.
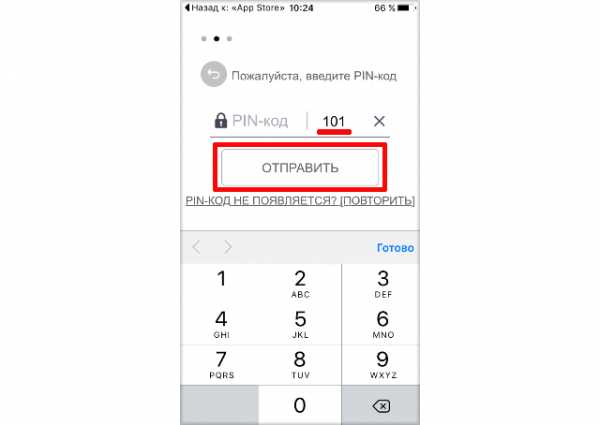
Сброс настроек пульта Ростелеком до заводских
Не стоит бояться настраивать пульт Ростелекома, так как всегда имеется возможность сбросить все настройки до уровня заводских. Если что-то пошло не так и вы хотите произвести сброс, то нажмите на кнопки OK и TV до двойного мигания светодиода и введите код 977. После этого, кнопка POWER должна мигнуть 4 раза.
Как видите, настроить пульт от приставки Ростелеком можно достаточно легко. Мы постарались разобрать данный вопрос наиболее подробно, но если с вашим телевизором не сработал не один из описанных способов, то напишите об этом в комментариях и мы постараемся помочь вам с решением проблемы.
Еще записи по теме
rostelekom.info
автоматическая настройка и по коду производителя
Когда на вашем телевизоре подключили приставку Ростелеком, и вы получили в руки пульт управления, возникает необходимость его настройки. Разберемся, как установить параметры управления вручную или автоматически и расскажем, с какими трудностями вы можете столкнуться.
Схема управления пультом
Пульт Ростелеком мало чем отличается от других подобных устройств. Поэтому и функционал у кнопок во многом совпадает со стандартным набором. Самая верхняя строка это кнопки включения/выключения приставки, отключения/включения телевизора и смена видеовхода на ТВ. Далее расположены клавиша, открывающая меню, выбор тематики передач и возврат на шаг назад. Последняя кнопка позволяет отменить предыдущее действие или вернуться к начальному меню.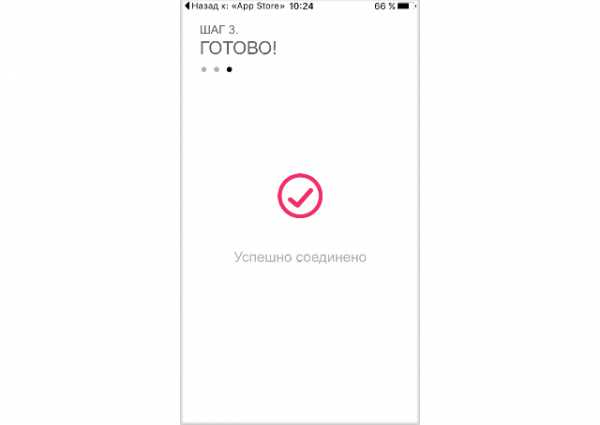
В центре пульта находится кнопка «ОК», которая подтверждает любое действие. Справа, слева, сверху и снизу от ОК клавиши со стрелками, которые позволяют определять направление курсора, открывать дополнительную панель каналов и передач во время просмотра, переходить между настройками в меню. Под центральным комплектом расположены клавиши, которые необходимо использовать для управления просмотром. Чтобы ими пользоваться нужно для начала подключить услугу в Личном кабинете или через сотрудников Ростелеком. Эти кнопки позволяют перематывать эфир назад, вперед или нажимать на паузу.
Под клавишами управления просмотром можно найти кнопки убавления/прибавления громкости приставки, отключения звука, переключения каналов вперед/назад. Еще одной специализированной кнопкой является смена каналов с действующего на предыдущий и обратно. Самым последним комплектом является набор цифр от 0 до 9. С его помощью можно набрать номер канала, и приставка откроет его.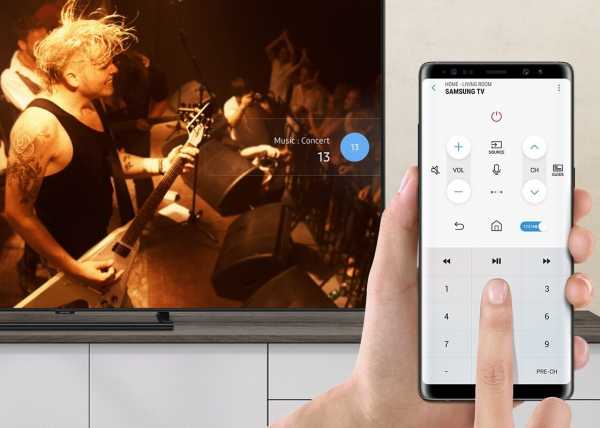
Настройка пульта под телевизор
На каждом пульте необходимо выставить параметры управления, которые помогут синхронизировать устройство с телевизором. Осуществить это можно вручную или воспользоваться автоматической настройкой.
Автоматическая
Компания разработала несколько кодов, которыми может воспользоваться абонент для настройки пульта. Для начала необходимо одновременно зажать 2 кнопки – ОК и TV. Дождитесь звукового оповещения о том, что система готова к работе и переведена в режим программирования. Далее наберите цифры 991. С помощью этой комбинации начинается синхронизация. Нажимайте кнопки, которые переключают телеканалы пока не найдете нужный код. Как понять что это он? Очень просто — телевизор выключится. Как только это случится нажмите ОК. Эта команда является завершающим этапом. Дождитесь когда кнопка TV 2 раза мигнет красным светом, тогда настройка будет завершена.
Ручная настройка по коду производителя
Вышеописанный способ может не подойти для вашей марки телевизора. Тогда необходимо прибегнуть к самостоятельному введению параметров.
Первоначальным этапом является поиск кода для вашей модели. Все коды по производителям на картинке, если не хватает кодов пишите в комментарии вашу модель телевизора.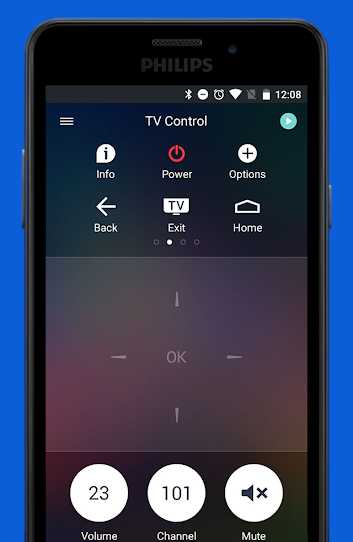
Далее, как и в первом способе, необходимо перевести приставку в режим программирования с помощью сочетания кнопок ОК и ТВ. Дождитесь когда кнопка TV дважды мигнет, и введите код производителя. Если комбинация цифр подойдет, то клавиша вновь загорится 2 раза. Как правило, производитель для настройки может указывать несколько кодов. Попробуйте каждый из них, пока синхронизация пульта оборудования Ростелеком с телевизором не будет осуществлена.
Полный список кодов для ручной настройки

Возврат начальных настроек
Если пульт так и не удалось сопрядить с телевизором, то можно вернуть его к первоначальным настройкам. Для этого вновь перейдите в режим программирования сочетание OK+TV. После мигания индикатора введите комбинацию 977. Если клавиша включения/выключения приставки мигнет 4 раза, то сброс настроек успешно осуществился.
Возможные трудности
Чаще с помощью описанных способов настроить пульт управления все же удается. Но бывают и исключения, когда никакая команда или комбинация не помогают решить проблему.
Конфликт оборудования
Если вы нажимаете клавиши переключения каналов приставки, а по факту меняются телеканалы аналогового или цифрового телевидения, то это называется «Конфликт оборудования». Причина такого явления одна – цифровые коды телевизора и приставки совпали у производителей. Следствием такого конфликта может стать полный отказ работы пульта ДУ, то есть абонент не сможет открыть меню, переключить каналы, убавить/прибавить и т.д. Устранить такую проблему можно с помощью нескольких комбинаций:
- Нажмите ОК+Вкл/выкл. И дождитесь двойного мигания красного цвета.
- Введите команду 3220, 3221, 3222, 3223 или 3224. Найдите подходящий вашей модели код. Проверить совместимость можно путем нажатия любых ранее не работающих кнопок.
Пульт не откликается
Если пульт управления вообще перестал реагировать на команды человека, то искать проблему нужно в самом управляющем устройстве. Проверьте наличие заряженных аккумуляторов, а так же целостность кнопок. Если все в порядке, то возможной причиной может являться яркость экрана телевизора. Установите средний или максимальный режим подсветки и проблема исчезнет.
Настройка телефона, как пульта через ИК порт
В качестве средства управления телеканалами и работой приставки в целом можно использовать смартфон. Для того чтобы вводить команды с телефона необходимо скачать и установить соответствующее мобильное приложение. Владельцы устройств на базе системы Android могут сделать это через Google Play, а те, у кого iOS через AppStore.
Вопросы от абонентов
Как настроить звук на пульте Ростелеком?
Необходимо выполнить сопряжение пульта с телевизором. Для этого нужно:
- Включить режим программирования сочетание ТВ+ОК.
- Ввести 991 и дождаться когда загорится индикатор.
- Нажимать кнопку переключения канала H+ до тех пор, пока телевизор не выключится.
- Нажать ОК.
- Нажать кнопку TV.
Можно ли настроить универсальный пульт под приставку Ростелеком?
Да можно, но не все модели. Для уточнения необходимо отправить провайдеру номер лицевого счета, адрес по которому подключено оборудование, марку и серию телевизора и пульта. Только после этого Ростелеком сможет дать точный ответ на вопрос.
gsmwiki.ru
Быстрая настройка пульта Ростелеком на телевизор
Если вы стали счастливым пользователем новой цифровой услуги IPTV от Ростелекома, у вас в руках вместе с телевизионной приставкой оказался новый пульт дистанционного управления. В данной статье мы приведём подробную инструкцию, как настроить пульт от Ростелекома, как его работу совместить с телевизором, рассмотрим основные функции управления.
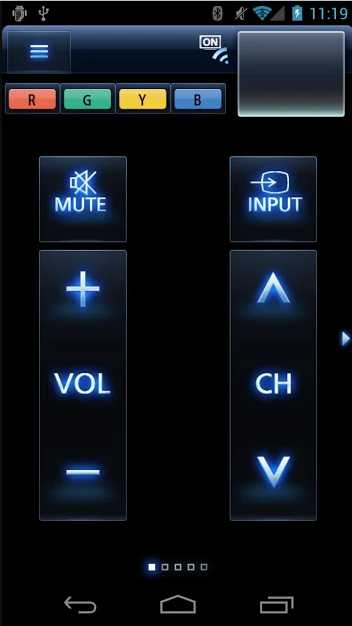
Описание функционала
Пульт от Ростелекома внешне ничем особенным не отличается от стандартного ТВ-пульта. Он имеет красивую обтекаемую форму, весьма лаконичный дизайн, удобное и понятное расположение кнопок.
Снизу ПДУ поместили цифровую панель с 10 кнопками от 0 до 9. В верхней части пульта центральную зону отдали под главную кнопку «Power», которая отвечает за включение и отключение приставки. Справа и слева от неё имеется две кнопки, которые можно будет использовать только в режиме ТВ (после настройки ПДУ):
- TV – вкл./выкл. телевизор;
- A/V – переключить ТВ на видеовыход.
Остальные кнопки управления имеют такой функционал:
- Центральная кнопка «Меню» – позволяет войти в меню настроек;
- Слева от неё кнопка с одной стрелкой «BACK», она помогает вернуться на предыдущую страницу или папку;
- Кнопка с двумя противоположными стрелками «TOGGLE», расположенная справа, предназначена для переключения между режимами меню и просмотра;
- Остальная навигация по разделам меню осуществляется при помощи круглого джойстика со стрелками;
- Подтверждать выбор нужно кнопкой «ОК»;
- Под круглым джойстиком есть три кнопки управления видео в режиме записи: вперёд, назад и пауза/воспроизведение;
- Ниже справа в зоне «CH» есть две навигационные кнопки для переключения каналов;
- Слева находится зона «Vol», в которой есть свои две кнопки для регулировки громкости звука;
- «Mute» – это кнопка полного отключения/включения звука;
- Кнопка с двумя окнами «Last Channel» позволяет пользователю вернуться на последний просмотренный канал.
Для того чтобы управлять только приставкой, настраивать ПДУ не нужно. Просто подсоедините все соединительные провода, подключите устройства к сети и включите телевизор с приставкой. Но чтобы ростелекомовский пульт дистанционного управления сделать универсальным для двух аппаратов, потребуется провести дополнительную настройку.
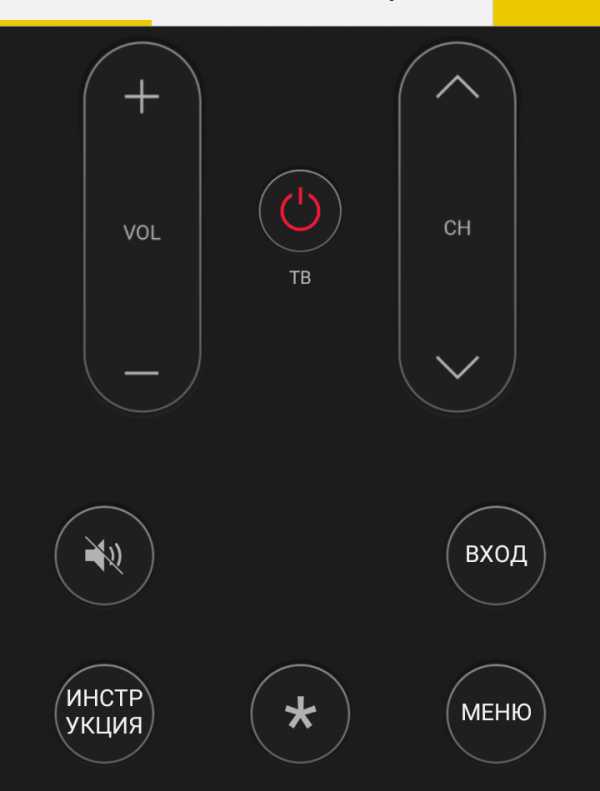
Чтобы подключить функцию управления телевизором к новому пульту, нам нужно будет указать код вашей модели ТВ. Не пугайтесь, если вы его не знаете, есть два варианта настройки ПДУ:
- Автоматический – при котором можно запустить программный перебор кодов;
- ручной – когда код для настройки известен.
Внимание! Во время настройки пульта ваш телевизор должен быть включённым.
Автоматическая настройка
Настройка универсального пульта Ростелеком начинается с того, что аппарат нужно переключить в режим перепрограммирования. Для этого на ПДУ от приставки нажимаем две кнопки одновременно:
- «OK» – по центру круглого джойстика;
- «TV» – слева от верхней кнопки «Power».
Удерживаем их вместе около двух секунд и смотрим на кнопку «TV»: её светодиод должен мигнуть два раза. Если всё подтвердилось, значит, вы в режиме программирования.
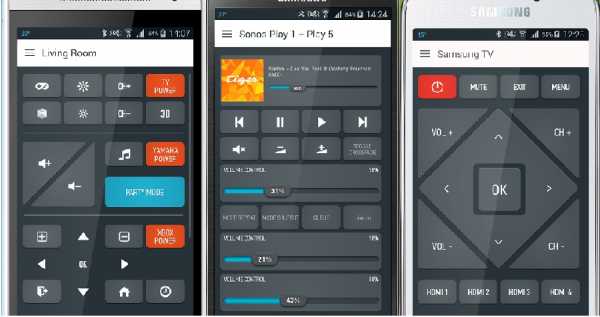
Дальше на цифровой панели пульта наберите комбинацию «9 9 1», эта команда запустит функцию автоматического перебора кода вашего телевизора.
Чтобы начать автоперебор, нажмите кнопку переключения канала «CH+». Программа начнёт подставлять код и отдавать вашему телевизору команду на выключение. Если ТВ по-прежнему работает, продолжайте не спеша нажимать клавишу «CH+» и подбирать код.
Как только вы увидели, что код сработал и телевизор выключился, его нужно зафиксировать. Для этого нажмите кнопку «ОК». Вот и всё. Теперь вы сможете управлять обоими устройствами с одного пульта.
Этот способ автоматического перебора кода весьма удобен, но, к сожалению, не слишком практичен с моделями ТМ SAMSUNG, LG или со слишком старыми моделями телевизоров. Если ваша операция по автонастройке пульта закончилась неудачно, не спешите расстраиваться. У нас есть ещё одна инструкция по ручному вводу кода на пульт Ростелеком.
Настройка пульта по кодам
Для этой операции вам нужно будет узнать код своего телевизора для настройки пульта дистанционного управления. Его можно найти в техническом паспорте вашей модели или посмотреть по специальной таблице, приведённой ниже:
Марка ТВ | Коды |
SAMSUNG | 0009 0040 0046 0085 0037 0061 0014 0039 0035 0067 0045 0015 0082 0068 0002 0003 0029 0056 0071 0072 0063 0033 0042 0022 0011 0010 0043 0070 0059 0086 0120 0122 0123 0136 0144 0152 0074 |
LG | 0006 0009 0040 0001 0036 0047 0018 0046 0005 0051 0061 0014 0039 0016 0062 0066 0045 0015 0053 0002 0064 0069 0003 0042 0022 0034 0010 0070 0079 0080 0089 0104 0112 0126 0131 0133 0134 0139 0149 0150 |
SONY | 0030 0026 0046 0027 0014 0029 0038 0033 0042 0041 0070 0032 0059 0096 0110 0143 0145 0156 0163 0061 0074 0080 |
PHILIPS | 0008 0018 0046 0044 0014 0016 0065 0045 0073 0015 0052 0024 0025 0013 0003 0028 0023 0077 0007 0022 0078 0011 0041 0004 0019 0081 0100 0101 0125 0129 0135 0146 0147 0158 0062 0144 SHARP 0026 0027 0055 0003 0054 0095 0109 0116 0154 0155 0157 0159 0160 0063 0135 |
PANASONIC | 0006 0005 0050 0084 0049 0083 0048 0019 0031 0020 0021 0092 0097 0098 0102 0105 0107 0130 0132 0153 0161 |
SUPRA | 0044 0003 0063 0042 0070 0091 0093 0094 0113 0117 0014 0016 0046 0061 0154 |
TOSHIBA | 0027 0085 0014 0016 0015 0038 0012 0057 0058 0017 0076 0019 0074 0075 0060 0087 0088 0090 0099 0108 0118 0127 0138 0141 0142 |
THOMSON | 0106 0121 0124 0128 0137 0140 0148 0151 0015 0138 0165 0166 0167 0172 0173 0174 0175 0179 0188 0196 0197 0198 0217 0222 0236 0241 0261 0273 0274 0275 0301 0302 0304 0305 0306 0317 0320 0324 0326 0332 0334 0335 0339 BBK 0103 0111 0114 0115 0119 0162 0042 0046 0061 0116 |
ACER | 0346 |
AIWA | 0212 0341 |
AKAI | 0176 0177 0194 0197 0199 0206 0207 0208 0212 0213 0217 0235 0251 0256 0277 0284 0285 0287 0288 0305 0309 0310 0313 0333 |
BANG & OLUFSEN | 0164 0282 |
BEKO | 0181 0193 0195 0197 0212 0213 0219 0236 0286 0311 0345 |
CASIO | 213 |
CONRAC | 0236 0276 |
DAEWOO | 0177 0206 0207 0208 0211 0212 0213 0218 0219 0231 0233 0237 0238 0247 0264 0267 0269 0287 0305 0321 0336 0339 |
ELITE | 0199 0205 0212 0288 0305 |
FUJITSU | 0166 0185 0194 0212 0284 0322 0331 |
FUNAI | 0184 0197 0205 0207 0212 0219 0246 0254 0283 |
FUSION | 0219 0236 |
GENERAL | 0177 0185 0192 0206 0207 0212 0213 |
GOLDSTAR | 0166 0169 0170 0171 0177 0181 0183 0185 0195 0197 0200 0201 0207 0209 0212 0213 0214 0216 0219 0220 0221 0239 0240 0248 0262 0263 0287 0305 0312 0315 0333 0340 |
GRUNDIG | 0175 0176 0186 0202 0217 0237 0242 0250 0251 0257 0290 0300 0314 0323 0325 |
HAIER | 0213 |
HANTAREX | 0207 0212 0230 0287 |
HISENSE | 0171 0183 0213 0281 |
HITACHI | 0166 0170 0171 0173 0174 0180 0182 0187 0190 0191 0192 0194 0212 0213 0216 0218 0223 0224 0228 0232 0235 0259 0260 0265 0268 0271 0284 0289 0292 0293 0297 0299 0302 0301 0303 0311 0326 0327 0338 0344 |
HORIZONT | 0164 0177 0178 0185 0186 0203 0212 0213 0225 0227 0229 0230 0245 0248 0249 0255 0258 |
HPC | 0272 |
HYUNDAI | 0237 0343 |
JVC | 0189 0197 0199 0211 0265 0267 0293 0305 0309 |
LOGIK | 0209 0212 0295 |
METZ | 0164 0176 0177 0186 0212 0282 0329 0330 |
MITSUBISHI | 0164 0168 0176 0184 0192 0197 0206 0207 0212 0213 0216 0257 0282 0293 0295 0305 0307 0316 |
NAD | 0216 |
NEC | 0168 0184 0206 0207 0210 0212 0213 0215 0218 0226 0234 0278 0293 0308 0335 ODEON 0177 0205 0207 0212 |
ORION | 0168 0177 0181 0197 0199 0205 0207 0212 0212 0213 0215 0219 |
PHILBIX | 0197 0207 0212 |
PIONEER | 0174 0203 0213 0243 0244 0267 0268 0305 0326 0328 0333 SANSUI 0184 0205 0207 0212 0213 0215 0219 0235 0305 0342 |
SANYO | 0164 0184 0192 0195 0208 0212 0235 0252 0253 0265 0266 0270 0284 0285 0289 0291 0293 0294 0296 0295 0298 0300 0311 0324 |
SHIVAKI | 0177 0197 0204 0212 0213 |
TCL | 0220 |
TV STAR | 0197 |
VESTEL | 0171 0197 0212 0213 0235 0267 0279 0280 0305 0311 0318 0319 0333 0337 |

Обратите внимание на то, что у каждого производителя имеется несколько кодировок. Если вы указали код из таблицы, а он не подошёл, используйте следующий. Если вы не хотите заниматься перебором, то лучше найти родную инструкцию для телевизора, в которой будет указан единственный код именно вашей модели.
Ручная привязка пульта Ростелеком к телевизору начинается так же, как и автоматическая настройка. Сначала нам нужно перейти в режим программирования пульта. Для этого на ПДУ одновременно нажимаем две кнопки:
Удерживаем их в течение 2-3 секунд и ждём, пока индикатор на кнопке «TV» моргнёт два раза.
Следующее действие – это введение кода, который соответствует модели вашего ТВ. Набирать четырёхзначное число нужно на цифровой панели пульта от Ростелекома.
Если действия проведены верно, индикатор ПДУ дважды моргнёт. Проверяем синхронизацию друг с другом изменением громкости. Если телевизор реагирует, значит, адаптация прошла успешно, если нет, то это неверный код. Вводим следующий код из таблицы и повторяем проверку.
Для сохранения успешной настройки нажимаем «ОК».

А вот с телевизорами марки Dexp, по отзывам пользователей, возникает проблема: в автоматическом режиме адаптировать пульт не выходит, а программный код от производителя в технической инструкции телевизионной модели отсутствует. Поэтому запрограммировать пульт Ростелеком у многих просто не получается и приходится использовать 2 пульта для разных устройств.
Не бойтесь настраивать пульт. Если вы сделаете какую-то ошибку или запутаетесь в последовательности действий, новые настройки легко можно сбросить и вернуться к заводским параметрам.
Сброс настроек пульта Ростелеком до заводских
Иногда при настройке синхронизации устройств возникают проблемы, и приходится возвращаться к заводским настройкам. Делать это можно сколько угодно раз, это никак не вредит ни работе приставки, ни самому телевизору. Если вы включили какой-то незнакомый режим, заблокировали случайно канал, кнопки перестали отвечать своим функциям или просто произошёл конфликт оборудования – просто сбросьте все свои настройки.
Сброс настроек пульта Ростелеком тоже начинается с режима программирования: зажимаем две кнопки «ОК» и «TV» и удерживаем их до тех пор, пока не мигнёт индикатор второй кнопки (2 раза).
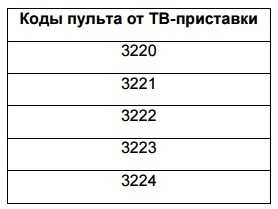
Затем на цифровой панели пульта приставки вводим код «9 7 7» и смотрим на светодиод ПДУ: если он моргнул 4 раза, значит, все новые настройки удалены и пульт работает на начальных заводских установках. Можно дальше пробовать его перепрограммировать.
Если индикатор не засветился, значит, вы неправильно ввели код или не в том порядке провели действия. Начните установку с самого начала.
Частые вопросы по настройке пульта
Иногда возникает ситуация, когда новый пульт приставки передаёт команды не только на телевизор, но и на другое оборудование (музыкальный центр, приставку или плейер). Это происходит потому, что у них совпали аппаратные коды. Каждая кнопка передаёт сигнал с помощью своей четырёхзначной комбинации и иногда,они могут совпадать с другими устройствами.
В таком случае кнопке придётся задать новый номер команды. Алгоритм перепрограммирования будет следующим:
- Направьте пульт Ростелеком на приставку и одновременно нажмите 2 кнопки: «Power» и «ОК».
- Если режим активирован, то индикатор ПДУ мигнёт 2 раза.
- Введите один из 5 вариантов кода: 322 0, 322 1, 322 2, 322 3 или 322 4 (это свободные кодировки, которые пропускают производители техники специально для таких случаев).
- Код изменён и задан новый.
Проверьте работу ПДУ с новым кодом – проблема конфликта должна быть решена. Если не получилось или возник конфликт с другой командой пульта, проведите перепрограммирование с использованием следующего свободного кода.
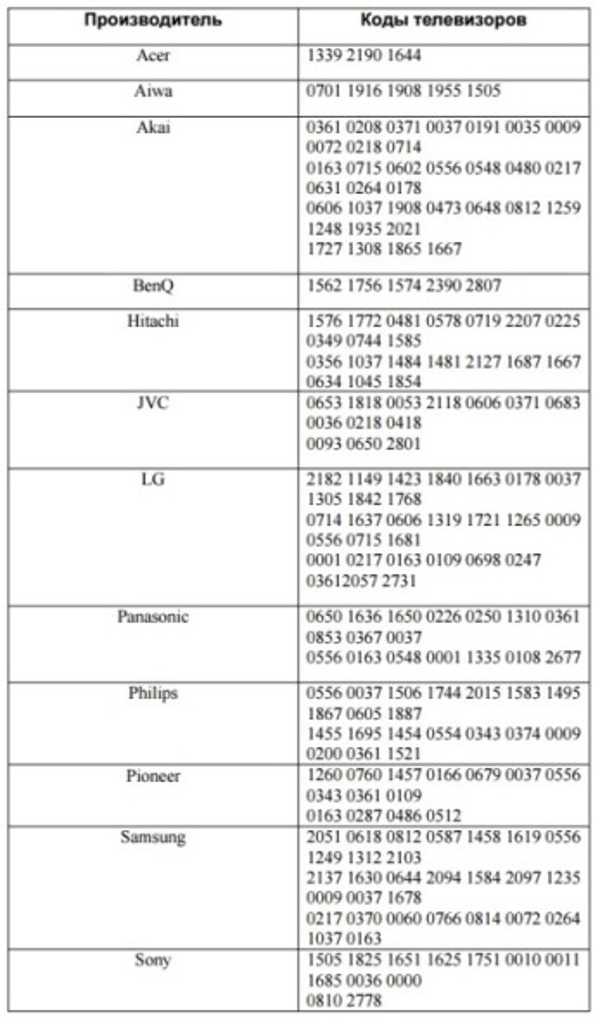
Второй тип проблем, с которым сталкиваются абоненты IP-TV от Ростелекома, связаны с отсутствием реакции на команды ПДУ. Если вы нажимаете кнопки, но ничего не происходит, то первым делом нужно проверить работоспособность пульта дистанционного управления.
Для этого посмотрите на индикатор в верхней части корпуса: если при нажатии любой кнопки светодиод не загорается, то, скорее всего, проблема в элементах питания. Замените батарейки или зарядите аккумуляторы, если от них питается ваш пульт.

Удобнее проверять реакцию пульта через камеру своего смартфона: направьте пульт на объектив камеры и нажимайте кнопки. Через экран смартфона будет хорошо видно, загорается ли индикатор.
Излучатель должен реагировать на нажатие кнопки чётким загоранием, без перерывов и частых мерцаний. Если диод загорается слабо или с быстрыми перерывами – также проблема состоит в питании. Даже если вы только что поставили новые батарейки, попробуйте их заменить на другие. Возможно, они оказались просроченными или бракованными.
Как бы смешно и просто это ни звучало, но 90% всех обращений по поводу поломок пульта имеет под собой именно такую причину.
Ну и ещё одна так называемая неисправность от пользователей – не регулируется звук. Пока вы не настроили пульт от приставки Ростелеком на свой телевизор, регулировка звука производится только с телевизионного пульта. И только когда вы успешно синхронизировали работу ПДУ с телевизором, вы получаете универсальный пульт, который можно использовать и для управления приставкой, и для функций вашего телевизора.

Раньше интерактивное телевидение от Ростелекома поставлялось с индивидуальными моделями приставок с собственными пультами ДУ. Это было весьма неудобно для пользователей, так как настройка каждого отдельного пульта имела свой алгоритм действий и свои программные команды.
Сегодня компания IP-TV Ростелеком наладила успешное сотрудничество с технологическим лидером отечественной индустрии – компанией Smartlabs, которая предложила очень грамотную концепцию: единая прошивка для STB и 1 пульт для всех телевизионных абонентских приставок. Теперь пользоваться интерактивным телевидением от Ростелекома стало ещё комфортнее и проще.
prosmarttv.ru
Управление ANDROID TV BOX при помощи телефона или планшета
Вы можете управлять вашим ANDROID TV BOX при помощи вашего смартфона, планшета или другого устройства под управлением ОС Android.
Главное преимущество Android-устройства с сенсорным экраном в качестве устройства ввода заключается в том, что с ним вы получаете возможность работать в приложениях, рассчитанных исключительно на сенсорный экран, используя экран вашего устройства в качестве сенсорной панели и игрового контроллера.
Для этого вам необходимо сделать следующее.
Скачайте приложение RKRemoteControl и установите его на свой смартфон или планшет. Серверная часть приложения уже установлена на ваш ANDROID TV BOX (если по каким-то причинам она не установлена, скачайте её здесь и установите самостоятельно).
Подключите ANDROID TV BOX и ваше Android-устройство к одной и той же сети Wi-Fi.
На вашем телефоне или планшете откройте приложение RKRemoteControl. Подключитесь к найденному устройству.
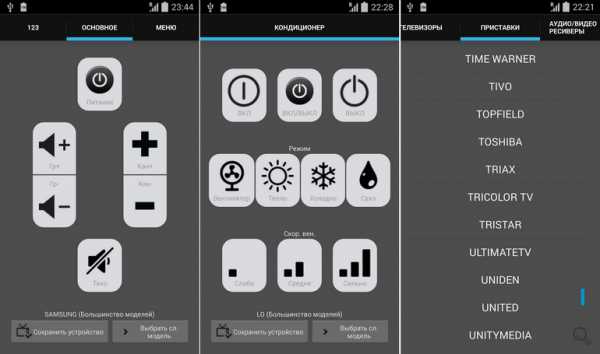
Приложение RKRemoteControl может работать в трёх режимах:
Режим Input — предназначен для управления вашим ANDROID TV BOX в самых общих случаях — перемещение курсора по рабочим столам, открытие и настройки приложений и так далее.
Режим Input имеет два подрежима:
- Мышь — при движении пальцем по экрану управляющего устройства будет происходить перемещение курсора на экране управляемого устройства. Одиночное касание экрана эквивалентно клику.

- Прокрутка — при движении пальцем по экрану управляющего устройства будет происходить прокрутка страницы на экране управляемого устройства. Одиночное касание экрана, опять-таки, эквивалентно клику.

Режим Control предназначен для управления видео- и аудиоплеером.
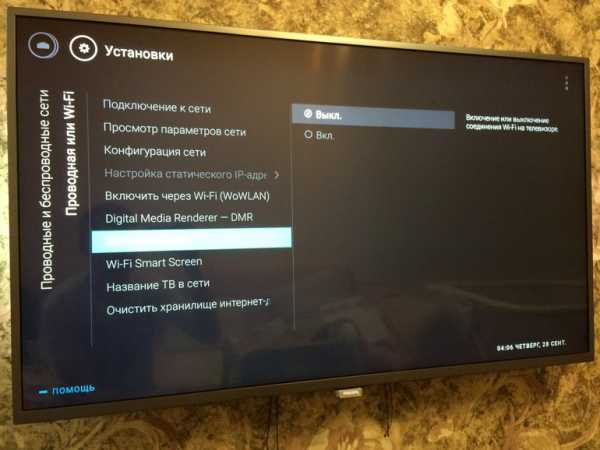
Режим Game представляет собой виртуальный джойстик.

Зайдя в меню настроек, вы можете отключить ненужные кнопки, а нужные — расположить так, как вам кажется удобнее.
Для настройки управления в конкретной игре необходимо сделать следующее:
На вашем ANDROID TV BOX запустите приложение RKGameControl и создайте профиль управления, нажав на выпадающий список в левом верхнем углу экрана.
Далее запустите игру (интерфейс приложение RKGameControl должен быть виден поверх интерфейса игры, это нормально). Перетащите кнопки джойстика RKRemoteControl на нужные экранные кнопки.
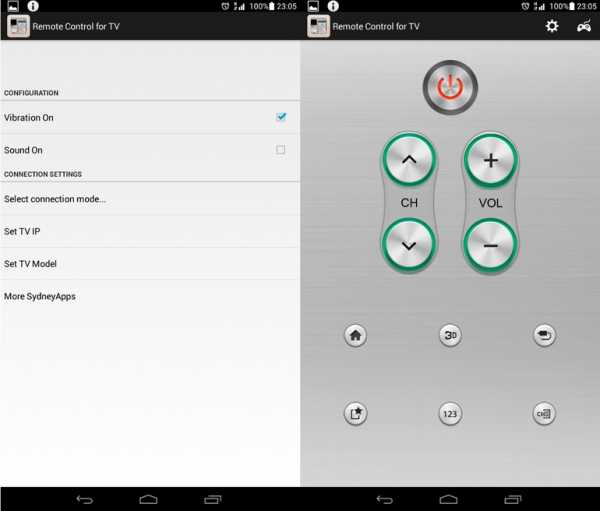
Сохраните настройки и скройте интерфейс RKGameControl, нажав на кнопку с красной стрелочкой в левом верхнем углу экрана.
Можно начинать играть! На вашем сенсорном Android-устройстве переведите приложение в режим Game и управляйте игровым процессом при помощи виртуального джойстика.
upvel.ru
Как настроить пульт от Ростелекома на телевизор любых моделей
Пульт Ростелеком можно использовать для настройки и управления телевизионной приставкой и непосредственно телевизором, но перед этим потребуется его настройка .
Схема управления пультом Ростелеком
Абсолютное большинство всех кнопок устройства по функциональному назначению похожи с любым другим телевизионным пультом. Хотя компания решила отказаться от четырех стандартных цветов кнопок – красного, синего, зеленого и желтого, которые можно найти практически на каждой модели. Так, кроме цифр от 0 до 9, здесь располагаются клавиши для включения/отключения телевизора и приставки. Посредством стрелок происходит управление по главному меню. Помимо этого, «влево» вызывает дополнительные таблицы управления, а при ручном вводе символов – еще и стирает лишние буквы и цифры.
Не обойтись на пульте без кнопок, отвечающих за возвращение на последний посещенный телевизионный канал. Например, после просмотра 25 канала вы решили посмотреть 51, а нажав эту клавишу можно опять вернуться к №25. Также предусмотрено переключение каналов на соседние: последующий и предыдущий.
Как и в любом пульте, имеются кнопки для паузы, воспроизведения, обратной и прямой перемотки. Устройство удобно для просмотра записей и управления ими. За звук отвечают кнопки его увеличения/уменьшения, а также обнуления и возвращения на прежний уровень.
Еще в ряду функций пульта Ростелеком находятся отмена последнего совершенного действия, переключение в режим «Аудио» или «Видео», настройка «Интерактивного телевидения», смена режима просмотра в меню устройства, подтверждение выбора и вызов дополнительных панелей настройки при просмотре телевизора.
Настройка пульта по коду производителя
Главное примечание: во время подбора телевизор необходимо включить!
Алгоритм действия настройки:
- Нажав одновременно кнопки TV и OK держать их около двух секунд. В это время диод на первой из кнопок должен дважды мигнуть. Это означает, что пульт переключился в режим перепрограммирования.
- С помощью цифровой панели на пульте необходимо набрать четырехзначный код, предусмотренный для работы телевизора той или иной модели.

- Правильное введение данного кода будет обозначено двукратным миганием вышеуказанного светодиода. Если же он горит постоянно, то необходимо повторить два первых пункта.
- Можно попробовать начать управлять запрограммированным пультом. Например, просто прибавить громкость трансляции. Звук стал громче? Это свидетельствует о правильности установки кода и полной готовности пульта к управлению приставкой и самим телевизором. Если код по какой-то причине не подошел, следует попробовать любую другую комбинацию, предложенную в руководстве. Обычно на каждую модель предусмотрен не один код, поэтому если первая комбинация не подошла, стоит попробовать еще одно сочетание цифр, а не обращаться к настройщикам.
Автоматическая настройка
Настроить пульт Ростелеком можно и при помощи перебора кодов в автоматическом режиме. Так, для этого следует проделать следующие операции:
- Одновременно нажать и удерживать в течение двух секунд кнопки TV + OK, чтобы перейти в режим программирования пульта. О смене дважды просигнализирует светодиод на устройстве.
- Набрать на пульте трехзначный код – 991. Он и дает начало подбору оптимального сочетания устройства и числового набора.
- Нажимать кнопки для переключения телеканалов. Каждый раз, при нажатии, телевизор будет выбирать один из имеющих в базе кодов и давать команду на отключение.
- Когда после очередного нажатия CH+устройство выключится, следует нажать ОК. Операция поможет сохранить подходящую для работы комбинацию. Об успешном сохранении четырехзначного кода, как правило, свидетельствует двукратное мигание светодиода на пульте. Этим алгоритм настройки телевизора завершается.
Как сбросить настройки
При необходимости сброса настроек необходимо сделать следующее:
- Нажать и удерживать вышеуказанные кнопки ТВ и ОК до двукратного мигания светодиода на первой из них. Тем самым, гаджет начинает функционировать в новом режиме.
- Когда пульт войдет в него, надо ввести 997. Правильный ввод отразится четырехкратным миганием диода, находящегося на кнопке POWER. После этого все ранее имеющиеся настройки удалятся.
Устранение конфликта оборудования
Что подразумевается под этим понятием? Нередки случаи, когда одна кнопка пульта Ростелеком может давать сигналы как телевизору, так и приставке. В этом случае, скорее всего, совпали цифровые коды для двух устройств. Разрешить данную проблему можно при помощи смены изначально заложенной числовой комбинации. Ведь именно от этих кодов зависит работа приставки и телевизора.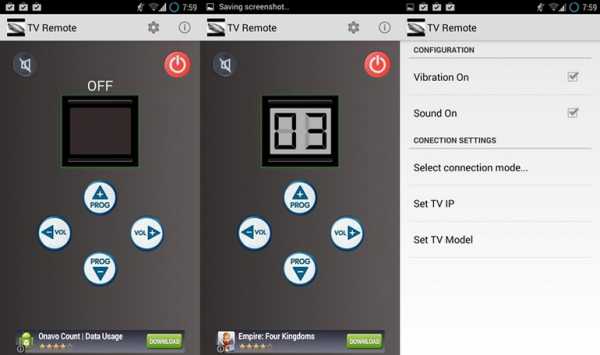
Ликвидировать данную проблему можно следующим образом:
- Подключить приставку.
- Направить на устройство пульт и нажать ОК+Power. Держать обе кнопки до того момента, пока TV не промигает дважды. Это позволит начать работу в режиме программирования системы.
- Вручную ввести один из перечисленных кодов – 3220-3224. После этого новая комбинация установлена.
- После нужно обязательно убедиться в том, что конфликт исчерпан. Следует проконтролировать работу всех тех кнопок, которые ранее вызывали работу сразу двух устройств. Ситуация не изменилась? Тогда нужно выбрать какой-либо другой числовой код и повторить описанные действия.
Как видно, настроить пульт от Ростелекома весьма просто. После прочтения этой инструкции провести необходимые операции можно и самостоятельно. При четком выполнении всех пунктов настройка не должна вызывать никаких проблем.
rostc.ru
Приложения для приставок |
|---|
tv-android.at.ua