Настройка роутера ZyXEL Keenetic: интернет и Wi-Fi
Сам обладаю этим аппаратом и очень доволен. Во-первых, стоят они достаточно дёшево. Во-вторых, имеют хорошее железо, производительность и длительную работу без отказа. В целом хорошо подходит как для домашнего использования, так и для небольшого офиса. Сразу отмечу, что в данный момент все новые модели используют прошивку 2.12 и старше.
Она проста в управлении, имеет более широкий функционал и легче настраивается. Если у вас операционная система роутера младше 2.12, то ничего страшного, про неё я также напишу – так как там чуть посложнее с настройками. Давайте я вам расскажу, как быстро и правильно настроить ваш роутер Zyxel. Данное руководство и пошаговая инструкция подходит как для ранних моделей Start, Lite, Omni, так и для более новых – Viva, Giga, Ultra.
Установка
И так, для настройки роутера Zyxel Keenetic мы должны подключиться к локальной сети маршрутизатора. Это можно сделать с помощью провода или по WiFi. Я разберу оба способа на примере Лайт роутера.
Проводное подключение
Возьмите провод из коробки и один конец вставьте в жёлтый разъем на аппарате, а второй в сетевую карту компьютера или ноутбука. Также не забудьте подключить роутер в розетку, используя блок питания. После соединения должен загореться индикатор LAN-подключения.
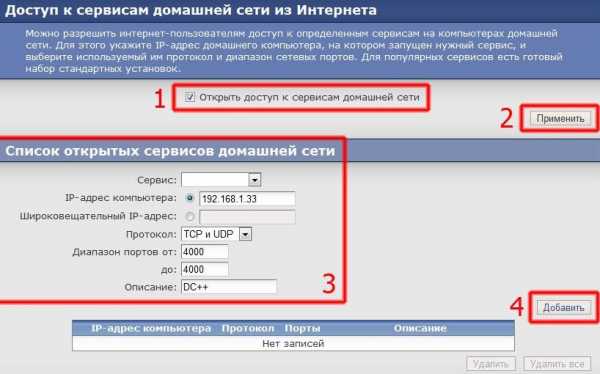
А в синий разъём вставьте провод от провайдера или от модема, если вы используете aDSL технологию. Если вы хотите настроить 3G/4G интернет, то флэшку надо вставить в USB-разъём. Включаем кнопку питания, чтобы загорелись лампочки.
Подключение с телефона или планшета
Если у вас нет ноутбука или компьютера под рукой, можно подключиться по Wi-Fi. Для этого убедитесь, что роутер включен.
- Найдите сверху или на задней панели кнопку с изображением Wi-Fi, ключика или надписью WPS. Нажмите на неё.
- Должна загореться лампочка с тем же изображением.
- Теперь с помощью смартфона или планшета найдите беспроводную сеть. Название сети будет иметь название этого роутера. Но чтобы не ошибиться, можете посмотреть на этикетку снизу корпуса, там будет название сети и пароль от неё.
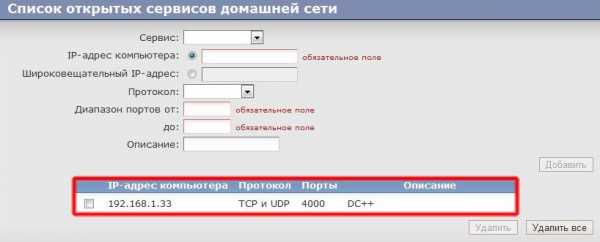
- Если пароля нет, то при запросе нажмите туже саму кнопку.
Заходим в WEB-интерфейс
Каждая модель имеет удобный интерфейс. Туда можно зайти с любого браузера и устройства. В адресной строке браузера впишите роутера my.keenetic.net. Если не получилось, попробуйте IP- адреса: 192.168.1.1 или 192.168.0.1.
После этого вас попросят ввести логин и пароль для входа. Просто вводим «admin» в первую строку и «admin» во вторую. На некоторых моделях пароль имеет пустое значение. На новых аппаратах вообще не потребуется ничего вводить при первом запуске.
ПАРОЛЬ НЕ ПОДХОДИТ! Это значит, что им ранее кто-то пользовался и надо сбросить настройки до заводских. Найдите кнопку или разъем с надписью «СБРОС» или «RESET» и зажмите её на 15 секунд. После подождите 4 минуты и вновь пытайтесь зайти.
На новых моделях с ОС 2.12 и выше
Вас должен поприветствовать мастер быстрой настройки. Перед этим возьмите договор с провайдером, где указаны все мелкие нюансы подключения – без этого вы не настроите интернет.

- Если вы используете проводное подключение, то жмите 1 пункт, если флэшку, второй. 3 пункт нужно выбирать, только если вы используете aDSL модем от этой же компании, а подключение идёт по USB. Если у вас подключение aDSL идёт к синему порту – всё равно выбираем первый вариант «Ethernet».
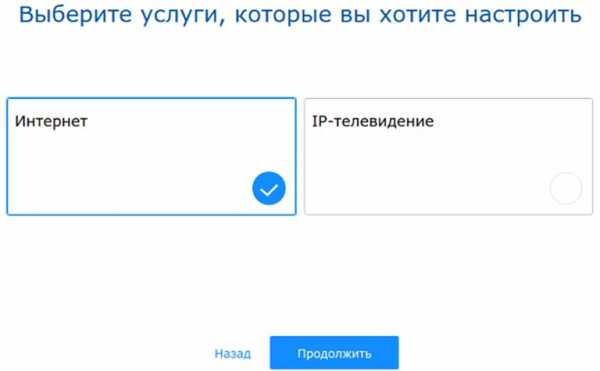
- Выбираем «Интернет». Но если через тот же провод идёт и IPTV, то выбираем два варианта.
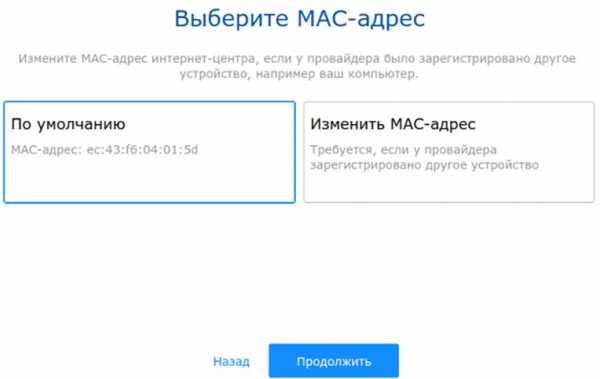
- Посмотрите в договоре есть ли привязка к MAC-адресу. Если есть, то нажмите «Изменить MAC-адрес» и впишите вариант, указанный в документе. Если нет, то оставляем по умолчанию. Жмём «Продолжить».
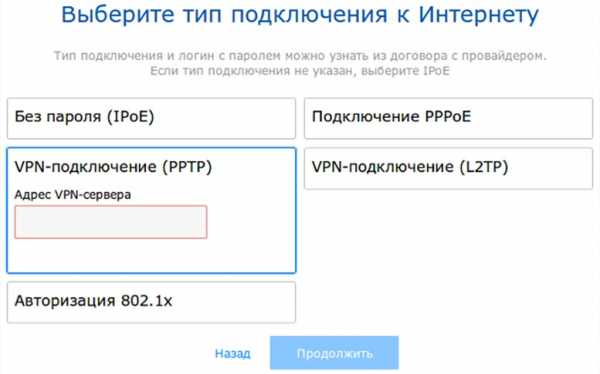
- Теперь надо выбрать одно из типов подключения. Оно указано в договоре, если там нет пароля и логина, то указываем тип «IPoE». Далее от выбора вам надо вписать соответствующие поля:
- PPPoE – логин и пароль.
- PPTP и L2TP – надо указать VPN сервер провайдера.
- Авторизация 802.1x – логин, пароль и тип авторизации.
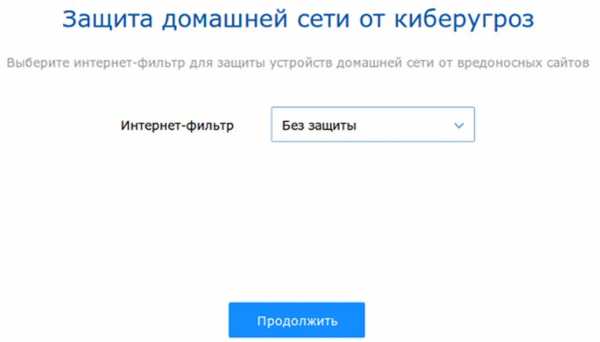
- Интернет-фильтр – ставим без защиты, так как в сервисах надо регистрироваться, можно это сделать и потом – я об этом расскажу дальше.
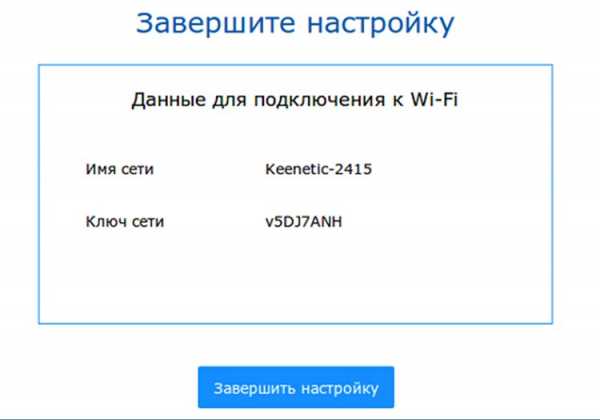
- В самом конце вы увидите пароль и имя беспроводной сети.
Изменяем настройки Wi-Fi
Обязательно нужно изменить пароль. Стандартные пароли находятся в базе данных хакеров, что снижает вашу защиту.
- «Домашняя сеть».
- «Беспроводная сеть Wi-Fi».
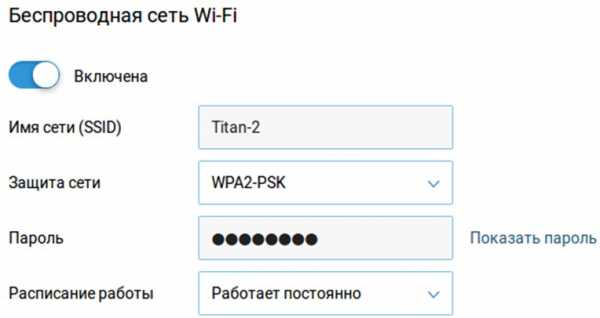
- В первое поле вписываем название сетки.
- Далее выбираем тип защиты «WPA2-PSK».
- Вписываем пароль. Также чуть ниже можно задать расписание работы сети. Например, отключать её ночью или днём в рабочее время.
Настройка с приложения на телефоне
Сразу скажу, что это возможно только на новых моделях. Для настройки надо скачать ПО на смартфон:
Если ссылка не работает, просто зайдите в поисковике этих приложений введите название «My.Keenetic».
- Скачиваем, устанавливаем, запускам.

- Подключитесь к вайфай сети роутера и нажмите на кнопку.
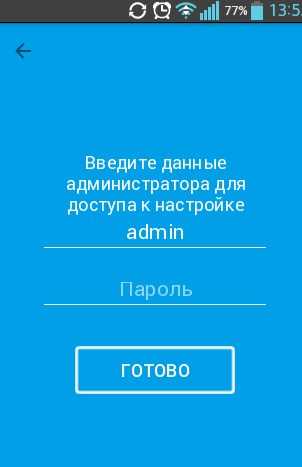
- Вписываем admin-admin.
- Далее ничего сложного нет – просто действуем согласно инструкциям.
На старых моделях
Сразу отвечу на вопрос – можно ли перепрошить на новую версию. К сожалению, но прошивки поддаются не все модели. К примеру, мой Zyxel Keenetic OMNI II не удалось перепрошить. О прошивке чуть ниже. Но скорее всего с этой прошивки на более совершенную перейти нельзя.
Динамический IP
При первом подключении или после сброса настроек, вас также поприветствует мастер настроек. Если у вас провайдер использует динамическое распределение IP, то по идее интернет уже должен быть на устройстве. Просто жмём «Быстрая настройка», «Обновить» и «Далее» в самом конце он покажет тип подключения.
Статический IP, PPPoE, L2TP
- Нажимаем «Быстрая настройка».
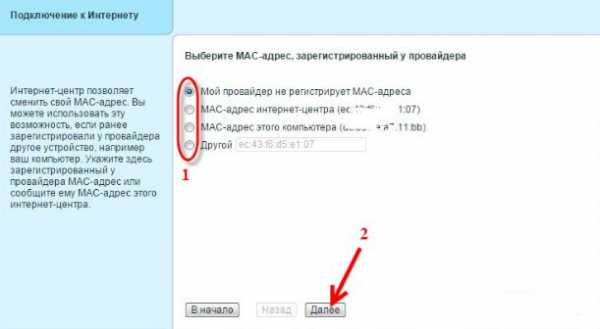
- Выбираем типа привязки МАК-адресса. Если в договоре такого нет, устанавливаем первый флажок и жмём «Далее».
- Указываем статически или динамический IP.
- Вводим логин, пароль или указываем, что этих данных нет.
Настройка Wi-Fi
- Жмём на лесенку в самом низу.
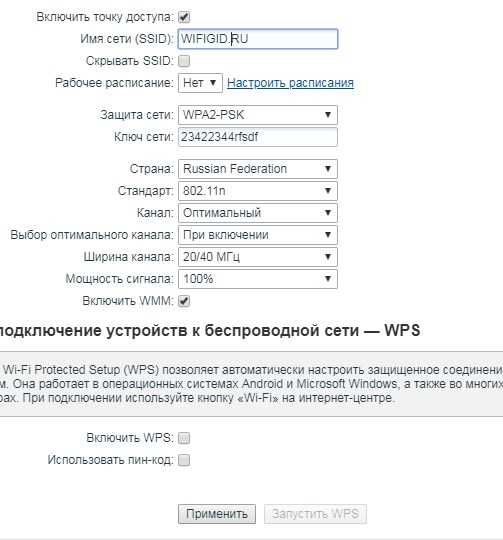
- Теперь я укажу, что заполнить:
- Имя сети (SSID) – Имя беспроводной сети
- Защита сети – обязательно выбираем «WPA2-PSK».
- Ключ сети – это пароль.
- Стандарт – для большой квартиры лучше выбрать тип «802.11n», или оставьте 802.11bgn.
- Страна – укажите вашу страну. Это важно для выбора оптимального канала.
- Мощность сигнала – ставим 100%, чтобы дальность была максимальная.
- Включить WPS – уберите эту галочку.
- Нажимаем «Применить».
Видео инструкция для старых моделей
Регистрация устройств
Я советую выполнить этот шаг, так как без него некоторые функции настроек не доступны. Также вы всегда будете знать, кто подключен к вам и можно отследить взломщика. Без этой функции вы не сможете настроить фильтрацию, защиту и распределение трафика.
- Переходим в «Список устройств».
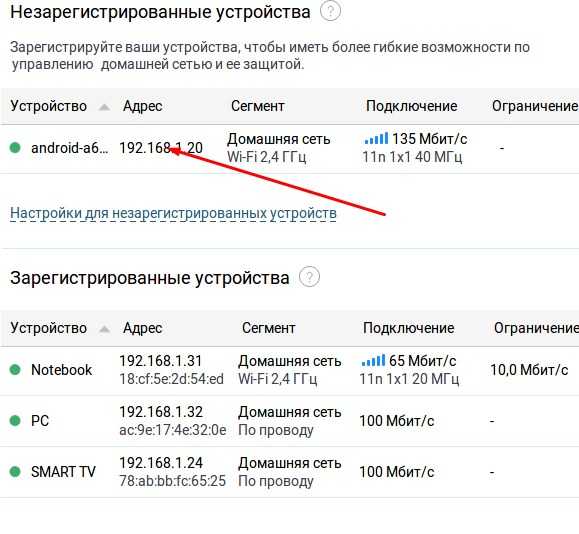
- Нажимаем на устройство и в окне в поле имени вписываем удобное имя. Например: «Телефон дочери» или «Планшет жены» и т.п.
- Далее нажимаем «Зарегистрировать».
Ограничение скорости клиентов
Полезная вещь для офиса и большой сети. Чтобы интернет не лег от одного включения Torrent, надо распределить трафик как в коммунизме поровну.
- Заходим в «Список устройств».
- Нажимаем на зарегистрированное устройство и вылезет окошко.
- Просто устанавливаем значение. Оно будет работать как на входящий, так и на исходящий трафик. Можно задать расписание, если нажать на пункт ниже.
Настройка фильтра
Это отличная вещь для семьи. Фильтры защищают от опасных сайтов с вирусами, от взрослого контента и прочего мусора из интернета, который может навредить как вашим близким, так и компьютерам, телефонам и другим сетевым устройствам.
- Заходим в «Интернет-фильтр».
- Далее выбираем «Яндекс.DNS» (Можете выбрать и другие фильтры, но этот бесплатный и не имеет каких-то сложных настроек).
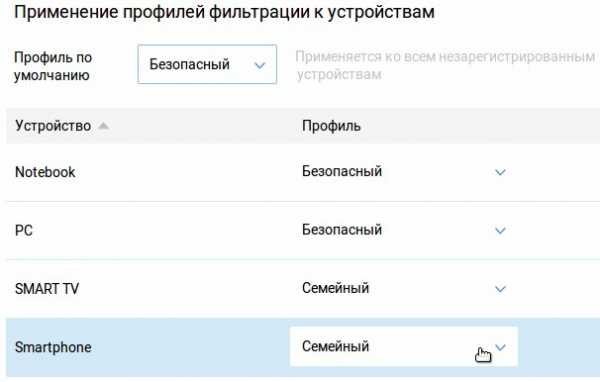
- Теперь всё легко, можно задать фильтр для каждого зарегистрированного устройства по-своему или вообще отключить. В «Профиль по умолчанию» – будет применяться к новым не зарегистрированным устройствам.
- Тип фильтров:
- Без фильтра – тут всё понятно;
- Базовый Интернет – просто использование DNS Яндекса;
- Безопасный – опасные, вирусные сайты;
- Семейный – как и прошлый вариант, но плюсуется фильтрация взрослого контента.
Обновление прошивки устройства
Перепрошить очень легко, для этого на первой страничке «Системный монитор» надо посмотреть в поле «Версия ПО». Если доступное обновление есть, то появится строчка «Доступно обновление» – просто жмём на неё. После, нажимаем «Установить обновление» и «Подтвердить». Ждем, пока система не загрузит обновление и не установит на машину. Аналогично можно сделать перепрошивку автоматически, нажав на корпусе кнопку «Fn» на корпусе аппарата.
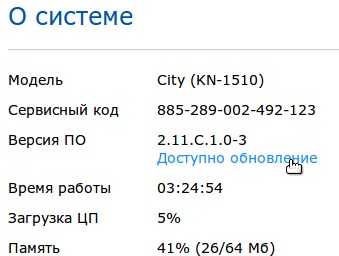
wifigid.ru
Настройка роутера ZyXEL Keenetic Start. Инструкция по настройке интернета и Wi-Fi
В этой статье мы будем настраивать отличный, недорогой роутер ZyXEL Keenetic Start. Ознакомиться с этим устройством поближе, почитать и оставить свой отзыв о нем, вы можете на этой странице, которая полностью посвящена этой модели. Там же я описал свои впечатления от данного маршрутизатора и указал основные характеристики.
ZyXEL Keenetic Start — это отличный маршрутизатор для дома, который без проблем справиться с подключением к интернету ваших компьютеров, телефонов, планшетов и других устройств. Как по Wi-Fi, так и по сетевому кабелю. Вы сможете смотреть IPTV, и организовать локальную сеть между своими устройствами. Выглядит Keenetic Start очень симпатично. Устройство однозначно стоит своих денег. Не буду описывать все его плюсы и минусы, это вы можете посмотреть по ссылке, которую я давал выше. А если не забуду, то позже сделаю небольшой обзор этого роутера.
А пока ZyXEL Keenetic Start стоит в сторонке и ждет пока я начну его мучить, напишу еще о простоте в настройке этого роутера. До недавней поры, я думал, что самая простая и понятная панель настроек у роутеров от Tp-Link, но оказывается, что я ошибался. В компании ZyXEL на самом деле позаботились о пользователях. Сделали очень простую и понятную панель управления, на устройстве все кнопки и разъемы так же подписаны понятным языком. Так что, настройка ZyXEL Keenetic Start не должна вызвать никаких трудностей. А по этой подробной инструкции, вы настроите свой роутер за несколько минут.
Как обычно, разделим статью на несколько разделов:
- Подключение роутера ZyXEL Keenetic Start и настройка интернета (WAN)
- Настройка соединения по технологии Динамический IP
- Настройка PPPoE, L2TP и Статический IP
- Настройка Wi-Fi сети, установка пароля
Подключение и настройка интернета на ZyXEL Keenetic Start
Я советую проводить настройку подключив роутер по сетевому кабелю к компьютеру, или ноутбуку. Если нет возможности подключиться по кабелю, то в принципе можно установить соединение и по Wi-Fi. Первым делом, нам нужно подключить роутер к устройству, через которое мы будем его настраивать. Здесь есть один момент: если у вас провайдер делает привязку по MAC адресу (можете позвонить в поддержку и спросить), то лучше всего настраивать с того компьютера, к которому привязан интернет.
Сброс настроек к заводскимЕсли вы уже пытались настроить роутер, или он был настроен раньше, то советую сделать сброс настроек к заводским. Что бы в настройках не осталось каких-то параметров от старого провайдера и т. д. Сделать сброс настроек на ZyXEL очень просто.
Возьмите что-то острое, иголку, или скрепку. Затем, нажмите и удерживайте секунд 10 кнопку Сброс на задней стороне роутера.
 Все индикаторы должны потухнуть, и загореться снова. Можно продолжать.
Все индикаторы должны потухнуть, и загореться снова. Можно продолжать.
Берем сетевой кабель, который идет в комплекте с ZyXEL Keenetic Start и подключаем его к компьютеру, или ноутбуку. На роутере подключаем в один из желтых разъемов, которые подписаны 
Дальше, подключаем кабель от провайдера, или ADSL модема. Сетевой кабель, по которому у вас подключен интернет. Его нужно подключить в синий разъем, который так и подписан: «Интернет».

Включите маршрутизатор в розетку (если еще не включили). Может быть такое, что питание еще отключено кнопкой на задней стороне роутера, проверьте. На передней панели, есть индикаторы, по которым можно следить за работой маршрутизатора. Режимы этих индикаторов очень хорошо расписаны в инструкции к устройству. Да и вообще, инструкция у маршрутизаторов этой компании очень хорошая и понятная. Все, роутер пока можно оставить.
Вход в настройки
На компьютере, с которого будем настраивать, открываем любой браузер. В строке, где пишите адрес сайтов, пишем адрес доступа к настройкам ZyXEL Keenetic Start и нажимаем Enter. Это либо 192.168.1.1, либо my.keenetic.net. Какой вам больше нравиться.
Обратите внимание, что веб-адрес роутера, стандартное название Wi-Fi сети, пароль к этой сети и MAC-адрес указаны на этикетке снизу роутера.
Эта информация обязательно пригодится.
Должны открыться настройки роутера. Вы можете посмотреть подробную статью по входу в настройки маршрутизаторов ZyXEL. Статья написана как раз на примере этой модели. В этой стать так же написано, как подключится к Wi-Fi сети нового роутера.
Главное, что нам нужно знать для настройки маршрутизатора, это какой тип соединения использует ваш провайдер: Динамический IP (например, Киевстар), Статический IP, PPPoE (Ростелеком, ТТК, Дом.ru), L2TP (Билайн). Узнать очень просто: позвонить к провайдеру и спросить, зайти на их сайт и посмотреть там, или просто найти в интернете. Так же, нужно узнать, делает ли провайдер привязку к MAC-адресу устрйоства. Очень часто, используется технология соединения Динамический IP, и настраиваться она очень просто. Выше я написал, какую технологию использую популярные провайдеры. Еще, по этой теме есть подробная статья: какой тип соединения указать при настройке роутера? Узнаем нужную информацию, которая пригодится в процессе настройки.После обновления прошивки к версии v2.04(AAKV.1)C6 и более новой (у вас уже может стоять эта версия), с помощью специального мастера «Быстрая настройка NetFriend» можно настроить соединение с провайдером намного проще. Там уже можно выбрать страну, регион (город), провайдера и задать нужные параметры. Если у вас есть кнопка «Быстрая настройка NetFriend» в панели управления, то нажимайте ее и переходите к пошаговой настройке. Если нет, то нужно обновить прошивку.
Настройка соединения по технологии Динамический IP
Значит, кабель от провайдера у нас подключен к роутеру, мы зашли в настройки, и выбираем пункт «Быстрая настройка». Если пункта «быстрая настройка» нет, то нужно сделать сброс настроек. Как это сделать, я писал выше.
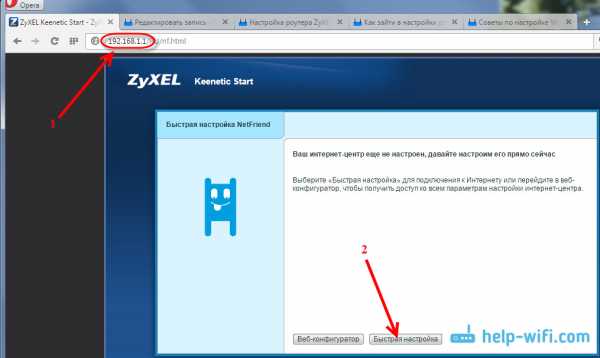
Так как по технологии «Динамический IP» роутер автоматически соединяется с интернетом, то он сразу предложит вам обновить прошивку, если есть новая. Нажимаем на кнопку «Обновить».
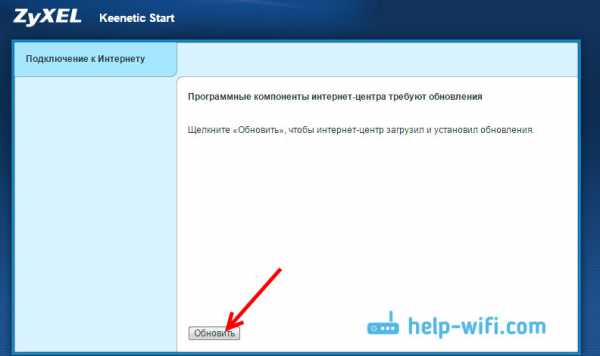
Ждем пока роутер сам загрузит прошивку, установит ее и перезагрузится. Когда вы увидите сообщение, что обновление компонентов завершено, нажимаем
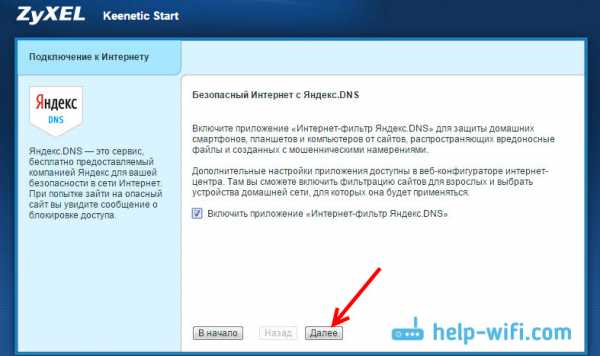
Видим сообщение, что роутер настроен и соединение с интернетом установлено. Можете нажать на кнопку Веб-конфигуратор и перейти к настройкам Wi-Fi сети и т. д. Об этом я напишу в этой статье, ниже.
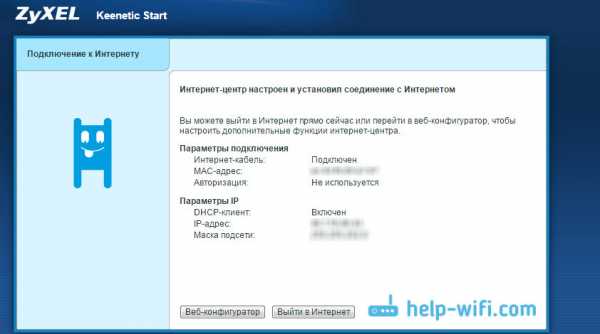
Интернет уже должен работать. Можете подключать к роутеру свои устрйоства. Если вы не хотите менять имя сети и пароль Wi-Fi, то можете использовать стандартные данные для подключения, которые указаны снизу роутера.
Настройка соединения: Статический IP, PPPoE, L2TP (Билайн)
Здесь все немного иначе. В настройках роутера так же нужно выбрать «Быстрая настройка».Роутер подумает, попробует подключится к интернету, но у него ничего не получится, так как для этих типов соединения, нужно задать нужные параметры. Для начала, он предложит настроить MAC-адрес. Вы должны знать, делает ли ваш провайдер привязку. Если нет, то оставляем пункт «Мой провайдер не регистрирует MAC-адреса» и нажимаем далее. Если же провайдер делает привязку, и у вас привязка настроена на компьютер, с которого вы настраиваете, то выберите пункт «MAC-адрес этого компьютера». В остальных случаях, нужно позвонить в поддержку провайдера и попросить его привязать MAC-адрес роутера (который указан снизу устройства, или в этом же окне).
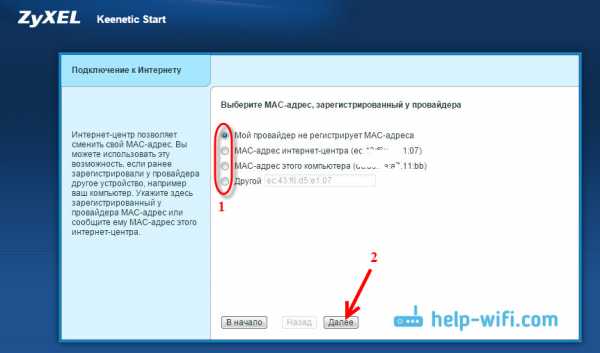
Дальше идет настройка IP адреса. Обычно, провайдер автоматически назначает IP адрес. Выбираем нужный вариант: автоматический, или статический IP.
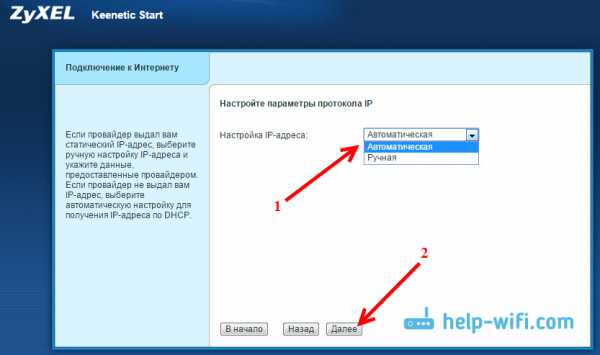
В следующем окне, нужно указать логин и пароль (которые вам должен выдать провайдер) для доступа к интернету. Если у вас технология PPPoE, или L2TP, то эти данные должны быть обязательно. Если у вас просто Статический IP, то ставим галочку, что у вас нет логина и пароля.
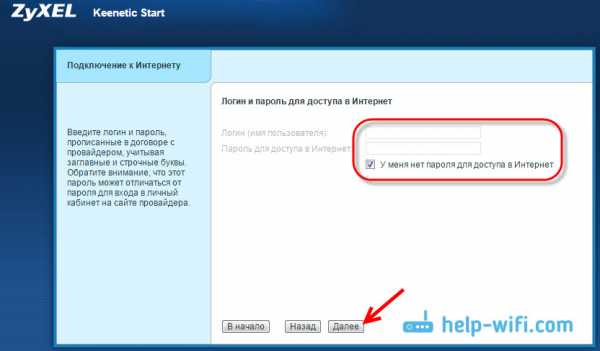
Роутер должен установить соединение с провайдером. Если ничего не получилось, то перейдите в Веб-конфигуратор, на вкладку «Интернет», затем выберите PPPoE/VPN, дальше нажимаем кнопку «Добавить соединение» и заполняем все нужные поля. Выбираем нужный тип соединения, задаем логин, пароль и другие параметры, которые должен предоставить ваш провайдер. Для примера, настройка интернета Билайн:
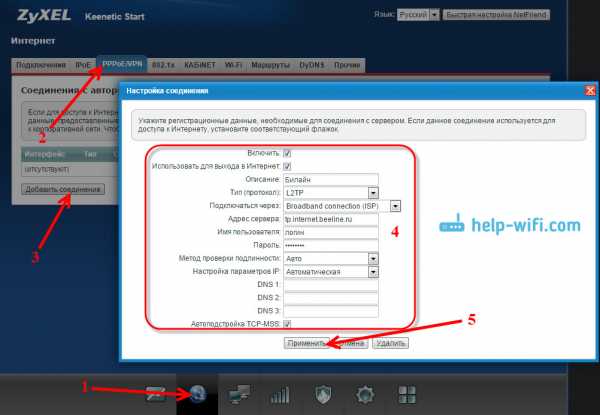
Вы можете изменять созданные соединения, удалять и создавать новые.
Настройка Wi-Fi сети и установка пароля на Keenetic Start
Если интернет через роутер уже работает, то осталось только настроить беспроводную сеть. Можно этого не делать. Ваша Wi-Fi сеть будет иметь стандартное название, а для подключения к ней можно использовать пароль, который вместе с названием указан на нижней стороне роутера. Но, вы можете сменить имя сети и пароль. Сделать это не сложно. Так же, можно настроить IPTV (если ваш провайдер предоставляет такую услугу), настроить LAN, или создать гостевую сеть. Все эти настройки делать не обязательно. Что бы пользоваться интернетом, достаточно настроить ZyXEL Keenetic Start на работу с провайдером, что мы и сделали выше в статье.
Настроить Wi-Fi сеть можно на вкладке «Wi-Fi сеть». Я рекомендую задать только новое имя сети и пароль. Пароль должен быть минимум 8 символов. Придумайте пароль, и обязательно запишите его. Если вы забыли пароль от своей сети и хотите его вспомнить, или хотите его сменить, то можете сделать это по подробной инструкции. Остальные настройки можно не менять, оставить как у меня на скриншоте ниже. Не забудьте нажать на кнопку
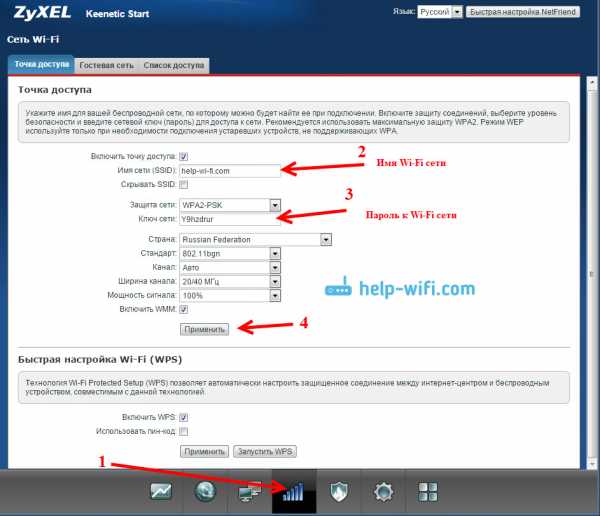
Если в этом же окне перейти на вкладку «Гостевая сеть», то вы сможете запустить еще одну беспроводную сеть для своих гостей, или для клиентов в офисе. Главная особенность в том, что все, кто будет подключаться к гостевой сети, не будут иметь доступу к локальной сети.
А еще, в настройках можно смотреть устройства, которые подключены к вашей сети. Думаю, вам пригодится.
Послесловие
Настройка любого роутера ZyXEL не должна вызвать никаких проблем. Панель управления не сложная. Правда, настройку WAN (соединения с провайдером) они как-то интересно сделали. Но, после обновления прошивки появился мастер быстрой настройки NetFriend, с помощь которого очень просто настроить роутер на работу с провайдером.
Если у вас есть какие-то вопросы по настройке ZyXEL Keenetic Start то вы можете их оставлять в комментариях к этой статье. Всего хорошего!
help-wifi.com
Как настроить Wi-Fi роутер Zyxel: подключение Keenetic

Маршрутизаторы Zyxel имеют широкий набор встроенных функций и высокие технические характеристики. Поэтому на коробке указано наименование «Интернет-центр» вместо привычного «Wi-Fi роутера». Для примера подключения и настройки было использовано устройство Zyxel Keenetic.

Для того, чтобы подключить Wi-Fi роутер Zyxel, вставьте кабель Интернета в синий вход «WAN», а кабели домашних устройств — в жёлтые порты LAN 1-LAN 4. После этого подключите антенны в соответствующие входы по бокам задней панели маршрутизатора. Выход сетевого адаптера вставьте в порт «Power».
Для подключения USB-устройств используйте порт, расположенный на боковой панели. В стандартной прошивке реализована работа с USB-хабами, через которые вы можете подключить сразу несколько девайсов к одному порту. Все они будут успешно опознаны, даже если имеют разный тип. Поддерживаются 3G/4G модемы, флеш-накопители, внешние жёсткие диски, принтеры и сканеры.
Важно! Включайте Wi-Fi роутер в розетку только после подключения всех кабелей. В противном случае могут возникнуть неисправности оборудования.
Вход и настройка Интернета
Войти в панель управления роутером вы можете в любом браузере. Для этого уточните адрес, по которому можно получить доступ к веб-интерфейсу. Как и большинство других маршрутизаторов, устройства Zyxel имеют стикер с данными авторизации. Он расположен на нижней части интернет-центра. Для входа вам потребуется имя пользователя, пароль и сам адрес. После ввода IP роутера в браузере и авторизации с использованием стандартных данных будет открыт системный монитор. На этой странице собраны основные настройки и статистика использования интернет-центра. Она обновляется не в реальном времени, а с частотой, которую задаёт пользователь. Изменить частоту можно в правом нижнем углу страницы. Там же находится кнопка для ручного обновления страницы.
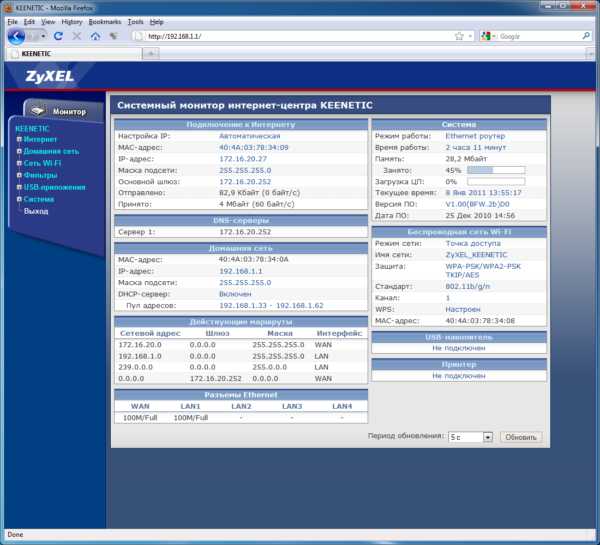
Перейдите в меню «Интернет» для первоначальной настройки подключения. Здесь вы можете задать параметры, требуемые для доступа в сеть. Узнать эти данные можно в технической поддержке провайдера или в договоре на подключение к Интернету. Чтобы настроить Интернет, выберите из выпадающего списка протокол, по которому осуществляется доступ. В зависимости от выбранного значения (L2TP, PPPoE, PPTP), на странице появятся поля ввода и дополнительные настройки, используемые для создания этого типа подключения.
Для установки соединения по L2TP потребуется ввести адрес сервера, имя пользователя и пароль. В качестве дополнительных настроек, можно задать метод проверки подлинности и граничный размер полезного блока данных в пределах пакета (MTU). Для неопытных пользователей эту настройку рекомендуется оставить без изменений (1400 байт).
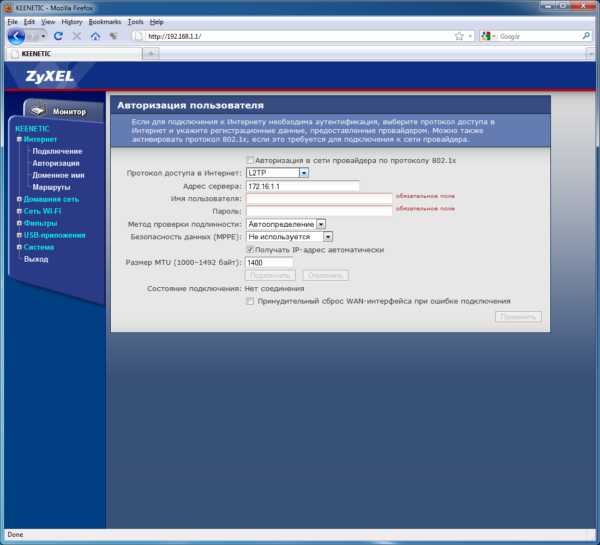
Пункт меню «Домашняя сеть -> Организация сети» позволяет изменить IP-адрес Wi-Fi роутера, задать маску подсети и настроить DHCP-сервер. В большинстве случаев значения этих настроек можно оставить без изменений. Но если вам необходимо вручную задать начальный и конечный IP для сетевых устройств, достаточно снять галочку «Образовать автоматически» и ввести адреса в поля «От» и «До».
Интернет-центр Zyxel имеет встроенный сервер DHCP. Это означает, что IP-адреса будут назначаться локальным устройствам автоматически. В случае, если отдельным клиентам требуется задать статический IP, достаточно указать MAC-адрес девайса в таблице арендованных адресов.
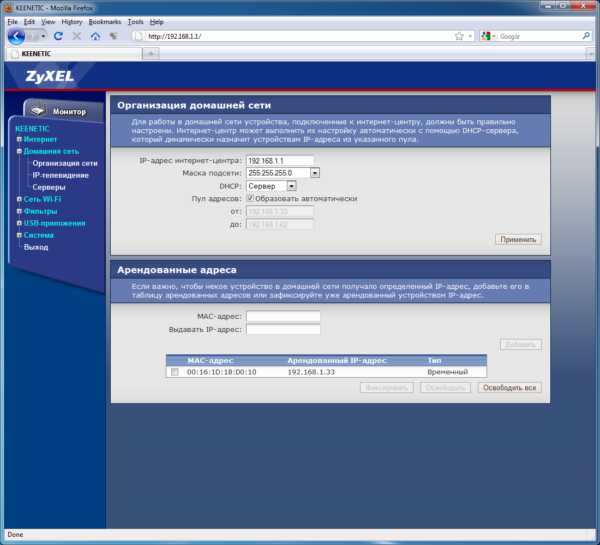
Настроить перенаправление портов на Zyxel вы можете в разделе «Домашняя сеть -> Серверы». После активации этой функции станут доступны параметры переадресации. В них можно указать используемый сервис и протокол, для которых подключается эта настройка. Раздел «Открытый сервер» позволяет организовать Интернет-доступ к устройству. Для этого необходимо установить флажок «Открыть домашний сервер» и ввести его IP-адрес в нижнем поле.
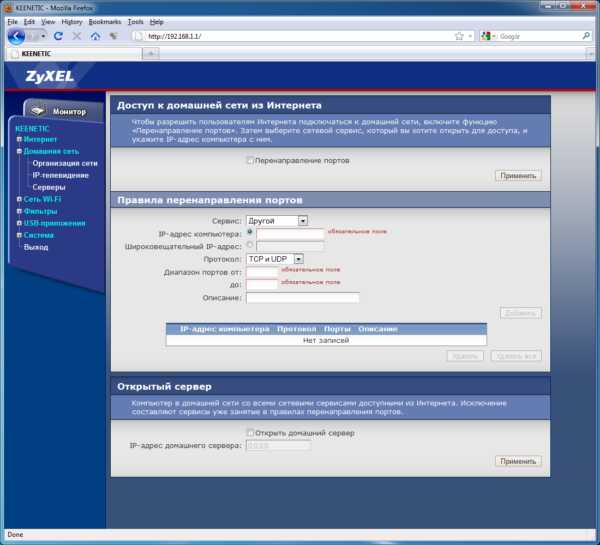
Обратите внимание! В поле «IP-адрес компьютера» вводится локальный IP, который можно привязать к конкретному клиенту сети на предыдущем шаге.
Настройка беспроводной сети
Изменение основных параметров беспроводного режима на роутере Zyxel производится в меню «Сеть Wi-Fi -> Соединение». Здесь вы можете задать имя сети (также называется SSID) и установить её видимость. При установке флажка «Скрывать SSID» для подключения к Wi-Fi потребуется не только ввести ключ безопасности, но и указать название сети.
Параметры «Стандарт» и «Канал» можно оставить без изменений. Это обусловлено тем, что по умолчанию используется стандарт «802.11b/g/n», обеспечивающий обратную совместимость. Подключиться к такой Wi-Fi сети смогут даже старые устройства стандарта «n». Автоматический выбор канала позволяет Wi-Fi роутеру самостоятельно искать наименее загруженные частоты, избавляя пользователя от такой необходимости. При использовании роутера в небольших помещениях можно уменьшить мощность сигнала.
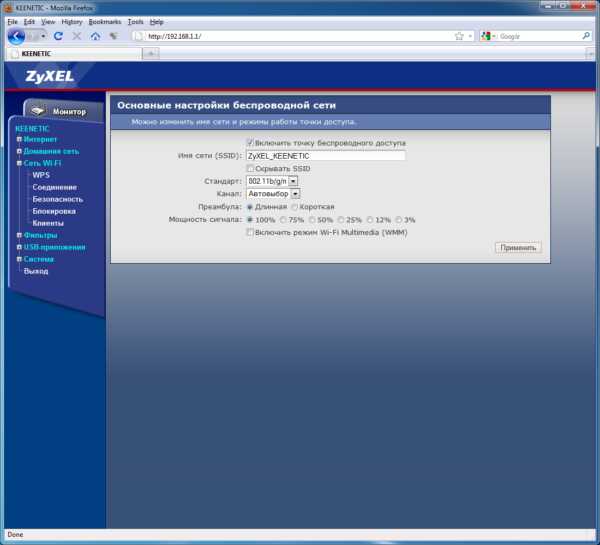
Кроме раздела «Соединение», при настройке Wi-Fi используются следующие пункты меню Zyxel:
- WPS — позволяет управлять функцией быстрого подключения. При активации этого режима подключаться к сети можно в течение двух минут после нажатия кнопки «WPS» на корпусе устройства. Для такого подключения не потребуется вводить пароль беспроводной сети. Также можно использовать PIN-код, указанный на Wi-Fi роутере.
- Безопасность — в этой вкладке можно выбрать тип шифрования, используемый для защиты передаваемых по Wi-Fi данных. Здесь же устанавливается ключ доступа к беспроводной сети. Рекомендуется использовать режим «WPA/WPA2-PSK». Он обеспечивает высокую безопасность и имеет обратную совместимость, позволяющую использовать это шифрование на устаревших устройствах.
- Блокировка — здесь можно задать один из двух режимов фильтрации подключаемых девайсов: «Белый список» и «Чёрный список». При выборе первого варианта возможность подключения будут иметь только те устройства, MAC-адрес которых занесён в таблицу. Другие клиенты не смогут выполнить подключение. Если выбрать второй режим работы, доступ к Wi-Fi сможет получить любое устройство, кроме тех, чей MAC указан в таблице.
- Клиенты — список устройств, которые на данный момент подключены к беспроводной сети. Для каждого из них указывается MAC-адрес и статистика передачи данных. MAC клиента можно использовать для его занесения в белый или чёрный список в разделе «Блокировка».
Важно! После изменения параметров Wi-Fi не забудьте перезагрузить роутер, чтобы настройки вступили в силу.
Продвинутые настройки Zyxel
Для блокировки определённых портов используйте меню «Фильтры -> TCP/UDP-порты». Обычно для решения этой задачи используется брандмауэр (межсетевой экран) на клиентском устройстве. Но интернет-центр Zyxel позволяет изменить настройки блокировки сразу для всей домашней сети. Режим активируется установкой флажка «Включить фильтр сетевых портов». Добавлять или удалять правила блокировки можно в таблице блокируемых сервисов.
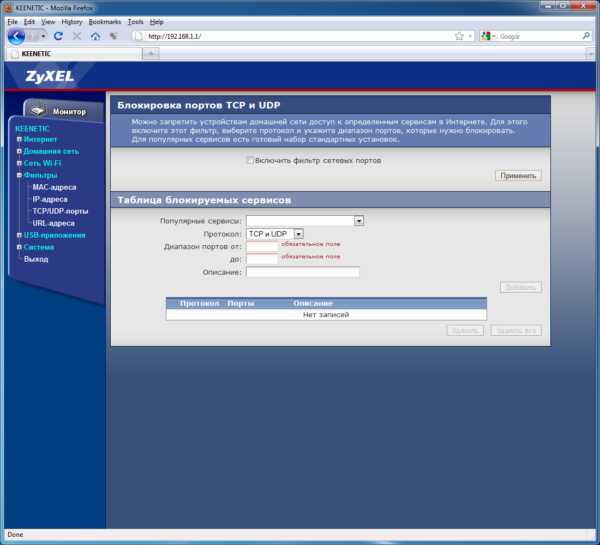
В меню «Система -> Режим работы» можно выбрать один из следующих вариантов подключения:
- Через Ethernet — стандартное проводное подключение, используемое в большинстве случаев.
- Внешний 3G USB-модем — роутер Zyxel подключается к Интернету по 3G, с использованием отдельного модема, который вставлен в USB-вход.
- Внешний 4G USB-модем — аналогичный вариант, но вместо 3G для передачи данных используется стандарт 4G. В случае на скриншоте доступен только для оператора Yota, но другие прошивки также поддерживают работу с остальными операторами связи.
- По беспроводной сети Wi-Fi — соединение с Интернетом выполняется через другой маршрутизатор. Роутер выступает в качестве ретранслятора, расширяя область покрытия.
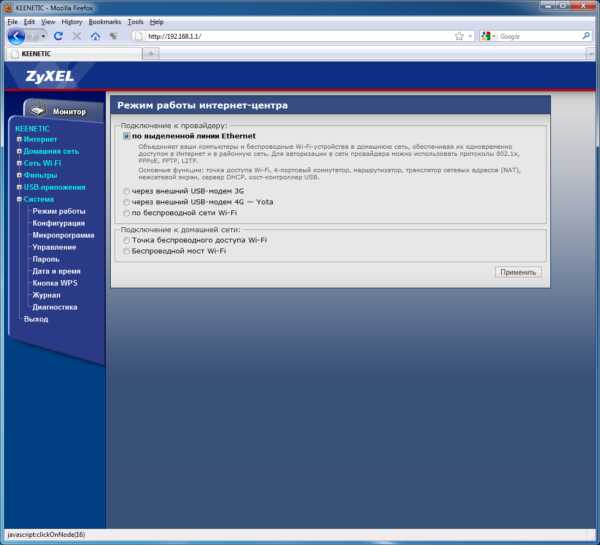
Настроить удалённый доступ к Zyxel можно в разделе «Система -> Управление». Для веб-интерфейса и настройки в режиме командной строки задаются отдельные порты, а флажки «Разрешить удалённый доступ» активируют возможность подключения к роутеру через Интернет. В целях безопасности можно задать таймаут сессии управления — интервал времени, после которого сессия будет автоматически завершена, если пользователь не выполняет никаких действий.
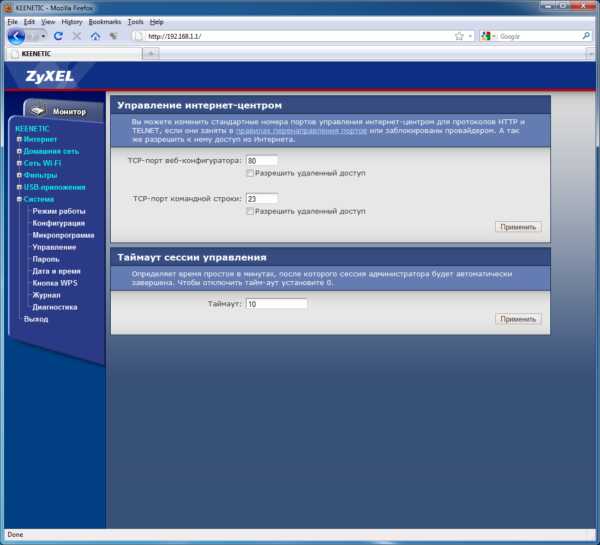
Обратите внимание! Для доступа к панели управления Zyxel с удалённого компьютера введите ваш домашний IP и номер порта через двоеточие. Пример: 213.180.193.3:80.
Wi-Fi роутер Zyxel по умолчанию сохраняет сообщения о всех системных события. Ознакомиться с ними вы можете в меню «Система -> Журнал». На этой странице также можно отключить ведение журнала. С помощью этого можно немного улучшить быстродействия маршрутизатора. Но в случае возникновения ошибок диагностика будет затруднена.
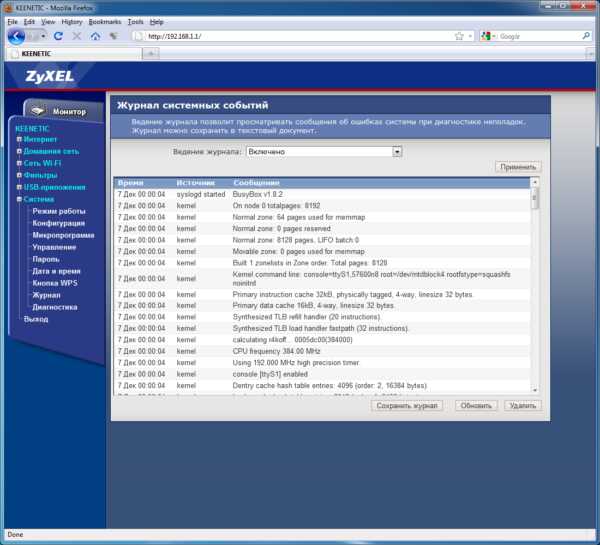
Если ко входу USB подключена флешка или внешний жёсткий диск, вы можете настроить её работу в меню «USB-приложения». Самое распространённое использование внешних накопителей с роутером — организация сетевых дисков или домашних медиа-серверов. Другой полезной функцией роутера Zyxel является возможность скачивать файлы через протокол BitTorrent, без необходимости включения компьютера. Настроить правила скачивания можно в меню «USB-приложения -> Торренты».
При подключении принтера предоставляется возможность настройки сервера печати в соответствующей вкладке меню. Включение компьютера для печати также не потребуется. С помощью этой технологии вы сможете отправлять файлы на печать даже со смартфона, подключенного к сети по Wi-Fi.
Параметры доступа по FTP можно настроить во вкладке «Сервер FTP». Он может быть как локальным (виден только домашним устройствам), так и глобальным, с возможностью подключения через Интернет. В случае, если вы открываете интернет-доступ к FTP-серверу, рекомендуется настроить учётные записи пользователей. Если будет разрешен анонимный доступ, данные на подключенном накопителе не будут защищены паролем и станут общедоступными.
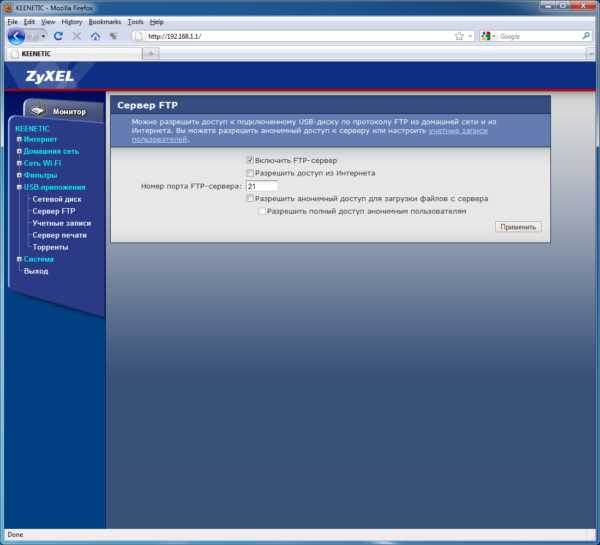
Обратите внимание! С помощью USB-хаба вы сможете одновременно подключить к роутеру Zyxel внешний накопитель, принтер и 3G модем. Если силы тока 0.5А не хватает для всех этих устройств, используйте хаб с внешним питанием.
Обучающее видео: Настраиваем параметры роутера ZyXEL
winetwork.ru
Zyxel Keenetic: как правильно настроить роутер
Пожалуй, среди всех производителей роутеров Zyxel по качеству и гибкости настроек уступает лишь одной, не менее именитой фирме. Когда речь заходит о роутерах для дома, конечно, в уме другие названия. Но если помнить о качестве, сложно представить что-то лучше, чем роутер Keenetic.
Обзор модели
 Роутер Zyxel Keenetic — пример хорошего домашнего маршрутизатора. Речь сейчас идет не об устройствах, часто предлагаемых или навязываемых провайдерами, а о тех, что пользователь выбирает самостоятельно. С Keenetic от Zyxel довольно сложно соперничать более раскрученным устройствам, но в то же время и более «глючным».
Роутер Zyxel Keenetic — пример хорошего домашнего маршрутизатора. Речь сейчас идет не об устройствах, часто предлагаемых или навязываемых провайдерами, а о тех, что пользователь выбирает самостоятельно. С Keenetic от Zyxel довольно сложно соперничать более раскрученным устройствам, но в то же время и более «глючным».
Внешний вид
Выполнено устройство в приятном дизайне, немного необычном на фоне конкурентов. Первое, что заметно, – наличие сразу двух антенн. Это не столько дизайнерское решение, сколько инженерное, поэтому о нем речь пойдет позже. Также существует две модели, выполненные в разных цветах и имеющие дополнительные индикаторы.
Где установить
Наличие двух антенн у роутера является инженерным решением и выступает в качестве достоинства, чем какого-то внешнего недостатка. Для данного маршрутизатора место установки не имеет значения. Однако есть ряд рекомендаций, необходимых для изучения перед тем, как подключить роутер Zyxel:
- не устанавливать устройство на обогревательные приборы;
- не размещать роутер Keenetic на холодильнике, задняя стенка которого служит нагревательным элементом;
- худшая идея поставить роутер в ванной комнате, поскольку это электроприбор.
Собственно, при установке обычно не возникает трудностей. Разрешается установить на стене при входе в квартиру, в туалете, гостиной. Лишь бы устройство не перегревалось и не могло быть залито водой.
Подключение и подготовка к работе
Любой роутер от Zyxel довольно легко подсоединить. Достаточно вставить кабель, по которому в жилище приходит интернет, в WAN-порт устройства. Если повернуть роутер обратной стороной к себе, видны разъемы. Кабель следует вставить в подписанный как WAN. Если что-то перепутать, есть риск быть на время заблокированным оператором услуг. А после подключения начинается самая сложная и интересная часть – настройка.
Настройки
На самом деле роутер Zyxel Keenetic настроить — несложная задача. Бытует ошибочное мнение, что процедура трудная и выполняется лишь специалистом. Практика показывает, что все сложности надуманы и созданы, чтобы «вытянуть» из пользователя лишние деньги. Если строго следовать инструкции, иметь хотя бы базовые знания, все будет просто. Быструю настройку роутера Zyxel возможно сделать самостоятельно.
Автоматическая настройка
Для тех, кто сомневается в собственных силах, предусмотрена полезная опция — автоматическая настройка роутера Zyxel. Правда, срабатывает она не всегда корректно.
Обычно после настройки возникает необходимость сделать телефонный звонок и озвучить MAC-адрес. Это нужно, чтобы не только устройство «увидело» провайдера, но и провайдер «опознал» роутер.
Подключение к интернету вручную на примере некоторых провайдеров
Чуть сложнее ручная настройка интернета, зато она дает больше возможностей. Порой механический режим позволяет минимизировать затраты времени, как бы странно это ни звучало. Но просто так подключить роутер Keenetic и быстро его настроить не выйдет. Для ручного конфигурирования требуется получить необходимую информацию от провайдера. Но сначала ее нужно куда-то прописать. Поэтому лучше заранее открыть веб-интерфейс роутера. Для этого следует в адресной строке браузера прописать: 192.168.1.1. Учитывая, что производится подключение нового роутера Zyxel Keenetic. В противном случае потребуется сначала выполнить сброс до заводских настроек, но об этом ниже. Этот ключ является «айпи»-адресом (IP) роутера не только для Zyxel, но и для многих других производителей.
Страничка запрашивает у пользователя пароль и логин. Если роутер новый или сбрасывался, комбинация будет такой:
- Логин: Zyxel.
- Пароль от роутера Zyxel Keenetic: 1234.
После введения этих данных становится доступной страничка настроек, куда и потребуется вводить всю информацию.
Дом.ру
При подключении роутера Zyxel к этому провайдеру следует выполнить подсоединение по протоколу PPPoE. Для этого в веб-интерфейсе необходимо зайти в раздел «Интернет». Там выбрать подраздел «Подключение». В разделе «Настройки параметров IP» выбрать пункт «Без IP адреса» и нажать «Применить».
Далее перейти в раздел «Интернет», выбрать пункт «Авторизация». Там заполнить поля соответствующей информацией. Если о внесении данных ничего не сказано, значит, не нужно ничего вписывать или что-либо менять.
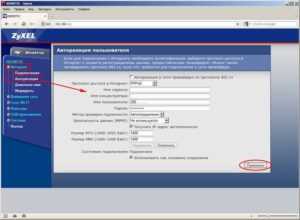
Имя пользователя и пароль – это те данные для ввода, которые прописаны в памятке абонента Dom.ru. В качестве метода проверки подлинности используется «Автоопределение».
На этом настройка завершена. Она оказалась совсем несложной.
«Ростелеком»
Практически полностью дублирует настройку для Dom.ru. Единственное отличие -использование IP-адреса. Его следует выставить как «Получать автоматически». Соответствующий пункт меню является взаимоисключающим с настройкой без IP-адреса. В качестве логина и пароля используются данные «Ростелекома».
«Билайн»
Для «Билайна» имеются отличия в процессе настройки, поскольку используется другой протокол доступа к сети. Необходимо зайти в раздел «Интернет» — «Подключение». В качестве протокола выбрать L2tp. Далее изменить следующие данные:
- Адрес сервера: tp.internet.beeline.ru.
- Имя пользователя и пароль. Применяются данные, полученные в «Билайне».
Менять остальные параметры не требуется. После нажатия «Применить» и повторной установки подключения проверить работоспособность интернета. Если что-то не функционирует, следует отследить правильность введения данных.
NetByNet
Данный провайдер настраивается аналогично «Ростелекому». Единственным различием будет использование данных учетной записи. В качестве логина и пароля во вкладке «Авторизация» вводится информация, выданная провайдером NetByNet.
Резервное подключение через 3G
Пожалуй, важнейшее достоинство, присущее роутеру Keenetic, — это возможность настройки резервного подключения. Для этого требуется иметь мобильный модем от любого оператора.
Также важно, чтобы версия прошивки роутера была не ниже 2. Если оба этих условия выполнены, в интерфейсе роутера выставляется настройка проверки подключения — IP check. Чтобы ее обнаружить, перейти в раздел «Компоненты» и поставить галочку напротив «Проверка доступности интернета».
После установки галочки в разделе «Интернет» появляется вкладка Ping Checker. Если нажать на нее, появляется список подключений. При выборе любого из них откроются «Настройки опции». Следует выставить интервал проверки в секундах, и количество неудачных проверок. Рекомендуемое значение — 3. После этого постоянно будет проводиться проверка сети. Если достигается требуемое число отказов, автоматически пройдет переключение на резервную сеть.
Беспроводная сеть
Настройка беспроводной сети вынесена в устройствах от Zyxel на отдельную вкладку. Здесь довольно много опций, но пользователю полезны лишь некоторые из них:
- диапазон вещания. Позволяет как улучшить сигнал, так и «испортить» его (зависит от ближайших устройств и соседских роутеров), поэтому выставляется на свой страх и риск;
- имя сети. Это то название, которым сеть дописывается в списке доступных;
- пароль сети. Часто путают с паролем на маршрутизаторе Zyxel Keenetic. Но это пароль самой сети, а о пароле для роутера говорилось выше;
- настройки пароля. Довольно тонкий момент. Не все устройства поддерживают полный список методов шифрования пароля из доступных на роутере. Если вдруг устройство не видит wi-fi роутер, менять настройки Keenetic следует, начиная отсюда.
Настройка в режиме повторителя (репитера)
Среди всех опций роутера есть еще и такая. Ее можно использовать как повторитель. То есть, настроить на прием сигнала от другой беспроводной точки и дальнейшей передачи сигнала. Удобная опция, если требуется развести сеть в большом доме и нет возможности использовать кабель.
Индивидуальные настройки подключения пользователей
Еще одна полезная опция — индивидуальная настройка доступа для клиентов. Возможно заблокировать сеть для определенной группы устройств. Блокировка производится по МАС-адресам. Или же закрыть доступ ко всемирной сети всем пользователям, кроме определенных, используя «белый» или «черный» списки.
Динамический DNS: настройки безопасности
Роутер Zyxel Keenetic поддерживает настройки с помощью «Яндекса DNS». Этот сервис защищает домашние устройства от посещения мошеннических сайтов и вовлечения в бот-сети. Увы, сменить данную настройку невозможно, ее только отключают.
Родительский контроль
Поддержка данной опции, позволяющей блокировать некоторые ресурсы от посещения детьми, делает мировую сеть источником меньших проблем. Реализуется через фильтр SkyDNS. Это позволяет родителям не переживать о том, какие страницы посещают дети, пока они отсутствуют дома.
Настройка принтера
К сожалению, к Zyxel подключить принтер невозможно. То есть, изобразить из роутера еще и домашний принт-сервер не удастся. Однако же получится реализовать обмен данными через локальную сеть. Роутер будет передавать необходимую для распечатки информацию на нужный сетевой адрес, если он активен в сети.
Возможные неисправности и способы их устранения
Случается, что техника выходит из строя. И тут проблемы двух видов: логические и физические. И если ремонтировать «взорвавшиеся» конденсаторы самостоятельно не стоит, логические ошибки можно и исправить.
Например, бывает такая ситуация, что роутер начинает часто «зависать», или некоторые функции некорректно срабатывают. Поможет в решении проблемы обновление прошивки.
Обновление прошивки
Прошивка, или микропрограмма, обновляется несколькими способами. В веб-интерфейсе роутера присутствует отдельная страница, посвященная данной функции. Единственное требование: обновление производится локально, то есть, без подключения к интернету. Здесь есть несколько вариантов, в зависимости от места, где лежит новая микропрограмма. Это обновление по сети или с USB-устройства.
Через веб-интерфейс
Подразумевается обновление по локальной сети. То есть, совершается заход на веб-интерфейс с устройства, где находится прошивка. После чего через обзор в разделе «Обновление микропрограммы» указывается нужный путь, дальше устройство сделает все самостоятельно.
Через USB-устройство
Действия аналогичны предыдущему пункту. Единственным различием является указание в пути соответствующего устройства. Также это действие выполняется автоматически при перезапуске роутера с подключенным к нему носителем, имеющим в корневом каталоге нужную прошивку. Требуется, чтобы носитель был отформатирован в файловую систему FAT32.
Сброс настроек роутера на заводские
Второй вариант решения проблемы — сброс роутера на заводские настройки. Для этого есть два варианта действий. Зажать кнопку WPS и посчитать до пяти. Устройство перезапустится и «сбросится» на заводские настройки.
Или же проделать то же самое через веб-интерфейс. Расположено действие на странице «Настройки». В обоих случаях подождать около двух минут до повторного включения и повторить процедуру полной настройки.
Вывод
В целом роутер — пример обычной рабочей машины, выполняющей конкретные функции. Получить ультрагибкий в настройке девайс не получится, но в своей ценовой категории Zyxel опережает конкурентов.
Плюсы
Гибкие настройки и огромное разнообразие в линейке. В одном ценовом диапазоне найдутся разные устройства Keenetic, обладающие дополнительными свойствами. К тому же данное устройство обладает большой мощностью и высоким покрытием.
Минусы
Отрицательные моменты — дороговизна и не слишком высокая универсальность. Под разные задачи следует подбирать разные устройства из линейки. К тому же в своем ценовом диапазоне роутер Zyxel Keenetic держится в верхней части. А большой перечень настроек делает интерфейс немного пугающим для потребителей.
Отзывы
Что говорят об устройстве покупатели из разных стран:
- «Отличный роутер. Брался на замену из расчета работы с двумя провайдерами. Помучился с настройкой и почти на год забыл о нем. Да и он о себе пока не напоминает».
- «Огорчило отсутствие кастомных прошивок. Сначала. Потом стало понятно, что они просто не нужны. Все настройки под рукой и очевидны. После обновления прошивы стал диким зверем, который держит интернет по всему дому».
- «Были сомнения, а потянет ли. К удивлению, прекрасно справился и покрывает 60 м2 квартиры. Удалось освободить место на столике и убрать репитер»
- «Не читает флешки, форматированные под EXT2 и EXT3. В остальном проблем не заметил».
Похожие статьи
vpautinu.com
Роутер Zyxel Keenetic в качестве Wi-Fi приемника для компьютера, или телевизора
Если у вас есть стационарный компьютер, или телевизор, который не имеет встроенного Wi-Fi приемника, то роутер Zyxel Keenetic может быть в роли такого приемника. В этой статье я покажу, как настроить Zyxel Keenetic в качестве Wi-Fi адаптера.
Если практически на всех ноутбуках есть встроенные Wi-Fi адаптеры, то на стационарных компьютерах их как правило нет. Это значит, что для подключения обычного компьютера к интернету по Wi-Fi, нужно использовать специальный приемник, который подключается в USB, или PCI разъем. Точно такая же история с телевизорами, с поддержкой функции Smart TV. Не на всех телевизорах есть встроенные Wi-Fi приемники, а подключаются они к интернету по сетевому кабелю (есть LAN разъем), или так же с помощью специального, фирменного, внешнего приемника. Которые, как правило стоят очень дорого.
Поэтому, в обоих случаях, обычный роутер Zyxel Keenetic может выступить в роли такого приемника. Он будет брать интернет от вашего Wi-Fi роутера, и передавать его по кабелю на компьютер, телевизор, или другое устройство. При этом, Zyxel который работает в режиме адаптера не будет транслировать свою Wi-Fi сеть, а будет раздавать интернет только по сетевому кабелю. Вот, набросал небольшую схему (думаю, так будет понятнее).

Недавно я писал о еще одном режиме работы маршрутизатора компании Zyxel — «Усилитель». В этом режиме он просто усиливает вашу Wi-Fi сеть, выступая в роли репитера. Интернет по кабелю кстати так же раздает.
Сейчас все продемонстрирую вам на своем примере: роутер Zyxel Keenetic Start, и телевизор LG, у которого нет возможности подключится к интернету по Wi-Fi. Само собой, у меня в доме есть моя Wi-Fi сеть.
Настройка Zyxel Keenetic в роли Wi-Fi адаптера
Если у вас модель Keenetiс Lite III, то вам нужно включить режим «Адаптер» переключателем на самом роутере. Если же у вас другая модель, то активировать этот режим можно через настройки.
Заходим в панель управления роутером (можете смотреть эту инструкцию), и Переходим на вкладку Система — Режим.
Если у вас в настройках нет вкладки Режим, то попробует обновить прошивку. Так же, можно попробовать подключить компонент Режим адаптера на вкладке Компоненты (или, Обновления — и кнопка Показать компоненты).На вкладке режим нужно поставить переключатель возле Адаптер – подключение Ethernet-устройств к сети Wi-Fi. И нажать кнопку Применить.

Что бы перезагрузить роутер, нажмите на кнопку Сейчас (в новом окне). Ждем пока роутер перезагрузится.
После включения режима работы «Адаптер», настройки роутера по адресу 192.168.1.1 будут недоступны.
Все настроили, теперь нам нужно установить соединение между нашим роутером Zyxel и Wi-Fi сетью главного роутера. Делается это очень просто, как и в случае с настройкой этого роутера в режиме репитера.
Нужно одновременно на обоих роутерах нажать кнопку WPS (Wi-Fi). Я нажал кнопку «Wi-Fi» на своем Zyxel Keenetic Start (активно начнет мигать индикатор питания):

Затем нажал кнопку WPS на главном роутере (индикатор питания, или Wi-Fi так же начнет активно мигать):

Немного ждем, пока наш адаптер подключится к Wi-Fi сети. Когда все заработает, то на роутере Zyxel должен загореться индикатор «Интернет», Wi-Fi сеть пропадет, а интернет по кабелю уже будет работать.

Если выключить наш «адаптер» и включить снова, то он автоматически подключится к Wi-Fi и снова будет раздавать интернет по кабелю. Если вы смените пароль, или имя своей Wi-Fi сети, то нужно будет заново установить соединение, нажав клавиши WPS на обоих устройствах.
Подключаем устройства по кабелю к роутеру Zyxel в режиме «Адаптера»
Как правило, на роутере есть 4 LAN разъема. Вот вы можете подключить 4 устройства к интернету. Я, например, установил роутер возле телевизора, и подключил его с помощью кабеля, который идет в комплекте. Получился такой себе приемник для телевизора. Кстати, интернет на телевизоре должен работать сразу после подключения к Zyxel. Важно, что бы в том месте было покрытие вашей Wi-Fi сети, в противном случае адаптер не сможет подключится к сети, ну и интернет работать не будет.

Можно точно так же подключить стационарный компьютер:

Таким способом можно подключить к интернету по Wi-Fi любое устройство у которого нет Wi-Fi приемника, но есть LAN разъем.
Возвращаем роутер в нормальный режим работы и входим в панель управления
Как я писал выше, подключившись к Zyxel Keenetic, и набрав в браузере 192.168.1.1 вы не сможете зайти на страницу с настройками. Все потому, что IP-адрес выдает главный роутер. Что бы его узнать, нужно зайти в настройки роутера к Wi-Fi сети которого подключается наш роутер, и в списке клиентов посмотреть IP-адрес который выделен для маршрутизатора Zyxel (который адаптер).
По этому адресу уже можно зайти в настройки. Правда, не вижу никакой необходимости туда заходит. Разве что вернуть роутер в нормальный режим работы. Это можно сделать в настройках, на вкладке Система — Режим. Выбрав режим работы Интернет-центр – основной режим и нажав кнопку Применить.
Но, есть еще один способ выключить режим «адаптера». Можно сбросить настройки к заводским. После этого настройки будут доступны по адресу 192.168.1.1. А роутер будет работать в стандартном режиме — Интернет-центр.
Вот и вся инструкция. На самом деле, такая возможно может очень часто пригодится. Зачем тянуть сетевой кабель через весь дом, что бы подключить компьютер к интернету. Или зачем покупать дорогие адаптеры (особенно для телевизоров), если можно использовать обычный роутер, который у многих просто лежит без дела.
help-wifi.com
Лучшие из лучших — обзор маршрутизаторов фирмы Zyxel
Интернет протянул свои каналы практически в каждую квартиру. Поэтому ежедневно в магазинах продаётся большое количество роутеров: кто-то покупает новый, кто-то переходит на более производительную модель. Разнообразие торговых марок и разновидностей маршрутизаторов может поставить неискушённого пользователя в тупик. Если вспомнить старую поговорку «мы недостаточно богаты, чтобы покупать дешёвые вещи», становится ясно — следует приобретать продукцию брендов, проверенных временем. Одним из них является Zyxel — компания, которая производит коммуникационное оборудование уже больше четверти века.
Продукция компания ZyXEL — история и преимущества
Для молодых серферов интернета Zyxel — одна из многих марок на рынке сетевого оборудования, а вот пользователи постарше произносят это имя с уважением и даже грустью. Ведь когда они были 18-летними, а интернет был доступен только при помощи телефонной линии, модемы фирмы Zyxel были эталоном качества и производительности. Эталоном, недостижимым для производителей «второго эшелона». Обратной стороной медали была крайне высокая стоимость оборудования — в 2–3 раза дороже решений конкурентов. Поэтому эти устройства могли себе позволить очень и очень немногие — основным покупателями модемов Zyxel были банки и государственные учреждения.

Модем Zyxel был мечтой многих компьютерных фанатов конца 90-х
С тех пор прошёл не один десяток лет, на смену телефонным линиям пришли широкополосные каналы, а модемы сменились роутерами-маршрутизаторами, вначале проводным, а затем — с поддержкой Wi-Fi. Рынок быстро рос, появлялись новые фирмы производители и Zyxel пришлось потесниться, а помимо маршрутизаторов премиум-класса выпустить линейку устройств начального уровня и роутеров средней ценовой категории. И хотя аппаратные платформы, на которых базируются роутеры разных производителей, могут быть одинаковыми, продукцию Zyxel выделяет отличное качество сборки, мощные блоки питания и грамотно написанное программное обеспечение, позволяющее работать быстрее и надёжнее роутеров конкурентов. Если вам нужен надёжный маршрутизатор, который должен работать по принципу «один раз настроил и забыл», то продукция Zyxel будет отличным выбором.
Достоинства и недостатки роутеров ZyXEL
Идеальных устройств не бывает, ведь любой роутер, который нужно продать — это компромисс между ценой и качеством. Поэтому у маршрутизаторов Zyxel есть как сильные, так и слабые стороны.
К преимуществам роутеров Zyxel следует отнести:
- отличные материалы корпуса и качественную сборку;
- классический дизайн, позволяющий легко вписаться в интерьер как квартиры, так и строгого офиса;
- эффективные антенны с высоким коэффициентом усиления;
- качественный блок питания, устойчивый к перегреву;
- мощное программное обеспечение с открытым кодом, допускающее конфигурацию роутера для эффективного решения разных задач;
- автоопределение настроек большинства российских интернет-провайдеров — подготовить роутер к работе можно буквально несколькими щелчками мыши.
Недостатков у маршрутизаторов немного, но они все же есть:
- непродуманная система охлаждения — роутеры семейства Keenetic и Keenetic II перегревались и даже выходили из строя при эксплуатации в жарком климате;
- роутеры, построенные на платформе Realtek, были очень чувствительны к электрическим наводкам — эксплуатация маршрутизатора во время грозы была чревата выходом его из строя;
- высокая цена, особенно у роутеров начального уровня — решения конкурентов существенно дешевле и это может оттолкнуть покупателя, ищущего недорогое устройство.

Система охлаждения Zyxel Keenetic не справляется с его нагревом на жаре
Несколько лет назад мы со своим товарищем купили два одинаковых роутера — Zyxel Keenetic II. Как технически любознательный человек, я тут же вскрыл роутер, наплевав на гарантию, и вместо смешных металлических пластинок толщиной в пару миллиметров установил на процессор маршрутизатора нормальный игольчатый радиатор, снятый со старой материнской платы. Мой роутер работает до сих пор, а аналогичный прибор товарища не выдержал жаркого лета с +35 oC в тени и был возвращён по гарантии в магазин уже в первый год своей эксплуатации.
Модельный ряд маршрутизаторов Zyxel
Модельный ряд маршрутизаторов состоит из устройств начального уровня, среднего класса и высокопроизводительного премиум-сегмента. Особняком стоят модели со встроенным модемом стандарта ADSL (для работы с провайдером «Ростелеком»).
Роутеры начального уровня
Устройства начального уровня предназначены для нетребовательных пользователей или для тех, кто покупает свой первый роутер. Маршрутизаторы Zyxel Keenetic Lite и Zyxel Keenetic Start позволяют подключаться к интернету на скорости до 100 мбит/с и раздавать трафик по кабелю и при помощи беспроводной сети стандарта 802.11 B/G/N. Их быстродействия хватит для подключения двух-трёх пользователей в условиях небольшой квартиры.

Роутер Zyxel Keenetic Start предлагает неплохие возможности для нетребовательного пользователя
В эту же группу входит и роутер ZyXEL NBG334W EE. Несмотря на почтенный возраст и очень скромные аппаратные характеристики, его всё ещё можно купить в интернет-магазинах. Этот самый дешёвый роутер будет логичным выбором для тех, кто хочет приобщиться к продукции Zyxel, заплатив минимум денег.
Middle-end сегмент роутеров Zyxel
Самый массовый сегмент представлен линейками роутеров Zyxel Keenetic и Zyxel Keenetic II. Эти маршрутизаторы одинаково хорошо справятся с развёртыванием локальной сети в небольшом офисе, частном доме или большой квартире. Две антенны позволяют раздавать Wi-Fi на скорости до 300 Мбит/с, а встроенные порты USB 2.0 — подключить сетевой принтер или внешний жёсткий диск. Количество проводных клиентов ограничено пятью портами Ethernet 100 Мбит/с, а к беспроводной сети можно подключать любое количество пользователей, пока скорость передачи данных остаётся комфортной.

Zyxel Keenetic II представляет собой настоящую рабочую лошадку для организации интернета в малом офисе или большом доме
Для пользователей, подключённых к высокоскоростным широкополосным каналам от 100 Мбит/с и выше, фирма выпускает роутеры Zyxel Keenetic Giga, у которых Ethernet-порты работают на скорости 1 Гбит/с. Количество портов USB 2.0 увеличено до двух, а объём оперативной памяти этих маршрутизаторов составляет от 64 до 128 Мбайт, что позволяет развернуть не только офисную локальную сеть с доступом в интернет, но и обеспечить работу интернет-кафе на 10–12 рабочих мест.

Роутер Zyxel Keenetic Giga отлично подойдёт для провайдеров со скоростными каналами
Высокопроизводительные маршрутизаторы
Работа в офисном здании с большим количеством беспроводных клиентов, наличие индустриальных помех или критичных к скорости канала интернет-устройств, таких как файловый или веб-сервер, система видеонаблюдения в реальном времени — всё это требует роутера, который справится с самой высокой загрузкой, обеспечит стабильный канал передачи данных для всех клиентов сети и сможет предоставить резервный канал связи на случай отказа основного. Всё это умеют роутеры семейства Zyxel Keenetic Ultra. Гигабитные сетевые порты, три антенны с высоким коэффициентом усиления, скорость беспроводной сети до 900 Мбит/с и поддержка USB 3.0 позволяют решать любые задачи, даже самые сложные.

Роутер Keenetic Ultra стирает грани между потребительским и профессиональным оборудованием
Роутеры для работы с мобильным интернетом
Для работы за городом или в населённых пунктах, где нет кабельного широкополосного интернета, предназначены роутеры Zyxel Keenetic 3G/4G. В связке с USB-модемом они обеспечивают входящий канал согласно тарифному плану и стандарту передачи данных провайдера и раздают клиентам Wi-Fi на скорости до 300 Мбит/с. Портов Ethernet всего два, один из них предназначен для подключения кабельного провайдера. Производитель обещает поддержку более 150 USB-модемов 3G/4G/LTE и заявляет следующие характеристики:
- непрерывный контроль связи для работы в режиме 24/7;
- антенны 5 дБи специальной конструкции для лучшего покрытия;
- резервирование подключения по Ethernet;
- защита Яндекс.DNS и SkyDNS;
- настройка и управление через мобильное приложение.

Zyxel Keenetic 3G/4G поддерживает работу с полутора сотнями модемов без установки дополнительного ПО
ADSL-маршрутизаторы
Особняком стоят роутеры, предназначенные для работы с провайдером «Ростелеком» в стандарте ADSL. Поскольку этот стандарт использует для передачи данных обычную телефонную линию, в конструкцию роутера входит встроенный модем. Технология ADSL обеспечивает асинхронный канал — максимальная скорость приёма может достигать 30 Мбит/с, а передачи — 5–6 Мбит/с. Поскольку канал относительно низкоскоростной, остальная начинка таких роутеров соответствует скорее начальному сегменту: одна внешняя антенна для работы Wi-Fi на скорости до 150 Мбит/с и 4 порта Ethernet 100 Мбит/с.

Zyxel P660 представляет собой недорогой маршрутизатор с модемом ADSL
Рекомендации по выбору маршрутизатора Zyxel
Проще всего купить самый мощный роутер на вырост и эксплуатировать его до тех пор, пока канал провайдера не станет превосходить скоростные возможности маршрутизатора. Но гарантийный срок эксплуатации роутеров — около двух лет, и если в Москве сетевые технологии за это время, скорее всего, существенно улучшат свои показатели так, что придётся покупать новый аппарат, то на периферии ваша дорогая «игрушка» может работать вполсилы до самой «смерти». Чтобы не платить лишние деньги, стоит очертить круг задач, которые будет решать маршрутизатор, и подобрать такую модель с 10–15% запасом по скорости.
Для небольшой квартиры
Если вы студент, холостяк или глава молодой семьи и перед вами стоит задача подобрать роутер для комнаты в общежитии или небольшой квартиры, а подключаться через него будет пара-тройка компьютеров или смартфонов — можно смело остановиться на самых недорогих представителях семейства Zyxel, например, на немолодом, но все ещё встречающемся в продаже роутере ZyXEL NBG334W EE. Анонс этого устройства состоялся в далёком 2010 году, но и сейчас с его помощью можно организовать совместный доступ к интернету и просмотр цифрового телевидения — IPTV.

Модель ZyXEL NBG334W EE является ветераном среди роутеров компании Zyxel
Объём оперативной памяти устройства небольшой — всего 16 мегабайт, но программное обеспечение настолько хорошо оптимизировано, что позволяет осуществлять комфортный серфинг в интернете двум-трём пользователям и даже работать с пиринговыми сетями (торрентами), клиенты которых оказываю большую нагрузку на маршрутизатор. А вот система охлаждения реализована, что называется, для галочки: радиатор не справляется со своими функциями и процессор ощутимо греется — не устанавливайте устройство на окно с солнечной стороны дома или туда, где его охлаждение будет затруднено.

Оперативной памяти на борту роутера всего 16 мегабайт, а радиатор на процессоре выглядит несерьёзно
В остальном роутер ничем особо не отличается от продуктов конкурентов: одна внешняя антенна, 5 проводных портов для подключения клиентов и кабеля провайдера на скорости до 100 Мбит/с, Wi-Fi стандарта 802.11 B/G/N с максимальной скоростью до 150 Мбит/с. Реальная скорость беспроводной сети при работе в многоэтажке или общежитии будет куда как ниже — примерно 35–60 Мбит/с. Программное обеспечение роутера простое и дружелюбное, с поддержкой русского языка «из коробки». Для неопытных пользователей есть утилита быстрой настройки NetFriend.
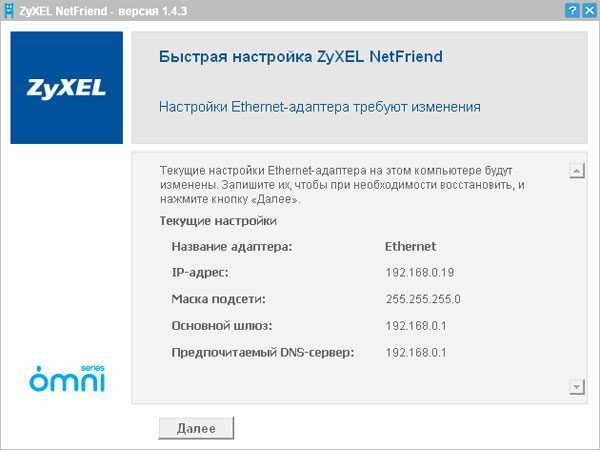
Утилита быстрой настройки NetFriend вызывается из веб-интерфейса маршрутизатора
Видео: обзор маршрутизатора ZyXEL NBG334W EE
Для домашнего использования с постоянными высокоскоростными подключениями
У вас дома полно гаджетов, игровой компьютер у ребёнка, рабочий ноутбук и смарт-ТВ у жены? Обеспечить бесперебойным интернетом эту маленькую электронную армию смогут роутеры линейки Zyxel Keenetic. На сегодняшний день покупателям предлагается уже третье поколение этих добротных и производительных маршрутизаторов. Судите сами: производительный процессор с частотой 500 Мгц, 32 или 64 мегабайта оперативной памяти, две всенаправленные антенны с коэффициентом усиления 7 ДБ, порты USB, позволяющие подключить к роутеру жёсткий диск и качать любимые фильмы, не включая компьютер.

Последнее поколение роутеров Keenetic Giga оснащено четырьмя антеннами и может работать на скорости до 900 Мбит/с
Программное обеспечение может настраиваться как при помощи пошаговых мастеров, так и в продвинутом режиме, где можно гибко настроить полосу пропускания для каждого клиента, ограничить для некоторых компьютеров время работы (полезно для детей), удалить ненужные пакеты программного обеспечения или, наоборот, установить их для поддержки новых периферийных устройств или добавления функционала маршрутизатора.
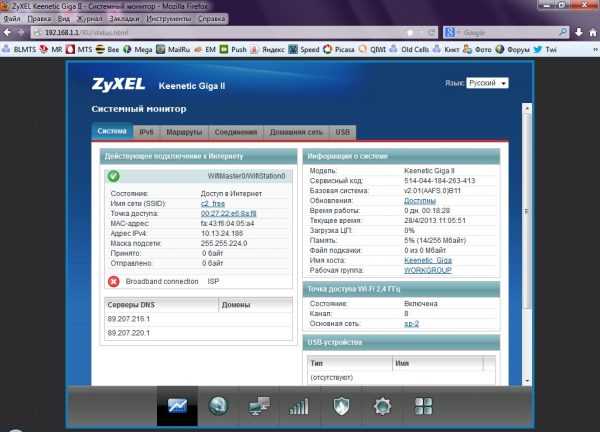
Программное обеспечение Zyxel Keenetic гибко настраивается при помощи интуитивного интерфейса
Производительность роутеров позволяет работать с тарифными планами провайдеров до 100 Мбит/с (Keenetic, Keenetic II) или со скоростью 1 Гбит (Keenetic Giga III).
Видео: обзор роутера Zyxel Keenetic Giga 3 — Wi-Fi AC и гигабитные порты
Для загородного дома
В загородном доме нет возможности подключить кабельный интернет и приходится рассчитывать только на мобильного оператора с тарифными планами 3G или LTE? Можно ограничиться покупкой USB-модема и любого роутера с поддержкой USB, а можно воспользоваться специализированным решением от Zyxel, таким как ZyXEL LTE6101. В его комплект входит модем стандарта LTE со встроенной высокоэффективной антенной, размещённый во влагонепроницаемом корпусе, и беспроводной маршрутизатор стандарта 802.11 B/G/N. Блок модема размещается на крыше дома или антенной мачте и при помощи кабельного спуска подключается к маршрутизатору. Решение недешёвое, но очень надёжное и производительное, а скорость приёма и передачи данных в стандарте LTE может достигать 60–80 Мбит/с, что ненамного хуже большинства кабельных интернет-провайдеров.

Уличный блок можно разместить повыше — как телевизионную антенну
Видео: Zyxel LTE6100 — обзор уличного модема для Yota и Мегафона
Для самых серьёзных задач
Не хотите экономить — вам нужен самый быстрый и самый мощный роутер Zyxel? Обратите внимание на модель Armor Z2. Оснащённый четырьмя антеннами футуристический хищный корпус содержит в себе потрясающую по характеристикам аппаратную начинку: двухъядерный процессор 1,7 ГГц, 512 Мб оперативной памяти, встроенное файловое хранилище объёмом 7 гигабайт. Поддержка новейшего стандарта беспроводной передачи данных 802.11ac Wave 2 MU-MIMO позволяет достичь скорости передачи данных до 1,7 Гбит/с при условии, что клиентское оборудование тоже его поддерживает. Один порт USB 2.0 и один USB 3.0 позволяют подключать широкий спектр периферийных устройств. Цена кусается, хотя маршрутизатор куда дешевле, чем новый iPhone.

Armor Z2 является лучшим маршрутизатором Zyxel
Отзывы о роутерах ZyXEL
Мир коммуникационных технологий развивается быстро. Немногим производителям оборудования удаётся удержаться в бизнесе дольше десятка лет, когда конкуренты дышат в затылок и демпингуют. Компания Zyxel остаётся на рынке уже больше четверти века. Немалая заслуга такого долгожительства — отличные и надёжные маршрутизаторы, в конструировании и производстве которых компания всегда находится на пару шагов впереди. Если вам нужен надёжный и производительный роутер с длительной гарантией производителя и отличной сервисной поддержкой на территории РФ, выбор очевиден — это Zyxel.
itmaster.guru
Настройка Zyxel Keenetic в режиме репитера (усилитель). Используем роутер Zyxel для расширения Wi-Fi сети
Практически каждый современный Wi-Fi роутер умеет работать в режиме репитера. Роутеры от компании Zyxel не исключение. Все роутер Zyxel Keenetic можно использовать для расширения зоны покрытия уже существующей сети. Нужно только выполнить некоторые настройки. Благодаря Алексею, который в комментариях к этой статье подсказал мне что да как, я во всем разобрался, протестировал, и сейчас расскажу вам, как настроить режим работы «Усилитель» на устройствах Zyxel.
Статья подойдет для всех устройств, начиная с прошивки NDMS V2.05. В любом случае, если в процессе настройки, вы увидите, что у вас нет возможности выбрать нужный режим работы, вы сможете обновить прошивку своего Zyxel Keenetic.Немного теории:
Что такое режима репитера? Это когда роутер усиливает уже существующую Wi-Fi сеть. Лучше рассказать на примере: у вас уже установлен один Wi-Fi роутер. Не важно какой. Это может быть Zyxel, Tp-Link, Asus, D-Link и т. д. Но, покрытие беспроводной сети может быть не по всему дому, или квартире. Проще говоря, из-за слабого роутера, Wi-Fi у вас не ловит во всех комнатах. Или ловит, но не стабильно. Есть такие специальные устройства, которые называются репитеры (ретрансляторы). Они берут интернет по Wi-Fi от первого роутера, и передают его дальше. То есть, усиливают сигнал. Точно такая же функция есть и в роутерах Zyxel. Называется она «Усилитель».
Наш роутер Zyxel Keenetic подключится к уже существующей сети, и будет усиливать ее. При этом, Wi-Fi сеть будет одна (с одним именем), по всему дому и разумеется с одним паролем. Устройства будут автоматически переключатся от одного роутера к другому (где сеть более сильная). Вы этого даже не заметите. А вот радиус действия вашей Wi-Fi сети значительно увеличится.
Очень часто задают вопрос: «есть ли интернет по кабелю, в режиме репитера?» Проверил, на Zyxel Keenetic Start интернет по кабелю работает.
Показывать процесс настройки я буду на примере роутера Asus, он у нас будет главным. А Zyxel Keenetic Start, который мы недавно настраивали, будет у нас в качестве репитера. Как я уже писал выше, все протестировал, никаких проблем не возникло.
Главный роутер у вас должен быть настроен, он должен раздавать интернет по Wi-Fi сети. Какие-то особые настройки на главном роутере выполнять не нужно.
Настраиваем Zyxel в качестве репитера. Режим работы – «Усилитель»
Заходим в настройки нашего роутера (который будем использовать для усиления сигнала Wi-Fi сети). Переходим по адресу 192.168.1.1 и указываем логин и пароль. По умолчанию — admin и admin. Если вы меняли эти данные, то укажите их. Или смотрите статью по входу в настройки на маршрутизаторах компании Zyxel.
Для начала, нужно сменить режим работы нашего Zyxel на «Усилитель». Сделать это можно в панели управления роутером. И только, если у вас модель Keenetiс Lite III, то сменить режим работы нужно специальным переключателем на задней части устройства. Выберите режим «Усилитель», и пропустите выбор режима в панели управления. Если же у вас не Keenetiс Lite III, то делам так:
В настройках переходим на вкладку Система (снизу). И выбираем сверху вкладку Режим. Ставим переключатель возле режима Усилитель — расширение зоны Wi-Fi, и нажимаем на кнопку Применить.
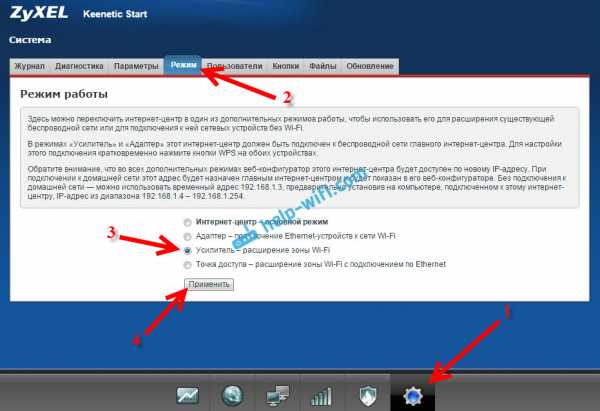
Появится окно с предложением перезагрузить роутер. Нажмите кнопку «Сейчас».
Что делать, если нет вкладки Режим и возможности выбрать режим работы?У меня изначально не было возможности выбрать режим работы роутера Zyxel. Просто не было вкладки «Режим». Что я сделал:
Открыл в настройках вкладку Система — Компоненты. Установил галочки возле трех компонентов: Режим усилителя, Режим точки доступа, и Режим адаптера. Затем, нажал на кнопку Обновить. Роутер скачал нужные обновления, установили, и после перезагрузки, у меня уже все работало. Появилась вкладка «Режим».
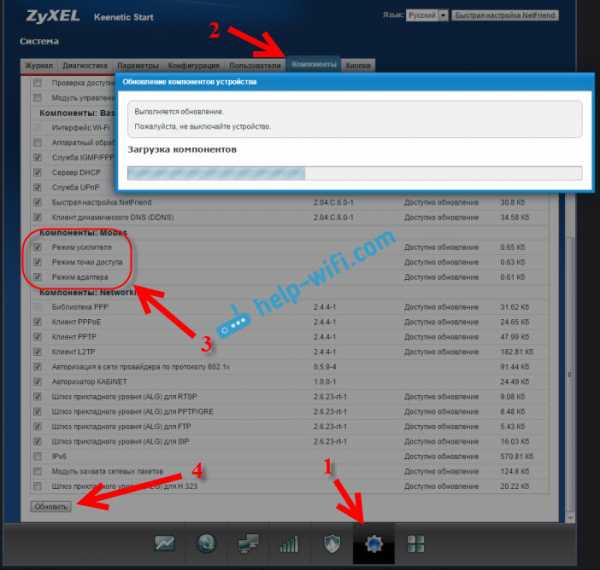
Возможно, понадобится что бы роутер был подключен к интернету. Если у вас так не получается, то посмотрите включены ли компоненты на вкладке Система — Обновление. Или, просто установите последнюю версию прошивки для вашей модели.
После включения режима «Усилитель», вы уже не сможете зайти в настройки своего роутера по обычному адресу 192.168.1.1. Это нормально. В конце статьи покажу как получить доступ к настройкам.
Zyxel: устанавливаем соединение, для расширения зоны действия Wi-Fi сети
Осталось самое важное, это установить соединение с главным роутером, с сетью, которую мы будем усиливать.
Для этого, нужно одновременно, на обоих роутерах (в моем случае на ASUS и на Zyxel Keenetic Start) нажать кнопку Wi-Fi. Она же кнопка активации WPS. На Zyxel Keenetic Start она выглядит вот так:

На главном роутере (Wi-Fi сеть которого мы будем усиливать), эта кнопка может выглядеть иначе. Для примера на Asus, который был главным в моем случае:

А вот так выглядит кнопка на роутере Tp-Link TL-MR3220:

На D-Link кнопка WPS выглядит так:

Я не знаю какой у вас главный роутер, но думаю, что кнопку такую найдете.
Так вот, нажимаем кнопку Wi-Fi на Zyxel Keenetic Start (который уже включен в режиме «Усилитель») и на главном роутере. Не обязательно нажимать одновременно, прям с точностью до секунды. Я сначала пошел, нажал эту кнопку на главном роутере (там сразу активно замигал индикатор Wi-Fi), затем нажал кнопку на Zyxel Keenetic (так же начал активно мигать индикатор питания и Wi-Fi). Кнопку держать не нужно, просто нажать.
Немного подождал, и все соединилось. Как я это понял? А на Zyxel Keenetic Start засветился индикатор Интернет (WAN).

Открыл список доступных сетей, а там отображалась только одна моя сеть, и со 100% сигналом. Хотя, главный роутер далеко от меня. А это значит, что наш репитер скопировал информацию о беспроводной сети с главного роутера, и просто усиливает ее. Все работает!
Взял планшет, поход по дому (от роутера к роутеру), и интернет отлично работал. Получается, что устройство подключается к более стабильной сети. Радиус действия моей Wi-Fi сети конечно же прилично увеличился.
После выключения одного из роутеров (или обоих), соединение устанавливается автоматически, и Zyxel продолжает ретранслировать сеть.
Как зайти в настройки «репитера» Zyxel, если 192.168.1.1 не подходит?
После того, как будет установлено соединение между роутерами, зайти в настройки Zyxel по обычному для нас адресу 192.168.1.1 (или my.keenetic.net) — не получится. Страница просто будет недоступна. Даже при подключении по сетевому кабелю.
Это все потому, что главный роутер автоматически выдает IP нашему репитеру, и мы его просто не знает. Поэтому, нам нужно зайти в настройки главного роутера (по обычному для него адресу), и посмотреть там IP нашего роутера, который работает как усилитель. Смотрите инструкцию по входу в настройки разных маршрутизаторов — Как зайти в настройки роутера? Подробная инструкция для всех моделей.
На странице настроек главного роутера, ищите раздел, в котором можно посмотреть все подключенные устройств. Что-то типа «Список клиентов». На моем стареньком Asus это выглядит так:
В списке устройств будет наш «репитер». Его IP адрес у меня почему-то был даже активным. Я перешел по нему, и сразу попал в настройки своего Zyxel Keenetic Start. Если не знаете какой IP вам нужен, то можно использовать метод тыка:)

Там можно увидеть всю необходимую информацию: режим работы, IP-адреса, список клиентов, состояние Wi-Fi сети и т. д. Меню в режиме «Усилитель» будет урезанным по сравнению с стандартным режимом «Интернет-центр».
Как вернуть роутер Zyxel Keenetic в стандартный режим работы?
Если вы захотите использовать свой роутер в нормальном режиме, для обычной раздачи Wi-Fi при подключении интернета по кабелю, то нам нужно просто сменить режим работы на основной. Сделать это можно с настроек, как я показывал выше. Просто открываем вкладку Система (снизу), затем сверху вкладку Режим, выбираем режим Интернет-центр – основной режим и перезагружаем роутер.
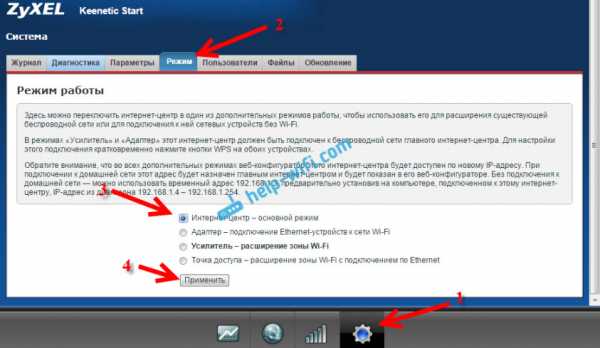
Или же, можно воспользоваться способом, который работает 100% — сделать сброс настроек.
После этого, страница с настройками будет доступна по адресу 192.168.1.1.
Заключение
Все настраивается очень просто, если разобраться. И все действительно стабильно работает. Мой роутер Zyxel без проблем клонировал сеть главного роутера Asus, и усиливал ее. Радиус действия сети получился очень большой. Кстати, очень важно правильно установить репитер, в правильном месте. Что бы от него было как можно больше пользы. Главное, что бы был стабильный сигнал от главного маршрутизатора.
И что очень удобно, так это то, что сеть остается одна, и устройства автоматически переключаются между роутерами. Ну и все подключенные устройства находятся в одной сети. Что очень важно, например, для просмотра фильмов по DLNA, или настройке локальной сети.
Делитесь своим опытом в комментариях. А если что-то не получается настроить, то задавайте вопросы. Удачи!
help-wifi.com



