Проброс портов на роутере ZTE h208N и h218N

К беспроводным роутерам ZTE отношение у специалистов техподдержки двоякое. Одни ругают за нестабильную работу, другие хвалят за высокую скорость.
У меня на тесте две модели, выдаваемые абонентам — универсальный роутер h208N, который на новой прошивке превратили чисто в ADSL-модем, и FTTB-маршрутизатор h218N. Оба показали отличную скорость работы и при этом вели себя стабильно. Так что у меня нареканий к ним нет.
В этой статье я хочу рассказать каким образом можно открыть порт на роутере ZTE. Обе модели позволяют сделать это тремя способами. Универсальный — через uPnP, обычный через проброс портов и кардинальный — через DMZ. Давайте рассмотрим каждый из них подробнее.
Самый простой вариант — это воспользоваться универсальным автоматическим механизмом настройки uPnP — Universal Plug and Play. Для этого находим одноимённый пункт в разделе «Приложения» основного меню устройства.

Ставим галочку «Включить», проверить чтобы было правильно выставлено WAN-подключение и применяем изменения.
Второй способ — это раздел «Проброс портов», который так же есть в меню и у ZTE h218N и у h208N. Это классика жанра.
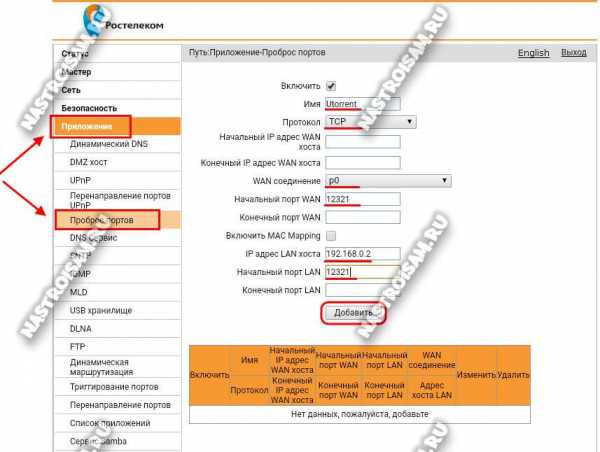
Здесь необходимо поставить галочку «Включить».
Затем ниже указываем название для правила и протокол. Протокол оптимальнее выставлять универсально — «TCP и UDP».
Смотрим, чтобы в списке «WAN-соединение» было выбрано подключение к Интернет.
В поле «Начальный порт WAN» вносим порт, открыть который нам необходимо. И его же надо прописать ниже, в поле «Начальный порт LAN». Если необходимо сделать проброс для диапазона портов, то указывать надо начальный и конечный номера в диапазоне для LAN и WAN.
Остаётся только указать IP-адрес компьютера для которого мы всё это делаем и нажать кнопку «Добавить». Правило появится ниже, в таблице.
Ну и третий способ — это демилитаризованная зона DMZ. Это кардинальный способ, который можно использовать в том случае, когда предыдущие варианты не сработали. в Меню находим и открываем подраздел «DMZ хост».
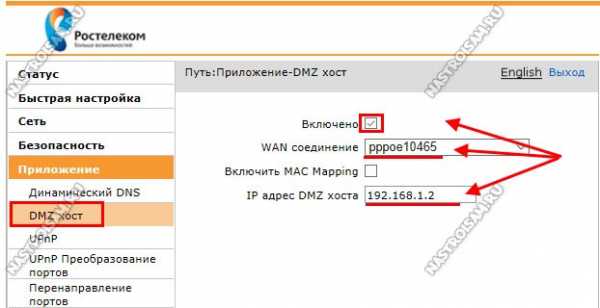
Ставим галочку «Включено», выбираем используемое внешнее соединение с Интернет и указываем IP-адрес ПК, который хотим вывести в зону. Нажимаем на кнопку «Применить». Теперь компьютер из внешней сети будет виден полностью со всеми его доступными сервисами. Можно проверять.
Примечание: На некоторых версиях прошивки (особенно у роутера h208N) локализация интерфейса на русский язык оставляет желать лучшего. Здесь проброс настраивается в разделе «Перенаправление портов»:
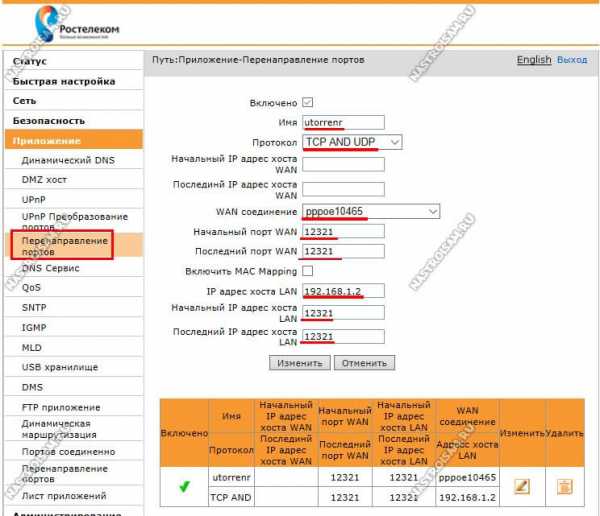
Тут почти всё идентично тому, что я описывал выше, за исключением того, что в поля начального и конечного IP-адреса хоста LAN надо прописыват порт, открыть который мы хотим на маршрутизаторе.
P.S.: В тех случаях, когда открыть порт на роутере ZTE не получается ни по одному из способов — ищите причину на самом компьютере. Скорее всего доступ к сервису блокируется системой безопасности компьютера — фаерволом или антивирусной программой.
nastroisam.ru
ZXHN h208N — настройка статического IP адреса и port forwarding — Мои статьи — Компьютер и интернет
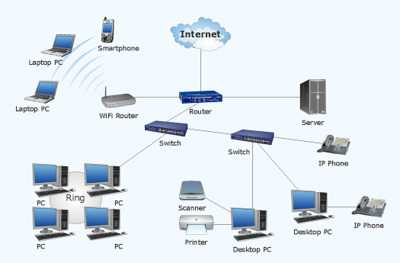
Информация относится к версии роутера, показанной на рисунке.

Компьютеры должны быть включены и находиться в сети. Сначала настройте статический IP адрес. Зайдите в настройки роутера и пройдите по пути Network (Сеть) ► LAN (Локальная сеть) ► DHCP Binding (Резервирование адреса). В поле IP address вбейте адрес, который хотите сделать статическим (из числа допустимых). В поле MAC address вбейте MAC адрес этого компьютера. Щелкните кнопку Add (Добавить).
Чтобы узнать MAC адрес Raspberry Pi, откройте терминал и дайте команду ifconfig. В выводе команды вы увидите что-то наподобие HWaddr 90:2b:34:9e:9e:42. HWaddr — это MAC адрес компьютера (в переводе адрес «железа»). В последних дистрибутивах этот параметр называется ether, например ether b8:27:eb:f9:a1:11.
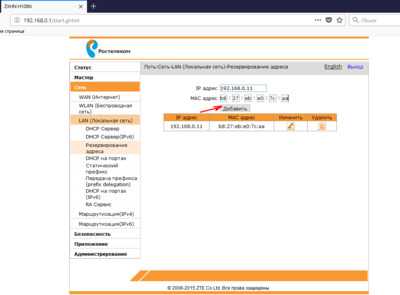
Зарезервированный адрес появится в таблице ниже кнопки Add. В списке выделенных адресов в строке этого хоста в графе Оставшееся время аренды значение должно измениться на infinity (бесконечность).
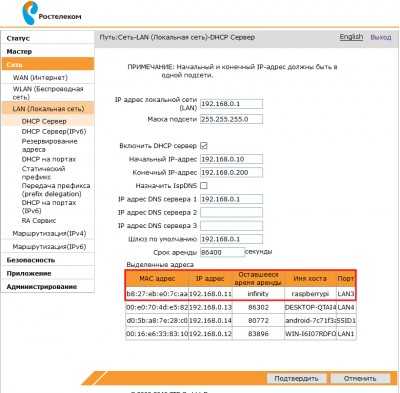
Разработчики позаботились об удобствах пользователей, в настройках можно выбрать язык — русский или английский. Не обошлось без ошибок, в разделе настройки проброса портов есть две ошибки: вместо Начальный IP адрес LAN хоста читать Начальный порт LAN хоста, вместо Конечный IP адрес LAN хоста читать Конечный порт LAN хоста.
Теперь настройте port forwarding (проброс портов). Пройдите по пути Application (Приложение) ► Port Forwarding (Проброс портов). В окне поставьте галку Enable (Включено). В поле Name (Имя) дайте название настройке на свое усмотрение. В поле Protocol (Протокол) выберите из списка протоколы. Следующие два поля пропустите, если вы не хотите ограничивать диапазон IP адресов из интернета. В поле WAN Connection (WAN соединение) выберите из списка ранее настроенное соединение для интернета, т.е. ваше рабочее интернет-соединение, у меня это p1. В полях WAN Start Port и WAN End Port введите начальный и конечный порты для доступа из интернета. Поставьте галку Enable MAC Mapping, если вы хотите обеспечить привязку по MAC адресу. В поле LAN Host IP address введите IP адрес компьютера в локальной сети, для которого настраиваете проброс портов. У меня это IP адрес Raspberry Pi (этот адрес должен быть статическим, т.е. не должен меняться при перезагрузках и отключениях роутера). В полях LAN Host Start/End Port введите порты для локального компьютера, у меня они совпадают с портами при доступе из интернета. После ввода данных нажмите кнопку Add (Добавить).
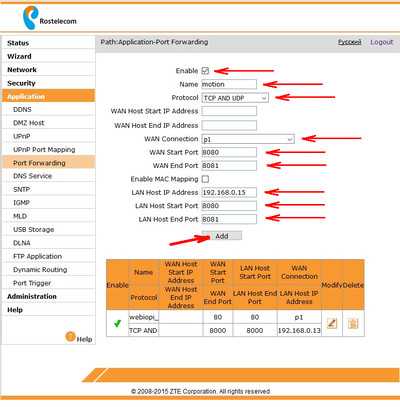
Если данные введены корректно, то внизу окна в таблице появятся строки с вашей настройкой Port Forwarding. Щелкните по значку в графе Modify (Изменить), если хотите изменить настройки. Для удаления настройки щелкните по значку в графе Delete (Удалить).
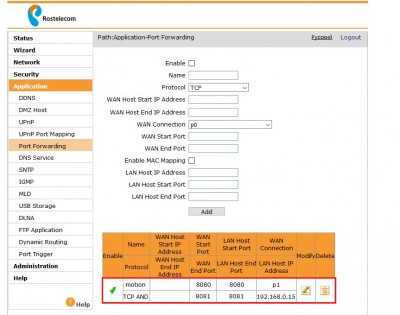

После корректировки значений в полях ввода нажмите кнопку Изменить (Modify)
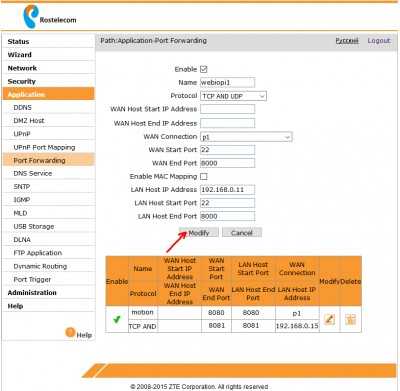

После завершения всех настроек перезагрузите роутер. В меню выберите Administration (Администрирование) ► System Management (Системные настройки) и нажмите кнопку Reboot (Перезагрузка). Если появится окно с предупреждением, то нажмите Подтвердить. Через 2-3 минуты роутер перезагрузится.
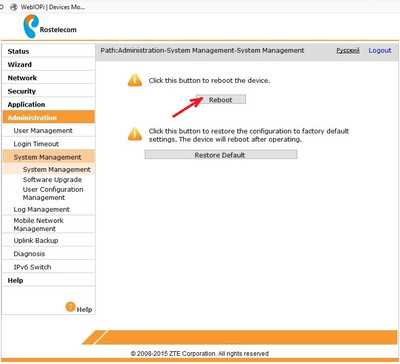
Комментарий к примеру настройки на скриншотах. Порт 22 указал, чтобы обеспечить доступ по SSH (SFTP). Порт 8000 — для работы фреймворка WebIOPi.
zgo.narod.ru
Проброс портов на роутере ZTE h208N и h218N

К беспроводным роутерам ZTE отношение у экспертов техподдержки двоякое. Одни ругают за нестабильную работу, другие хвалят за высшую скорость.
У меня на тесте две модели, выдаваемые абонентам ; универсальный роутер h208N, который на новой прошивке превратили чисто в ADSL-модем, и FTTB-маршрутизатор h218N. Оба показали неплохую скорость работы и при всем этом вели себя равномерно. Так что у меня нареканий к ним нет.
В этой статье я желаю рассказать каким образом можно открыть порт на роутере ZTE. Обе модели позволяют сделать это 3-мя способами. Универсальный ; через uPnP, обыденный через проброс портов и кардинальный ; через DMZ. Давайте рассмотрим хоть какой из их подробнее.
Самый обыкновенной вариант ; это воспользоваться универсальным автоматическим механизмом функции uPnP ; Universal Plug and Play. Для этого находим одноимённый пункт в разделе Приложения; основного меню устройства.

Ставим галочку Включить;, проверить чтобы было правильно выставлено WAN-подключение и применяем конфигурации.
2-ой способ ; это раздел Проброс портов;, который так же есть в меню и у ZTE h218N и у h208N. Это классика жанра.

Здесь необходимо поставить галочку Включить;.
Позже ниже указываем название для правила и протокол. Протокол оптимальнее выставлять универсально ; TCP и UDP;.
В поле Начальный порт WAN; вносим порт, открыть который нам необходимо. И его же необходимо прописать ниже, в поле Начальный порт LAN;. Если необходимо сделать проброс для диапазона портов, то указывать необходимо начальный и конечный номера в диапазоне для LAN и WAN.
Остаётся только указать Ip-адрес компьютера для которого мы всё это делаем и нажать кнопку Добавить;. Правило появится ниже, в таблице.
Ну и 3-ий способ ; это демилитаризованная зона DMZ. Это кардинальный способ, который можно использовать в данном случае, когда прошлые варианты не сработали. в Меню находим и открываем подраздел DMZ хост;.

Ставим галочку Включено;, выбираем используемое внешнее соединение с Интернет и указываем Ip-адрес ПК, который хотим вывести в зону. Нажимаем на кнопку Применить;. На данный момент компьютер из внешней сети будет виден полностью со всеми его доступными сервисами. Можно проверять.
Примечание: На некоторых версиях прошивки (в особенности у роутера h208N) локализация интерфейса на русский язык оставляет желать лучшего. Здесь проброс настраивается в разделе Перенаправление портов;:

Тут фактически всё идентично тому, что я описывал выше, не считая того, что в поля начального и конечного Ip-адреса хоста LAN необходимо прописыват порт, открыть который мы хотим на маршрутизаторе.
P.S.: В тех случаях, когда открыть порт на роутере ZTE не выходит ни по одному из способов ; ищите причину на самом компьютере. Скорее всего доступ к сервису блокируется системой безопасности компьютера ; фаерволом или антивирусной программой.
Похожие записи
olacom.ru
Настройка роутера ZTE ZXHN h218N (с прошивкой Дом.ru)
Как подключить
1. Подключите кабель, идущий из подъезда, в красный разъем (WAN).
2. Подключите кабель, идущий в комплекте с роутером, с одного конца в любой свободный разъем на роутере (LAN), с другого — к ноутбуку или к компьютеру (рис. 1.1).
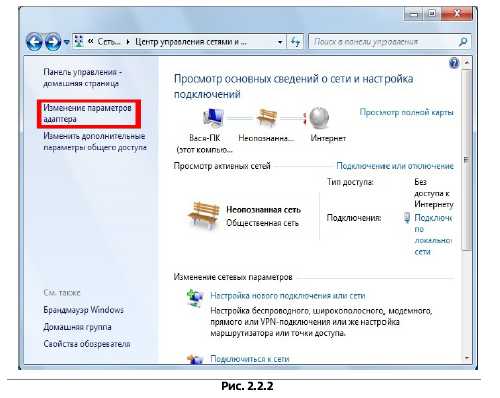
Включите оборудование в сеть электропитания. Если отсутствует индикация на роутере, необходимо нажать на кнопку ON/OFF (рис. 1.2), которая находится рядом с разъемом для кабеля электрической сети, в течение нескольких секунд должна загореться индикация.
Далее необходимо проверить настройки локальной сети на компьютере.
Подготовка к настройке
1. Настройка локальной сети на компьютере для Windows XP
Пуск -> Панель управления -> (Сеть и подключение к интернет) -> Сетевые подключения (рис. 2.1.1)
Подключение по локальной сети -> Свойства (рис. 2.1.2)

-> Протокол Интернета TCP/IP (рис. 2.1.3).
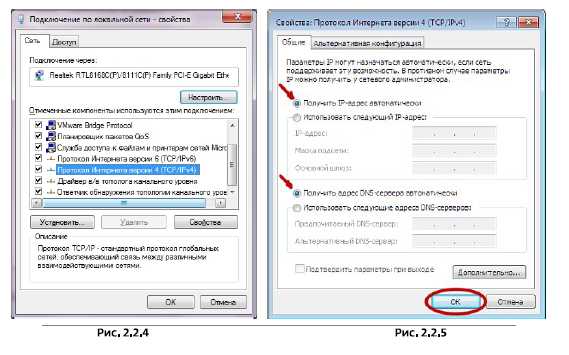
Установите точку «Получить IP-адрес автоматически / Получить адрес DNS-сервера автоматически» (рис. 2.1.4) ОК, в предыдущем окне так же ОК.
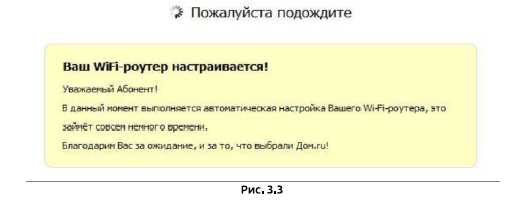
2. Настройка локальной сети на компьютере для Windows 7/8/8.1/10
Правой кнопкой мыши на значок сети -> Центр управления сетями и общим доступом (рис. 2.2.1)
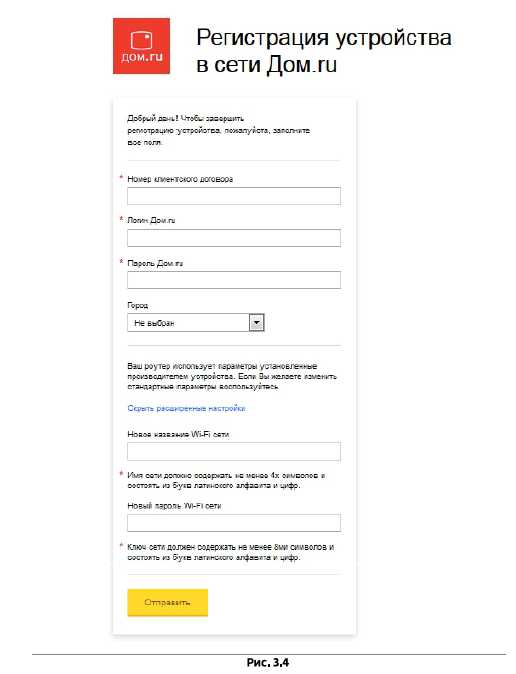
Изменение параметров адаптера (рис. 2.2.2)

Подключение по локальной сети ->Свойства (рис. 2.2.3)

Протокол Интернета TCP/IPv4. (рис. 2.2.4)
Установите точку «Получить IP-адрес автоматически» -> ОК, в предыдущем окне так же ОК (рис. 2.2.5).
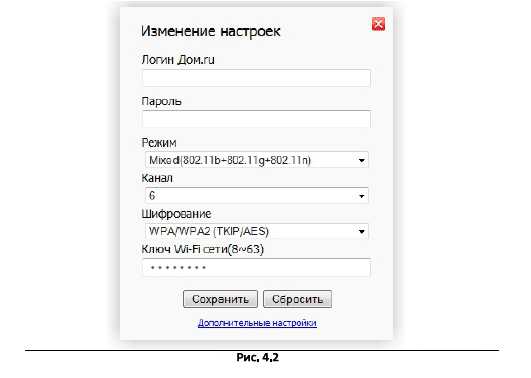
Настройка роутера
Для входа в настройки роутера в адресной строке браузера (Internet Explorer, Google Chrome, Mozilla Firefox, Opera) введите 192.168.0.1 (рис. 3.1) и нажмите клавишу Enter. Если все сделано правильно, откроется окно настройки роутера.
При первоначальной настройке роутера появляется сообщение (рис. 3.2)
В течение 3-х минут появляется сообщение (рис. 3.3)

Далее в браузере необходимо перейти по адресу ya.ru Откроется портал авторизации (рис. 3.4), где необходимо указать данные для доступа в интернет (номер договора, логин, пароль и город) с памятки Абонента, нажмите «Отправить».
При желании вы можете указать собственное название Wi-Fi сети и пароль от Wi-Fi сети. Если данные поля оставить пустыми, будут использоваться параметры по умолчанию, указанные на наклейке роутера.
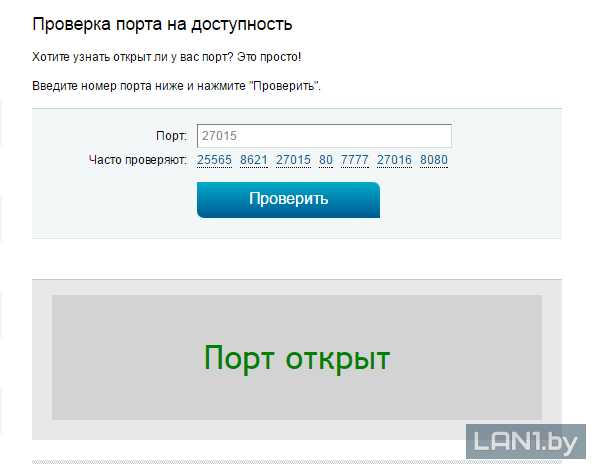
Если после нажатия кнопки «Отправить» появляется следующая ошибка, код: 300 (рис. 3.6), то необходимо заново перейти на ya.ru и ввести верные данные.

Интерфейс роутера
При входе на веб-интерфейс по адресу 192.168.0.1 появляется страница состояния (рис. 4.1)

При нажатии «изменить настройки» появляется меню с настройками роутера (рис. 4.2), там можно изменить:
1. Логин/пароль
2. Режим беспроводной сети
3. Канал беспроводной сети
4. Тип шифрования сети
5. Ключ wi-fi сети
6. Сбросить настройки роутера до заводских
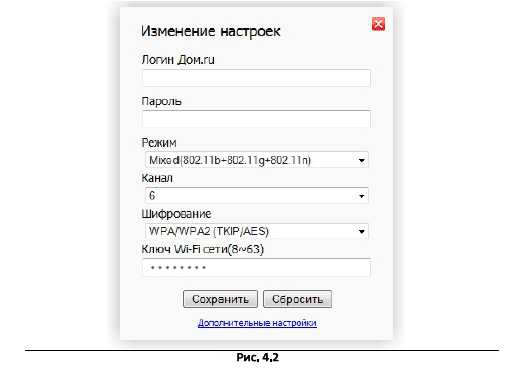
Обновление прошивки
Для обновления прошивки необходимо перейти на страницу настроек роутера 192.168.0.1 и нажать в левом нижнем углу «Обновить прошивку». Если есть новая версия, появится соответствующее сообщение (рис. 5.1), нажмите «Обновить»:
Далее появляется сообщение о процессе обновления (рис. 5.2, 5.3):

После успешного обновления, либо если установлена последняя версия, будет отображаться следующее окно (рис. 5.4):
Отсутствует подключение по Wi-Fi
Необходимо проверить индикацию на фронтальной стороне роутера, индикатор Wi-Fi должен гореть (рис. 6.1).
Если данный индикатор не горит, необходимо нажать кнопку WiFi на тыльной стороне роутера (рис. 6.2).
Статья была полезной?
Да
Нет
rostov.domru.ru
Проброс портов (Port forwarding) на модеме ZXHN h308N — Сообщество абонентов Белтелеком
В данной статье будет рассказано как сделать проброс портов на модеме ZXHN h308N.
Примечание: для того, чтобы подключиться к модему, для его последующей перенастройки, необходимо установить с ним сетевое соединение по локальной\беспроводной сети. При настройке модема использовалась ОС Windows 7 с браузером Internet Explorer, в других браузерах может быть проблема с настройкой модема.
Шаг 1
Открываем браузер Internet Explorer, в адресной строке вводим адрес «192.168.1.1» (без кавычек). Появится окно авторизации, в поле «имя пользователя» вводим «admin», в поле «пароль» вводим «admin» (без кавычек) и нажимаем кнопку «Login».
Рисунок 1 — В браузере Internet Explorer переходим в настройку модема по адресу «192.168.1.1»Шаг 2
После того как вы нажмете кнопку «Login», попадете в настройки модема. Далее вам нужно перейти во вкладку «Application», далее во вкладку «Port Forwarding» (рисунок 2). В таблице ниже будет представлено описание полей и кнопок.
Рисунок 2 — Проброс портов (port forwarding) на модеме ZXHN h308N| Поле | Описание |
|---|---|
| Enable | Поле для активирования правила (галочка должна стоять при создании правила). |
| Name | Название правила (любое название, например Test, CS, WarThunder). |
| Protocol | Протокол, на котором работает пробрасываемый порт (TCP, UDP). |
| Remote Host | Имя удаленного узла, для которого будет работать правило. Например, если у вас статический ip-адрес, то вы его должны здесь вписать — 178.124.203.104, если у вас динамический ip-адрес, то оставляете поле пустым. Но здесь есть важный момент, ByFly всем выдаёт динамический ip-адрес, причём этот ip-адрес спрятанный за NAT-устройством провайдера, без статического ip-адреса вы не сможете настроить проброс портов! |
| WAN Connection | Cоединения для которого будет работать настройки (правила). Вам нужно выбрать ваше подключение к Интернету, в данном случае оно называется PVC0 (название вашего подключение можете посмотреть с помощью данной инструкции). |
| External Port | Номер пробрасываемого порта. Например, 8080, 27016 и т. д. |
| Enable MAC Mapping | Неизвестно. Галочку не ставим. |
| LAN Host IP Address | Локальный ip-адрес устройства, на котором запущен сервер, требующий проброса порта с указанным номером. Например, ваш компьютер — 192.168.1.7 или любой другой ip-адрес в этом диапазоне. |
| Internal Port | Номер порта на локальном устройстве (ваш ПК, медиацентр и другое), как правило равен External Port. Например, 8080, 27016 и т. д. |
| Add | Кнопка для добавления правила. |
Шаг 3
Например, я хочу сделать проброс порта (port forwarding) с номером 27015 для сервера игры Counter-Strike, который запущен на ПК с ip-адресом 192.168.1.7, при этом имея статический ip-адрес от Белтелекома 178.124.203.104 (рисунок 3).
Примечание: в поле «Remote Host» попробуйте вписать «0.0.0.0», если у вас не получается пробросить порт (у вас должен быть статический ip-адрес).
Рисунок 3 — Проброс портов (port forwarding) на модеме ZXHN h308NНажимаем «Add», если нет никаких ошибок, то проброс порта сделан, появится таблица как на рисунке 4.
Рисунок 4 — Проброс портов (port forwarding) на модеме ZXHN h308NПроверить закрыт или открыт порт можно, например, с помощью сервиса 2ip.ru/check-port.
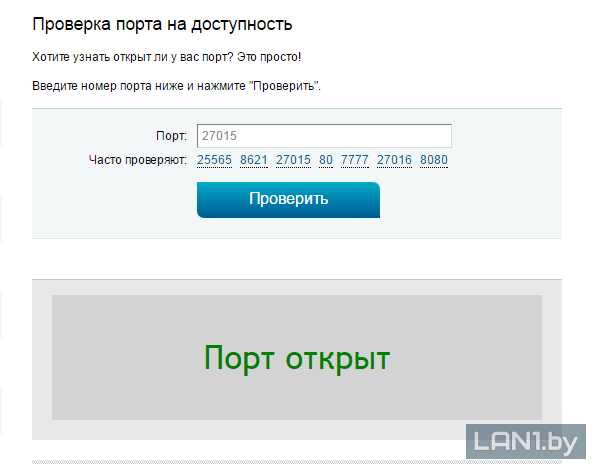 Рисунок 5 — Проверка порта на на сайте 2ip.ru
Рисунок 5 — Проверка порта на на сайте 2ip.rulan1.by
Проброс портов ZTE ZXHN h308N
Вопрос: Zyxel, проброс портов на Ip регистратор. Не получается
Необходимо прокинуть порты на IP видеорегистратор TRASSIR MiniNVR AF 16. Тех поддержка сказала что необходимо открыть порты 3080 3081 и, возможно, 8080. Локальный IP регистратора 192.168.1.50, есть внешний статический IP 91.185.32.174.
Необходимо прокинуть порты на роутере zyxel keenetic lite(прошивка V2.01[AABL.0]B5).
Так же есть 4 камеры DC-2CD7153-E. Для доступа к камере необходимо прокинуть порты 80, 554, 8000 и 8200. По крайней мере так утверждает их тех поддержка. Порты не отзываются.
Кроме того для проверки использовал “левую” IP-камеру J2000. Для контрольной камеры с ip 192.168.1.120 достаточно открыть 80 порт, что я и проделал назначив внешний порт 5001. 554 тоже открылся, доступ к камере есть, картинка идет.
Думал может zyxel виноват, поменял было на dir-615, ситуация точно такая же + он при изменениях по удаленке теряет инет. Провайдер говорит что у них все открыто, ограничений нет.
Тех поддержка камер назвала порты и дальше молчит. Тех поддержка регистратора, надо отдать должное, помочь по удаленке пыталась, но результата нет. Посоветовали обновить прошивку, что я и сделал, однако ничего не изменилось.
На скриншоте 1 прокинуты 7 портов, реально отвечают только три. 80 – прокинутый на сам коммутатор, 554 и 5001 – на камеру j2000. Последнее что приходит в голову это обратиться к поддержке zyxel, поскольку где я мог ошибиться уже не представляю, а идеи себя исчерпали. Нервные клетки умирают сотнями, а результата нет.
Такими темпами я начну грешить на сам регистратор и камеры, хотя производители у них разные. Помнится если программа по внутреннему порту не отвечает, порт считается закрытым. Буду благодарен за любые идеи.
Для проверки портов использовал:
и команду telnet 91.185.32.174 номер_порта
Ответ: Я разобрался почему не работал проброс портов))) Это просто эпик фейл:
Пробрасывал я правильно, только вот в настройках оборудования(регистратор\камеры) нужно было прописать шлюз\ip роутера: 192.168.1.1
Слов нет короче. Спасибо за помощь.
forundex.ru

