Как подключить один монитор к двум компьютерам
Необходимость использования двух ПК может возникнуть в ситуациях, когда мощность первого полностью задействована в работе – рендеринге или компиляции проекта. Второй компьютер в этом случае выполняет обычные повседневные функции в виде веб-серфинга или подготовке нового материала. В этой статье поговорим о том, как подключить два и более компьютера к одному монитору.
Подключаем два ПК к монитору
Как уже было сказано ранее, второй компьютер помогает полноценно работать, в то время, как первый занимается высокоресурсными задачами. Не всегда бывает удобно пересаживаться за другой монитор, тем более, что для установки второй системы может просто не быть места в вашем помещении. Второго монитора также может не оказаться под рукой по ряду причин, в том числе и финансовых. Здесь на выручку приходит специальное оборудование – KVM-переключатель или «свитч», а также программы для удаленного доступа.
Способ 1: KVM-переключатель
Свитч представляет собой устройство, способное подавать на экран монитора сигнал сразу от нескольких ПК.
Сборка переключателей может быть выполнена как с использованием корпуса (коробочки), так и без него.
Подключение свитча
В сборке такой системы нет ничего сложного. Достаточно подключить комплектные кабели и выполнить еще несколько действий. Рассмотрим подключение на примере свитча D-Link KVM-221.
Обратите внимание, что при выполнении действий, описанных выше, оба компьютера должны быть выключены, иначе возможно появления различных ошибок в работе KVM.
- К каждому компьютеру подключаем кабели VGA и аудио.
 Первый подсоединяется к соответствующему разъему на материнской плате или видеокарте.
Первый подсоединяется к соответствующему разъему на материнской плате или видеокарте.Если его нет (такое бывает, особенно в современных системах), необходимо воспользоваться переходником в зависимости от типа выхода – DVI, HDMI или DisplayPort.
Читайте также:
Сравнение HDMI и DisplayPort, DVI и HDMI
Подключаем внешний монитор к ноутбукуЗвуковой шнур включается в линейный выход на встроенной или дискретной аудиокарте.
Не забудьте также подключить USB для питания устройства.
- Далее эти же кабели включаем в свитч.
- Монитор, акустику и мышь с клавиатурой подключаем к соответствующим разъемам на противоположной стороне переключателя. После этого можно включать компьютеры и начинать работу.
Переключение между компьютерами осуществляется с помощью кнопки на корпусе свитча или горячих клавиш, набор которых для разных устройств может отличаться, поэтому читайте мануалы.
Способ 2: Программы для удаленного доступа
Для просмотра и управления событиями на другом компьютере также можно использовать и специальные программы, например, TeamViewer. Недостаток такого способа заключается в зависимости от операционной системы, что значительно снижает количество функций, доступных в «железных» управляющих инструментах. К примеру, с помощью софта нельзя настраивать BIOS и выполнять различные действия при загрузке, в том числе и со съемных носителей.
Недостаток такого способа заключается в зависимости от операционной системы, что значительно снижает количество функций, доступных в «железных» управляющих инструментах. К примеру, с помощью софта нельзя настраивать BIOS и выполнять различные действия при загрузке, в том числе и со съемных носителей.
Подробнее:
Обзор программ для удаленного администрирования
Заключение
Мы сегодня узнали, как подключить два или более компьютеров к монитору с помощью KVM-переключателя. Такой подход позволяет одновременно обслуживать сразу несколько машин, а также рационально использовать их ресурсы для работы и решения повседневных задач.
Мы рады, что смогли помочь Вам в решении проблемы.Опишите, что у вас не получилось. Наши специалисты постараются ответить максимально быстро.
Помогла ли вам эта статья?
ДА НЕТПодключение двух компьютеров к одному монитору.
Привет! Сегодня предлагаю разобрать интересную и полезную тему. Её я затронул не случайно, а в связи с тем, что занимаюсь сборкой домашнего сервера.
Её я затронул не случайно, а в связи с тем, что занимаюсь сборкой домашнего сервера.
Кому интересно, вот часть первая — http://f1-it.ru/vybiraem-domashnij-server-chast-1.html и
Соответственно, у меня возникла необходимость быстрого переключения между рабочими станциями. Одно из возможных решений я предлагаю разобрать сегодня.
Поехали! Иногда возникает необходимость работать сразу за несколькими компьютерами, либо достаточно часто подключать/отключать другие компьютеры для настройки или ремонта. В таком случае, постоянно переключать клавиатуру, монитор и мышь одного компьютера к другому — не самый подходящий вариант. Конечно, можно поставить на столе 2 монитора, 2 клавиатуры и 2 мыши, но это достаточно дорого и съедает много рабочего пространства.
Существует достаточно простое и удобное решение этой задачи — это KVM-Switch. Давайте разберем, что это, и как с ним работать.
KVM-Switch или KVM-переключатель — это специальное устройство предназначенное для соединения одного комплекта устройств ввода/вывода с несколькими компьютерами. Говоря простыми словами, KVM-переключатель позволяет подключить одну клавиатуру, мышь и один монитор к нескольким системным блокам, а затем переключаться для управления любым компьютером нажатием одной кнопки.
Вот так выглядит типичный представитель семейства KVM:
На фото выше мы видим 1 разъем VGA для подключения к монитору и два разъема для подключения мыши и клавиатуры. С обратной стороны имеются 2 разъема VGA для подключения к двум системным блокам через специальные кабели. Вот так они выглядят:
Существует большое разнообразие KVM-переключателей и они обладают разными характеристиками, ключевой и которых является количество подключаемых компьютеров. Бывают двух-, четырех- и более портовые переключатели. Также, они могут отличатся типами выходов usb или ps/2, vga или dvi, что позволяет подобрать необходимый вариант.
Практически все современные KVM не требуют отдельного питания, а получают его через разъемы PS/2 или USB, что избавляет нас от лишних проводов.
Вот так выглядит схема подключения компьютеров через KVM-switch:
Переключение между компьютерами происходит нажатием одной кнопки на самом устройстве. Также зачастую есть возможность программного переключения двойным нажатием на клавишу Scroll Lock.
Кто-то может возразить, что существуют специальные программы удаленного доступа, например, TeamViewer, которые позволяют управлять другим компьютером вообще без лишних устройств. Все же, эти программы предназначены для других целей. Учитывая, что KVM-переключатели вообще не зависят от операционной системы и осуществляют переключение на уровне схем, они позволяют производить абсолютно любые действия с подключенными компьютерами, например, настраивать BIOS.
Таким образом, мы можем подключить два компьютера, на одном из которых мы будем работать в операционной системе, а на другом, запускать тесты или заниматься установкой ОС. Еще один пример — можно запустить на одном из компьютеров сложную задачу, например, обработку видео или копирование большого объема данных, а самому переключиться на другой компьютер и продолжить серфинг в интернете )). Удобство, да и только!
Еще один пример — можно запустить на одном из компьютеров сложную задачу, например, обработку видео или копирование большого объема данных, а самому переключиться на другой компьютер и продолжить серфинг в интернете )). Удобство, да и только!
Такие устройства зачастую можно увидеть в серверных, где обычно установлено несколько серверов и только один монитор, одна клавиатура и мышь.
Таким способом можно организовать комфортную работу сразу за несколькими станциями.
Если у вас остались вопросы или есть, чем поделиться — пишите в комментариях. Пока!
| Компьютерные подключения | 2 |
| Выбор порта | комбинация клавиш с клавиатуры, кнопки передней панели, мышь, команды интерфейса RS-232 |
| Видео | 4096 x 2160 при 60 Гц |
| Разъемы | |
| Порты консоли | 2 x гнезда USB тип А 2 x гнезда DisplayPort (черного цвета) 2 x гнезда аудио 3,5 мм (зеленого цвета; 1 — на передней панели, 1 — на задней) 2 x гнезда аудио 3,5 мм (розового цвета; 1 — на передней панели, 1 — на задней) |
| Порты KVM (Компьютера) | 2 x гнезда USB3. 1 Gen1 тип B (синего цвета) 1 Gen1 тип B (синего цвета)4 x гнезда DisplayPort (черного цвета) 2 x гнезда аудио 3,5 мм (зеленого цвета) 2 x гнезда аудио 3,5 мм (розового цвета) |
| Порты гирляндного подключения | 1 x гнездо RJ-45 |
| Питание | 1 x разъем для подключения источника постоянного тока |
| USB концентратор | 2 x гнезда USB3.1 Gen1 тип A (синего цвета; 1 — на передней панели, 1 — на задней) |
| Переключатели | |
| Выбрано | 3 x кнопки |
| Выбор станции | 1 x ползунковый переключатель |
| Эмуляция | |
| Клавиатура/ Мышь | USB |
| Интервал проверки | 1-99 секунд (по умолчанию: 5 секунд) |
| Энергопотребление | DC12V:3.48W:73BTU |
| Температура и влажность | |
| Рабочая температура | 0–50°C |
| Температура хранения | -20–60°C |
| Влажность | 0-80% рт. ст. без образования конденсата ст. без образования конденсата |
| Физические свойства | |
| Корпус | Металл |
| Масса | 1.54 kg ( 3.39 lb ) |
| Размеры (Д х Ш х В) | 33.50 x 15.66 x 4.40 cm (13.19 x 6.17 x 1.73 in.) |
| Примечание | Обратите внимание, что для некоторых изделий монтируемых стойку, физические размеры (ШxГxВ) выражаются в формате (ДxШxВ). |
Как подключить несколько системных блоков к одному монитору
Если Вы активный пользователь, то у Вас, как минимум, пара персональных компьютеров, которые успели скопиться с течением времени. И весь этот домашний офис, занимает, достаточно, много места. А Если учесть, что второй компьютер становится подобием домашнего сервера, которому практически не требуется монитор, то пора задуматься о модернизации управления обоими ПК одновременно.
Один монитор – два компьютера
Благодаря некоторым техническим решениям, стало возможным соединить два и более системных блока с одним монитором.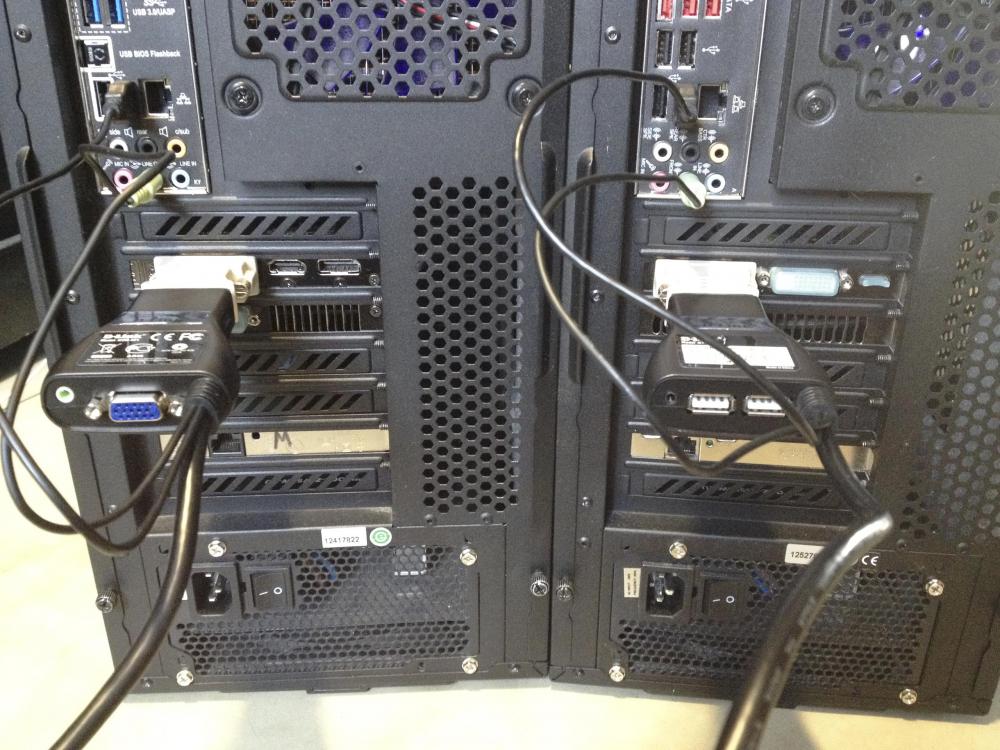 Этот метод давно практикуется системными администраторами и специалистами сервисных центров, ведь при таком подключении можно не только сэкономить рабочее пространство, но и оптимизировать доступ сразу к нескольким ПК.
Этот метод давно практикуется системными администраторами и специалистами сервисных центров, ведь при таком подключении можно не только сэкономить рабочее пространство, но и оптимизировать доступ сразу к нескольким ПК.
Чтобы организовать соединение одного монитора и нескольких системных блоков потребуется небольшое устройство под названием «KVM Switch» или «КВМ переключатель».
KVM Switch(аббревиатура от англ. «Keyboard Video Mouse») – переключатель между несколькими компьютерами по средствам одного монитора и набора устройств ввода (клавиатура и мышь). На фото ниже модель от фирмы D-Linkс USB портами.
Существует несколько модификаций kvm оборудования, первый со стандартными разъёмами для ввода – PS/2, а второй, как выше на фото, с USB. Помимо может варьироваться количество подключаемых компьютеров (от 2 до 12 ).
Системные блоки соединяются с KVM Switch специальным кабелем, разветвление которого подключаются к VGA (видео выход) и портам ввода (INPUT). А противоположная сторона «переключателя» соединяется с монитором, компьютерной мышкой и клавиатурой (OUTPUT).
А противоположная сторона «переключателя» соединяется с монитором, компьютерной мышкой и клавиатурой (OUTPUT).
При сборке стоит обратить внимание на правильное сочетание соединительных кабелей, особенно, в случае с моделью PS/2. Неверное подключение может нарушить работоспособность KVM Switchили системного блока!
После того, как соединительные работы окончены можно приступить к запуску компьютеров. На мониторе отобразиться загрузка ПК, подключённого первым (или включенный из двух). Чтобы переключаться между несколькими рабочими станциями, воспользуйтесь кнопкой на корпусе KVMSwitch, либо два раза нажмите клавишу «ScrollLock» на клавиатуре и клавишу на цифровом блоке, соответствующую порядку соединения. Сочетание клавиш можно сменить по своему усмотрению, для этого в комплекте есть диск с утилитой.
Вместо послесловия
Есть и другие возможности соединить пару системных блоков с одним монитором, но вышеописанный метод оттеняет их своей практичностью. Тем более решение не самое дорогое, особенно, в сравнении с покупкой второго монитора.
Почему вам больше не нужен KVM-переключатель для настройки нескольких компьютеров
Всякий раз, когда я думаю о KVM-переключателе, я обращаю внимание на те устаревшие аппаратные переключатели A-B, которые позволяют подключить параллельный принтер к двум компьютерам. До появления высокоскоростного интернета, бесперебойного Wi-Fi и USB-концентраторов физический KVM-переключатель был удобным инструментом.
KVM-переключатель не такой уж архаичный. Это сокращение от «клавиатура, видео и мышь», И они по-прежнему удобны даже со всеми современными удобствами, которые есть в нашем распоряжении.
Однако времена меняются. Вам больше не нужен выделенный KVM-переключатель для настройки вашей системы. Вот три программы, которые вы можете использовать вместо этого!
Что делает KVM-переключатель?
KVM-переключатель – это аппаратный переключатель, который позволяет управлять несколькими компьютерами с одной клавиатуры, видеодисплея (монитора) и мыши.
KVM-переключатели – это не просто физическое оборудование. Есть несколько удобных виртуальные приложения KVM Это позволяет вам использовать мышь и клавиатуру на разных компьютерах. Более того, их легко настроить!
3 программных KVM для замены физического коммутатора
Критическим для успеха виртуального KVM является простота использования. Следующие программы представляют собой самый простой способ поделиться мышью и клавиатурой, не требуя физического KVM-переключателя.
ShareMouse – самая простая из трех программ для настройки и запуска. После установки он отображается на панели задач в виде значка стрелки. Наведите указатель мыши на значок, чтобы увидеть, сколько других компьютеров в вашей локальной сети настроено с ShareMouse и готово к использованию.
ShareMouse имеет несколько интересных функций. Особенно мне нравится возможность затемнения монитора, который вы не используете. Это отличное напоминание об экране, на котором в данный момент скрывается ваша мышь, но также помогает сохранить драгоценное время автономной работы ноутбука, если вы не заряжаете.
Еще одна отличная функция – перетаскивание файлов и общий буфер обмена между вашими компьютерами. ShareMouse определенно позволяет легко обмениваться файлами без использования флэш-накопителя USB или иным образом.
Вы можете использовать Диспетчер мониторов, чтобы сообщить ShareMouse, где ваши мониторы связаны друг с другом. Диспетчер мониторов прост в использовании; просто перетащите ваши мониторы в правильное положение. ShareMouse отображает букву монитора на каждом экране по мере их перемещения, чтобы вы знали, что есть что.
Бесплатная версия ShareMouse имеет несколько ограничений. Например, вы можете использовать только два компьютера, и каждый из них должен иметь только один экран. Вы не можете использовать бесплатную версию в серверной среде.
Например, вы можете использовать только два компьютера, и каждый из них должен иметь только один экран. Вы не можете использовать бесплатную версию в серверной среде.
Скачать: ShareMouse для Windows | macOS (бесплатно)
2. LiteManager
LiteManager немного отличается от других параметров KVM в этом списке. LiteManager больше похож на средство просмотра VNC, но имеет много общих характеристик мыши и клавиатуры, которые вы хотите использовать в KVM. (Вот еще 7 инструментов совместного использования экрана и удаленного просмотра
7 лучших программ для совместного использования экрана и удаленного доступа
7 лучших программ для совместного использования экрана и удаленного доступа
Совместное использование экрана Windows имеет много преимуществ. Используйте эти бесплатные инструменты, чтобы поделиться экранами или получить удаленный доступ к другому компьютеру.
Прочитайте больше
для вас, чтобы проверить. )
)
Основное отличие состоит в том, что вместо того, чтобы перемещать мышь в сторону монитора, чтобы управлять вторым экраном, LiteManager отображает вторую систему на экране, над которым вы работаете. В этом отношении LiteManager лучше подходит для многосистемных установок, в которых компьютеры находятся в разных комнатах (хотя это также идеально подходит для параллельной конфигурации).
После загрузки LiteManager необходимо установить программное обеспечение Viewer (клиент) или Сервер в зависимости от того, какой компьютер вы используете. Например, я в основном использую свой рабочий стол, так что это мой сервер. Мой ноутбук Viewer.
После завершения установки сервера выберите открыто LiteManager Бесплатный сервер сейчас вариант. Новый значок появится в вашем системном трее. Если навести на нее указатель мыши, значок сервера LiteManager отобразит список IP-адресов, которые можно использовать для подключения средства просмотра (на другом компьютере) к серверу.
Скопируйте один из локальных IP-адресов и перейдите на второй компьютер, на котором вы установили Viewer. Откройте Viewer, затем выберите Добавить новое соединение, Вставьте локальный IP-адрес и все пароли, и все готово. Вы можете получить доступ к новому удаленному соединению, дважды щелкнув экран в разделе «Онлайн».
LiteManager Free поставляется с широким спектром инструментов для управления удаленным подключением. Например, вы можете заблокировать мышь и клавиатуру сервера, удалить обои сервера, отключить синхронизированный буфер обмена и многое другое.
Вы также можете изменить ряд параметров безопасности, таких как уровень шифрования для соединения, сложность пароля, IP-фильтрация с белыми или черными списками и запрет определенных типов соединений.
LiteManager Free доступен для нескольких различных операционных систем, расширяя функциональность инструмента и вашу производительность!
Скачать: LiteManager Бесплатно для Windows | macOS | Android | iOS (бесплатно)
3.
 Входной директор
Входной директорInput Director – это последняя виртуальная программа KVM, которую вы должны рассмотреть. Входной директор использует при установке, чтобы дать вам возможность быть ведущим (сервер) или ведомым (клиент). Вы запускаете Master в своей основной системе, а затем устанавливаете Slave на столько дополнительных систем, сколько хотите. При этом Input Director позволяет создавать обширную сеть систем Master / Slave, используя одну клавиатуру и мышь.
Настройка размещения ваших экранов не так хороша, как ShareMouse, но делает свое дело. Вы можете добавить Slave, используя их сетевой IP-адрес или имя хоста, указанное в каждом окне Input Director. Настройка сети во всех системах, которыми вы хотите управлять, – это просто.
У Input Director также есть несколько интересных функций. Если вы включите функцию Cursor Wraparound, вы можете отвести курсор от края любого экрана на другой (а не параллельно). Еще одна удобная функция – эффект пульсации курсора. Когда вы приближаетесь к краю экрана, курсор получает эффект водной ряби, давая вам знать, что вы приближаетесь к переходной зоне.
Когда вы приближаетесь к краю экрана, курсор получает эффект водной ряби, давая вам знать, что вы приближаетесь к переходной зоне.
Скачать: Входной директор для Windows (бесплатно)
KVM отлично подходят для мультисистемных установок
Если у вас используется более одной системы, KVM-переключатель является эффективным способом повышения вашей производительности. Использование одной клавиатуры и мыши для управления несколькими системами сэкономит вам время и деньги. А кто этого не хочет?
Если у вас есть установка с несколькими мониторами, а не с несколькими системами, ознакомьтесь с нашим руководством о том, как максимально эффективно использовать ваш монитор.
Как использовать два монитора: 3 шага к настройке нескольких мониторов
Как использовать два монитора: 3 шага к настройке нескольких мониторов
Есть много вещей, которые следует учитывать, когда вы хотите использовать еще два монитора. Настройте ваш двойной монитор с помощью этих советов.
Настройте ваш двойной монитор с помощью этих советов.
Прочитайте больше
,
Изображение предоставлено: Robert Freiberger / Flickr
Узнайте больше о: Советы по компьютерной мышке, Клавиатура, Программное обеспечение KVM, Советы по повышению производительности, Советы по рабочей станции.
Как исправить код ошибки 0x8000FFFF в Windows 10
с помощью KVM-переключателя, используя VGA-кабель.
Многие узкие специалисты в процессе деятельности используют несколько компьютеров одновременно. В целях экономии, можно не приобретать полностью дополнительный ПК, а подключить два системных блока к одному монитору.
Содержание статьи
Зачем нужно подключать два системных блока к одному монитору
Подобная задача может возникнуть тогда, когда один системный блок необходим для работы, а второй служит для хранения информации и повседневного веб-сёрфинга.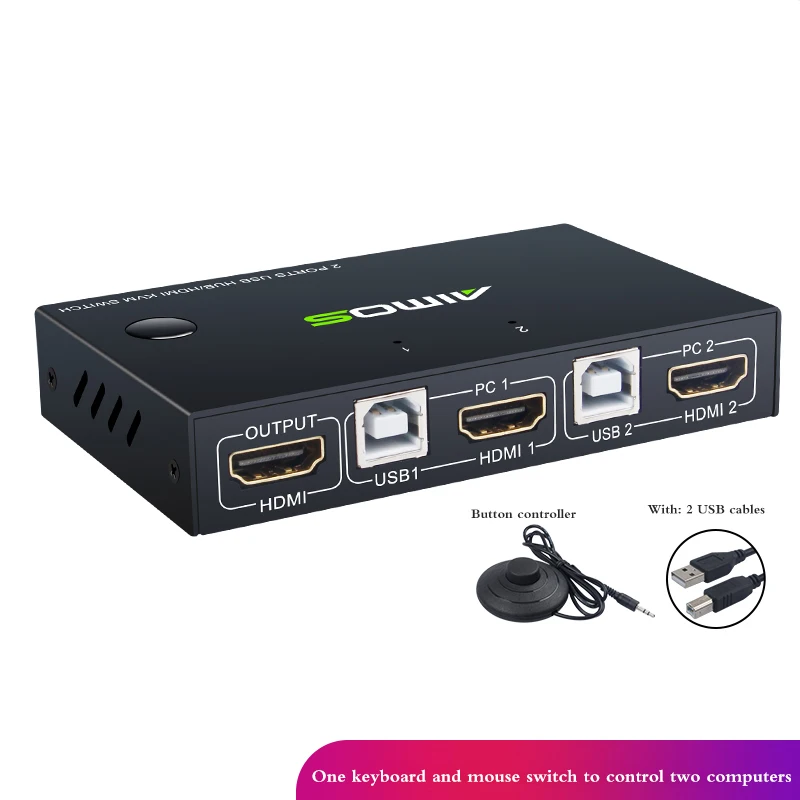 Поскольку второй монитор – вещь недешёвая, и места занимает прилично, можно обойтись без его покупки. С технической точки зрения, для подключения двух компьютеров к одному дисплею можно пойти несколькими путями – подсоединиться напрямую либо посредством разветвителя. Как это сделать, будет рассказано в рамках статьи.
Поскольку второй монитор – вещь недешёвая, и места занимает прилично, можно обойтись без его покупки. С технической точки зрения, для подключения двух компьютеров к одному дисплею можно пойти несколькими путями – подсоединиться напрямую либо посредством разветвителя. Как это сделать, будет рассказано в рамках статьи.
Как подключить два системника к одному монитору
При наличии у монитора двух разъёмов, можно не прибегать к переходникам и коммутаторам, и подсоединить его к системным блокам напрямую. Переключать их можно посредством встроенного меню. Подробнее процесс подключения описан ниже.
Если у монитора не предусмотрено подключение двух системных блоков, придётся дополнительно приобретать KVM-свитч — устройство, позволяющее разветвлять по нескольким каналам сигналы с монитора, клавиатуры, мыши, звукового устройства и так далее. Что примечательно, управление можно осуществлять посредством одной мыши и одной клавиатуры.
С помощью KVM-переключателя
Аббревиатура KVM расшифровывается как keyboard-video-mouse, что характеризует назначение свитча. На его корпусе выполнены разъёмы под клавиатуру, мышь и кабель монитора, как правило, DVI-стандарта. Также есть гнёзда под микрофон и наушники. На одной стороне свитча изображена маркировка с надписью «OUT». Данные гнёзда предназначены для подключения мыши, клавиатуры и разъёма монитора.
На его корпусе выполнены разъёмы под клавиатуру, мышь и кабель монитора, как правило, DVI-стандарта. Также есть гнёзда под микрофон и наушники. На одной стороне свитча изображена маркировка с надписью «OUT». Данные гнёзда предназначены для подключения мыши, клавиатуры и разъёма монитора.
К оставшимся разъёмам подсоединяют шнуры от первого и второго системных блоков соответственно. Перепутать что-то сложно, но можно. Поэтому прежде чем включить системники, следует ещё раз убедиться в правильности подключения.
ВНИМАНИЕ! При неправильном подключении возможен выход оборудования из строя. Если неуверен в правильности подсоединения – пригласи специалиста.
Для переключения между системными блоками действуют в следующей последовательности:
- включают оба компьютера;
- дожидаются загрузки операционной системы на обеих машинах;
- посредством двойного нажатия NumLock и клавиши 1 или 2 осуществляют переключение между системниками.

СПРАВКА! Производители коммутаторов KVM поставляют дополнительное программное обеспечение для удобства работы с двумя блоками.
При помощи VGA-кабеля
Последовательность действий в данном случае такова:
- Первоначально нужно удостовериться в возможности монитора подключаться к двум устройствам. Как правило, производители предусматривают одновременное подключение к видеокартам двух и более стандартов: VGA, DVI, HDMI и так далее. Соответственно, для подсоединения к системникам, на их видеокартах должны быть соответствующие входы.
- В случае отсутствия на видеокартах системных блоков соответствующих разъёмов, следует приобрести соответствующий переходник, например, VGA-DVi.
- Далее, произвести подсоединение к монитору обоих системных блоков.
- Включить оба компьютера и дожидаться загрузки операционных систем на них.
- Осуществить переключение между блоками при помощи меню дисплея либо специальной кнопки на его корпусе (при её наличии).

Если подключение было осуществлено верно, проблем возникнуть не должно.
Подпишитесь на наши Социальные сети
Переключатель мониторов VGA (2 входа на 1 выход) — купил на Алиэкспресс — Обзоры товаров с Алиэкспресс
Переключатель мониторов на 2 порта (или, как его еще называют, коммутатор KVM или сплиттер) предназначен для подключения нескольких ПК к одному дисплею VGA. Кроме того, устройство допускает подключение нескольких мониторов или проекторов к одному компьютеру, с последующим переключением между ними.
Имеется:
1. Видеорегистратор «Hiseeu» с VGA выходом на монитор
2. Компьютер (типа PC) с VGA выходом на монитор
3. Один ЖК монитор на стройплощадке
Хочу: не перетыкать VGA кабель монитора туда-сюда, чтобы посмотреть изображение с компа или с регика.
Решение проблемы — переключатель мониторов VGA на 2 порта (6. 5$) и комплект VGA кабелей (2×4$).
5$) и комплект VGA кабелей (2×4$).
Цена вопроса: 15$
Идём на Алиэкспресс, заказываем, получаем посылочки.
Переключатель мониторов VGA (1 to 2 Monitor Switch VGA Video Switch Splitter VGA Switcher Converter Adapter Box Connect 2 Monitors/PC to 1 Monitor)
Сам переключатель (VGA splitter), коробка металлическая ( 112х70х25мм).
Две кнопки A и B.
С обратной стороны соответственно вход с источника А, вход с источника В, I/O — выход на монитор.
В моём случае на вход А повешен регик, на вход В повешен комп, на выход I/O — монитор.
Как пользоваться переключателем мониторов?
Нажата кнопка А — на мониторе показывает регик. Нажата кнопка В — на мониторе картинка с компа. Две кнопки одновременно я не пробовал нажимать :-), и вам не советую.
Внутренности переключателя
Как видите — никаких премудростей. Для работы переключателя не требуется источник внешнего питания.
Для работы переключателя не требуется источник внешнего питания.
Комплект 1,5м VGA кабелей папа/папа (15 Pin Male to Male Plug Computer Monitor Cable)
Нужно иметь 2 штуки.
Удобно.
Почему не покупал вариант переключателя с KVM (keyboard, video, mouse «клавиатура, видео, мышь»)?
Как-то сразу не пришло в голову что так можно было…
А с другой стороны регику не особо нужна клавиатура (разве что для первоначальной быстрой настройки). Мышку за 2$ я купил давно для регика…
Да и зачем переплачивать?
IOGEAR — GCS1104 — 4-портовый KVMP-переключатель DVI с аудио и кабелями (соответствие TAA)
IOGEAR DVI KVMP-переключатель GCS1104 представляет собой революционное направление в функциональности KVM-переключателя, предоставляя интерфейс для современных цифровых мониторов и объединяя 4-портовый USB KVM-переключатель с возможностью совместного использования периферийных устройств USB 2. 0. Как KVM-переключатель, устройство позволяет пользователю получить доступ к четырем компьютерам с одной USB-клавиатуры, USB-мыши и монитора, а также совместно использовать USB 2 между компьютерами.0, такие как внешние жесткие диски, принтеры и сканеры.
0. Как KVM-переключатель, устройство позволяет пользователю получить доступ к четырем компьютерам с одной USB-клавиатуры, USB-мыши и монитора, а также совместно использовать USB 2 между компьютерами.0, такие как внешние жесткие диски, принтеры и сканеры.
Функция независимого (асинхронного) переключения GCS1104 позволяет KVM фокусироваться на одном компьютере, а периферийные устройства USB — на другом. Пользователь может переключаться с одного компьютера на другой, не прерывая задания на печать, загрузку или другие функции, выполняемые подключенными периферийными устройствами. Это избавляет от необходимости покупать отдельный USB-концентратор, а также от необходимости покупать отдельные автономные периферийные устройства для совместного использования, такие как серверы печати, модемные разветвители и т. Д.GCS1104 является усовершенствованным по сравнению с предыдущими разработками с разъемами DVI (цифровой видеоинтерфейс) и передачей данных с клавиатуры и мыши на компьютеры через быстрое и надежное соединение USB. DVI поддерживает как цифровой вход (плоские дисплеи, информационные проекторы, плазменные дисплеи, цифровые телевизоры и телеприставки), так и аналоговый видеовход (традиционные мониторы и телевизоры).
DVI поддерживает как цифровой вход (плоские дисплеи, информационные проекторы, плазменные дисплеи, цифровые телевизоры и телеприставки), так и аналоговый видеовход (традиционные мониторы и телевизоры).
Программа DynaSync IOGEAR считывает и запоминает параметры монитора (EDID), поэтому при переключении между компьютерами или их загрузке не происходит задержки или изменения разрешения видео *
* IOGEAR’s DynaSync обеспечивает поддержку EDID для Windows 7
** Пожалуйста, свяжитесь со службой технической поддержки перед запуском обновления прошивки, если вашему KVM более 2 лет.
- Одна консоль управляет 4 компьютерами USB, DVI
- Разрешение одноканального DVI до 1920 x 1200 при 60 Гц; DDC2B
- 2 порта USB 2.0 концентратор для совместного использования периферийных устройств
- DynaSync ™ IOGEAR считывает и запоминает параметры монитора (EDID), поэтому при переключении между компьютерами или их загрузке не происходит задержки или изменения разрешения видео *
- Независимое (асинхронное) переключение горячих клавиш между фокусом KVM, периферийным USB-устройством и аудиопортами
- 2.
 1 Стереозвук и поддержка микрофона
1 Стереозвук и поддержка микрофона - Выбор компьютера с помощью переключателей на передней панели или горячих клавиш
- Светодиодный дисплей для удобного мониторинга состояния
- Режим автопереключения — для мониторинга всех компьютеров
- Полная эмуляция клавиатуры и мыши для безошибочной загрузки
- Горячее подключение — добавление или удаление компьютеров для обслуживания без выключения коммутатора
- Поддерживает хост-системы Windows, Mac, Sun и Linux
- Обнаружение включения питания — автоматически переключается на следующий включенный компьютер, когда другой выключен
- USB с возможностью обновления прошивки
- Plug & Play — установка программного обеспечения не требуется
* Технология IOGEAR ‘DynaSync ™ обеспечивает поддержку EDID для Windows 7
- Консоль:
- Монитор DVI
- Стандартная 104-клавишная проводная USB-клавиатура
- Стандартная 2- или 3-кнопочная проводная USB-мышь
- Колонки и микрофон
- Компьютеров:
- Порт DVI
- USB-порт типа «A»
- Аудиопорты
- Операционные системы:
- Windows® XP, Windows Vista®, Windows® 7, Windows® 8, Windows® 8.
 1, Windows® 10
1, Windows® 10 - Mac OS от 9 до 10.x
- Oracle® Solaris
- Linux®, Unix и другие системы с поддержкой USB *
* Могут потребоваться дополнительные драйверы и поддержка
Статьи поддержки
Щелкните здесь, чтобы просмотреть все статьи поддержки для этого продукта.
IOGEAR — GCS62HU — 2-портовый кабельный KVM-переключатель с разъемами HDMI
2-портовый КВМ-переключатель HDMI
IOGEAR GCS62HU 2-портовый KVM-переключатель с кабелем HD, аудио и HDMI, сочетает в себе улучшенное видео высокой четкости и USB 2.0 технологии. Он позволяет легко управлять 2 устройствами с видеоподключениями HDMI или компьютерами с помощью одной USB-клавиатуры, USB-мыши и монитора с подключением HDMI или HDTV.
Разрешение HD для многих приложений
Этот усовершенствованный KVM-переключатель с кабелем HD совместим с HDCP и поддерживает разрешение до 1920 x 1200 на больших или широкоэкранных мониторах с подключением HDMI, что требуется в таких средах, как:
- Настольные издания / Графический дизайн / Монтаж видео
- Цифровые домашние развлечения
- High-End Gaming 2 , где требуется высокое разрешение видео (1080p HD)
GCS62HU IOGEAR поддерживает цифровые входы HD от:
- Компьютеры для дома / офиса / Ноутбуки
- HTPC (ПК для домашнего кинотеатра)
- Игровые консоли, такие как PS4 ™ и Xbox One®
Поддержка EDID (настройки планирования и воспроизведения и интеллектуального дисплея)
Подключите дисплей высокой четкости или телевизор высокой четкости (плоский, плазменный, DLP, цифровые телевизоры) к 2-портовому переключателю HDMI KVM для удобного управления двумя компьютерами. Этот настольный KVM-переключатель также оснащен технологией IOGEAR DynaSync ™ 3 , которая считывает и запоминает параметры монитора (EDID), устраняя любые задержки или изменение разрешения видео при переключении или загрузке компьютеров.
Этот настольный KVM-переключатель также оснащен технологией IOGEAR DynaSync ™ 3 , которая считывает и запоминает параметры монитора (EDID), устраняя любые задержки или изменение разрешения видео при переключении или загрузке компьютеров.
Расширенные порты для USB и цифрового звука
Для дополнительной доступности GCS62HU поддерживает совместное использование периферийных устройств USB 2.0 через порт мыши; подключите USB-концентратор с питанием, чтобы расширить возможности USB-подключения 4 .
GCS62HUIOGEAR также поддерживает цифровой звук.Просто подключите микрофон и набор активных динамиков к переключателю KVM и наслаждайтесь богатыми басами в объемном звучании на подключенном компьютере.
Экономичная безопасность
2-портовый KVM-переключатель HD с кабелем и аудио — это простое готовое к работе решение, включающее все необходимые кабели, необходимые для удовлетворения ваших потребностей. Он предлагает экономичное решение для повышения безопасности, позволяя пользователям переключаться между ПК, подключенным к Интернету, и ПК, подключенным к интрасети.1664.png) Этот переключатель HDMI KVM без проблем работает с многоплатформенными ОС, такими как Windows®, Mac OS®, Oracle® и Linux®.
Этот переключатель HDMI KVM без проблем работает с многоплатформенными ОС, такими как Windows®, Mac OS®, Oracle® и Linux®.
1 Эмуляцию клавиатуры можно отключить для поддержки специальных клавиш игровой клавиатуры
2 IOGEAR DynaSync ™ обеспечивает поддержку EDID для Windows® 7
3 Эмуляция мыши должна быть отключена для правильной работы этой функции
1 IOGEAR’s DynaSync обеспечивает поддержку EDID для Windows® 7
2 Эмуляция мыши должна быть отключена для правильной работы этой функции
Консоль:
- 1 x HDMI-дисплей
- 1 стандартная проводная USB-клавиатура на 104 клавиши
- 1 стандартная 2- или 3-кнопочная проводная USB-мышь
Компьютеры:
- 1 порт HDMI
- 2 порта USB
Операционные системы:
- Windows Vista®, Windows® 7, Windows® 8, Windows® 8.
 1, Windows® 10
1, Windows® 10 - Mac OS® X от 9 до 10.x
- Oracle® Solaris
- Linux®, Unix и другие системы с поддержкой USB *
* Могут потребоваться дополнительные драйверы и поддержка
** Технология эмуляции дисплея IOGEAR обеспечивает поддержку EDID для Windows ® 7
Статьи поддержки
Щелкните здесь, чтобы просмотреть все статьи поддержки для этого продукта.
Как подключить два или более компьютеров к одному монитору
Не так давно было время, когда в семье было редко иметь хотя бы один компьютер.Идея о том, что у каждого человека будет компьютер, казалась смешной в первые дни компьютерной революции. Сейчас большинство людей вооружены несколькими мощными вычислительными устройствами как при себе, так и дома.
Если у вас дома несколько компьютеров, действительно ли вам нужно переключаться между ними, чтобы использовать их все? Конечно, нет. Вы можете использовать одну мышь, клавиатуру и монитор для управления несколькими компьютерами.
Вы можете использовать одну мышь, клавиатуру и монитор для управления несколькими компьютерами.
Точное решение для вас будет зависеть от конфигурации ваших компьютеров.Находятся ли они рядом на одном столе? Они в разных комнатах? Различные методы управления несколькими компьютерами с помощью одного набора мониторов и элементов управления, представленных ниже, подходят практически для любого сочетания настроек нескольких компьютеров.
Подключение двух компьютеров к одному монитору с несколькими портамиПервый ответ исходит от самих современных компьютерных мониторов. Большинство хороших мониторов теперь имеют несколько входов, как и телевизоры. Два разъема HDMI или Displayport довольно распространены, но у вас также может быть монитор со смесью VGA, DVI и HDMI.Все зависит от его возраста и модели.
Чтобы переключаться между двумя разными компьютерами с одним монитором, вам необходимо войти во внутреннее меню монитора и изменить вход.
Основным преимуществом этого подхода является то, что вы, вероятно, можете использовать уже имеющийся у вас монитор. Основным недостатком является то, что вам по-прежнему нужны два набора устройств ввода или вам придется вручную подключать клавиатуру и мышь к другому компьютеру при каждом переключении. Для компьютера, которым вы иногда пользуетесь, например домашнего медиасервера, это быстрый и доступный подход, но он не идеален для других ситуаций.
Некоторые сверхширокие экраны могут одновременно отображать ввод с двух разных компьютеров в конфигурации с разделенным экраном. Который, очевидно, имеет свое собственное применение, но если у вас еще нет сверхширокого монитора, не стоит выходить и покупать его только по этой причине.
Аппаратные KVM-переключатели «KVM» — это сокращение от Keyboard, Video and Mouse . Аппаратный переключатель KVM — это физическое устройство, которое может принимать соединения с нескольких компьютеров и затем выводить их на один монитор, принимая ввод с одной клавиатуры и мыши.
существенно различаются как по цене, так и по функциональности. Вы можете приобрести базовую модель VGA с 2 портами примерно за двадцать долларов или потратить сотни долларов на высококачественное 4-портовое устройство 4K с довольно необычными функциями, такими как параметры «картинка в картинке».
Большим преимуществом переключателя KVM является простота использования. Просто подключите все и используйте каждый компьютер без потери производительности или потенциальных сбоев программного обеспечения, вызывающих простои.
Однако есть и недостатки.Во-первых, все ваши компьютеры должны быть физически подключены к переключателю KVM. У всех дисплеев и USB-кабелей есть ограничения по длине, прежде чем вам нужно будет начать покупать ретранслятор сигнала или просто подключиться ко всему вашему оборудованию в пределах нескольких футов от вас.
KVM-переключатели также могут медленно переключаться, в зависимости от конкретного оборудования, которое вы используете. Переключение между компьютерами может занять несколько секунд, и если вам приходится делать это постоянно, это может быть немного неудобно.
Переключение между компьютерами может занять несколько секунд, и если вам приходится делать это постоянно, это может быть немного неудобно.
Программные KVM-переключатели
Программные KVM-переключателив большинстве случаев не эквивалентны аппаратным KVM-переключателям.На самом деле вы получаете программное решение, которое позволяет использовать несколько компьютеров с мышью и клавиатурой основного компьютера.
У каждого компьютера по-прежнему должен быть собственный монитор, и он должен находиться с вами в одной комнате. Примеры этих пакетов программного обеспечения включают:
Значит, это фактически программные переключатели «КМ», которые на самом деле не решают нашу проблему. Однако, если вы объедините программный переключатель KM с нашим первым решением, в котором мы подключаем два компьютера к одному монитору, вы фактически получите переключатель KVM без дополнительных затрат!
Существуют и настоящие программные KVM, такие как Stardock Multiplicity (30-дневная пробная версия). К сожалению, этот продукт не является бесплатным, хотя вы можете попробовать его, чтобы убедиться, что он вам подходит. Однако по сравнению с ценой на аппаратный KVM Multiplicity — это выгодная сделка, которая дает много преимуществ. Например, отсутствие кабелей и возможность установки KVM-компьютеров, которые находятся очень далеко.
К сожалению, этот продукт не является бесплатным, хотя вы можете попробовать его, чтобы убедиться, что он вам подходит. Однако по сравнению с ценой на аппаратный KVM Multiplicity — это выгодная сделка, которая дает много преимуществ. Например, отсутствие кабелей и возможность установки KVM-компьютеров, которые находятся очень далеко.
, такие как Mouse Without Borders, даже позволяют легко использовать буфер обмена и перетаскивать файлы между машинами, как если бы они были одним целым.
Решения для удаленного рабочего столаЕсли вам нужно управлять двумя компьютерами с помощью одного монитора и аппаратного KVM-переключателя не может быть и речи, что вы можете сделать? Особенно, если вы не готовы раскошелиться на профессиональный программный KVM-переключатель.
Оптимальный ответ — использовать клиентское и серверное приложение удаленного рабочего стола. Обычно вы запускаете клиентское приложение на компьютере, на котором вы будете физически сидеть, и запускаете серверное приложение на втором компьютере, которым хотите управлять.
Экран удаленного компьютера существует как окно на вашем основном компьютере. Вы можете увеличить его до максимума в любое время, и в этом случае использовать его — это все равно, что сидеть перед самой машиной.
Существует множество бесплатных клиентов для удаленного рабочего стола, так что действительно кажется, что использование приложения для удаленного рабочего стола — лучшее решение, не так ли? Что ж, есть много потенциальных мух, которые могут оказаться в этой мультикомпьютерной мази.
Поскольку вы полагаетесь на сетевое соединение, любые проблемы с этим соединением могут быть проблемой. Отсутствие сети означает отсутствие контроля над другими машинами. Плохое соединение может привести к снижению производительности, в том числе к задержке звука и видео. Кроме того, если удаленная машина зависает или имеет какую-либо проблему, требующую физического решения, вы не можете просто протянуть руку и исправить ее.
Конечно, нет причин, по которым вы не можете использовать технологию удаленного рабочего стола с машиной, которая находится прямо здесь. Фактически, с небольшим вмешательством под капотом вы можете соединить два компьютера вместе напрямую с помощью кабеля Ethernet и запустить программное обеспечение удаленного рабочего стола через это соединение, что будет почти на 100% надежным и более чем достаточно быстрым.
Фактически, с небольшим вмешательством под капотом вы можете соединить два компьютера вместе напрямую с помощью кабеля Ethernet и запустить программное обеспечение удаленного рабочего стола через это соединение, что будет почти на 100% надежным и более чем достаточно быстрым.
Есть много хороших вариантов, но VNC Viewer и Chrome Remote Desktop — отличные и бесплатные!
3 способа простого управления двумя компьютерами с помощью одной клавиатуры, мыши и монитора
Вам нужно легко управлять двумя компьютерами, но на вашем столе должно быть место только для одной мыши, клавиатуры и монитора? Или, может быть, у вас есть место для двух мониторов, но только для одной мыши и клавиатуры, но вы хотите видеть и управлять двумя системами? Вам повезло: есть несколько способов решить вашу проблему.
- KVM-переключатель: Наиболее известным и стабильным решением является переключатель клавиатура-видео-мышь (KVM). Переключатель KVM позволяет вам нажимать кнопку или вводить команду с клавиатуры для переключения между управлением и просмотром двух (или более) компьютеров.
 Вы можете получить простые двухпортовые переключатели, которые позволяют легко управлять двумя компьютерами и переключаться между ними, или вы можете сойти с ума и приобрести 16-портовый KVM, если вам нужно втиснуть кучу оборудования на свой стол. Или вы даже можете получить KVM, который позволит вам управлять несколькими компьютерами по сети.Обычно вы увидите большее количество портов на рабочих местах, таких как наш, в нашем офисе или в серверных шкафах, где пространство ограничено. Но для простого аппаратного управления двумя компьютерами с одного стола KVM не может быть лучше.
Вы можете получить простые двухпортовые переключатели, которые позволяют легко управлять двумя компьютерами и переключаться между ними, или вы можете сойти с ума и приобрести 16-портовый KVM, если вам нужно втиснуть кучу оборудования на свой стол. Или вы даже можете получить KVM, который позволит вам управлять несколькими компьютерами по сети.Обычно вы увидите большее количество портов на рабочих местах, таких как наш, в нашем офисе или в серверных шкафах, где пространство ограничено. Но для простого аппаратного управления двумя компьютерами с одного стола KVM не может быть лучше. - «Удаленное» управление: Еще одна уловка (которая намного проще, если все ваши компьютеры находятся в домене Windows, работающем под управлением Windows Professional) — «удаленно» подключиться к другому компьютеру, к которому вам нужен доступ. Хотя вы, очевидно, не являетесь «удаленным» по отношению к рассматриваемой системе, вы можете использовать встроенные возможности удаленного рабочего стола в Windows, чтобы установить соединение с этим другим компьютером в вашей сети.
 Если у вас есть второй монитор, это хорошо работает, так как вы можете просто загрузить второй монитор с просмотром на другой компьютер. Удаленный рабочий стол должен быть включен, чтобы вы могли получить доступ к машине, и, очевидно, есть разветвления безопасности для включения удаленного рабочего стола, но это может быть простой способ легко управлять более чем одним компьютером одновременно.
Если у вас есть второй монитор, это хорошо работает, так как вы можете просто загрузить второй монитор с просмотром на другой компьютер. Удаленный рабочий стол должен быть включен, чтобы вы могли получить доступ к машине, и, очевидно, есть разветвления безопасности для включения удаленного рабочего стола, но это может быть простой способ легко управлять более чем одним компьютером одновременно. - Несколько мониторов, несколько компьютеров, одна мышь / клавиатура между ними: Программные опции позволяют использовать одну клавиатуру и мышь, но позволяют перемещать курсор мыши между каждым монитором, подключенным к другому компьютеру, копировать и вставлять между системами, как если бы все они были единой связной системой, без каких-либо проблем.Synergy существует уже давно и позволяет вам управлять системами Windows, Linux и Mac, каждая из которых имеет собственный монитор, но с помощью одной мыши и клавиатуры, беспрепятственно перемещаясь между системами. Если вы просто работаете с системами Windows, созданный разработчиками Microsoft проект под названием Mouse Without Borders предлагает очень простой процесс установки, и после того, как все будет сказано и сделано, вы легко сможете перемещаться между системами, как будто это одна и та же машина.

Как подключить два компьютера к одному монитору без KVM
Вы хотите знать точный правильный метод, чтобы узнать, как подключить два компьютера к одному монитору без KVM Step By Step?
Хорошо, если ДА.
Тогда вы на правильной странице.
В Интернете доступно множество методов для соединения двух компьютеров с одним монитором. Некоторые из них работают, а некоторые НЕ.
И, когда вы ищете самый обычный способ соединения 2 компьютеров с 1 монитором, тогда наиболее полезны переключатели KVM.
Но, в эту эпоху цифрового мира у нас есть множество альтернатив. Итак, здесь мы обсудим различные методы подключения двух компьютеров к одному монитору без KVM.
Мы обсудим все возможные случаи настройки нескольких ваших компьютеров. Потому что это полностью зависит от настроек вашего компьютера и от того, как их разместить.
Находятся ли они рядом на одном столе? Или они в разных комнатах? Мы поговорим об обоих в этой статье, и мы поможем вам подключить их, чтобы получить доступ к каждому компьютеру, который у вас есть в вашем доме, с помощью одной настройки клавиатуры и мыши.
Также ознакомьтесь с нашими рекомендованными руководствами по лучшим мониторам для торговли и дешевым сверхшироким мониторам.
Как подключить два компьютера к одному монитору без KVM
Как подключить два компьютера к одному монитору без KVM
Существует множество способов подключения 2 компьютеров к 1 монитору без использования KVM. Один из самых простых и простых способов использовать несколько портов. Но что, если ваш второй компьютер находится в другой комнате, что тогда?
Что ж, в то время вы можете использовать программные KVM-переключатели для доступа ко всем компьютерам в вашем доме. Или вы можете использовать настройку удаленного протокола Chrome.
Программные КВМне так хороши, как аппаратные КВМ, но определенно они сделают вашу работу.
Давайте кратко обсудим их все.
1. Используйте несколько портов, доступных в вашем мониторе
Мониторыобычно имеют несколько входных портов.
Большинство мониторов поставляются с портами HDMI, портами дисплея и портами VGA. Или, если у вас есть хороший монитор с частотой обновления 144 Гц, то есть более высокие шансы, что он оснащен двумя или более портами HDMI для подключения.
Или, если у вас есть хороший монитор с частотой обновления 144 Гц, то есть более высокие шансы, что он оснащен двумя или более портами HDMI для подключения.
Но это полностью зависит от возраста и модели вашего монитора.
Если у вас на столе стоят бок о бок компьютеры, вы можете легко подключить их с помощью двух кабелей HDMI к одному монитору.
И каждый раз, когда вы хотите переключаться между компьютерами, вы можете изменить это из внутреннего меню монитора.
На рынке доступно несколько широкоформатных мониторов, которые поддерживают несколько входов и отображают их на экране одновременно.Но они стоят дорого, и покупать их не рекомендуется только по этой причине.
2. Программное обеспечение KVM
Программные КВМ— это одна из новейших технологий, которая позволяет получать доступ к нескольким компьютерам с одной клавиатуры и мыши.
Программное обеспечение KVM не такое мощное, как аппаратное KVM, но оно весьма полезно. На рынке есть программное обеспечение, которое сделает вашу работу.
На рынке есть программное обеспечение, которое сделает вашу работу.
Вот несколько программ KVM, которые вы можете ИСПОЛЬЗОВАТЬ.
Также доступны платные версии ПО KVM.Например, Stardock Multiplicity, который предлагает вам 30-дневную бесплатную пробную версию, и если вам нравится ее опыт, вы можете купить ее платную версию.
Он предлагает вам легко переключаться между компьютерами, используя один монитор, и вы можете перетаскивать файлы между ними.
3. Протокол удаленного рабочего стола (RDP)
Один из лучших способов соединить два или более компьютеров и получить к ним доступ с помощью одной основной клавиатуры и мыши — это настроить протокол удаленного рабочего стола.
У Google есть программное обеспечение Free Remote Desktop Protocol, которое позволяет нам подключать два или более ПК и получать к ним доступ с одного кресла.
По сути, вам нужно запустить одно программное обеспечение на своем ПК и настроить частный защищенный сервер, что довольно просто с помощью программного обеспечения Chrome Remote Desktop.
На рынке доступно множество другого программного обеспечения для удаленного протокола.
Но всегда рекомендуется использовать протокол Google Chrome Desktop Protocol, поскольку он бесплатен для всех и прост в настройке.
Для использования протокола Chrome Desktop очень важно иметь хорошее интернет-соединение.Плохое подключение к Интернету может привести к снижению производительности, в том числе к задержкам звука и видео.
Используя эти методы, вы можете получить доступ к нескольким компьютерам на один экран монитора.
Заключение
Это наиболее распространенные способы подключения двух компьютеров к одному монитору без KVM.
Если вам нужен доступ к компьютерам для профессионального использования, вы можете купить KVM, они могут быть доступны на рынке.
Но для личного использования, использование программного обеспечения KVM и настройка настольной платформы Chrome сделают вашу работу идеально.Так что используйте передовые технологии, чтобы легко выполнять свою работу.
Надеюсь, эта статья оказалась для вас полезной. Если у вас есть вопросы по этому поводу, вы можете задать их в разделе комментариев. А пока оставайтесь на связи с thebestmonitors.com
Как подключить два компьютера к одному монитору и клавиатуре?
Мы можем очень легко подключить два компьютера к одному монитору. Все, что вам нужно, это переключатель KVM (клавиатура-видео-мышь) вместе с кабелем.Существует также еще один простой способ подключить несколько рабочих столов к одному монитору, но сначала я хотел бы обсудить процесс использования KVM-переключателя.
Для подключения двух компьютеров к одному монитору:
- Выключите все компьютеры и отключите питание.
- Если ваш монитор уже подключен к ПК, вам нужно отключить все. (Также клавиатура и мышь).
- Теперь возьмите видеокабели монитора и вставьте их в видеопорт KVM-переключателя.
- На коммутаторе будет два порта USB, с помощью которых можно подключить как Keyboard , так и Mouse .

- Убедившись, что все подключено правильно, проверьте, подключен ли адаптер питания к KVM-переключателю.
- Теперь вы можете включить монитор .
- Теперь, подключите видеокабели обоих компьютеров к KVM-переключателю.
- Таким же образом следует подключить USB-кабели обоих рабочих столов к USB-портам или портам PS / 2 KVM-переключателя.
- Теперь вы можете включить компьютеров.
- Используйте консоль KVM для переключения между двумя только что подключенными компьютерами.
Вы должны помнить, что все три устройства (два компьютера и один монитор) должны быть включены, чтобы использовать KVM-переключатель. Таким образом мы можем запустить два компьютера с одним монитором, одной клавиатурой и одной мышью. Это очень простой процесс, который займет всего несколько минут, если вы все сделаете правильно.
Также очень важно прочитать руководство, которое вы получаете с KVM-переключателем, и выполнить шаги, упомянутые в нем. Если вы хотите купить один KVM-переключатель, я бы порекомендовал 2-портовый, USB, HDMI, кабельный KVM-переключатель JideTech, который доступен на Amazon по цене 34,99 доллара США.
Если вы хотите купить один KVM-переключатель, я бы порекомендовал 2-портовый, USB, HDMI, кабельный KVM-переключатель JideTech, который доступен на Amazon по цене 34,99 доллара США.
Другой способ подключить два компьютера к одному монитору — просто подключить к монитору все кабели двух рабочих столов. Для этого на вашем мониторе должно быть несколько портов USB. Это один из самых простых и дешевых способов запустить два компьютера на одном мониторе.
Есть ли KVM-переключатель, поддерживающий * два монитора * с использованием DVI или HDMI?
Есть ли KVM-переключатель, поддерживающий * два монитора * с использованием DVI или HDMI? — СуперпользовательСеть обмена стеков
Сеть Stack Exchange состоит из 176 сообществ вопросов и ответов, включая Stack Overflow, крупнейшее и пользующееся наибольшим доверием онлайн-сообщество, где разработчики могут учиться, делиться своими знаниями и строить свою карьеру.
- 0
- +0
- Авторизоваться Зарегистрироваться
Super User — это сайт вопросов и ответов для компьютерных энтузиастов и опытных пользователей.Регистрация займет всего минуту.
Зарегистрируйтесь, чтобы присоединиться к этому сообществуКто угодно может задать вопрос
Кто угодно может ответить
Лучшие ответы голосуются и поднимаются наверх
Спросил
Просмотрено 104k раз
Закрыто. Это вопрос не по теме. В настоящее время он не принимает ответы.
Это вопрос не по теме. В настоящее время он не принимает ответы.Хотите улучшить этот вопрос? Обновите вопрос, чтобы он был по теме для суперпользователя.
Закрыт 5 лет назад.
Я искал KVM-переключатель, который я мог бы подключить к док-станции моего ноутбука, чтобы я мог состыковать свой рабочий ноутбук дома, щелкнуть переключатель и заставить свой ноутбук использовать клавиатуру, мышь и два монитора моего домашнего ПК.Кажется, я не могу найти его на Amazon или Newegg.
Нет портов VGA. Это старая школа, и я не хочу иметь с ней ничего общего. Только DVI или HDMI. Может ли кто-нибудь дать мне пару ссылок?
Edit : Он также поддерживает 1920×1080 в цифровом виде (без аналогового) на обоих мониторах .
Создан 05 фев.
осциллирующий кретин4,412424 золотых знака1111 серебряных знаков108108 бронзовых знаков
12 Некоторое время я шел по этому пути, а затем решил использовать удаленный рабочий стол, который встроен во все версии Windows — он становится лучше с большим количеством элементов управления с Windows 7.Убедитесь, что два устройства подключены к одному высокоскоростному переключателю. Никаких затрат, никаких переключателей, БЫСТРО … так же быстро, как сидя за клавиатурой … та же клавиатура, та же мышь … И вырезать и вставлять между обычным рабочим столом и удаленным (не забудьте установить флажок, который говорит о нескольких мониторах в конфигурации РД . … Не мог поверить, что ответ был здесь все время.
… Не мог поверить, что ответ был здесь все время.
Ноутбук теперь сидит с закрытым верхом и отлично работает.
Создан 31 мая.
Брян7111 серебряный знак11 бронзовый знак
4Как насчет этого? ADDERView 4 PRO DVI Мультиэкран
Тамара ВейсманADDERView PRO — KVMA-переключатель профессионального уровня, обеспечивающий максимальную гибкость для пользователей, которые хотят совместно использовать экраны с высоким разрешением (до 5 МП) и современные периферийные USB-устройства между множеством компьютеров.
55. 7k2727 золотых знаков175175 серебряных знаков255255 бронзовых знаков
7k2727 золотых знаков175175 серебряных знаков255255 бронзовых знаков
Создан 07 фев.
6Я только начал использовать это от iogear на работе для совместного использования двух мониторов, клавиатуры / мыши между двумя компьютерами.Хотя продукт немного дорогой, он определенно того стоит. Я думаю, вы можете получить его на newegg примерно за 300 долларов.
Я думаю, вы обнаружите, что этот продукт сделает все, что вам нужно.
http://www.iogear.com/product/GCS1642/
Индрек22.9k1414 золотых знаков8585 серебряных знаков9191 бронзовый знак
Создан 28 мая.
5111 серебряный знак11 бронзовый знак
Это (и другие продукты IOGEAR на этом сайте), похоже, именно то, что вам нужно…
Диого29.1k6464 золотых знака145145 серебряных знаков219219 бронзовых знаков
Создан 08 мар.
1 Я использую два переключателя iogear между двумя мониторами и двумя компьютерами. просто нужно нажать оба переключателя одновременно, чтобы переключиться на оба монитора. также используйте кабель №1 от каждого коммутатора к другому компьютеру, так как питание коммутатора отключено от кабеля клавиатуры.
просто нужно нажать оба переключателя одновременно, чтобы переключиться на оба монитора. также используйте кабель №1 от каждого коммутатора к другому компьютеру, так как питание коммутатора отключено от кабеля клавиатуры.
Создан 24 окт.
Суперпользователь лучше всего работает с включенным JavaScriptВаша конфиденциальность
Нажимая «Принять все файлы cookie», вы соглашаетесь с тем, что Stack Exchange может хранить файлы cookie на вашем устройстве и раскрывать информацию в соответствии с нашей Политикой в отношении файлов cookie.


 Первый подсоединяется к соответствующему разъему на материнской плате или видеокарте.
Первый подсоединяется к соответствующему разъему на материнской плате или видеокарте.

 1 Стереозвук и поддержка микрофона
1 Стереозвук и поддержка микрофона 1, Windows® 10
1, Windows® 10 1, Windows® 10
1, Windows® 10 Вы можете получить простые двухпортовые переключатели, которые позволяют легко управлять двумя компьютерами и переключаться между ними, или вы можете сойти с ума и приобрести 16-портовый KVM, если вам нужно втиснуть кучу оборудования на свой стол. Или вы даже можете получить KVM, который позволит вам управлять несколькими компьютерами по сети.Обычно вы увидите большее количество портов на рабочих местах, таких как наш, в нашем офисе или в серверных шкафах, где пространство ограничено. Но для простого аппаратного управления двумя компьютерами с одного стола KVM не может быть лучше.
Вы можете получить простые двухпортовые переключатели, которые позволяют легко управлять двумя компьютерами и переключаться между ними, или вы можете сойти с ума и приобрести 16-портовый KVM, если вам нужно втиснуть кучу оборудования на свой стол. Или вы даже можете получить KVM, который позволит вам управлять несколькими компьютерами по сети.Обычно вы увидите большее количество портов на рабочих местах, таких как наш, в нашем офисе или в серверных шкафах, где пространство ограничено. Но для простого аппаратного управления двумя компьютерами с одного стола KVM не может быть лучше.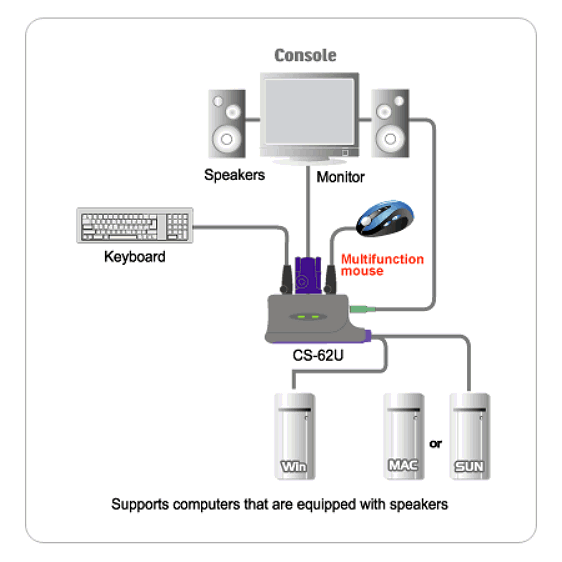 Если у вас есть второй монитор, это хорошо работает, так как вы можете просто загрузить второй монитор с просмотром на другой компьютер. Удаленный рабочий стол должен быть включен, чтобы вы могли получить доступ к машине, и, очевидно, есть разветвления безопасности для включения удаленного рабочего стола, но это может быть простой способ легко управлять более чем одним компьютером одновременно.
Если у вас есть второй монитор, это хорошо работает, так как вы можете просто загрузить второй монитор с просмотром на другой компьютер. Удаленный рабочий стол должен быть включен, чтобы вы могли получить доступ к машине, и, очевидно, есть разветвления безопасности для включения удаленного рабочего стола, но это может быть простой способ легко управлять более чем одним компьютером одновременно.
