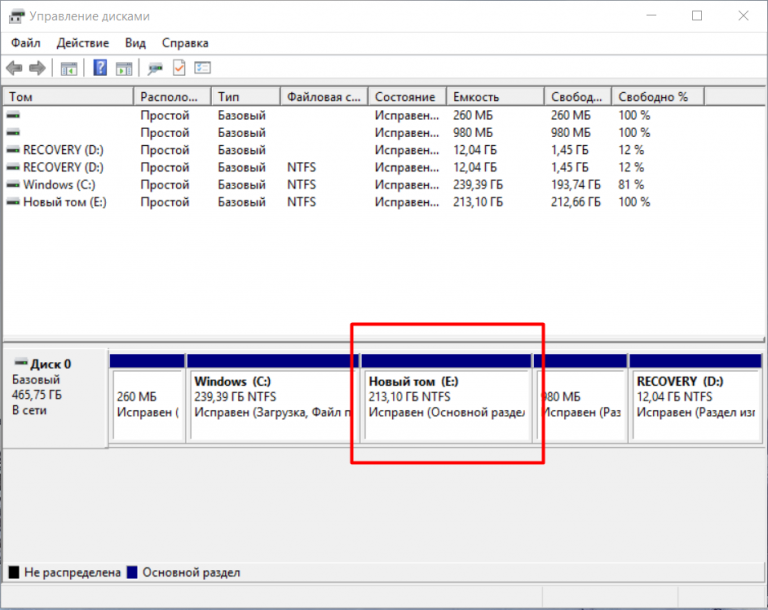Как изменить размер диска в windows 10
Как изменить размер диска в windows 10
Большинство пользователей привыкли пользоваться двумя разделами на одном жестком диске, обычно это диск под названием C и D. Многих стал интересовать вопрос как изменить размер диска в Windows 10 с помощью встроенных средств системы (при установке Виндовс или после) и сторонних бесплатных программ.
Воспользоваться утилитой «Управление дисками»
- Открыть утилиту нажав правой кнопкой мыши на меню «Пуск», выбрать пункт «Управление дисками».
- В строке поиска меню «Пуск» пропечатать «Панель управления», открыть её.
Выбрать пункт «Система и безопасность».
В открывшемся окне в пункте «Администрирование» кликаем на подпункт «Создание и форматирование жёсткого диска».
Далее выбираем пункт «Управление компьютером», а после — «Управление дисками».
Сжатие тома, освобождение места для создания нового раздела в Windows 10
Чтобы в утилите «Управление дисками» создать новый том, для начала нужно где-то взять свободное место для этого, его можно получить сжимая пространство на уже существующем томе.
Чтобы создать третий том, нужно кликнуть ПКМ на раздел, на котором больше свободного места, в нашем случае это диск D. Появится окно проводника, нажать по пункту «Сжать том», чтобы освободить свободное место, изменить его в не размеченное.
Раздел D для создания нового тома.
После этого появится надпись «Выполняется опрос тома для определения доступного места для сжатия. Подождите…». Процесс может длится от нескольких секунд до нескольких десятков минут.
Когда система закончит опрос тома, появится окно, в графе «Размер сжимаемого тома» нужно указать какое количество пространства необходимо отделить от диска-донора для создания пока что свободного пространства. Выделить для нового раздела пространства больше, чем указано, не получится. В примере на скриншоте предел 78880 Мб, чуток больше 77Гб.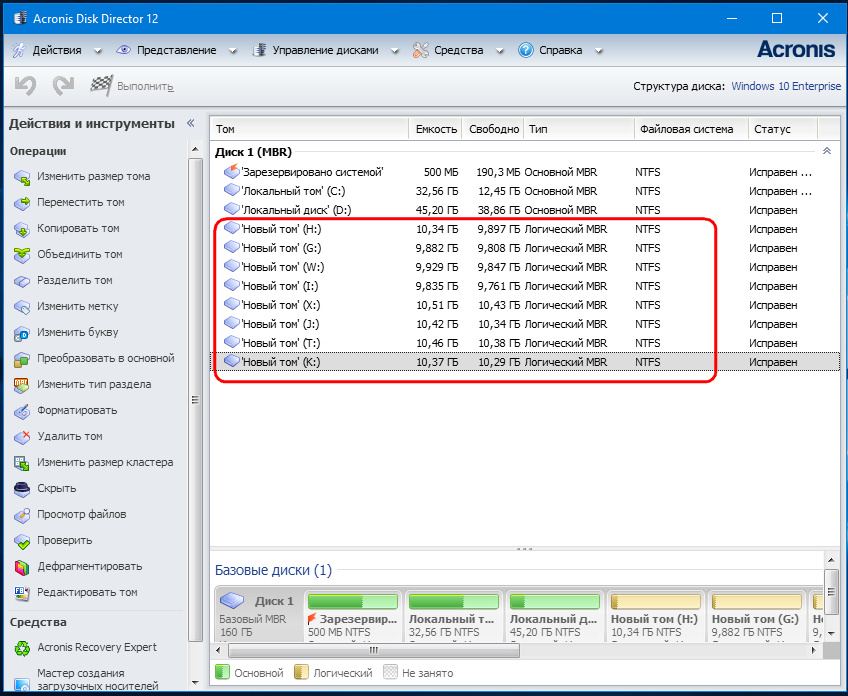
Можно указать любое другое число меньше указанного выше, например, установив значение 51200 МБ, выделите ровно 50 гигабайт для нового тома. После выбора пункта «Сжать» на протяжении какого-то времени результата не будет заметно никакого. Чтобы проверить идёт ли процесс сжатия, понадобиться навести курсор на окошко утилиты, должен появится крутящейся синий кружок. Когда в нижней части окошка появится чёрная полоска с нераспределённым пространством, это будет говорить о том, что сжатие произошло.
Таким образом освободилось место для создания нового тома на HDD в Windows 10. Теперь нераспределённое место необходимо превратить на полноценный раздел жёсткого диска.
— Создание раздела жёсткого диска из нераспределённого пространства
Необходимо нажать правой клавишей мыши на область с надписью «Не распределена», выбрать пункт «Создать простой том».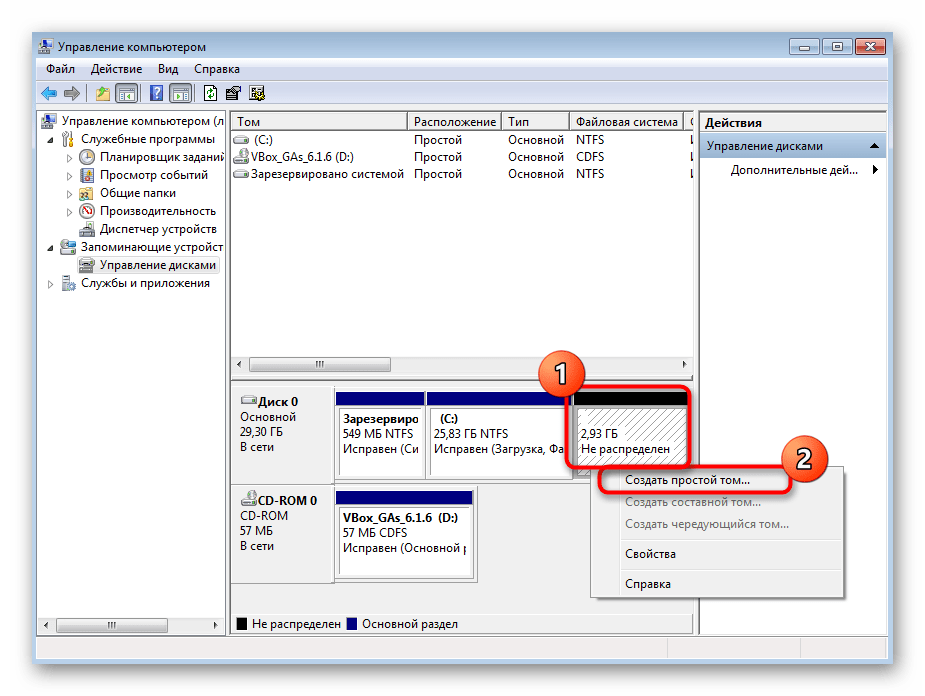
Откроется «Мастер создания простого тома», нажать «Далее», в следующем окне понадобиться указать размер нового тома. Можно значение не менять или, если хотите создать два раздела или больше указать значение меньше. Нажать «Далее».
После этого выбрать латинскую букву, которой будет обозначаться диск, например, F. Выбираем букву, нажимаем «Далее».
Затем будет возможность отформатировать новый раздел при необходимости.
Продолжить нажатием «Готово».
Через несколько секунд или минут раздел форматируется и новый раздел жёсткого диска Windows 10 будет создан. При выборе количества памяти, которую хотите выделить на образование нового, необходимо учитывать, что небольшое количество сжатого пространства будет забрано Windows на системные нужды.
Так при выборе 50 Гб памяти получили том размером 49,9 Гб.
Создание разделов при установке Windows 10
При установке Windows 10 на компьютер с флешки или диска можно разделить диски на томы. Для тех, кто переустанавливает операционную систему нужно учитывать, что это приведет к удалению данных с системного раздела.
Для тех, кто переустанавливает операционную систему нужно учитывать, что это приведет к удалению данных с системного раздела.
Во время установки Windows, после ввода (или пропуска ввода) ключа активации, выбрать пункт «Выборочная установка», после чего будет возможен выбор раздела для установки, доступны инструменты для настройки разделов.
В нашем случае диск С — раздел 4.
Чтобы с одного HDD сделать два раздела, требуется с помощью кнопки «Удалить» раздел, в результате он преобразуется в «Незанятое пространство на диске» (пункт 4).
Затем выбрать незанятое место, нажать кнопку «Создать», задать размер будущего «Диска С». После его создания останется свободное незанятое пространство, которое понадобится таким же способом переделать во второй раздел диска.
После создания второго раздела рекомендуется выделить его, нажать «Форматировать» (в противном случае он может не появиться в проводнике после установки Windows 10 и его придется форматировать и назначать букву через «Управление дисками»). Затем выбрать том, который был создан первым, нажать кнопку «Далее» для продолжения установки операционной системы на диск C.
Затем выбрать том, который был создан первым, нажать кнопку «Далее» для продолжения установки операционной системы на диск C.
Программы для разделения дисков на разделы
Кроме встроенных инструментов Windows, существует множество программ для работы с разделами на дисках. Одними из лучших бесплатных программ являются Aomei Partition Assistant Free и Minitool Partition Wizard Free.
Для начала понадобится скачать программу Aomei Partition Assistant с официального сайта, установить на ПК и запустить её. Приложение имеет русский язык выбираем не системный диск, в нашем случае это «E».
Кликнуть по нему ПКМ, нажать «Изменить размер раздела».
Далее можно сдвинуть ползунок вправо до необходимого размера, либо в поле «Незанятое пространство перед», выставить нужный объем для высвобождения.
Появится выбранный объем памяти, в нашем случае – 15 Гб.
Щелкнуть правой кнопкой мыши по системному локальному диску C, из контекстного меню выбрать «Изменить размер раздела».
Опять перетащить ползунок вправо до нужного размера, либо выставить нужное пространство для расширения в поле «Незанятое пространство после». Появится предупреждения сделать образ восстановления системы Windows 10 либо резервную копию сторонними средствами, жать «Ок». Для сохранения изменений нажать «Применить» в левом верхнем углу.
Появится сообщение, что будет несколько перезагрузок, во время которых произойдет слияние диска С с незанятым пространством, выбрать «Перейти». Появится сообщении, что программа будет работать в режиме PreOs нажимаем «Да».
Начнется перезагрузка Windows 10.
При первой загрузке запустится режим AOMEI Partition Assistant PreOS Mode.
Начнется процесс выполнения задания.
Разделение диска на разделы в Windows 10
В Windows 10 имеется встроенный инструмент «Управление дисками» по работе с дисками и разделами, который поможет нам изменить размер раздела на диске без сторонних программ.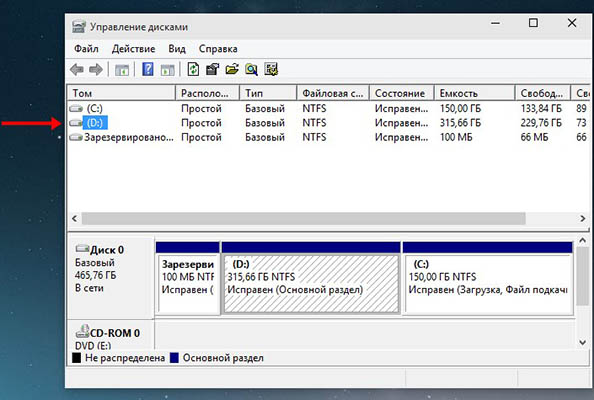 К примеру, Вы сможете увеличить место на диске «C» за счет диска «D» или уменьшить любой раздел, чтобы появилось свободное пространство для создания нового диска.
К примеру, Вы сможете увеличить место на диске «C» за счет диска «D» или уменьшить любой раздел, чтобы появилось свободное пространство для создания нового диска.
Как увеличить размер раздела и создать новый
Шаг 1. Нажмите сочетание кнопок на клавиатуре Win+X и выберите «Управление дисками«. Если у нас нет свободного пространства, то его нужно взять с любого другого диска на котором много свободного места. Нажмите правой кнопкой мыши по разделу на котором много свободного места и выберите «Сжать том…«
Шаг 2. Определяем сколько вам нужно Гб для увеличения диска C или для создания нового раздела. К примеру, возьмем 30 Гб (30 000 Мб) от диска E. Пишем в графу сжимаемого пространства 30 000 и жмем «
Шаг 3. Далее у нас появится диск с черным цветом (29,30 Гб), что означает — это свободное пространство, которое может быть добавлено на диск «C» для увеличения размера или создания нового диска.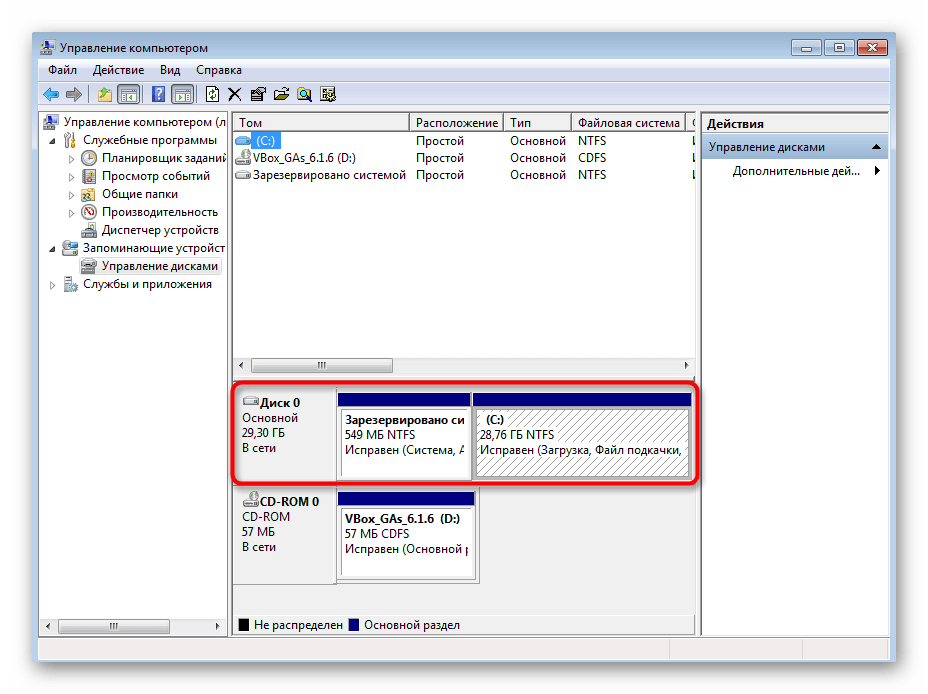 Ниже два варианта развития событий.
Ниже два варианта развития событий.
Увеличить размер раздела диска
Если мы хотим расширить диск, в моем случае F, то нажмите по нему правой кнопкой мыши и выберите «Расширить том…«. В новом окне укажите свободное пространство, которое мы хотим добавить, после чего диск F будет расширен.
Создать новый раздел на диске
Если мы хотим создать новый диск, то нажмите правой кнопкой мыши по «черному» не распределенному диску и выберите «Создать простой том..«. Далее следуйте указаниям помощника, добавляя букву диска и размер.
Уменьшить и увеличить разделы на диске при помощи CMD
Иногда бывают моменты, когда мы не можем загрузиться на рабочий стол. В этом случаи приходит на помощь командная строка, которую мы можем запустить при загрузки через дополнительные параметры. Если вы новичок, то остерегайтесь этого способа, я постараюсь подробнее описать команды.
Взять свободное пространство с другого диска
diskpart— запуск инструмента по работе с дисками.
list disk— список всех дисков подключенных к ПК.select disk 0— выбор нужного диска.list volume— показать все разделы на выбранном диске.select volume E— выбираем раздел с которого будет взято свободное пространство. Нужно указывать номер тома или имя.shrink desired=30000— указываем сколько нам нужно взять с раздела в МБ.
Таким образом у нас появиться свободное пространство размером 30 Гб.
Увеличить размер раздела на диске
diskpart— запуск инструмента по работе с дисками.list disk— список всех дисков подключенных к ПК.select disk 0— выбор нужного диска.list volume— показать все разделы на выбранном диске.select volume F— выбираем раздел, который нужно увеличить.EXTEND size =30000— указываем нужный размер.
Создать новый раздел на диске
diskpart— запуск инструмента по работе с дисками.list disk— список всех дисков подключенных к ПК.select disk 0— выбор нужного диска.CREATE PARTITION PRIMARY SIZE=30000— расширить диск на указанное число МБ.ASSIGN LETTER=Y— назначить букву диска. Назначит ту, которой еще не существует в системе.format fs=ntfs— форматирование нового раздела в NTFS.
Загрузка комментариев
Как создать разделы на жёстком диске в Windows 10
Одним из базовых вопросов в работе с компьютером является разметка его жёсткого диска – создание структуры разделов для функционирования операционной системы и хранения наших пользовательских данных. Как сформировать разделы на новом жёстком диске с чистым нераспределённым пространством в Windows 10? Это возможно на этапе установки системы и внутри неё работающей.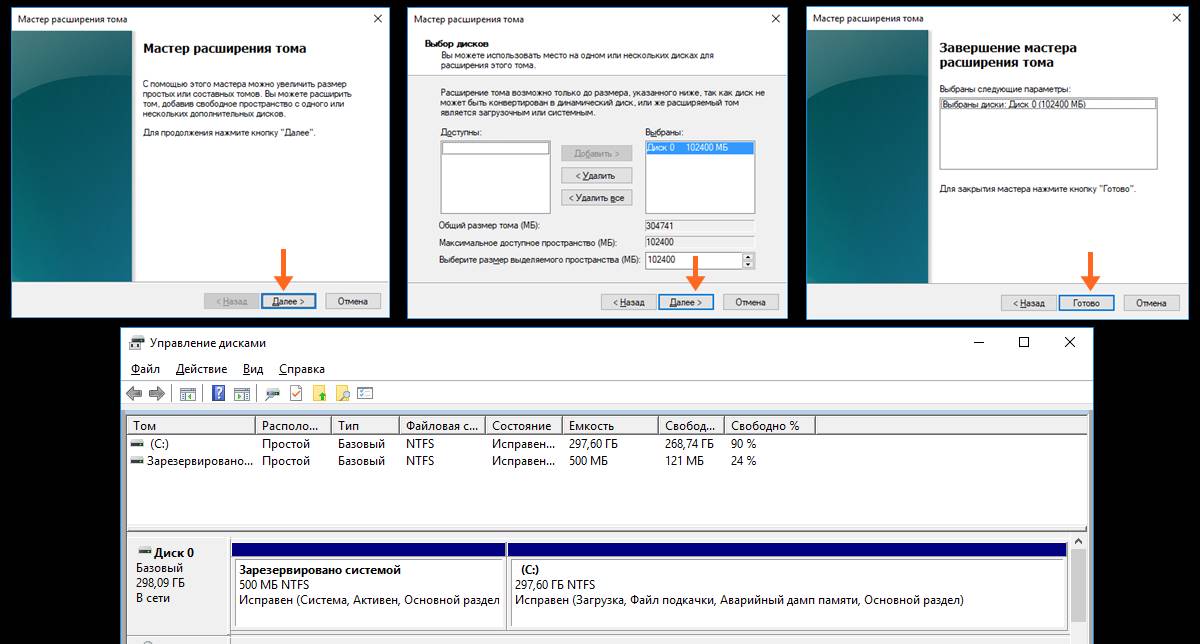 И возможно с помощью её собственных средств.
И возможно с помощью её собственных средств.
Давайте рассмотрим, как формируется структура чистого диска с применением функционала Windows 10.
***
Никаких отличий от предыдущих версий в плане разметки диска у Windows 10 нет. Это всё те же средства создания и удаления разделов, интегрированные в процесс установки системы. И это та же классическая консоль управления дисками – один из, так сказать, функциональных старожилов Windows. Системные средства Windows малофункциональны, они не позволят нам проделать некоторые сложные операции при переразметке диска, для этого нам понадобится помощь стороннего профильного софта. Но на этапе формирования структуры диска системных средств нам вполне будет достаточно. Тем более, что они просты, минималистичны, и будут хороши для новичков, для тех, кто только осваивает азы по теме разметки дискового пространства на компьютерном устройстве. Давайте же рассмотрим, как с помощью средств Windows 10 создать разделы диска.
Установочный процесс Windows 10
Сформировать разделы на пустом диске с нераспределённым пространством мы можем в процессе установки Windows 10. На этапе выбора места установки системы можем поступить по-разному. Вариант 1: можем выбрать в качестве места установки Windows 10 всё нераспределённое место диска. Тогда система сама создаст все необходимые лично ей разделы – нужные для её работы небольшие технические разделы и непосредственно её системный раздел, который будет занимать почти весь диск. Этот системный раздел мы потом в среде работающей Windows 10 сможем уменьшить и из оставшегося места сформировать наши пользовательские разделы. Этот вариант удобен для случаев, если мы на этапе установки системы ещё не определились со схемой наших пользовательских разделов – сколько их должно быть, как между ними распределить имеющийся объём диска. Ну и вот в этом случае, не задумываясь ни о чём, кликаем «Незанятое пространство», жмём «Далее» и выполняем установку Windows 10. Вариант 2: можем прямо здесь сформировать все нужные нам разделы. В этом случае жмём кнопку «Создать».
Вариант 2: можем прямо здесь сформировать все нужные нам разделы. В этом случае жмём кнопку «Создать».
В графе «Размер» указываем размер формируемого раздела и нажимаем «Применить». Первый раздел мы создаём для Windows 10, он потом автоматически поделится на непосредственно системный и небольшие технические разделы – два на MBR-диске и обычно 3 на GPT-диске. Но в любом случае 100 Гб навскидку будет достаточно для всего этого. Указываем 100 Гб в Мб – вписываем цифру 100 000. Жмём «Применить».
Увидим сообщение о том, что система создаст себе дополнительные разделы, те самые технические, собственно, о чём мы только что говорили. Жмём «Ок».
Далее кликаем оставшееся незанятое пространство, жмём «Создать» и по рассмотренному принципу формируем пользовательский раздел, например, на 200 Гб.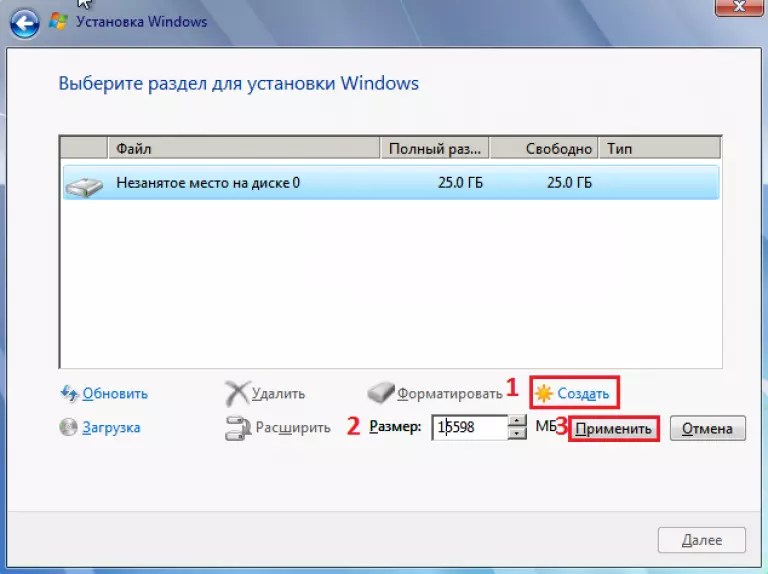 Соответственно, в графе размера в Мб указываем 200 000, жмём «Применить».
Соответственно, в графе размера в Мб указываем 200 000, жмём «Применить».
Из оставшегося нераспределённого места целиком можем сформировать один пользовательский раздел.
И вот наша структура диска готова. Кликаем тот раздел, что предназначен для установки Windows 10, т.е. самый объёмный из всех созданных системой разделов. Жмём «Далее» и продолжаем установку системы.
Все созданные таким образом разделы получат свойства по умолчанию: системные разделы – какие им надо, наши пользовательские – размер кластера 4096 байт и файловую систему NTFS. При необходимости эти свойства пользовательских разделов можно изменить в процессе форматирования в среде установленной системы.
Консоль управления дисками Windows 10
Если же мы выбрали вариант с установкой Windows 10 на всё пространство жёсткого диска, а, возможно, мы приобрели компьютер с такой структурой диска, как внутри работающей системы сформировать пользовательские разделы? Сделать это можно, как упоминалось, с помощью профильного стороннего софта, но прибегать к таковому есть резон, когда на диске уже имеется полноценная структура разделов, и нужно выполнять сложные операции типа смещения, перемещения или слияния разделов без потери данных. В нашей же ситуации с установленной на весь диск операционной системой нам хватит и ограниченных возможностей имеющегося в Windows 10 средства по разметке жёсткого диска. А таковым является её консоль управления дисками, запустить её можно в системном меню, вызванном клавишами Win+X.
В нашей же ситуации с установленной на весь диск операционной системой нам хватит и ограниченных возможностей имеющегося в Windows 10 средства по разметке жёсткого диска. А таковым является её консоль управления дисками, запустить её можно в системном меню, вызванном клавишами Win+X.
В окне консоли на карте нашего диска смотрим его структуру. При установке система на диске GPT-стиля создала себе в начале диска загрузочный раздел, в конце – раздел восстановления. Это небольшие разделы, большая же часть пространства диска отошла непосредственно системному разделу – разделу С.
Делаем на нём клик правой клавишей мыши (ПКМ), выбираем «Сжать том».
В графе размера сжимаемого пространства нам нужно указать тот объём диска, который мы хотим отделить от раздела С и на базе этого места сформировать новые разделы. В нашем случае имеется диск на 500 Гб, разделу С мы оставляем 100 Гб, следовательно, сжать его мы должны на 400 Гб.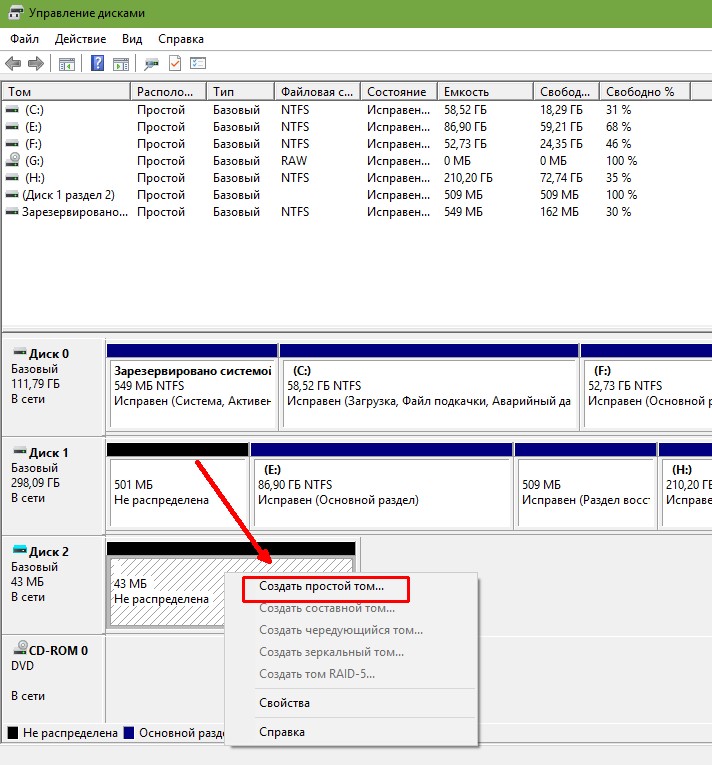 Указываем эквивалент в Мб (400 000) и кликаем «Сжать».
Указываем эквивалент в Мб (400 000) и кликаем «Сжать».
Раздел С сжат, после него следует нераспределённое пространство, делаем на нём клик ПКМ, жмём «Создать простой том».
Жмём «Далее».
Указываем размер создаваемого раздела. Мы создадим раздел на 200 Гб, соответственно, указываем его эквивалент в Мб 200 000.
Далее, если нас не устраивает буква, присвоенная создаваемому разделу по умолчанию, можем её сменить.
На этапе форматирования можем выбрать другую файловую систему и размер кластера, если нас не устраивают значения по умолчанию (оптимальные для Windows). И можем задать свою метку раздела.
Всё.
Раздел создан. Но у нас есть ещё нераспределённое пространство, мы также на нём можем сделать клик ПКМ и оформить всё это пространство в другой раздел точно так, как мы только что создали первый пользовательский раздел.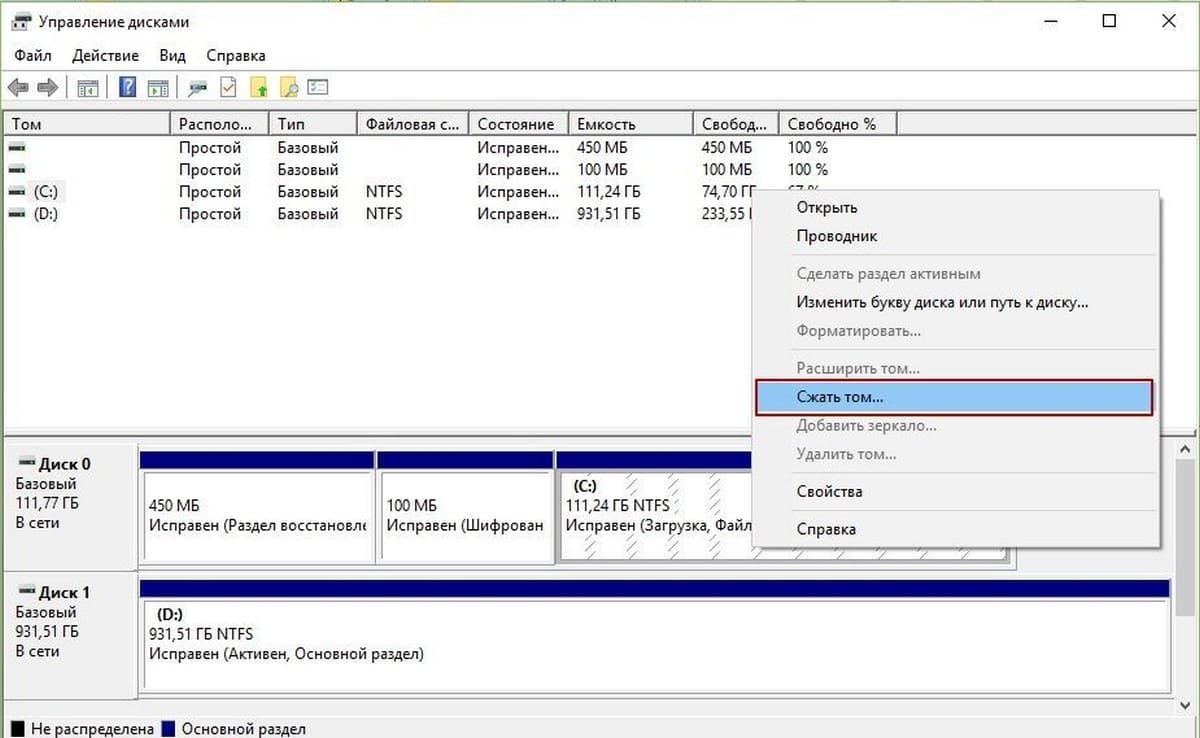
Если у вас диск большего объёма, соответственно, у вас может быть больше разделов – столько, сколько вам нужно.
Инициализация дополнительного жёсткого диска
Выше мы рассмотрели создание разделов на основном жёстком диске, на котором у нас есть операционная система. А как создать структуру разделов на дополнительном жёстком диске, подключённом после установки Windows 10 к компьютеру? Разделы на таком диске создаются так же, как мы рассмотрели выше. Но есть нюанс с инициализацией диска. Новый диск будет мало того, что без структуры, он будет даже без инициализации. И при открытии консоли управления дисками она первым делом сама предложит нам выполнить инициализацию подключённого чистого диска. В окне инициализации нам надо будет одобрить выбор стиля разметки диска – MBR или GPT. Т.е. нажать «Ок», сам стиль разметки будет выбран по умолчанию.
Стиль разметки в процессе установки Windows 10 или при инициализации в консоли выбирается по умолчанию тот, что соответствует режиму BIOS компьютера: MBR – Legacy, GPT – UEFI. В процессе установки системы выбрать стиль разметки мы не можем, на диск со стилем, несоответствующим режиму BIOS, любая Windows просто не установится. А вот в консоли управления дисками мы можем отвергнуть выбранный по умолчанию стиль и указать иной. Но делать это нужно только тогда, когда диск впоследствии будет переноситься на компьютер с соответствующим выбранному стилю разметки режимом BIOS.
В процессе установки системы выбрать стиль разметки мы не можем, на диск со стилем, несоответствующим режиму BIOS, любая Windows просто не установится. А вот в консоли управления дисками мы можем отвергнуть выбранный по умолчанию стиль и указать иной. Но делать это нужно только тогда, когда диск впоследствии будет переноситься на компьютер с соответствующим выбранному стилю разметки режимом BIOS.
После инициализации диска мы получаем доступ к его нераспределённому пространству и можем приступать к его распределению.
Как изменить размер диска в Windows 10 — незанятое пространство перед томом
Раздел D для создания нового тома.
После этого появится надпись «Выполняется опрос тома для определения доступного места для сжатия. Подождите…». Процесс может длится от нескольких секунд до нескольких десятков минут.
Когда система закончит опрос тома, появится окно, в графе «Размер сжимаемого тома» нужно указать какое количество пространства необходимо отделить от диска-донора для создания пока что свободного пространства.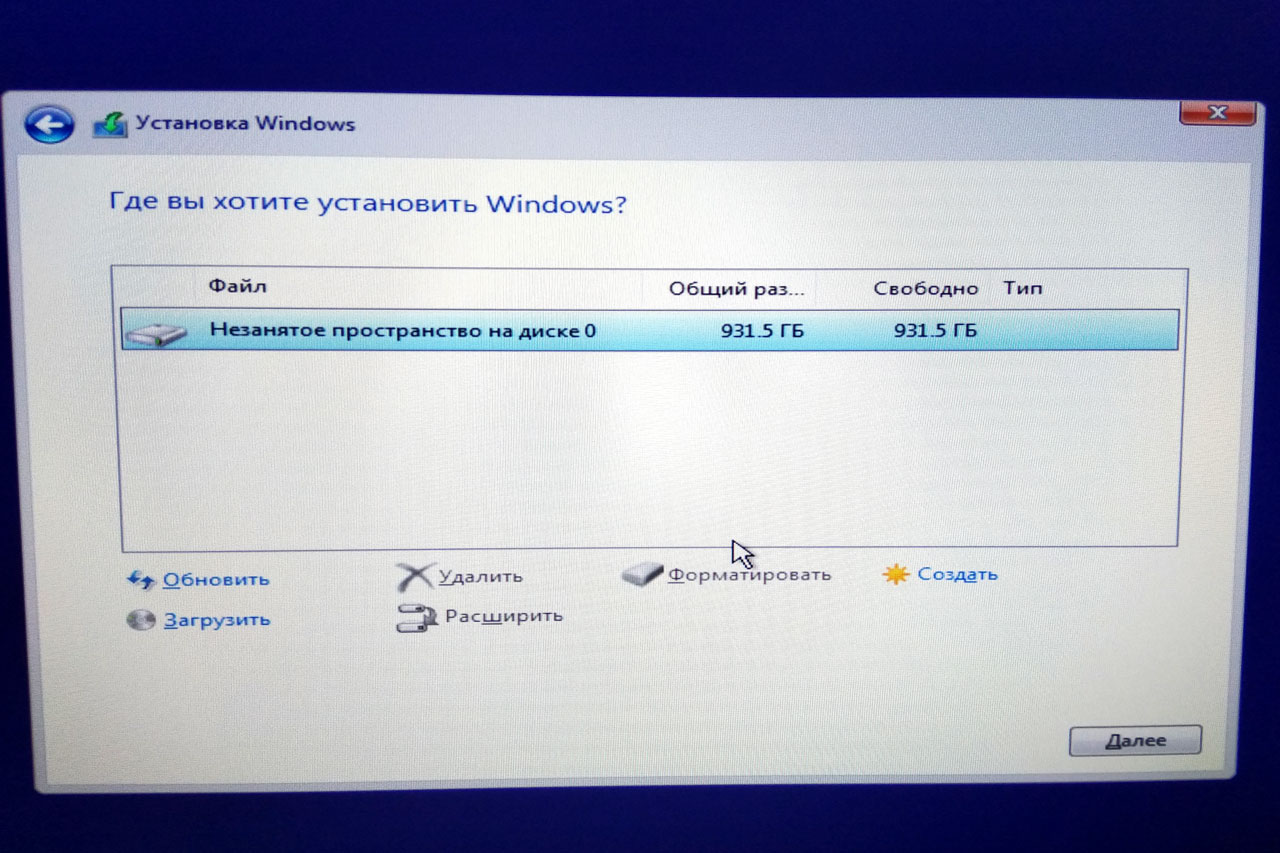 Выделить для нового раздела пространства больше, чем указано, не получится. В примере на скриншоте предел 78880 Мб, чуток больше 77Гб.
Выделить для нового раздела пространства больше, чем указано, не получится. В примере на скриншоте предел 78880 Мб, чуток больше 77Гб.
Можно указать любое другое число меньше указанного выше, например, установив значение 51200 МБ, выделите ровно 50 гигабайт для нового тома. После выбора пункта «Сжать» на протяжении какого-то времени результата не будет заметно никакого. Чтобы проверить идёт ли процесс сжатия, понадобиться навести курсор на окошко утилиты, должен появится крутящейся синий кружок. Когда в нижней части окошка появится чёрная полоска с нераспределённым пространством, это будет говорить о том, что сжатие произошло.
Таким образом освободилось место для создания нового тома на HDD в Windows 10. Теперь нераспределённое место необходимо превратить на полноценный раздел жёсткого диска.
— Создание раздела жёсткого диска из нераспределённого пространства
Необходимо нажать правой клавишей мыши на область с надписью «Не распределена», выбрать пункт «Создать простой том».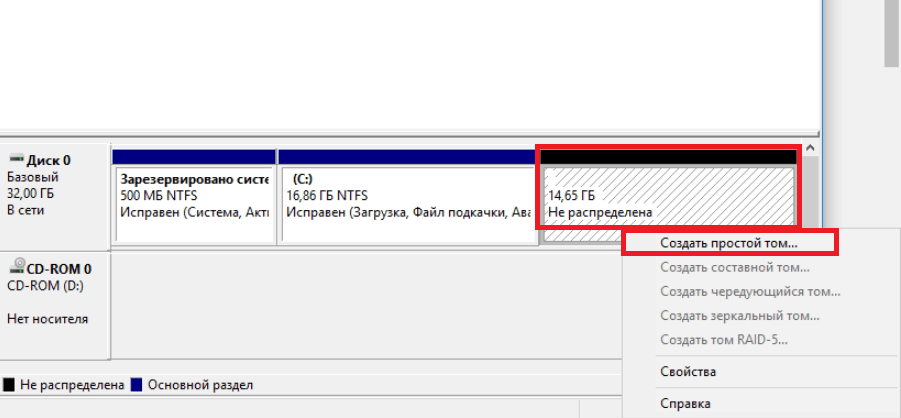
Откроется «Мастер создания простого тома», нажать «Далее», в следующем окне понадобиться указать размер нового тома. Можно значение не менять или, если хотите создать два раздела или больше указать значение меньше. Нажать «Далее».
После этого выбрать латинскую букву, которой будет обозначаться диск, например, F. Выбираем букву, нажимаем «Далее».
Затем будет возможность отформатировать новый раздел при необходимости.
Продолжить нажатием «Готово».
Через несколько секунд или минут раздел форматируется и новый раздел жёсткого диска Windows 10 будет создан. При выборе количества памяти, которую хотите выделить на образование нового, необходимо учитывать, что небольшое количество сжатого пространства будет забрано Windows на системные нужды.
Так при выборе 50 Гб памяти получили том размером 49,9 Гб.
Создание разделов при установке Windows 10
При установке Windows 10 на компьютер с флешки или диска можно разделить диски на томы.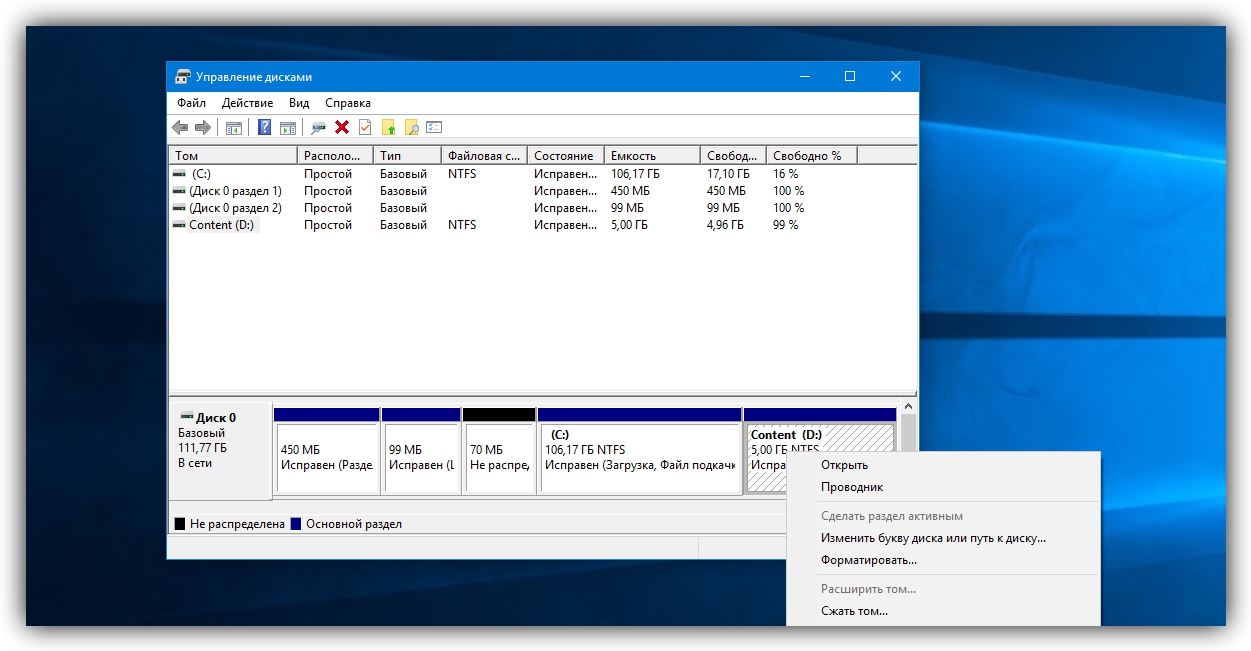 Для тех, кто переустанавливает операционную систему нужно учитывать, что это приведет к удалению данных с системного раздела.
Для тех, кто переустанавливает операционную систему нужно учитывать, что это приведет к удалению данных с системного раздела.
Во время установки Windows, после ввода (или пропуска ввода) ключа активации, выбрать пункт «Выборочная установка», после чего будет возможен выбор раздела для установки, доступны инструменты для настройки разделов.
В нашем случае диск С — раздел 4.
Чтобы с одного HDD сделать два раздела, требуется с помощью кнопки «Удалить» раздел, в результате он преобразуется в «Незанятое пространство на диске» (пункт 4).
Затем выбрать незанятое место, нажать кнопку «Создать», задать размер будущего «Диска С». После его создания останется свободное незанятое пространство, которое понадобится таким же способом переделать во второй раздел диска.
После создания второго раздела рекомендуется выделить его, нажать «Форматировать» (в противном случае он может не появиться в проводнике после установки Windows 10 и его придется форматировать и назначать букву через «Управление дисками»).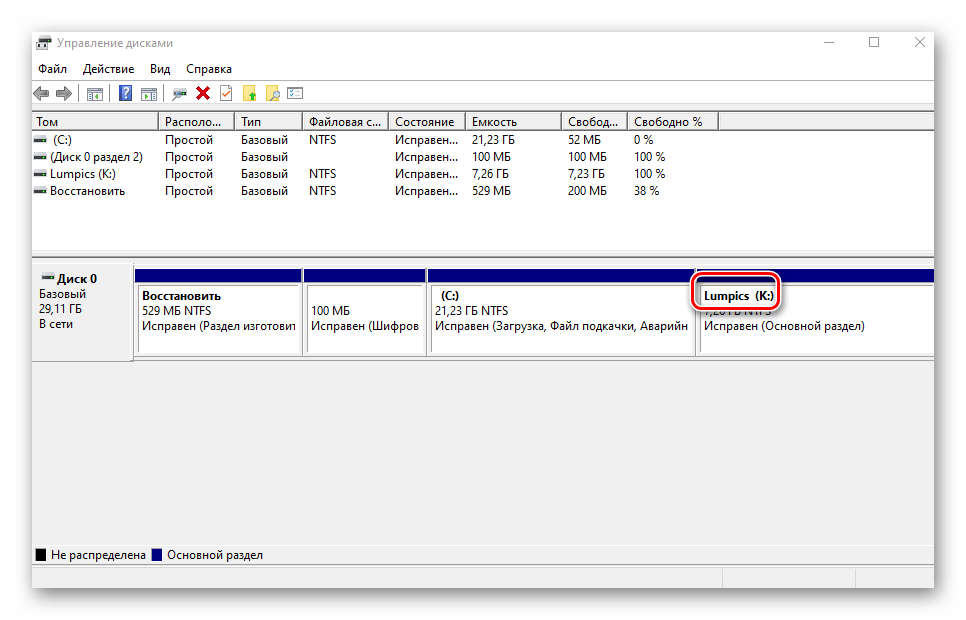 Затем выбрать том, который был создан первым, нажать кнопку «Далее» для продолжения установки операционной системы на диск C.
Затем выбрать том, который был создан первым, нажать кнопку «Далее» для продолжения установки операционной системы на диск C.
Программы для разделения дисков на разделы
Кроме встроенных инструментов Windows, существует множество программ для работы с разделами на дисках. Одними из лучших бесплатных программ являются Aomei Partition Assistant Free и Minitool Partition Wizard Free.
Для начала понадобится скачать программу Aomei Partition Assistant с официального сайта, установить на ПК и запустить её. Приложение имеет русский язык выбираем не системный диск, в нашем случае это «E».
Кликнуть по нему ПКМ, нажать «Изменить размер раздела».
Далее можно сдвинуть ползунок вправо до необходимого размера, либо в поле «Незанятое пространство перед», выставить нужный объем для высвобождения.
Появится выбранный объем памяти, в нашем случае – 15 Гб.
Щелкнуть правой кнопкой мыши по системному локальному диску C, из контекстного меню выбрать «Изменить размер раздела».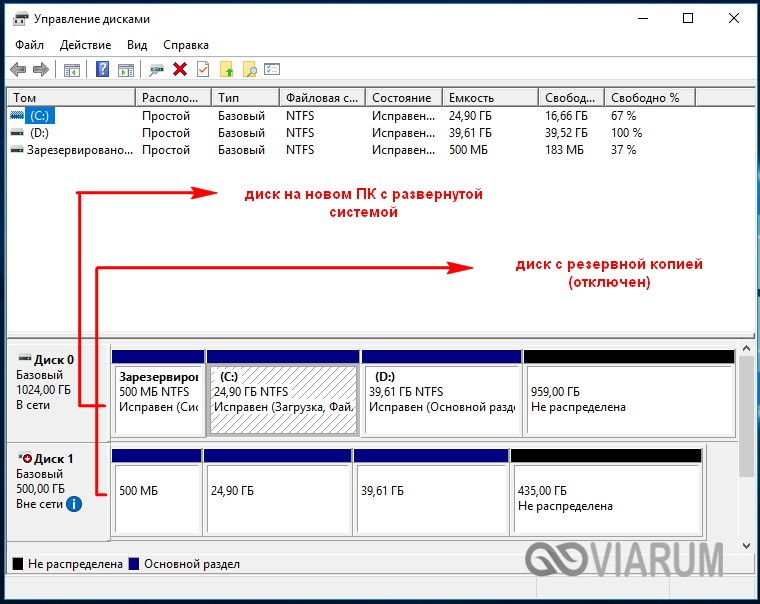
Опять перетащить ползунок вправо до нужного размера, либо выставить нужное пространство для расширения в поле «Незанятое пространство после». Появится предупреждения сделать образ восстановления системы Windows 10 либо резервную копию сторонними средствами, жать «Ок». Для сохранения изменений нажать «Применить» в левом верхнем углу.
Появится сообщение, что будет несколько перезагрузок, во время которых произойдет слияние диска С с незанятым пространством, выбрать «Перейти». Появится сообщении, что программа будет работать в режиме PreOs нажимаем «Да».
Начнется перезагрузка Windows 10.
При первой загрузке запустится режим AOMEI Partition Assistant PreOS Mode.
Начнется процесс выполнения задания.
Как установить Windows 7
- Самые читаемые рубрики:
- Друзья, всего на сайте опубликовано для Вас 2000 статей!
- Windows 10
- Windows 10.
 Часть вторая
Часть вторая - Windows 8.1
- Windows 7
- Windows XP
- Ключи на Windows
- Восстановление Windows 10
- Восстановление Windows 8.1
- Обновление до Windows 10
- Создаём свой дистрибутив Windows
- Выживаем на слабом ПК
- Live CD-диск Sergei Strelec
- Как спрятать Windows
- Шифрование данных
- Технологии: Compact OS и WIMBoot
- Удаление вирусов
- Комплектующие для компьютера
- Браузеры и интернет-программы
- Видеокарта — решение проблем
- Загрузочная флешка
- Загрузочный USB жёсткий диск
- БИОС UEFI: загрузка с диска и флешки
- Жёсткие диски — неисправности
- Victoria-ремонт жёстких дисков
- Выравнивание разделов HDD
- Драйвера — как найти и установить
- USB-порты не работают
- Восстановление удалённых данных
- Резервное копирование
- Acronis True Image 2015
- Acronis Universal Restore
- Acronis Disk Director
- AOMEI Backupper Standard
- Exiland Backup резервное копирование
- AOMEI Universal Restore
- AOMEI Partition Assistant Standart
- Звук пропал на компьютере
- Создание дистрибутива Windows 7, 8.
 1
1 - Перенос Windows 7, 8.1, 10
- Твердотельные накопители SSD
- Виртуальные машины
- Оптимизаторы и твикеры ПК
- Сброс пароля Windows
- WinNTSetup
- WinSetupFromUSB
- Rufus
- Восстановление заводских настроек
- Всё о ноутбуках
- Переходники
- Удалённое управление ПК
- Настройка роутеров WI-FI
- Оперативная память
- Windows PowerShell 2.0
- Удалённое управление ПК
- Создание RAID-массива
- Виртуальные диски VHD, VHDX
- Всё о торрентах
- Очистка диска (C:)
- Покупаем ноутбук вместе
- Вопросы на любую тему
- Обновляемся до Windows 10 версия 1703
- Обновляем Windows 7, 8.1 до Windows 10
- Как собрать компьютер самому
- Подбор комплектующих для компьютера 2017
- Как выбрать процессор и видеокарту для ноутбука в 2017 году
- Сравнение производительности процессоров
- AMD или Intel. Что лучше!
- Какой ноутбук купить в 2017 году
- Где взять ключ на Windows 10
- Как обновить БИОС на ноутбуке
- Как обновить БИОС на простом ПК
- Замена HDD на SSD на ноутбуке
- Не включается компьютер
- Как убрать рекламу в браузере и удалить все вирусы
- Лучший бесплатный антивирус
- Один из лучших платных антивирусов
- Как убрать баннер
- Не открываются сайты
- Не могу войти в одноклассники
- Как правильно купить ноутбук
- Как правильно купить компьютер
- Как перенести Windows 8.
 1 с HDD на SSD
1 с HDD на SSD - Как установить Windows 7 вместо Windows 8.1 на ноутбуке
- Как установить Windows 8.1 на виртуальный диск.
- Как установить Windows 8.1 на виртуальную машину
- Установка Windows 8.1 на диск GPT
- Как перенести Windows 8.1 на другой компьютер
- Как переустановить Windows 8.1 на ноутбуке
- Как создать мультизагрузочную флешку содержащую сразу пять операционных систем: XP, Windows 7, Windows 8, 8,1, Linux и любой набор Ваших программ!
- Поиск по торрент-трекерам
- Как попасть на Rutracker
- Настройка роутеров
- Как настроить роутер ASUS RT-G32
- Как настроить роутер D-Link DIR-300 NRU
- Как настроить роутер D-link DIR-615
- Копирование дисков,
- создание, запись образов и так далее.
- Как создать образ диска
- Как записать образ ISO на диск
- Как переписать с диска на диск
- Пропал CD-ROM
- Работа
- с ВИДЕО
- Оцифровка видеокассет самостоятельно
Acronis Disk Director как пользоваться. Программа Acronis Disk Director создана специально для того чтобы разбить диск на разделы. Причем чтобы разбить диск можно было уже после установки операционной системы. Из предыдущих статей вы уже знаете, что разбивать диск на разделы лучше всего и правильнее всего при установке Windows, так как установщик делает это корректно, правильно, создает разделы в соответствии с нуждами Windows. Почитайте эти статьи «Как разбить диск на разделы во время установки Windows XP» и «Как разбить диск на разделы во время установки Windows 7». А что же делать если Windows уже установлен. Всё работает хорошо, но раздел или разделы созданы, совсем не так как, вам это нужно?
Программа Acronis Disk Director создана специально для того чтобы разбить диск на разделы. Причем чтобы разбить диск можно было уже после установки операционной системы. Из предыдущих статей вы уже знаете, что разбивать диск на разделы лучше всего и правильнее всего при установке Windows, так как установщик делает это корректно, правильно, создает разделы в соответствии с нуждами Windows. Почитайте эти статьи «Как разбить диск на разделы во время установки Windows XP» и «Как разбить диск на разделы во время установки Windows 7». А что же делать если Windows уже установлен. Всё работает хорошо, но раздел или разделы созданы, совсем не так как, вам это нужно?
Программа Acronis Disk Director поможет вам разбить диск на разделы без переустановки Windows если у вас только один раздел или изменить размеры разделов если их несколько. Работает программа в любой версии виндовс от 7 до 10. Суть работы этой программы заключается в том, чтобы оторвать кусок свободного пространства от одного раздела и добавить его к другому. Манипулировать вы можете только целым свободным пространством. Если вы собираетесь изменить размеры разделов, то еще до начала изменения размеров вам необходимо выполнить дефрагментацию диска, того от которого вы будите отрывать кусок свободного пространства. Как правило это диск «С». Это необходимо как раз для того чтобы, файлы разбросанные по диску переместились к началу диска и там сгрупировались. А свободное пространство стало цельным и не разделенным на куски. Тогда оно будет доступно вам в полном объеме.
Манипулировать вы можете только целым свободным пространством. Если вы собираетесь изменить размеры разделов, то еще до начала изменения размеров вам необходимо выполнить дефрагментацию диска, того от которого вы будите отрывать кусок свободного пространства. Как правило это диск «С». Это необходимо как раз для того чтобы, файлы разбросанные по диску переместились к началу диска и там сгрупировались. А свободное пространство стало цельным и не разделенным на куски. Тогда оно будет доступно вам в полном объеме.
После загрузки программы Вы увидите окно в таком виде как показано на первой картинке. В таблице будет находиться список созданных разделов либо «неразмеченное пространство», если диск совершенно новый. Для удобства рассмотрения, что в каких строках изображено вам понадобится немного раздвинуть столбцы. Сделать это можно в шапке таблицы (помечено красным прямоугольником). Как только вы нажмете мышкой на любую строку с таблице, слева откроется меню «Операции» и в верхнем меню появится дополнительная кнопка «Управление дисками». Как показано на картинке ниже.
Как показано на картинке ниже.
При нажатии на эту кнопку «Управление дисками» вы получите точно такое же меню как «Операции» в левой колонке. Смотрите на рисунке ниже.
Acronis Disk Director как пользоваться 2Точно такое же меню можно получить если нажать правой клавиши мыши на какую либо строку в таблице. Смотрите ниже.
Acronis Disk Director как пользоваться 3Создание разделов или изменение их размеров выполняется в первом пункте меню «Изменить размер тома». Сейчас мы рассмотрим операцию изменения размеров разделов программой «Acronis Disk Director», но из неё вы научитесь и создавать разделы. Чтобы получить свободное пространство сначала нажмите в списке на тот раздел или диск от которого будете отрывать свободное пространство. Как правило это диск «С». И так нажимаете (выбираете) диск «С» и потом жмете на кнопку «Изменить размер тома».
Acronis Disk Director как пользоваться 4В появившемся окне вы видите в верхней части линейку управления размером диска (Тома). Там же есть вся необходимая информация о диске: название диска и буква, тип раздела и его размер, а так же максимальный размер, который можно этому диску задать. Кружки по краям линейки как рукоятки позволяют зацепить мышкой и тянуть линейку в любую сторону. Если вы потянете левый кружок в право, то размер раздела начнет уменьшаться, а слева то есть перед этим разделом появится свободное пространство. Но Вам это не надо.
Там же есть вся необходимая информация о диске: название диска и буква, тип раздела и его размер, а так же максимальный размер, который можно этому диску задать. Кружки по краям линейки как рукоятки позволяют зацепить мышкой и тянуть линейку в любую сторону. Если вы потянете левый кружок в право, то размер раздела начнет уменьшаться, а слева то есть перед этим разделом появится свободное пространство. Но Вам это не надо.
Потяните правый кружок влево и у вас начнет освобождаться пространство справа то есть после вашего раздела. Управлять размером тома можно и в окне «Размер тома», нажимая на стрелочки вниз и вверх, а так же в окнах «Незанятое пространство перед томом» и «Незанятое пространство после тома». Все эти окна взаимосвязаны. И если что то пошло не так в одном окне, то тут же легко все можно исправить в другом окне. Но по мне так лучше управлять линейкой. Там наглядно видно где что уменьшается и где что добавляется. И так Вы тянете правый кружок влево.
Acronis Disk Director как пользоваться 5Когда размер вашего раздела уменьшится до необходимого вы остановитесь (в нашем случае это 25 ГБ, необходимые для Windows 7). У вас появится диск «С» и незанятое пространство, расположенное справа, то есть после вашего диска. Которое будет отображаться и в нижней части, где сейчас только зарезервированный системой кусок и два тома «С» и «D», а так же в окне посредине справа. Далее нажимаете кнопку «ОК».
У вас появится диск «С» и незанятое пространство, расположенное справа, то есть после вашего диска. Которое будет отображаться и в нижней части, где сейчас только зарезервированный системой кусок и два тома «С» и «D», а так же в окне посредине справа. Далее нажимаете кнопку «ОК».
Окно управления размером пропадает и в главном окне у вас появился раздел «С» с нужным уменьшенным размером (в нашем случае 25 ГБ) и незанятое пространство после него, которое нужно будет присоединить к разделу «D». В строке под верхним меню вместо «Выполнить» появилась кнопка «Применить ожидающие операции» и количество операций (сейчас только 1). Пока эту кнопку нажимать не надо. Теперь присоедините свободное пространство к диску «D».
Acronis Disk Director как пользоваться 7Для этого выбираете раздел (том) «D» и нажимаете кнопку «Изменить размер тома».
Acronis Disk Director как пользоваться 8Теперь в линейке управления размером вы видите свободное пространство перед разделом, размер раздела «D» и максимальный размер до которого можно увеличить.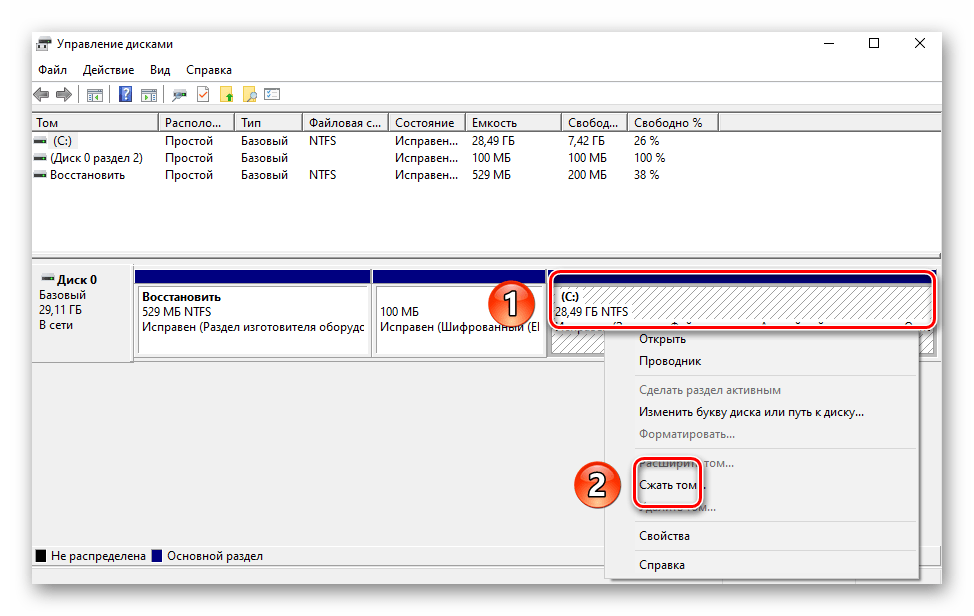 Цепляете мышкой левый кружок и тянете его до конца влево.
Цепляете мышкой левый кружок и тянете его до конца влево.
Все незанятое пространство присоединилось к тому «D» и его размер увеличился. Нажимаете кнопку «ОК».
Acronis Disk Director как пользоваться 10В списке осталось только два раздела «С» и «D» с измененными размерами и кнопка выше «Применить ожидающие операции» теперь отображает уже две операции. Нажимаете на эту кнопку.
Acronis Disk Director как пользоваться 11Открывается окно «Ожидающие операции». Перемещаете движок прокрутки, что бы было видно все содержимое окна. Проверяете правильно ли вы все сделали?
Acronis Disk Director как пользоваться 12В окне вы видите две операции, ожидающие выполнения: первая — уменьшить раздел «С», вторая увеличить раздел «D». Нажимаете кнопку «Продолжить».
Acronis Disk Director как пользоваться 13В этом же окне появятся два индикатора «Выполнение текущей операции» и «Общий ход выполнения», и начнется выполнение, заказанных вами операций. Когда все операции будут выполнены, окно исчезнет.
Когда все операции будут выполнены, окно исчезнет.
В списке останутся только разделы с новыми размерами. Всё на этом процедура изменения размеров разделов программой Acronis Disk Director закончена.
Я думаю вам теперь понятно как можно создать разделы диска или изменить размеры уже созданных разделов с помощью программы Acronis Disk Director.
Можете почитать еще статью «Как разбить диск на разделы для установки Windows», в ней рассказывается какие разделы и для какого Windows лучше создавать и почему.
Почему не удается создать новый раздел на жестком диске
При установке Windows, как правило, пользователи создают два раздела — системный, которому присваиваются буква С и пользовательский с буквой D. В Windows 7 и выше в процессе разметки система также создаёт дополнительный раздел, в котором она хранит загрузочные файлы. Итого три основных тома. При желании вы можете создать ещё один том, высвободив для него нераспределённое пространства за счёт сжатия соседнего раздела.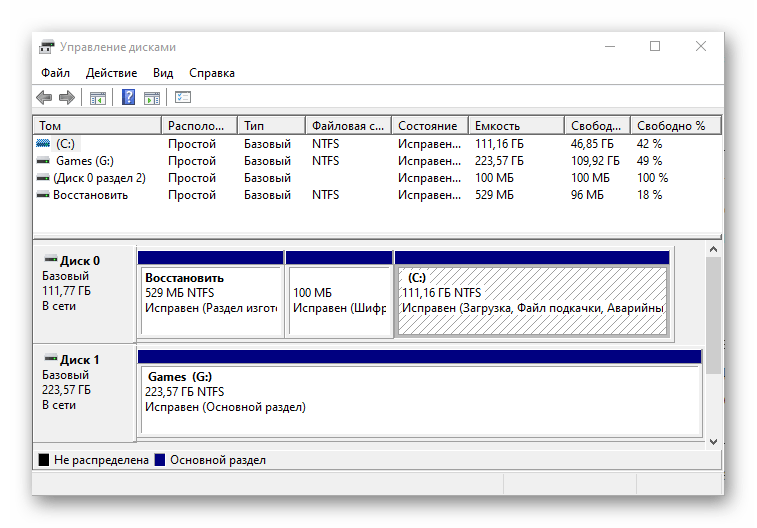
При этом, скорее всего, он будет помечен как логический, в отличие от трёх остальных, имеющих пометку «основной».
Но если после этого вы захотите создать ещё раздел.
Windows выдаст предупреждение, что выбранная операция преобразует данные диски в динамические.
И что за исключением текущего тома загрузки, вы не сможете загружать ранее установленные версии Windows с любых томов на этих дисках.
Да, не очень приятная перспектива для тех, кто собрался установить к себе на компьютер ещё одну операционную систему, не говоря уже об имеющих у себя таковую.
А всё потому, что в файловой системе Windows относительно томов действуют определённые ограничения.
Так, правило гласит, что на одном базовом диске не может быть создано более четырёх основных томов, трёх основных и одного дополнительного логического либо же динамического тома.
Так как же быть в этой ситуации. Соглашаться на преобразование базового диска в динамический? Совсем необязательно, к тому же после этого вы не только не сможете запустить (установить) вторую ОС, но и лишитесь возможности выполнять над разделами целый ряд операций.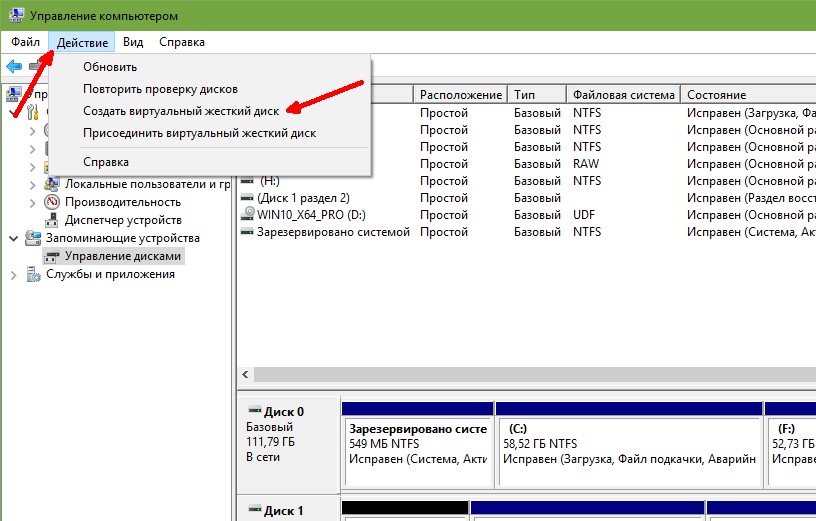
Решение простое. Если на вашем диске уже имеется четыре основных тома, вместо того чтобы высвобождать нераспределённое пространство под пятый, которого вам всё равно не создать, необходимо преобразовать больший пользовательский раздел в логический.
Что это даст? А то, что в нём вы сможете создать ещё несколько независимых вложенных разделов. Для этих целей лучше всего использовать какую-нибудь стороннюю программу, например, Acronis Disk Director или его загрузочный диск, если не хотите ставить приложение на компьютер.
Итак, кликаем в Disk Director по основному разделу (вообще-то в данном случае правильнее было говорить «диску») правой кнопкой мыши и выбираем в меню «Преобразовать в логический».
После чего применяем операцию.
В Acronis он будет иметь светло-коричневый цвет, а в штатной оснастке управления дисками — ярко-синий и при этом выделен зелёной рамкой. А теперь делим образовавшийся логический диск на столько разделов, на сколько хотим.
Что случится, если один из этих вложенных разделов «поломается», не станут ли недоступными остальные? Нет, все, кроме повреждённого, будут доступны, так как они независимы.
Второй вариант, когда на диске есть три основных тома, один логический с вложенными томами и нераспределённое пространство.
Создать простой том в оснастке управления дисками вы не сможете, а вот логический в Acronis Disk Director так это легко.
Кликните по свободному пространству правой кнопкой мыши и выберите единственную доступную опцию «Создать том».
В окне мастера тип тома оставляем «Базовый», жмём «Далее».
Выделяем пустое место и ещё раз жмём «Далее».
В следующем окне мастера вы увидите, что тип тома автоматически был выбран логический. Нажимаем «Завершить» и применяем операцию. Новый раздел присоединится к уже имеющимся в логическом диске разделам.
Наконец, третий, самый вероятный вариант, когда на диске имеется четыре основных раздела и нераспределённое пространство (см. первый скриншот). Новичку может показаться, что тут даже Disk Director не поможет, так как при попытке создания тома он выдаёт ошибку «Не удается выполнить операцию. Диск не может содержать более четырех томов…».
первый скриншот). Новичку может показаться, что тут даже Disk Director не поможет, так как при попытке создания тома он выдаёт ошибку «Не удается выполнить операцию. Диск не может содержать более четырех томов…».
Разумеется, правило действует одинаково во всех случаях. Чтобы создать на пустом месте том, хотите вы того или нет, придётся сначала преобразовать один из четырёх основных томов в логический, посему вызываем для пользовательского раздела меню, а в нём выбираем «Преобразовать в логический».
После этого возможность создания тома на месте нераспределённого пространства станет доступной.
Как разбить жёсткий диск в уже установленной Windows 10?
Для того, чтобы поделить жёсткий диск на два раздела в уже установленной Windows 10 необходимо выполнить следующие действия:
- Жмём «Win+R» и вводим «msc».
- Если по какой-то причине у вас не работает служба «Выполнить», переходим по адресу: «Пуск», «Панель управления», «Система и безопасность», «Администрирование» и выбираем здесь раздел «Создание и форматирование разделов жёсткого диска».

- Откроется утилита «Управление дисками». Также её можно вызвать, кликнув правой кнопкой мыши на значке «Пуск».
- Для того, чтобы разбить диск на два раздела, необходимо «отнять» в уже существующего диска свободного места. В нашем случае уже есть 2 диска. Припустим, что нам необходимо создать третий диск.
- Чтобы, «отщипнуть» немного памяти у диска, жмём на нём правой кнопкой мыши и выбираем «Сжать том».
- Запустится сканирование тома на возможность его деления. После этого появится окно, где нужно указать, сколько гигабайт вы хотите отвести под новый раздел.
- Мы выставили 50 Гб. Сжатие будет длиться некоторое время. Затем в утилите появится нераспределённое пространство.
- Теперь нужно создать новый диск. Жмём правой кнопкой мыши и выбираем «Создать простой том».
- Запустится мастер создания томов. Подтверждаем или можем изменить размер диска.

- В следующем окне выбираем букву для нового диска. Жмём «Далее».
- Выбрав формат диска и, нажав кнопку «Далее», вы получите готовый диск. Посмотреть его можно в Проводнике.
Как разделить жёсткий диск в уже установленной Windows 10 программным способом?
Разделить в Windows 10 диск на две части можно с помощью платной программы Acronis Disk Director. Однако можно воспользоваться бесплатной Aomei Partition Assistant Free. Принцип её работы следующий:
- Скачиваем и устанавливаем программу.
- Запускаем софт на своём ПК. В главном окне выбираем диск. В левом меню нажимаем «Разделить диск».
- В следующем окне указываем количество памяти для нового диска и того тома, у которого данное место отнимаем.
- По окончанию операции в Проводнике можно посмотреть результат.
Как разделить диск в ОС Windows 10 на разделы на этапе установки системы?
Разбить диск на два и более тома в Виндовс 10 на этапе установки можно следующими способами:
- Запускаем установку Windows 10 с диска или флешки.
 Следуем подсказкам.
Следуем подсказкам. - После ввода ключа активации системы выбираем «Выборочна установка».
- В новом окне нужно будет удалить диск. Появится незанятое пространство. Выбираем «Создать» диск. Указываем размер дисков.
- После создания второго диска, стоит его отформатировать, так как в Windows 10 он может не появиться и придётся форматировать через «Управление дисками».
Таким образом, изменение размера диска и выделение отдельного тома в Windows 10 возможно как встроенными утилитами, так и сторонними программами.
Способ №1. Открываем утилиту через Панель управления
Чтобы открыть утилиту Управление дисками в операционной системе Windows 10 стоит выполнить следующие действия:
- Жмём правой кнопкой мыши на значке «Пуск» и выбираем «Панель управления».
- Откроется новое окно. Выставляем режим просмотра «Мелкие значки» и выбираем «Администрирование».
- На следующем этапе выбираем «Управление компьютером» и в меню слева «Управление дисками».

- Появится перечень дисков. Это и есть инструмент «Управление дисками». Выглядит он следующим образом.
Способ №2. Запускаем Управление дисками через строку Выполнить
Данный способ самый простой. Чтобы попасть в Управление дисками Виндовс 10, достаточно выполнить следующее:
- Жмём «Win+R» и выводим «msc».
- Система сразу откроет окно инструмента для управления дисками и пространством.
Открывать эту утилиту можно любым из вышеперечисленных способов.
Читайте на SoftikBox: Как разбить жёсткий диск на разделы в ОС Windows 10?
Для чего предназначена утилита по управлению дисками?
Открыв Управление дисками, каждый пользователь может выполнить ряд операций, а именно:
- Разбить диск на томы;
- Сжать диск;
- Изменить букву диска;
- Форматировать раздел;
- Удалить том;
- Расширить диск;
- Создать виртуальный диск;
- Преобразовать диск с GPT на MBR.

Весь этот функционал может быть урезан определённой версией Windows 10. Указанные действия выполняются с помощью вкладки «Действия» или нажав правую кнопку мыши на диске и выбрав нужную операцию.
Система Windows 10 предлагает достаточно много возможностей по работе с накопителями памяти. По сравнению с прошлыми версиями Windows, текущий инструмент управления дисками имеет больше функций и способен полностью заменить командную строку. Впрочем, и её при желании все ещё можно использовать.
Как открыть управление дисками в Windows 10
Для открытия управления дисками, сделайте следующее:
- Нажмите сочетание клавиш Win+X.
- Из появившегося меню, выберите пункт «Управление дисками».Выберите пункт «Управление дисками
Есть также несколько других вариантов, как попасть в меню «Управления дисками». Например:
- Вбить команду diskmgt.msc в строку «выполнить». Строка «Выполнить» вызывается сочетанием клавиш Win+R (или создать исполняемый файл с этой командой).

- В диспетчере задач выбрать раздел «Файл» и перейти к пункту «Управление дисками».
- И также есть возможность открыть утилиту командной строки для управления дисками. Для этого в окно выполнить, необходимо вбить команду ‘DiskPart.exe’.
Если один из способов не работает просто попробуйте другой. Если же при попытке открыть управление дисками, система выдаёт ошибку подключения к службе, то вам необходимо убедиться, что антивирусная программа не удалила файл dmdskmgr.dll
В случае если этот файл не будет обнаружен, необходимо восстановить его на прежнем месте. Вернуть его можно или взяв с загрузочного диска Windows, или использовав команду проверки файлов системы. Делается это так:
- Откройте меню выполнить (Win+R) и введите туда команду cmd.
- В открывшейся командной строке необходимо вбить команду sfc и затем scannow.
- Для сверки данных, программе потребуется указать путь к установочному диску с вашим Windows 10. Сделайте это и сканирование файлов будет проведено.

Проверка на наличие ошибок
Проверку можно произвести и через командную строку, но гораздо проще сделать это через программу «Управление дисками». Достаточно сделать следующее:
- После открытия программы, она обнаружит ваши диски и проведёт быструю проверку. Дождитесь окончания.
- Теперь, выбрав раздел «Действие»
- Если проверка уже совершена, вы можете нажать «Повторить проверку диска». Иначе просто выберите «Проверка диска».Нажмите «Повторить проверку диска»
- Дождитесь результатов проверки.
Как создать локальный диск
Если вы хотите создать локальный диск вдобавок к тому где у вас установлен Windows, сделать это можно через всю ту же программу «Управления дисками». После её открытия, предпринимаем следующие действия:
- Выбираем неразмеченную область диска. Внизу чёрным цветом будет показана доступная для разбивки область.Черным цветом обозначается неразмеченная область
- Нажимаем по этому месту правой кнопкой мыши для открытия контекстного окна и выбираем «Создать простой том…»Нажмите «Создать простой том…»
- Следуя инструкциям программы, доходим до раздела «Указание размера тома».
 Тут можно задать либо полный объем памяти доступной на диске, либо неполный если вы хотите разбить один диск на несколько локальных.Задайте размер тома
Тут можно задать либо полный объем памяти доступной на диске, либо неполный если вы хотите разбить один диск на несколько локальных.Задайте размер тома - Далее, задаём буквенное обозначение локальному диску.Необходимо задать разделу буквенное обозначение
- Затем, остаётся лишь задать файловую систему (В наши дни стоит устанавливать NTFS, так как она не имеет ограничений на размер файлов). Остальные значения можно оставить по умолчанию.Установите нужные настройки
- В следующем окне останется лишь подтвердить заданные данные и локальный диск будет создан.Подтвердите установленные параметры
Сжатие и расширение тома в Windows 10
Расширение тома, это увеличение размера локального диска, используя его неразмеченную область. Неразмеченной является область новых жёстких дисков, а также её можно получить при сжатии локальных дисков.
Как сжать том в Windows 10
Чтобы сжать том в Windows 10, сделайте следующие действия:
- Откройте управление дисками также как было указано выше.

- Выберите диск, который вы хотите сжать в нижнем окне и кликните по нему правой кнопкой мыши.
- Выберите пункт «Сжать том»
- Вводим значение места, которое необходимо сжать с этого диска.Укажите значение сжатия
- После завершения, мы получим неразмеченную область, которая может нам пригодиться для создания нового локального диска, или расширения существующего.
Возможные проблемы при сжатии
Если у вас не удаётся сжать том, то следует сделать следующее:
- Сделайте дефрагментацию диска — это может увеличить максимально доступное значение для сжатия.
- Отключите антивирусные программы перед попыткой сжатия. Например, антивирус Norton может блокировать возможность сжать диск.
- И также, чтобы увеличить доступное для сжатия место можно отключить файл подкачки.
Как расширить том в Windows 10
Если у вас уже есть неразмеченная область диска, то расширить том не составит труда. Делается это так:
- В нижней части программы «Управление дисками» выбираем том который необходимо расширить, нажимаем по нему правой кнопкой мыши и кликаем на пункт «Расширить том».
 Выберите «Расширить том…»
Выберите «Расширить том…» - Откроется окно, в котором необходимо указать, сколько из доступного не размеченного объёма требуется использовать.
- Как только все настройки будут установлены, подтверждайте расширение.
Возможные проблемы при расширении
Если у вас возникли проблемы при расширении тома. Проверьте следующее:
- Убедитесь, что у вас имеется довольно большая неразмеченная область на диске.
- Для расширения может использоваться область только из смежных отделов. То есть, если у вас есть неразмеченная область, которая не прилегает к расширяемому тому, то расширить его не выйдет. В таких случаях могут помочь сторонние программы.
- Убедитесь, что количество созданных разделов не больше четырёх. Существует ограничение на количество созданных основных разделов.
Изменение размера жёсткого диска (видео)
Объедение дисков
Для объедения разделов вашего диска в один локальный раздел, необходимо использовать сторонние программы.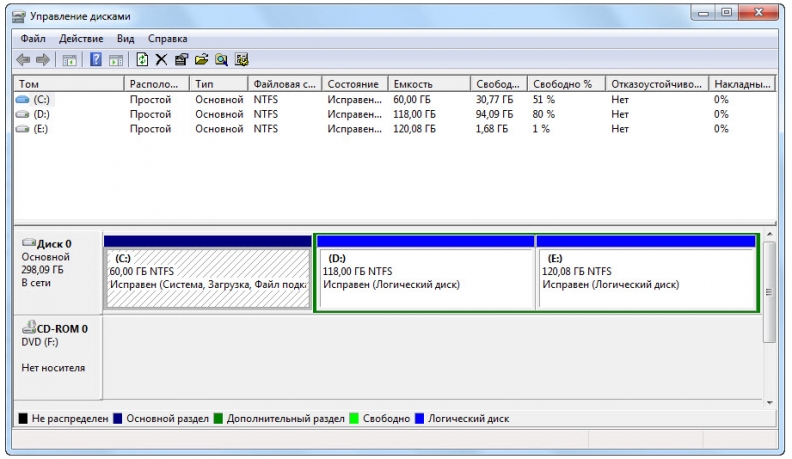 Впрочем, используя средства Windows можно достичь того же результата просто перекинув все файлы с одного диска на другой, затем удалив ненужный нам локальный диск и расшив второй на доступное после удаления пространства.
Впрочем, используя средства Windows можно достичь того же результата просто перекинув все файлы с одного диска на другой, затем удалив ненужный нам локальный диск и расшив второй на доступное после удаления пространства.
Но если вы хотите именно объединить два диска, можно, к примеру, использовать программу EaseUS Partition Master. Делаем следующее:
- Скачиваем бесплатную версию этой программы с официального сайта по этой ссылке: https://www.easeus.com/download.htm
- Запускаем программу и выбираем раздел Partition Manager.Выбираем раздел Partition Manager
- Указываем диск для слияния и нажимаем Merge.Нажмите Merge после выбора диска
- Отмечаем с каким диском необходимо произвести объедение.Отмечаем диски для слияния
- Принимаем заданную операцию.
- Дожидаемся завершения.Дождитесь завершения слияния дисков
Теперь вы знаете как управлять дисками на своём компьютере и сможете без труда создать необходимые локальные диски. Очень радует, что в Windows 10 управление дисками стало ещё доступнее для всех пользователей и теперь производить любые манипуляции с дисками может каждый.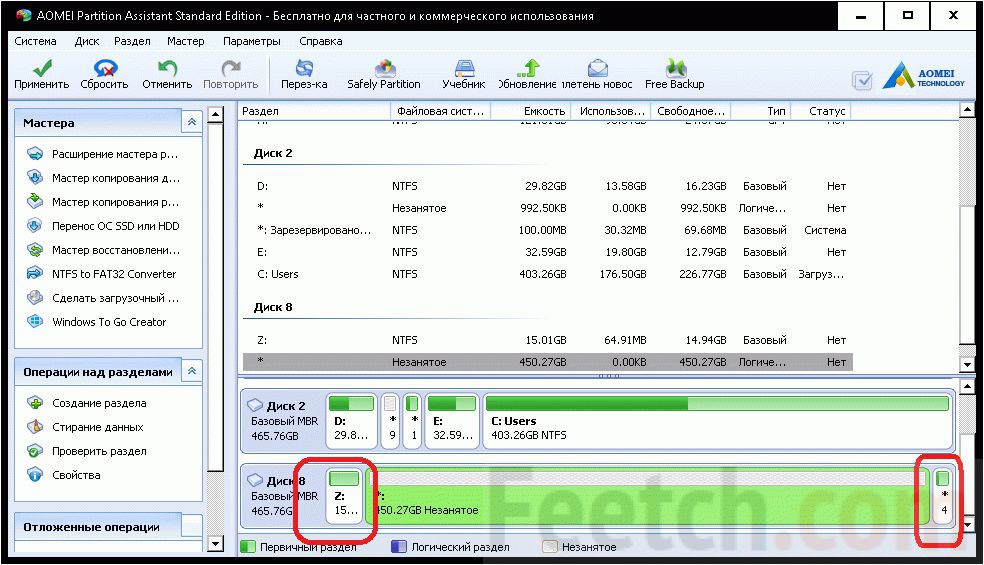
Как Создать новый раздел диска в Windows 10 G-ek.com
В этом руководстве для новичков рассмотрим как разбить (разделить) и объединить разделы жесткого диска в Windows 10, используя встроенную оснастку Управление дисками.
Иногда вам просто необходимо создать, удалить или изменять разделы диска в ОС Windows 10. Если у вас диск один и вы не хотели бы держать на одном диске файлы операционной системы и ваши файлы, вам поможет создание логических дисков. Каждый из логических разделов диска может иметь свою файловую систему и позволит с одного жесткого диска загружать несколько операционных систем. В этом руководстве, я покажу, как управлять разделами диска в Windows 10, просто с помощью оснастки Управление дисками.
Для удобства читателей, это руководство разделено на две части. Первая часть покажет, как разделить жесткий диск на два раздела и назначить букву диска для вновь созданного тома.
Во второй части, мы будем удалять новый том и объединять высвобожденное пространство, вернув его обратно к первоначальному объему диска С:. Так что давайте начнем …
Так что давайте начнем …
Как разделить и объединить разделы диска в Windows 10
Часть 1 — разделение и создание нового раздела диска
В первой половине этого руководства, мы увидим, как разделить существующий объем диска на два раздела. Предположим, вы купили новый Windows 10 ПК и размер диска C: составляет 500 Гб. Очевидно, что Windows будет уже установлена на диск C:. Но наступает момент, когда вам нужно переместить некоторые из ваших данных на какой — то другой диск. Или в другом случае, вы хотите создать новый раздел, для загрузки другой операционной системы. Вам необходимо создать новый раздел, разделив диск С на две части. Вот, что вам нужно сделать:
Для открытия оснастки Управление дисками — Нажмите Win + R и в строку окна Выполнить и введите diskmgmt.msc. Нажмите OK или Enter .
В окне Управление дисками, кликните правой кнопкой мыши на разделе диска, который вы хотите разделить, и выберите Сжать том. В моем случае это диск С:
Затем в появившемся окне в строке Размер сжимаемого пространства (МБ) введите желаемый размер создаваемого диска. Я указал 26000(МБ) (это примерно шестая часть от емкости моего жесткого диска) Его размер будет примерно 25 ГБ. Другими словами, этот размер вы получите из уже существующего раздела при наличии на нем свободного пространства, а затем, нажмите Сжать .
Через несколько секунд, и вы увидите высвобожденную вами область под будущий раздел диска с пометкой «Не распределена «, это же пространство отнимется из существующего раздела диска С:.
Таким образом, диск С: разделяется на два тома. Кликните правой кнопкой мыши на нераспределенном пространстве и в контекстном меню нажмите Создать простой том, автоматически запустится Мастер создания простого тома.
Для продолжения нажмите кнопку Далее.
В окне Указания размера тома вы можете изменить размер создаваемого размера, кликаем Далее.
В следующем окне зададим букву нового раздела диска и жмем Далее
Теперь необходимо отформатировать диск, здесь нет необходимости менять настройки по умолчанию.
Если ваш планы входит установить новую ОС на этом диске, убедитесь что Применять сжатие файлов и папок не включено, иначе вы будете сталкиваться с ошибкой при установке ОС — Windows , не может быть установлена, потому что этот компьютер использует сжатый ….
Нажмите кнопку Далее ..
Мастер завершает работу, предварительно показав вам сводную информацию. Нажмите кнопку Готово.
Созданный логический диск появится в окне оснастки Управление дисками и Проводнике Windows 10 готовый к работе.
Часть 2 — Объединение томов диска
Возможно, вам потребуется объединить тома диска вернув диску С: ранее отобранное пространство под диск Z:
Вот как это сделать:
1. Откройте Управление дисками. Выберите раздел диска, который вы хотите объединить и кликните правой кнопкой мыши на нем, выбрав в контекстном меню Удалить том . Это удалит букву и раздел диска.
Примечание: Это также удалит, все данные в разделе диска (В моем случае с диска Z:, всю нужную информацию я предварительно перенес на другой диск).
Нажмите Да для подтверждения удаления тома.
2. После того, как раздел диска Z: будет удален, вы увидите раздел диска с пометкой «Не распределена «. Теперь щелкните правой кнопкой мыши на том диска, с которым вы хотите объединить не распределенную емкость (в данном случае это диск С:) и выберите Расширить том.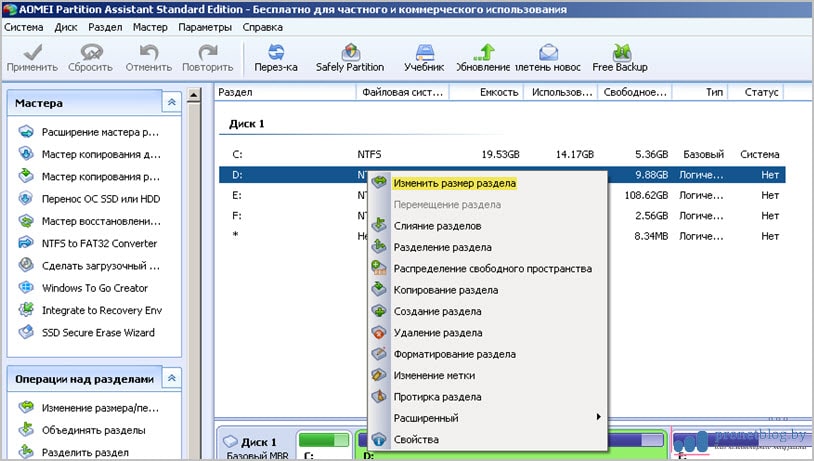
3. В открывшимся окне мастера Нажмите кнопку Далее:
4. Затем в следующем экране Мастера расширения тома. Просто подтвердите размер, нажав Далее .
5. Нажмите кнопку Готово.
6. Теперь вы увидите , что объем диска выбранного для расширения увеличился за счет Нераспределенного объема.
Это все о Объединении томов диска в Windows 10!
Как разделить диск в Windows 10
Часто бывает так, что при покупке нового ПК или ноутбука на нем уже установлена операционная система на весь жесткий диск на 1 раздел. Это крайне неудобно держать на одном разделе и ОС и личные файлы. Гораздо удобнее и надежнее держать это на разных разделах, так как при крахе системы, как обычно бывает, люди переустанавливают Windows форматируя раздел C, на котором как раз и оказываются личные данные. В данной статье мы рассмотрим пример, как разделить диск С стандартными средствами Windows 10, не прибегая с использованию сторонних программ.
В данной статье мы рассмотрим пример, как разделить диск С стандартными средствами Windows 10, не прибегая с использованию сторонних программ.
Разбиваем жесткий диск в Windows 10
На самом деле процедура очень простая, но мы рассмотрим ее подробно и пошагово.
Первым делом смотрим, что у нас вообще есть. В нашем случае у нас 1 раздел объемом 59,9 ГБ.:
Мы хотим сделать из него 2 раздела.
Для этого нажимаем правой кнопкой мыши на меню «пуск» и в контекстном меню выбираем «Управление дисками«:
В данном окне мы видим все локальные диски, которые имеются в системе. (в нашем случае он 1):
Наводим внизу мышкой на нужный нам раздел (в данном случае это Диск 0, раздел C:) и нажимаем на нем правой кнопкой мыши. Появляется контекстное меню диска. В нем выбираем пункт «Сжать том…«:
В следующем окне (после вычисления) появляется информация по диску и выбор, сколько вы хотите «отрезать от диска:
Общий размер для сжатия — общий объем локального диска
Доступное для сжатия пространство — сколько максимально можно от него отрезать (мы не рекомендуем отрезать максимум, особенного с системного диска!!!)
Размер сжимаемого пространства — вот тут Вы выбираете, сколько хотите «отпилить» от диска места под другие разделы
Общий размер после сжатия — ну а тут показывается, как объем останется после того, как вы отпилите необходимый Вам кусок.
Допустим мы решили отрезать половину. В данном случае это получается 30ГБ.
Вводим в размер сжимаемого пространства — 30720 (не забываем, что 1 ГБ = 1024 Мб), и нажимаем кнопку «Сжать»
После сжатия снова открывается окно «Управление дисками«, на котором мы видим, что раздел C: уменьшился, а за ним появилось область в 30 ГБ с подписью «Не распределена»
Теперь создадим из этой области новый раздел.
Наводим мышку на данную область, нажимаем правую кнопку мыши и в появившемся меню выбираем «Создать простой том…»
Нам откроется «Мастер создания простого тома«. Нажимаем «Далее»
В данном окне мы выбираем, какого размера мы хотим создать том. Мы можем использовать весь объем свободной области, или, например, создать 2 тома по 15ГБ. В нашем случае мы выбираем максимальный размер и нажимаем «Далее»
Следующим этапом будет выбор буквы, которую мы назначим нашему новому тому. По умолчанию Windows подставляет ближайшую свободную по алфавиту букву, в данном случае это буква E. Нажимаем «Далее»
По умолчанию Windows подставляет ближайшую свободную по алфавиту букву, в данном случае это буква E. Нажимаем «Далее»
Перед использованием нового тома, его необходимо отформатировать. Выбираем файловую систему NTFS, Метку дома вводите ту, как вы хотите назвать данный том. Не забываем поставить галочку «Быстрое форматирование«, чтобы долго не ждать форматирования, нам вполне хватит просто очистить заголовки.
Теперь нам осталось только проверить, все ли мы настроили так, как мы хотели? Если все верно, то нажимаете кнопку «Готово«. После нажатия на готово, операционная система приступит к созданию и форматированию нового раздела. Обычно это занимает несколько секунд.
После выполнения процедуры в консоли «Управление дисками» мы видим, что у нас проявился второй простой том с буквой диска E и меткой Data, которые мы задали в настройках создания раздела.
Идем в «Этот компьютер» и смотрим, действительно ли у нас все получилось?
Да, все именно так, как мы задавали в мастере.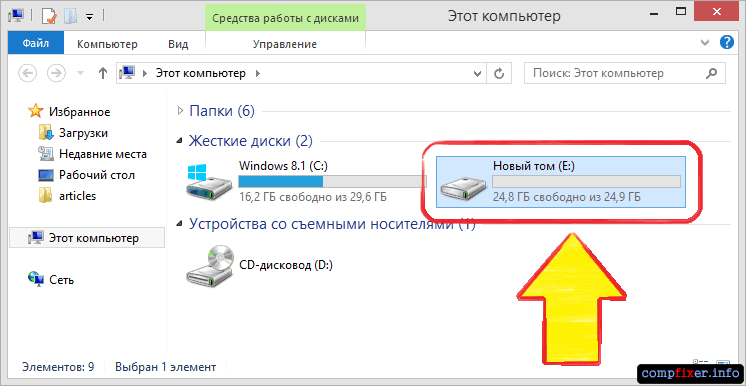 У нас появился новый локальный диск.
У нас появился новый локальный диск.
Вот и все. Как видите, нет ничего сложно в данном действии. Таким методом можно разделить не только диск С, но и любой раздел на 2,3, 10 разделов, как вам удобно.
Если у Вас будут возникать какие-либо сложности, пишите комментарии, постараемся разобраться и помочь Вам в данной проблеме.
Поделиться ссылкой:
Понравилось это:
Нравится Загрузка…
Похожее
2 способа изменить размер раздела в Windows 10 без потери данных.
В этой статье рассказывается, как изменить размер раздела в Windows 10 (32- и 64-разрядная версии) без потери данных. Измените размер раздела диска с помощью встроенного программного обеспечения для управления дисками и редактора разделов.
Когда на диске системы C заканчивается место, никто не хочет начинать с нуля, поэтому многие люди ищут в Google лучший способ. На технических форумах у многих возникают похожие вопросы, например:
- Можно ли изменить размер раздела в Windows 10 без переустановки ОС.

- Безопасно ли изменять размер раздела и какой инструмент лучше изменить размер выделенного раздела.
Однозначно да. Чтобы изменить размер диска в Windows 10, есть 2 варианта: встроенное в Windows Управление дисками и стороннее программное обеспечение для редактирования разделов.
Изменить размер раздела с помощью Windows 10 Disk Management
Windows 10 Disk Management унаследовал функции Shrink Volume и Extend Volume от предыдущей версии.Shrink Volume может уменьшить размер как системного диска C, так и томов данных. Расширение тома может увеличить размер диска, если рядом есть незанятое пространство. Обе функции безопасны для изменения размера раздела в Windows 10 (32 и 64 бит).
Однако, если вы хотите расширить том за счет сжатия другого, это невозможно .
Из-за множества ограничений Windows Disk Management — не лучший инструмент для изменения размера разделенных дисков. Профессиональное программное обеспечение для создания разделов намного мощнее.
Как уменьшить размер раздела:
- Нажмите Windows и X на клавиатуре и выберите Управление дисками из списка.
- Щелкните правой кнопкой мыши диск, который нужно уменьшить, и выберите Shrink Volume .
- Введите объем пространства (1024 МБ = 1 ГБ) и щелкните Shrink для выполнения.
В большинстве случаев размер этого диска уменьшается за короткое время.
Ограничения функции сжатия объема:
- Можно уменьшить только NTFS раздел, FAT32 и другие типы томов не поддерживаются.
- Нераспределенное пространство может быть создано только на правой стороне .
- Иногда можно уменьшить только небольшое пространство из-за наличия некоторых неподвижных файлов, даже если на этом диске имеется большой объем свободного места.
Как увеличить размер раздела:
Только в том случае, если конфигурация вашего диска соответствует требованиям, Extend Volume можно увеличить размер раздела.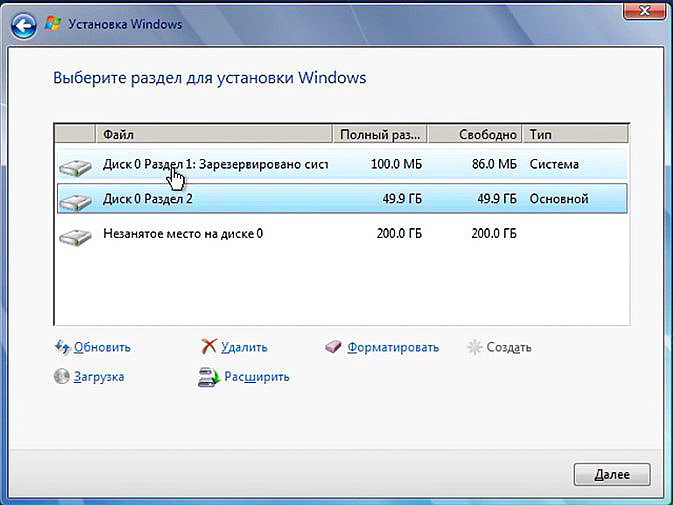
- Должно быть смежных Незанятое пространство на правой стороне диска, который вы хотите расширить.
- Диск, который вы хотите расширить, должен быть NTFS, FAT32 и другие типы разделов не поддерживаются.
- На диске MBR дисковое пространство основного или логического раздела не может быть расширено до логического или основного раздела, даже если они расположены справа.
Для увеличения размера тома:
- Щелкните правой кнопкой мыши раздел NTFS, рядом с которым справа находится Незанятое пространство, и выберите Extend Volume .
- Просто щелкните Далее во всплывающем окне Мастера расширения тома.
- Щелкните Далее, чтобы использовать диск и пространство, выбранные по умолчанию, или изменить вручную.
- Щелкните Finish для выполнения.
Отрегулируйте размер раздела с помощью редактора разделов
По сравнению с Windows 10 Disk Management, NIUBI Partition Editor имеет преимущества при изменении размера раздела, например:
- Поддерживается сжатие и расширение разделов NTFS и FAT32.

- Незанятое пространство можно освободить с любой стороны при сжатии диска.
- Перегородки можно легко расширить за счет прилегающего Нераспределенного пространства с любой стороны.
- Несмежное Незанятое пространство можно переместить и объединить в другой раздел на том же диске.
- Если на том же диске недостаточно места, NIUBI может скопировать на больший диск и расширить раздел дополнительным пространством.
Как изменить размер раздела в Windows 10 с помощью NIUBI:
Загрузите NIUBI Partition Editor, и вы увидите все разделы диска со структурой и другой информацией.На моем тестовом компьютере есть разделы C, D, E и зарезервированные системой.
Есть два варианта уменьшения размера раздела: щелкните этот раздел правой кнопкой мыши (здесь D 🙂 и выберите «Изменить размер / переместить том».
Вариант 1: перетащите влево границу к вправо во всплывающем окне,
Тогда Нераспределенное пространство будет создано на левой стороне .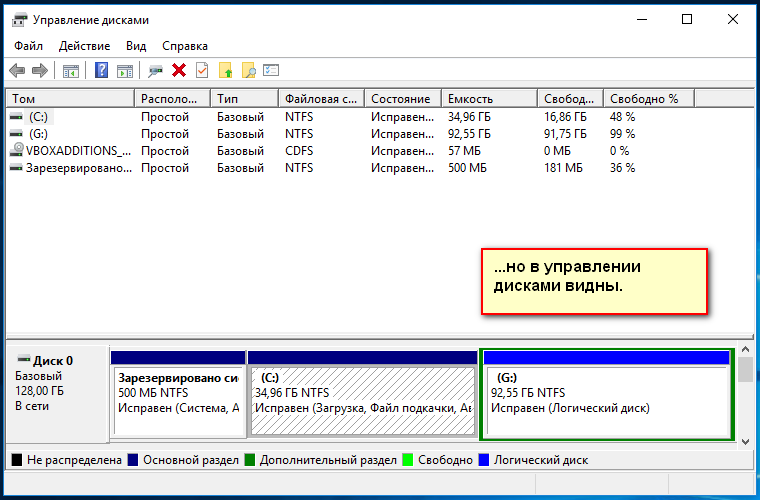
Вариант 2: перетащите правую границу к слева во всплывающем окне,
Тогда Нераспределенное пространство будет создано на правой стороне .
Когда есть соседнее Незанятое пространство, вы можете легко объединить его с другими разделами.
Для увеличения размера раздела C:
Щелкните правой кнопкой мыши C и снова выберите «Изменить размер / переместить объем», перетащите правую границу вправо , чтобы объединить незанятое пространство.
Для увеличения размера раздела E:
Щелкните правой кнопкой мыши E и снова выберите «Изменить размер / переместить объем», перетащите влево, границу влево , чтобы объединить незанятое пространство.
Если вы хотите уменьшить E, чтобы увеличить C, следуйте Варианту 1, чтобы освободить Нераспределенное пространство слева от E. Перед добавлением Нераспределенного пространства на диск C есть дополнительный шаг для перемещения Нераспределенного пространства в левую сторону от D.
Для этого щелкните правой кнопкой мыши диск D и выберите «Изменить размер / переместить громкость», перетащите среднее положение вправо во всплывающем окне.
Позаботьтесь о данных при изменении размера раздела диска
Существует потенциальный риск повреждения системы и данных при изменении размера раздела для компьютеров с Windows 10.Так что вам лучше сначала сделать резервную копию и использовать безопасное программное обеспечение для разметки. Лучше, чем другое программное обеспечение, NIUBI Partition Editor предоставляет мощные технологии отката за 1 секунду, виртуального режима и отмены на скважине для защиты системы и данных.
Помимо изменения размера раздела, он помогает вам выполнять множество других операций, таких как: объединение, преобразование, дефрагментация, копирование, скрытие, стирание и сканирование раздела. Инициализировать, преобразовать, установить атрибут только для чтения на диск и т. Д.
СКАЧАТЬ
Установка Windows: установка с использованием стиля раздела MBR или GPT
- 3 минуты на чтение
В этой статье
При установке Windows на ПК с UEFI с помощью программы установки Windows стиль разделов жесткого диска должен быть настроен для поддержки либо режима UEFI, либо устаревшего режима совместимости с BIOS.
Например, если вы получили сообщение об ошибке: «Windows не может быть установлена на этот диск. Выбранный диск не относится к стилю раздела GPT », потому что ваш компьютер загружается в режиме UEFI, но ваш жесткий диск не настроен для режима UEFI. У вас есть несколько вариантов:
Перезагрузите компьютер в режиме совместимости с устаревшей BIOS. Эта опция позволяет сохранить существующий стиль раздела. Дополнительные сведения см. В разделе Загрузка в режиме UEFI или в устаревшем режиме BIOS.
Настройте свой диск для UEFI, используя стиль разделов GPT.Этот параметр позволяет использовать функции микропрограммного обеспечения UEFI ПК.
Вы можете сохранить свои данные и преобразовать диск с помощью инструмента MBR2GPT. Вы также можете переформатировать диск, следуя приведенным ниже инструкциям. При переформатировании все данные на диске будут удалены.
Зачем мне переделывать накопитель?
Многие ПК теперь включают возможность использования версии BIOS с UEFI, которая может ускорить загрузку и выключение и может обеспечить дополнительные преимущества безопасности. Чтобы загрузить компьютер в режиме UEFI, вам необходимо использовать диск, отформатированный с использованием формата диска GPT.
Многие ПК готовы к использованию UEFI, но содержат модуль поддержки совместимости (CSM), настроенный для использования устаревшей версии BIOS. Эта версия BIOS была разработана в 1970-х годах и обеспечивает совместимость с разнообразным старым оборудованием и сетевыми конфигурациями и требует наличия диска, использующего формат диска MBR.
Однако основной формат диска MBR не поддерживает диски размером более 4 ТБ. Также сложно создать более четырех разделов. Формат диска GPT позволяет настраивать диски размером более 4 терабайт (ТБ) и позволяет легко создавать столько разделов, сколько вам нужно.
Переформатирование диска с использованием другого стиля раздела
Для очистки и преобразования диска с помощью программы установки Windows
Выключите компьютер и вставьте установочный DVD-диск Windows или USB-ключ.
Загрузите компьютер с DVD или USB-накопителя в режиме UEFI. Дополнительные сведения см. В разделе Загрузка в режиме UEFI или в устаревшем режиме BIOS.
При выборе типа установки выберите Custom .
На Где вы хотите установить Windows? выберите каждый из разделов на диске и выберите Удалить .Диск покажет одну область нераспределенного пространства.
Выберите незанятое пространство и нажмите Далее . Windows определяет, что компьютер был загружен в режиме UEFI, переформатирует диск, используя формат диска GPT, и начинает установку.
Чтобы вручную стереть диск и преобразовать его в GPT:
Выключите компьютер и вставьте установочный DVD-диск Windows или USB-ключ.
Загрузите компьютер с DVD или USB-накопителя в режиме UEFI.Дополнительные сведения см. В разделе Загрузка в режиме UEFI или в устаревшем режиме BIOS.
В программе установки Windows нажмите Shift + F10 , чтобы открыть окно командной строки.
Откройте инструмент diskpart:
дисковая частьОпределите диск для форматирования:
список дисковВыберите диск и переформатируйте его:
выберите диск <номер диска> чистый конвертировать gpt ВыходЗакройте окно командной строки.
Продолжите установку Windows.
При выборе типа установки выберите Custom . Диск будет отображаться как одна область нераспределенного пространства.
Выберите незанятое пространство и нажмите Далее . Windows начнет установку.
Убедитесь, что программа установки Windows загружает правильный режим прошивки
Чтобы автоматизировать этот процесс, вам необходимо запустить программу установки Windows через Windows PE и использовать сценарий для определения того, в каком режиме вы находитесь, перед установкой Windows.Дополнительные сведения см. В разделе WinPE: загрузка в режиме UEFI или устаревшего BIOS.
Загрузка в режиме UEFI или в устаревшем режиме BIOS
Как переразметить жесткий диск в Windows 10 без потери данных?
Когда нужно переделать жесткий диск в Windows 10?
Жесткий диск, своего рода запоминающее устройство, позволяет устанавливать ОС и сохранять приложения, фотографии, музыкальные файлы и т. Д. Вам может потребоваться переразбить жесткий диск в Windows 10 для создания дополнительных разделов или увеличения емкости системного раздела или другие перегородки.Примеры:
✎ Пример 1: «Я купил новый ноутбук с предустановленной Windows 10. На жестком диске ноутбука есть только раздел C емкостью 500 ГБ. Теперь я хочу переразбить его на 200 ГБ. Однако мне нужно сжать только 56 ГБ, даже если у него 300 ГБ неиспользуемого места. Могу ли я заново разбить жесткий диск на разделы без форматирования? »
✎ Пример 2: «Мой жесткий диск разделен на три части, и на диске C установлена ОС Windows 10. Теперь я хочу увеличить емкость раздела C, поскольку он почти заполнен.Однако за ним нет нераспределенного пространства, и я не хочу удалять раздел D, чтобы получить такое нераспределенное пространство для расширения диска C. Есть ли у меня способ переразбить мой жесткий диск без удаления раздела и потери данных? »
Профессиональное и надежное программное обеспечение для создания разделов для Windows 10
Как уже упоминалось, в рамках управления дисками возможно, что вы не сможете сжать раздел должным образом; вы не можете расширить раздел, если за ним нет нераспределенного пространства.
Таким образом, здесь представлено универсальное и мощное программное обеспечение для создания разделов, AOMEI Partition Assistant Professional (PA Pro), которое позволяет вам переразбивать жесткий диск в Windows 10 без форматирования и потери данных. Вы можете использовать его различные функции для гибкой и удобной настройки размера раздела в различных ситуациях:
✔ Разделить раздел: разделить один большой раздел на два небольших раздела для сортировки файлов. Это очень полезно, когда на жестком диске только один раздел и вы хотите, чтобы на нем было больше разделов.
✔ Выделить свободное пространство: прямое выделение неиспользуемого пространства из одного раздела в другой без форматирования. Это может быть полезно, если есть один раздел с большим количеством свободного места и один раздел заполнен.
✔ Объединить разделы: добавить соседнее / несмежное незанятое пространство в раздел или объединить два смежных раздела в один без потери данных. Вы можете использовать эту функцию, если есть нераспределенное пространство (несмежно позади или перед) разделом, который вы хотите расширить.
✔ Изменить размер / переместить раздел: изменить размер раздела FAT32 / NTFS или изменить расположение раздела.
Дополнительные функции этого программного обеспечения для разделов см. В разделе «Функции помощника по разделам» AOMEI. Он может без проблем работать под Windows 10 / 8.1 / 8/7, XP и Vista. Если вам нужно переразбить жесткий диск в Windows Server 2019/2016/2012 (R2) / 2008 (R2) / 2003, вы можете использовать AOMEI Partition Assistant Server.
Всего 3 шага для перераспределения жесткого диска в Windows 10 [без потери данных]
Следующий контент в основном посвящен тому, как перераспределить внутренний / внешний жесткий диск для увеличения размера раздела (если на жестком диске нет незанятого пространства) и создания дополнительных легко разбивает разделы в Windows 10/8/7.
Примечание: Вы можете загрузить демо-версию PA Pro, чтобы попробовать! Что вам следует знать, так это то, что демо-версия позволяет только предварительно просмотреть все функции и смоделировать все операции.
→ Часть 1. Расширение раздела путем прямого выделения свободного места
В качестве примера рассмотрим распределение свободного места с диска D на диск C в Windows 10.
Шаг 1. Запустите и запустите программу. В главном интерфейсе щелкните правой кнопкой мыши диск D и выберите «Распределить свободное пространство».
Шаг 2. Укажите, сколько места вы хотите выделить на диске D, и выберите диск C в качестве целевого раздела.
Шаг 3. Вы можете предварительно просмотреть, что диск C будет увеличен, а диск D — уменьшен. После подтверждения нажмите «Применить» и «Продолжить», чтобы подтвердить операцию.
✍ Примечания:
→ Часть 2. Разделение одного большого раздела на два маленьких
В качестве примера рассмотрим разделение C на два раздела в Windows 10.
Шаг 1. Установите и запустите программное обеспечение. Щелкните правой кнопкой мыши диск C и выберите «Разделить раздел».
Шаг 2. В этом окне укажите размер и расположение нового раздела. Затем нажмите «ОК».
Шаг 3. Нажмите «Применить» и «Продолжить» выполните операцию.
Как переформатировать жесткий диск в Windows 10/8/7?
Содержание
Переформатировать жесткий диск
В процессе форматирования жесткого диска вся информация и данные с него удаляются.Таким образом, переформатирование диска может быть радикальным, поскольку оно стирает все данные, и вам необходимо впоследствии восстановить важные данные из резервной копии. Если отформатированный диск является загрузочным, вам придется переустановить операционную систему Windows. Что касается недавно купленного жесткого диска, вам необходимо сначала разбить его на разделы и отформатировать, чтобы его можно было использовать для хранения данных. Но если ваш жесткий диск использовался в течение некоторого времени, он должен быть заполнен всеми типами файлов и данных, такими как операционная система, установленные приложения и индивидуальные данные (фотографии, музыка, видео и т. Д.)Операция форматирования удалит все эти файлы с вашего диска.
Поскольку жесткий диск содержит систему и данные, почему пользователи хотят его переформатировать? Вот несколько причин переформатирования жесткого диска. Во-первых, очистите ваш systm. Пользователям известно, что операционная система не будет работать так гладко, как раньше, поскольку она замедляется по мере добавления или изменения оборудования, программного обеспечения или конфигураций. Будет неприятно работать с медленной машиной. В такой ситуации вам нужно попробовать переформатировать диск и переустановить Windows.Во-вторых, измените тип файловой системы. Форматирование — это лучший и самый быстрый способ изменить тип файловой системы, например изменить NTFS на exFAT, преобразовать FAT32 в NTFS, отформатировать диск в EXT4. Компьютеры Windows используют NTFS, FAT32 и exFAT, если вы хотите использовать диск в системе Linux, вы должны отформатировать его в файловую систему EXT4, EXT3 или EXT2. В-третьих, исправить поврежденный раздел. Если раздел поврежден или становится недоступным, вы можете легко восстановить его с помощью быстрого форматирования. Наконец, удалите с диска вирусы и шпионское ПО. Если ваша машина не защищена эффективными антивирусными программами, легко заразиться вирусом или вредоносным ПО.Переформатирование жесткого диска может удалить вирусы и обеспечить чистоту.
Следует отметить одну вещь: переформатирование жесткого диска не приводит к окончательному стиранию данных на нем. Это означает, что вы можете выполнить восстановление жесткого диска и вернуть потерянные данные из отформатированного раздела с помощью эффективной программы восстановления данных. Поэтому, если вы хотите продать, подарить или выбросить жесткий диск, вам нужно полностью стереть жесткий диск с помощью профессиональных инструментов, а не просто переформатировать диск.
Есть одна важная вещь, которую вам нужно сделать перед форматированием жесткого диска, то есть сделать резервную копию, создать резервную копию для ваших важных файлов, документов и всего, что вы хотите продолжить использовать после форматирования диска. У вас также должна быть резервная копия такой информации, как история веб-поиска, избранное, закладки, так как такие данные трудно восстановить без резервной копии. Еще одна важная вещь, которую вам нужно сохранить, — это ключи продукта к платному программному обеспечению, чтобы вы могли переустановить их после форматирования диска.Что касается устройств, которые использовались для хранения файлов резервных копий, у вас может быть несколько вариантов. Многие пользователи предпочитают хранить резервную копию на внешнем жестком диске, а некоторые хотели бы использовать онлайн-серверы. Независимо от того, какое устройство вы выберете, постарайтесь сохранить как минимум две копии резервной копии.
Руководство 1: Как отформатировать дополнительный жесткий диск?
Начнем с форматирования второго диска, он проще. Вспомогательный диск, упомянутый здесь, — это диск или раздел, который не является загрузочным и не связан с системным разделом.Функция вторичного диска заключается в хранении данных вместо установки операционной системы. Если на вашем компьютере два или более дисков, эти диски, за исключением системного, считаются вторичными. Таким образом, вторичный диск также может быть внешним жестким диском, USB-накопителем или картой памяти. В этом руководстве мы предлагаем 3 метода переформатирования несистемного жесткого диска: команды Disk Management, DiskGenius и DiskPart.
Метод 1. Переформатируйте жесткий диск с помощью Windows 10 Disk Management
Шаг 1 Откройте «Управление дисками» на вашем компьютере.
В зависимости от версии Windows может быть несколько способов открыть Управление дисками. Один из простых способов запустить «Управление дисками» с компьютера с Windows 10 — это щелкнуть правой кнопкой мыши Пуск и выбрать «Управление дисками». После того, как появится «Управление дисками», вы сможете найти диск для форматирования.
Шаг 2 Щелкните правой кнопкой мыши диск, который вы хотите переформатировать, и выберите опцию Format из контекстного меню.
Примечание: убедитесь, что вы собираетесь форматировать правильный диск; в противном случае вы столкнетесь с проблемой потери данных.В управлении дисками нельзя форматировать диск C или раздел, на котором установлена Windows. Чтобы отформатировать системный диск или том, перейдите к Руководству 2.
Шаг 3 Установите параметры форматирования и нажмите кнопку OK .
На этом шаге вы можете установить метку тома, тип файловой системы, размер единицы распределения и т. Д. Если вы не знаете об этих настройках, следуйте значениям по умолчанию.
Шаг 4 Нажмите OK , чтобы отобразить предупреждающее сообщение о форматировании, и диск будет отформатирован сразу.
При форматировании этого тома все данные на нем будут удалены. Перед форматированием сделайте резервную копию любых данных, которые хотите сохранить.
Метод 2: переформатировать жесткий диск с помощью программного обеспечения для разделения диска DiskGenius
DiskGenius — это бесплатное программное обеспечение для создания разделов диска, позволяющее легко и быстро форматировать жесткий диск. Независимо от стиля диска, GPT, MBR или динамического диска, он может полностью отформатировать его. Эта бесплатная программа поддерживает форматирование диска в файловую систему NTFS, exFAT, FAT32, EXT2, EXT3 и EXT4.Помимо форматирования жесткого диска, он способен навсегда стереть данные с жесткого диска и других запоминающих устройств, так что файлы невозможно будет восстановить никакими методами. В этой части мы собираемся использовать DiskGenius для переформатирования диска, и вот руководство по быстрому форматированию.
Шаг 1 Установите и запустите DiskGenius со своего компьютера. Выберите диск для форматирования и нажмите кнопку Форматировать на панели инструментов.
Шаг 2 Выберите тип файловой системы и нажмите кнопку Формат .
Из раскрывающегося списка файловой системы вы можете выбрать файловую систему NTFS, FAT32, exFAT, EXT4, EXT3 и EXT2; Размер кластера задан для реализации выравнивания разделов 4K, и настройка по умолчанию соответствует требованиям; Метка тома — это имя раздела, которое отображается рядом со значком диска. Вы можете задать имя самостоятельно или оставить поле пустым, чтобы Windows присвоила ему имя.
Шаг 3 Нажмите ОК во всплывающем окне сообщения, и DiskGenius начнет форматирование диска.
Метод 3: переформатировать жесткий диск с помощью команды DiskPart
В этом разделе мы объясняем, как отформатировать жесткий диск с помощью команд Diskpart. Если вы новичок и не знакомы с этими командами, вы можете попробовать предыдущие методы для выполнения задачи форматирования.
Шаг 1 На компьютере с Windows 10 щелкните правой кнопкой мыши кнопку Пуск и выберите Windows PowerShell (Admin) .
Если вы получили окно сообщения, выдаваемое Управлением учетными записями пользователей, щелкните Да, чтобы инструмент заработал.
Шаг 2 В Windows PowerShell введите diskpart и нажмите клавишу Enter.
Шаг 3 Введите следующие команды по очереди и нажимайте клавишу Enter после каждой команды.
Список дисков (Эта команда выводит список всех доступных дисков на вашем компьютере.)
Выберите диск № (замените № на номер диска, который необходимо переформатировать.)
Очистить (Этот шаг удалит все разделы и данные на диске.)
Создать первичный раздел (Эта команда создаст первичный раздел на диске для форматирования.)
Форматировать fs = ntfs quick (выполнить быстрое форматирование диска и отформатировать его в файловую систему NTFS)
Назначьте (назначьте букву диска, чтобы можно было просматривать раздел в проводнике.)
Руководство 2: Как отформатировать загрузочный жесткий диск?
Переформатирование загрузочного жесткого диска немного сложнее, чем форматирование дополнительного диска, поскольку Windows не позволяет пользователям форматировать системный диск во время его работы.В этом случае вам необходимо отформатировать диск без загрузки системы. После форматирования системного диска вам придется переустановить Windows, чтобы компьютер стал загрузочным. В этом разделе мы используем DiskGenius для выполнения задачи.
Шаг 1 Создайте загрузочный USB-диск для DiskGenius WinPE edition.
Вставьте USB-диск в компьютер, запустите DiskGenius и щелкните Tools -> Создайте загрузочный USB-накопитель WinPE для DiskGenius , как показано ниже:
Нажмите кнопку OK во всплывающем окне и подождите пару секунд, чтобы создать загрузочный диск.
Шаг 2 Измените последовательность загрузки в BIOS.
Перезагрузите компьютер и нажмите указанную клавишу, чтобы войти в BIOS и изменить порядок загрузки, чтобы компьютер загружался с USB-диска. Сохраните изменения и выйдите, и компьютер снова перезагрузится. Версия DiskGenius WinPE будет запущена автоматически после перезагрузки компьютера. Если вы не знаете, как войти в BIOS или изменить последовательность загрузки, вы можете обратиться за помощью в службу технической поддержки материнской платы.
Шаг 3 В DiskGenius WinPE edition выберите системный диск / раздел, который вы хотите отформатировать, и нажмите кнопку Форматировать на панели инструментов.
Шаг 4 Задайте конфигурации форматирования и нажмите кнопку Форматировать во всплывающем окне.
Как восстановить данные после форматирования жесткого диска?
Процесс форматирования диска удаляет всю информацию на диске, но в большинстве случаев форматирование не приводит к окончательному удалению всех данных. Таким образом, у нас есть отличный шанс восстановить отформатированный раздел или диск. Если вы случайно переформатируете жесткий диск или раздел, содержащий важные данные, вы можете попробовать следующий метод, чтобы вернуть отформатированные файлы.DiskGenius — лучший выбор для восстановления потерянных, удаленных или отформатированных данных, и вы можете загрузить пробную версию, чтобы просканировать свой диск и проверить, можно ли восстановить ваши файлы.
Шаг 1 Запустите DiskGenius, выберите отформатированный диск и нажмите кнопку File Recovery на панели инструментов.
Затем вы увидите всплывающее окно, в котором вы можете выбрать параметры восстановления.
Шаг 2 Выберите Полное восстановление и Поиск известных типов файлов Параметры и нажмите кнопку Начать .
Затем DiskGenius начинает поиск потерянных файлов на отформатированном диске. Сканирование может занять некоторое время, если на устройстве слишком много места.
Шаг 3 Предварительный просмотр файлов, перечисленных в результате сканирования, и проверка правильности файлов.
Предварительный просмотр файлов — очень полезная функция, которая помогает быстро найти нужные файлы и проверить, не повреждены ли файлы. На следующем снимке экрана показано, что программа выполняет предварительный просмотр файла jpg.
Шаг 4 Скопируйте и сохраните файлы в безопасном месте.
Выберите файлы и папки, которые нужно восстановить, и щелкните их правой кнопкой мыши, чтобы выбрать Копировать в . Затем вы должны выбрать другое место для сохранения восстановленных данных.
Заключение
Мы представили несколько методов форматирования / переформатирования вторичного жесткого диска и системного диска, а также один способ восстановления данных с отформатированного диска. Если вы хотите отформатировать жесткий диск, попробуйте эти методы. А если у вас возникли проблемы или вам нужна помощь в форматировании диска, обращайтесь в нашу службу технической поддержки.
Если исчез жесткий диск в Windows 10 | DiskInternals
Здесь вы узнаете:
- почему исчез внутренний или внешний жесткий диск в Windows 10
- как DiskInternals может вам помочь
Готовы? Давайте читать!
Жесткий диск пропал в Windows 10
«Внутренний жесткий диск пропал в Windows 10» — совершенно неожиданная проблема, как это обычно происходит после обновления ОС. А последняя, в свою очередь, почти всегда обновляется автоматически, поэтому исход событий предсказать невозможно.Вы могли подумать, что обновленный компьютер должен работать эффективнее и меньше зависать, но этого нет.
Жесткий диск пропал в управлении дисками в Windows 10.Затем вам нужно подумать о том, как заставить жесткий диск снова появиться, потому что в противном случае вы не сможете прочитать ни один файл с этого диска.
Метод 1. Проверьте подключение жесткого диска
Иногда кабель может просто перестать работать, поэтому жесткий диск продолжает исчезать в Windows 10.Также стоит попробовать отключить жесткий диск и подключить его к другому компьютеру другим кабелем. Если это поможет, замените кабель, так как он, вероятно, уже изношен или механически поврежден.
Если эти действия ни к чему не привели и проблема все еще сохраняется, попробуйте другие эффективные методы, описанные ниже.
Способ 2. Обновите драйверы HDD
Если вы четко знаете производителя жесткого диска, то вам будет проще зайти на официальный сайт этой компании, найти последние обновления, которые нужно скачать и установите их на свой компьютер.
Обновите драйверы HDD.То же самое можно сделать через автоматический поиск обновлений в диспетчере устройств. Для этого щелкните правой кнопкой мыши нужный диск и выберите «Обновить драйверы». После этой процедуры необходимо перезагрузить компьютер для полной установки нововведений.
Метод 3. Устранение неполадок
Этот инструмент поможет вам без труда исправить ошибку «Жесткий диск Windows 10 исчез».
Нажмите «Пуск» и введите «устранение неполадок» в строке поиска, затем нажмите «Ввод».Затем вам просто нужно запустить этот инструмент и дождаться, пока он выполнит свою работу. Обязательно перезагрузите компьютер, чтобы система была полностью настроена и готова к работе.
Устранение проблемы.Если проблема не исчезла, значит, проблема немного сложнее, чем ожидалось, и вы не можете обойтись такими простыми методами. Поэтому внимательно прочтите следующий абзац и сделайте все точно по инструкции.
Метод 4. Инициализируйте проблемный диск
Перед инициализацией диска используйте DiskInternals Partition Recovery, чтобы создать образ диска и сохранить данные, либо открыть его (режим чтения), либо восстановить.
Итак, ваши действия будут выглядеть так:
Сначала скачайте бесплатную версию программы и запустите ее. Сразу появится Мастер восстановления: он будет вашим помощником. Выберите диск для сканирования и поиска всех типов файлов (это могут быть фотографии, музыка, документы и т. Д.). Также программа может работать в режиме чтения; это необходимо, чтобы вы могли просматривать и читать любой файл как проводник. Кроме того, в качестве опции вы даже можете использовать функцию создания образа диска в этой бесплатной версии; для этого вам не понадобится мастер.Следует отметить, что этот инструмент работает со всеми версиями Windows 7, 8, 10 и т.д.
Кроме того, Мастер работает отдельно с каждой файловой системой: Ext2 / 3/4, UFS, HFS, NTFS, XFS, ReiserFS. , FAT12, ReFS, Reiser4 и другие. Каждый раздел диска проверяется на наличие данных отдельно, и вы даже можете найти давно удаленные файлы. После сканирования вы просматриваете найденные файлы и только после этого вам будет предложено купить лицензию на экспорт данных. Он абсолютно надежен и не стоит больших денег, но с лицензией у вас больше возможностей и постоянная техническая поддержка в течение года.Поэтому это привлекательное приложение должно стать приоритетом для вас и данных, накопленных за многие годы.
После экспорта в безопасное место вы можете перейти к следующему шагу: инициализации.
Начните с открытия «Управление дисками». Затем щелкните нужный диск правой кнопкой мыши, выберите «Инициализировать» и следуйте этим рекомендациям.
Инициализируйте диск в Управлении дисками.Назначьте новую букву диску, а потом завершите все форматированием. После перезагрузки диск будет обнаружен и станет доступен для использования.
Как разбить жесткий диск емкостью 4 ТБ для использования в Windows 10
Windows ограничивает размер диска MBR 2 ТБ. В этой статье рассказывается, как разбить жесткий диск на 4 ТБ с помощью GParted для использования в Windows 10.MBR Ограничение 2 ТБ
В блоге Microsoft есть статья, которая поможет нам понять ограничение в 2 ТБ в хранилище Windows. Из их ответа на MBR-диск Windows поддерживает создание разделов только в пределах 2 ТБ.
FF FF FF FFh = 4294967295d 4294967295 секторов * 512 байт / сектор = 21955 040 байт = 2097151 МБ = 2 ТБ.
Фактически, он также ограничен первыми 2 ТБ диска. Например, если вы создаете новый раздел, размер которого начинается с 1 ТБ на диске, размер этого раздела может быть только 2 ТБ — 1 ТБ = 1 ТБ.
На больших дисках MBR можно использовать только первые 2 ТБ. Невозможно создать разделы размером более 2 ТБ или преобразовать диск в динамический.
Я использовал diskpart для создания раздела, начиная с 2147482624 КБ и размером 2097151 МБ, diskpart выдал ошибку:
diskpart выберите диск 1 создать деталь pri смещение = 2147482624 размер = 2097151 Ошибка службы виртуального диска: Недостаточно полезного пространства для этой операции.
Я использовал AOMEI Partition Assistant, но этот инструмент ограничивает 2 ТБ и MBR-диском.
Нет ограничения в 2 ТБ для дисков GPT, максимальный размер раздела на дисках GPT составляет до 9,4 ТБ. MBR2GPT и AOMEI Partition Assistant — два из многих инструментов, которые могут помочь вам преобразовать MBR в GPT без потери данных.
Для жестких дисков 3 ТБ и 4 ТБ вы можете создавать разделы размером от 2097151 МБ и максимальным размером 2097151 МБ. Общий размер оставшихся разделов не должен превышать 2097151 МБ.Таким образом, вы можете создать несколько разделов, чтобы получить полную емкость на жестких дисках 4 ТБ и 3 ТБ без форматирования диска в GPT. После создания вы можете использовать эти разделы в Windows 7, 8, 8.1 и Windows 10. Windows XP неправильно распознает эти диски; Я вижу только один раздел размером 128Гб. Для пользователей загрузки AIO рекомендуется использовать MBR, хотя вы можете загрузить GPT в режиме Legacy BIOS. Мы будем использовать сторонние инструменты, здесь я использую GParted в Linux для этого.
Обновлено: В Windows я обнаружил, что Seagate Extended Capacity Manager и Acronis — это два программного обеспечения, которые могут помочь вам создать два раздела на MBR-диске для достижения полной емкости 4 ТБ.Или вы можете использовать MBR4TB, это легкое и простое программное обеспечение.
На диске MBR можно использовать первые 4 ТБ дискового пространства, оставшееся пространство не распределено.Как разбить жесткий диск емкостью 4 ТБ в Linux
Для дисков GPT нет ограничения в 2 ТБ на разделы, для дисков MBR вы можете создать несколько разделов, чтобы выделить до 4 ТБ. Просто создайте раздел размером от 2097151 МБ с оставшимся размером на диске (не более 2097151 МБ). Вы можете легко сделать это с помощью GParted, который предустановлен в большинстве дистрибутивов Linux, таких как Ubuntu Live, Linux Mint Live…
- Предшествующее свободное пространство (MiB) : Если на диске нет разделов, введите 2097151 .Если на диске есть разделы, рассчитайте и введите число, чтобы размер вновь созданного раздела начинался с 2097151 МБ. Измените размер последнего раздела на этом диске, если вы не можете создать раздел по этому адресу.
- Новый размер (МиБ) : введите все остальные размеры, вплоть до 2097151 .



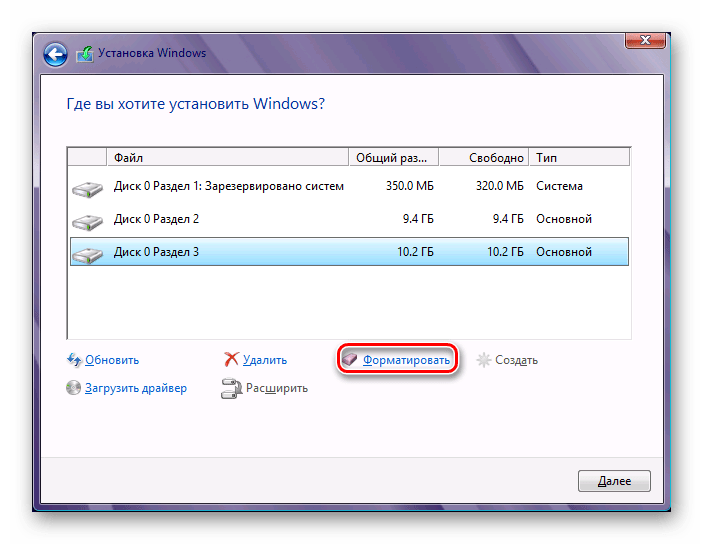
 1
1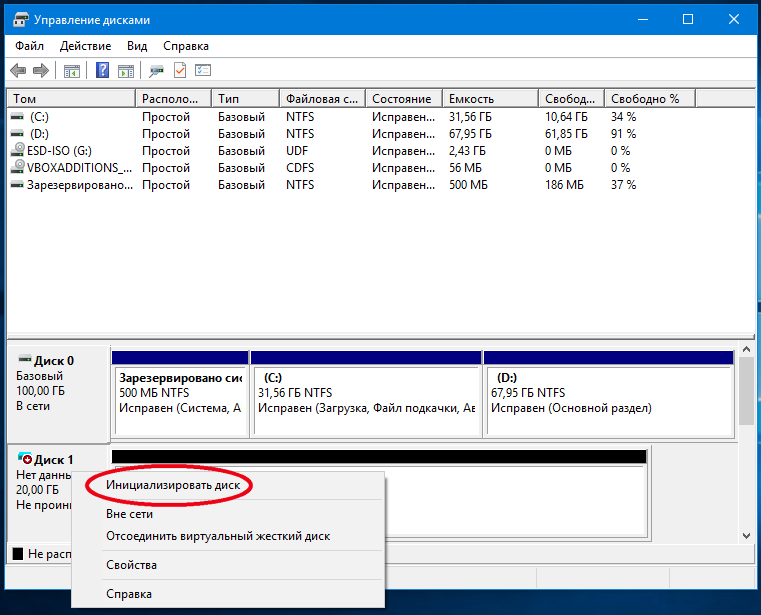 1 с HDD на SSD
1 с HDD на SSD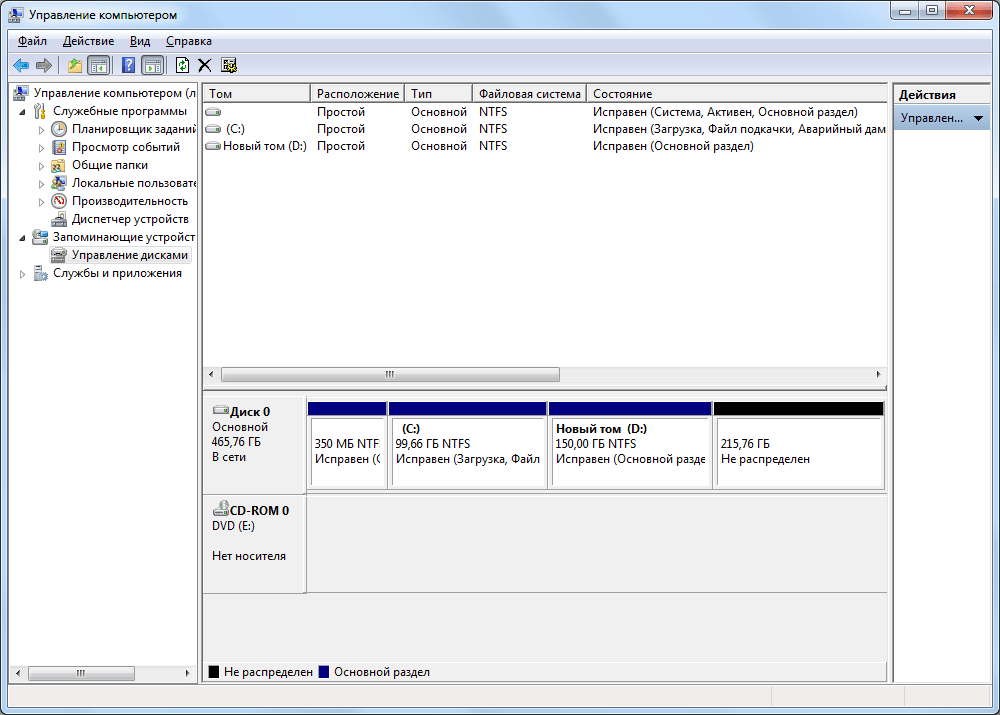
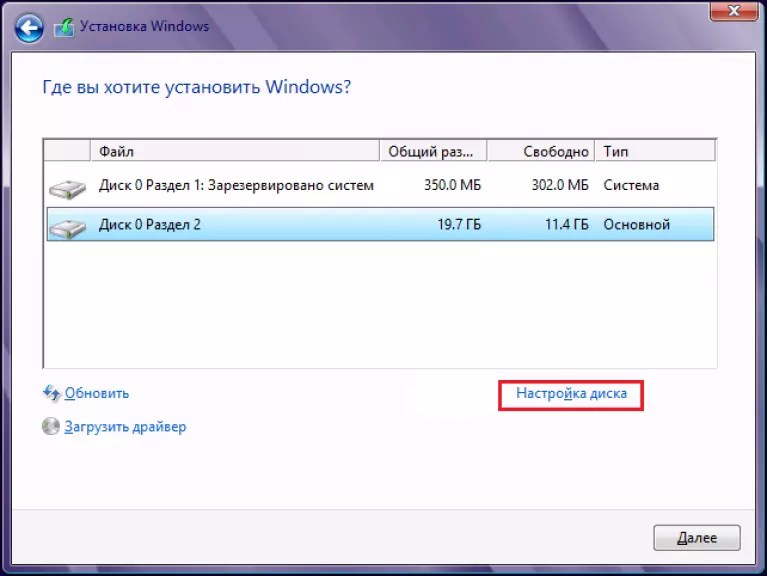

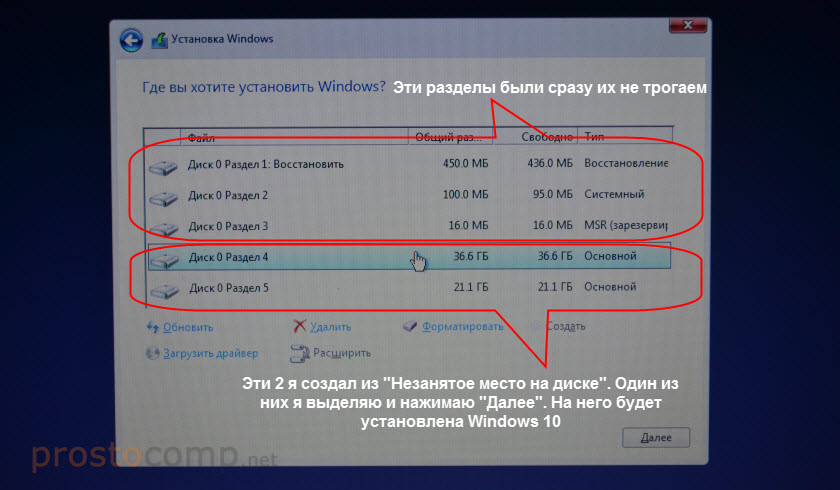
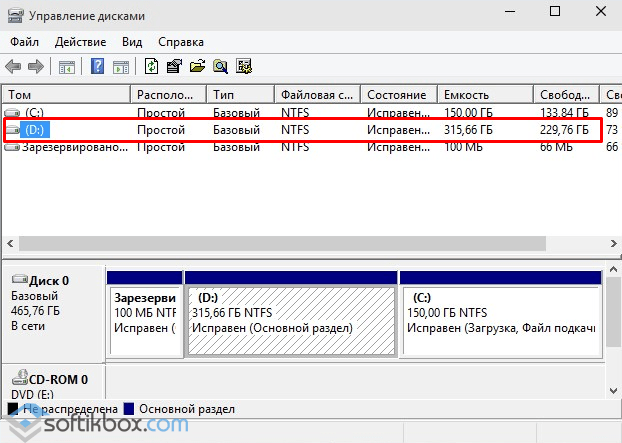

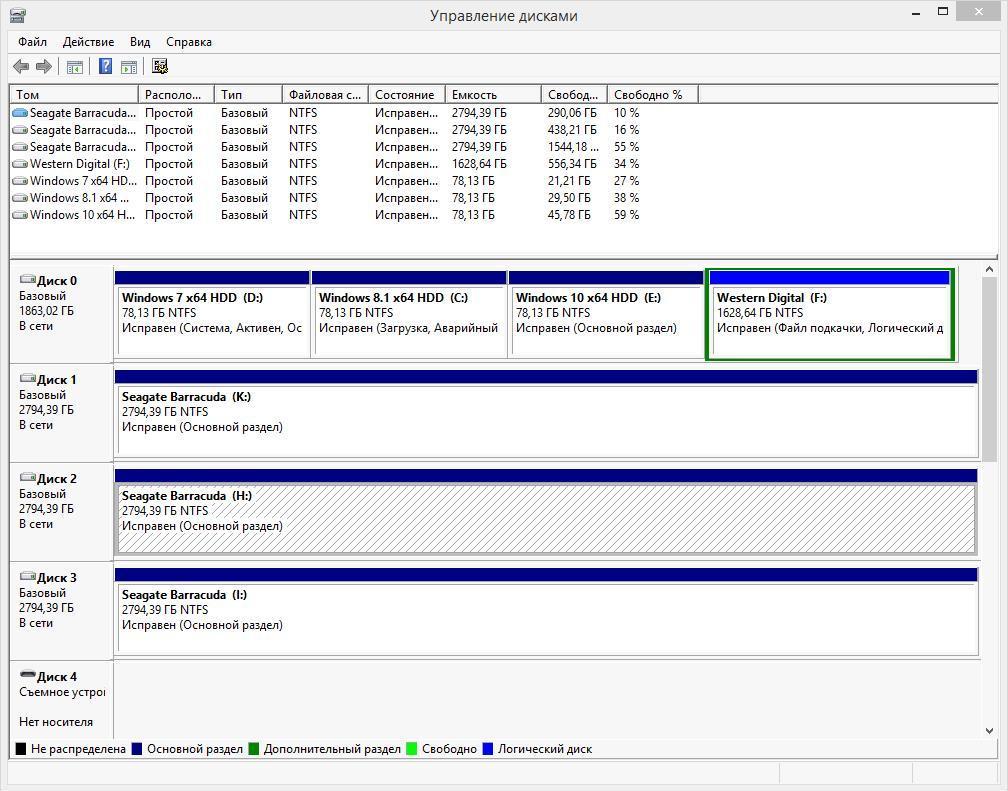 Тут можно задать либо полный объем памяти доступной на диске, либо неполный если вы хотите разбить один диск на несколько локальных.Задайте размер тома
Тут можно задать либо полный объем памяти доступной на диске, либо неполный если вы хотите разбить один диск на несколько локальных.Задайте размер тома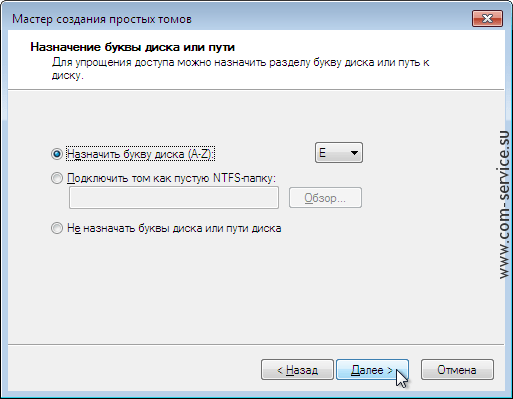
 Выберите «Расширить том…»
Выберите «Расширить том…»