Ошибка 0x000006D9 при совместном использования принтера — Windows Server
- Чтение занимает 2 мин
В этой статье
В этой статье приводится решение ошибки 0x000006D9 при попытке поделиться принтером на компьютере.
Исходная версия продукта: Windows 7 Пакет обновления 1
Исходный номер КБ: 2123653
Симптомы
При попытке поделиться принтером на компьютере под управлением Windows 7 или Windows Server 2008 R2 может появиться одно из следующих сообщений об ошибке.
Сообщение об ошибке при использовании мастера добавления принтера для совместной использования принтера:
Windows не удалось поделиться принтером.
Не удалось завершить операцию (ошибка 0x000006D9)
Сообщение об ошибке при использовании свойств принтера для совместной использования принтера:
Не удалось сохранить параметры принтера. Не удалось завершить операцию (ошибка 0x000006D9)
При обнаружении кода ошибки вы обнаружите, что конечные точки недоступны в средстве mapper конечных точек:
В: \>err.exe 0x000006d9
для шестнадцц 0x6d9 / десятичной 1753
EPT_S_NOT_REGISTERED winerror.h
Конечные точки больше не доступны в средстве карты конечной точки.
Причина
Эта проблема может возникнуть, если вы остановили или отключили службу брандмауэра Windows. Чтобы делиться принтерами в Windows 7 или Windows Server 2008 R2, необходимо включить службу брандмауэра Windows.
Решение
Чтобы устранить эту проблему, установите для службы брандмауэра Windows автоматическое и запустите службу.
Дополнительные сведения
Эта проблема возникает из-за того, что служба пулов использует файл Firewallapi. dll для вызова API для проверки доступности службы брандмауэра Windows. Если общий доступ выполняется в первый раз, во время этого процесса включены следующие входящие правила:
dll для вызова API для проверки доступности службы брандмауэра Windows. Если общий доступ выполняется в первый раз, во время этого процесса включены следующие входящие правила:Общий доступ к файлам и принтерам (служба пулов — RPC-EPMAP)
Общий доступ к файлам и принтерам (служба пулов — RPC)
Общий доступ к файлам и принтерам (эхо-запрос — ICMPv4-in)
Общий доступ к файлам и принтерам (эхо-запрос — ICMPv6-in)
Общий доступ к файлам и принтерам (LLMNR-UDP-in)
Общий доступ к файлам и принтерам (NB-Datagram-In)
Общий доступ к файлам и принтерам (NB-Name-In)
Общий доступ к файлам и принтерам (NB-Session-In)
Общий доступ к файлам и принтерам (SMB-ветвь)
Примечание
Те же правила входящих ходящих окна включены при первом совместном совместном вложении папки на компьютере.
При запуске службы брандмауэра проверяется наличие следующих правил брандмауэра:
HKEY_LOCAL_MACHINE\SYSTEM\CurrentControlSet\services\SharedAccess\Parameters\FirewallPolicy\FirewallRules
Аналогичные события регистрируются при наборе входящих правил. Эти события можно увидеть в журналах приложений и служб в журнале брандмауэра Microsoft-Windows с расширенными службами безопасности следующим образом:
Эти события можно увидеть в журналах приложений и служб в журнале брандмауэра Microsoft-Windows с расширенными службами безопасности следующим образом:
Имя журнала: брандмауэр Microsoft-Windows-Windows с расширенными мерами безопасности/брандмауэром
Компьютер: <ComputerName>
Источник: брандмауэр Microsoft-Windows-Windows с расширенными мерами безопасности
Дата: <Date>
ИД события: 2005
Категория задач: нет
Уровень: сведения
Ключевые слова: (2199023255552)
Пользователь: ЛОКАЛИЗОВАННАЯ СЛУЖБА
Описание: правило было изменено в списке исключений брандмауэра Windows.
Изменено правило:
ИД правила: FPS-SpoolSvc-In-TCP-NoScope
Имя правила: общий доступ к файлам и принтерам (служба пулов — RPC)
Источник: локальный
Активно: да
Направление: входящий
Профили: домен
Действие: разрешить
Путь к приложению: C:\Windows\system32\spoolsv.exe
Имя службы: Spooler
Протокол: TCP
Параметры безопасности: нет
Обход по краям: нет
Изменение пользователя: SYSTEM
Изменение приложения: C:\Windows\System32\svchost.exe
Имя журнала: брандмауэр Microsoft-Windows-Windows с расширенными мерами безопасности/брандмауэром
Источник: брандмауэр Microsoft-Windows-Windows с расширенными мерами безопасности
Дата:<Date>
ИД события: 2005Категория задач: нет
Уровень: сведения
Ключевые слова: (2199023255552)
Пользователь: ЛОКАЛИЗОВАННАЯ СЛУЖБА
Компьютер: <ComputerName>
Описание:
Правило было изменено в списке исключений брандмауэра Windows.
Изменено правило:
ИД правила: FPS-RPCSS-In-TCP-NoScope
Имя правила: общий доступ к файлам и принтерам (служба пула — RPC-EPMAP)
Источник: локальный
Активно: да
Направление: входящий
Профили: домен
Действие: разрешить
Путь к приложению:
Имя службы: Rpcss
Протокол: TCP
Параметры безопасности: нет
Обход по краям: нет
Изменение пользователя: SYSTEM
Изменение приложения: C:\Windows\System32\svchost.exe
Не удалось сохранить параметры принтера ошибка 0x000006d9: устранение проблемы
Если вы читаете эту статью, то, с большой вероятностью, ваша работа офисного типа.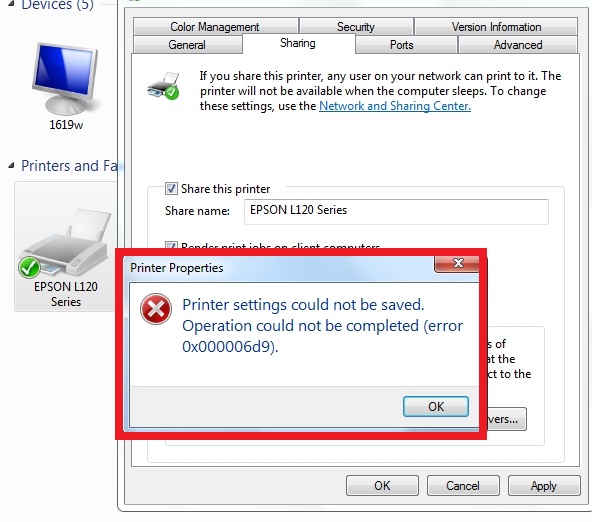
Когда возникает ошибка?
Как правило, данная ошибка возникает после изменения программной или аппаратной конфигурации оборудования. Связана она с выключенным на компьютере Брандмауэром Windows.
Существуют и другие причины. Суть их заключается в неправильной настройке локальной сети или физической неисправности оборудования сетевого или компьютерного оборудования.
Устранение проблемы
Для корректной работы принтера (при условии отсутствия проблем с сетью и оборудованием) нужно установить МФУ с включенным фаерволом.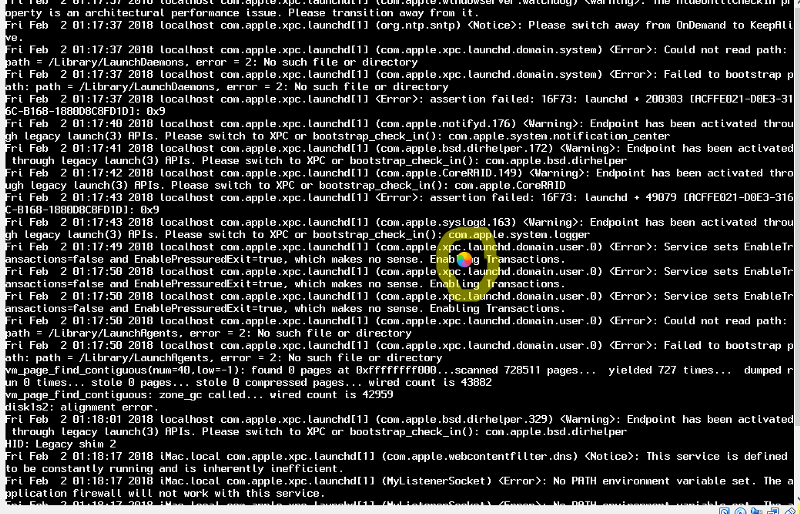
Рассмотрим все шаги подробно:
- Нажимаем «Пуск» – «Параметры» – «Сеть и Интернет».
- Во вкладке «Ethernet» кликните «Брандмауэр Windows».
- В появившемся окне нажмите на «Включение и отключение Брандмауэра Windows».
- Выберите «Включить», как показано на скриншоте и нажмите «ОК».
- Далее нужно включить общий доступ к принтеру. Для этого перейдите в «Параметры» – «Устройства» – «Принтеры и сканеры».
- Выберите необходимое устройство и перейдите в «Управление».
- В появившемся окне нажмите «Изменить свойства».
- Во вкладке «Доступ» поставьте галочку напротив «Общий доступ к данному принтеру» (в моем устройстве такая опция отсутствует).
- Готово!
Если ничего не помогло
Если проблема не решилась, то попробуйте включить сетевое обнаружение и открыть общий доступ к файлам и принтерам.
Для этого:
- Нажмите «Пуск» – «Параметры» – «Сеть и Интернет».
- Во вкладке «Состояние» кликните на «Параметры общего доступа».
- Выберите «Включить сетевое обнаружение» и «Включить общий доступ к файлам и папкам» – «Сохранить изменения».
После данных манипуляций ошибка 0x000006d9 больше не должна вас беспокоить. Упрашивайте начальство на отдельный принтер!
[Решено:] Ошибка: 0x000006D9 — Windows не удается предоставить общий доступ к принтеру
Принтеры/МФУВсем привет! Сегодняшняя наша статья будет посвящена ошибке которая возникает когда мы хотим расшарить принтер из под Windows 7,8 или 10 и у вас выскакивает ошибка:
Windows не удается предоставить общий доступ к принтеру.
Не удалось завершить операцию (ошибка 0x000006D9)
или
Printer Settings could not be saved. Operation could not be completed (Error 0x000006D9)
Давайте разберемся в какой именно момент у нас может вылететь такая ошибка?
В большинстве случаем код такой ошибки относится к ситуации, когда вы решили свой принтер который подключен к вашему компьютеру по USB проводу сделать общим на весь кабинет или чтобы ваш коллега у которого нет принтера мог печатать вместе с вами с одного принтера.
Вы заходите в настройки своего принтера и пытаетесь поставить галку на пункте — Общий доступ к данному принтеру (данная настройка делает ваш принтер видимым в сети)
и вот в этот момент и вылетает злощастная Ошибка: 0x000006D9
Решение
Для того чтобы исправить Ошибка: 0x000006D9 нужно сделать следующее действие:
- нажимаем комбинацию win +R у нас открывается окно Выполнить
- вводим команду services.
 msc
msc - В открывшемся окне ищем службу
- и запускаем данную службу, что бы:
— в Тип запуска стоял пункт — Автоматически
— Состояние — Работает - После этого пробуйте снова расшарить свой принтер (поставив галочку в пункте Общий доступ к данному принтеру) и вы увидите что все работает
- Все, можно подключаться к принтеру по Ip или имени компа и спокойно печать документы.
Если Ваши компьютеры уже работали в сети, то с большей вероятностью, могу сказать что при подключении расшаренного принтера с другого компьютера у Вас вылетит ошибка Ошибка 0x00000709 которую можно решить по другой инструкции.
Видео инструкция
Не удалось сохранить параметры принтера
При организации сетевого доступа к компьютерам и дополнительным устройствам часто возникают проблемы. Это связано с непрофессионализмом настройщика или сбоем параметров при использовании с нескольких ПК. Сегодня мы поговорим о том, почему возникает ошибка «Не удалось сохранить параметры принтера» с кодом 0x000006d9.
Для получения большего объема информации по теме обязательно ознакомьтесь с представленным роликом.
Причины неполадки
Для начала кратко выделим основные причины, из-за которых может возникнуть данная поломка:
- Первый случай – это отключенный брандмауэр операционной системы Windows.
 Если на устройстве, с которого организована сеть, выключается данная служба, то возникают проблемы и ошибки при подключении.
Если на устройстве, с которого организована сеть, выключается данная служба, то возникают проблемы и ошибки при подключении. - Неправильная настройка локальной сети. Подобная ошибка может возникнуть в том случае, если на ПК отключен общий доступ к файлам и устройствам.
- Повреждения сети и оборудования. В этом случае программными методами не обойтись. Если речь идет об организованной локальной сети на предприятии или в офисе, то следует обратиться за помощью к мастерам.
Включение брандмауэра
Итак, начнем с устранения первой причины. Запуск брандмауэра Windows осуществляется через панель управления или параметры системы. Для этого следуйте представленному руководству:
- Нажмите ПКМ по иконке Пуск, чтобы в появившемся меню выбрать пункт «Параметры».
- Теперь откройте раздел «Сеть и Интернет».
- Во вкладке Ethernet перейдите к окну «Брандмауэр Windows».
- Теперь откроется нужный раздел панели управления. С помощью бокового меню перейдите к функционалу включения и отключения данной службы.

- Вам необходимо переключить параметры для частной и общественной сети в верхнее положение, после чего сохранить изменения кнопкой ОК.
В некоторых случаях требуется принудительный запуск службы через специальную утилиту Windows. Для ее использования сделайте следующее:
- Найдите приложение «Службы» и откройте его.
- В списке служб отыщите позицию с названием нужной программы и дважды кликните мышкой.
- На экране появится окно свойств. Во вкладке «Общие» необходимо изменить тип запуска: установите вариант «Автоматически». После этого вручную запустите брандмауэр и сохраните внесенные изменения.
- Теперь нужно перезагрузить компьютер и проверить подключение к принтеру.
Общий доступ к принтеру
Следующий шагом является разрешение общего доступа к принтеру. Если этого не сделать, на сетевых компьютерах будет появляться ошибка с кодом 0x000006d9. Для этого нужно:
- Снова открыть окно «Параметры», как описано в предыдущем руководстве.

- Зайти в раздел «Устройства».
- В первой вкладке «Принтеры и сканеры» отыскать название вашего принтера и кликнуть по нему.
- В открывшемся дополнительном списке выбрать пункт «Управление».
- Теперь перейдите к свойствам принтера.
- Во второй вкладке разрешите общий доступ к данному устройству и сохраните изменения.
Общий доступ к файлам и принтерам
И последний способ, который пригодится вам, если предыдущие методы не привели к положительному результату. Вам необходимо активировать сетевое обнаружение и включить общий доступ к принтерам и файлам следующим способом:
- Откройте системное приложение «Параметры».
- Теперь перейдите в раздел «Сеть и Интернет».
- Во вкладке «Состояние» перейдите к параметрам общего доступа.
- Здесь необходимо включить оба параметра, которые представлены на вашем экране и скриншоте ниже.
- Сохраните изменения. После этого перезагрузите компьютер и проверьте возможность подключения к принтеру.

Мнение эксперта
Дарья Ступникова
Специалист по WEB-программированию и компьютерным системам. Редактор PHP/HTML/CSS сайта os-helper.ru.
Спросить у ДарьиТакже рекомендуем обновить операционную систему Windows до актуальной версии, чтобы избежать подобных конфликтов ПО и оборудования.
Заключение
Итак, мы рассмотрели все действия, которые может выполнить рядовой пользователь для исправления ошибки с кодом 0x000006d9. Если ни один из вариантов не помог, возможно, потребуется повторная настройка локальной сети. Опишите свою ситуацию в комментариях, а мы поможем разобраться в ней и дадим дельный совет!
Не могу открыть общий доступ к принтеру ошибка 0x000006d9. Ошибки «не удалось сохранить параметры принтера» и их решение. Когда возникает ошибка
Компьютерные технологии давно стали незаменимой частью не только в офисах, но и в жилых домах. Сложно себе представить, рабочее место без компьютера и сопутствующего оборудования даже в домашних условиях.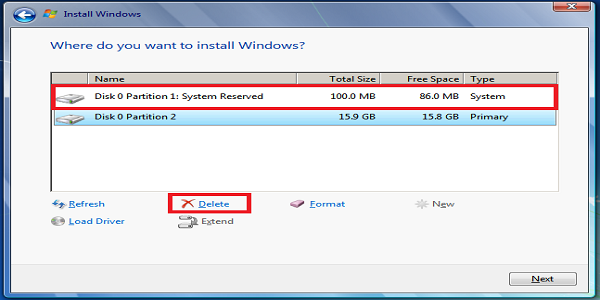 В связи с этим почти 100% документов обрабатываются и создаются в электронном виде. Однако человечество все еще не отказалось от печатных версий документов. Но для распечатывания документов необходим принтер, но ошибка 0x000006d9 при установке принтера очень часто препятствует его работе.
В связи с этим почти 100% документов обрабатываются и создаются в электронном виде. Однако человечество все еще не отказалось от печатных версий документов. Но для распечатывания документов необходим принтер, но ошибка 0x000006d9 при установке принтера очень часто препятствует его работе.
Принтер сегодня
Уже около 10-15 лет принтер является таким же обыденным предметом, как и персональный компьютер. Если раньше их устанавливали в количестве 1 экземпляра на 2-3 кабинета и перед тем как распечатать документ нужно было отстоять очередь, то сегодня ситуация в корне поменялась. На 1 принтер приходится всего 2-3 КП. Аналогично ситуация обстоит и в семьях. Большинство людей, как правило, имеет дома стационарный компьютер и рабочий ноутбук. При этом принтер все также остается в единственном экземпляре.
Но при всем выше описанном позитиве люди по прежнему видят на своих мониторах следующую надпись: «не удалось сохранить параметры принтера, ошибка 0x000006d9». Это говорит о том, что как бы не улучшалось благосостояние людей и как сильно бы ни развивались технологии, действительно правильно пользоваться своими компьютерами умеют не многие.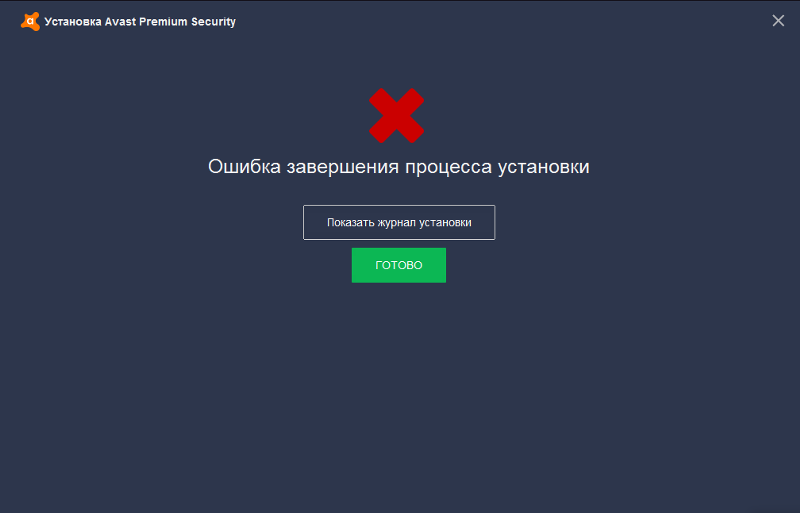
Причины ошибки
Стоит начать с того, что эта ошибка возникает только на определенных операционных системах. Поэтому сообщение: «общий доступ к принтеру ошибка 0x000006d9» можно увидеть на операционной системе Windows 7 и Windows Silver R2 сборки 2008 года. Но это не значит, что у людей, работающих с этими системами, она обязательно проявится. Для этого необходимо еще несколько «условий».
Одним из наиболее обязательных является наличие нескольких устройств, подключенных к принтеру. Но в современном мире это скорее должное, чем исключение. К любом офисе при наличии принтера они подключены при помощи специального провода или через общий сервер.
Последней причиной появления такой ошибки является халатность самих пользователей КП. Причем именно пользователя компьютера-администратора, при помощи которого производилась установка принтера. Если на этом компьютере отключен брандмауэр, то ошибка будет постоянно появляться при запросе от другого компьютера.
А при подключении принтера к локальной сети эта ошибка появится на всех КП сервера.
Решение проблемы
Для того чтобы принтер был доступен всем компьютерам, а не только компьютеру администратору его необходимо расшарить. Расшаривание это процесс подключения принтера к локальной сети. Другими словами предоставление доступа к устройству всем пользователям. Естественно, при наличии более 1 КП это весьма полезная опция, при которой, по выше описанным причинам возникает следующая надпись: «ошибка 0x000006d9 при расшаривании принтера».
Причины ее появления описаны выше, но как устранить эту неполадку? Большинство пытаются переустановить систему, драйверы ПК или принтера. Но это не принесет результатов. Поэтому разочарованный пользователь может дойти до обращение в сервисный центр и потратить свои кровные.
Однако можно обойтись без таких радикальных мер и решить проблему в несколько кликов. Для своеобразной починки необходимо всего лишь включить брандмауэр и окошко исчезнет.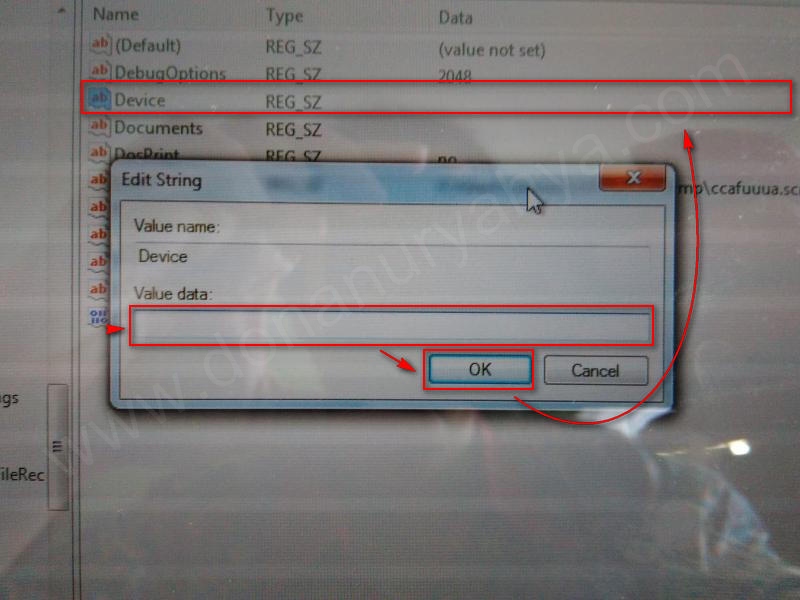 Саму программу можно найти по следующему пути: клик правой кнопкой мыши на иконке мой компьютер, управление, в разделе службы и приложение необходимо выбрать службы, далее выбрать сам брандмауэр и выбрать автоматический тип запуска.
Саму программу можно найти по следующему пути: клик правой кнопкой мыши на иконке мой компьютер, управление, в разделе службы и приложение необходимо выбрать службы, далее выбрать сам брандмауэр и выбрать автоматический тип запуска.
Проблема со всплывающим окошком будет решена автоматически. Однако некоторые современные принтеры имеют множество дополнительных функций и соответственно большой пакет драйверов. При этом они капризны к ошибкам любого рода. Так что нужно быть готовым к восстановлению драйверов или их переустановке, но такое случается очень редко.
Из всего этого следует, что не всегда следует отключать брандмауэр Wibdows так как он защищает ПК от сетевых вмешательств, коим является предоставление принтера для локальной сети.
Здравствуйте! Как и в предыдущей теме сегодня, сегодня продолжим разговор про печатающие устройства, которые в процессе работы способны выдавать различные ошибки, устранение которых позволит Вам добиться желаемого результата.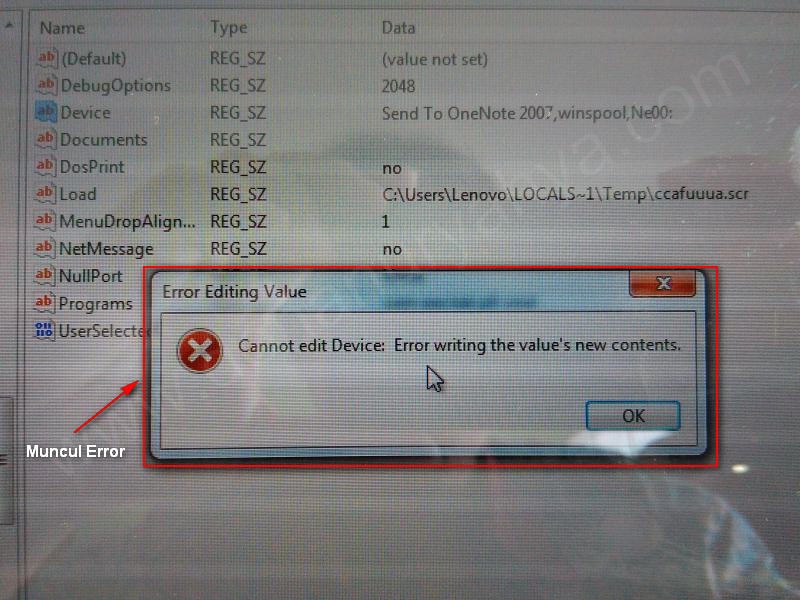
В сегодняшней статье мы рассмотрим одну из таких ошибок, но обо всем по порядку. Итак, помчались…
Ошибка 0x000006d9 при установке принтера
Давайте с Вами рассмотрим такую ситуацию, когда Вы пытаетесь подключиться к принтеру, который подключен к другому компьютеру. В основном такой метод подключения, к примеру, в офисах, на предприятиях, в учреждениях, где развернута локально вычислительная система.
Но прежде чем подключиться к принтеру мы должны его «расшарить», иными словами предоставить общий доступ. Как раз на этом шаге и возникает ошибка 0x000006d9.
Возникновение ошибки подобного рода связано с тем, что на Вашем компьютере отключена служба Брандмауэер Windows (Firewall). В основном такая ошибка возникает в локальных сетях, где компьютеры подключены к Active Directory и, как правило, Firewall там просто отрублен. Мы с Вами его включим на время установки принтера, а после отключим снова.
Нажмите «Пуск» и в строке поиска наберите => «Службы».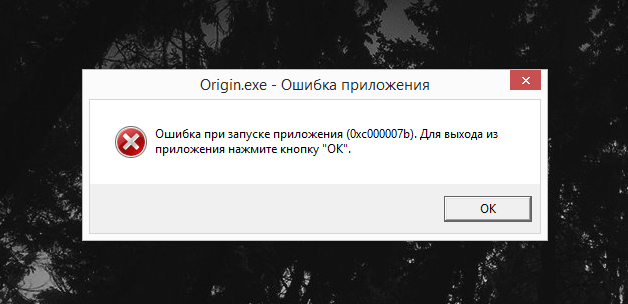
Теперь следует дважды кликнуть по службе «Брандмауэер Windows» и установить — Тип запуска — автоматически.
В завершении нажмите «Применить» и «Запустить».
После этого Вам следует снова зайти в свойства принтера и установить галочку «Общи доступ к данному принтеру» и сохранить заданные значения. Как правило, после этого ошибка 0x000006d9 не должна больше появляться. Затем Вам следует отключить брандмауэр Windows, выбрав в параметре «Тип запуска» => «Автоматически».
Однако если ошибка продолжает появляться, тогда сделайте следующее.
В центре управления сетями и общим доступом следует удостовериться чтобы были включены параметры сетевого обнаружения.
и активируйте следующие параметры, которые показаны на рисунке ниже.
Итак, на сегодня эту статью я завершаю, надеюсь, информация была для Вас действительно полезной и интересной. Всем пока.
В локально вычислительных сетях есть возможность настраивать принтер для совместной печати (печать по сети).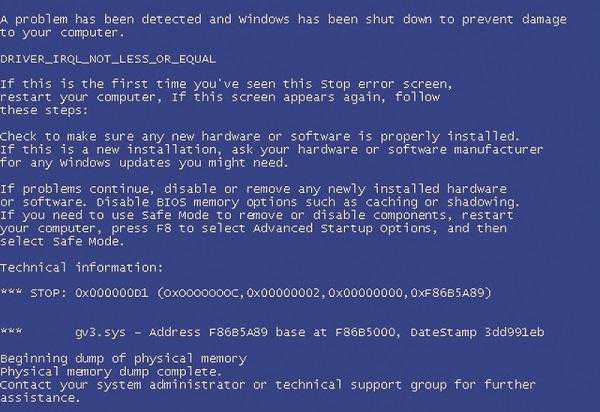 Для этого необходимо в настройках принтера сделать настройку общего доступа к принтеру.
Для этого необходимо в настройках принтера сделать настройку общего доступа к принтеру.
Настройка общего доступа к принтеру в windows 7.
1. Заходим в панель управления-устройства и принтеры.
2. Правой кнопкой мыши по настраиваемому принтеру-свойства принтера.
3. Заходим в закладку доступ и ставим галочку «Общий доступ к данному принтеру».
Если сеть доменная и управляется Active Directo
ry, то есть смысл поставить галочку «Внести в Active Directory», тогда на всех компьютерах находящихся в домене данный принтер будет появляться автоматически.
Но в некоторых случаях при сохранении настроек может появлять окно ошибки 0x000006D9, как показано на картинке.
Как исправить bsod 0x000006d9?
Дело в том, что в windows 7 для использования общих сетевых ресурсов необходимо что бы служба брендмауэра была включена. Что бы включить службу необходимо:
1. Пуск-панель управления.
2. Администрирование-Службы.
3. Находим службу «Брэндмауэр Windows», двойным щелчком мыши открываем и выставляем тип запуска «Автоматически».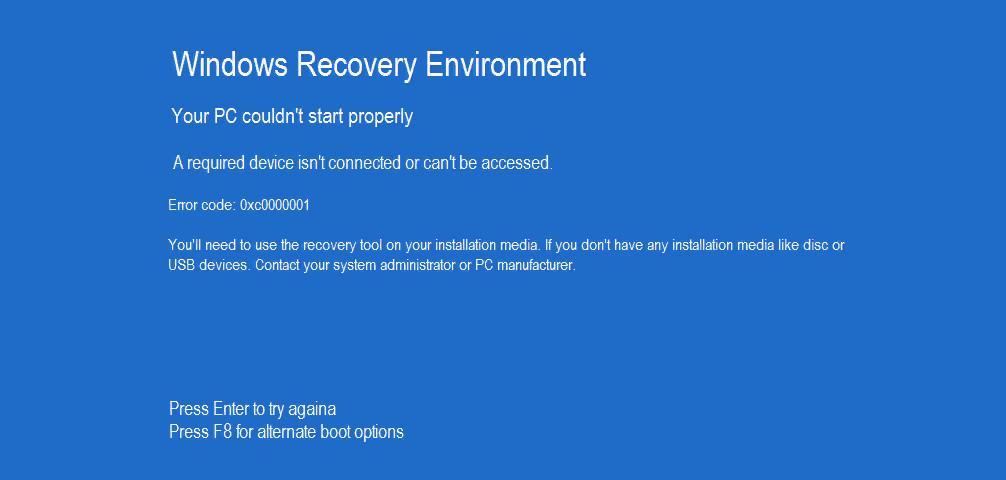
4. Нажимаем «Запустить», «Ок», закрываем окно «Службы».
5. Возвращаемся к принтеру и настраиваем совместное использование принтера по сети.
Обладатели персонального компьютера или даже нескольких часто сталкиваются с такой проблемой, когда не удается сохранить параметры собственного принтера. При этом происходит отображение непонятных для пользователя ошибок типа 0x000006d9 или же 0x00000842.
Система Windows XP часто пишет, что ей не удалось сохранить принтер в том случае, если создаются сети локального типа для нескольких персональных компьютеров, которые связаны одним принтером.
Однако после попытки расшарить доступ к принтеру других участников локальной сети, начинают возникать ряд ошибок, связанных с тем, что его параметры сохранить не получается.
О чём пойдет речь:
Не удалось сохранить параметры принтера ошибка 0x000006d9
В том случае, если не удалось сохранить параметры принтера и при этом выдается ошибка 0x000006d9, то это чаще всего происходит из-за того, что Windows XP отключен. Для того, чтобы ошибка 0x000006d9 пропала навсегда, следует проделать такую цепочку операций:
Для того, чтобы ошибка 0x000006d9 пропала навсегда, следует проделать такую цепочку операций:
- нажать «Пуск»;
- отыскать «Панель управления»;
- найти «Брандмаузер Windows XP»;
- в том случае, если браузер не фирменный, то стоит отключить или временно удалить антивирус, а потом установить в локальной системе принтер.
Стоит отметить, что причиной того, что пользователю не удалось сохранить параметры принтера, может быть, также, то, что сам браузер отключен в полном или частичном объеме. Для того, чтобы исправить положение, стоит отрегулировать параметры, нажав клавишу «Использовать рекомендованные параметры».
Если брандмаузер отключен, то его следует включить, устранив тем самым ошибку 0x000006d9.
Что делать при появлении ошибки 0x00000842
Ошибка 0x00000842
В том случае, если через вышеуказанные шаги были проделаны, а все еще не удалось сохранить параметры общего принтера из-за ошибки 0x00000842, то стоит проверить систему на наличие вирусов или же уточнить, верно ли работает антивирус.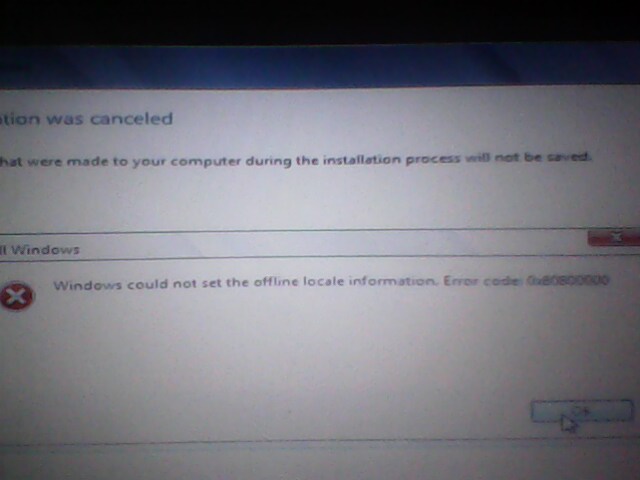
В том случае, если ошибка 0x00000842 повторяется, можно прибегнуть к радикальным мерам, путем отключения или перезаписи антивируса или брандмаузера.
Проблемы с сохранением параметров принтера ошибка 0x00000001
Ошибка 0x00000001
Ошибка типа 0x00000001 может быть связана с драйверами tcpip.sys и ntoskrnl.exe, win32k.sys и psi.sys, raspppoe.sys и ndis.sys.
При этом отображение ошибки 0x00000001 с применением экрана синего цвета исчезнет в том случае, если:
- следует обновить ОС;
- решить проблемы в файле системного типа Win32k.sys можно опять же путем обновления операционной системы Windows XP.
Не удалось сохранить параметры принтера 0x0000070c
В том случае, если пользователю не удалось сохранить параметры принтера из-за ошибки 0x0000070c, стоит разобраться с Windows 7. Стоит уточнить, что ошибка типа 0x0000070c чаще всего возникает на версии в 64 разряда.
При этом если не удалось сохранить параметры принтера НР из-за системной ошибки 0x0000070c, то необходимо проверить установку драйверов для 64 и 32-разрядной версии. Если установлен неадекватный драйвер spool\drivers\ w32x64\3 , то файловый путь следует установить в ручном режиме.
Если установлен неадекватный драйвер spool\drivers\ w32x64\3 , то файловый путь следует установить в ручном режиме.
Можно попытаться решить проблему 0x0000070c при помощи реестра, выполняя несложные инструкции с перезагрузкой диспетчера печати.
При организации сетевого доступа к компьютерам и дополнительным устройствам часто возникают проблемы. Это связано с непрофессионализмом настройщика или сбоем параметров при использовании с нескольких ПК. Сегодня мы поговорим о том, почему возникает ошибка «Не удалось сохранить параметры принтера» с кодом 0x000006d9.
Для получения большего объема информации по теме обязательно ознакомьтесь с представленным роликом.
Для начала кратко выделим основные причины, из-за которых может возникнуть данная поломка:
- Первый случай – это отключенный брандмауэр операционной системы Windows. Если на устройстве, с которого организована сеть, выключается данная служба, то возникают проблемы и ошибки при подключении.

- Неправильная настройка локальной сети. Подобная ошибка может возникнуть в том случае, если на ПК отключен общий доступ к файлам и устройствам.
- Повреждения сети и оборудования. В этом случае программными методами не обойтись. Если речь идет об организованной локальной сети на предприятии или в офисе, то следует обратиться за помощью к мастерам.
Итак, начнем с устранения первой причины. Запуск брандмауэра Windows осуществляется через панель управления или параметры системы. Для этого следуйте представленному руководству:
- Нажмите ПКМ по иконке Пуск, чтобы в появившемся меню выбрать пункт «Параметры».
- Теперь откройте раздел «Сеть и Интернет».
- Во вкладке Ethernet перейдите к окну «Брандмауэр Windows».
- Теперь откроется нужный раздел панели управления. С помощью бокового меню перейдите к функционалу включения и отключения данной службы.
- Вам необходимо переключить параметры для частной и общественной сети в верхнее положение, после чего сохранить изменения кнопкой ОК.

В некоторых случаях требуется принудительный запуск службы через специальную утилиту Windows. Для ее использования сделайте следующее:
- Найдите приложение «Службы» и откройте его.
- В списке служб отыщите позицию с названием нужной программы и дважды кликните мышкой.
- На экране появится окно свойств. Во вкладке «Общие» необходимо изменить тип запуска: установите вариант «Автоматически». После этого вручную запустите брандмауэр и сохраните внесенные изменения.
- Теперь нужно перезагрузить компьютер и проверить подключение к принтеру.
Следующий шагом является разрешение общего доступа к принтеру. Если этого не сделать, на сетевых компьютерах будет появляться ошибка с кодом 0x000006d9. Для этого нужно:
- Снова открыть окно «Параметры», как описано в предыдущем руководстве.
- Зайти в раздел «Устройства».
- В первой вкладке «Принтеры и сканеры» отыскать название вашего принтера и кликнуть по нему.
- В открывшемся дополнительном списке выбрать пункт «Управление».

- Теперь перейдите к свойствам принтера.
- Во второй вкладке разрешите общий доступ к данному устройству и сохраните изменения.
И последний способ, который пригодится вам, если предыдущие методы не привели к положительному результату. Вам необходимо активировать сетевое обнаружение и включить общий доступ к принтерам и файлам следующим способом:
- Откройте системное приложение «Параметры».
- Теперь перейдите в раздел «Сеть и Интернет».
- Во вкладке «Состояние» перейдите к параметрам общего доступа.
- Здесь необходимо включить оба параметра, которые представлены на вашем экране и скриншоте ниже.
- Сохраните изменения. После этого перезагрузите компьютер и проверьте возможность подключения к принтеру.
Заключение
Итак, мы рассмотрели все действия, которые может выполнить рядовой пользователь для исправления ошибки с кодом 0x000006d9. Если ни один из вариантов не помог, возможно, потребуется повторная настройка локальной сети.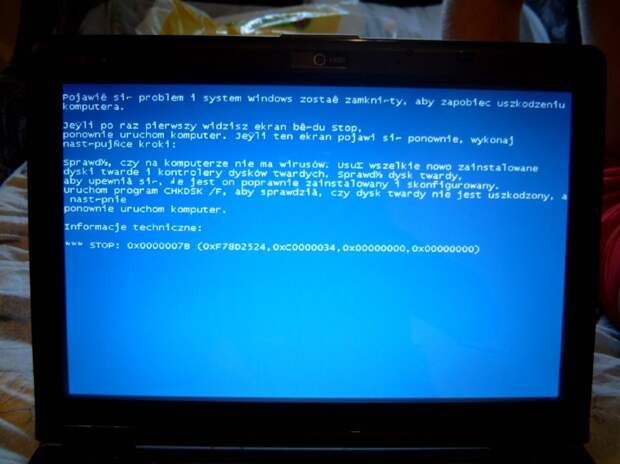 Опишите свою ситуацию в комментариях, а мы поможем разобраться в ней и дадим дельный совет!
Опишите свою ситуацию в комментариях, а мы поможем разобраться в ней и дадим дельный совет!
Не удалось сохранить параметры принтера 0x000006d9. Решение проблемы с предоставлением общего доступа для принтера. Способы решения проблемы
Довольно часто, при создании локальных сетей, для нескольких ПК используется один принтер. Но при попытке открыть к нему доступ для других пользователей сети (расшарить), пользователь может столкнуться со следующей ошибкой. Почему она возникает и как её исправить?
Способы решения проблемы
Чаще всего такая ошибка возникает из-за отключенного брандмауэра Windows. Чтобы включить его необходимо пройти по пути: «Пуск», «Панель управления», «Брандмауэр Windows». Далее вариантов будет несколько.
Способ№1
Если у вас установлен антивирус стороннего разработчика, а не Microsoft, то вместо стандартного у вас будет работать «брандмауэр антивируса». В таком случае окошко настроек будет выглядеть наподобие следующего:
Это значит, что сначала вам необходимо разобраться с брандмауэром установленной у вас антивирусной программы (выключить на время или, возможно даже, на время удалить). Только после этого можно будет расшарить принтер.
Только после этого можно будет расшарить принтер.
Способ №2
Вторым фактором, который может влиять на расшаривание принтере является отключенный или не полностью работающий брандмауэр. В данном случае нужно просто нажать кнопку «Использовать рекомендуемые параметры».
Вполне возможно, что у вас появится ошибка.
Причины кроются в службе, которая отвечает за функции брандмауэра. Чтобы проверить её состояния, нажимаем на клавиатуре комбинацию клавиш «Win+R» и в появившемся окошке «Выполнить» набираем команду «services.msc».
Откроется новое окно со списком служб. Находим службу «Брандмауэр Windows». Обратите внимание – она отключена. Из-за этого как раз и не удалось совершить какие-либо действия с брандмауэром.
Дважды кликаем на строчке службы. Откроется новое окно с настройками. Если параметр «Тип запуска» имеет значении «Отключена», то выбирите «Вручную».
Кнопка запуска службы станет активной. Нажимаем «Запустить»
Тепер служба работает. Можно возвращаться в «Панель управления» в окошко «Брандмауэра Windows».
Можно возвращаться в «Панель управления» в окошко «Брандмауэра Windows».
Как видим – тут все изменилось. Теперь при попытке «расшарить» принтер по сети никаких ошибок не возникает. Ставим соответствующие галочки в окне на вкладке доступа.
Проверяем: появился ли принтер в сети.
Таким способом можно выполнить расшаривание доступа к другим устройствам.
Кстати, после того, как вы откроете доступ к принтеру, службу брандмауэра можно отключить. Это никак не повлияет на его доступность другим ПК в сети.
В сегодняшней статье мы будем рассматривать ошибку 0x000006d9, которая может проявиться всякий раз, когда вы попытаетесь выдать общий доступ к нужному вам принтеру. Полный текст ошибки выглядит следующим образом:
Обычно, выделяют пару причин, ответственных за появление этой ошибки. Во-первых, данная проблема может появиться из-за деактивированного в системе Брандмауэра Windows. Во-вторых, ошибка 0x000006d9 могла возникнуть из-за некорректного настройки локальной сети для принтера, например, такие сети частенько создаются в офисных средах, где на один принтер приходится целая куча работников. Однако, ошибка 0x000006d9 также может появляться и из-за аппаратных поломок самого принтера или же сетевого оборудования компьютера.
Однако, ошибка 0x000006d9 также может появляться и из-за аппаратных поломок самого принтера или же сетевого оборудования компьютера.
Как исправить ошибку 0x000006d9 при настройке принтера
Ошибка 0x000006d9 при настройке принтера частенько возникает по причине деактивированного брандмауэра Windows. Давайте посмотрим, как его задействовать с вашим принтером — сделайте следующее:
- откройте «Параметры» своего компьютера;
- перейдите во вкладку «Ethernet» и нажмите на кнопку «Брандмауэра Windows»;
- нажмите на ссылку «Включение и отключение Брандмауэра Windows» в классическом окошке;
- поставьте галочки напротив пунктов о включении брандмауэра для частных и общественных сетей;
- снова откройте «Параметры» ПК;
- перейдите в раздел «Устройства»;
- перейдите во вкладку «Принтеры и сканеры»;
- кликните на подключенный к системе принтер и нажмите на кнопку «Управление»;
- нажмите на ссылку «Свойства принтера»;
- перейдите во вкладку «Доступ» в новом окошке;
- поставьте галочку напротив опции «Общий доступ к данному принтеру»;
- закройте все открытые окошки.

Попробуйте предоставить принтеру общий доступ еще раз — ошибка 0x000006d9, скорее всего, была устранена. Тем не менее если она все еще возникает перед вами — попробуйте предоставить общий доступ к файлам и принтерам, и активировать сетевое обнаружение. Чтобы сделать это, вам нужно выполнить следующее:
- снова откройте «Параметры» своего ПК;
- перейдите в раздел «Сеть и Интернет»;
- перейдите во вкладку «Состояние»;
- нажмите на пункт «Параметры общего доступа»;
- поставьте галочки напротив опций «Включить сетевое обнаружение» и «Включить общий доступ к файлам и папкам»;
- сохраните изменения в параметрах и закройте все окошки.
Как только завершите копаться в параметрах общего доступа, снова попробуйте «разшарить» принтер — ошибка 0x000006d9 наверняка будет устранена. Мы надеемся, что данный материал помог вам преодолеть данную неурядицу с вашим оборудованием.
Включение общего доступа для принтера необходимо тогда, когда им будут пользоваться через несколько учетных записей компьютера. В большинстве случаев данная процедура проходит успешно, однако иногда появляется ошибка под номером 0x000006D9 . Она свидетельствует о том, что невозможно завершить операцию. Далее мы разберем два метода решения возникшей неполадки.
В большинстве случаев данная процедура проходит успешно, однако иногда появляется ошибка под номером 0x000006D9 . Она свидетельствует о том, что невозможно завершить операцию. Далее мы разберем два метода решения возникшей неполадки.
При сохранении параметров оборудования служба очереди печати обращается к защитнику Windows. Если он отключен или по каким-либо причинам не сработал корректно, тогда появляется рассматриваемая проблема. Исправить ее можно одним эффективным способом, второй же, который мы опишем, применим только в той ситуации, когда первый не принес никакого результата.
Способ 1: Включение брандмауэра Windows
Если брандмауэр Виндовс отключен или не запускается автоматически, сопоставитель конечных точек, что и отвечает за завершение процесса предоставления общего доступа, просто не найдет доступных точек и выдаст ошибку. Поэтому правильным решением будет запуск защитника на время проведения процедуры. Развернутые инструкции по этой теме вы найдете в другой нашей статье по ссылке ниже.
Иногда после активации защитник сразу же или через время отключается, поэтому общий доступ все еще не открывается. Тогда следует отключить антивирусную программу, которая и прерывает работу брандмауэра. О том, как это сделать, читайте в следующем материале.
Способ 2: Очистка и восстановление реестра
При предоставлении общего доступа к директориям или устройству в первый раз в реестре сохраняются определенные правила. Крайне редко из-за большого количества временных файлов или сбоев в не получается выполнить необходимую задачу с принтером. Поэтому, если первый метод не принес никаких результатов, советуем провести чистку реестра.
После очистки одним из доступных методов следует осуществить проверку на ошибки, а затем восстановить компоненты. Развернутые руководства на эту тему вы найдете в других наших статьях.
При организации сетевого доступа к компьютерам и дополнительным устройствам часто возникают проблемы. Это связано с непрофессионализмом настройщика или сбоем параметров при использовании с нескольких ПК.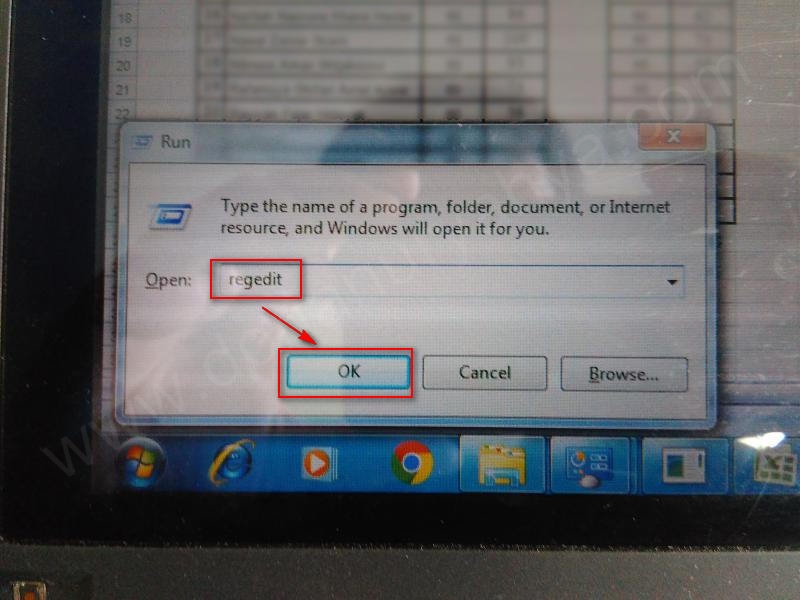 Сегодня мы поговорим о том, почему возникает ошибка «Не удалось сохранить параметры принтера» с кодом 0x000006d9.
Сегодня мы поговорим о том, почему возникает ошибка «Не удалось сохранить параметры принтера» с кодом 0x000006d9.
Для получения большего объема информации по теме обязательно ознакомьтесь с представленным роликом.
Для начала кратко выделим основные причины, из-за которых может возникнуть данная поломка:
- Первый случай – это отключенный брандмауэр операционной системы Windows. Если на устройстве, с которого организована сеть, выключается данная служба, то возникают проблемы и ошибки при подключении.
- Неправильная настройка локальной сети. Подобная ошибка может возникнуть в том случае, если на ПК отключен общий доступ к файлам и устройствам.
- Повреждения сети и оборудования. В этом случае программными методами не обойтись. Если речь идет об организованной локальной сети на предприятии или в офисе, то следует обратиться за помощью к мастерам.
Итак, начнем с устранения первой причины. Запуск брандмауэра Windows осуществляется через панель управления или параметры системы. Для этого следуйте представленному руководству:
Для этого следуйте представленному руководству:
- Нажмите ПКМ по иконке Пуск, чтобы в появившемся меню выбрать пункт «Параметры».
- Теперь откройте раздел «Сеть и Интернет».
- Во вкладке Ethernet перейдите к окну «Брандмауэр Windows».
- Теперь откроется нужный раздел панели управления. С помощью бокового меню перейдите к функционалу включения и отключения данной службы.
- Вам необходимо переключить параметры для частной и общественной сети в верхнее положение, после чего сохранить изменения кнопкой ОК.
В некоторых случаях требуется принудительный запуск службы через специальную утилиту Windows. Для ее использования сделайте следующее:
- Найдите приложение «Службы» и откройте его.
- В списке служб отыщите позицию с названием нужной программы и дважды кликните мышкой.
- На экране появится окно свойств. Во вкладке «Общие» необходимо изменить тип запуска: установите вариант «Автоматически». После этого вручную запустите брандмауэр и сохраните внесенные изменения.

- Теперь нужно перезагрузить компьютер и проверить подключение к принтеру.
Следующий шагом является разрешение общего доступа к принтеру. Если этого не сделать, на сетевых компьютерах будет появляться ошибка с кодом 0x000006d9. Для этого нужно:
- Снова открыть окно «Параметры», как описано в предыдущем руководстве.
- Зайти в раздел «Устройства».
- В первой вкладке «Принтеры и сканеры» отыскать название вашего принтера и кликнуть по нему.
- В открывшемся дополнительном списке выбрать пункт «Управление».
- Теперь перейдите к свойствам принтера.
- Во второй вкладке разрешите общий доступ к данному устройству и сохраните изменения.
И последний способ, который пригодится вам, если предыдущие методы не привели к положительному результату. Вам необходимо активировать сетевое обнаружение и включить общий доступ к принтерам и файлам следующим способом:
- Откройте системное приложение «Параметры».

- Теперь перейдите в раздел «Сеть и Интернет».
- Во вкладке «Состояние» перейдите к параметрам общего доступа.
- Здесь необходимо включить оба параметра, которые представлены на вашем экране и скриншоте ниже.
- Сохраните изменения. После этого перезагрузите компьютер и проверьте возможность подключения к принтеру.
Заключение
Итак, мы рассмотрели все действия, которые может выполнить рядовой пользователь для исправления ошибки с кодом 0x000006d9. Если ни один из вариантов не помог, возможно, потребуется повторная настройка локальной сети. Опишите свою ситуацию в комментариях, а мы поможем разобраться в ней и дадим дельный совет!
Обладатели персонального компьютера или даже нескольких часто сталкиваются с такой проблемой, когда не удается сохранить параметры собственного принтера. При этом происходит отображение непонятных для пользователя ошибок типа 0x000006d9 или же 0x00000842.
Система Windows XP часто пишет, что ей не удалось сохранить принтер в том случае, если создаются сети локального типа для нескольких персональных компьютеров, которые связаны одним принтером.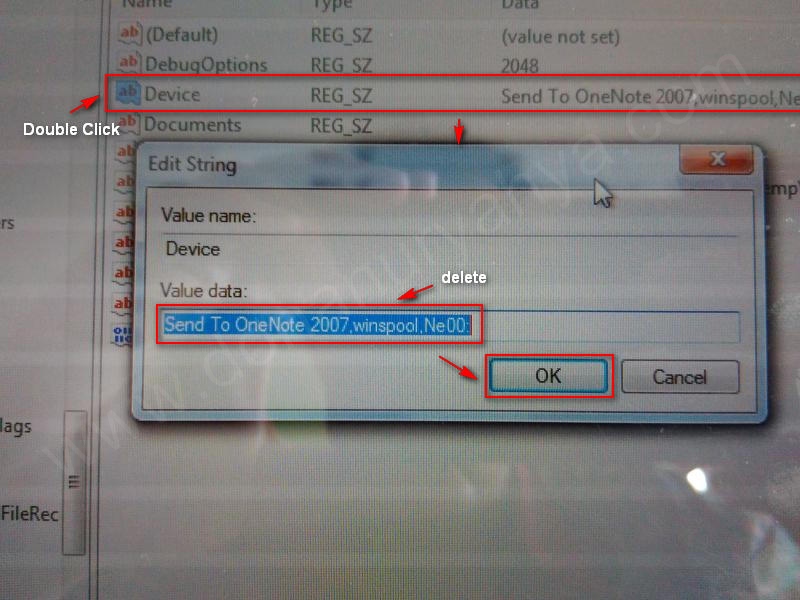
Однако после попытки расшарить доступ к принтеру других участников локальной сети, начинают возникать ряд ошибок, связанных с тем, что его параметры сохранить не получается.
О чём пойдет речь:
Не удалось сохранить параметры принтера ошибка 0x000006d9
В том случае, если не удалось сохранить параметры принтера и при этом выдается ошибка 0x000006d9, то это чаще всего происходит из-за того, что Windows XP отключен. Для того, чтобы ошибка 0x000006d9 пропала навсегда, следует проделать такую цепочку операций:
- нажать «Пуск»;
- отыскать «Панель управления»;
- найти «Брандмаузер Windows XP»;
- в том случае, если браузер не фирменный, то стоит отключить или временно удалить антивирус, а потом установить в локальной системе принтер.
Стоит отметить, что причиной того, что пользователю не удалось сохранить параметры принтера, может быть, также, то, что сам браузер отключен в полном или частичном объеме. Для того, чтобы исправить положение, стоит отрегулировать параметры, нажав клавишу «Использовать рекомендованные параметры».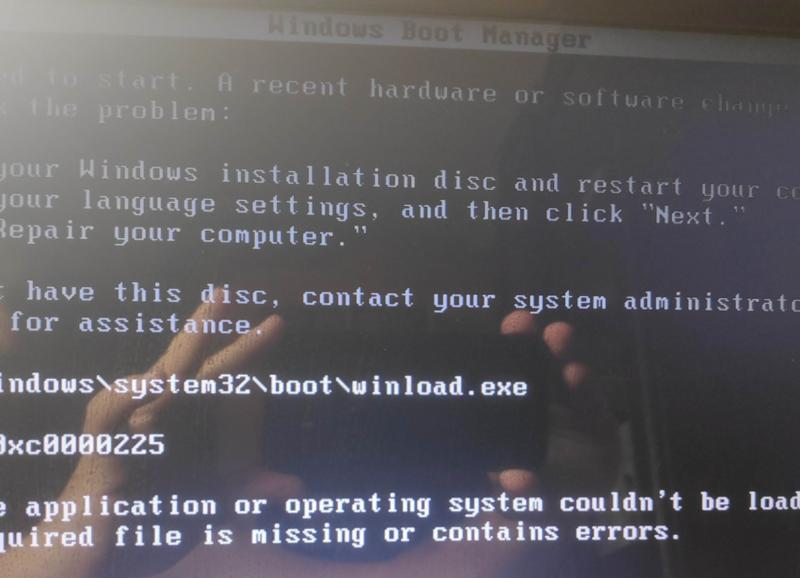
Если брандмаузер отключен, то его следует включить, устранив тем самым ошибку 0x000006d9.
Что делать при появлении ошибки 0x00000842
Ошибка 0x00000842
В том случае, если через вышеуказанные шаги были проделаны, а все еще не удалось сохранить параметры общего принтера из-за ошибки 0x00000842, то стоит проверить систему на наличие вирусов или же уточнить, верно ли работает антивирус.
В том случае, если ошибка 0x00000842 повторяется, можно прибегнуть к радикальным мерам, путем отключения или перезаписи антивируса или брандмаузера.
Проблемы с сохранением параметров принтера ошибка 0x00000001
Ошибка 0x00000001
Ошибка типа 0x00000001 может быть связана с драйверами tcpip.sys и ntoskrnl.exe, win32k.sys и psi.sys, raspppoe.sys и ndis.sys.
При этом отображение ошибки 0x00000001 с применением экрана синего цвета исчезнет в том случае, если:
- следует обновить ОС;
- решить проблемы в файле системного типа Win32k.
 sys можно опять же путем обновления операционной системы Windows XP.
sys можно опять же путем обновления операционной системы Windows XP.
Не удалось сохранить параметры принтера 0x0000070c
В том случае, если пользователю не удалось сохранить параметры принтера из-за ошибки 0x0000070c, стоит разобраться с Windows 7. Стоит уточнить, что ошибка типа 0x0000070c чаще всего возникает на версии в 64 разряда.
При этом если не удалось сохранить параметры принтера НР из-за системной ошибки 0x0000070c, то необходимо проверить установку драйверов для 64 и 32-разрядной версии. Если установлен неадекватный драйвер spool\drivers\ w32x64\3 , то файловый путь следует установить в ручном режиме.
Можно попытаться решить проблему 0x0000070c при помощи реестра, выполняя несложные инструкции с перезагрузкой диспетчера печати.
отображение ошибки в системе Windows
Обладатели персонального компьютера или даже нескольких часто сталкиваются с такой проблемой, когда не удается сохранить параметры собственного принтера. При этом происходит отображение непонятных для пользователя ошибок типа 0x000006d9 или же 0x00000842.
При этом происходит отображение непонятных для пользователя ошибок типа 0x000006d9 или же 0x00000842.
Система Windows XP часто пишет, что ей не удалось сохранить принтер в том случае, если создаются сети локального типа для нескольких персональных компьютеров, которые связаны одним принтером.
Однако после попытки расшарить доступ к принтеру других участников локальной сети, начинают возникать ряд ошибок, связанных с тем, что его параметры сохранить не получается.
О чём пойдет речь:
Не удалось сохранить параметры принтера ошибка 0x000006d9
В том случае, если не удалось сохранить параметры принтера и при этом выдается ошибка 0x000006d9, то это чаще всего происходит из-за того, что Windows XP отключен. Для того, чтобы ошибка 0x000006d9 пропала навсегда, следует проделать такую цепочку операций:
- нажать «Пуск»;
- отыскать «Панель управления»;
- найти «Брандмаузер Windows XP»;
- в том случае, если браузер не фирменный, то стоит отключить или временно удалить антивирус, а потом установить в локальной системе принтер.

Брандмаузер Windows XP
Стоит отметить, что причиной того, что пользователю не удалось сохранить параметры принтера, может быть, также, то, что сам браузер отключен в полном или частичном объеме. Для того, чтобы исправить положение, стоит отрегулировать параметры, нажав клавишу «Использовать рекомендованные параметры».
Если же не удалось сохранить параметры принтера из-за ошибки 0x000006d9, то стоит определиться с состоянием службы, отвечающей за брандмаузер при помощи комбинации клавиш Win+R, введя в окне команду services.msc.
Если брандмаузер отключен, то его следует включить, устранив тем самым ошибку 0x000006d9.
Что делать при появлении ошибки 0x00000842
Что же делать, если не удается сохранить параметры принтера из-за ошибки 0x00000842, то проблему следует искать в том, что расшаренная локальная сеть попросту не видит общий принтер.
Ошибка 0x00000842
В том случае, если не удалось сохранить параметры из-за популярной ошибки типа 0x00000842, то стоит проверить подключение брандмаузера через специальные программы.
В том случае, если через вышеуказанные шаги были проделаны, а все еще не удалось сохранить параметры общего принтера из-за ошибки 0x00000842, то стоит проверить систему на наличие вирусов или же уточнить, верно ли работает антивирус.
В том случае, если ошибка 0x00000842 повторяется, можно прибегнуть к радикальным мерам, путем отключения или перезаписи антивируса или брандмаузера.
Проблемы с сохранением параметров принтера ошибка 0x00000001
В том случае, если не удалось сохранить параметры принтера, поскольку выдается ошибка 0x00000001, следует обратить пристальное внимание на вызовы системного типа, которые не согласованы с драйверами или системой запуска.
Ошибка 0x00000001
Проблемы того, что не удалось сохранить параметры принтера из-за ошибки 0x00000001, могут касаться проблем с системой файлов, а также того, что АРС было включено неограниченное количество раз.
Ошибка типа 0x00000001 может быть связана с драйверами tcpip.sys и ntoskrnl.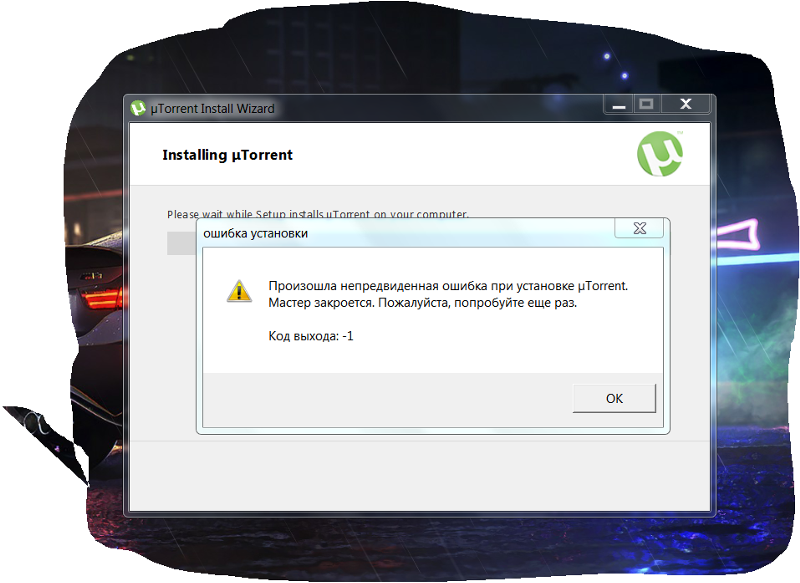 exe, win32k.sys и psi.sys, raspppoe.sys и ndis.sys.
exe, win32k.sys и psi.sys, raspppoe.sys и ndis.sys.
При этом отображение ошибки 0x00000001 с применением экрана синего цвета исчезнет в том случае, если:
- следует обновить ОС;
- решить проблемы в файле системного типа Win32k.sys можно опять же путем обновления операционной системы Windows XP.
Файл системного типа Win32k.sys
Не удалось сохранить параметры принтера 0x0000070c
В том случае, если пользователю не удалось сохранить параметры принтера из-за ошибки 0x0000070c, стоит разобраться с Windows 7. Стоит уточнить, что ошибка типа 0x0000070c чаще всего возникает на версии в 64 разряда.
При этом если не удалось сохранить параметры принтера НР из-за системной ошибки 0x0000070c, то необходимо проверить установку драйверов для 64 и 32-разрядной версии. Если установлен неадекватный драйвер spool\drivers\ w32x64\3, то файловый путь следует установить в ручном режиме.
Можно попытаться решить проблему 0x0000070c при помощи реестра, выполняя несложные инструкции с перезагрузкой диспетчера печати.
Ошибка 0x000006D9 при совместном использовании принтера — Windows Server
- 2 минуты на чтение
В этой статье
В этой статье представлено решение ошибки 0x000006D9 при попытке совместного использования принтера на компьютере.
Исходная версия продукта: Windows 7 Service Pack 1
Оригинальный номер базы знаний: 2123653
Симптомы
При попытке совместного использования принтера на компьютере под управлением Windows 7 или Windows Server 2008 R2 может появиться одно из следующих сообщений об ошибке.
Сообщение об ошибке при использовании мастера добавления принтера для совместного использования принтера:
Windows не может предоставить общий доступ к вашему принтеру.
Операция не может быть завершена (ошибка 0x000006D9)
Сообщение об ошибке при использовании свойств принтера для совместного использования принтера:
Не удалось сохранить настройки принтера. Операция не может быть завершена (ошибка 0x000006D9)
Когда вы просматриваете код ошибки, вы обнаруживаете, что конечные точки недоступны из сопоставителя конечных точек:
C: \> ошибка.exe 0x000006d9
для шестнадцатеричного 0x6d9 / десятичного 1753
EPT_S_NOT_RULL winerror.h
Нет больше конечных точек, доступных из сопоставителя конечных точек.
Причина
Эта проблема может возникнуть, если вы остановили или отключили службу брандмауэра Windows. Для совместного использования принтеров в Windows 7 или Windows Server 2008 R2 у вас должна быть включена служба брандмауэра Windows.
Разрешение
Чтобы решить эту проблему, установите для службы брандмауэра Windows значение «Автоматически», а затем запустите службу.
Дополнительная информация
Эта проблема возникает из-за того, что служба диспетчера очереди печати использует файл Firewallapi.dll для выполнения вызова API для проверки доступности службы брандмауэра Windows. Если совместное использование выполняется впервые, во время этого процесса активируются следующие правила для входящих сообщений:
Общий доступ к файлам и принтерам (служба диспетчера очереди печати — RPC-EPMAP)
Общий доступ к файлам и принтерам (служба диспетчера очереди печати — RPC)
Общий доступ к файлам и принтерам (эхо-запрос — входящий ICMPv4)
Общий доступ к файлам и принтерам (запрос подтверждения — входящий ICMPv6)
Совместное использование файлов и принтеров (LLMNR-UDP-In)
Совместное использование файлов и принтеров (NB-Datagram-In)
Совместное использование файлов и принтеров (NB-Name-In)
Совместное использование файлов и принтеров (NB-Session-In)
Файл и общий доступ к принтеру (SMB-In)
Примечание
Те же правила для входящих подключений включаются, когда вы впервые открываете общий доступ к папке на компьютере.
Когда работает служба межсетевого экрана, следующий реестр проверяется на наличие правил межсетевого экрана:
HKEY_LOCAL_MACHINE \ SYSTEM \ CurrentControlSet \ services \ SharedAccess \ Parameters \ FirewallPolicy \ FirewallRules
Подобные события регистрируются, когда устанавливается входящее правило. Эти события можно увидеть в журналах приложений и служб в журнале брандмауэра Microsoft-Windows-Windows в режиме повышенной безопасности, как показано ниже:
Имя журнала: Брандмауэр Microsoft-Windows-Windows с повышенной безопасностью / Брандмауэр
Источник: Брандмауэр Microsoft-Windows-Windows с повышенной безопасностью
Дата: < Дата >
Код события: 2005
Категория задачи: Нет
Уровень: Информация
Ключевые слова: (21955552)
Пользователь: LOCAL SERVICE
Компьютер: < ComputerName >
Описание: в списке исключений брандмауэра Windows было изменено правило.
Модифицированное правило:
ID правила: FPS-SpoolSvc-In-TCP-NoScope
Имя правила: Общий доступ к файлам и принтерам (служба диспетчера очереди печати — RPC)
Источник: Локальный
Активно: Да
Направление: Входящие
Профили: Домен
Действие: Разрешить
Путь к приложению: C: \ Windows \ system32 \ spoolsv.exe
Имя службы: Spooler
Протокол: TCP
Параметры безопасности: Нет
Обход краев: Нет
Пользователь, изменяющий: SYSTEM
Приложение, изменяющее: C: \ Windows \ System32 \ svchost.exeИмя журнала: Брандмауэр Microsoft-Windows-Windows с повышенной безопасностью / Брандмауэр
Источник: Брандмауэр Microsoft-Windows-Windows с повышенной безопасностью
Дата: < Дата >
Код события: 2005
Категория задачи: Нет
Уровень: Информация
Ключевые слова: (21955552)
Пользователь: LOCAL SERVICE
Компьютер: < ComputerName >
Описание:
В списке исключений брандмауэра Windows было изменено правило.
Измененное правило:
ID правила: FPS-RPCSS-In-TCP-NoScope
Имя правила: Общий доступ к файлам и принтерам (служба диспетчера очереди печати — RPC-EPMAP)
Источник: Локальный
Активно: Да
Направление: Входящее
Профили: Домен
Действие: Разрешить
Путь к приложению:
Имя службы: Rpcss
Протокол: TCP
Параметры безопасности: Нет
Обход края: Нет
Изменение пользователя: SYSTEM
Изменение приложения: C: \ Windows \ System32 \ svchost.exe
Как исправить ошибку 0x00006d9 «Невозможно поделиться принтером» в Windows
Как исправить ошибку принтера 0x00006d9?
1.Включите службу брандмауэра Windows
- Официальное решение Microsoft для ошибки 0x00006d9 — включить службу брандмауэра Windows. Для этого откройте «Выполнить», одновременно нажав клавиши Windows и R .
- Введите services.msc в текстовое поле Открыть и нажмите кнопку OK . Откроется окно «Службы».
- Затем дважды щелкните Брандмауэр Windows, чтобы открыть окно его свойств.
- Щелкните раскрывающееся меню Тип запуска, чтобы выбрать в нем параметр Автоматический .
- Нажмите кнопку Start (в окне свойств).
- Выберите опцию Применить .
- Нажмите кнопку OK , чтобы закрыть окно.
- Кроме того, убедитесь, что брандмауэр включен в Панели управления.
 Для этого снова откройте «Выполнить».
Для этого снова откройте «Выполнить». - Введите control.exe / ИМЯ Microsoft.WindowsFirewall в «Выполнить» и нажмите кнопку OK .
- Нажмите Включение или выключение брандмауэра Windows , чтобы открыть параметры, показанные непосредственно ниже.
- Выберите оба переключателя Включить брандмауэр Windows .
- Нажмите кнопку OK для выхода.
Устали от ошибок Windows 7? Выполните эти действия и легко перейдите на Windows 10.
2. Удалите стороннее антивирусное программное обеспечение
- Некоторым пользователям может потребоваться также удалить стороннее антивирусное программное обеспечение, чтобы активировать брандмауэр по умолчанию в Windows 7. Откройте аксессуар «Выполнить».
- Ввод «appwiz.cpl ’в« Выполнить »и нажмите OK , чтобы открыть окно удаления, показанное непосредственно ниже.

- Выберите антивирусную утилиту.
- Нажмите кнопку Удалить .
- Затем нажмите Да для дальнейшего подтверждения.
3. Убедитесь, что включено обнаружение сети и общий доступ к принтеру.
- Убедитесь, что включено сетевое обнаружение и общий доступ к принтеру. Сначала откройте аксессуар Run.
- Введите control / name Microsoft.NetworkAndSharingCenter в поле «Открыть» и нажмите кнопку OK .
- Нажмите Изменить дополнительные параметры общего доступа в Windows, чтобы открыть настройки, показанные непосредственно ниже.
- Выберите опцию Включить сетевое обнаружение , если необходимо.
- Выберите параметр Включить общий доступ к файлам и принтерам , если общий доступ к принтеру не включен.
- Нажмите кнопку Сохранить изменения .
Это подтвержденные исправления ошибки 0x00006d9. После исправления этой ошибки вы можете предоставить общий доступ к принтеру по мере необходимости.
После исправления этой ошибки вы можете предоставить общий доступ к принтеру по мере необходимости.
Если у вас есть другие вопросы или предложения, оставьте их в разделе комментариев ниже, и мы обязательно их рассмотрим.
СВЯЗАННЫЕ СТАТЬИ, ЧТО НУЖНО ПРОВЕРИТЬ:
- Полное исправление: принтер не отвечает в Windows 10, 8.1, 7 ИСПРАВЛЕНИЕ
- : принтер отключен в Windows 7, 8, 10
- Полное исправление: у принтера нет IP-адреса в Windows 10, 7
Исправить код ошибки принтера 0x000006d9
В процессе установки и использования принтера вы, вероятно, столкнетесь с множеством ошибок.И одним из них, вероятно, является код ошибки 0x000006d9 , который обычно возникает, когда вы используете призраки с несколькими конфигурациями, совместно используемые в Интернете.
Причина в том, что автор отключил некоторые неиспользуемые службы в операционной системе Windows, чтобы ускорить работу Windows и уменьшить размер версии Ghost. Потому что на самом деле некоторые из вас, кто работает на офисных компьютерах и выполняет задания, связанные с печатью, пользуются только этими услугами.
Потому что на самом деле некоторые из вас, кто работает на офисных компьютерах и выполняет задания, связанные с печатью, пользуются только этими услугами.
Сегодня я помогал установить принтер и получил следующее сообщение об ошибке: Windows не может предоставить общий доступ к вашему принтеру.Операция не может быть завершена (ошибка 0x000006d9 ). Что-то вроде ошибки принтера не может быть общим.
Исправить это тоже очень просто, с помощью всего нескольких щелчков мышью я успешно исправил это. Если у вас возникли проблемы с совместным использованием вашего принтера другими компьютерами в той же локальной сети, эта статья будет для вас отличной.
Исправьте ошибку отсутствия общего доступа к принтеру (Ошибка 0x000006d9)
+ Шаг 1. Доступ к услугам.
Вы можете быстро получить к нему доступ, открыв диалоговое окно «Выполнить» (Windows + R) =>, затем набрав services.msc => и нажав Enter.
Или вы можете получить доступ к нему вручную следующим образом: Перейдите в Панель управления => затем найдите раздел «Администрирование», как показано ниже.
И дважды щелкните «Службы», чтобы открыть окно управления службами.
+ Шаг 2: Вы переходите в службу брандмауэра Windows (в операционной системе Windows 7) или брандмауэра Защитника Windows (в операционной системе Windows 10) => Дважды щелкните, чтобы открыть.
+ Шаг 3: В типе запуска вы переключаетесь с Отключить на Автоматический => затем нажмите кнопку Пуск, чтобы запустить службу.
+ Шаг 4: Готово.Теперь вы можете предоставить общий доступ к принтеру, чтобы другие компьютеры в той же локальной сети могли подключаться и печатать.
Если ошибка не исчезла, попробуйте перезагрузить компьютер и снова открыть общий доступ к принтеру.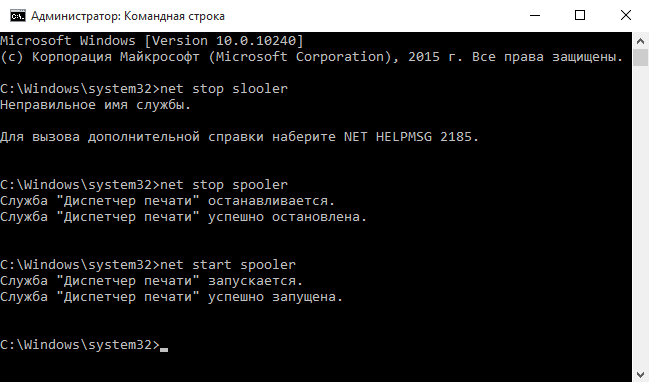
Эпилог
Да, поэтому я закончил рассказывать вам, как исправить ошибку, из-за которой не удается открыть общий доступ к принтеру (с кодом ошибки 0x000006d9).
Я уже много раз успешно применял его, так что можете быть уверены, что будете следовать инструкциям.
Надеюсь, эта статья окажется для вас полезной.Удачи !
Исправьте ошибку, из-за которой не удалось предоставить общий доступ к принтеру 100% (Ошибка 0x000006d9)
ПРИМЕЧАНИЕ: Добро пожаловать в блог обмена знаниями! Если вы столкнетесь с какими-либо ошибками во время использования, такими как ошибка в ссылке для загрузки, медленная загрузка блога или невозможность получить доступ к определенной странице в блоге… пожалуйста, сообщите мне. через страницу контактов. Спасибо!
В процессе установки и использования принтера вы, вероятно, столкнетесь с множеством ошибок. И одним из них, вероятно, является код ошибки 0x000006d9, который обычно возникает, когда вы используете призраки с несколькими конфигурациями, совместно используемые в Интернете.
Причина в том, что автор отключил некоторые неиспользуемые службы в операционной системе Windows, чтобы ускорить работу Windows и уменьшить размер версии Ghost. Потому что на самом деле некоторые из вас, кто работает на офисных компьютерах или печатает задания, могут пользоваться только этими услугами.
Сегодня я помогал установить принтер и получил следующее сообщение об ошибке: Windows не может предоставить общий доступ к вашему принтеру. Не удалось завершить операцию (ошибка 0x000006d9). Что-то вроде ошибки принтера нельзя поделиться.
Исправить это тоже очень просто, с помощью всего нескольких щелчков мышью я успешно исправил это. Если у вас возникли проблемы с совместным использованием вашего принтера другими компьютерами в той же локальной сети, эта статья будет для вас отличной.
Вы можете искать:
Исправить ошибку отсутствия общего доступа к принтеру (Ошибка 0x000006d9)
+ Шаг 1: Доступ к службам .
Вы можете быстро получить к нему доступ, открыв диалоговое окно «Выполнить» (Windows + R) => затем введя команду services.msc => и нажмите Введите .
или Вы можете получить доступ к нему вручную следующим образом: Перейдите в панель управления => затем перейдите в раздел Администрирование , как показано ниже.
И дважды щелкните Services , чтобы открыть окно управления службами.
+ Шаг 2: Вы ищете службу Брандмауэр Windows (в операционной системе Windows 7) или Брандмауэр Защитника Windows (в операционной системе Windows 10) => Дважды щелкните, чтобы открыть.
+ Шаг 3: В разделе Тип запуска вы переключаетесь с Отключить на Автоматический => затем нажмите кнопку Запустить , чтобы запустить службу.
+ Step 4: Готово, ребята. Теперь вы можете предоставить общий доступ к принтеру, чтобы другие компьютеры в той же локальной сети могли подключаться и печатать.
Теперь вы можете предоставить общий доступ к принтеру, чтобы другие компьютеры в той же локальной сети могли подключаться и печатать.
Если ошибка не исчезла, попробуйте перезагрузить компьютер и снова открыть общий доступ к принтеру.
Эпилог
Да, я закончил показывать вам, как Исправить ошибку отсутствия совместного использования принтера (с кодом ошибки 0x000006d9), хорошо.
Я уже много раз успешно применял его, поэтому можете быть уверены, что следуете инструкциям.
Надеюсь, эта статья окажется для вас полезной. Удачи !
Киен Нгуен — techtipsnreview
Примечание: Была ли эта статья полезной для вас? Не забывайте ставить оценки, ставить лайки и делиться с друзьями и родственниками!
Источник: Исправить ошибку, при которой не удалось предоставить общий доступ к принтеру 100% (Ошибка 0x000006d9)
— TechtipsnReview
Ошибка 0x000006d9 не предоставляет общий доступ. Ошибки и решения «Не удалось сохранить настройки принтера»
Ошибки и решения «Не удалось сохранить настройки принтера»
Если вы читаете эту статью, то, скорее всего, ваша работа офисная. А все потому, что начальство копит деньги и считает нецелесообразным покупать отдельный принтер для каждой работающей машины. Системные администраторы или знакомые с почетным званием «тыжпрограммист» создают локальную сеть, через которую осуществляется совместный доступ к одному МФУ. Но однажды на мониторе может появиться сообщение с текстом: «Ошибка сохранения настроек принтера 0x000006d9», как побочный эффект чрезмерной экономии.Давайте разберемся, как от этого избавиться.
Когда возникает ошибка?
Обычно эта ошибка возникает после изменения программной или аппаратной конфигурации оборудования. Это связано с выключенным брандмауэром Windows на компьютере.
Есть и другие причины. Их суть заключается в неправильной настройке локальной сети или физической неисправности сетевого или компьютерного оборудования.
Устранение проблемы
Для правильной работы принтера (при отсутствии проблем с сетью и оборудованием) необходимо установить МФУ с включенным межсетевым экраном. При необходимости, после выполнения необходимых действий, его можно отключить.
При необходимости, после выполнения необходимых действий, его можно отключить.
Рассмотрим подробно все шаги:
- Нажмите «Пуск» — «Параметры» — «Сеть и Интернет».
- На вкладке Ethernet щелкните Брандмауэр Windows.
- В появившемся окне нажмите «Включить или выключить брандмауэр Windows».
- Выберите «Включить», как показано на снимке экрана, и нажмите «ОК».
- Затем вам нужно включить общий доступ к принтеру. Для этого перейдите в «Настройки» — «Устройства» — «Принтеры и сканеры».
- Выберите необходимое устройство и перейдите в «Управление».
- В открывшемся окне нажмите «Изменить свойства».
- На вкладке «Доступ» установите флажок «Предоставить общий доступ к этому принтеру» (на моем устройстве этот параметр отсутствует).
- Готово!
Если все остальное не помогло
Если проблема не исчезнет, попробуйте включить обнаружение сети и совместное использование файлов и принтеров.
Для этого:
Довольно часто при создании локальных сетей один принтер используется для нескольких ПК.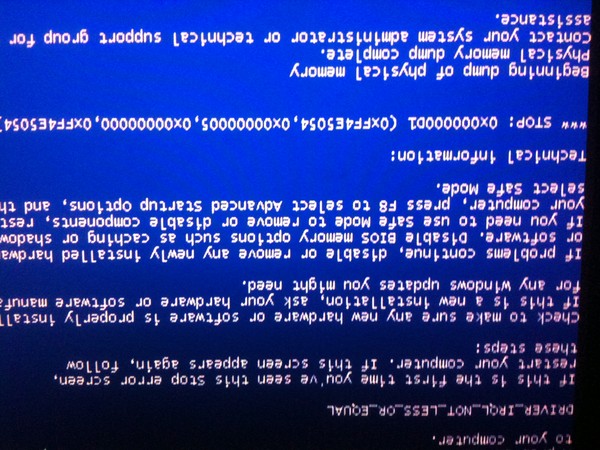 Но при попытке открыть к нему доступ для других пользователей сети (share) пользователь может столкнуться со следующей ошибкой. Почему возникает и как исправить?
Но при попытке открыть к нему доступ для других пользователей сети (share) пользователь может столкнуться со следующей ошибкой. Почему возникает и как исправить?
Способы решения проблемы
Чаще всего эта ошибка возникает из-за отключенного брандмауэра Windows. Чтобы включить его, нужно пройти по пути: «Пуск», «Панель управления», «Брандмауэр Windows». Далее будет несколько вариантов.
Номер метода 1
Если у вас установлен сторонний антивирус, а не Microsoft, то вместо стандартного у вас будет «антивирусный брандмауэр».В этом случае окно настроек будет иметь следующий вид:
Это означает, что сначала вам нужно разобраться с брандмауэром установленной вами антивирусной программы (выключить его на время или, возможно, даже удалить на время). Только тогда вы сможете использовать принтер совместно.
Номер метода 2
Второй фактор, который может повлиять на совместное использование принтера, — это отключенный или не полностью работающий брандмауэр.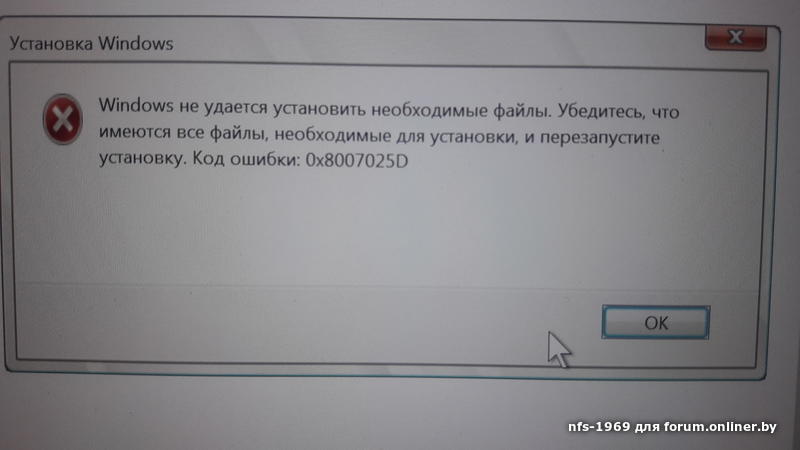 В этом случае вам просто нужно нажать кнопку «Использовать рекомендуемые настройки».
В этом случае вам просто нужно нажать кнопку «Использовать рекомендуемые настройки».
Возможно, вы получите ошибку.
Причины кроются в службе, которая отвечает за функции межсетевого экрана. Чтобы проверить его состояние, нажмите комбинацию клавиш «Win + R» на клавиатуре и в появившемся окне «Выполнить» введите команду «services.msc».
Откроется новое окно со списком услуг. Находим службу «Брандмауэр Windows». Обратите внимание — он отключен. Из-за этого с брандмауэром просто не было возможности производить какие-либо действия.
Дважды щелкните служебную строку. Откроется новое окно с настройками. Если для параметра Тип запуска установлено значение Отключено, выберите Вручную.
Кнопка запуска службы станет активной. Нажмите «Выполнить»
Сервис работает. Вы можете вернуться в «Панель управления» в окне «Брандмауэр Windows».
Как видите, здесь все изменилось. Теперь при попытке «поделиться» принтером по сети ошибок не возникает.Ставим соответствующие галочки в окошке на вкладке доступа.
Теперь при попытке «поделиться» принтером по сети ошибок не возникает.Ставим соответствующие галочки в окошке на вкладке доступа.
Проверяем: появился ли принтер в сети.
Таким образом, вы можете предоставить доступ к другим устройствам.
Кстати, после того, как вы откроете доступ к принтеру, службу брандмауэра можно будет отключить. Это не повлияет на его доступность для других компьютеров в сети.
Компьютерные технологии давно стали неотъемлемой частью не только в офисах, но и в жилых домах.Трудно представить себе рабочее место без компьютера и сопутствующего оборудования, даже дома. При этом почти 100% документов обрабатываются и создаются в электронном виде. Однако человечество еще не отказалось от печатных версий документов. Но для печати документов нужен принтер, но ошибка 0x000006d9 при установке принтера очень часто мешает ему работать.
Принтер сегодня
Примерно 10-15 лет принтер был таким же повседневным предметом, как персональный компьютер. Если раньше их устанавливали в количестве 1 экз. На 2–3 комнаты и перед печатью документа приходилось стоять в очереди, то сегодня ситуация в корне изменилась. На 1 принтер приходится всего 2-3 КП. Аналогичная ситуация и в семьях. У большинства людей дома обычно есть настольный компьютер и рабочий ноутбук. В этом случае принтер все равно останется в единственном экземпляре.
Если раньше их устанавливали в количестве 1 экз. На 2–3 комнаты и перед печатью документа приходилось стоять в очереди, то сегодня ситуация в корне изменилась. На 1 принтер приходится всего 2-3 КП. Аналогичная ситуация и в семьях. У большинства людей дома обычно есть настольный компьютер и рабочий ноутбук. В этом случае принтер все равно останется в единственном экземпляре.
Но при всем вышеописанном позитиве люди все равно видят на своих мониторах надпись: «Не удалось сохранить параметры принтера, ошибка 0x000006d9».Это говорит о том, что независимо от того, как улучшается благосостояние людей и насколько развиваются технологии, не многие люди действительно знают, как правильно использовать свои компьютеры.
Причины ошибки
Начать стоит с того, что эта ошибка возникает только в определенных операционных системах. Таким образом, сообщение: «Ошибка совместного использования принтера 0x000006d9» можно увидеть в Windows 7 и Windows Silver R2 build 2008.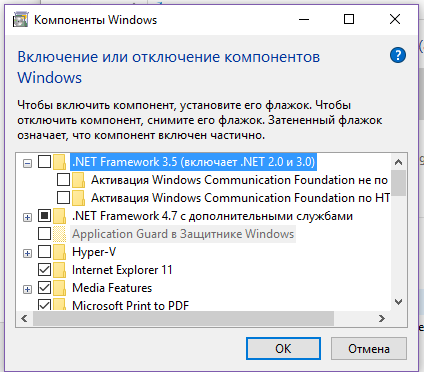 Но это не значит, что люди, работающие с этими системами, обязательно его проявят.Для этого нужно еще несколько «условий».
Но это не значит, что люди, работающие с этими системами, обязательно его проявят.Для этого нужно еще несколько «условий».
Одна из самых важных задач — подключить к принтеру несколько устройств. Но в современном мире это скорее необходимость, чем исключение. Они подключаются к любому офису с принтером по специальному проводу или через общий сервер.
Последняя причина появления такой ошибки — халатность самих пользователей КП. Более того, это пользователь компьютера администратора, с помощью которого был установлен принтер.Если на этом компьютере отключен брандмауэр, ошибка будет постоянно появляться при запросе с другого компьютера. И когда принтер подключен к локальной сети, эта ошибка появится на всех серверных ПК.
Решение проблемы
Чтобы принтер был доступен для всех компьютеров, а не только для компьютера, администратор должен предоставить к нему общий доступ. Совместное использование — это процесс подключения принтера к локальной сети.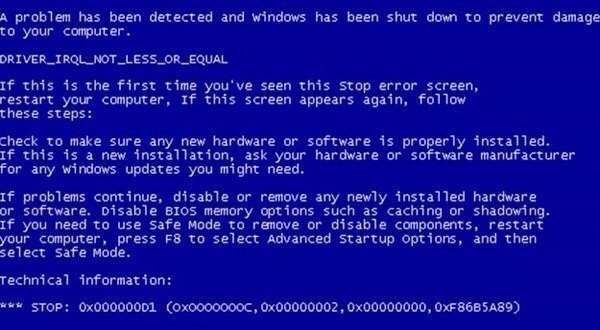 Другими словами, предоставление доступа к устройству всем пользователям.Естественно, если у вас больше 1 CP, это очень полезный вариант, в котором по причинам, описанным выше, появляется следующая надпись: «ошибка 0x000006d9 при совместном использовании принтера».
Другими словами, предоставление доступа к устройству всем пользователям.Естественно, если у вас больше 1 CP, это очень полезный вариант, в котором по причинам, описанным выше, появляется следующая надпись: «ошибка 0x000006d9 при совместном использовании принтера».
Причины его появления описаны выше, но как исправить эту проблему? Большинство пытается переустановить систему, драйверы ПК или принтер. Но это не сработает. Поэтому разочарованный пользователь может пойти в сервисный центр и потратить деньги.
Однако можно обойтись без таких радикальных мер и решить проблему в несколько кликов.Для своего рода исправления вам просто нужно включить брандмауэр, и окно исчезнет. Саму программу можно найти по следующему пути: щелкните правой кнопкой мыши значок мой компьютер, контроль, в разделе служб и приложений выберите службы, затем выберите сам брандмауэр и выберите тип автоматического запуска.
Проблема со всплывающим окном будет решена автоматически. Однако некоторые современные принтеры имеют множество дополнительных функций и, соответственно, большой пакет драйверов.Однако они капризны к любым ошибкам. Поэтому нужно быть готовым к восстановлению драйверов или их переустановке, но это случается очень редко.
Однако некоторые современные принтеры имеют множество дополнительных функций и, соответственно, большой пакет драйверов.Однако они капризны к любым ошибкам. Поэтому нужно быть готовым к восстановлению драйверов или их переустановке, но это случается очень редко.
Из всего этого следует, что не всегда необходимо отключать межсетевой экран Wibdows, так как он защищает ПК от сетевых помех, предоставляющих принтер для локальной сети.
Если вы читаете эту статью, то, скорее всего, ваша работа офисная. А все потому, что начальство копит деньги и считает нецелесообразным покупать отдельный принтер для каждой работающей машины.Системные администраторы или знакомые с почетным званием «тыжпрограммист» создают локальную сеть, через которую осуществляется совместный доступ к одному МФУ. Но однажды на мониторе может появиться сообщение с текстом: «Ошибка сохранения настроек принтера 0x000006d9», как побочный эффект чрезмерной экономии. Давайте разберемся, как от этого избавиться.
Когда возникает ошибка?
Обычно эта ошибка возникает после изменения программной или аппаратной конфигурации оборудования.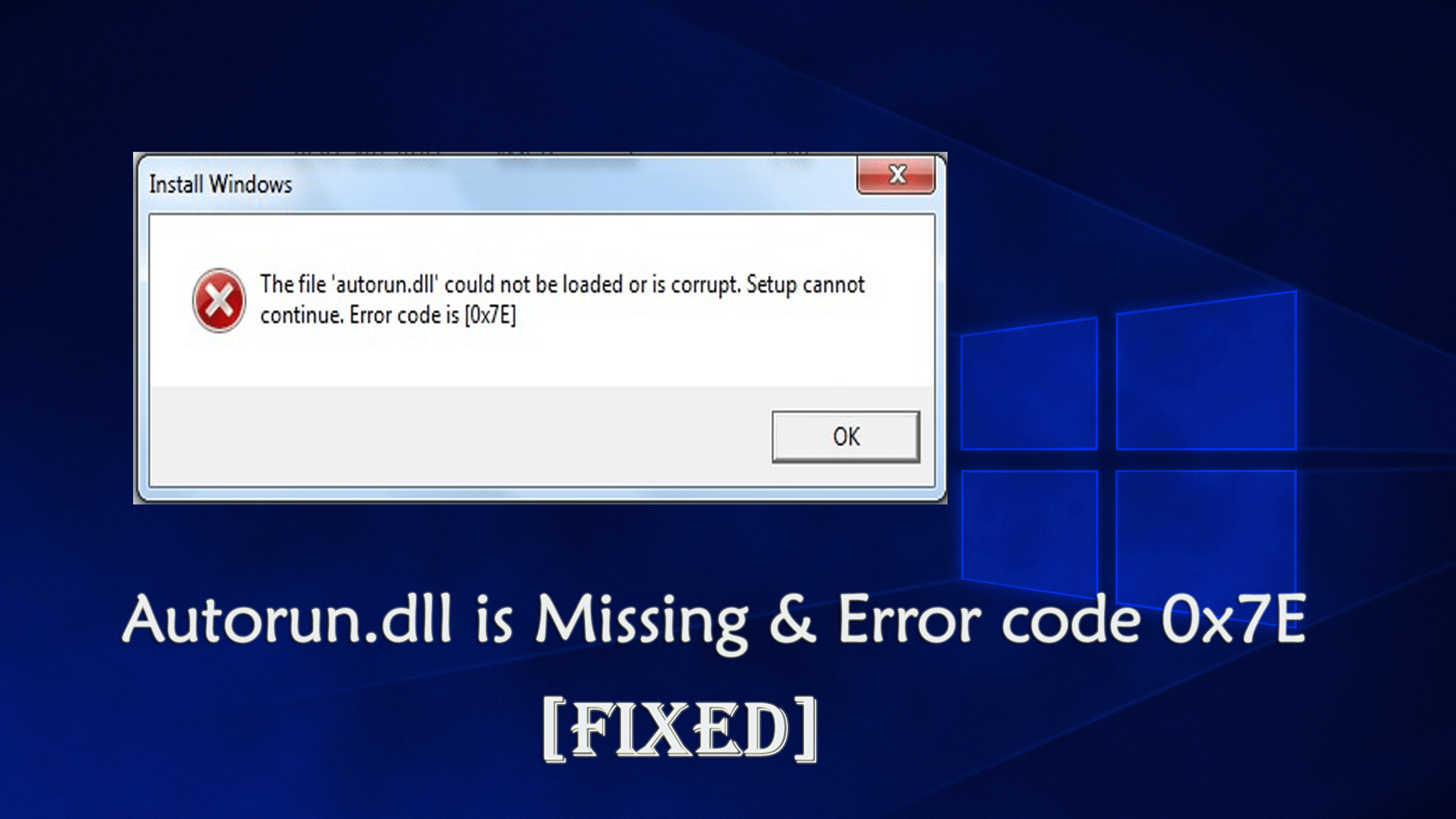 Это связано с выключенным брандмауэром Windows на компьютере.
Это связано с выключенным брандмауэром Windows на компьютере.
Есть и другие причины. Их суть заключается в неправильной настройке локальной сети или физической неисправности сетевого или компьютерного оборудования.
Устранение проблемы
Для правильной работы принтера (при отсутствии проблем с сетью и оборудованием) необходимо установить МФУ с включенным межсетевым экраном. При необходимости, после выполнения необходимых действий, его можно отключить.
Рассмотрим подробно все шаги:
- Нажмите «Пуск» — «Параметры» — «Сеть и Интернет».
- На вкладке Ethernet щелкните Брандмауэр Windows.
- В появившемся окне нажмите «Включить или выключить брандмауэр Windows».
- Выберите «Включить», как показано на снимке экрана, и нажмите «ОК».
- Затем вам нужно включить общий доступ к принтеру. Для этого перейдите в «Настройки» — «Устройства» — «Принтеры и сканеры».
- Выберите необходимое устройство и перейдите в «Управление».

- В открывшемся окне нажмите «Изменить свойства».
- На вкладке «Доступ» установите флажок «Предоставить общий доступ к этому принтеру» (на моем устройстве этот параметр отсутствует).
- Готово!
Если все остальное не помогло
Если проблема не исчезнет, попробуйте включить обнаружение сети и совместное использование файлов и принтеров.
Для этого:
В сегодняшней статье мы рассмотрим ошибку 0x000006d9, которая может появляться всякий раз, когда вы пытаетесь предоставить общий доступ к нужному принтеру.Полный текст ошибки выглядит следующим образом:
Обычно, есть несколько причин, ответственных за появление этой ошибки. Во-первых, эта проблема может появиться из-за деактивированного брандмауэра Windows в системе. Во-вторых, ошибка 0x000006d9 могла возникнуть из-за неправильной настройки локальной сети для принтера, например, такие сети часто создаются в офисных средах, где на один принтер приходится целая куча рабочих.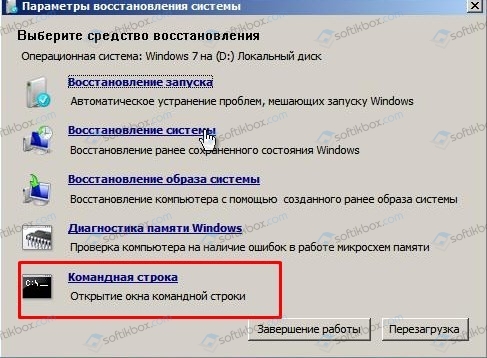 Однако ошибка 0x000006d9 также может появиться из-за аппаратных сбоев самого принтера или сетевого оборудования компьютера.
Однако ошибка 0x000006d9 также может появиться из-за аппаратных сбоев самого принтера или сетевого оборудования компьютера.
Как исправить ошибку 0x000006d9 при настройке принтера
Ошибка 0x000006d9 при настройке принтера часто возникает из-за деактивированного брандмауэра Windows. Давайте посмотрим, как использовать его с вашим принтером — сделайте следующее:
- откройте «Настройки» вашего компьютера;
- перейдите на вкладку «Ethernet» и нажмите кнопку «Брандмауэр Windows»;
- щелкните ссылку «Включить или выключить брандмауэр Windows» в классическом окне;
- установите флажки рядом с флажками, чтобы включить брандмауэр для частных и общедоступных сетей;
- снова открыть ПК «Настройки»;
- перейти в раздел «Устройства»;
- перейдите во вкладку «Принтеры и сканеры»;
- щелкните принтер, подключенный к системе, и щелкните кнопку «Управление»;
- щелкните ссылку «Свойства принтера»;
- перейти на вкладку «Доступ» в новом окне;
- установите флажок рядом с опцией «Открыть общий доступ к этому принтеру»;
- закройте все открытые окна.

Попробуйте снова открыть общий доступ к принтеру — скорее всего, ошибка 0x000006d9 устранена. Тем не менее, если он все же появляется перед вами — попробуйте поделиться файлами и принтерами и активируйте обнаружение сети. Для этого вам необходимо сделать следующее:
- снова открыть «Настройки» вашего ПК;
- перейти в раздел «Сеть и Интернет»;
- перейти во вкладку «Статус»;
- нажмите «Параметры совместного доступа»;
- установите флажки рядом с «Включить сетевое обнаружение» и «Разрешить общий доступ к файлам и папкам»;
- сохранить изменения параметров и закрыть все окна.
Как только вы закончите копаться в параметрах общего доступа, попробуйте снова предоставить общий доступ к принтеру — ошибка 0x000006d9, вероятно, будет исправлена. Мы надеемся, что этот материал помог вам решить эту проблему с вашим оборудованием.
Не удается поделиться принтером с ошибкой 0x000006d9. Ошибки и решения «Не удалось сохранить настройки принтера». При возникновении ошибки
При возникновении ошибки
Компьютерные технологии давно стали неотъемлемой частью не только в офисах, но и в жилых домах. Трудно представить себе рабочее место без компьютера и сопутствующего оборудования, даже дома.При этом почти 100% документов обрабатываются и создаются в электронном виде. Однако человечество еще не отказалось от печатных версий документов. Но для печати документов нужен принтер, но ошибка 0x000006d9 при установке принтера очень часто мешает ему работать.
Принтер сегодня
Примерно 10-15 лет принтер был таким же повседневным предметом, как персональный компьютер. Если раньше их устанавливали в количестве 1 экз. На 2–3 комнаты и перед печатью документа приходилось стоять в очереди, то сегодня ситуация в корне изменилась.На 1 принтер приходится всего 2-3 КП. Аналогичная ситуация и в семьях. У большинства людей дома обычно есть настольный компьютер и рабочий ноутбук. В этом случае принтер все равно останется в единственном экземпляре.
Но при всем вышеописанном позитиве люди все равно видят на своих мониторах надпись: «Не удалось сохранить параметры принтера, ошибка 0x000006d9». Это говорит о том, что независимо от того, как улучшается благосостояние людей и насколько развиваются технологии, не многие люди действительно знают, как правильно использовать свои компьютеры.
Это говорит о том, что независимо от того, как улучшается благосостояние людей и насколько развиваются технологии, не многие люди действительно знают, как правильно использовать свои компьютеры.
Причины ошибки
Начать стоит с того, что эта ошибка возникает только в определенных операционных системах. Таким образом, сообщение: «Ошибка совместного использования принтера 0x000006d9» можно увидеть в Windows 7 и Windows Silver R2 build 2008. Но это не значит, что люди, работающие с этими системами, обязательно его проявят. Для этого нужно еще несколько «условий».
Одна из самых важных задач — подключить к принтеру несколько устройств. Но в современном мире это скорее необходимость, чем исключение.Они подключаются к любому офису с принтером по специальному проводу или через общий сервер.
Последняя причина появления такой ошибки — халатность самих пользователей КП. Более того, это пользователь компьютера администратора, с помощью которого был установлен принтер.
Если на этом компьютере отключен брандмауэр, ошибка будет постоянно появляться при запросе с другого компьютера. И когда принтер подключен к локальной сети, эта ошибка появится на всех серверных ПК.
Решение проблемы
Чтобы принтер был доступен для всех компьютеров, а не только для компьютера, администратор должен предоставить к нему общий доступ. Совместное использование — это процесс подключения принтера к локальной сети. Другими словами, предоставление доступа к устройству всем пользователям. Естественно, если у вас больше 1 CP, это очень полезный вариант, в котором по причинам, описанным выше, появляется следующая надпись: «ошибка 0x000006d9 при совместном использовании принтера».
Причины его появления описаны выше, но как исправить эту проблему? Большинство пытается переустановить систему, драйверы ПК или принтер. Но это не сработает. Поэтому разочарованный пользователь может пойти в сервисный центр и потратить деньги.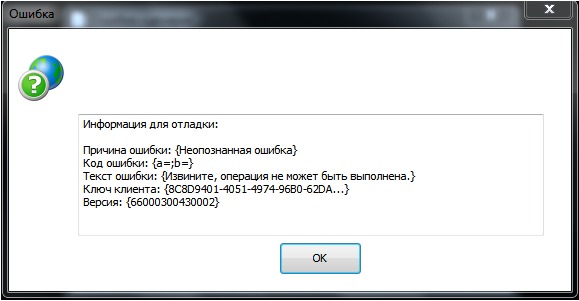
Однако можно обойтись без таких радикальных мер и решить проблему в несколько кликов. Для своего рода исправления вам просто нужно включить брандмауэр, и окно исчезнет. Саму программу можно найти по следующему пути: щелкните правой кнопкой мыши значок мой компьютер, контроль, в разделе служб и приложений выберите службы, затем выберите сам брандмауэр и выберите тип автоматического запуска.
Проблема со всплывающим окном будет решена автоматически. Однако некоторые современные принтеры имеют множество дополнительных функций и, соответственно, большой пакет драйверов. Однако они капризны к любым ошибкам. Поэтому нужно быть готовым к восстановлению драйверов или их переустановке, но это случается очень редко.
Из всего этого следует, что не всегда необходимо отключать межсетевой экран Wibdows, поскольку он защищает компьютер от сетевых вторжений, который предоставляет принтер для локальной сети.
Здравствуйте! Как и в предыдущей теме, сегодня мы продолжим разговор о печатающих устройствах, которые в процессе эксплуатации способны выдавать различные ошибки, устранение которых позволит вам добиться желаемого результата.
В сегодняшней статье мы рассмотрим одну из таких ошибок, но поговорим обо всем по порядку. Итак, понеслось …
Ошибка 0x000006d9 при установке принтера
Давайте вместе с вами рассмотрим эту ситуацию, когда вы пытаетесь подключиться к принтеру, который подключен к другому компьютеру.В основном это способ подключения, например, в офисах, на предприятиях, в учреждениях, где развернута локальная вычислительная система.
Но прежде, чем мы подключимся к принтеру, мы должны «предоставить общий доступ», другими словами, предоставить общий доступ. Именно на этом этапе возникает ошибка 0x000006d9.
Ошибка такого рода возникает из-за того, что на вашем компьютере отключена служба Windows Firewall. В основном такая ошибка возникает в локальных сетях, где компьютеры подключены к Active Directory и, как правило, там просто отключен Firewall.Мы включим его вместе с вами во время установки принтера, а затем снова выключим.
Нажимаем «Пуск» и в строке поиска набираем => «Услуги».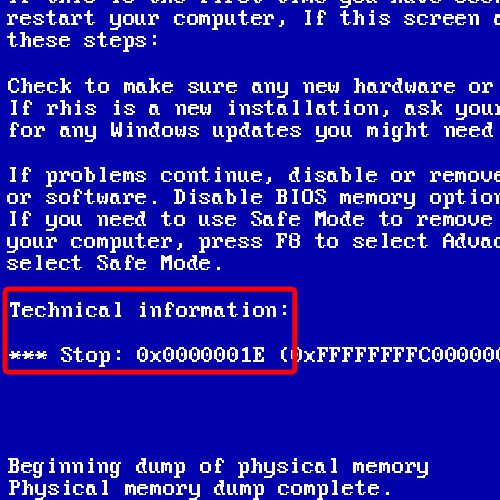
Теперь вы должны дважды щелкнуть службу брандмауэра Windows и установить — Тип запуска — автоматически.
Наконец, нажмите «Применить» и «Выполнить».
После этого вам следует снова зайти в свойства принтера и поставить галочку «Поделиться этим принтером» и сохранить указанные значения.Как правило, после этой ошибки 0x000006d9 больше не должно появляться. Затем следует отключить брандмауэр Windows, выбрав Тип запуска => Автоматически.
Однако, если ошибка продолжает появляться, выполните следующие действия.
Убедитесь, что в Центре управления сетями и общим доступом включены параметры сетевого обнаружения.
и активируйте следующие параметры, показанные на рисунке ниже.
Итак, сегодня я заканчиваю эту статью, надеюсь, информация была для вас действительно полезной и интересной.Всем до свидания.
В локальных сетях можно настроить принтер для совместной печати (сетевой печати).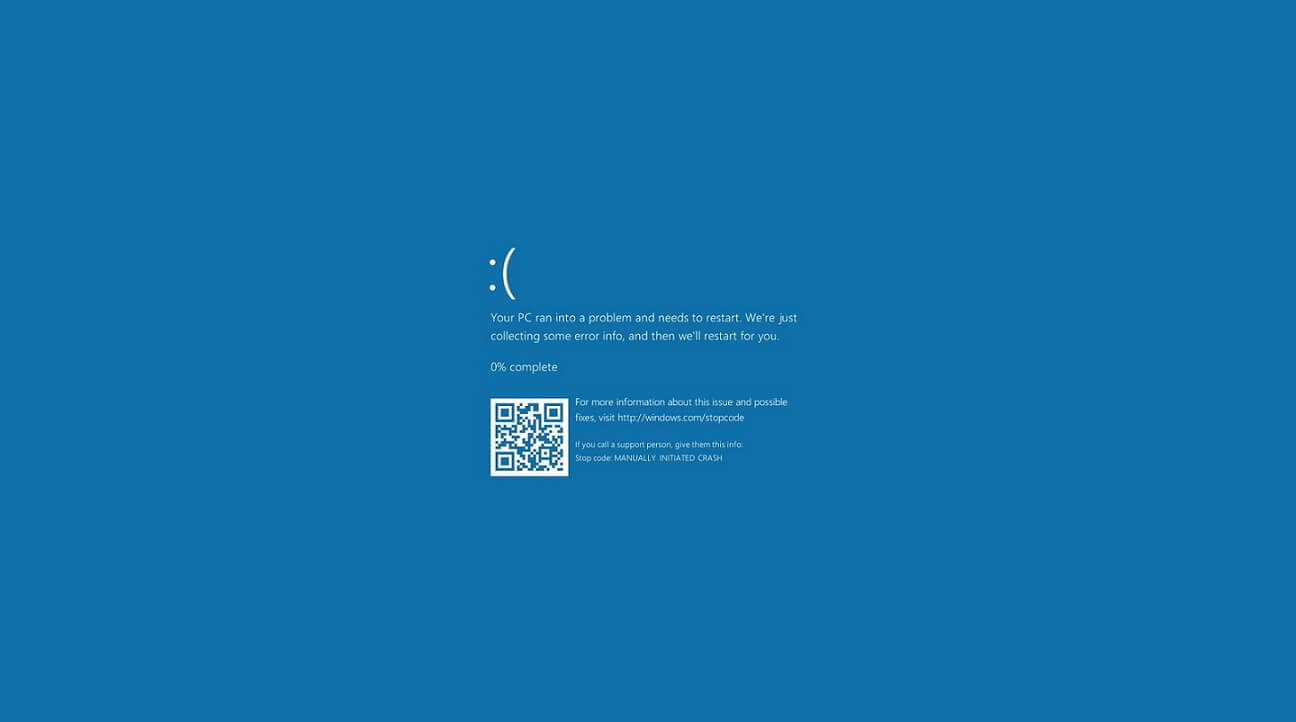 Для этого вам необходимо сделать настройки для общего доступа к принтеру в настройках принтера.
Для этого вам необходимо сделать настройки для общего доступа к принтеру в настройках принтера.
Настройка общего доступа к принтеру в windows 7.
1. Заходим в панель управления-устройствами и принтерами.
2. Щелкните правой кнопкой мыши пользовательские свойства принтера-принтера.
3. Перейдите на вкладку доступа и поставьте галочку «Открыть общий доступ к этому принтеру».
Если сеть является доменной и управляется Active Directo
ry, то есть имеет смысл поставить галочку «Добавить в Active Directory», тогда этот принтер появится автоматически на всех компьютерах в домене.
Но в некоторых случаях при сохранении настроек может появиться окно с ошибкой 0x000006D9, как показано на картинке.
Как исправить bsod 0x000006d9?
Дело в том, что в windows 7 для использования общих сетевых ресурсов должна быть включена служба межсетевого экрана.Для подключения услуги вам необходимо:
1. Старт-панель управления.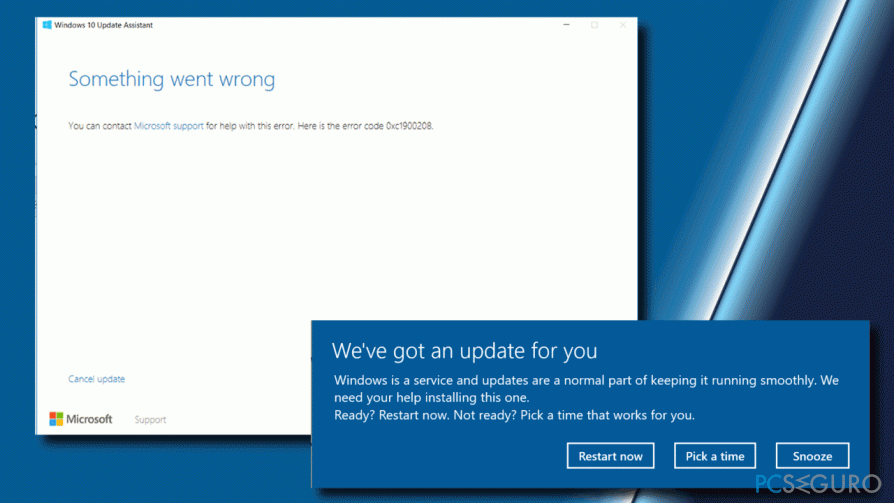
2. Администрирование-Услуги.
3. Найдите службу «Брандмауэр Windows», дважды щелкните ее и установите для типа запуска значение «Автоматический».
4. Нажмите «Выполнить», «ОК», закройте окно «Службы».
5. Вернитесь к принтеру и настройте общий доступ к принтеру по сети.
Владельцы персонального компьютера, а то и несколько, часто сталкиваются с такой проблемой, когда не могут сохранить параметры собственного принтера.В этом случае отображаются такие ошибки, как 0x000006d9 или 0x00000842, которые не понятны пользователю.
Windows XP часто пишет, что не удалось сохранить принтер, если он создает сети локального типа для нескольких персональных компьютеров, соединенных одним принтером.
Однако после попытки предоставить общий доступ к принтеру другим членам локальной сети, начинает возникать ряд ошибок из-за того, что его параметры не могут быть сохранены.
О чем пойдет речь:
Не удалось сохранить ошибку настроек принтера 0x000006d9
В том случае, если не удалось сохранить настройки принтера и отображается ошибка 0x000006d9, то чаще всего это происходит из-за того, что Windows XP отключена.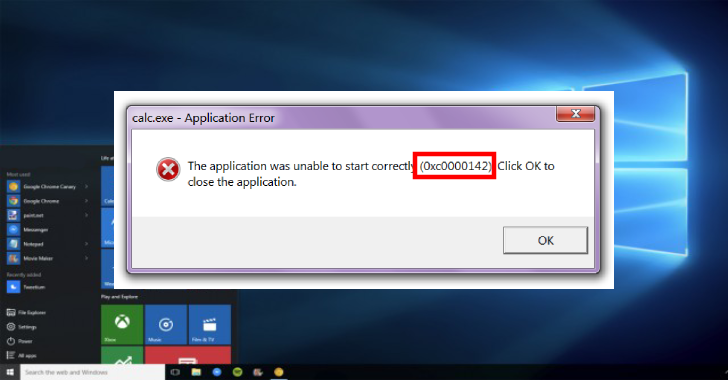 Чтобы ошибка 0x000006d9 исчезла навсегда, необходимо выполнить следующую цепочку операций:
Чтобы ошибка 0x000006d9 исчезла навсегда, необходимо выполнить следующую цепочку операций:
- нажмите «Старт»;
- найдите «Панель управления»;
- найдите «Брандмауэр Windows XP»;
- в том случае, если браузер не брендовый, то вам следует отключить или временно удалить антивирус, а затем установить принтер в локальной системе.
Стоит отметить, что причиной того, что пользователю не удалось сохранить настройки принтера, также может быть тот факт, что сам браузер полностью или частично отключен.Для исправления ситуации стоит настроить параметры, нажав кнопку «Использовать рекомендуемые параметры».
Если межсетевой экран отключен, то его нужно включить, тем самым исключив ошибку 0x000006d9.
Что делать при появлении ошибки 0x00000842
Ошибка 0x00000842
В случае, если вы выполнили указанные выше действия, но вам все равно не удалось сохранить параметры общего принтера из-за ошибки 0x00000842, вам следует проверить систему на наличие вирусов или проверить, правильно ли работает антивирус.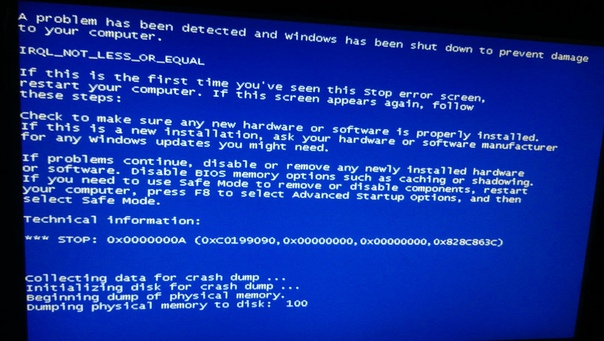
В случае, если ошибка 0x00000842 повторяется, вы можете прибегнуть к радикальным мерам, отключив или переписав антивирус или брандмауэр.
Проблемы с сохранением настроек принтера Ошибка 0x00000001
Ошибка 0x00000001
Ошибка типа 0x00000001 может быть связана с драйверами tcpip.sys и ntoskrnl.exe, win32k.sys и psi.sys, raspppoe.sys и ndis.sys.
В этом случае исчезнет отображение ошибки 0x00000001 с использованием синего экрана, если:
- ОС необходимо обновить;
- можно решить проблемы в файле системного типа Win32k.sys снова, обновив операционную систему Windows XP.
Не удалось сохранить настройки принтера 0x0000070c
В том случае, если пользователю не удалось сохранить настройки принтера из-за ошибки 0x0000070c, стоит разобраться с Windows 7. Стоит уточнить, что ошибка типа 0x0000070c чаще всего возникает на 64-битной версии.
При этом, если не удалось сохранить настройки принтера HP из-за системной ошибки 0x0000070c, то нужно проверить установку драйверов для 64- и 32-битной версий.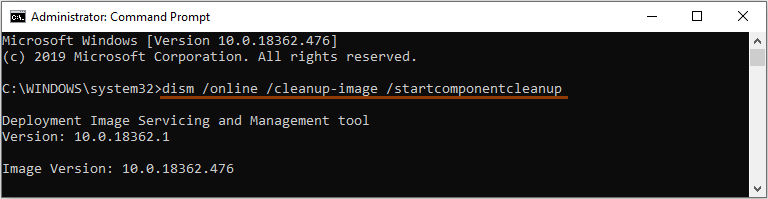 Если установлен неадекватный драйвер spool \ drivers \ w32x64 \ 3 , то путь к файлу нужно задать вручную.
Если установлен неадекватный драйвер spool \ drivers \ w32x64 \ 3 , то путь к файлу нужно задать вручную.
Вы можете попытаться решить проблему 0x0000070c с помощью реестра, выполнив простые инструкции и перезапустив диспетчер печати.
При организации сетевого доступа к компьютерам и дополнительным устройствам часто возникают проблемы. Это связано с непрофессионализмом настройщика или сбоем параметров при использовании с нескольких ПК.Сегодня мы поговорим о том, почему возникает ошибка «Не удалось сохранить настройки принтера» с кодом 0x000006d9.
Для получения дополнительной информации по теме обязательно ознакомьтесь с представленным видео.
Для начала кратко выделим основные причины, из-за которых может произойти этот сбой:
- Первый случай — отключенный брандмауэр операционной системы Windows. Если эта служба отключена на устройстве, с которого организована сеть, то возникают проблемы и ошибки подключения.
- Неправильная конфигурация LAN.
 Аналогичная ошибка может возникнуть, если на ПК отключен общий доступ к файлам и устройствам.
Аналогичная ошибка может возникнуть, если на ПК отключен общий доступ к файлам и устройствам. - Повреждение сети и оборудования. В этом случае не обойтись без программных методов. Если речь идет об организованной локальной сети на предприятии или в офисе, то вам следует обратиться за помощью к мастерам.
Итак, давайте начнем с устранения первой причины. Брандмауэр Windows можно запустить через Панель управления или Системные настройки. Для этого следуйте предоставленному руководству:
- Щелкните правой кнопкой мыши значок «Пуск», чтобы выбрать пункт «Параметры» в появившемся меню.
- Теперь откройте раздел «Сеть и Интернет».
- На вкладке Ethernet перейдите в окно брандмауэра Windows.
- Теперь откроется нужный раздел панели управления. Используйте боковое меню, чтобы перейти к функциям включения и отключения этой службы.
- Вам необходимо установить параметры частной и публичной сетей в верхнее положение, а затем сохранить изменения, нажав кнопку ОК.

В некоторых случаях требуется принудительный запуск службы через специальную утилиту Windows.Для его использования сделайте следующее:
- Найдите приложение «Службы» и откройте его.
- В списке служб найдите позицию с названием нужной программы и дважды щелкните.
- На экране появится окно свойств. Во вкладке «Общие» нужно изменить тип запуска: установить опцию «Автоматически». После этого вручную запустите брандмауэр и сохраните изменения.
- Теперь вам нужно перезагрузить компьютер и проверить соединение с принтером.
Следующий шаг — разрешить общий доступ к принтеру.Если этого не сделать, на сетевых компьютерах появится код ошибки 0x000006d9. Для этого вам понадобится:
- Снова откройте окно «Параметры», как описано в предыдущем руководстве.
- Перейти в раздел «Устройства».
- В первой вкладке «Принтеры и сканеры» найдите имя своего принтера и щелкните по нему.
- В открывшемся дополнительном списке выберите пункт «Управление».

- Теперь перейдите в свойства принтера.
- На второй вкладке разрешите общий доступ к этому устройству и сохраните изменения.
И последний способ, который вам пригодится, если предыдущие способы не привели к положительному результату. Вам необходимо включить обнаружение сети и разрешить общий доступ к принтеру и файлам следующим образом:
- Откройте приложение «Параметры системы».
- Теперь перейдите в раздел «Сеть и Интернет».
- На вкладке «Статус» перейдите к параметрам общего доступа.
- Здесь вам нужно включить обе опции, которые представлены на вашем экране и на скриншоте ниже.
- Сохраните изменения. Затем перезагрузите компьютер и проверьте подключение к принтеру.
Заключение
Итак, мы рассмотрели все действия, которые может выполнить рядовой пользователь, чтобы исправить ошибку с кодом 0x000006d9. Если ни один из вариантов не помог, возможно, вам придется перенастроить локальную сеть.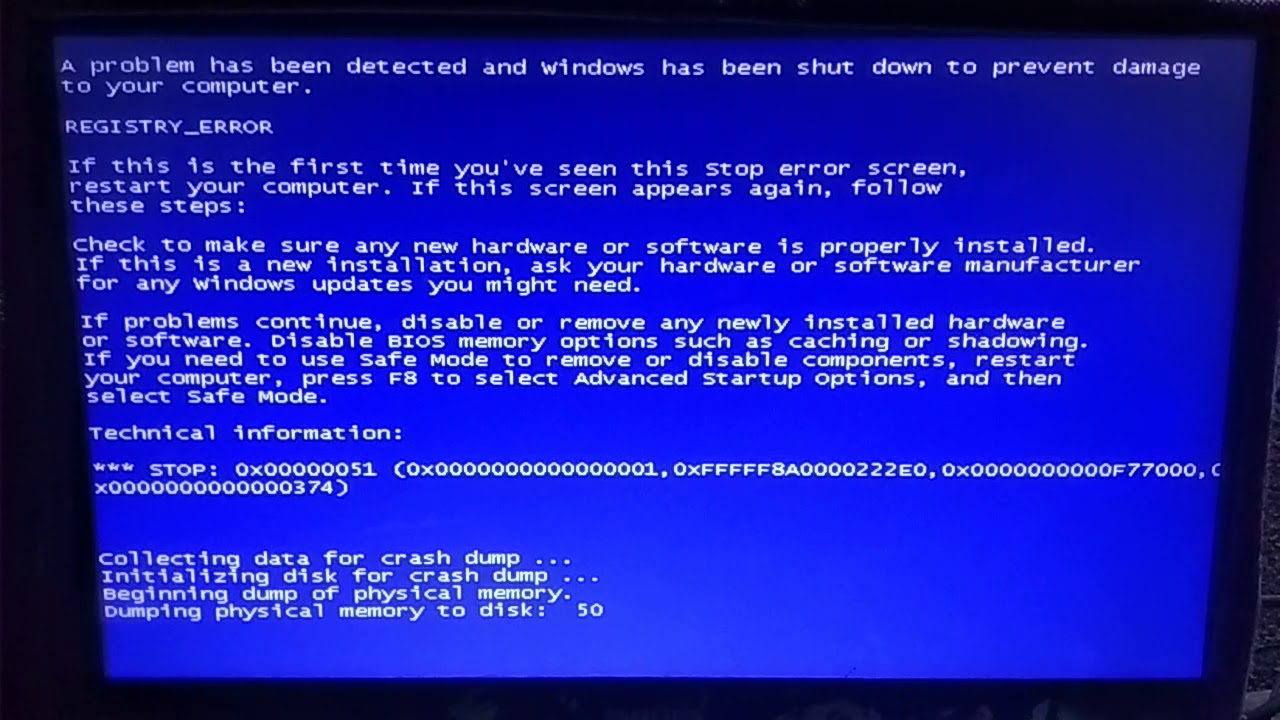 Опишите свою ситуацию в комментариях, и мы поможем разобраться и дадим дельный совет!
Опишите свою ситуацию в комментариях, и мы поможем разобраться и дадим дельный совет!
Как исправить ошибку 0x000006d9?
В сегодняшней статье мы поговорим об ошибке 0x000006d9, которая может появляться всякий раз, когда вы пытаетесь предоставить общий доступ к нужному принтеру.Обычно есть несколько причин, по которым возникает эта ошибка. Во-первых, эта проблема может возникнуть из-за деактивированного брандмауэра Windows в ОС. Во-вторых, ошибка 0x000006d9 могла возникнуть из-за неправильной настройки локальной сети для принтера, например, такие сети часто создаются в офисных средах, где на один принтер приходится целая группа работников. Однако ошибка 0x000006d9 также может появиться из-за аппаратной поломки самого принтера или сетевого оборудования компьютера.
Как исправить ошибку 0x000006d9 при настройке принтера
Во-первых, мы рекомендуем вам самостоятельно проверить сетевое оборудование компьютера и принтера. Но если по этим направлениям проблем не обнаружено — попробуем что-нибудь другое. Ошибка 0x000006d9 при настройке принтера часто возникает из-за деактивированного брандмауэра Windows. Давайте посмотрим, как использовать его с вашим принтером — сделайте следующее:
Ошибка 0x000006d9 при настройке принтера часто возникает из-за деактивированного брандмауэра Windows. Давайте посмотрим, как использовать его с вашим принтером — сделайте следующее:
- откройте «Параметры» вашего компьютера;
- перейти в раздел «Сеть и Интернет»;
- перейдите на вкладку «Ethernet» и нажмите кнопку «Брандмауэр Windows»;
- щелкните ссылку «Включение и отключение брандмауэра Windows» в классическом окне;
- установите флажки рядом с элементами межсетевого экрана для частных и общедоступных сетей;
- снова открываем «Настройки» ПК;
- перейти в раздел «Устройства»;
- перейти во вкладку «Принтеры и сканеры»;
- Щелкните принтер, подключенный к системе, и щелкните кнопку «Управление»;
- щелкните ссылку «Свойства принтера»;
- перейти во вкладку «Доступ» в новом окне;
- отметьте опцию «Поделиться этим принтером»;
- закройте все открытые окна.
Попробуйте еще раз поделиться принтером — ошибка 0x000006d9, скорее всего, уже исправлена.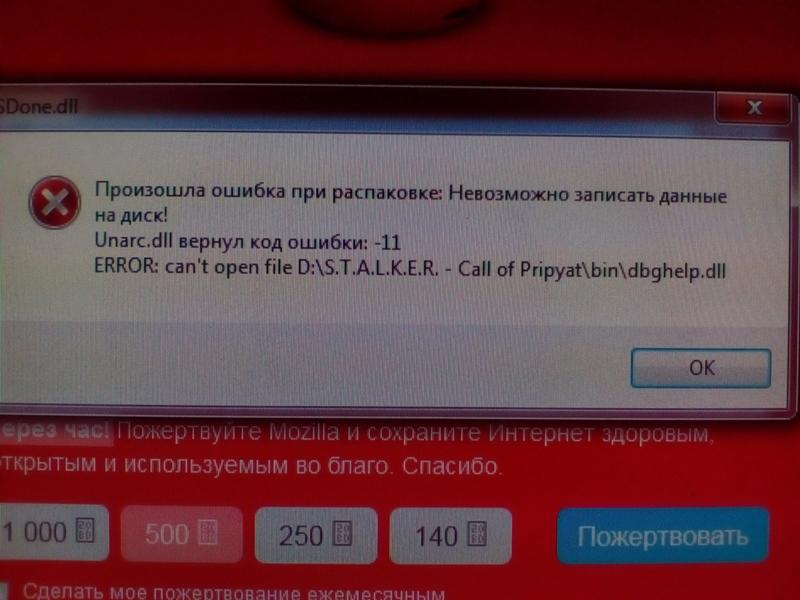



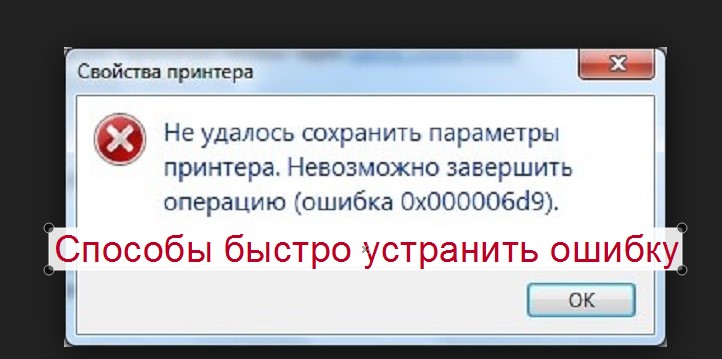 exe
exe Не удалось завершить операцию (ошибка 0x000006D9)
Не удалось завершить операцию (ошибка 0x000006D9)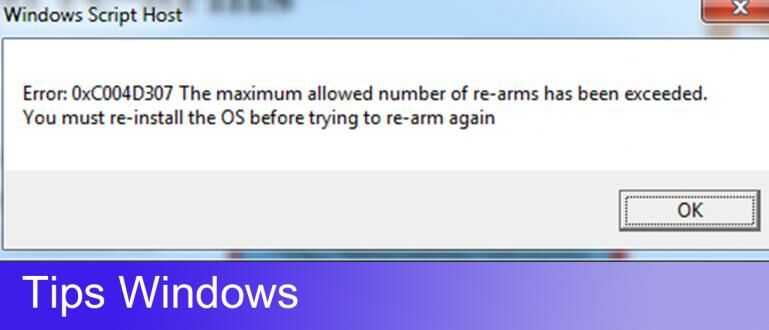 msc
msc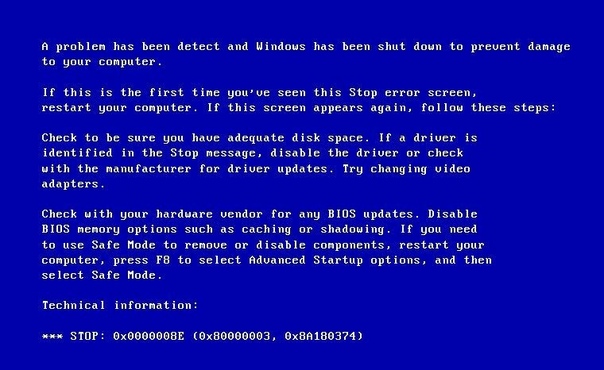 Если на устройстве, с которого организована сеть, выключается данная служба, то возникают проблемы и ошибки при подключении.
Если на устройстве, с которого организована сеть, выключается данная служба, то возникают проблемы и ошибки при подключении.
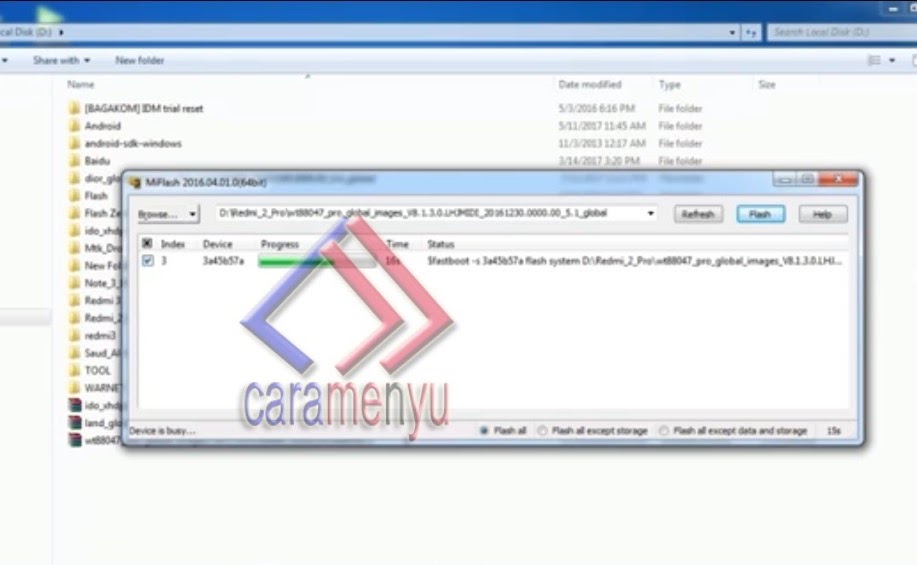
 А при подключении принтера к локальной сети эта ошибка появится на всех КП сервера.
А при подключении принтера к локальной сети эта ошибка появится на всех КП сервера.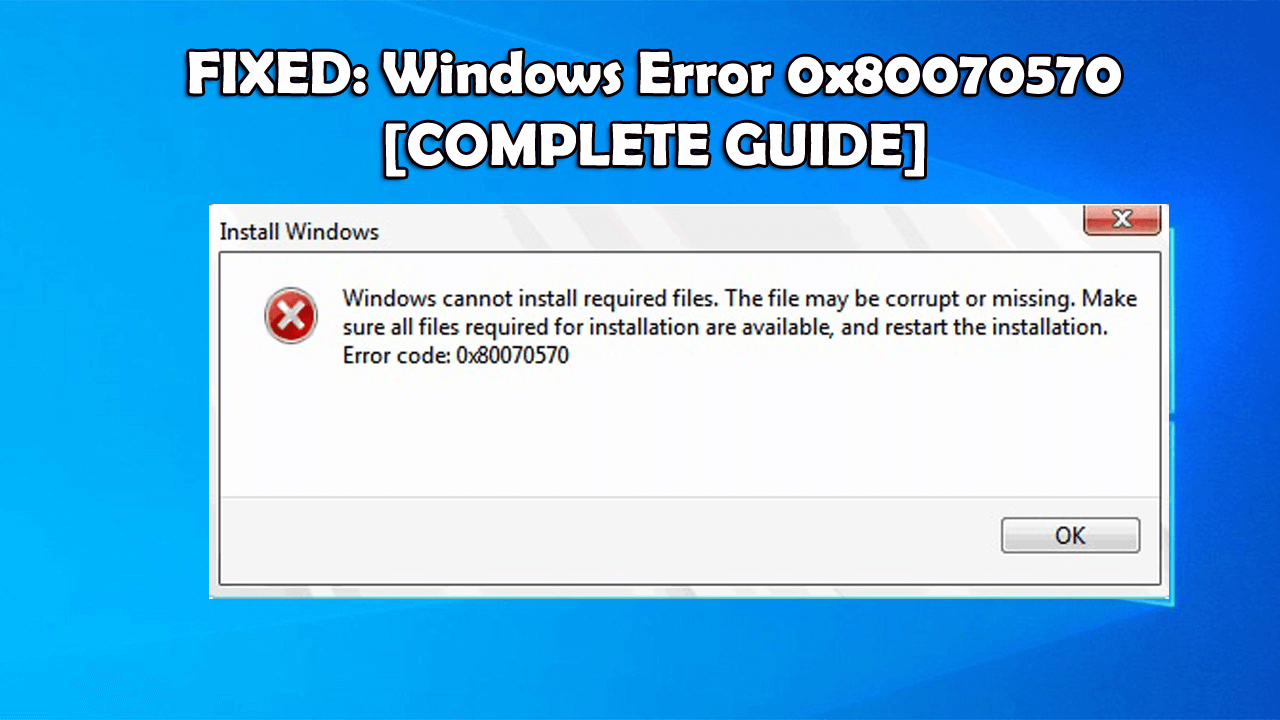
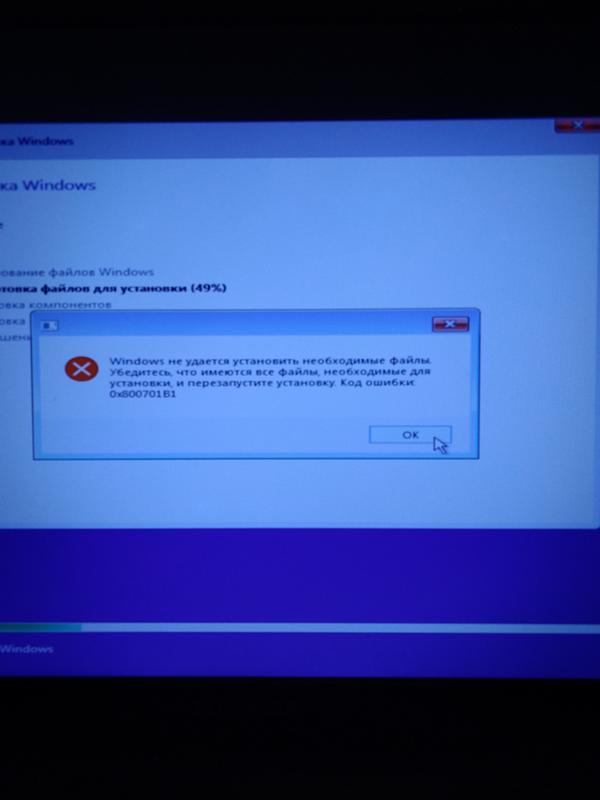
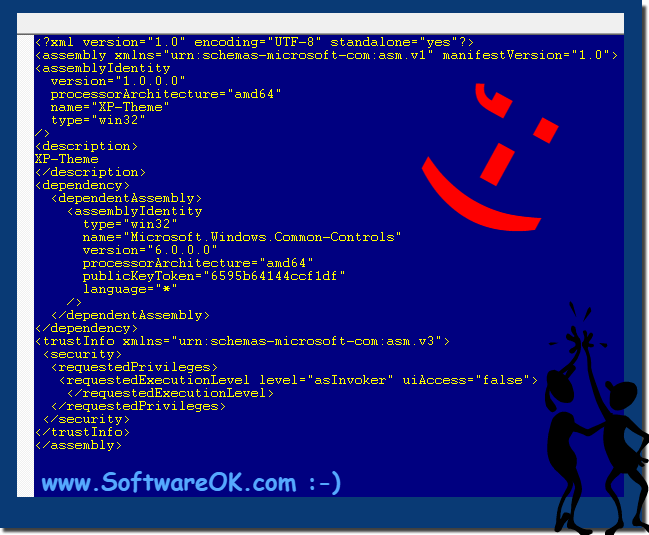
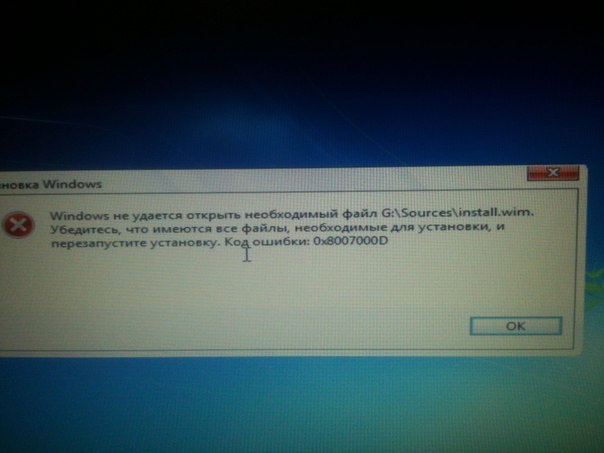
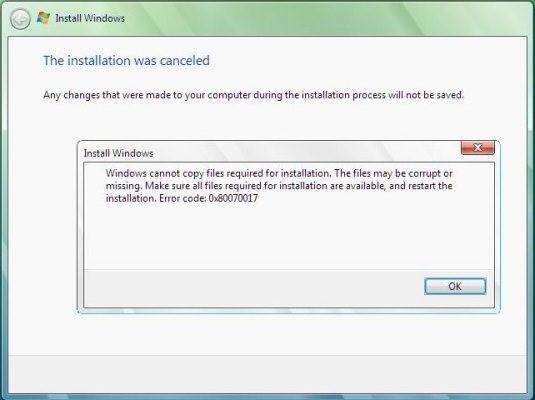
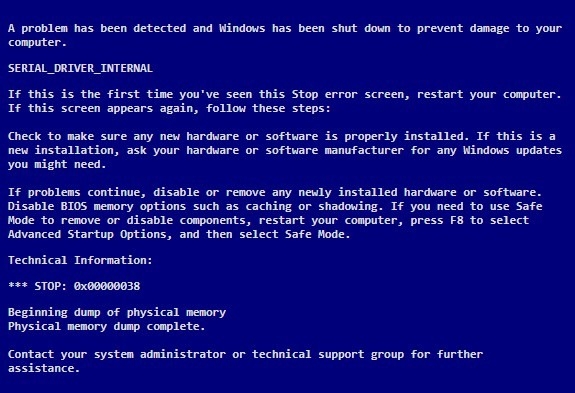 sys можно опять же путем обновления операционной системы Windows XP.
sys можно опять же путем обновления операционной системы Windows XP.
 Операция не может быть завершена (ошибка 0x000006D9)
Операция не может быть завершена (ошибка 0x000006D9) exe
exe 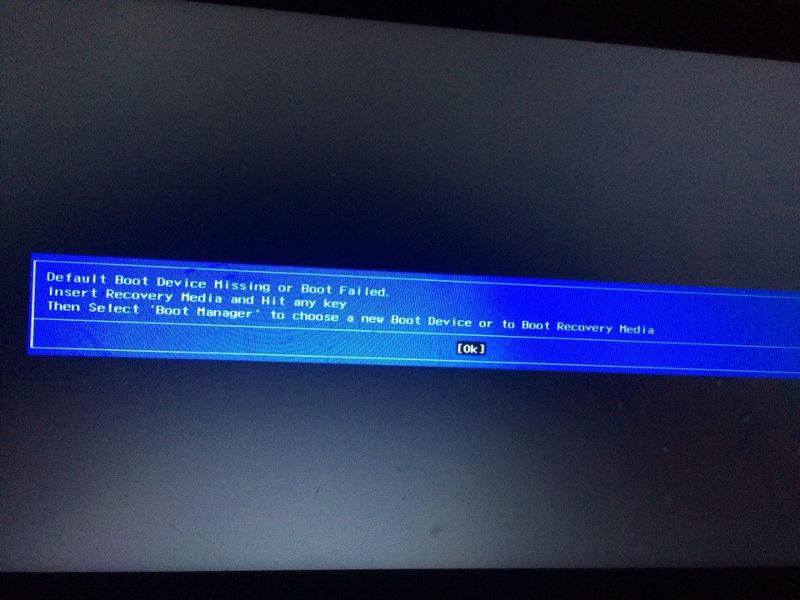 exe
exe Для этого снова откройте «Выполнить».
Для этого снова откройте «Выполнить».
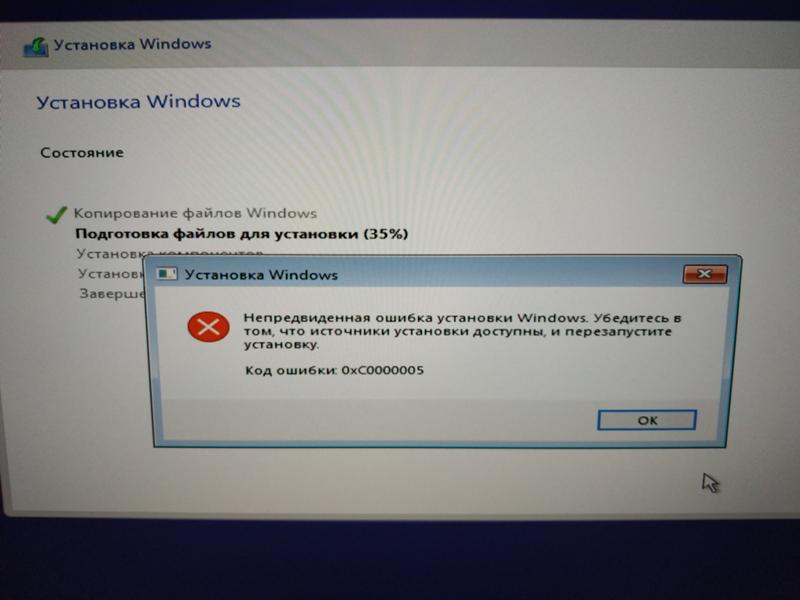 Ошибки и решения «Не удалось сохранить настройки принтера»
Ошибки и решения «Не удалось сохранить настройки принтера» 

 При возникновении ошибки
При возникновении ошибки  Если на этом компьютере отключен брандмауэр, ошибка будет постоянно появляться при запросе с другого компьютера. И когда принтер подключен к локальной сети, эта ошибка появится на всех серверных ПК.
Если на этом компьютере отключен брандмауэр, ошибка будет постоянно появляться при запросе с другого компьютера. И когда принтер подключен к локальной сети, эта ошибка появится на всех серверных ПК. Аналогичная ошибка может возникнуть, если на ПК отключен общий доступ к файлам и устройствам.
Аналогичная ошибка может возникнуть, если на ПК отключен общий доступ к файлам и устройствам.