Настройка роутера Keenetic Start II для подключения высокоскоростного интернета
Настройка интернет центра Keenetic Start II для подключения по выделенной линии.
Для настройки роутера вам понадобится попасть в его web-интерфейс.
Откройте ваш браузер (Internet Explorer), в адресной строке введите адрес web-интерфейса роутера, по умолчанию:http://192.168.1.1/

После того как вы ввели адрес и нажали клавишу Enter, роутер запросит у вас логин и пароль для доступа. По умолчанию логин и пароль:
Login: admin
Password: 1234
И нажмите подтверждение. Вы попадете на веб-интерфейс роутера.
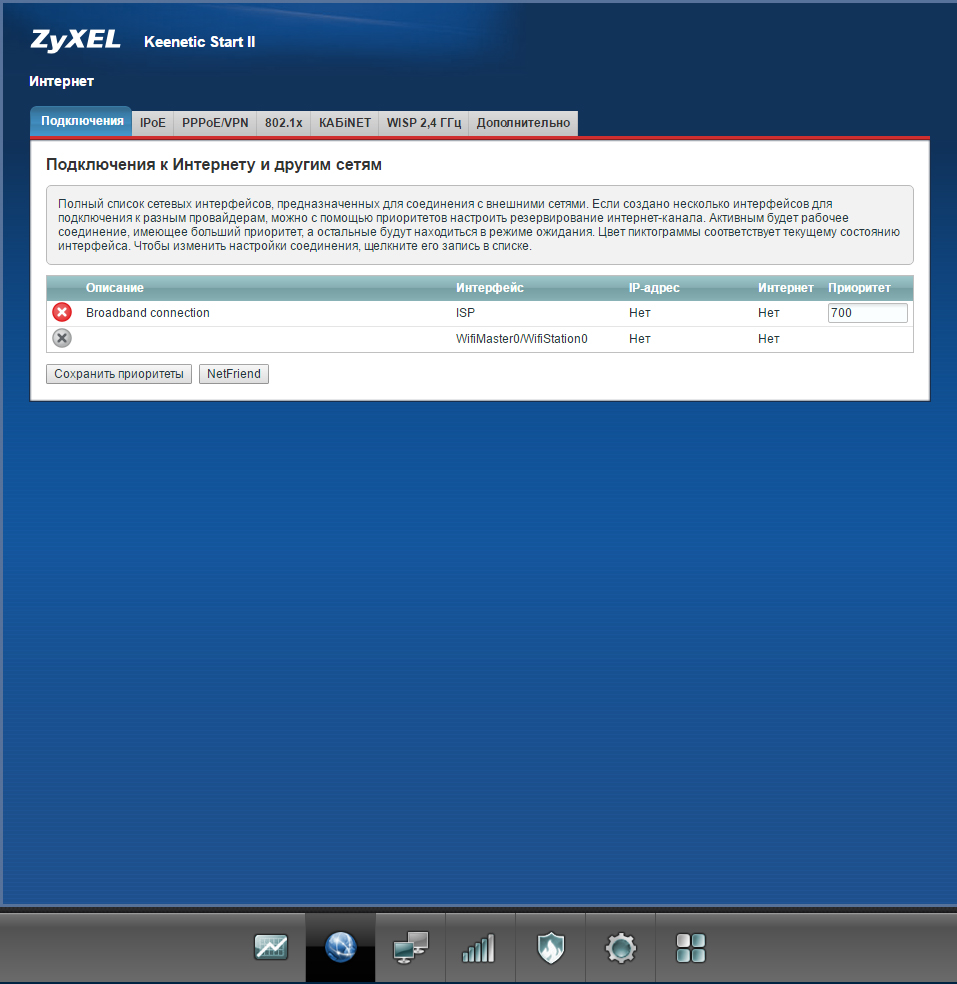
Попав на веб-интерфейс роутера, в нижнем меню выберите «Интернет» и перейдите на вкладку «IPoE«

Проверьте настройки.
Установите галочки на «Включить«, «Использовать для доступа в интернет«.
Настройки параметров IP поставьте на «Автоматическая«
Настройка беспроводной сети
В нижнем меню выберите «Беспроводная сеть».
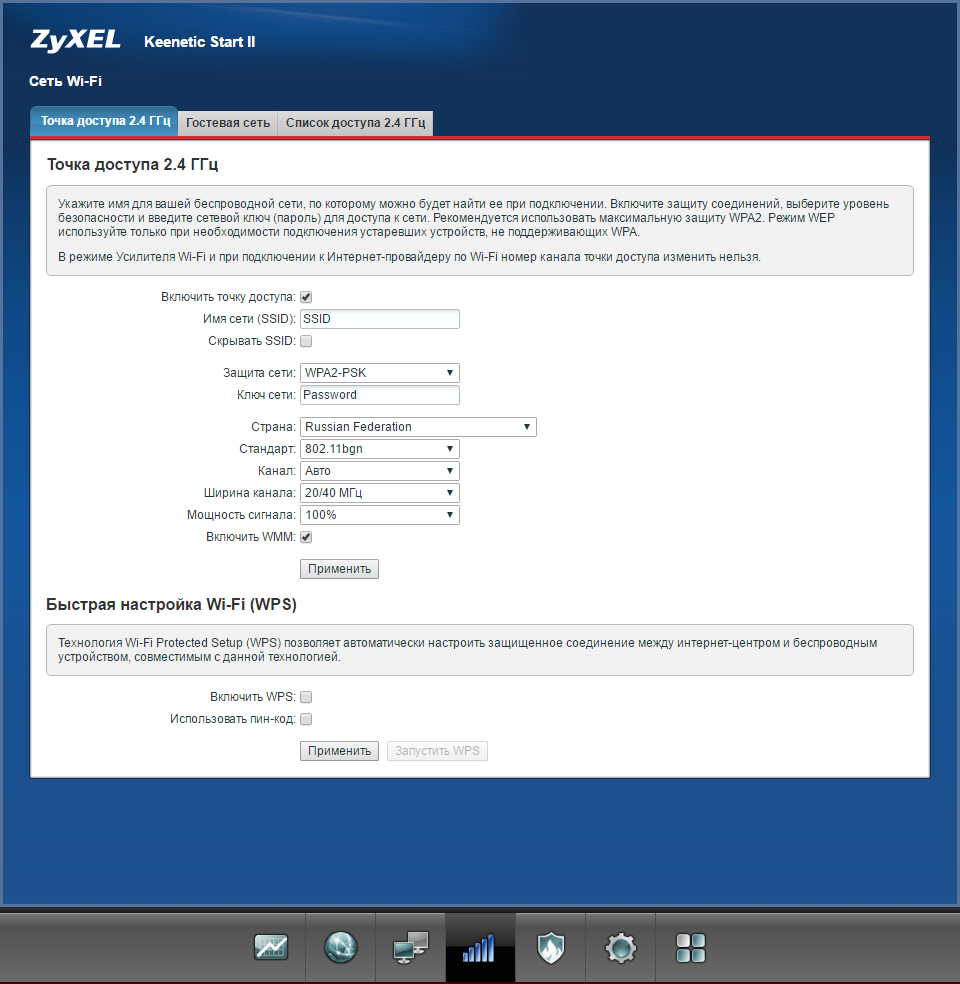
В поле Имя сети (SSID) введите название сети для Вашей беспроводной сети
В поле Защита сети выберите WPA2-PSK
В поле Ключ сети придумайте пароль для Вашей беспроводной сети
В поле Страна выберите Russian Federation
Стандарт установите 802.11bgn
Канал выберите согласно наиболее свободному (Изменение канала беспроводной связи)
Ширина канала установите 20/40 МГЦ
Нажмите Сохранить для сохранения изменений
Теперь снимите галочку с Включить WPS если не планируете в дальнейшем его использование и нажмите Применить.
Обновление устройства
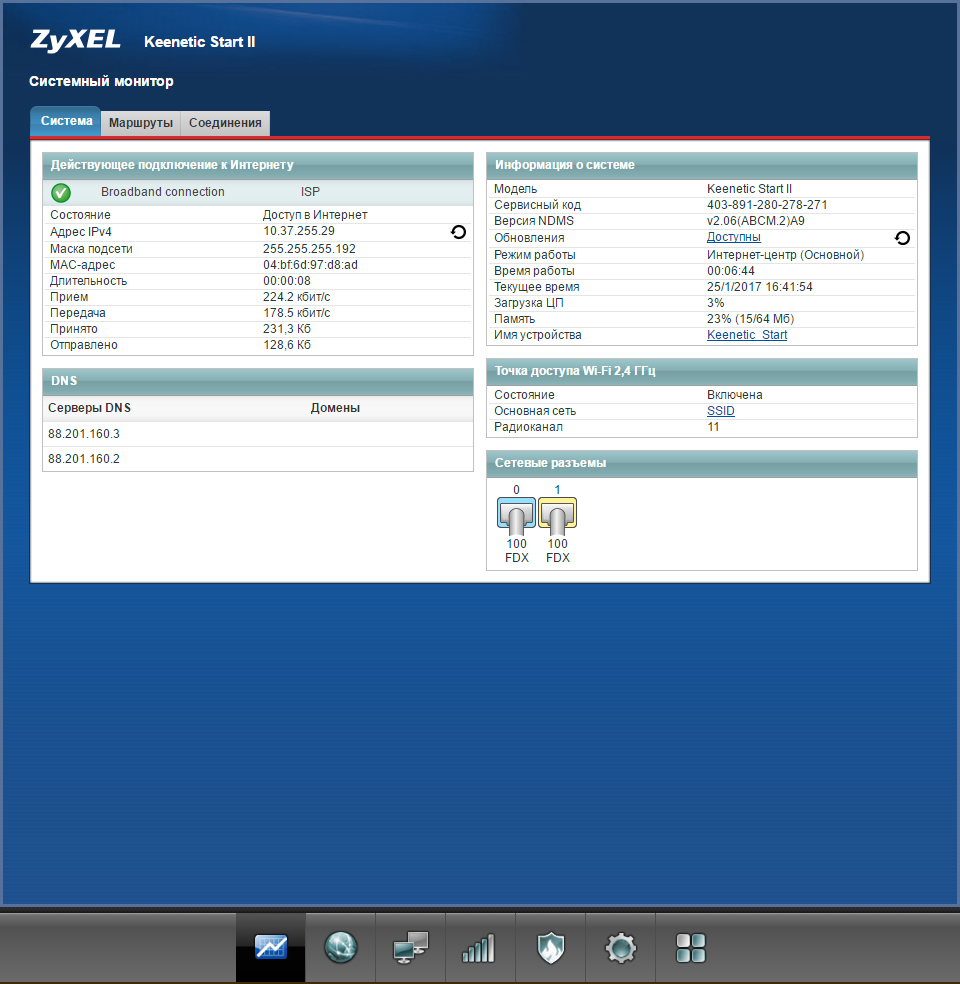
Перейдите на главную страницу веб-интерфейса роутера. В правной таблице в строке Обновления выберите кружек со стрелкой.
Нажмите Да для подтверждения, и дождитесь окончания обновления.
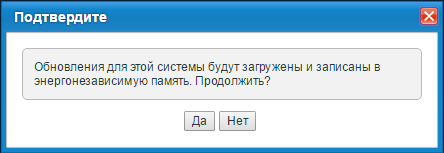
Настройка роутера завершена.
pakt.ru
Настройка KEENETIC START Версия прошивки (ОС) 2.*.* – Интернет-провайдер Unet.by
1. Необходимо подключиться к роутеру кабелем или по WiFi
-Подключение кабелем. Кабель провайдера подключить в WAN порт, на этой модели подписан как порт номер “0”, синего цвета. Устройство, которым будем настраивать, подключить в любой LAN порт подписанные как 1 ,2, 3, 4.
-Подключение по WiFi. На обратной стороне роутера указаны заводские имя и пароль беспроводной сети. В нашем случае:
Сеть Wi-Fi Keenetic-9678 (название указано для примера).
Пароль сети 99oLwC2e (пароль указан для примера).
2. После подключения к роутеру любым из двух способов переходим к настройкам.
Запускаем браузер и вводим в строке my.keenetic.net или 192.168.1.1
Если страница не открывается, проверьте настройки сетевого адаптера который вы подключили к роутеру. В свойствах адаптера выбираем Протокол Интернета версии 4, нажимаем на кнопку “Свойства”, проверяем, если у вас используется статический IP адрес и DNS сервер, то нужно переключить все в автоматический режим.
3. Продолжаем настройку нажав на кнопку “Начать быструю настройку” и принимаем лицензионное соглашение.
Нам будет предложено установить пароль администратора нашего Keenetic Start.
В нашем случае пароль установим “admin”, как и имя пользователя. Внимание! Такой вариант пароля категорически не рекомендуется в целях безопасности.
После ввода нового пароля нажимаем продолжить.
Способ подключения выбираем “Ethernet”
Далее будет предложено выбрать услугу, которую хотим настроить.
Нам нужен “Интернет”.
Тут выбираем по умолчанию и продолжаем.
Настройка IP оставляем “Автоматическая”.
4. Выбираем “Подключение PPPoE”.
Вводим имя пользователя и пароль от личного кабинета.
5. Предложение восстановить рекомендованный набор компонентов отвергаем, нажимаем “НЕТ”. Нужные компоненты уже присутствуют.
Роутер напомнит Вам имя WiFi сети и ключ, если настройка была через кабель.
Все, интернет работает.
Важно: На всех моделях KEENETIC рекомендуется сменить IP роутера. Заходим в настройку “Домашняя сеть” — “Параметры IP” и меняем 192.168.1.1 на 172.16.1.1, сохраняем. Теперь нужно выключить и включить сетевой адаптер через который настраиваете роутер, чтобы наше устройство получило новый IP-адрес.
Если нужно изменить имя сети и ключ, заходим в настройку “Домашняя сеть”
и меняем значения на нужные.
Полезные возможности роутера KEENETIC START
Настройка каналов беспроводной сети.
На сегодняшний день на частоте 2.4 ГГц работает достаточно много устройств, в том числе и маршрутизаторы ваших соседей, компьютерные мышки, пульты и т.д., кстати доказано, что даже микроволновая печь дает помехи на этой частоте и именно поэтому достаточно часто встречаются случаи, когда множество устройств работающих на одной частоте и в одном канале мешают Вам комфортно пользоваться вашими устройствами по беспроводному подключению. Конечно в идеале установить роутер работающий в диапазоне 5 ГГц, но к сожалению пока не все д
support.unet.by
Подключение и настройка роутера ZyXEL Keenetic Start — инструкция и советы специалиста
В этой инструкции мы рассмотрим подключение и настройку бюджетного роутера ZyXEL Keenetic Start. Роутеры ZyXEL имеют русифицированный простой и понятный интерфейс, а также комплектуются подробной инструкцией на русском языке. Поэтому их настройка не вызовет трудностей даже у начинающих пользователей.
Как подключить роутер ZyXEL Keenetic Start
Роутер имеет стандартный интерфейс, аналогичный устройствам других производителей. На задней панели синий порт WAN для подключения к интернету, четыре порта LAN, разъём подключения блока питания, кнопки включения и сброса.

Индикация
На передней панели ZyXEL Keenetic Start расположены светодиодные индикаторы, позволяющие контролировать работу роутера.

- Индикатор Power показывает, что питание включено
- Индикаторы портов от 0 до 4 показывают активность портов. 0 — это порт WAN, 1-4 — порты LAN
- Индикатор Wi-Fi отвечает за активность беспроводной сети
- Индикатор подключения к интернету в виде глобуса показывает, есть подключение к сети в данный момент
- Последний индикатор показывает, подключено ли сейчас какое-либо устройство к USB-порту роутера, если такой порт в вашей модели присутствует
При включении роутера должны загореться как минимум индикаторы питания, порта WAN и одного из портов LAN. Если ни один из индикаторов не горит, проверьте, не отключена ли кнопка питания на задней панели вашего устройства. Если индикаторы горят, можно переходить к настройке.
Как настроить роутер
Настройка роутера ZyXEL Keenetic Start осуществляется через веб-интерфейс устройства. Чтобы войти в него, Вам понадобятся указанные на этикетке, наклеенной снизу.
 Для роутеров ZyXEL адрес доступа к веб-интерфейсу выглядит как 192.168.1.1 или my.keenetic.net. Вводим этот адрес в строке вашего браузера и жмём Enter. Должно появиться окно входа в панель. Логин и пароль по умолчанию — admin/admin.
Для роутеров ZyXEL адрес доступа к веб-интерфейсу выглядит как 192.168.1.1 или my.keenetic.net. Вводим этот адрес в строке вашего браузера и жмём Enter. Должно появиться окно входа в панель. Логин и пароль по умолчанию — admin/admin.
Если у вашего провайдера настроена привязка соединения к MAC-адресу, то настройку нужно осуществлять с того компьютера, на котором до этого был подключён и настроен интернет.
Быстрая настройка
В последних версиях прошивки в правом верхнем углу есть кнопка «Быстрая настройка NetFriend». Если в вашей прошивке она присутствует, с её помощью можно запустить мастер быстрой настройки. Он поможет Вам пошагово настроить подключение к интернету.

В первом окне потребуется указать MAC-адрес, если этого требует ваш провайдер. MAC вашего ПК, к которому привязан интернет, можно узнать, введя в командной строке ipconfig /all. В выводе ищем «Адаптер Ethernet Ethernet», в строке «Физический адрес» отображается нужный нам MAC адрес.

Далее последовательно вводим IP-адрес, если нужно, а также логин и пароль. Эти параметры Вам должен предоставить ваш провайдер. После завершения всех шагов роутер покажет все введённые Вами настройки. Проверьте их и, если все параметры верны, нажмите на кнопку «Веб-конфигуратор». Мастер настройки применит новые параметры и предложит заменить стандартный пароль доступа к веб-интерфейсу устройства на новый. Это стоит сделать из соображений безопасности.
Настройка роутера завершена.
Ручная настройка
Если в вашей прошивке нет мастера быстрой настройки или требуется изменить отдельные параметры параметры, Вы можете настроить ваш роутер вручную.
Подключение к интернет
Открываем веб-интерфейс, переходим в пункт «Интернет-соединение» (вторая кнопка на панели инструментов в нижней части страницы) и попадаем на страницу «Подключение к интернету и другим сетям». Здесь будет список всех подключений на вашем устройстве. Но если Вы ещё ничего не настраивали, то в этом списке будет только один пункт – «Broadband connection». Он будет отмечен красным значком, что означает: подключение не настроено. Кликаем на него дважды и видим перед собой окно настроек.
На роутерах ZyXEL есть удобная возможность — вручную назначить порт WAN. Это может быть полезно, если, к примеру, из-за грозы порт по умолчанию вышел из строя. Если порт работает, необходимости что-то менять нет.
Ниже нужно ввести предоставленные провайдером данные — MAC, логин, пароль и т. д. После чего нажать кнопку «Применить». Подключение к интернету настроено. Значок напротив него должен стать зелёным.
Этот способ работает для большинства провайдеров, однако в некоторых случаях, например при подключении к интернету от «Билайн» или «Ростелеком» потребуется выполнить настройки иным образом.
Настройка PPPoE, L2TP, PPTP
Некоторые провайдеры используют для подключения к сети протоколы PPPoE, L2TP или PPTP. Рассмотрим пошаговую настройку такого подключения на примере PPPoE.
 На странице настройки интернет, которая отображается в виде глобуса, переходим на вкладку PPPoE/VPN и нажимаем кнопку «Добавить соединение». Откроется окно настроек, в котором нужно выбрать из выпадающего списка тип подключения. В данном случае это будет PPPoE.
На странице настройки интернет, которая отображается в виде глобуса, переходим на вкладку PPPoE/VPN и нажимаем кнопку «Добавить соединение». Откроется окно настроек, в котором нужно выбрать из выпадающего списка тип подключения. В данном случае это будет PPPoE.

Ниже нужно ввести логин, пароль, IP-адрес. Все эти данные Вам должен предоставить провайдер. В поле «Подключаться через» выберите «Broadband connection».

После того, как все необходимые поля заполнены, нажмите кнопку «Применить».
Аналогичным образом настраиваются L2TP и PPTP-подключения.
В случае, если ваш провайдер предоставляет статический IP-адрес для осуществления подключения, что встречается редко, настраивать такое подключение нужно во вкладке IPoE.

Настройка Wi-Fi
Беспроводная сеть на вашем роутере работает по умолчанию, дополнительно настраивать её не нужно. Имя сети и пароль (ключ сети) указаны на этикетке на нижней части устройства. Менять их необязательно. Однако если Вы решите это сделать, воспользуйтесь кнопкой «Беспроводная сеть» (четвёртая на панели инструментов внизу). На вкладке «Точка доступа» измените нужные параметры и сохраните изменения.
Если раньше Вы уже использовали роутер со стандартными настройками беспроводной сети, то на всех устройствах, которые используют Wi-Fi-подключение, потребуется ввести новый пароль.

Некоторые пользователи путают пункты меню и пытаются настраивать беспроводную сеть на странице интернет-подключения во вкладке Wi-Fi. Это распространённая ошибка. На этой вкладке выполняются настройки в случае, если ваш роутер будет получать интернет по Wi-Fi от другого роутера или точки доступа.

Настройка IPTV
Если IPTV на вашем устройстве не заработало автоматически, его также нужно настроить. Для этого переходим в раздел «Домашняя сеть» (третья кнопка на нижней панели инструментов) и на вкладке IGMP proxy ставим галочку напротив пункта «Включить IGMP proxy».

Этого достаточно, чтобы функция IPTV начала работать на вашем устройстве.
Смена пароля доступа
Для того, чтобы изменить логин и пароль администратора устройства, нужно выполнить следующие действия.
 Переходим на страницу «Система» (предпоследняя кнопка на нижней панели инструментов) и находим там вкладку «Пользователи». Если Вы не создавали новых пользователей, в списке будет только admin. Кликните на него мышкой. Откроется окно настроек, в котором Вы можете ввести новый пароль и сохранить изменения. Пароль обязательно запишите, чтобы не потерять доступ к устройству.
Переходим на страницу «Система» (предпоследняя кнопка на нижней панели инструментов) и находим там вкладку «Пользователи». Если Вы не создавали новых пользователей, в списке будет только admin. Кликните на него мышкой. Откроется окно настроек, в котором Вы можете ввести новый пароль и сохранить изменения. Пароль обязательно запишите, чтобы не потерять доступ к устройству.

Настройка домашней сети
Ваш роутер уже настроен для использования в качестве маршрутизатора домашней сети. Все подключённые к нему устройства будут иметь доступ к сетевым ресурсам и соединяться друг с другом. Посмотреть параметры вашей домашней сети, а также список подключённых устройств можно на странице «Системный монитор», вкладка «Домашняя сеть».

При необходимости изменить эти параметры можно на странице «Система», вкладки «Настройка» и «Конфигурация».

Устранение неполадок
Если роутер работает некорректно, регулярно возникают ошибки и сбои отследить ошибки можно в журнале системных сообщений. Он находится на странице «Система».

Обычному пользователю без специальных знаний сложно будет разобраться в этих сообщениях, однако информация из журнала может потребоваться при обращении в службу технической поддержки провайдера.
В последних версиях прошивки реализована возможность диагностики неполадок в работе роутера через веб-интерфейс. Если Вы перейдёте на странице «Система» на вкладку «Диагностика» и нажмёте кнопку «Начать отладку», роутер проведёт расширенную самодиагностику и запишет данные в файл, который можно сохранить на компьютер и переслать в службу технической поддержки.
Сброс настроек
Если на роутере уже выполнялись какие-то настройки и они были сделаны неправильно, вследствие чего устройство работает некорректно, можно вернуть заводские настройки по умолчанию. Для этого находим на задней панели кнопку «Сброс». Она маленькая и глубоко утоплена в корпусе. Чтобы на неё нажать, понадобится какой-то тонкий предмет — например, скрепка или иголка. Вставляем иголку в отверстие, нажимаем на кнопку и удерживаем 10 секунд. Все индикаторы на передней панели должны погаснуть, а после снова загореться. Сброс настроек выполнен.
Точно так же можно поступить, если Вы потеряли или забыли пароль, или купили бывший в употреблении роутер, а пароля не знаете.
Помните, что в случае сброса настроек к заводским Вам придётся заново настроить все параметры вручную или через мастер быстрой настройки.
Обновление прошивки
Производители оборудования время от времени обновляют программное обеспечение для своих устройств. Часто бывает, что Вы приобрели роутер с уже устаревшей прошивкой, в связи с чем у вас могут отсутствовать какие-либо нужные функции в настройках.
С роутером ZyXEL Keenetic Start процесс обновления не вызовет сложностей и займёт минимум времени.
В случае, если Вы настраиваете доступ к интернету с помощью мастера настройки и роутер автоматически подключится к сети без дополнительных параметров (это работает у большинства провайдеров), то уже на следующем шаге мастер предложит установить и скачать обновления. Вам нужно подтвердить свой выбор нажатием кнопки и немного подождать. Прошивка вашего устройства обновится, и Вы сможете продолжить настройку.
Если же роутер не смог сам подключиться к интернету и Вам пришлось выполнять настройки вручную, обновить прошивку можно точно так же, автоматически, с помощью встроенной функции. Для этого войдите в веб-интерфейс. Вы сразу же попадёте на вкладку «Система», где отображены все текущие параметры вашего устройства.

Справа, в подразделе «Информация о системе» есть пункт «Обновления». Напротив него будет активная ссылка «Доступны», если на сервере разработчика есть новая прошивка. Нажимайте на эту ссылку — роутер скачает обновления, установит их и перезагрузится. Как видим, здесь нет ничего сложного.
Есть и третий способ обновить прошивку, скачав и установив новую версию с сайта производителя. Этот способ пригодится если у вас старая прошивка, которая не поддерживает обновление в автоматическом режиме, либо по каким-то причинам выполнить обновление таким образом не удаётся. Также этот способ позволяет прошить устройство альтернативной модифицированной прошивкой сторонних разработчиков. Однако помните, что, устанавливая стороннее программное обеспечение, Вы действуете на свой страх и риск. Гарантия производителя в этом случае аннулируется.
Прошивку можно скачать с официального сайта ZyXEL.
Обратите внимание, что у каждой модели роутера есть несколько ревизий (аппаратных версий). Прошивки разных версий несовместимы. Если Вы попытаетесь прошить ваше устройство несоответствующей прошивкой, оно может перестать работать. Поэтому, перед тем как скачивать программное обеспечение, проверьте аппаратную версию своего роутера. Она указана на этикетке снизу, например, Rev A или Rev B.
Скачайте архив с прошивкой и распакуйте её в отдельную папку.
Настоятельно рекомендуется выполнять прошивку таким способом только через соединение по кабелю. В процессе перепрошивки беспроводная сеть может быть временно отключена, что приведёт к обрыву соединения между роутером и компьютером. В результате прошивка не будет выполнена до конца и ваше устройство может вообще не включиться.
Теперь заходим в веб-интерфейс роутера. На странице «Система» есть вкладка «Файлы». Открываем её и видим небольшой список, в котором находим firmware. Это и есть файл прошивки. Кликаем на него и видим окошко с двумя активными кнопками «Выберите файл» и «Сохранить» и неактивной «Заменить». Вы можете скачать старую версию прошивки на компьютер, нажав кнопку «Сохранить».
Для того, чтобы обновить прошивку, нажмите кнопку «Выберите файл» и укажите скачанный файл новой прошивки. После этого станет активна кнопка «Заменить». Нажимаем на неё и ждём завершения процесса. После того, как обновление программного обеспечения будет выполнено, роутер перезагрузится.
Как видим, роутер ZyXEL Keenetic Start один из самых простых в настройке, так что справиться с этой задачей может любой пользователь.
naseti.com
Настройка ZyXEL Keenetic Start
Настройка Wi-Fi-роутера ZyXEL Keenetic Start
Маршрутизатор ZyXEL Keenetic Start позволяет подключить до 4 устройств в квартире при помощи проводных линий связи на скорости до 100 Мбит/сек, а также обеспечивает подключение беспроводных устройств со скоростью беспроводной передачи данных до 150 Мбит/сек. Рассмотрим необходимые настройки данного маршрутизатора для работы в сети «Инсис».
1. Подключение маршрутизатора к ПК, на котором производится настройка:
Подключите входящий кабель «Инсис» к синему порту на маршрутизаторе (порт «ИНТЕРНЕТ»), далее патчкордом необходимо соединить сетевую карту вашего ПК с одним из четырех желтых портов на роутере («ДОМАШНЯЯ СЕТЬ 1-4»). В данном случае настройки получения IP-адреса на сетевой карте должны быть в значении «Получить автоматически». Более подробно о настройках сети на ethernet-интерфейсе ПК вы можете узнать в разделах помощи «Инструкция по настройке сети в Windows…»:
2. Вход на интерфейс настройки маршрутизатора и изменение стандартного пароля:
Для входа в интерфейс настройки маршрутизатора необходимо открыть браузер (Internet Explorer, Mozilla Firefox, Google Chrome, Opera и т.д.) и ввести адрес http://192.168.1.1/. Имя пользователя по умолчанию – admin, пароль – admin. Если вы не можете зайти в web-интерфейс, или маршрутизатор ранее был настроен для использования в других условиях, рекомендуем восстановить заводские настройки или проверить настройку сетевых реквизитов на ПК. Заводские настройки на данном роутере восстанавливаются нажатием скрытой кнопки «reset» в течение 5-10 секунд. После этого индикаторы на роутере погаснут и снова загорятся, что будет означать сброс текущих настроек и восстановление настроек по умолчанию. Настройки на ПК должны быть установлены в значение «Получить автоматически». Как изменить настройки сети на ethernet-интерфейсе ПК, вы можете узнать в разделах помощи «Инструкция по настройке сети в Windows…». После этого необходимо нажать кнопку «Веб-конфигуратор» и сменить пароль по умолчанию:
После этого необходимо нажать «Применить».
3. Настройка доступа в сеть Интернет:
Для настройки доступа в сеть Интернет в разделе «Интернет» (иконка планеты в нижней панели интерфейса), выберите подраздел «Подключения», нажмите на подключение «Broadband Connection» и пропишите следующие данные:
После этого необходимо нажать «Применить».
4. Настройка беспроводной сети:
Для настройки беспроводной сети в разделе «Сеть-Wi-Fi» (иконка Wi-Fi в нижней панели интерфейса), установите следующие параметры:
После этого необходимо нажать «Применить».
5. Обновление прошивки маршрутизатора:
Произведенных настроек достаточно для выхода в сеть Интернет, но для более стабильной и качественной работы рекомендуется обновить версию микроконтроллера маршрутизатора. Сделать это можно в разделе «Система — Компоненты» (иконка шестеренки в нижней панели интерфейса). Необходимо выбрать нужные компоненты (наиболее важные выбраны автоматически) и нажать кнопку «Обновить».
6. Ответы роутера на ICMP-запросы:
Для диагностики качества соединения при обращении в службу технической поддержки необходимо разрешить вашему роутеру отвечать на ICMP-запросы. Зайдите в раздел «Безопасность — Межсетевой экран» (иконка щита в нижней панели интерфейса). Необходимо нажать «Добавить правило» и прописать следующие данные:
После этого нажмите «Сохранить».
Данных настроек достаточно для комфортной работы в сети Интернет. Если у вас остались вопросы, вы всегда можете обратиться в круглосуточную техническую поддержку по телефону 8-800-755-05-55.
www.profintel.ru
Настройка роутера ZyXEL Keenetic Start

Сетевое оборудование от компании ZyXEL зарекомендовало себя на рынке благодаря надежности, относительно низкому ценнику и простоте настройки через уникальный интернет-центр. Сегодня мы как раз и обсудим тему конфигурации роутера в фирменном веб-интерфейсе, а сделаем это на примере модели Keenetic Start.
Подготавливаем оборудование
Сразу же хочется поговорить о важности выбора правильного расположения маршрутизатора в доме. Особенно это будет полезно тем, кто собирается использовать точку доступа Wi-Fi. Если для проводного соединения нужна только подходящая длина сетевого кабеля, то беспроводное подключение боится толстых стен и работающих электроприборов. Такие факторы снижают пробивную способность, вследствие чего происходит ухудшение сигнала.
После распаковки и выбора места роутера самое время произвести соединение всех кабелей. Сюда входит провод от провайдера, питание и LAN-кабель, второй стороной подключающийся к материнской плате компьютера. Все необходимые разъемы и кнопки вы найдете на задней панели устройства.

Завершающее действие перед входом в микропрограммное обеспечение – проверка сетевых значений в операционной системе Windows. Существует протокол IPv4, для которого важно задать параметры автоматического получения IP-адресов и DNS. Детальнее об этом читайте в другом нашем материале по ссылке ниже.
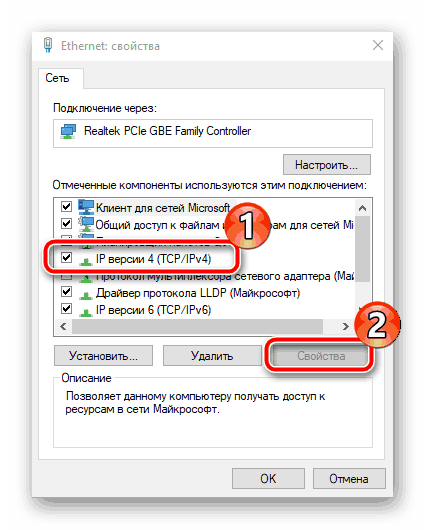
Подробнее: Сетевые настройки Windows 7
Настройка роутера ZyXEL Keenetic Start
Выше мы разобрались с установкой, соединением, особенностями ОС, теперь можно переходить непосредственно к программной части. Начинается вся процедура со входа в веб-интерфейс:
- В любом удобном браузере в соответствующей строке напечатайте адрес
192.168.1.1, после чего нажмите на клавишу Enter. - Чаще всего пароль по умолчанию не задан, поэтому сразу откроется веб-интерфейс, однако иногда все же потребуется ввести логин и ключ безопасности — в обоих полях напишите
admin.

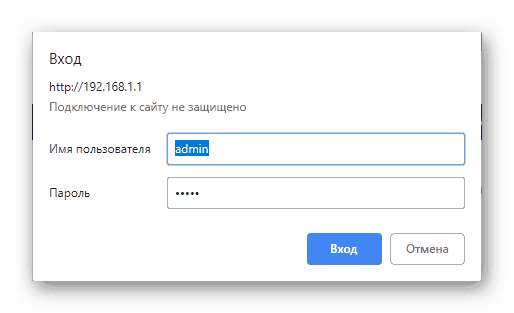
Отобразится окно приветствия, откуда и начинаются все корректировки работы роутера. Производится конфигурация ZyXEL Keenetic Start ручным методом или с помощью встроенного Мастера. Оба способа являются достаточно эффективными, однако второй ограничен только основными пунктами, которые порой не позволяют создать наиболее подходящую конфигурацию. Впрочем, мы рассмотрим оба варианта, а вы уже выберете оптимальный.
Быстрая настройка
Быстрая настройка – идеальный вариант для неопытных или нетребовательных пользователей. Здесь вам понадобится указать только самые основные значения, не пытаясь отыскать нужную строку во всем веб-интерфейсе. Весь процесс наладки выглядит следующим образом:
- В окне приветствия, соответственно, нажмите на кнопку «Быстрая настройка».
- В одной из последних версий прошивок была добавлена новая система подключения к интернету. Вы указываете свою страну, провайдера, а определение типа соединения происходит автоматически. После этого кликните на «Далее».
- При задействовании разных видов соединений провайдеры создают каждому пользователю учетную запись. Он входит в нее посредством выданного логина и пароля, после чего ему предоставляется доступ в интернет. Если появилось именно такое окно, как показано на скриншоте ниже, заполните строки в соответствии с теми данными, что вы получили при заключении договора с поставщиком интернет-услуг.
- Сервис Яндекс.DNS сейчас присутствует во многих моделях роутеров. Он предлагает вам использовать уникальный интернет-фильтр, который призван защитить все устройства от подозрительных сайтов и попадания на них вредоносных файлов. В случае когда вы желаете активировать эту функцию, установите галочку напротив соответствующего пункта и нажмите на «Далее».
- На этом вся процедура завершена, вы можете сверить введенные данные, убедиться в наличии интернета, а также перейти в веб-конфигуратор.

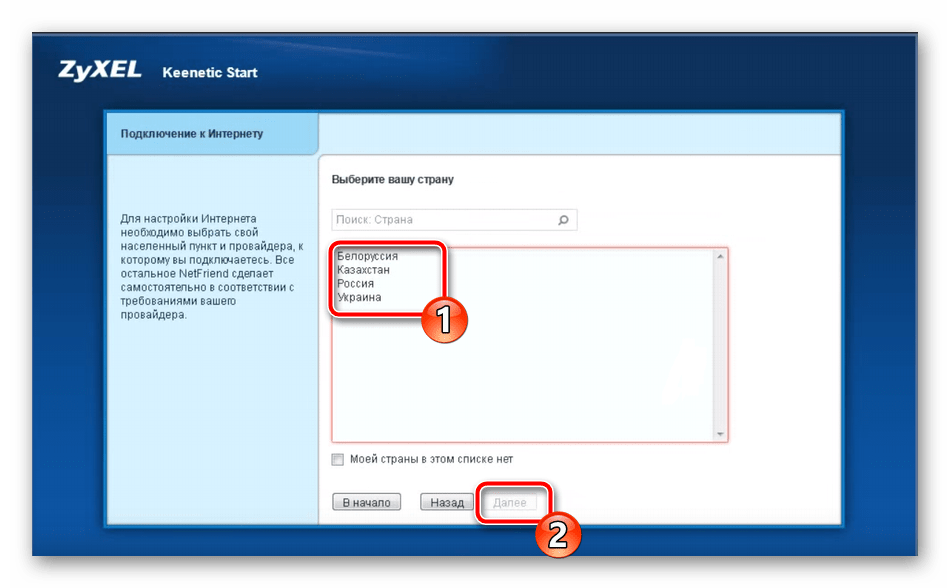
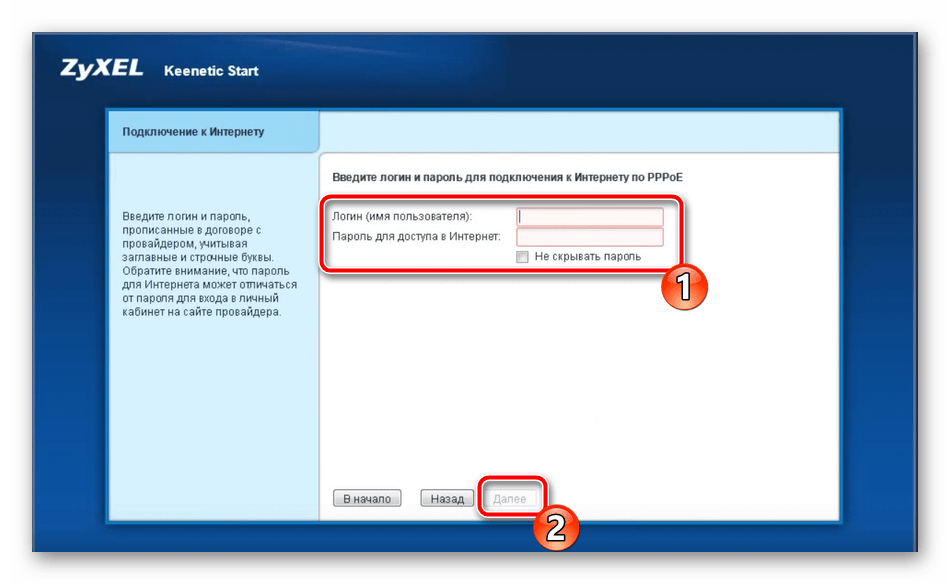
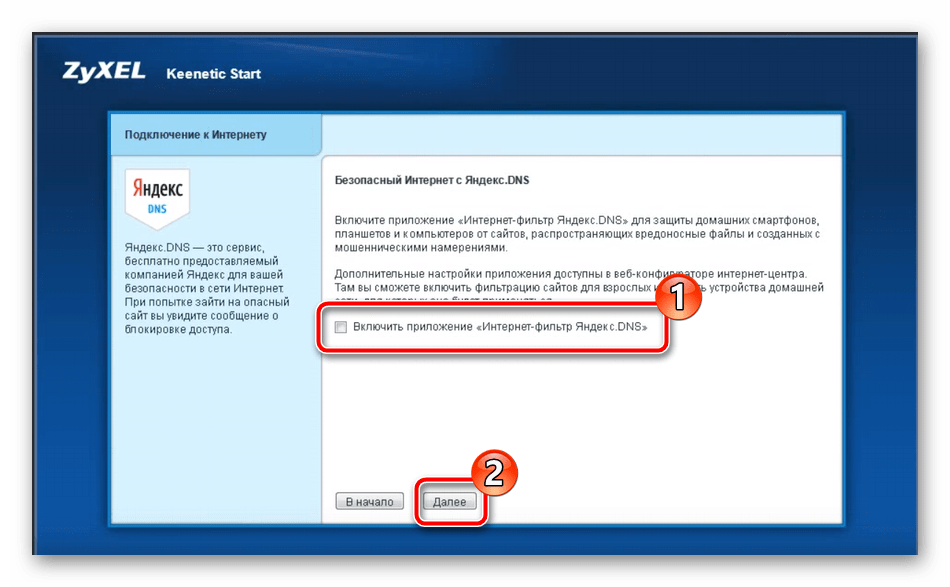

Минусом Мастера является отсутствие даже поверхностной корректировки беспроводной точки. Поэтому юзерам, желающим использовать Wi-Fi, потребуется вручную налаживать этот режим. О том, как осуществить это, читайте в соответствующем разделе ниже.
Ручная настройка проводного интернета
Выше мы рассказали о быстром конфигурировании проводного соединения, однако присутствующих параметров в Мастере хватает не всем пользователям, поэтому и возникает надобность в ручной наладке. Выполняется она так:
- Сразу после перехода в веб-интерфейс откроется отдельное окно, в котором нужно ввести данные для нового логина и пароля, если это не было установлено ранее или значения по умолчанию не имеют вид
admin. Задайте надежный защитный ключ и сохраните изменения. - Перейдите в категорию «Интернет», нажав на знак в виде планеты на панели снизу. Здесь во вкладке выберите подходящее соединение, которое должно быть задано провайдером, после этого кликните на «Добавить соединение».
- Одним из самых популярных и сложных типов является PPPoE, поэтому мы в деталях и расскажем о нем. После нажатия на кнопку откроется дополнительное меню, где вам нужно отметить галочками пункты «Включить» и «Использовать для входа в Интернет». Далее убедитесь в выборе правильного протокола, задайте имя пользователя и пароль (эти данные выдаются поставщиком интернет-услуг), а затем примените изменения.
- Сейчас имеются тарифы с использованием протокола IPoE. Такой протокол соединения отличается простотой настройки и отсутствием учетных записей. То есть, вам нужно только выбрать этот режим из присутствующих убедиться в том, что возле пункта «Настройка параметров IP» стоит значение «Без IP-адреса», затем указать используемый разъем и применить изменения.
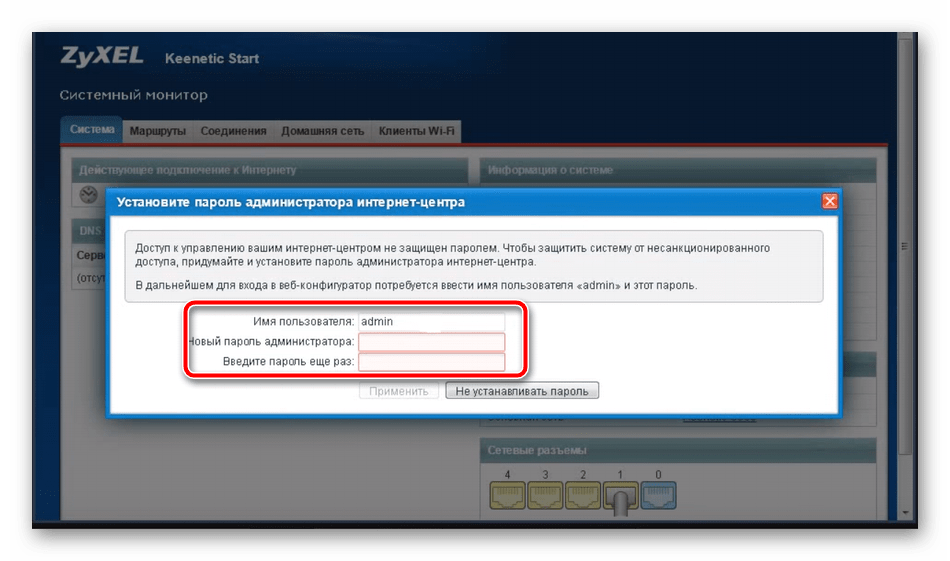
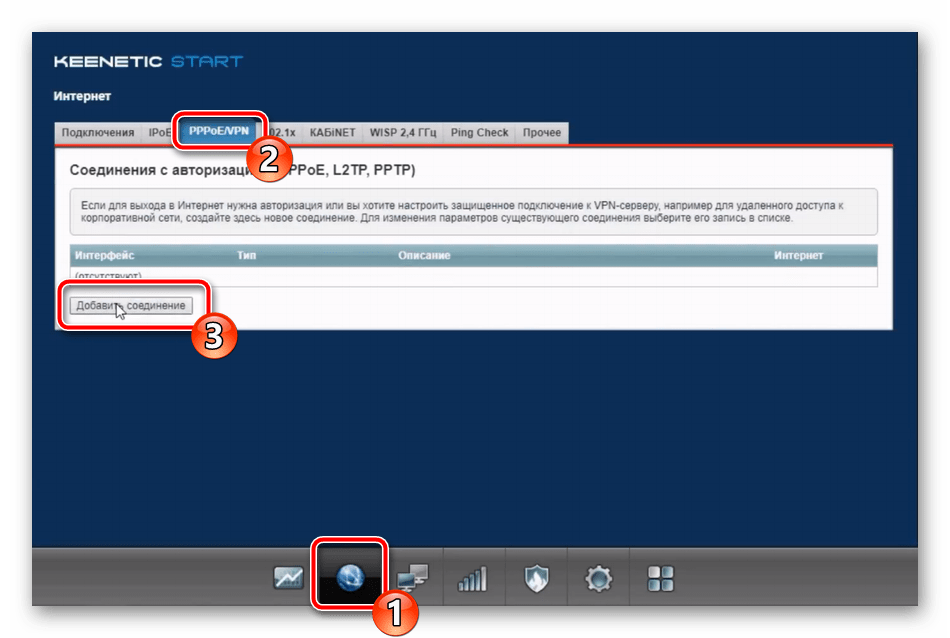
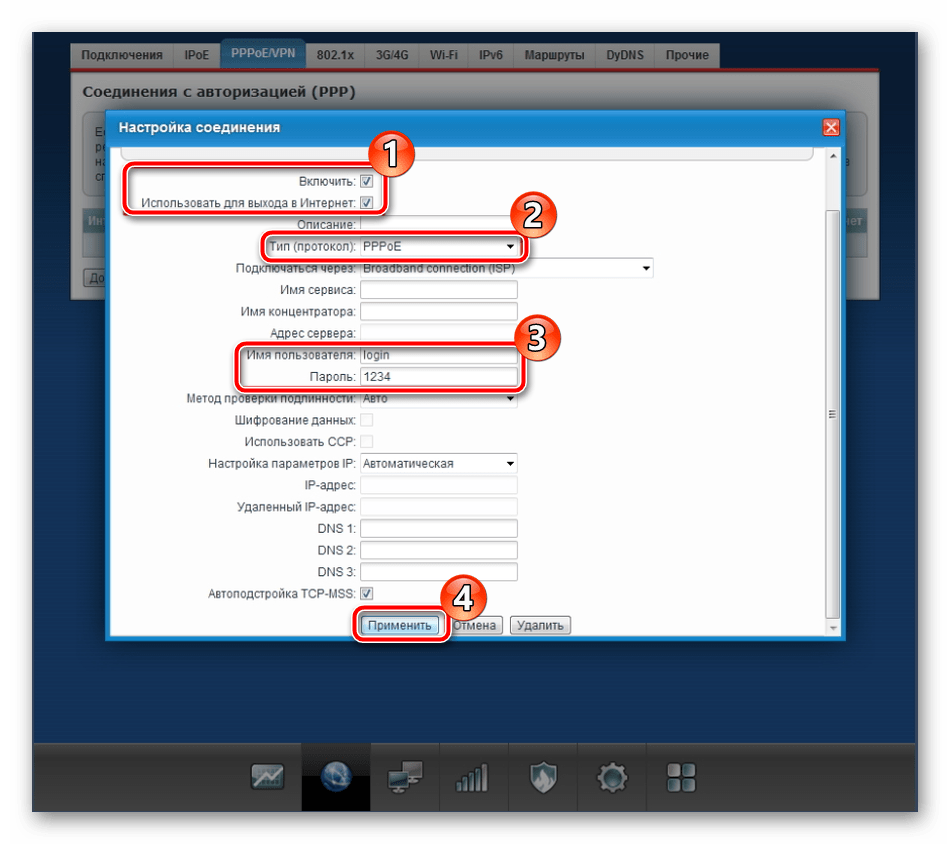
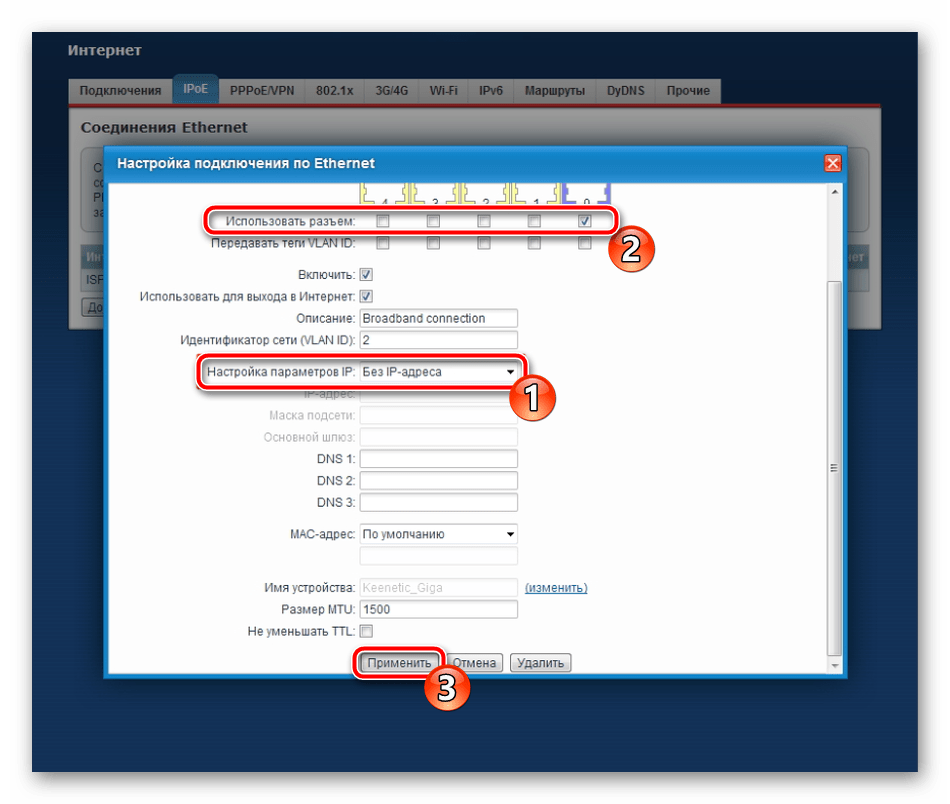
Из дополнительных возможностей в категории «Интернет» хотелось бы отметить функцию динамического DNS. Такой сервис предоставляется поставщиком услуг за определенную плату, а доменное имя и учетная запись получается уже после заключения договора. Покупка такого сервиса необходима только в случае использования домашнего сервера. Подключить ее можно через отдельную вкладку в веб-интерфейсе, указав в полях соответствующие данные.
Настройка беспроводной точки доступа
Если вы обратили внимание на режим быстрой конфигурации, то должны были там заметить отсутствие каких-либо параметров беспроводной точки. В таком случае все приходится делать вручную, используя тот же веб-интерфейс, а выполнить наладку можно следующим образом:
- Перейдите в категорию «Сеть Wi-Fi» и выберите там «Точка доступа 2.4 ГГц». Обязательно активируйте точку, затем задайте ей удобное имя в поле «Имя сети (SSID)». С ним она будет отображаться в списке доступных подключений. Защитите свою сеть, выбрав протокол «WPA2-PSK», а также измените пароль на другой более надежный.
- Разработчики роутера предлагают вам создать дополнительную гостевую сеть. Отличается она от основной тем, что является изолированной от домашней сети, однако предоставляет такой же доступ в интернет. Вы можете задать ей любое произвольное имя и установить защиту, после чего она станет доступной в списке беспроводных соединений.
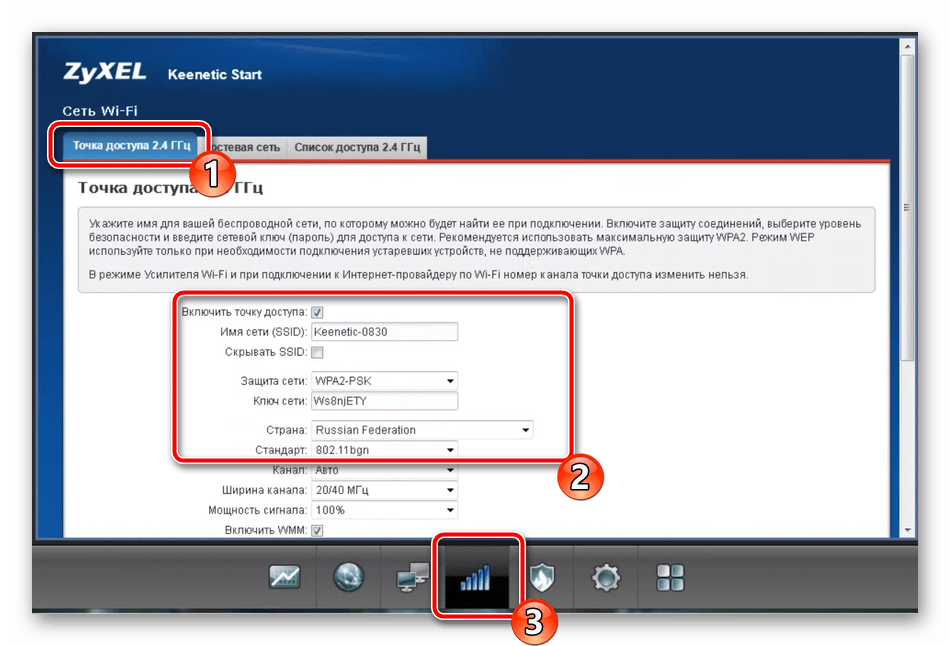

Как видите, всего несколько минут занимает корректировка точки доступа Wi-Fi и справится с этим даже неопытный пользователь. По завершении лучше перезагрузить маршрутизатор, чтобы изменения вступили в силу.
Домашняя сеть
В абзаце выше мы сделали упоминание о домашней сети. Она объединяет все устройства, подключенные к одному маршрутизатору, позволяет им обмениваться файлами и выполнять другие процессы. В микропрограммном обеспечении роутера Zyxel Keenetic Start присутствуют параметры и для нее. Выглядят они так:
- Перейдите в «Устройства» в разделе «Домашняя сеть» и кликните на «Добавить устройство», если хотите внести новый подключенный девайс в перечень. В открывшемся окне нужно будет выбрать из списка и применить изменения.
- Тем пользователям, кто получает DHCP-сервер от провайдера, мы рекомендуем перейти в раздел «DHCP ретранслятор» и задать там соответствующие параметры, предоставленные для настройки домашней сети. Детальную информацию вы можете узнать, обратившись по горячей линии в компанию.
- Убедитесь в том, что функция «NAT» в одноименной вкладке включена. Она позволяет всем участникам домашней группы входить в интернет одновременно, используя один внешний IP-адрес.
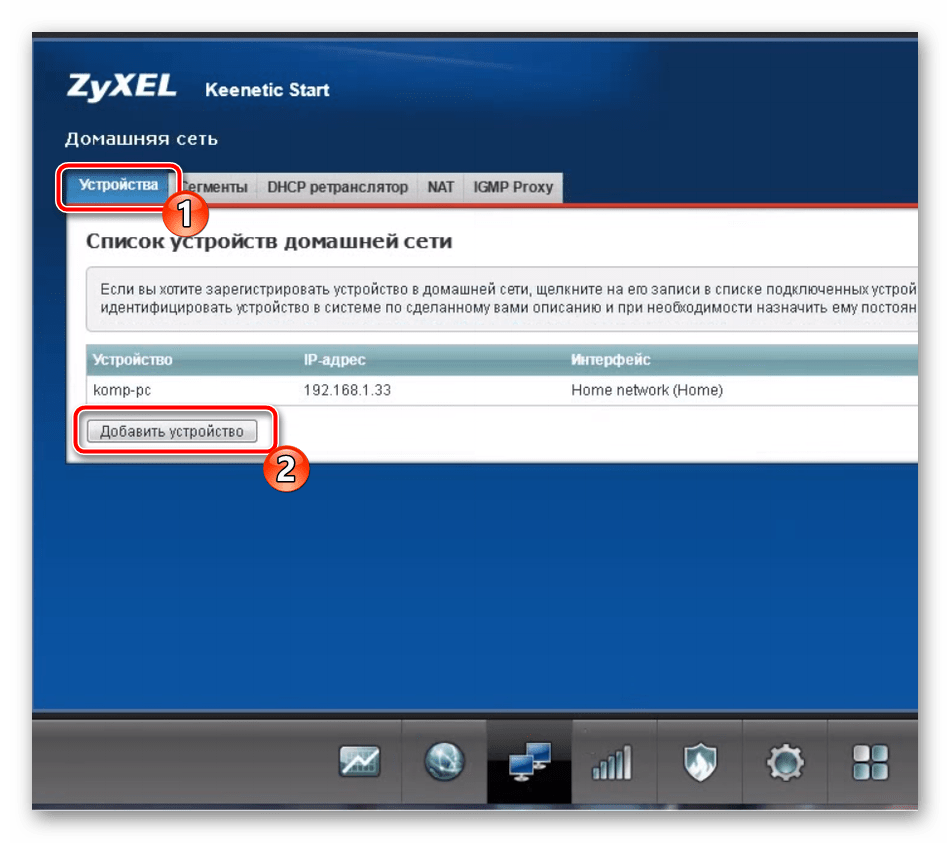
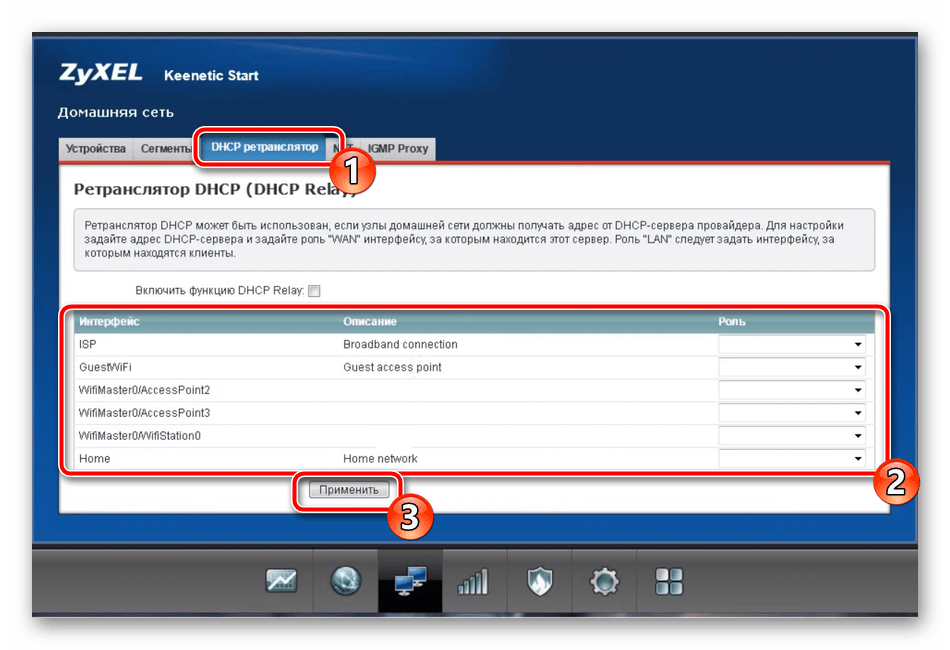
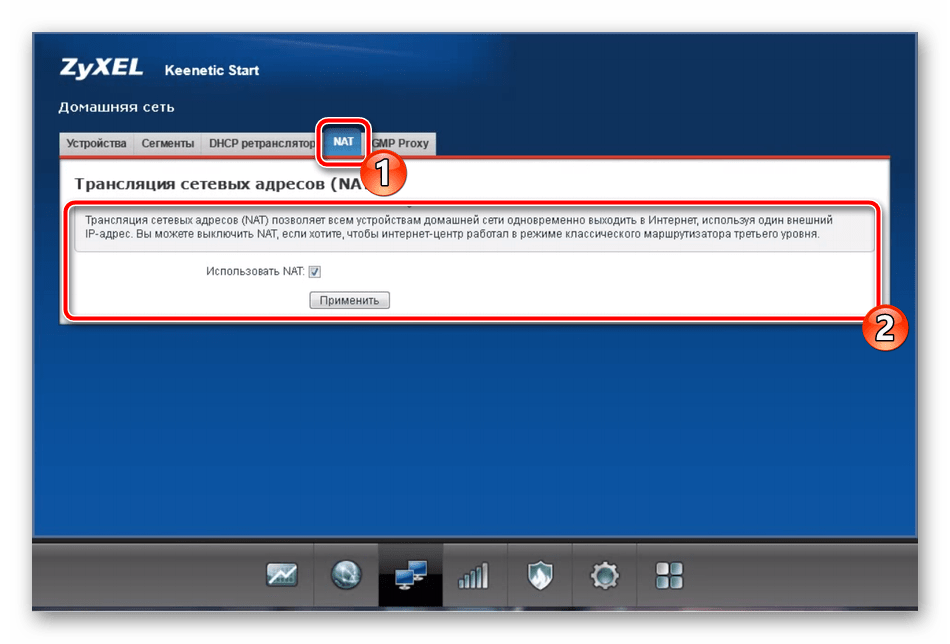
Безопасность
Важно не только создать интернет-подключение, но и обеспечить надежную защиту всем участникам группы. В микропрограммном обеспечении рассматриваемого маршрутизатора присутствует несколько правил безопасности, на которых бы хотелось остановиться подробнее:
- Перейдите в категорию «Безопасность» и выберите вкладку «Трансляция сетевых адресов (NAT)». Благодаря этому инструменту вы можете редактировать статическую трансляцию адресов, перенаправлять пакеты, тем самым обеспечивая защиту домашней группы. Нажмите на «Добавить» и настройте правило индивидуально под свои требования.
- Во вкладке «Межсетевой экран» каждому присутствующему устройству задаются правила, которые разрешают или запрещают прохождение определенных пакетов. Таким образом, вы ограждаете устройства от получения нежелательных данных.
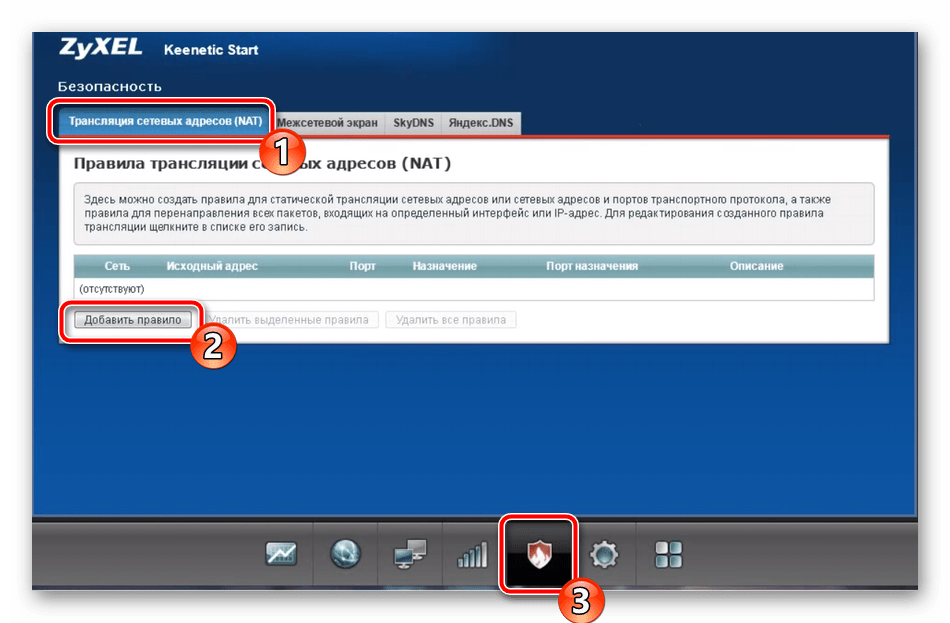

Про функцию Яндекс.DNS мы рассказывали на этапе быстрого конфигурирования, поэтому не будем повторяться, всю необходимую информацию по поводу этого инструмента вы найдете выше.
Настройки системы
Завершающим шагом наладки работы роутера ZyXEL Keenetic Start является редактирование системных параметров. Сделать это можно следующим образом:
- Перейдите в категорию «Система», нажав на значок шестеренки. Здесь во вкладке «Параметры» доступно изменение имя устройства в интернете и название рабочей группы. Пригодится это только при использовании домашней группы. Кроме этого мы рекомендуем изменить системное время, чтобы сведения и статистика собирались правильно.
- Далее переместитесь в меню «Режим». Здесь вам доступно изменение режима работы маршрутизатора. В этом же окне разработчики дают краткое описание каждому из них, поэтому ознакомьтесь с ними и выберите подходящий вариант.
- Раздел «Кнопки» является здесь наиболее интересным. В нем настраивается кнопка под названием «Wi-Fi», располагающаяся на самом устройстве. Например, на короткое нажатие вы можете назначить функцию запуска WPS, что позволит быстро и безопасно соединиться с беспроводной точкой. На двойное или длинное нажатие устанавливается выключение Wi-Fi и дополнительные функции.
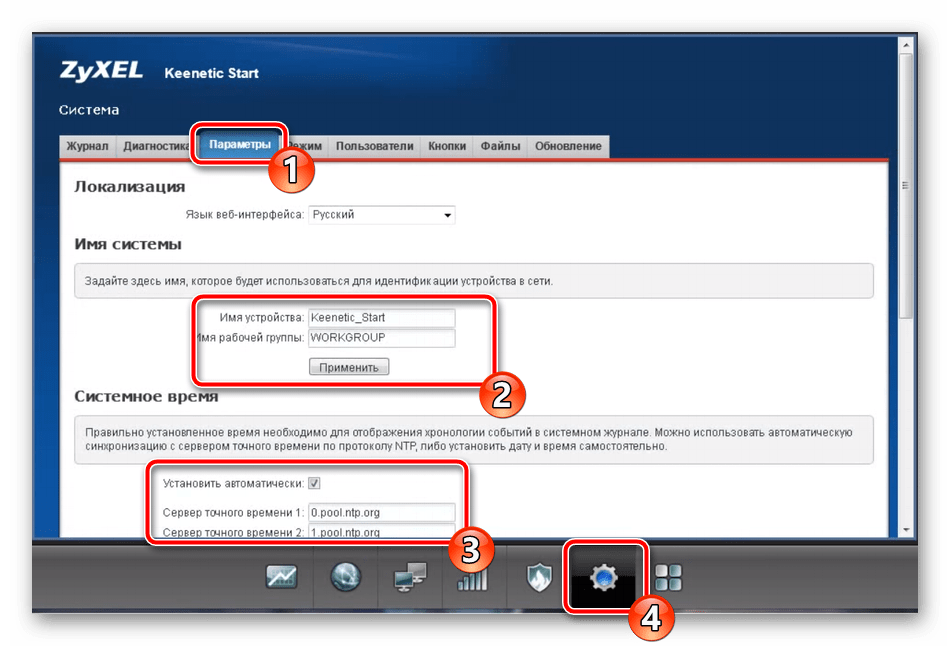


Читайте также: Что такое и зачем нужен WPS на роутере
На этом процесс наладки рассматриваемого маршрутизатора завершен. Надеемся, предоставленные в этой статье инструкции были полезны вам и у вас получилось без особых трудностей справиться с поставленной задачей. В случае надобности обращайтесь за помощью в комментарии.
 Мы рады, что смогли помочь Вам в решении проблемы.
Мы рады, что смогли помочь Вам в решении проблемы. Опишите, что у вас не получилось.
Наши специалисты постараются ответить максимально быстро.
Опишите, что у вас не получилось.
Наши специалисты постараются ответить максимально быстро.Помогла ли вам эта статья?
ДА НЕТlumpics.ru
Zyxel Keenetic Start: обзор, подключение, настройки
Покупка дорогого оборудования не всегда целесообразна. Если вы выбираете роутер для дома или офиса, лучше обратить внимание на бюджетные экземпляры, например, от компании Zyxel модели Keenetic Start. Он разрабатывался как надежное устройство для раздачи сети LAN и Wi-Fi для нескольких пользователей. Рассмотрим маршрутизатор, его основные характеристики и возможности подробнее.
Обзор модели
Работает роутер Start Keenetic от обычной сети 220 В, полностью автономный, легко настраивается и не требует обслуживания.
Модель обладает всем необходимым функционалом для связи с интернетом. Но главное его отличие от более дорогих моделей – надежность.
 Keenetic предназначен для обеспечения бесперебойного взаимодействия всех электронных устройств дома с «глобальной сетью». Функционал позволяет настраивать несколько типов подключения – Link DUO – к провайдеру:
Keenetic предназначен для обеспечения бесперебойного взаимодействия всех электронных устройств дома с «глобальной сетью». Функционал позволяет настраивать несколько типов подключения – Link DUO – к провайдеру:
- Напрямую к сети «Интернет».
- Через локальные ресурсы провайдеров, так называемую районную сеть.
Типы сети
 Также маршрутизатор Start Keenetic создает два типа сети: домашнюю и гостевую. К домашней подключаются следующие устройства:
Также маршрутизатор Start Keenetic создает два типа сети: домашнюю и гостевую. К домашней подключаются следующие устройства:
- Ресивер для IPTV.
- Компьютеры в количестве четырех единиц по сети LAN (проводной).
- Смартфоны, ноутбуки и IP-камеры через беспроводное соединение. Количество устанавливается пользователем.
Гостевая сеть настраивается для беспроводного соединения с маршрутизатором Start Keenetic в обход домашней сети, таким образом гарантируя сохранность личных данных.
Первая модель роутера Start Keenetic, к сожалению, не имеет возможности подключения нескольких провайдеров и добавления резервного канал 3/4G. Также нет возможности подключения внешнего накопителя и, как следствие, установки torrent-клиента. Отсутствует сервер DLNA для управления медиафайлами с телефона.
Типы подключения
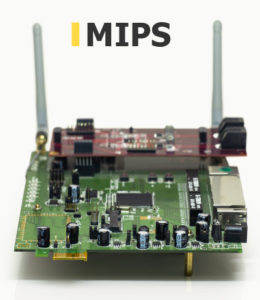 Основное назначение Start Keenetic обеспечить доступ к интернету по выделенной провайдером линии. Модель работает с различными типами подключения:
Основное назначение Start Keenetic обеспечить доступ к интернету по выделенной провайдером линии. Модель работает с различными типами подключения:
- VPN (PPTP и L2TP).
- VLAN 802.1Q.
- PPPoE.
- IPv4/IPv6.
- 802.1X.
Процессор MIPS обеспечивает возможность работы с файлообменниками сразу с нескольких устройств на скоростях общим объемом до 80 Мб/с.
Беспроводное соединение Wi-Fi работает по последнему на данный момент протоколу 802.11n, обеспечивающему передачу данных на скорости до 150 Мб/с. Для удобства авторизации встроено взаимодействие с устройствами стандарта WPS.
Таким образом, подключение нового девайса занимает несколько секунд.
Дополнительные функциональные возможности
 В общем пакете функций Keenetic встроен бесплатный сервис «Яндекс.DNS», защищающий ПК или смартфон от вредоносных сайтов и ресурсов для взрослых. Встроенный интернет-фильтр также блокирует загрузку зараженных файлов и предупреждает о ненадежных страницах.
В общем пакете функций Keenetic встроен бесплатный сервис «Яндекс.DNS», защищающий ПК или смартфон от вредоносных сайтов и ресурсов для взрослых. Встроенный интернет-фильтр также блокирует загрузку зараженных файлов и предупреждает о ненадежных страницах.
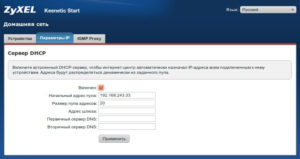 Для работы с устройствами по локальной сети в маршрутизатор встроен управляемый коммутатор. Он производит подключение компьютеров, ресиверов и других устройств на скоростях 10/100 Мбит/с. Чтобы упростить работу пользователя, Start Keenetic также снабжен DHCP сервером, автоматически выдающим каждому новому девайсу IP-адрес.
Для работы с устройствами по локальной сети в маршрутизатор встроен управляемый коммутатор. Он производит подключение компьютеров, ресиверов и других устройств на скоростях 10/100 Мбит/с. Чтобы упростить работу пользователя, Start Keenetic также снабжен DHCP сервером, автоматически выдающим каждому новому девайсу IP-адрес.
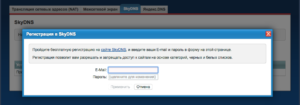 Если в доме есть дети, пригодится функция родительского контроля, обеспечиваемая сервисом SkyDNS. С помощью этой службы самостоятельно выбираются категории сайтов, доступные ребенку, и создаются фильтры для его ограничения.
Если в доме есть дети, пригодится функция родительского контроля, обеспечиваемая сервисом SkyDNS. С помощью этой службы самостоятельно выбираются категории сайтов, доступные ребенку, и создаются фильтры для его ограничения.
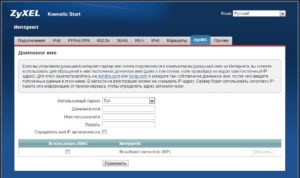 Со Start Keenetic и клиентами DynDNS и NO-IP, возможно получить удаленный доступ к своему роутеру. А также создавать файловые и веб-серверы, делиться ими с друзьями. Помимо этого, пользоваться сервером для ведения наблюдения за домом в режиме «онлайн», установив сетевую камеру.
Со Start Keenetic и клиентами DynDNS и NO-IP, возможно получить удаленный доступ к своему роутеру. А также создавать файловые и веб-серверы, делиться ими с друзьями. Помимо этого, пользоваться сервером для ведения наблюдения за домом в режиме «онлайн», установив сетевую камеру.
В целом это все характеристики, описание которых поможет разобраться с моделью Keenetic.
Внешний вид
 Выглядит Start как прямоугольная коробка, выполненная из глянцевой пластмассы с ребристым узором по корпусу. Передняя часть оборудована индикаторами, отображающими:
Выглядит Start как прямоугольная коробка, выполненная из глянцевой пластмассы с ребристым узором по корпусу. Передняя часть оборудована индикаторами, отображающими:
- Подключение к интернету.
- Количество подсоединенных по LAN устройств.
- Наличие питания.
- Состояние Wi-Fi (вкл/выкл).
- Успешно или нет прошла авторизация роутера Start Keenetic у провайдера.
 В правом верхнем углу находится кнопка управления Wi-Fi. С задней части расположены пять разъемов для Lan-кабеля RJ-45. Четыре предназначены для подключения сетевых устройств, пятый – для подключения провода с выходом в интернет. А также с задней части расположены разъем для подсоединения блока питания, кнопка Reset для сброса настроек и кнопка питания. В стандартном комплекте идет одна антенна для усиления беспроводного сигнала.
В правом верхнем углу находится кнопка управления Wi-Fi. С задней части расположены пять разъемов для Lan-кабеля RJ-45. Четыре предназначены для подключения сетевых устройств, пятый – для подключения провода с выходом в интернет. А также с задней части расположены разъем для подсоединения блока питания, кнопка Reset для сброса настроек и кнопка питания. В стандартном комплекте идет одна антенна для усиления беспроводного сигнала.
Подключение и подготовка к работе
Перед первым запуском роутера Start Keenetic необходимо произвести его сборку. Если планируется подключение ПК по LAN-кабелю, потребуется провод, обжатый с обеих сторон коннекторами. Один конец присоединяется к сетевой плате на компьютере или ноутбуке, второй – непосредственно к маршрутизатору Start Keenetic. После этого необходимо в порт для внешнего соединения WAN подключить кабель с интернетом от провайдера.
На последнем этапе подсоединяется блок питания. Сначала к разъему, обозначенному как «5V 2A», подключается провод от блока, а уже после – сам блок встраивается в сеть 220В.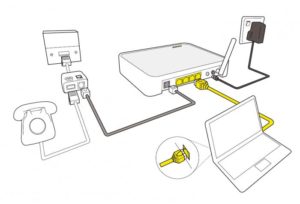
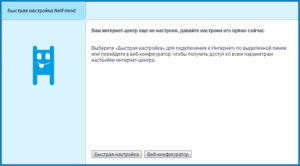 Для роутера Zyxel Keenetic start настройка проходит при обеспечении доступа к интернету. Она производится через браузер, причем при первом запуске данная процедура производится по проводному и беспроводному соединениям. Если сеть зашифрована, используемый пароль по умолчанию указывается на самом роутере либо в документации к нему. Конфигурации настраиваются вручную или посредством «Мастера установки».
Для роутера Zyxel Keenetic start настройка проходит при обеспечении доступа к интернету. Она производится через браузер, причем при первом запуске данная процедура производится по проводному и беспроводному соединениям. Если сеть зашифрована, используемый пароль по умолчанию указывается на самом роутере либо в документации к нему. Конфигурации настраиваются вручную или посредством «Мастера установки».
Настройки
Как уже говорилось, для настройки «Кинетик Старт» необходимо зайти через браузер на любом устройстве, подключенном к маршрутизатору. Для этого не нужно иметь доступ к интернету. Открыв любой браузер, в строке для ввода адреса потребуется вбить IP модема. 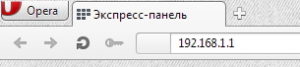 Он указывается на коробке с устройством. Но если таких данных нет, стандартный адрес для Zyxel Keenetic Start 2 и первой модели – 192.168.1.1. Если подключение не удалось, нужно изменить строку на 192.168.0.1.
Он указывается на коробке с устройством. Но если таких данных нет, стандартный адрес для Zyxel Keenetic Start 2 и первой модели – 192.168.1.1. Если подключение не удалось, нужно изменить строку на 192.168.0.1.
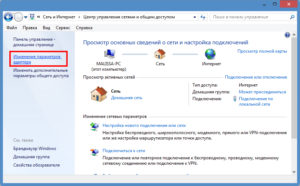 При подключении нескольких устройств к компьютеру для роутера Start Keenetic присваивается совсем другой адрес. Чтобы узнать точный IP на ОС Windows 7 и старше, следует перейти в раздел «Управление сетями и общим доступом», а после – меню «Изменение параметров адаптера». Здесь отображаются все устройства – локальные и виртуальные, – подключенные к сетевой карте. Все они подписаны, поэтому модем найдется сразу.
При подключении нескольких устройств к компьютеру для роутера Start Keenetic присваивается совсем другой адрес. Чтобы узнать точный IP на ОС Windows 7 и старше, следует перейти в раздел «Управление сетями и общим доступом», а после – меню «Изменение параметров адаптера». Здесь отображаются все устройства – локальные и виртуальные, – подключенные к сетевой карте. Все они подписаны, поэтому модем найдется сразу.
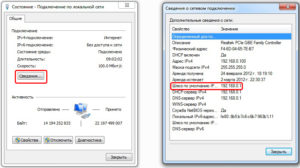 После чего нужно дважды нажать на иконку с подключение Start Keenetic и далее – кнопку «Сведения». Найти строку «Шлюз по умолчанию IP». Сведения именно этой строки ввести в браузере.
После чего нужно дважды нажать на иконку с подключение Start Keenetic и далее – кнопку «Сведения». Найти строку «Шлюз по умолчанию IP». Сведения именно этой строки ввести в браузере.
Если все сделано правильно, откроется окно, где предлагается произвести быструю настройку системы двумя режимами: ручным и автоматическим. Рассмотрим подробнее каждый из них.
Автоматическая настройка
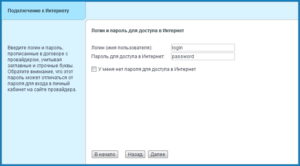 Чтобы начать установку Start Keenetic автоматически, нажать кнопку «Быстрая настройка». Появится окно, где в автономном режиме пройдет проверка подключения, откроется меню с полями для авторизации. Здесь нужно ввести логин и пароль, полученные от компании-поставщика услуг. Если провайдер использует подключение по PPPoE, необходимо в графе «Провайдер предоставил…» поставить галочку и выбрать сервер. После того как все данные по авторизации введены, нажать кнопку «Далее».
Чтобы начать установку Start Keenetic автоматически, нажать кнопку «Быстрая настройка». Появится окно, где в автономном режиме пройдет проверка подключения, откроется меню с полями для авторизации. Здесь нужно ввести логин и пароль, полученные от компании-поставщика услуг. Если провайдер использует подключение по PPPoE, необходимо в графе «Провайдер предоставил…» поставить галочку и выбрать сервер. После того как все данные по авторизации введены, нажать кнопку «Далее».
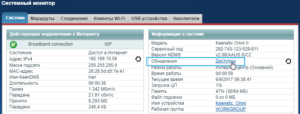 Модем Start Keenetic автоматически проверит наличие обновлений на своем сервере. Если таковые будут, необходимо нажать «Обновить». После чего последует установка компонентов. Во время инсталляции нельзя выключать ПК и сам роутер, необходимо дождаться завершения процедуры. По завершении обновления устройство перезагрузится автоматически, все конфигурации сохранятся.
Модем Start Keenetic автоматически проверит наличие обновлений на своем сервере. Если таковые будут, необходимо нажать «Обновить». После чего последует установка компонентов. Во время инсталляции нельзя выключать ПК и сам роутер, необходимо дождаться завершения процедуры. По завершении обновления устройство перезагрузится автоматически, все конфигурации сохранятся.
После обновления появится окно с сообщением, содержащим предложение подключить функцию безопасного интернета, обеспечиваемую «Яндексом.DNS». Услуга полезная, но не обязательная. Если интернет слабый, ее лучше отключить, убрав галочку в соответствующем поле. Теперь нажать кнопку «Далее» и наслаждаться работой в интернете.
Подключение к интернету вручную на примере некоторых провайдеров
Подключение Start Keenetic вручную зависит от типа связи, используемой поставщиком интернет-услуг.
«Дом.ру» и «Ростелеком»
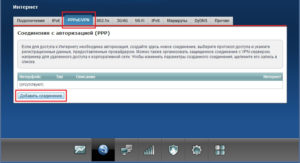 Вначале разберемся, как установить соединение с провайдером по протоколу PPPoE, используемому большинством поставщиков. Первым делом необходимо перейти к настройкам Start, если это первый запуск роутера. Тогда при выборе типа настройки выбрать не быструю, а «Веб-конфигуратор». Если запуск не первый, необходимо перейти в раздел «Интернет», находящийся в нижней панели и далее перейти во вкладку PPPoE/VPN. После этого нажать на кнопку «Добавить новое соединение».
Вначале разберемся, как установить соединение с провайдером по протоколу PPPoE, используемому большинством поставщиков. Первым делом необходимо перейти к настройкам Start, если это первый запуск роутера. Тогда при выборе типа настройки выбрать не быструю, а «Веб-конфигуратор». Если запуск не первый, необходимо перейти в раздел «Интернет», находящийся в нижней панели и далее перейти во вкладку PPPoE/VPN. После этого нажать на кнопку «Добавить новое соединение».
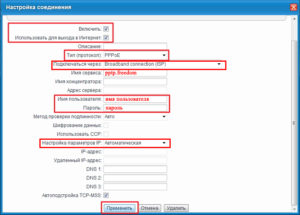 Откроется подменю «Настройка соединения», в первых двух полях необходимо установить галочки. Метки будут отвечать за то, что Keenetic пользуется именно этим протоколом для выхода в интернет. В строке «Описание» необходимо ввести будущее название соединения, при этом использовать любое имя. Тип протокола: PPPoE. Следующим в выпадающем списке «Подключаться через…» необходимо выбрать Broadband connection.
Откроется подменю «Настройка соединения», в первых двух полях необходимо установить галочки. Метки будут отвечать за то, что Keenetic пользуется именно этим протоколом для выхода в интернет. В строке «Описание» необходимо ввести будущее название соединения, при этом использовать любое имя. Тип протокола: PPPoE. Следующим в выпадающем списке «Подключаться через…» необходимо выбрать Broadband connection.
Следующие: «Имя пользователя» и «Пароль» предоставляются провайдером в договоре. Указанные данные необходимо ввести в эти два поля. Остальные необходимо оставить по умолчанию. Последним пунктом нажать кнопку «Применить». Чтобы проверить, работает ли соединение, перейти в раздел роутера Start «Подключения». Напротив новой строки с описанием, которое придумано, должен появиться ярлык с зеленой галочкой.
«Билайн»
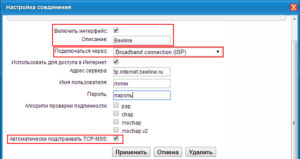 Для создания подключения к провайдеру «Билайну», потребуется снова зайти в настройки Keenetic, раздел «Интернет» и выбрать подключение L2TP. Данный тип ручной настройки подходит как для Zyxel Keenetic Start ii, так и для первой версии. В первом пункте установить галочку напротив «Включить интерфейс». Далее придумать название будущего подключения. Имя отобразится в строке соединений. Строка «Подключаться через…» требует выбора Broadband connection.
Для создания подключения к провайдеру «Билайну», потребуется снова зайти в настройки Keenetic, раздел «Интернет» и выбрать подключение L2TP. Данный тип ручной настройки подходит как для Zyxel Keenetic Start ii, так и для первой версии. В первом пункте установить галочку напротив «Включить интерфейс». Далее придумать название будущего подключения. Имя отобразится в строке соединений. Строка «Подключаться через…» требует выбора Broadband connection.
Для основного раздела: «Использовать для доступа…» устанавливается галочка. В строке «Адрес сервера» вводится tp.internet.beeline.ru. Поля логина и пароля заполняются данными, предоставленными оператором «Билайном». В самом последнем разделе TCP-MSS тоже устанавливается галочка.
Все, теперь Start Keenetic подключен к поставщику интернет-услуг.
NetByNet
Оператор NetByNet использует несколько типов подключения, в том числе PPPoE или l2tp. Но чаще всего это DHCP и привязка по MAC-адресу, а также через статический IP-адрес. Модем Keenetic подключается любым способом. Первые два типа подключения были описаны для операторов «Билайн» и «Ростелеком», поэтому разберем подробно последние способы.
Для подключения по IP в разделе «Интернет» из списка доступных протоколов нужно выбрать IPoE.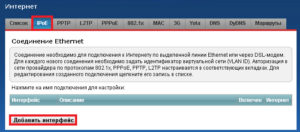
В первую очередь необходимо выбрать разъем, по которому будет обеспечиваться соединение Start Keenetic с интернетом. Поэтому под крайним правым разъемом WAN требуется установить две галочки. Напротив строки «Включить интерфейс» установить галочку, а в раздел «Описание» добавить любое наименование подключения, полагаясь на собственный выбор.
Следующее поле VLAN ID остается по умолчанию. Здесь должна быть вписана цифра 8. Для получения IP-адреса и маски подсети можно обратиться к провайдеру, но данные должны быть указаны в договоре. Далее напротив DHCP убрать галочку и поставить ее в самом последнем разделе: «Это прямое подключение…».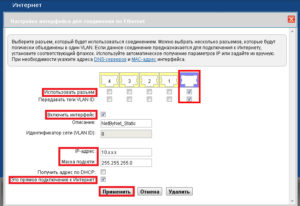
Осталось только настроить серверы DNS для роутера Start. Для этого перейти в соответствующий раздел, находящийся там же, где и IPoE. Серверы выдаются провайдером, но если их нет, применяются сторонние ресурсы. Например, вводится в обе строки значение 212.1.224.6, конфигурация сохраняется.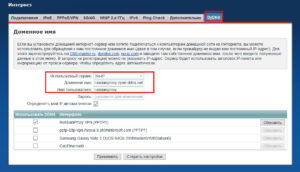
Чтобы организовать подключение Keenetic через MAC-адрес, необходимо обратиться в техподдержку NetByNet. MAC находится на нижней части роутера. Сотрудники сами произведут привязку роутера Keenetic. После чего пользователю понадобится сделать подключение наподобие предыдущего IPoE. Поля IP-адреса и маски подсети при этом оставить пустыми, а галочки выставить во всех остальных разделах.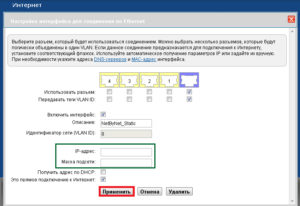
Беспроводная сеть
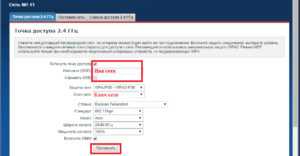 Для настройки Wi-Fi необходимо перейти к конфигурациям Keenetic. После чего в нижнем меню найти иконку соответствующей беспроводной сети. Откроется подменю «Точка доступа». Для ее включения или выключения необходимо поставить/убрать галочку напротив строки «Включить точку доступа».
Для настройки Wi-Fi необходимо перейти к конфигурациям Keenetic. После чего в нижнем меню найти иконку соответствующей беспроводной сети. Откроется подменю «Точка доступа». Для ее включения или выключения необходимо поставить/убрать галочку напротив строки «Включить точку доступа».
Теперь непосредственно о настройках «вай фай» на Keenetic. Вторым полем идет имя сети SSID, по умолчанию используется заводское название Keenetic-****. Его легко сменить на любое другое, если необходимо. Также внизу есть настройка, позволяющая скрыть персональную сеть от посторонних, – подменю «Скрыть SSID». В этом случае к Wi-Fi смогут подключаться только авторизованные устройства.
При желании подсоединить ноутбук или смартфон к скрытому Wi-Fi придется в меню «Подключения к беспроводной сети» на устройстве Start ввести логин и пароль. В этом случае гаджет начнет поиск сети, найдет ее и авторизуется. Но только при правильном введении логина, в противном случае подключение не произойдет.
Защита сети
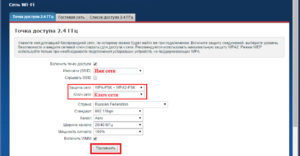 Следующим полем после SSID идет «Защита сети». Здесь необходимо выбрать протокол защиты. Самым надежным на данный момент является протокол WPA2, но в скором времени внедрится новый – WPA3, обеспечивающий ряд дополнительных защит для устройств, работающих через Wi-Fi.
Следующим полем после SSID идет «Защита сети». Здесь необходимо выбрать протокол защиты. Самым надежным на данный момент является протокол WPA2, но в скором времени внедрится новый – WPA3, обеспечивающий ряд дополнительных защит для устройств, работающих через Wi-Fi.
Если вы не используется пароль и сеть общедоступная, выбирается пустое поле шифрования. После выбора протокола потребуется в нижней строке ввести пароль, достаточно одного размером в 8 знаков. Код составляют любые символы выбранного регистра (прописные, заглавные) и специальные знаки с цифрами.
Это были основные настройки безопасности на Keenetic. Теперь необходимо указать регион. По умолчанию выставляется Russian Federation, что является корректной настройкой. После идет стандарт последней версии, автоматически устанавливается 802.11bgn. Благодаря ему роутер в автономном режиме подбирает для подключенного устройства максимальную скорость передачи данных, от 10 до 150 Мбит/c.
Выбор канала
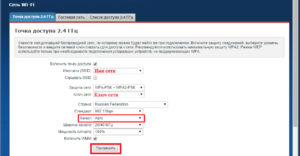 Выбор канала влияет на скорость передачи данных, а также корректность работы. Чем больше устройств находится на одном канале, тем больше будет задержка при отправке данных. Увеличится количество «битых» пакетов при отправке, из-за чего уменьшается скорость передачи. Основная проблема заключается в том, что каналы используются всеми роутерами, находящимися в одном радиусе действия. Поэтому довольно сложно найти пустой. Как правило, реже всего используются каналы с 3-8. Для определения чистоты канала используются приложения на смартфоне.
Выбор канала влияет на скорость передачи данных, а также корректность работы. Чем больше устройств находится на одном канале, тем больше будет задержка при отправке данных. Увеличится количество «битых» пакетов при отправке, из-за чего уменьшается скорость передачи. Основная проблема заключается в том, что каналы используются всеми роутерами, находящимися в одном радиусе действия. Поэтому довольно сложно найти пустой. Как правило, реже всего используются каналы с 3-8. Для определения чистоты канала используются приложения на смартфоне.
Мощность сигнала
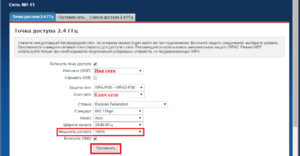 Следующее поле – «Мощность сигнала» – отвечает за то, на какой площади будет распространяться беспроводная сеть. Параметр регулируется самостоятельно для определенных потребностей пользователя. Необходимо знать, что бетонные стены и наличие проводки сильно снижают радиус действия. Для улучшения сигнала антенна должна находиться в вертикальном положении, а сам роутер – на высоте 1-1.5 метра от уровня пола.
Следующее поле – «Мощность сигнала» – отвечает за то, на какой площади будет распространяться беспроводная сеть. Параметр регулируется самостоятельно для определенных потребностей пользователя. Необходимо знать, что бетонные стены и наличие проводки сильно снижают радиус действия. Для улучшения сигнала антенна должна находиться в вертикальном положении, а сам роутер – на высоте 1-1.5 метра от уровня пола.
WPS
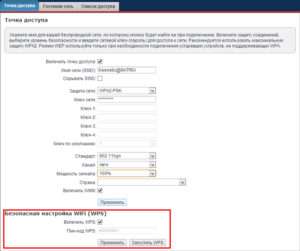 Последним разделом идет функция WPS. Она используется для упрощенного подключения к Keenetic устройств, у которых есть аналогичная возможность. WPS активируется как в режиме настройки, так и при нажатии кнопки включения Wi-Fi на самом роутере. Главное, нужно запомнить, на модели Start быстрое нажатие на кнопку отвечает за включение/выключение WPS. Но если давить клавишу несколько секунд, произойдет сброс настроек сети, и все придется проделывать заново. Чтобы подключить любое устройство по беспроводной сети с использованием WPS с маршрутизатором Keenetic, необходимо включение данной функции на обоих гаджетах. После этого при верификации на смартфоне или ноутбуке появится кнопка обычного подключения и подсоединения с использованием WPS. Нажатие последней приведет к авторизации сети без ввода пароля.
Последним разделом идет функция WPS. Она используется для упрощенного подключения к Keenetic устройств, у которых есть аналогичная возможность. WPS активируется как в режиме настройки, так и при нажатии кнопки включения Wi-Fi на самом роутере. Главное, нужно запомнить, на модели Start быстрое нажатие на кнопку отвечает за включение/выключение WPS. Но если давить клавишу несколько секунд, произойдет сброс настроек сети, и все придется проделывать заново. Чтобы подключить любое устройство по беспроводной сети с использованием WPS с маршрутизатором Keenetic, необходимо включение данной функции на обоих гаджетах. После этого при верификации на смартфоне или ноутбуке появится кнопка обычного подключения и подсоединения с использованием WPS. Нажатие последней приведет к авторизации сети без ввода пароля.
Настройка в режиме повторителя (репитера), усилителя, адаптера или точки доступа
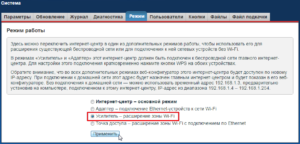 Роутер Start можно настроить в любом из вышеперечисленных режимов. Для этого в конфигурациях необходимо перейти во вкладку настроек и раздел «Режимы»:
Роутер Start можно настроить в любом из вышеперечисленных режимов. Для этого в конфигурациях необходимо перейти во вкладку настроек и раздел «Режимы»:
После выбора режима потребуется перезагрузить модем. Если Keenetic будет использоваться как усилитель, доступ к интернету на нем не нужен. Главное, чтобы на первом роутере, сигнал которого нужно усилить, был такой доступ, и оба они работали в режиме Wi-Fi. Маршрутизатор Start автоматически «словит» сигнал и произведет его усиление.
IPTV
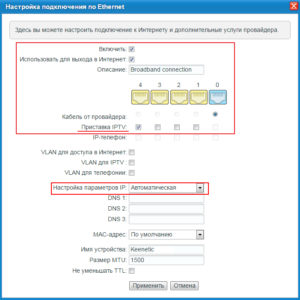 Для подключения приставки на роутере Keenetic должна быть установлена последняя версия прошивки. Как это делается, будет рассмотрено далее в статье. После обновления прошивки следует подключить ресивер к одному из четырех LAN-портов. Но не к WAN-порту, служащему для выхода в интернет. Затем перейти к конфигурациям модема Start, разделу WAN и в строке «Выбор портов» указать тот разъем, к которому подключен ресивер. Также необходимо вбить данные IP и пароля, выданные провайдером.
Для подключения приставки на роутере Keenetic должна быть установлена последняя версия прошивки. Как это делается, будет рассмотрено далее в статье. После обновления прошивки следует подключить ресивер к одному из четырех LAN-портов. Но не к WAN-порту, служащему для выхода в интернет. Затем перейти к конфигурациям модема Start, разделу WAN и в строке «Выбор портов» указать тот разъем, к которому подключен ресивер. Также необходимо вбить данные IP и пароля, выданные провайдером.
Протокол IPv6
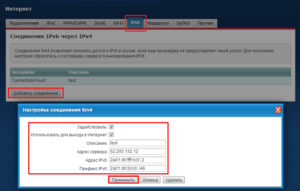 Чтобы настроить соединение по туннелю IPv6, нужно перейдите к настройке Start и выбрать во вкладке «Интернет» необходимый протокол соединения. Далее нажать кнопку «Добавить соединение». Откроется окно с настройками, в первых двух строках необходимо установить галочки. Раздел «Описание» необходимо заполнить, сюда нужно вписать придуманное имя будущей сети.
Чтобы настроить соединение по туннелю IPv6, нужно перейдите к настройке Start и выбрать во вкладке «Интернет» необходимый протокол соединения. Далее нажать кнопку «Добавить соединение». Откроется окно с настройками, в первых двух строках необходимо установить галочки. Раздел «Описание» необходимо заполнить, сюда нужно вписать придуманное имя будущей сети.
Протокол IPv6 в роутере Keenetic работает, создавая туннель между IPv4 и новой версией. Поэтому для его создания потребуются данные, предоставленные провайдером. Если таковые имеются, ими заполняются графы «Адрес сервера» и «Адрес IPv6». В строке «Префикс IPv6» нужно ввести предыдущую строку без «маски», то есть, без символов «/64» и нажать «Применить». Все, теперь Start работает по новому протоколу.
Динамический DNS
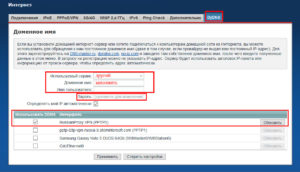 Подключение данной функции в модели Keenetic осуществляется посредством внешних сервисов. Если уже есть готовый поддомен, зарегистрированный на одном из сторонних ресурсов, надо перейти во вкладку DyDNS. В разделе «Используемый сервис» выбрать «Другой». В «Адрес сервера» вставляется URL, выданная ранее и скопированная на стороннем сайте. После вписывается корректное доменное имя. Поля «Имя» и «Пароль» необходимо оставить пустыми. В последней строке «Используем DDNS» ставится галочка и нажимается «Обновить».
Подключение данной функции в модели Keenetic осуществляется посредством внешних сервисов. Если уже есть готовый поддомен, зарегистрированный на одном из сторонних ресурсов, надо перейти во вкладку DyDNS. В разделе «Используемый сервис» выбрать «Другой». В «Адрес сервера» вставляется URL, выданная ранее и скопированная на стороннем сайте. После вписывается корректное доменное имя. Поля «Имя» и «Пароль» необходимо оставить пустыми. В последней строке «Используем DDNS» ставится галочка и нажимается «Обновить».
Настройки безопасности (антивирус, файервол)
Чтобы перейти к настройкам безопасности на роутереStart, необходимо перейти к разделу «Безопасность -> Межсетевой экран». Здесь выставляются правила, ограничивающие доступ к определенным сайтам.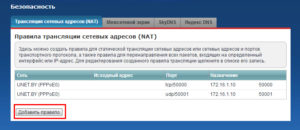
Перейдя к конфигурациям, надо нажать кнопку «Добавить правило», после чего откроется необходимое окно. Здесь выбрать: будет ли правило что-то запрещать или, наоборот, разрешать. Также «Зиксель Кинетик старт» выбирает, в каком порядке будет применяться фильтр: для домашней сети или внешних адресов. Чтобы установить фильтрацию на посещаемые ресурсы, необходимо создать правила для протоколов TCP, UDP и ICMP и оставить строку «Порты» в положение «Любой».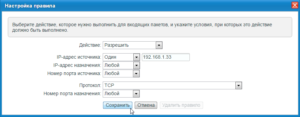
Родительский контроль
Для установки ограничения пребывания детей в интернете на модемах Keenetic предусмотрена функция расписания. Она находится в «Настройках», разделе «Система -> Расписание».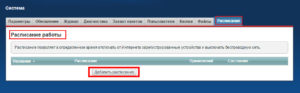
Нажатие на кнопку добавляет новое расписание. В меню удобная система для регулирования трансляции. Возможно ограничить несколько сетей:
- Интернет целиком.
- Wi-Fi.
- Гостевой Wi-Fi.
В меню есть выбор, какое именно конкретное устройство с ограниченным доступом. После того как все конфигурации выставлены, нажать кнопку «Применить», фильтр начнет работу.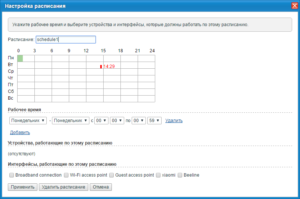
Настройка принтера
К сожалению, в связи с отсутствием USB-разъема на модели Start подключение принтера напрямую к интернет-центру отсутствует.
Настройка VPN-сервера
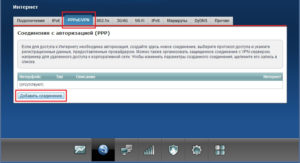 Для подключения VPN-сервера на Keenetic следует перейти к настройкам сети и выбрать протокол PPPoE/VPN. Заполнить графу «Описание», например, вписать VPN. Тип протокола – L2TP. В подменю «Подключаться через…» необходимо оставить настройку, определенную роутером Start Keenetic. В двух следующих полях – «Логин»/«Пароль» – ввести данные, предоставленные провайдером. Графу «Адрес сервера» обозначить сервером, предоставляемым поставщиком интернета. Сохранить конфигурацию.
Для подключения VPN-сервера на Keenetic следует перейти к настройкам сети и выбрать протокол PPPoE/VPN. Заполнить графу «Описание», например, вписать VPN. Тип протокола – L2TP. В подменю «Подключаться через…» необходимо оставить настройку, определенную роутером Start Keenetic. В двух следующих полях – «Логин»/«Пароль» – ввести данные, предоставленные провайдером. Графу «Адрес сервера» обозначить сервером, предоставляемым поставщиком интернета. Сохранить конфигурацию.
Возможные неисправности и способы их устранения
Большинство проблем, появляющихся при работе с интернетом, решаются сбросом настроек до заводских. Если же связь отсутствует или медленно работает, стоит проверить, не подключился ли кто-то посторонний.
Также внимательно надо следить, чтобы роутер Start не перегревался и регулярно очищался от пыли.
Обновление прошивки Start Keenetic
Обновлять ПО необходимо для корректной работы домашнего устройства. Поздние версии прошивки не только стабильные, но и обладают расширенным функционалом. Установка на Start Keenetic производится несколькими способами. Разберем каждый из вариантов.
Через веб-интерфейс
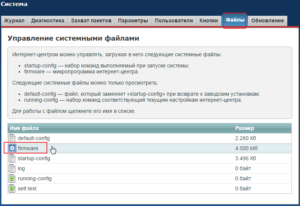 Чтобы обновить прошивку на Keenetic с компьютера, нужно скачать с официального сайта последнюю версию ПО для роутера. В настройках Start перейти к разделам «Система -> Конфигурация». На странице виден список файлов. Нажать на тот, что выделен синим цветом и с шестеренкой на ярлыке. Будет предложено выбрать новый файл. Здесь пригодится скачанная заранее прошивка для модели Keenetic. Во время установки обновленного ПО ни в коем случае нельзя выключать устройство или перезагружать его. Необходимо подождать, пока все пройдет в автоматическом режиме.
Чтобы обновить прошивку на Keenetic с компьютера, нужно скачать с официального сайта последнюю версию ПО для роутера. В настройках Start перейти к разделам «Система -> Конфигурация». На странице виден список файлов. Нажать на тот, что выделен синим цветом и с шестеренкой на ярлыке. Будет предложено выбрать новый файл. Здесь пригодится скачанная заранее прошивка для модели Keenetic. Во время установки обновленного ПО ни в коем случае нельзя выключать устройство или перезагружать его. Необходимо подождать, пока все пройдет в автоматическом режиме.
Через мобильное приложение
Для обновления прошивки устройства через телефон или планшет нужно проделать те же самые операции, что и при установке с компьютера.
Сброс настроек роутера Start Keenetic на заводские
 Для сброса настроек на модеме Start от «Зиксель» предусмотрена специальная клавиша, находящаяся с обратной стороны устройства, возле антенны Wi-Fi. Для сброса необходимо зажать ее на 10 секунд. Для этого удобнее всего использовать иголку или шило с тонким цевьём.
Для сброса настроек на модеме Start от «Зиксель» предусмотрена специальная клавиша, находящаяся с обратной стороны устройства, возле антенны Wi-Fi. Для сброса необходимо зажать ее на 10 секунд. Для этого удобнее всего использовать иголку или шило с тонким цевьём.
Вывод
Роутер Start Keenetic – хорошее решение, если нужен надежный и недорогой модем для дома или небольшого офиса. Маршрутизатор снабжен удобным веб-конфигуратором и многими полезными функциями.
Плюсы Start Keenetic
Среди достоинств роутера отмечаются следующие:
- Выбор протоколов.
- Наличие сетевого фильтра.
- Встроенная система «DNS.Яндекс» для фильтрации сайтов и загружаемых файлов.
- SkyDNS для ограничения доступа к недетскому контенту.
Минусы
Среди недостатков подчеркиваются:
- Отсутствие USB-порта, что отличает эти роутеры от собратьев Start Keenetic 4G и Light.
- Отсутствие USB резко ограничивает функционал: отсутствует torrent-клиент, возможность подключения принтера.
Отзывы о Start Keenetic
Михаил, Казань: «Удобная моделька роутера для дома. Купил Start Keenetic через интернет, как только пришел, сразу сел за его установку. Быстро разобрался. В отличие от старой модели есть помощник по установке, все сделал буквально за 5 минут, в том числе «вайфай» настроил. Как модем для дома советую Start Keenetic всем».
Светлана, Москва: «Купила модель Start Keenetic от «Зиксель» из-за ее дешевизны. Посмотрела на функции, все, что мне нужно, есть. Главное, «вай фай» и IPTV. Довольно быстро настроила его. Компьютера нет, все проделала через телефон. Проблем не возникло. Сначала не могла найти пароль от Wi-Fi, но на коробке, оказывается, все было указано».
Сергей, Каменка: «Искал недорогую модель роутера себе на дачу. Чтобы можно было пользоваться посезонно, купил Start Keenetic. Очень удивился, когда не обнаружил разъема для USB, т. к. планировал пользоваться интернетом 4G. В общем, решил проблему так: роутер оставил у себя дома, а старый отвез на дачу. Работой «Кинетика» пока доволен».
 Подгорнов Илья ВладимировичВсё статьи нашего сайта проходят аудит технического консультанта. Если у Вас остались вопросы, Вы всегда их можете задать на его странице.
Подгорнов Илья ВладимировичВсё статьи нашего сайта проходят аудит технического консультанта. Если у Вас остались вопросы, Вы всегда их можете задать на его странице.Похожие статьи
vpautinu.com

