Настройка роутера Ростелеком Huawei hg8245: полная инструкция
Привет, дорогой читатель! Сейчас я поведаю тебе – как быстро и без проблем произвести настройку роутера Ростелеком Huawei. В частности, это модели hg8245 и hg8245a, но так как прошивки и у других моделей одинаковые, то инструкция подойдет и для них. В первую очередь давайте вытащим его из коробки, если вы пока этого не сделали и взглянем на него. В первую очередь давайте посмотрим на порты и на индикаторы.
ПРИМЕЧАНИЕ! Если в процессе настройки возникнут трудности или какие-то вопросы – то смело пишем об этом в комментариях под статьёй. Я постараюсь как можно быстрее вам помочь. Желательно также указывать полное название модели.
Индикаторы

- WPS — это специальное быстрое подключение к беспроводной сети по PIN коду;
- WLAN – подключение по Wi-Fi;
- USB – тут я думаю все понятно;
- TEL1-2 – подключение телефонных проводов;
- LAN1-4 – подключение локальных устройств.
- LOS и PON – подключение и передача информации по «оптике».
Порты и подключение
- Первый порт оптический;
- Далее идёт 4 LAN порта, куда мы будет подключать компьютеры, ноутбуки, телевизоры и прочие сетевые устройства. Можно также туда воткнуть, например сетевой принтер.
- Два телефонных провода для IP телефонии.
- Кнопка включения и выключения.
- Вход для блока питания.
Теперь мы добрились наконец-то до подключения. Сначала включите блок питания в сеть. Теперь аккуратно вставьте интернет кабель и включаем аппарат. Для настройки я буду использовать именно прямое подключение по проводу. Один конец вставляем в сетевую карту ноутбука или компьютера, а второй конец в LAN порт (1-4).
Но можно кстати, подключиться и настроить этот маршрутизатор и с телефона или планшета. Для этого нужно найти сеть интернет-центра и подключиться к ней. Имя сети и пароль от неё будет находиться под корпусом.
После подключения к сети нужно будет зайти в любой браузер и ввести IP адрес 192.168.100.1. После этого вы должны увидеть окошко, куда нужно ввести логин и пароль от администраторской панели. По умолчанию это «root»-«admin».
ПРИМЕЧАНИЕ! Если IP адрес или данный для входа не подходят, то посмотрите точную информацию под корпусом на бумажке. Если логин и пароль все равно не подходит – то скорее всего ранее им кто-то пользовался. Зажмите кнопку «Reset» на 10 секунд. Она будет утоплена и имеет вид дырочки.
Как настроить интернет
- Перейдите во вторую вкладку сверху и проверьте, чтобы все локальные входы были включены. Если это не так, то поставьте галочки и примените настройки;
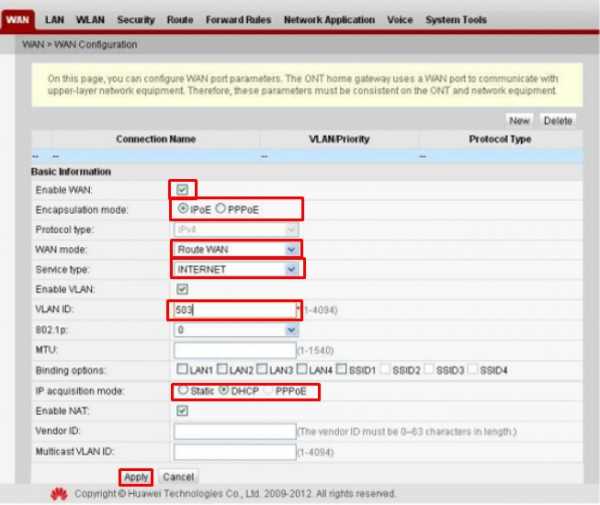
- Самое главное, чтобы под рукой у вас был договор от провайдера, где могут быть некоторые моменты подключения. В первую очередь ставим самую верхнюю галочку. В следующей строке «Encapsulation mode» нужно выбрать тип подключения.
- Устанавливаем «WAN Mode» и «Service type» также как на картинке выше.
- «VLAN ID» нужно установить исходя из договора.
- Проверьте чтобы «Enable WAN» был включен;
- «IP acquisition Mode» здесь также нужно выбрать способ подключения. Чаще всего у Ростелеком подключение идёт именно по PPPoE, тогда в договоре вы ещё должны будете увидеть логин и пароль. Их нужно будет ввести после выбора данного подключения. «Static» или статическое подключение достаточно редкое удовольствие и к тому же – платное. DHCP – это динамический тип, его нужно указывать, если никакой информации в договоре по этому поводу нет.
- Также проверяем, чтобы «Enable NAT» был включен, а после этого применяем настройки.
Wi-Fi
- Теперь идём в «WLAN»;
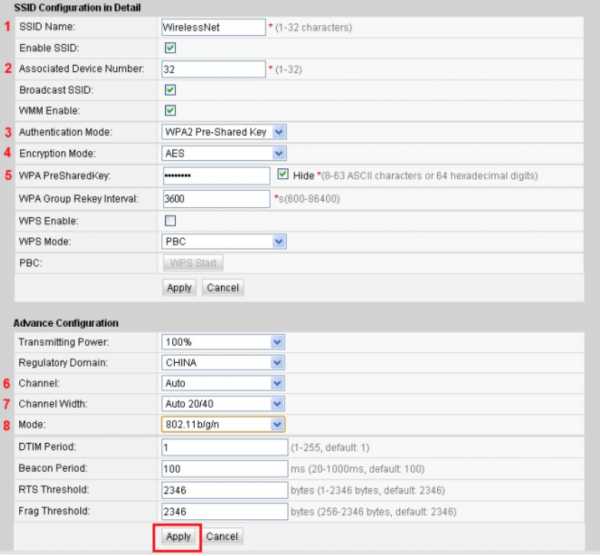
- Теперь внимательно посмотрите на цифры слева. В первой строке вам нужно задать имя сети, которое будет отображаться всем. 3-4 установите как на картинке. Далее в 5 нужно придумать пароль, с помощью которого вы будете подключаться. Старайтесь не использовать чисто цифирные пароли, даты рождения или номера телефонов.
- 6-8 пункт установите как на скриншоте.
- Далее нажимаем «Применить».
Теперь интернет и WiFi на роутере Хуавей будут стабильно работать. Также вы всегда можете перенастроить и использовать этот аппарат и для других интернет провайдеров.
wifigid.ru
Настройка роутера Huawei hg8245h под Ростелеком: wi-fi, iptv
Подключение к интернету по оптоволоконному кабелю подразумевает использование на стороне абонента соответствующего оборудования. В некоторых случаях его приходится конфигурировать под нужды пользователя. В этой статье рассмотрим один из таких случаев, а именно настройку роутера huawei hg8245h для работы в сети оператора Ростелеком.
Характеристики роутера
Устройств, принимающих интернет через оптический кабель достаточно много, каждое имеет свои сильные и слабые стороны. Данный роутер ростелеком от компании huawei обладает достаточно богатым функционалом, как для такого класса оборудования.
Основные технические возможности терминала:
- Функционирование в качестве беспроводной точки доступа в соответствии со стандартами 802.11b/g/n.
- Поддержка USB2.0 и 1.1.
- Возможность приема/передачи голоса по технологии VoIP посредством оптического канала.
На задней панели роутера huawei hg8245h ростелеком расположены 4 лан-разъема для подключения клиентских устройств по технологии Ethernet, два порта для телефонных коннекторов Rj-11, кнопка включения питания, рядом с которой находится место подключения сетевого адаптера. У модификации hg8245 на этой же панели расположен оптический порт, в отличие от hg8245h, у которой он находится снизу. Помимо этого, все модели имеют возможность подключения USB-накопителей, для чего предусмотрен соответствующий разъем сбоку или сзади, рядом с кнопкой «Пуск».
Настройка роутера — видео версия
Вход в роутер и начало настроек
Перед тем как приступать к настройке Wi-Fi роутера huawei hg8245 от ростелеком нужно произвести сброс конфигурации к заводскому состоянию. Данную процедуру следует выполнить, если устройство находилось в пользовании и на нем изменялись параметры по умолчанию. Сброс осуществляется при помощи кнопки «Reset», которую нужно нажать и удерживать в течении 10-15 секунд.
Менять настройки можно как через кабельное соединение, так и по беспроводному каналу (для этого его нужно включить, используя кнопку «WLAN» сбоку). В случае с проводом нужно проследить, чтобы сетевые опции ПК позволяли обнаружить маршрутизатор. В большинстве случаев никаких манипуляций проводить не требуется, но иногда при попытке входа в админ-панель hg8245h браузер возвращает ошибку типа «Страница недоступна». Чтобы ее устранить нужно зайти в параметры сети, найти свойства протокола IPv4 и указать получение динамических адресов DNS и IP.
Итак, вставляем один коннектор LAN-кабеля в порт ПК, другой в любой LAN-порт роутера. Провод поставляется в комплекте с оборудованием, но можно использовать любой другой (кроме редких исключений, когда коннекторы обжаты для соединения двух ПК напрямую). Далее выполняем следующие действия:
- Включаем в электросеть ПК и роутер (если еще не включили).
- Запускаем любой интернет-обозреватель, например, Opera.
- Пишем в его адресной строке 192.168.100.1 и жмем «Enter», точный адрес роутера ростелеком можно узнать на его нижней панели или из инструкции по эксплуатации.
- Откроется страница аутентификации пользователя huawei-hg8245h, на ней нужно ввести логин и пароль, который по умолчанию имеет значения «telecomadmin» и «admin» (точные данные для авторизации можно узнать у провайдера или в инструкции).
- Если все введено верно, зайдите в роутер huawei и выполните дальнейшее конфигурирование сети.
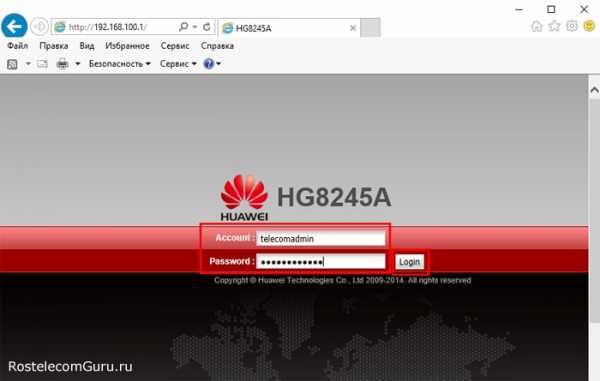 Как говорилось выше войти в админ-панель терминала huawei можно не только через кабельное подключение, но и по Wi-Fi. Последовательность та же, что и для кабельного соединения, с тем отличием, что браузер нужно запускать на смартфоне или планшете.
Как говорилось выше войти в админ-панель терминала huawei можно не только через кабельное подключение, но и по Wi-Fi. Последовательность та же, что и для кабельного соединения, с тем отличием, что браузер нужно запускать на смартфоне или планшете.
Важно! Используя беспроводное соединение можно проводить с маршрутизатором те же манипуляции что и по кабелю, за исключением обновления встроенного ПО. Попытка перепрошивки по WI-FI неизбежно приведет к потере устройством работоспособности без возможности гарантийного ремонта.
Настройка интернет соединения с Ростелеком
После успешной аутентификации откроется страница состояния терминала. Для дальнейшей настройки роутера хуавей переходим на вкладку WAN и жмем New. В случае наличия на этой вкладке каких-либо подключений – удаляем их (перед созданием нового). На странице вновь созданного соединения активируем режим WAN (ставим галочку в чекбокс Enable WAN)
PPPoE
- Выбираем PPPoE в меню слева «Encapsulation Mode».
- Параметру «Mode» («Режим») выставляем значение «Route» («Маршрутизация»), данный параметр позволяет оборудованию раздавать интернет на другие устройства.
- В графе «Service List» указываем тип «Internet».
- Для соединения по данному стандарту необходимо ввести логин/пароль, предоставленные провайдером.
- На той же странице указываем WLAN ID, который также узнаем у Ростелеком.
- Сохраняем нажатием «Apply».
Если все данные введены верно, первоначальную настройку роутера huawei можно считать оконченной, связь с сетью ростелеком должна появиться после сохранения изменений.
Настройка Wi-Fi на роутере Huawei hg8245h
Когда первоначальное конфигурирование под сеть ростелеком завершено, на настроенном маршрутизаторе можно изменять параметры беспроводного канала. В первую очередь нужно сменить пароль WI-FI. Для этого переходим на вкладку WLAN, ставим галочку в чекбокс, активирующий беспроводную передачу данных и заполняем поля, расположенные ниже:
- Имя сети (SSID-Name) – любое латиницей и цифрами (по желанию).
- Аутентификация – WPA/WPA2.
- Тип шифрования – TKIP/AES.
- Поменять пароль на wifi роутере huawei ростелеком можно, указав его в поле «WPA PreSharedKey», он должен быть не менее восьми символов с использованием цифр.
- Сохраняем изменения нажатием Apply.
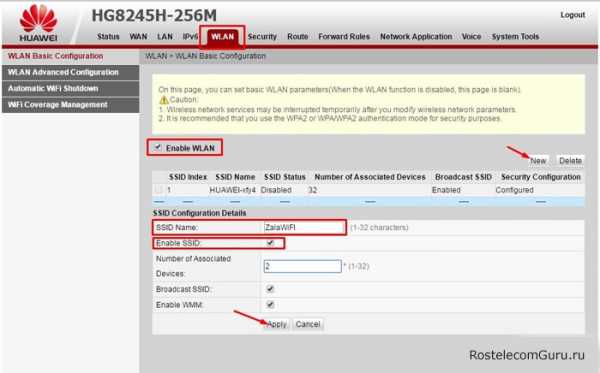 После того, как поменяли конфигурацию беспроводной сети, к ней можно будет подключиться, используя новые данные авторизации. То есть, нужно выбрать из списка сеть с именем, которое было указано в поле SSID-Name и подключится к ней, используя новый пароль.
После того, как поменяли конфигурацию беспроводной сети, к ней можно будет подключиться, используя новые данные авторизации. То есть, нужно выбрать из списка сеть с именем, которое было указано в поле SSID-Name и подключится к ней, используя новый пароль.
Настройка IPTV на роутере
Настройка роутера ростелеком для трансляции интерактивного телевидения происходит следующим образом:
- Переходим на вкладку WAN и создаем еще одно подключение (нажимаем «New»).
- Режим функционирования для Iptv выбираем – мост (Bridge).
- Включаем Enable Vlan.
- В пункте VLAN ID указываем ID, предоставленный провайдером (значение VLAN для IPTV), такое же значение прописываем в поле Multicast VLAN ID.
- Binding options ставим галочку в чекбокс порта, в который планируем подключать кабель ТВ-приставки.
- Подтверждаем нажатием Apply.
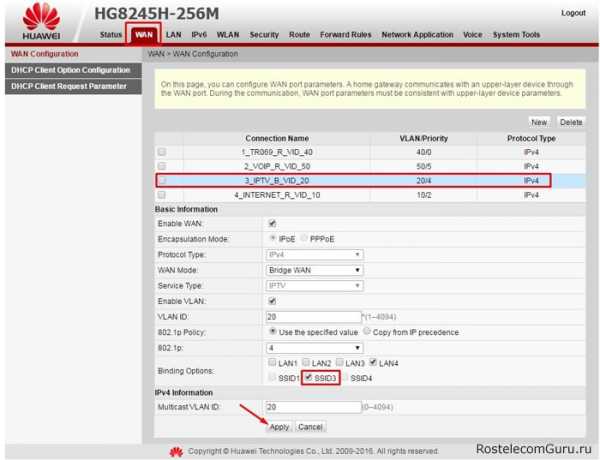 Но это еще не все. Настраиваем оптимизацию трафика huawei. Для этого переходим на вкладку «Network Application» -> «IGMP Configuration» На открывшейся странице в поле напротив «IGMP Enable» указываем «Enable», а опцию «IGMP Work Mode» меняем на «Snooping». Подтверждаем кликом по кнопке «Apply».
Но это еще не все. Настраиваем оптимизацию трафика huawei. Для этого переходим на вкладку «Network Application» -> «IGMP Configuration» На открывшейся странице в поле напротив «IGMP Enable» указываем «Enable», а опцию «IGMP Work Mode» меняем на «Snooping». Подтверждаем кликом по кнопке «Apply».
После всех вышеописанных манипуляций на маршрутизаторе, проблем с тем, как настроить роутер huawei для работы в сети ростелеком не возникнет. Возможно понадобиться перезагрузка оборудования, но в остальном все зависит от провайдера.
rostelecomguru.ru
Huawei HG8245H — Характеристики, инструкция, настройка, прошивка, Wi-Fi.
Оптоволокно наконец-то приходит в каждый дом. Прощайте, маленькие скорости, высокий пинг и зависания DSL-модемов. Технология PON по надежности где-то на уровне «Поставил — забыл». В этом мануале талмуд свежей и акутуальной информациии по терминалу Huawei HG8245H.
Компания Huawei — один из двух сетевых монстров, доказавших свою рентабельность на рынке сетевых технологий, наряду с компаний Cisco. Американская компания тоже имеет огромный рынок в РФ, благодаря своему отменному качеству и огромной базе системных интеграторов. Партнер Cisco в России занимается организации проекты по построению СКС в различных областях бизнеса. Ростелеком, кстати, тоже активно использует оборудование Cisco на уровне агрегации.
ВНИМАНИЕ! ВАЖНАЯ ИНФОРМАЦИЯ! 02.09.2015 на сетях Ростелекома прошло обновление терминалов 8245H из-за проблем с Wi-Fi сетью у абонентов (малый радиус покрытия). Прошивка осталась та же — S106. Но, возможно, прикрыли лазейку с суперпользователем. Между тем, у кого стояла S122 прошивка продолжают работать в штатном режиме.
У кого прошивка V3R015C10S120 — пробуйте ранее задокументированный пароль — telecomadmin/admintelecom
Внешний вид HG8245H
Под спойлером:
Показать фото
Индикаторы PON и LOS
PON / LOS
Показать
Не горит / Не горит — Нет соединения с OLT (с провайдером)
Быстро мигает / Не горит — Попытка соединения с OLT ( с провайдером)
Горит / Не горит — Соединение с провайдером установлено (Рабочий режим терминала)
Не горит / медленно мигает (раз в две секунды) — Низкий уровень оптического сигнала. Нужно проверить соединение, оптический коннектор и т.д.
Быстро мигает / быстро мигает — терминал неисправен, следует обратиться в Ростелеком.
Характеристики Huawei HG8245H
Характеристики терминала
Размеры: 28мм х 176мм х 128мм
Порт со стороны провайдера: GPON (коннектор типа SC/APC)
Максимальная скорость со стороны провайдера: Отдача (Tx) — 1,2 гигабит/с, прием (Rx) — 2,4 Гигабит/с
Максимальная удаленность терминала от приёмопередающего модуля в OLT (от квартиры до провайдера, грубо говоря): 20 километров
Порты со стороны пользователя:
— 2 POTS порта (Plain old telephone service — телефония)
— 4 GE (Gigabit Ethernet — стандарт передачи данных (1000BaseT) по витой паре, скорость до 1 гигабита). Режим работы — авто-адаптивный (автоматическое определение скорости, на которой работает порт). Максимальная длина подключенного устройства от ONT — не более 100 метров.
— 1 USB-порт
— Wi-Fi
Работоспособность терминала (Mean time between failures, MTBF): ~23 года
Работоспособность адаптера питания (Mean time between failures, MTBF): 60 000 часов
Максимальная потребляемая мощность: 15,5 Ватт
Температура эксплуатации устройства: от 0 до 40 градусов цельсия
Возможности шлюза: NAT, интернет, VoIP, DMZ, Перенаправление портов
Протоколы голосовой связи: SIP, H.248
Стандартны работы Wi-Fi: 802.11 b/g/n
Безопасность: Фильтрация по мак-адресам, IP-адресам, URL. Анти DDoS система.
Инструкция, выдаваемая провайдером
В картинках, под спойлером:
Инструкция от провайдера
Инструкция в виде PDF-файла от Ростелекома:
http://www.rt.ru/data/doc/HG8245H.pdf
Настройка HG8245H
Перед тем, как начать! ВАЖНО! Для настройки услуг самостоятельно вам нужно знать VLAN ID каждой из них! Если вы еще не сбрасывали настройки терминала на заводские reset-ом, то они есть в пункте меню WAN -> WAN Configuration. Также стоит учесть, что настройки доступны только в режиме супер-пользователя (как зайти через такую учетку описано в разделе «Прошивка»). Если самостоятельно настроить терминал всё же не удастся, то просто позвоните по телефону 8 800 100 08 00 и сообщите о необходимости переактивации ваших услуг (это делает техническая поддержка 2 уровня). После того, как это будет выполнено (обычно делают в этот же день) — все настройки вновь будут на терминале.
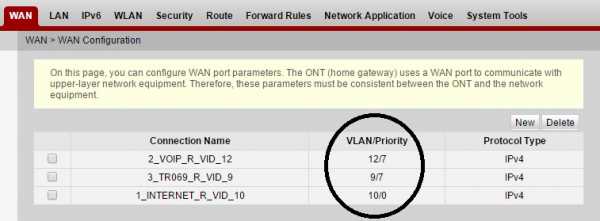
1. Настройки для интернета
Посмотреть настройки
В меню WAN -> WAN Configuration нажимаем кнопку New:
Далее выставляем параметры, как на картинке:
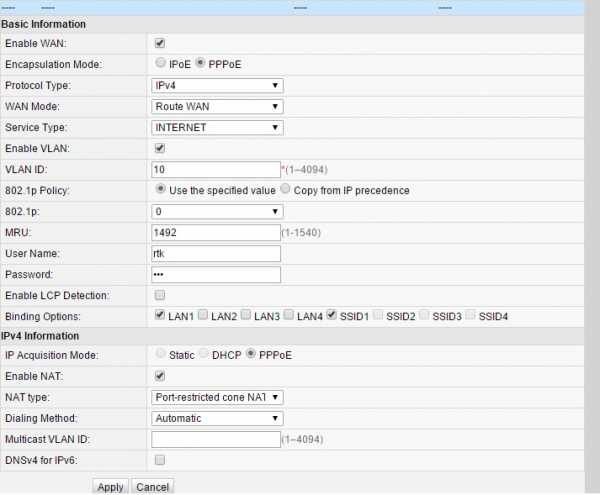
Пояснение:
1. VLAN ID, как было сказано выше у вас, скорее всего, свой. С тем, что на картинке интернет у вас не заработает.
2. 802.1p — приоритет. Для услуги интернет, по умолчанию, должен стоять 0
3. Логин и пароль для авторизации в сети интернет — rtk/rtk.
4. Галочка на пункте SSID1 означает, что интернет будет работать по Wi-Fi. Соответственно, если вам не нужен интернет по беспроводной сети — галочку можно не ставить
2. Настройка для IP-TV
Посмотреть настройки
В меню WAN -> WAN Configuration нажимаем кнопку New. Далее выставляем параметры, как на картинке ниже:
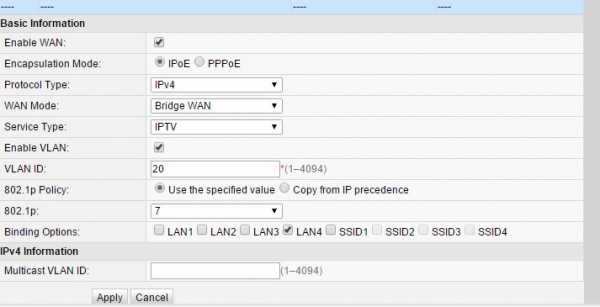
Пояснение:
1. VLAN ID, как было сказано выше у вас, скорее всего, свой. С тем, что на картинке интернет у вас не заработает.
2. 802.1p — приоритет. Для услуги IP-TV, по умолчанию, должен стоять максимальный, т.е. 7
3. Если у вас не один, а несколько ресиверов — галочки в пункте Binding Options выставляйте по количеству приставок, т.е. если одна, то только LAN4, если две, то ставьте галочки на LAN3 и LAN4, если три — LAN2, LAN3, LAN4
3. Настройка для телефонии
Посмотреть настройки
Настройки телефонии не сделать без специального пароля, который регистрирует SIP-протокол. Он вписывается в меню Voice -> Voice Basic Configuration и никто вам, тем более техническая поддержка провайдера, не сообщит. Поэтому настраивать телефонию самостоятельно не представляется возможным.
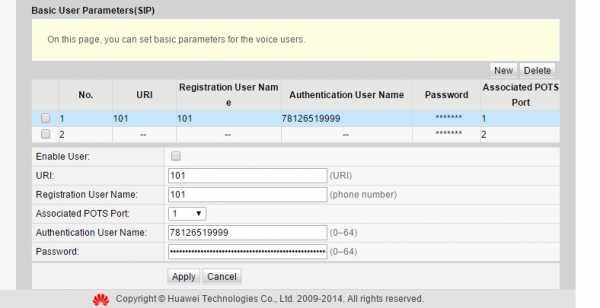
4. Как сделать, чтобы можно было использовать все порты под интернет?
Посмотреть настройки
Для этого надо зайти в пункт меню LAN -> LAN Port Work Mode и выставить все галочки. Затем при редактировании или создании WAN-подключения услуги интернет в меню Binding Options так же выставить галочки на тех портах, которые нужны для интернета соответственно.
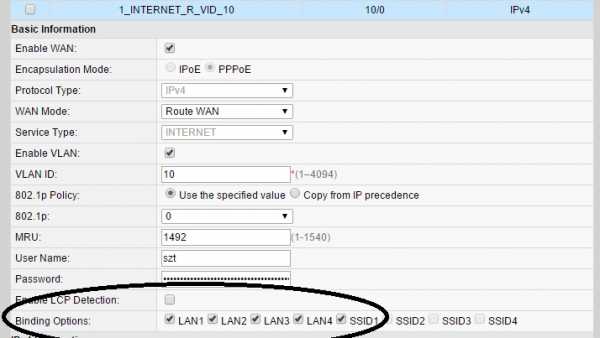
5. Как сделать проброс портов?
Посмотреть настройки
Надо зайти в Forward Rules -> Port Mapping Configuration. Нажимаем NEW. WAN Name — выбираем услугу интернет, External Start Port — [№порта], Internal Start Port [№порта], Internal Host — внутренний айпишник хоста, Protocol — TCP, External end port — [№порта], Internal end port — [№порта], Enable Port Mapping — галочку ставим. Нажимаем Apply.
Проблема со скоростью или доступом по WI-FI
Если одно из ваших устройств не выдает нужную скорость или не может подключиться к точке доступа Wi-Fi оптического терминала, то следует выполнить следующее:
1. Включить режим WWM
Для этого — зайдите в настройки терминала по адресу 192.168.100.1 (имя пользователя — root, пароль — admin). Далее заходим в меню WLAN и слева выбираем WLAN Basic Configuration:
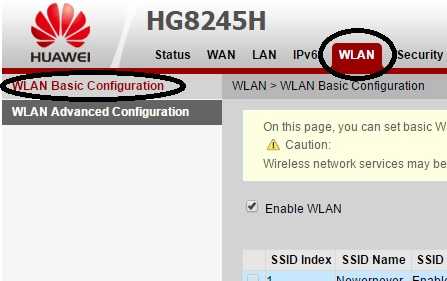
Далее ищем пункт Enable WMM, если галочка на нем не стоит — поставьте. Нажимаем Apply
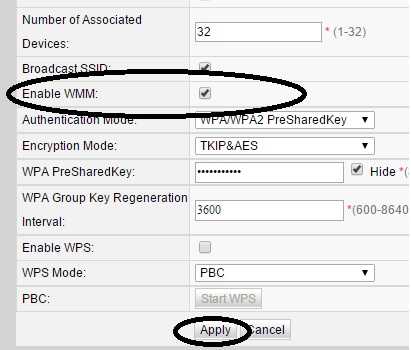
2. Выставить ширину канала в 40Mhz
Для этого — зайдите в настройки терминала по адресу 192.168.100.1 (имя пользователя — root, пароль — admin). Далее заходим в меню WLAN и слева выбираем WLAN Advanced Configuration:
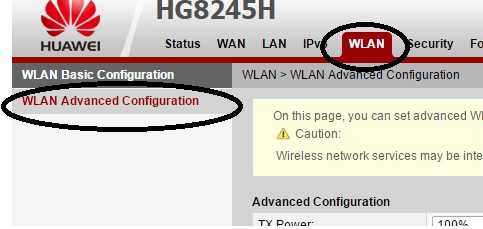
Находим пункт Channel Width и выставляем пункт 40Mhz:
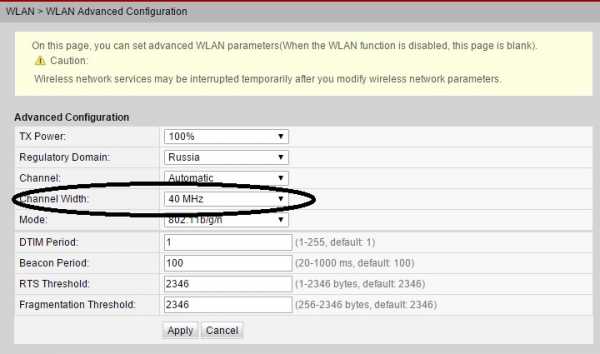
3. Выставить радиоканал вручную + выбор региона.
Для этого — зайдите в настройки терминала по адресу 192.168.100.1 (имя пользователя — root, пароль — admin). Далее заходим в меню WLAN и слева выбираем WLAN Advanced Configuration. В меню Channel выбираем цифру 6, в меню Regulatory Domain — Russia. Нажимаем Apply
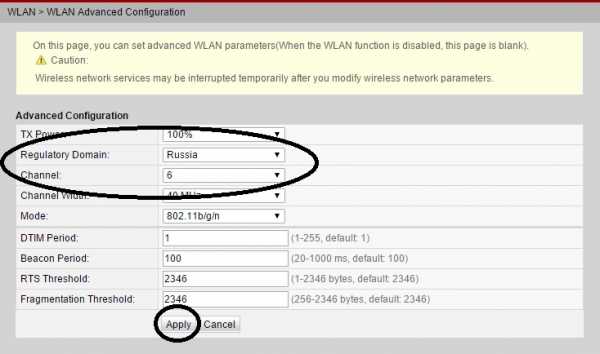
4. Отключить шифрование.
Оптические терминалы имеют свойство «хандрить», без определенных на то причин, на конкретные устройства (ноутбуки, телефоны). Поэтому если ваш дейвайс упорно не может подключиться (или подключается без доступа к интернету), то следует попробовать отключить шифрование.
Для этого — зайдите в настройки терминала по адресу 192.168.100.1 (имя пользователя — root, пароль — admin). Далее заходим в меню WLAN и слева выбираем WLAN Basic Configuration. В поле Authentication mode выбираем Open. Нажимаем Apply
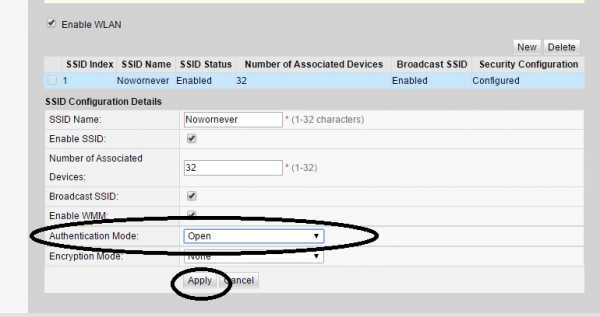
Если этот способ помог, то о защите всё же подумать надо. Другой способ защиты подразумевает собой фильтрацию по mac-адресу. Для этого есть пункт меню Secutiry -> Mac Filter Configuration. Там в строчке Filter Mode мы выбираем Whitelist. И вносим мак-адреса устройств, которым будет разрешен выход в интернет с этой точки доступа.
Прошивка HG8245H
Проблема прошивки данного терминала от HG8245 без буквенных значеий состоит в том, что был сильно урезан функционал telnet — нет доступа к shell. Поэтому «вытащить» из конфига пароль суперадмина, чтобы загрузить прошивку не представляется возможным. Единственная возможность прошить hg8245h будет в том случае, если подойдет стандартный пароль от разработчиков (см.ниже)
Зачем прошивать терминал? Это может помочь в таких проблемах, как:
1. Низкая скорость доступа
2. Нестабильная работа терминала
3. Нестабильная работа Wi-Fi
4. Права суперадмина для тонкой настройки.
0. Начало
Смотрим текущую версию прошивки в меню Status -> Device Information
Скриншот
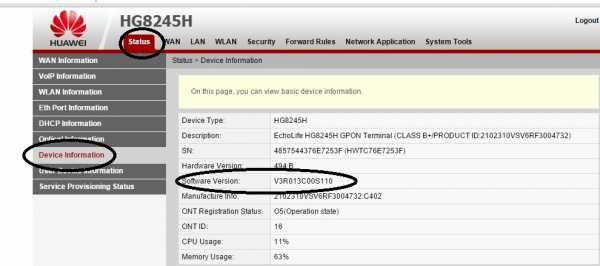
1. Скачиваем прошивку
На момент написания статьи последняя версия прошивки — HG8245HV300R013C10SPC122
Скачать — HG8245HV300R013C10SPC122
2. Заходим в терминал под суперпользователем.
Стандартная учетка root/admin не даст нам возможность загрузить новую прошивку — там просто не окажется такого пункта. Поэтому нужны права т.н. суперадминистратора. Мне подошла связка логин/пароль — telecomadmin/
NWTF5x%RaK8mVbD. Вбиваем эти данные на странице авторизации по адресу 192.168.100.1
Если данные логин и пароль не подошли, попробуйте следующие комбинации:
Логины и пароли
telecomadmin\admintelecom
telecomadmin\NWTF5x%RaK8mVbD
telecomadmin\NWTF5x%
telecomadmin\nE7jA%5m
root\admin
Если ни один пароль не подошел, попробуйте «достать» пароль через telnet, если он не заблокирован на терминале:
http://4pda.ru/forum/index.php?showtopic=557472&st=760#entry426679333. Сохраняем конфигурацию терминала в файл.
Зачем это нужно? Дело в том, что после прошивки настройки терминала сбросятся на заводские. Самостоятельно настроить терминал будет весьма проблематично без данных, которые может предоставить только провайдер, который уж точно не обрадуется, что вы копаетесь в нутре устройства. Таким образом, сохраняя конфиг HG8245H мы делаем своеобразный бэкап всех настроек. Делается сохранение файла уже из-под суперпользователя (см. пункт 1)
Заходим в меню System Tools -> Configuration File. Далее нажимаем кнопку Download Configuration File
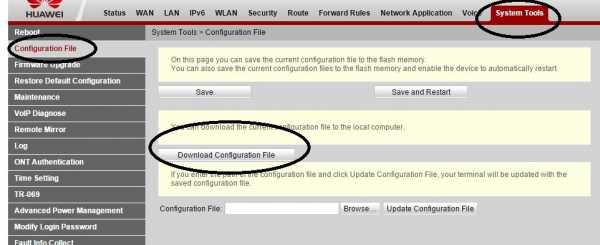
4. Загружаем новую прошивку
Внимание! Данную операцию рекомендовано провести, соединив терминал и ПК/ноутбук проводом (через LAN1). Не прошивайте устройство по Wi-Fi.
Заходим в System Tools -> Firmware Upgrade. Нажимаем кнопку Browse и выбираем нашу, предварительно распакованную, прошивку.
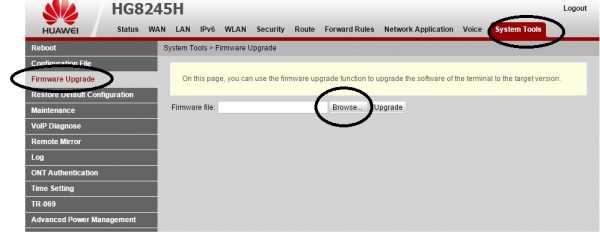
Далее будет информационное сообщение об успешной загрузке, где надо нажать кнопку Restart
5. Восстанавливаем работоспособность услуг (загрузка конфига)
Если после перепрошивки у вас перестали работать услуги, то нужно загрузить конфигурационный файл, который мы сохраняли ранее (см. пункт 2). Восстанавливать конфигурацию нужно из под суперпользователя. Так что при наборе 192.168.100.1 вводим вновь логин/пароль — telecomadmin/
NWTF5x%RaK8mVbD. Заходим в меню System Tools -> Configuration File. Далее нажимаем кнопку Browse в нижней части страницы возле поля Configuration File. Выбираем нужный файл и далее жмем Upgrade Configuration File
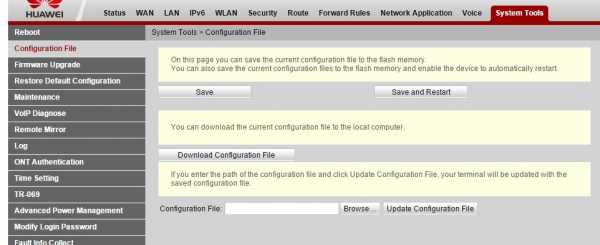
Telnet
Telnet можно включить во вкладке Security -> ONT Access Control Configuration . Включить можно только из-под суперпользователя. Стоит учесть, что в модели HG8245H telnet серьёзно урезали, доступа к shell больше нет.
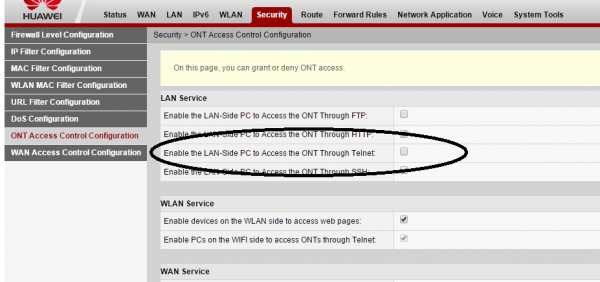
www.it-made.ru
Подключение и настройка роутера Huawei hg8245h для работы с Ростелекомом
Китайская компания Хуавей с мировой известностью успешно реализует на российском рынке самое современное сетевое оборудование, среди которого качественные вай фай роутеры. Компания Ростелеком рекомендует использование этих устройств в своей сети. Оптоволоконная технология провайдера вкупе с большими мощностями терминала Huawei HG8245H обеспечивает пользователю большие скорости передачи данных, быстрый отклик и снижение риска зависания сети. Все, что можно сказать про этот роутер – один раз настроил и забыл.Важно! Те, кто уже используют настроенный роутер Ростелеком, могут столкнуться с проблемой подключения – компания обновила программное обеспечение терминала, поскольку было много жалоб клиентов на плохое покрытие домашней Wi-Fi сети. Прошивку не меняли, но исключили из нее права суперпользователя, то есть теперь его невозможно настраивать только под себя, и если не получается зайти в интерфейс, то следует сменить входные данные и вводить telecomadmin/admintelecom. Все эти меры направлены на стабилизацию работы сетевого оборудования. Ну что же, давайте поговорим о том, как настроить wifi роутер Huawei hg8245h Ростелеком самостоятельно.Содержимое статьи
- 1 Особенности роутера
- 2 Что нужно знать о настройке
- 3 Видеоурок
Особенности роутера
Верхняя крышка изготовлена из материала, который способен выделять тепло, образующееся при работе, а основной порт для оптического волокна защищен резиновой заглушкой. Внешний вид получился эстетичным, к тому же устройство работает с минимальными затратами энергии. Поэтому его можно разместить в любом доступном месте, а дистанционное управление позволит выполнить любой задуманный сценарий.
 Внешний вид роутера Хуавей hg8245h.
Внешний вид роутера Хуавей hg8245h.Встроенная технология Gigabit-с поддерживает опции Passive Optical Network (GPON), что позволяет принимать сигнал высокой четкости на больших скоростях. А эта диспозиция очень важна тем, кому необходим просмотр видео без зависаний и простоев, к тому же его можно сохранять во встроенной памяти устройства.
Все необходимые для домашней сети настройки роутера Huawei hg8245 Ростелеком может выполнить даже начинающий пользователь ПК, если внимательно выполнить все действия из ниже представленного пошагового алгоритма.
Что нужно знать о настройке
Настройка происходит через web интерфейс следующим образом:
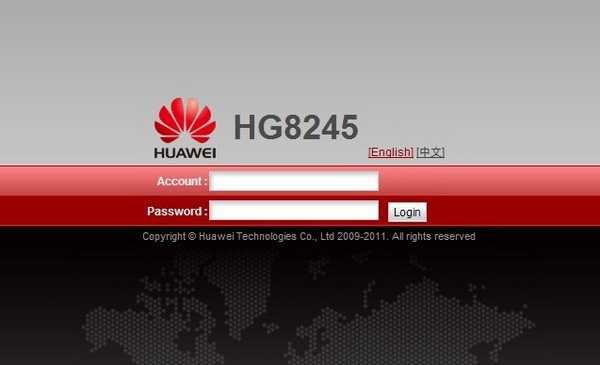
rostelekom1.ru
Настройка Huawei HG8245H ПРОСТЕЛЕКОМ.РУ
Данный роутер предназначен для подключения абонентов по технологии GPON. Это инструкция по настройке Huawei HG8245H самостоятельно.
- Настройка Internet
- Настройка IPTV
- Настройка VoIP
Для настройки необходимо подключиться к LAN 1. Прописать адреса на сетевой карте:
ip – 192.168.100.10; маска – 255.255.255.0 шлюз – 192.168.100.1
! Другие LAN-порты «из коробки» выключены !
Адрес web-интерфейса – 192.168.100.1
логин –telecomadmin пароль – admintelecom
Первым делом необходимо сменить PLOAM Password (аутентификация на OLT – 0000000000):
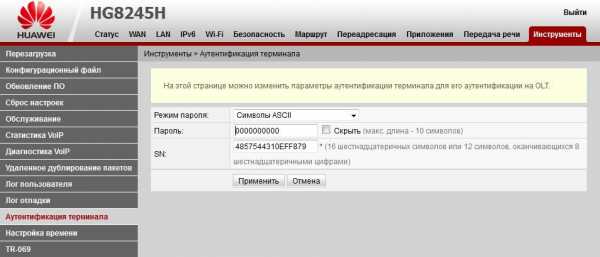
Далее необходима привязка терминала.
Переходим на страницу «LAN» для активации портов – проставляем все галочки
Также при необходимости включаем Wi-Fi. Рекомендуется выставить следующие параметры: 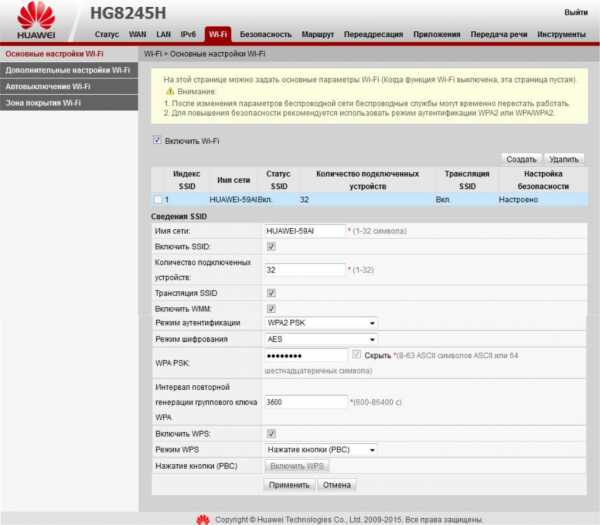
Переходим на главную страницу настроек «WAN»
Удаляем ВСЕ стандартные настройки.
Настройка Internet
В разделе «Опции привязки» указывается группировка LAN-портов для данного сервиса. Если какие-то порты не активны – проверять активацию портов в разделах LAN и Wi-Fi
Обратите внимание: для каждого сервиса выделяются ОТДЕЛЬНЫЕ порты. Они не должны пересекаться в разных WAN
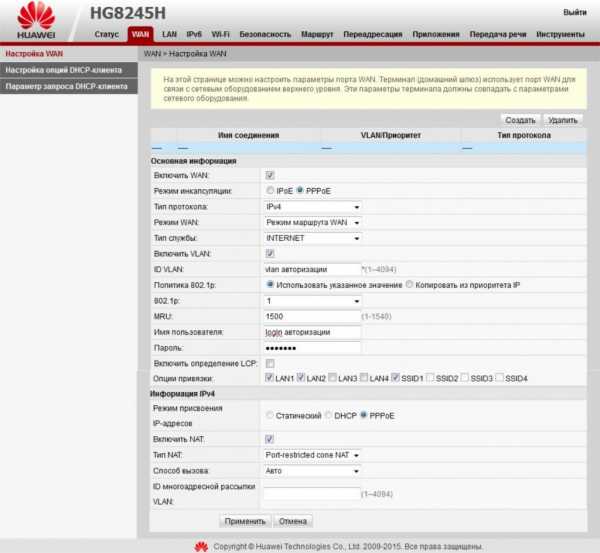
Настройка IPTV
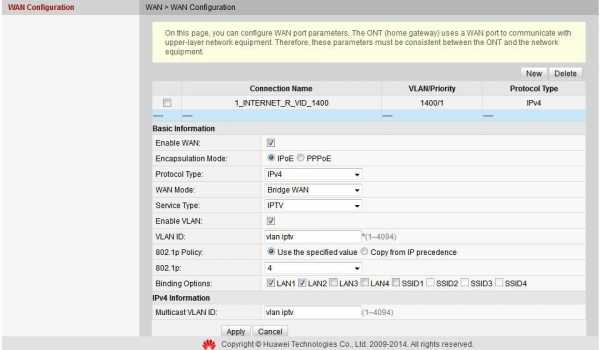
Далее активируем настройки IGMP 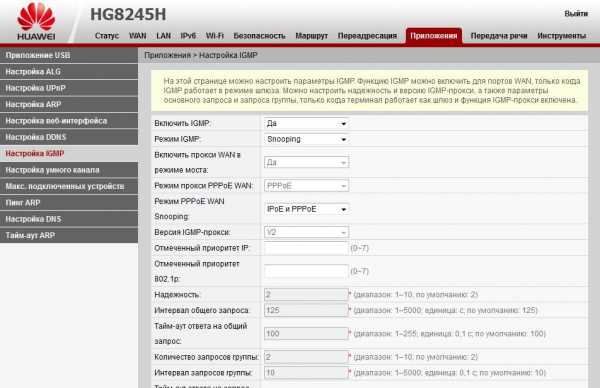
Настройка VoIP
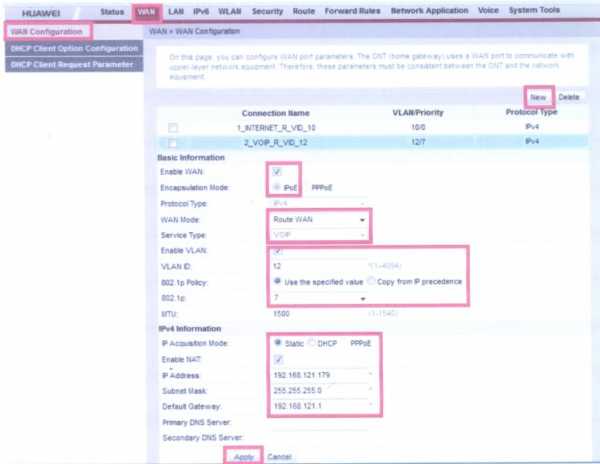
Далее настраиваем Голосовой шлюз.
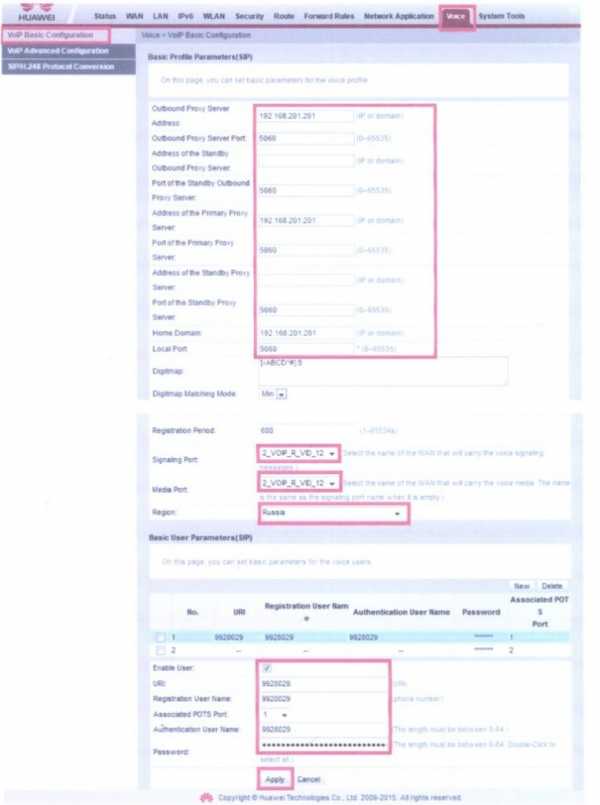
Просмотрено: 5 888
prostelecom.ru
HG8240 и HG8245 | Настройка оборудования

Оптические терминалы ONT HG8240 и HG8245 от Huawei — недорогие и весьма качественные устройства, обладающие всем необходимым функционалом для организации высокоскоростного доступа в сеть Интернет по технологии Пассивных Оптических Сетей GPON. По характеристикам оба модема — это фактически полностью аналогичные устройства, за той лишь разницей, что у HG8245 есть Wi-Fi и USB-порт, соответственно он дороже. К сожалению, именно поэтому многие операторы выдают при подключении HG8240, а затем абонентам ещё приходится покупать дополнительно Wi-Fi роутер, в то время как для клиента было бы удобнее получить именно HG8245. Но тут уже решает провайдер в выгодную для себя сторону.
Из разъёмов, кроме оптического WAN-порта, есть 4 LAN-порта и 2 телефонных порта под SIP.
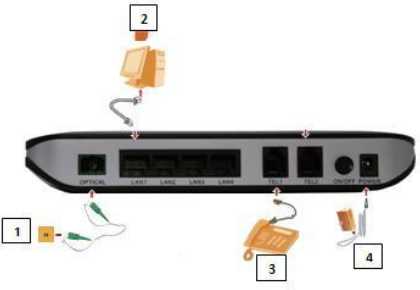
Кнопка сброса настроек — Reset — находится с торца устройства:
По настройкам устройства так же практически идентичные.
Адрес в сети у HG8240 и HG8245 — 192.168.100.1, соответственно веб-интерфейс ONT-термианала доступен по адресу: http://192.168.100.1:
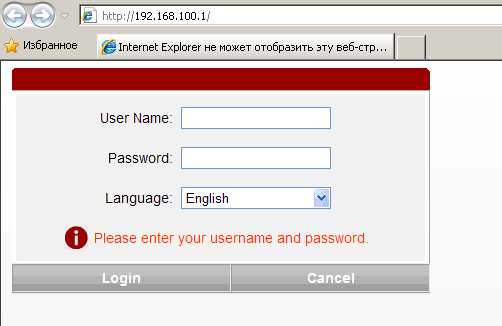
Вводим логин: telecomadmin и пароль: admintelecom. Если не подойдет — попробуйте логин: root и пароль: admin. Нажимаем кнопку: Login. Веб-интерфейс ONT HG8240 и HG8245 практически полностью идентичен. Перво-наперво надо выбрать порты, используемые как LAN-порты для Интернет-подключения. Делается это в разделе «LAN» > «Lan Port Work Mode»:

Кстати не пугайтесь если у Вас веб-интерфейс будет немного внешне отличаться из-за версии прошивки. Вот как раздел «LAN» > «Lan Port Work Mode» выглядит на последней на текущий момент версии прошивки:
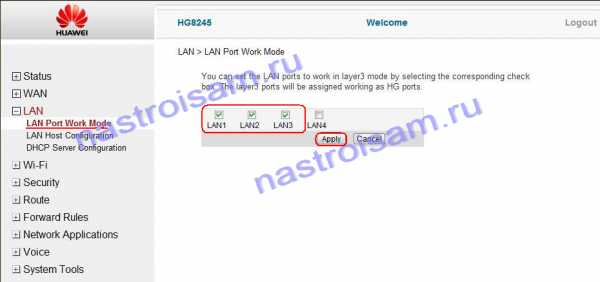
Как Вы можете заметить — разница лишь в расположении меню. Пункты остаются те же самые. Отмечаем галочкой все порты. Если у Вас подключена еще услуга IPTV — тогда оставляете порт LAN4 для STB-приставки. Нажимаем «Apply». Переходим в раздел «WAN»:
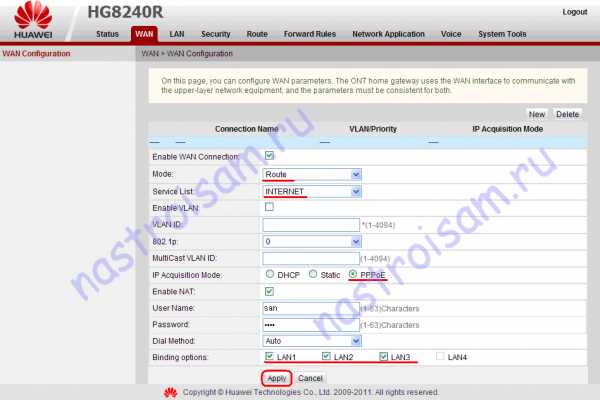
Жмем кнопку «New» для создания нового соединения. Затем выбираем режим — «Mode». Если Вы хотите чтобы оптический модем работал в режиме роутера, т.е. раздавал Интернет на подключенные устройства — выбирайте режим «Router». В поле «Service list» выбираем: INTERNET. Тип подключения — PPPoE. В поля «User Name» и «Password» вводим имя пользователя и пароль, выданные Вам провайдером при подключении. Затем в разделе «Binding options» отмечаем те же порты, что Вы отмечали в разделе «LAN» > «Lan Port Work Mode». Нажимаем «Apply».
Если у Вашего провайдера при создании Интернет-соединения требуется указывать идентификатор Vlan, то ставим галочку «Enable Vlan» как на скриншоте:
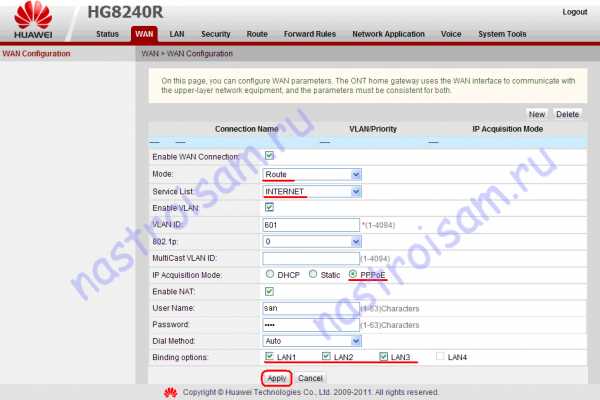
Затем необходимо обязательно прописать VLAN ID для Интернет-соединения, который предварительно надо узнать в технической поддержке.
Если Вы хотите поднимать сессию (подключаться к Интернет) с Вашего компьютера напрямую, то при выборе режима надо указать тип «Bridge»:
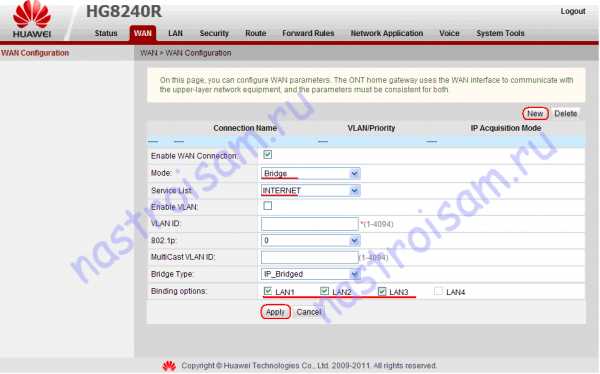
Точно так же, как и в режиме роутера, надо будет указать порты, которые будут использоваться для этого подключения. Жмём кнопку Apply.
Если для создания Интернет-соединения требуется указывать идентификатор VLAN для Интернет-соединения, то ставим галочку «Enable VLAN»:
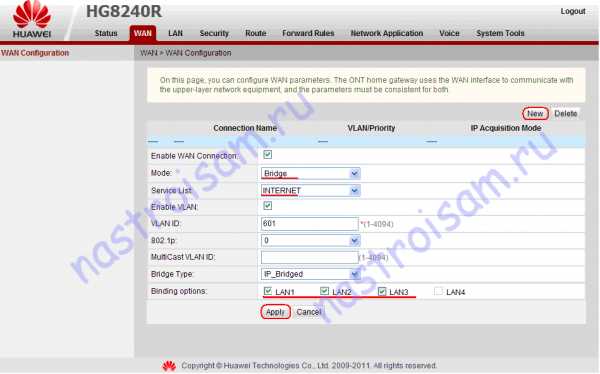
Прописываем VLAN ID для Интернет-соединения, который предварительно надо узнать в технической поддержке. Нажимаем «Apply».
Примечание: Имейте ввиду, что при установке режима работы «Bridge» оптический терминал не будет раздавать Интернет на подключенные устройства.
Настройка соединения для Интернет закончена. Обязательно сохраните конфигурацию устройства. Для этого переходим в раздел «System Tools» > «Configuration File»:
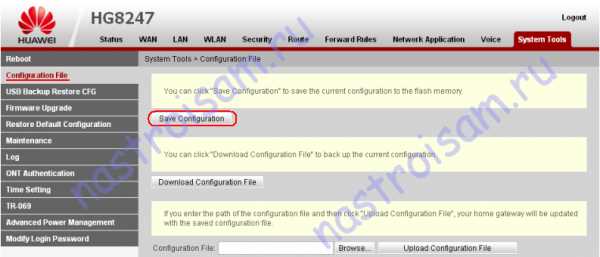
Нажимаем кнопку «Save Configuration».
Настройка IPTV на HG8240 и HG8245:
Для настройки IPTV на оптических терминалах Huawei надо создавать ещё одно подключение — нажимаем кнопку «New»:
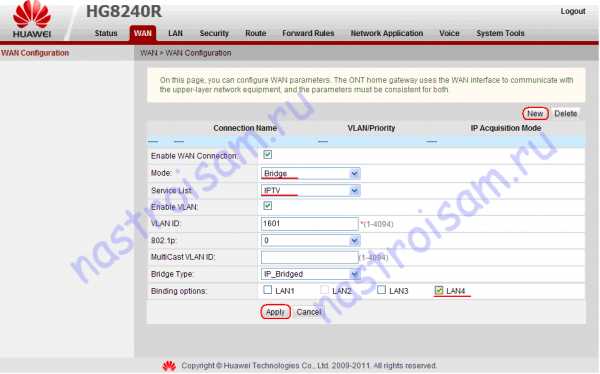
Выбираем режим работы «Mode» — «Bridge». В поле «Service List» выбираем значение IPTV. Ставим галочку «Enable Vlan». Ниже в поле VLAN ID прописываем идентификатор VLAN для IPTV — его надо предварительно узнать в технической поддержке. В поле «802.1p» выставляем приоритет: 4. В поле «Multicast VLAN ID» дублируем идентификатор из поля VLAN ID. В разделе «Binding options «отмечаем галочкой порт используетмый под IPTV-приставку. Нажимаем «Apply».
Переходим в раздел «Network Application» > «IGMP Configuration»:
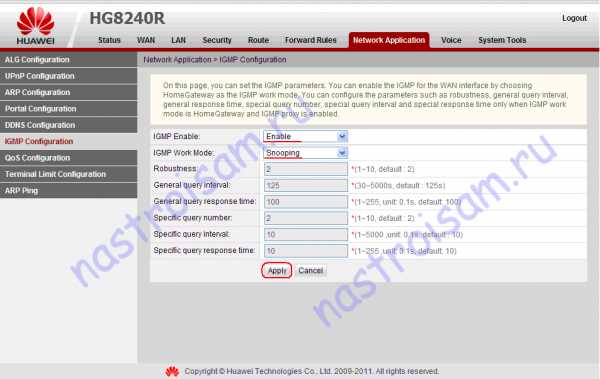
Параметру «IGMP Enable» присваиваем значение «Enable», а параметру «IGMP Work Mode» — значение «Snooping». Нажимаем «Apply».
Настройка беспроводной сети Wi-Fi:
В главном меню устройства выбираем раздел «WLAN» и ставим галочку «Enable WLAN»:
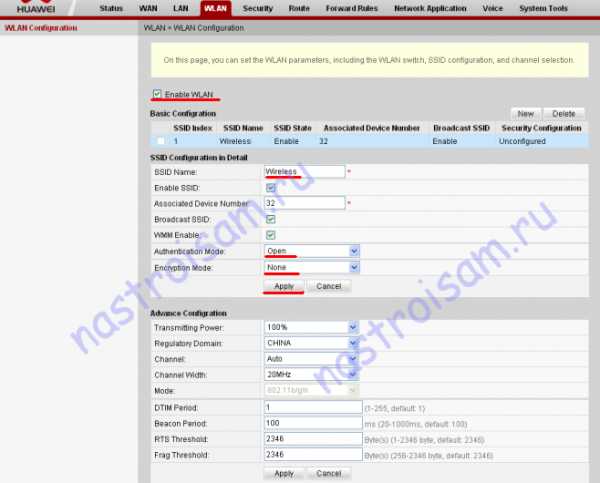
В поле «SSID Name» указываем имя нашей беспроводной сети — например: «Wireless». Проверьте чтобы обязательно стояла галочка «Enable SSID». В поле: «Associated Device Number» указываем максимальное количество одновременно подключаемых по Wi-Fi устройств — ставим значение 32. «Authentication Mode» выбираем «WPA2 Pre-Shared Key», параметр «Encryption Mode» ставим в значение «TKIP&AES», а в поле «Pre-Shared Key» вводим ключ безопасности для Вашей беспроводной сети Wi-Fi — им может быть любая буквенная, цифирная или смешанная последовательность символов длиной не менее 8 символов.
На просторах YouTube нашел видео от пользователя jimm031 с примером конфигурации терминала:
nastroisam.ru
подключение, настройка интернета и Wi-Fi
Всем привет! Сегодня мы пообщаемся про роутер Ростелеком от компании Huawei. В частности, это несколько версий аппарата: hg8245, hg8245a и hg8245h. Они несколько отличаются друг от друга. Версия h – имеет белый цвет.

Обычная версия, которая в конце не имеет никакой буквы дополнительно может так же как и прошлая подключаться к оптике. Оптический порт находится на задней панели, в отличие от предыдущего аппарата.

Далее в статье мы коротенько пройдемся по характеристикам, а уже под конец я немного напишу про быструю настройку.
Характеристики
Все LAN порты имеют скорость до 1 Гбит в секунду, что не может – не радовать, так как скорость в локальной сети не будет резаться, при подключении к высокоскоростному интернету. У обоих есть оптический порт типа SC/APC – как он выглядит: можете посмотреть на картинке выше.
Два телефонных порта VoIP (RJ-11) – предназначены для подключения IP телефонии через маршрутизатор. Работает стабильно, без прерываний. Настраивается также не очень сложно. Чего-то особенного в нем нет — это просто хороший интернет-центр с GPON подключением.
Настройка
Буду показывать на примере обычной аппаратной версии роутера. Сначала возьмите оптический кабель и подключите его к маршрутизатору. Далее подключите его к ближайшей электросети с помощью блока питания. Вставляем блок в порт «Power».
Для настройки я подключу свой ноутбук к LAN порту. Поэтому вы туда можете сразу подключать ноут или компьютер. Включаем аппарат и ждем пока он загрузится. В это время вы должны увидеть – как загорятся лампочки.
ВНИМАНИЕ! Если Хуавей модем не новый (то есть не только купленный), и им ранее кто-то пользовался, то советую сбросить его до заводской конфигурации. Для этого сбоку найдите кнопку Reset и зажмите её ровно на 10 секунд. Кнопка сброса будет утоплена в корпус, поэтому нужно воспользоваться чем-то тонким.
Теперь открываем браузер и в адресной строке вписываем: 192.168.100.1. Если адрес не подходит – попробуйте один из этих: 192.168.1.1 или 192.168.0.1. Теперь вводим логин и пароль:
- Имя пользователя: root;
- Ключ: admin;
Далее мы приступим к настройке интернета и Wi-Fi. Делайте все согласно нижеописанной инструкции. Также вам нужно держать под рукой договор от провайдера, где прописаны дополнительные данные по подключению. Без них вы не сможете настроить интернет.
- Во вкладке «LAN» поставьте все галочки напротив локальных портов. Если они уже там стоят – ничего не меняйте;
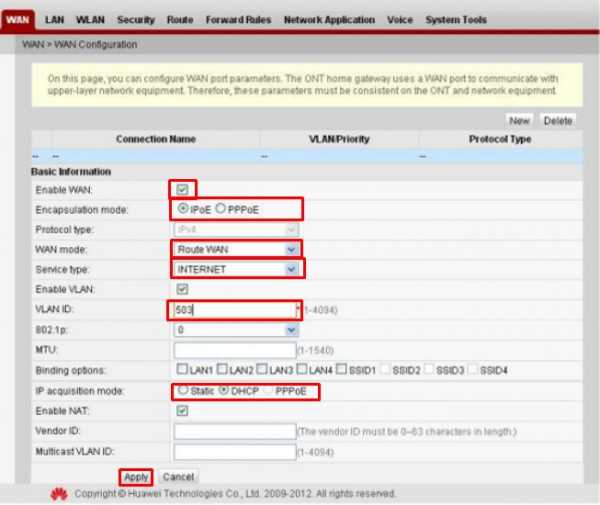
- Ставим саму верхнюю галочку – как на картинке выше «Enable WAN». Далее в строке «Encapsulation mode» выбираем модификацию «IPoE» или «PPPoE». В Ростелекоме чаще всего используется именно вторая версия, где нужно будет дополнительно ввести логин и пароль для коннекта. «WAN Mode» – устанавливаем в тип «Route WAN», а «Servoce type» как «INTERNET». Обязательно включаем «Enable VLAN». Теперь опять указываем «IP acquisition mode» – как в договоре. Применяем настройки.
- Переходим в следующую вкладку WLAN для настройки Wi-Fi;
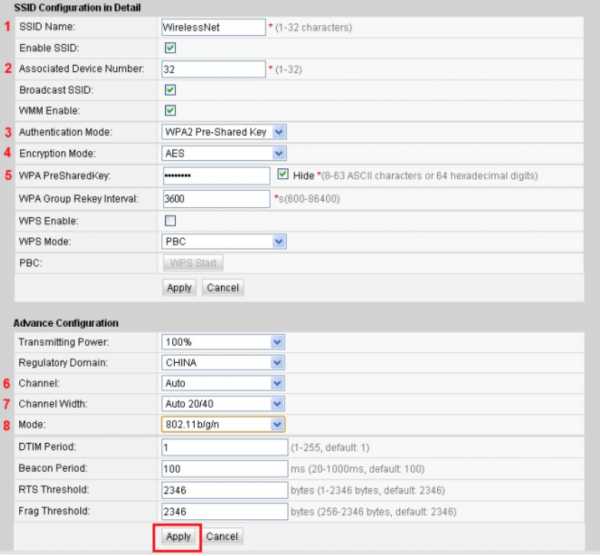
- В первой строке вписываем имя беспроводной сети; 2, 3, 4 – установите как у меня. В 5 строке впишите пароль, который нужен будет для подключения к WiFi. Остальные пункты установите как на скриншоте выше – если не знаете, что вам выбрать лучше. В конце нажимаем «Apply»;
ПОМОЩЬ! Если у вас возникли какие-то трудности в процессе настройки, подключения модема, то не стесняемся и срочно описываем свою проблему под статьёй в комментариях.
wifigid.ru

