как проверить подключение, если веб-камера не работает
Большинство моделей ноутбуков оснащено встроенными веб-камерами. С их помощью удобно общаться по интернету и делать фотографии. Случается, что оборудование не настроено должным образом — это проявляется в отсутствии картинки либо её ненадлежащем качестве. Возникает вопрос: «Как её настроить?».Содержание статьи
Подключение камеры на ноутбуке
Если на ПК установлена ОС Windows 7 или 8, достаточным может оказаться обычного включения веб-камеры. Следуйте следующей инструкции:
- Зайдите в «Панель управления» и перейдите в «Диспетчер задач». Найдите раздел «Оборудование и звук».
- В перечне установленных устройств найдите вкладку с названием «Устройства обработки изображения». Она обычно расположена в самом низу списка. Если она отсутствует, значит, веб-камера на компьютере не установлена.
- Если нашли вкладку, нажмите на неё. Откроется строка с названием устройства.

- В появившемся окне вы можете посмотреть текущее состояние камеры, включить её, обновить драйвера.
Для компьютеров с установленным Windows 10 сделайте следующее:
- Откройте меню «Пуск».
- Нажмите пункт «Все приложения».
- Найдите службу «Камера» и переведите бегунок на отметку «Вкл.».
- Оборудование должно включиться, и на экране появится соответствующее изображение.
Внимание! Способы включения могут меняться в зависимости от модели ноутбука. Например, на Lenovo и Asus предоставлена возможность включения через горячие кнопки.
Настройка камеры на ноутбуке
Случается, что камера включена и работает исправно, но картинка размытая, цвета не соответствуют действительности и прочее. В этом случае необходима настройка. Выполняется она с помощью специальных программ. Обычно они поставляются в пакете с драйверами устройства.
- Запустите программу для управления изображением. Для устройств от Microsoft это программа LifeCam. Если приложение не установлено, скачайте его с официального сайта производителя и установите.
- Найдите раздел «Настройки» или «Параметры». Там предложены варианты настроек для изменения качества изображения.
- С помощью ползунков на экране отрегулируйте параметры по своему усмотрению.
- Сохраните изменения.
Можно изменить настройки в программе «Скайп»:
- Зайдите в «Настройки программы».
- Кликните на «Настройки видео».
- Найдите вкладку «Настройки веб-камеры». Отрегулируйте изображение, наведя ползунки на подходящие вам параметры.
- Нажмите кнопку «Сохранить».
Важно! Скачивая сторонние утилиты для настройки изображения и видео, не забудьте проверить их антивирусом.
Как проверить подключение, если веб-камера не работает
Если камера на ноутбуке присутствует, но включить её не удаётся, нужно определить в чём проблема — в её неисправности или настройках. Для этого нужно проверить устройство.
Для этого нужно проверить устройство.
Обратите внимание на провода и разъёмы – все ли они подключены? Попробуйте выдернуть провода и снова выставить их в разъёмы. Это касается внешнего оборудования.
Для проверки встроенной в ПК камеры необходимы специальные программы. Обычно это делается с помощью особых сайтов. Попав на них, и нажав на кнопку «Разрешить», вы увидите себя на экране.
Ещё один способ проверки – обратиться к диспетчеру устройств:
- Зайдите в «Панель управления» – «Диспетчер устройств».
- Найдите внизу графу «Установка обработки изображений».
- Посмотрите, отображается ли там ваша веб-камера, а также её название.
Справка! Если компьютер видит оборудование, но отсутствует название модели, или на устройстве виден жёлтый треугольник с восклицательным знаком, нужно обновить драйвера. Это можно сделать через интернет либо при помощи установочного диска, идущего в комплекте с ноутбуком.
Иногда на компьютере веб-камера не работает, потому что она отключена в настройках BIOS. Чтобы исправить ситуацию, нужно перезагрузить систему. Во время новой загрузки нажмите F9 (в зависимости от версии ОС и модели ПК, это может быть F1, F2 и пр.). Перейдя в настройки BIOS, найдите пункт Advanced, затем Onboard Device Configuration и Onboard Camera. Поменяйте значение с Disabled на Enabled. Продолжите загрузку ноутбука.
Если ничего не помогает, придётся нести ноутбук на диагностику в сервисный центр.
Подпишитесь на наши Социальные сети
Как включить камеру на ноутбуке Windows 7 – инструкция [2020]
admin 25.07.2019 Загрузка…Конструкция ноутбука по умолчанию предполагает наличие встроенной веб-камеры, кроме того, пользователь имеет возможность подключения второго устройства с более высокими характеристиками через USB-порт. В статье расскажем, как проверить и включить камеру на ноутбуке. Предоставим решение для распространенных проблем с драйверами.
Как подключить веб-камеру к ноутбуку
Если в портативном компьютере имеется только встроенная камера, то дополнительных действий по подключению выполнять не потребуется. Она уже находится в состоянии ожидания. Следующая ниже инструкция будет полезна тем, кто хочет присоединить к ноутбуку внешнюю веб-камеру с более высоким разрешением и качеством передачи изображения:
- Найти USB-вход на корпусе портативного ПК.
- Убедиться в его исправности. Для проверки можно предварительно вставить флешку, если система распознала подключенное устройство – разъем исправен.
- Разместить «вебку» на дисплее, используя предназначенные для этого зажимы.
- Вставить шнур устройства в USB-вход компьютера.
- Windows распознает подключенное оборудование и автоматически установит необходимые драйвера. После этого можно приступать к осуществлению записи видео или начинать общаться с друзьями в видео-чате.
Проверка камеры
После того, как удалось подключить видеокамеру к ноутбуку, следует убедиться в ее функционировании. Предлагаем несколько способов включения и проверки веб-камеры:
Предлагаем несколько способов включения и проверки веб-камеры:
- Онлайн-сервис. Наиболее простым вариантом проверки, который не требует установки программ, является специальный сайт. Его можно открыть в любом браузере и за несколько секунд проверить работоспособность устройства передачи изображения. В качестве примера приведем ресурс под названием «WebcamMicTest»:
- 1. После перехода на сайт, должно сразу отобразиться изображение с объектива.
- 2. Если на экране видна надпись о необходимости включения Flash Player, следует нажать на нее и предоставить разрешение.
- 3. Еще один вариант предварительной настройки будет актуален, когда в правой части адресной строки находится перечеркнутый значок камеры. Он свидетельствует о том, что пользователь не предоставил разрешение сайту на использование устройства. Нужно кликнуть по иконке и выбрать вариант «Всегда предоставлять доступ…». Затем перезагрузить страницу.

- Второй метод, как включить камеру, будет актуален на ноутбуке с Windows 8 или 10. Для этой цели в системе имеется встроенное приложение. Найти его получится через поиск, вписав запрос «Камера». Сразу после запуска на экране должно отобразиться изображение с объектива.
- Видеозвонок в мессенджере. Достаточно воспользоваться Skype или другой программой для общения на компьютере, чтобы проверить работоспособность «вебки». Например, в Skype потребуется выбрать пользователя из списка слева, затем нажать на изображение камеры вверху справа. Пойдет вызов абонента, когда он ответит, появится картинка с его объектива, а внизу будет отображаться уменьшенное изображение с вашего ПК.
К сожалению, система не всегда способна самостоятельно определить устройство и установить нужные драйвера. Проблема относится как к встроенным камерам, так и к внешним. Ниже рассмотрим ручное включение объектива, поиск и инсталляцию необходимого ПО.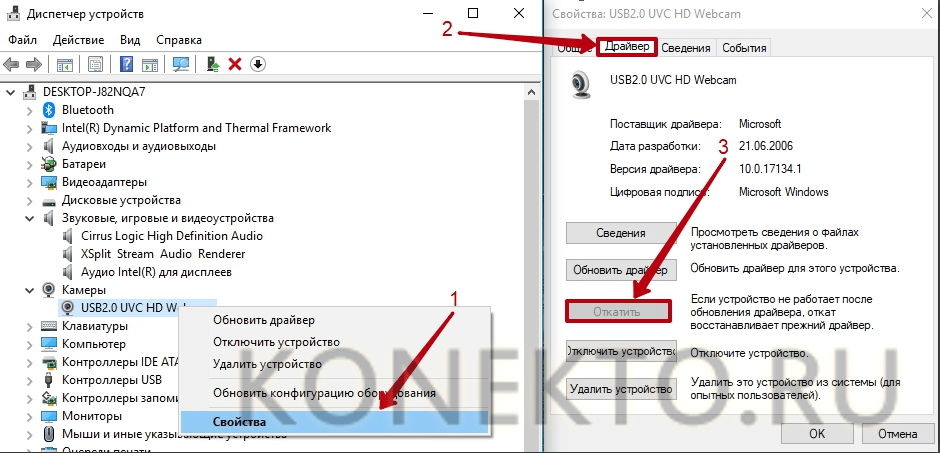
Как включить камеру на ноутбуке Windows 7
Загрузка …В случае неудачи при проверке работоспособности «вебки», следует посетить «Диспетчер задач»:
- Кликнуть ПКМ по ярлыку «Мой компьютер», выбрать «Свойства».
- В отобразившемся окне, используя меню слева, нажать по ссылке «Диспетчер устройств».
- Отыскать и раскрыть раздел «Устройства обработки изображений». В нем должна находиться веб-камера. Далее возможно несколько вариантов развития событий:
- 1. Рядом с названием стоит маленький значок, изображающий направленную вниз стрелочку. Он сигнализирует о том, что устройство отключено. Следует нажать ПКМ по названию и выбрать пункт «Задействовать». Далее проводится проверка камеры, как было описано выше.
- 2. Веб-камеры в раскрытом разделе нет, но присутствует «Периферийное устройство» в разделе «Другие устройства». Рядом с ним будет отображен восклицательный знак – он сообщает о том, что системе не удалось распознать подключенное оборудование и установить для него драйвера.
 Добавить необходимое программное обеспечение можно двумя способами.
Добавить необходимое программное обеспечение можно двумя способами.
Первый метод, как включить камеру, более актуален на ноутбуке с Windows 10, поскольку новая версия ОС обладает улучшенным поиском драйверов. Итак, автоматический поиск ПО выполняется следующим образом (инструкция универсальная, подойдет для всех Windows):
- Нажать ПКМ по неопознанному устройству, выбрать пункт «Обновить драйверы».
- Указать автоматический поиск и ждать результатов. Если ПО найдется на сервере Microsoft, то система выполнит его установку.
Второй метод вытекает из первого и используется в случае неудачного автоматического поиска. Его суть заключается в самостоятельном скачивании драйверов с сайта производителя камеры (для внешнего устройства) или ноутбука (для встроенного). После загрузки файла драйверов потребуется лишь запустить его и следовать инструкциям на экране.
Настройка камеры на ноутбуке через Skype
Отрегулировать параметры передачи изображения получится непосредственно в том мессенджере, через который осуществляется передача видео.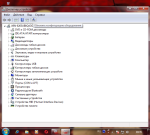 Рассмотрим настройку на примере популярной программы Skype (версия 8.49.0.49):
Рассмотрим настройку на примере популярной программы Skype (версия 8.49.0.49):
- Находясь в главном окне, нажать на три горизонтальные точки справа от своего имени.
- Выбрать пункт «Настройки».
- Перейти в раздел «Звук и видео».
- Отобразится изображение с веб-камеры (это еще один метод проверки ее работоспособности). Под ним нужно кликнуть на строку «Настройки веб-камеры».
- Во вкладке «Усилитель видеопроцессора» представлено большое количество параметров, которые изменяются передвижением ползунков. Так получится настроить яркость, насыщенность, четкость, контрастность, баланс белого и др.
- Для сохранения правок – нажать «Применить».
- В разделе «Звук и видео» можно просмотреть измененное изображение. Для сброса настроек следует воспользоваться кнопкой «По умолчанию» в окне с параметрами видео.
Надеемся, представленная в статье информация помогла задействовать камеру на ноутбуке.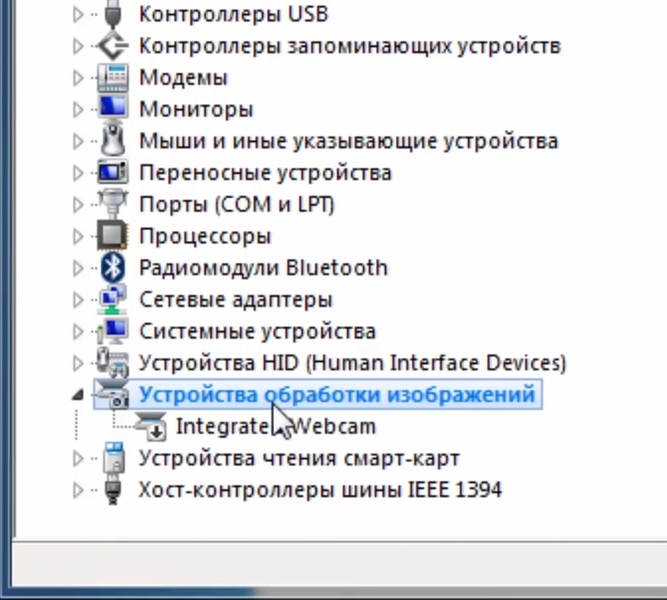 В большинстве случаев устройство находится в режиме ожидания и для его активации достаточно только дать разрешение или запустить программу, через которую передается видеосигнал.
В большинстве случаев устройство находится в режиме ожидания и для его активации достаточно только дать разрешение или запустить программу, через которую передается видеосигнал.
Как включить камеру на ноутбуке. Советы начинающим пользователям
Многие из современных лэптопов и нетбуков имеют в своем распоряжении весь технологический арсенал для комфортной работы в интернете. И, конечно же, он не обходится без встроенной камеры, благодаря которой пользователь может устраивать видеоконференции и пересылать своим знакомым фотографии и видеозаписи. Но далеко не все пользователи знают, как включить камеру на ноутбуке. В этой статье можно будет найти ответ на данный вопрос.
Для начала необходимо убедиться, что в ноутбук действительно вмонтирована камера. Размещается она чаще всего в центральной части верхней половины лэптопа, непосредственно над дисплеем устройства. Иногда производители встраивают рядом с ней небольшой светодиод (именно он будет сигнализировать о том, что камера включена) или делают рядом с глазком устройства говорящую за себя надпись «Webcam» или «DigiCam». Если подобных признаков наличия камеры обнаружить не удалось, можно поискать сведения об этом в паспорте или инструкции по эксплуатации лэптопа. После этого можно переходить к вопросу о том, как включить камеру на ноутбуке.
Если подобных признаков наличия камеры обнаружить не удалось, можно поискать сведения об этом в паспорте или инструкции по эксплуатации лэптопа. После этого можно переходить к вопросу о том, как включить камеру на ноутбуке.
Чаще всего запуск встроенной в устройство камеры осуществляется путем нажатия простой комбинации клавиш. К примеру, практически на всех лэптопах компании «Asus» это происходит при помощи комбинации «Fn+V» (при этом на клавише «V» без труда можно обнаружить изображение фотоаппарата). Но не стоит отчаиваться, если вы не смогли обнаружить на своем устройстве данное сочетание. Существует еще несколько вариантов того, как включить камеру на ноутбуке.
Во-первых, необходимо удостовериться в том, что все драйвера и программное обеспечение для встроенной камеры установлено. Если что-то из ПО отсутствует, то понадобится зайти на интернет-страничку производителя и скачать оттуда все недостающие утилиты и программы. Чаще всего в ноутбуках от популярных мировых брэндов используется такой софт как «Willing Webcam», «Webcam Plus!» и «Active WebCam», но для конкретной модели ноутбука может подходить и другое программное обеспечение.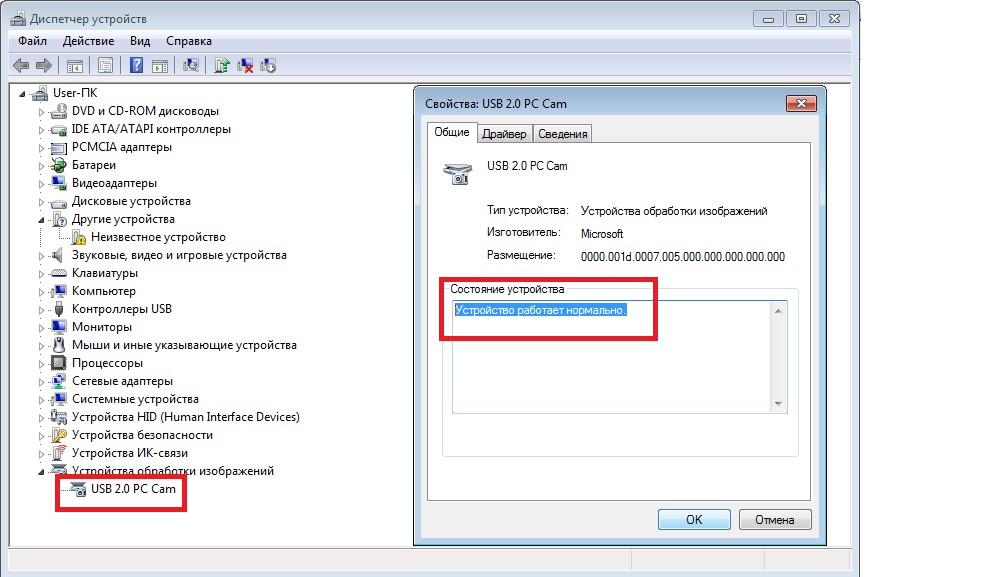 После установки всех необходимых драйверов, камера будет включаться в автоматическом режиме сразу после запуска соответствующей программы.
После установки всех необходимых драйверов, камера будет включаться в автоматическом режиме сразу после запуска соответствующей программы.
Но как включить камеру в ноутбуке, если после установки всего необходимого софта она не хочет запускаться? Можно попробовать запустить установленную программу вручную. Для этого необходимо кликнуть на ее ярлычок или запустить соответствующую утилиту из меню пуск. Камера на ноутбуке или нетбуке в большинстве случаев после этого сразу включается.
Еще один верный способ заставить встроенную камеру работать – это включить ее из «Панели управления» (ее пользователь обнаружит, запустив левым щелчком мыши знаменитое меню «Пуск»). В «Панели управления» находим раздел под названием «Сканеры и камеры» и в нем выбираем встроенную камеру. После запуска это устройство должно сразу включиться.
Если же ни один из вышеописанных способов не помог достичь цели, можно воспользоваться одной из утилит от сторонних разработчиков. Сотни таких программ без особого труда можно обнаружить в интернете, но перед их запуском желательно проверить все скачанные файлы антивирусом.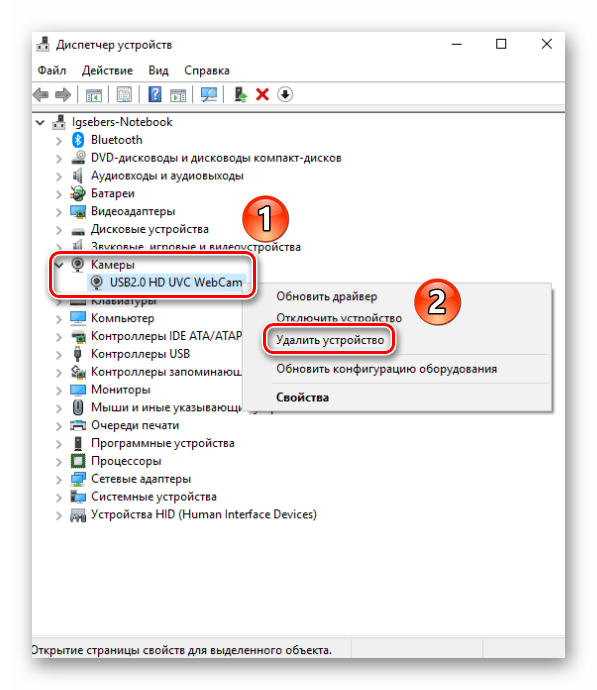 Также можно посетить официальный сайт производителя вашего ноутбука. Зачастую на этом ресурсе можно найти информацию о том, какие из сторонних программ идеально подойдут для конкретной модели устройства.
Также можно посетить официальный сайт производителя вашего ноутбука. Зачастую на этом ресурсе можно найти информацию о том, какие из сторонних программ идеально подойдут для конкретной модели устройства.
Не следует забывать, что в некоторых случаях пользователю даже не придется ломать себе голову над тем, как включить камеру на ноутбуке. Об этом уже позаботились разработчики популярных программ для общения с помощью сети Интернет. К примеру, после установки и запуска одной из самых популярных программ для общения под названием «Skype», встроенная камера ноутбука будет запущена в автоматическом режиме.
Как открыть камеру на компьютере windows 7. Как включить камеру на ноутбуке
Интернет дарит нам еще больше возможностей общаться. Помимо различных чатов, электронной почты, сейчас набирает популярности еще один вид общения — по видео. Данная технология позволит не только разговаривать с вашим оппонентом, но и видеть его через монитор. Что же вам понадобится для того, чтобы начала работать веб-камера в Windows 7? Для этого необходимы две основные составляющие:
- компьютер или ноутбук с ОС Windows7;
- вебка.

Инструкция, как включить камеру в Windows 7
Поиск нужной программы
Когда мы ищем программное обеспечение, где используется видео, первое, что делаем — это переходим в Центр совместимости Windows. Это достаточно удобный ресурс для поиска совместимых программ и устройств.
При выборе модели руководствуйтесь определенными функциями. Если устройство приобрели со встроенной камерой, то вполне возможно, что другая вам уже и не понадобится. Но выбор всегда за вами, так как есть преимущества и у той, и у другой. Внутренняя камера компактная и постоянно находится с вами, а внешняя — обеспечит более высоким качеством видео.
- не входите в дежурный режим с мгновенной активацией системы до того времени, пока индикатор питания не станет желтого цвета;
- настроивший еще раз должен убедиться в том, что ПО камеры совмещается с нужной версией «Виндовс»;
- в случае когда камера не распознается, следует отсоединить ее, а через минуту-две снова попробовать подключить;
- при проблемах проверяйте вебку на другом ноутбуке;
- при некачественном видео можно уменьшить размер видеоизображения или же закрыть все остальные приложения и задачи.

Чтобы более подробно изучить, как включить веб-камеру на компьютере с Windows 7, можно использовать видео с нашего сайта.
Веб-камеры, встроенные и внешние, отличаются по разрешающей способности, но все предназначены для передачи видео и голоса с помощью специальных программ-мессенджеров, таких как Skype или ooVoo . При этом, не имеет значения, используется USB-камера на обычном ПК под управлением Windows 7 и более поздних версий, или встроенная веб-камера на macbook и ноутбуках популярных производителей: Samsung, Lenovo, HP, Asus и тому подобных.
Пошаговая инструкция по включению веб-камеры в Windows 7
Подавляющее большинство современных веб-камер подключаются к ПК с помощью стандартного интерфейса USB 2.0 (или 3.0). В комплекте к ним прилагается компакт-диск, на котором находятся драйвера и специальная программа для управления видео-изображением. Однако далеко не всегда в дополнительном ПО есть необходимость. Большая часть устройств, благодаря технологии PnP (Plug-and-Play), способна самостоятельно определиться операционной системой и успешно заработать уже через несколько секунд после первого подключения.
Самый простой и быстрый способ — нажать на меню «Пуск», в появившейся строке поиска ввести слово «веб-камера» и нажать «Enter». После чего пользователю будет предложен список, из которого нужно выбрать наиболее подходящий результат.
Если таким образом найти свою веб-камеру не получилось, то необходимо последовательно выполнить несколько простых действий.
Попасть сюда можно и другими способами, например: «Пуск» → правой кнопкой кликнуть по «Мой Компьютер» → Свойства. В появившемся окне (в его левой части) одним из пунктов будет «Диспетчер устройств».
В зависимости от типа веб-камеры (встроенная в ноутбук или внешняя), она может находиться в разных группах:
- «Устройства обработки изображений»;
- «Звуковые, видео и игровые устройства».
При этом, ее название может содержать название фирмы-изготовителя и модель, или общую характеристику, например — «USB-видеоустройство».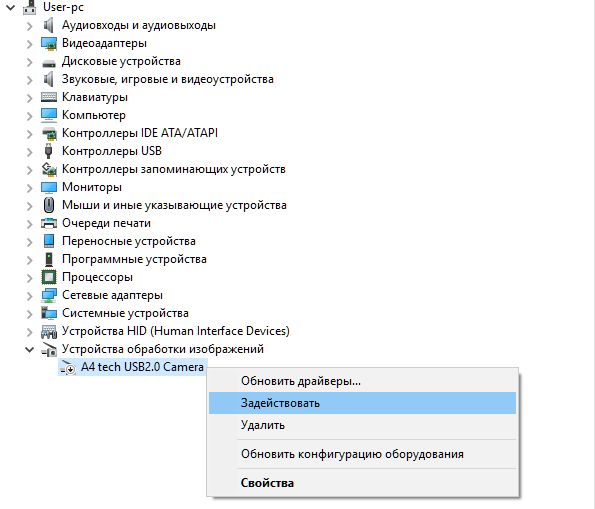 Двойной клик мышью откроет окно, в котором будет содержаться информация о том, нормально ли работает устройство. Если имеются проблемы, то нужно перейти на вкладку «Драйвер», вставить компакт-диск из комплекта и нажать кнопку «Обновить». После чего в появившемся диалоге указать путь к папке с драйверами веб-камеры на CD.
Двойной клик мышью откроет окно, в котором будет содержаться информация о том, нормально ли работает устройство. Если имеются проблемы, то нужно перейти на вкладку «Драйвер», вставить компакт-диск из комплекта и нажать кнопку «Обновить». После чего в появившемся диалоге указать путь к папке с драйверами веб-камеры на CD.
Включить встроенную веб-камеру на ноутбуке также можно, установив выбранную программу для общения — Скайп , агент mail.ru или любую другую. После установки и регистрации в системе станет доступной проверка всех функций, включая встроенный микрофон, если он есть, и выбор предпочтительного устройства в предлагаемом списке обнаруженных.
Особенности проверки работы веб-камеры в Windows 8 (8.1)
Операционная система Microsoft Windows 8 (8.1) так же, как и предыдущая версия, не располагает утилитами для проверки встроенной в ноутбук или подключенной через USB веб-камеры. В подавляющем большинстве случаев для того, чтобы включить веб-камеру, потребуется запустить программу, которая будет с ней работать.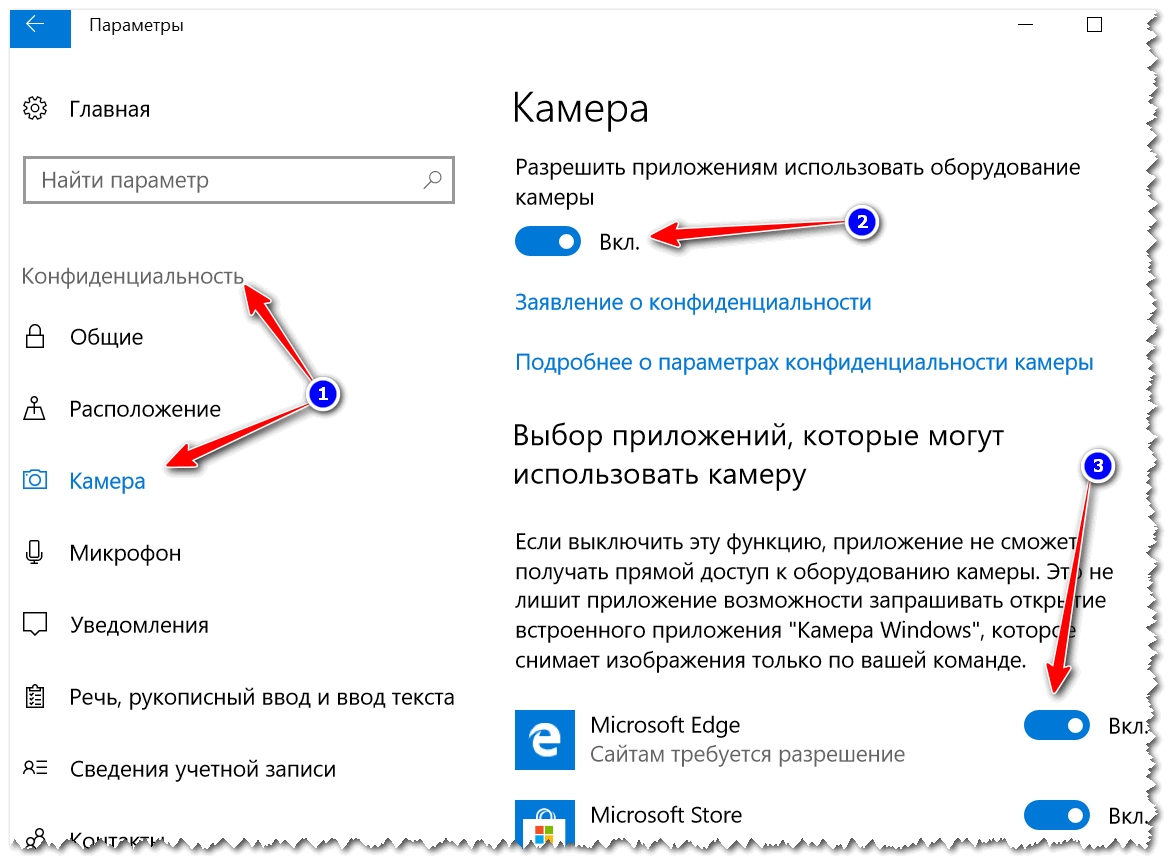 Для этого можно воспользоваться услугами сторонних разработчиков. Одна из простых, удобных и бесплатных программ для работы со встроенными веб-камерами в ноутбуках и USB-моделями для настольных компьютеров называется «Live Webcam». Скачать ее можно на сайте автора .
Для этого можно воспользоваться услугами сторонних разработчиков. Одна из простых, удобных и бесплатных программ для работы со встроенными веб-камерами в ноутбуках и USB-моделями для настольных компьютеров называется «Live Webcam». Скачать ее можно на сайте автора .
Как подключить встроенную веб-камеру в ноутбуке
Подавляющее большинство моделей ноутбуков не имеет принципиальных конструктивных и программных различий, их можно условно разделить на две категории:
Включение веб-камеры на ноутбуках разных брендов может отличаться. Иногда это становится довольно серьезным затруднением, если не знать все возможные спос
Камера не работает в Windows 10
Предоставьте разрешение вашим приложениям
Если вы недавно обновили Windows 10, может потребоваться предоставить разрешение приложениям на использование камеры. В более поздних версиях Windows 10 у некоторых приложений нет доступа по умолчанию к камере.
Чтобы разрешить устройству доступ к камере, нажмите Пуск, а затем выберите Параметры > Конфиденциальность > Камера. Если в области Разрешить доступ к камере на этом устройстве параметр Доступ к камере для этого устройства отключен, нажмите Изменить и включите Доступ к камере для этого устройства.
Если в области Разрешить доступ к камере на этом устройстве параметр Доступ к камере для этого устройства отключен, нажмите Изменить и включите Доступ к камере для этого устройства.
Разрешить доступ к камере на этом устройстве
Примечание: Если доступ к камере для устройства отключен и вы не можете нажать Изменить, вам потребуется, чтобы администратор устройства включил для вас доступ к камере.
Прежде чем какое-либо приложение сможет получить доступ к камере, включите доступ к камере для приложений в своей учетной записи пользователя. Включите параметр Разрешить приложениям доступ к камере.
После разрешения доступа к камере перейдите в раздел Выбрать приложения Microsoft Store, которые могут получать доступ к камере и включите доступ к камере для нужных приложений. В этом списке отображаются только приложения, установленные из Microsoft Store.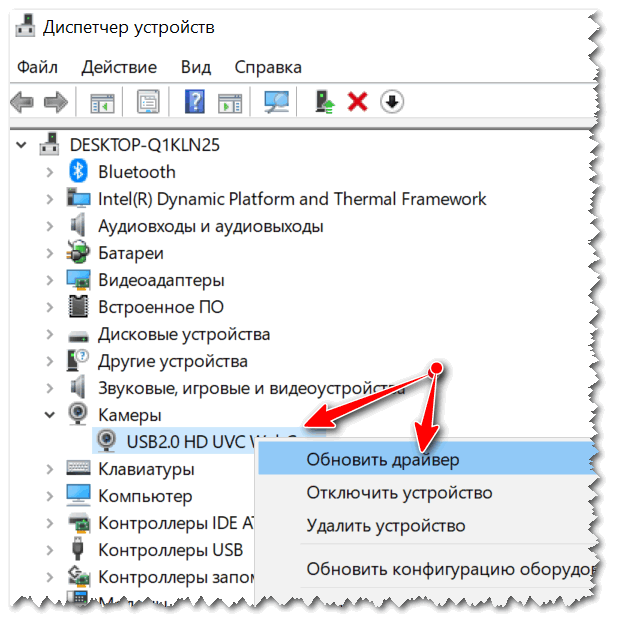
Если вы установили приложение из Интернета, с диска, USB-накопителя или его установил для вас ИТ-администратор, это может быть приложение, не связанное с Microsoft Store. Для проверки найдите параметр Разрешить классическим приложениям доступ к камере и убедитесь, что он включен. Многие приложения для видеоконференций, такие как Microsoft Teams, являются классическими приложениями, для которых требуется включить этот параметр.
Инструкции по настройке параметров конфиденциальности камеры в Windows 10 см. на странице сообщества Windows (на английском языке).
Проверьте антивирусную программу
Найдите параметры антивирусной программы, блокирующие доступ к камере или управляющие разрешением на использование камеры. Чтобы получить помощь, посетите веб-сайт компании-разработчика антивирусной программы.
Как настроить веб камеру на ноутбуке самостоятельно
Продажа почти всех нынешних моделей ноутбуков осуществляется со встроенной веб — камерой. С учетом того, что среди пользователей изделий общаться посредством видеосвязи ежегодно становится все более распространенным явлением, то это можно считать достаточно удобным.
С учетом того, что среди пользователей изделий общаться посредством видеосвязи ежегодно становится все более распространенным явлением, то это можно считать достаточно удобным.
Но вполне возможно, что видеокамера сразу не была настроена. В результате, сделав первый звонок, пользователь может обратить внимание на картинку — излишне светлую, темноватую, темно-белую, а вероятен и другой вариант — видеокамера попросту не включилась. Как бы то ни было появляется вопрос, как настроить веб камеру на ноутбуке, чтобы она корректно работала в последующем.
Довольно часто проблемные вопросы с встроенной видеокамерой решать просто. Если ничего не помогает, то вероятно проблема связана с аппаратной составляющей — тогда необходимо отнести ноутбук в сервисный центр для ремонтных работ.
Итак, первое, что необходимо выполнить – это осуществить проверку драйверов на видеокамеру, что установлены на ноутбуке. Вначале нужно зайти на «Пуск»-«Панель управления». Здесь открыть «Диспетчер устройств».
Здесь открыть «Диспетчер устройств».
В предложенном перечне надо открыть «Устройства обработки изображений» и развернуть строчку в результате нажатия на небольшую стрелочку. Здесь будут воспроизводиться доступные для пользователя устройства, которые подключены. То, что отвечает за работу видеокамеры, будет носить название наподобие Video, Cam, Web. Важно учитывать, чтобы на пиктограмме около названия не было восклицательного значка желтоватого цвета или красноватого крестика, поскольку это может говорить об ошибочном размещении драйверов или о том, что они отсутствуют.
После нажатия правой кнопочкой мышки по необходимому устройству можно перейти к строчке контекстного меню под названием «Свойства».
На вкладке под названием «Общие» непосредственно в поле «Состояние устройства» должно быть начертано «Устройство работает нормально». Это означает, что видеокамера находится в рабочем состоянии. Когда там указана иная надпись, то необходимо выполнить переход на вкладку под названием «Драйвер».
Здесь можно увидеть какой именно драйвер, в какое время был установлен, а также выполнить обновление или удаление драйверов, которые существуют.
Когда проблемы с видеокамерой начались после ремонтных работ, проводившихся с ноутбуком, то следует нажать «Обновить» и затем «Автоматический поиск обновленных драйверов». В результате будут найдены драйвера, которые присутствуют на ноутбуке и в глобальной паутине. Если мастер отыщет драйвера, размещенные на ноутбуке, то можно установить их и проблемный вопрос будет разрешен.
Выполнить установку драйверов можно и самостоятельным образом. Тогда в наборе с ноутбуком или видеокамерой должен присутствовать специальный диск для установки драйверов. Поместив его в дисковод устройства, нужно пройти все нужные стадии и следовать указаниям, которые предлагает мастера установки. В итоге получится установить все драйвера, которые необходимы для подсоединенных устройств, включая и для видеокамеры.
Если пользователь не может отыскать диск или приобретал видеокамеру отдельно от ноутбука, а в компьютерном изделии попросту нет дисковода — ничего страшного. Выполнить скачивание драйверов можно с официального интернет-сайта изготовителя ноутбука, причем на бесплатной основе. Далее можно осуществить установку драйвера для ноутбука самостоятельно.
Выполнить скачивание драйверов можно с официального интернет-сайта изготовителя ноутбука, причем на бесплатной основе. Далее можно осуществить установку драйвера для ноутбука самостоятельно.
Помогать искать и устанавливать драйвера также могут особенные программы. Для этого можно использовать бесплатную программу под названием Driver Pack Solution. После того, как драйвера были установлены, необходимо непременно перезагрузить ноутбук.
Второе, что необходимо выполнить — это осуществить проверку, подсоединена ли видеокамера в диспетчере устройств. Для этого нужно зайти диспетчер устройств и открыть вкладку под названием «Устройства обработки изображений». При рассмотрении пиктограммы, которая отвечает за видеокамеру, нужно учитывать, что возле нее не должно быть стрелочки, как это видно на изображении ниже.
Если таковая присутствует, то необходимо кликнуть правой кнопочкой мыши по нему и нажать на строчку «Задействовать».
Диспетчер устройств начнет мигание, т. е. выполнит обновление, после чего стрелочка исчезнет, и видеокамера должна начать работу.
е. выполнит обновление, после чего стрелочка исчезнет, и видеокамера должна начать работу.
Третье, что необходимо выполнить — это осуществить установку особенной программы, позволяющей работать с веб-камерой. Скачать ее можно из глобальной сети, в частности, SplitCam, WebCam Max или LiveCam.
После запуска программы, которая выбрана, пользователь сможет увидеть специальное окно с картинкой, что попадает в видеокамеру, и вблизи самой видеокамеры засияет индикатор зеленого цвета. Это значит, что камера находится в рабочем, исправном состоянии.
В таких программах можно настроить видеокамеру. Для этого понадобится отыскать такие вкладки, как «Options»-«Video Capture Filter».
Здесь можно поменять целый ряд параметров видеокамеры, и сделать видеоизображение таким, чтобы оно нормально воспринималось.
Тех, кого интересует, как настроить веб камеру на ноутбуке, без скачивания каких-либо программ можно воспользоваться другим способом. Он подойдет для тех, у кого на ноутбуке присутствует «Скайп». Можно также зайти в «Инструменты»-«Настройки».
Можно также зайти в «Инструменты»-«Настройки».
Затем на вкладке «Основные» нужно нажать на «Настройки видео». Здесь в главном огне должно появиться изображение, передаваемое с видеокамеры. Для изменения настроек можно кликнуть по кнопке «Настройки веб — камеры».
В следующем окошке можно подобрать необходимые настройки для картинки с видеокамеры.
Таким образом можно решить вопрос относительно того, как настроить веб камеру на ноутбуке: изображение с нее будет передаваться во время видеозвонков, с нужной яркостью, а также контрастом.
Также стоит прочитать
Что делать, если камера MacBook не работает — Setapp
Мы больше не можем представить наши Mac без фотоаппаратов. Но, как скажет вам любой специалист технической поддержки клиентов, они также создают наиболее распространенные проблемы, на которые жалуются клиенты. Хотя неработающая камера Mac, несомненно, огорчает, к счастью, в большинстве случаев это довольно легко исправить самостоятельно.
Большинство современных компьютеров Mac оснащены встроенной фронтальной камерой, которую часто называют камерой FaceTime.Он расположен рядом с верхним краем экрана и включается, когда вы открываете приложение, которое может делать фотографии, записывать видео или совершать видеозвонки. Поскольку FaceTime активируется автоматически, не нужно задумываться, как подключить камеру к Mac. Однако процесс активации иногда не удается, и полезно знать, что делать, чтобы восстановить соединение.
Возможные причины, по которым веб-камера не работает на Mac
Если камера MacBook не работает должным образом, отображается сообщение «отключена» или «недоступна».Ошибка «Нет подключенной камеры» может удивить вас в любое время с любым приложением, если оно обнаружит, что ваша камера не работает на MacBook. Но не спешите предполагать, что теперь вам нужно как-то «подключить» камеру обратно или что возникла аппаратная проблема, требующая гарантийного обслуживания:
В macOS нет приложения для настройки камеры.
 Большинство приложений, использующих камеру Mac, имеют свои собственные параметры конфигурации, поэтому нет переключателя включения и выключения — ни физического, ни программного.
Большинство приложений, использующих камеру Mac, имеют свои собственные параметры конфигурации, поэтому нет переключателя включения и выключения — ни физического, ни программного.Даже если вы думаете, что это может быть проблема с оборудованием, обычно вы можете решить проблему неработающей камеры Mac достаточно быстро самостоятельно с помощью нескольких маленьких уловок
Ниже приведено подробное руководство по советы, которые можно использовать для восстановления работоспособности камеры в случае ее неправильного поведения.
Проверить наличие приложений, одновременно использующих камеру
Мы знаем, что камера Mac автоматически включается приложениями, которые ее используют. Но также важно отметить, что только одно приложение может использовать камеру одновременно. Поэтому, если у вас не работает веб-камера Mac, убедитесь, что вам не отказано в доступе к камере, потому что в данный момент ее использует другое приложение:
Запуск монитора активности из приложений
Закройте все другие открытые приложения или утилиты, которые могут использовать камеру (например,г.
 Skype, FaceTime и Photo Booth)
Skype, FaceTime и Photo Booth)Если вы не уверены, какие приложения могут получать доступ к вашей камере, сохраните свою работу и закройте все открытые приложения, чтобы исключить все.
Просто перезагрузите Mac
Если закрытие приложений не помогло, возможно, некоторые процессы используют камеру в фоновом режиме. Перезапуск почти наверняка решит проблему, снова предоставив вам полный доступ к камере. Чтобы перезагрузить Mac:
Выберите значок Apple в верхней строке меню
Нажмите «Перезагрузить»…
Использовать принудительный выход с FaceTime не работает на Mac
Каким бы эффективным ни был перезапуск, он требует времени и останавливает все, что вы делаете.Это может быть не вариант, когда
советов по приложению и как превратить ваш ноутбук в «камеру для няни»
Hello SMS Вам скучно или неприятно, как ваш телефон Android обрабатывает SMS? Ты не одинок. Хотя все телефоны оснащены встроенным текстовым приложением, большинство из них далеки от совершенства. Самое лучшее в Android — это то, что вы можете изменить то, что вам не нравится. Оцените быстрое и бесплатное приложение для замены SMS под названием Hello SMS. После установки просто установите его как приложение для SMS по умолчанию (вы можете отменить это в любое время).
Хотя все телефоны оснащены встроенным текстовым приложением, большинство из них далеки от совершенства. Самое лучшее в Android — это то, что вы можете изменить то, что вам не нравится. Оцените быстрое и бесплатное приложение для замены SMS под названием Hello SMS. После установки просто установите его как приложение для SMS по умолчанию (вы можете отменить это в любое время).
У него чистый интерфейс с вкладками и несколько продуманных дополнений, таких как ночной режим, который упрощает отправку сообщений в ночное время для глаз. Сообщения от отправителя отображаются в виде одного разговора с самыми последними сообщениями вверху.
Из окна разговора вы можете напрямую позвонить отправителю, получить доступ к его / ее карточке контакта или удалить весь разговор. Единственный недостаток — вы не можете выбирать и удалять отдельные сообщения в разговоре. Скорость приложения более чем компенсирует это.Он также имеет встроенные смайлы, всплывающие уведомления, а также сообщает вам о конфликтующих приложениях, установленных на устройстве.
Превратите свой ноутбук в «камеру для няни»
Вам нужно следить за чем-то в доме, пока вас нет дома? Превратить свой ноутбук в камеру наблюдения действительно просто. Все, что вам нужно, — это подключенный к Интернету ноутбук со встроенной веб-камерой и бесплатное программное обеспечение под названием Yawcam (www. Yawcam.com). Загрузите и установите программное обеспечение (только для Windows), и оно проведет вас через процесс установки.Затем поместите ноутбук в то место, где вы хотите наблюдать, и убедитесь, что веб-камера направлена в правильном направлении.
Отключить экран ноутбука, чтобы он не вызывал подозрений. Yawcam предоставит вам частную веб-ссылку, по которой вы сможете проверить трансляцию с веб-камеры вашего ноутбука. Просто скопируйте и вставьте эту ссылку в любой веб-браузер, где бы вы ни находились, и вы увидите прямую трансляцию. Он также имеет такие параметры, как обнаружение движения (обнаруживает и предупреждает вас, если движение обнаруживается перед веб-камерой), защиту паролем и планировщик (для планирования определенного времени для потоковой передачи).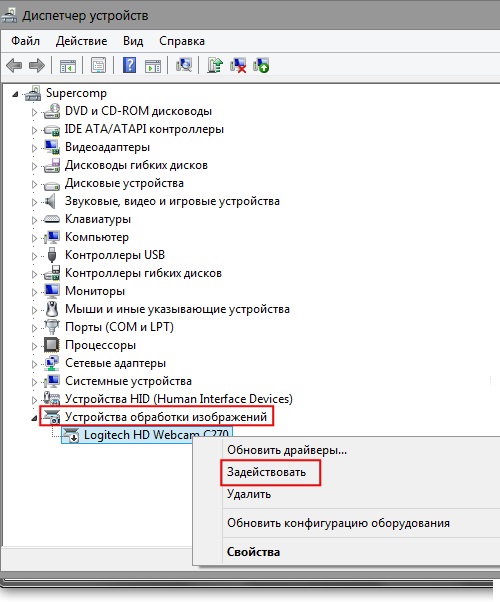
Как включить или отключить сенсорный экран на ноутбуке
Обновлено: 31.08.2020, Computer Hope
Сенсорный экран — отличный вариант, позволяющий использовать палец вместо мыши для навигации по операционной системе ноутбука. Если на вашем ноутбуке есть сенсорный экран, он включен и включен по умолчанию.
Если по какой-либо причине ваш сенсорный экран не работает, вы можете попробовать включить его вручную. Вы также можете попробовать откалибровать сенсорный экран, если он работает неправильно.
Или, если вы хотите полностью отключить сенсорный экран, вы также можете это сделать.
Выберите действие из списка ниже и следуйте инструкциям по включению, калибровке или отключению сенсорного экрана на вашем ноутбуке.
ЗаписьНет Apple Macbook или ноутбуков, поддерживающих сенсорный экран.
Включить сенсорный экран
Если сенсорный экран вообще не работает, вы можете попробовать включить его, выполнив следующие действия.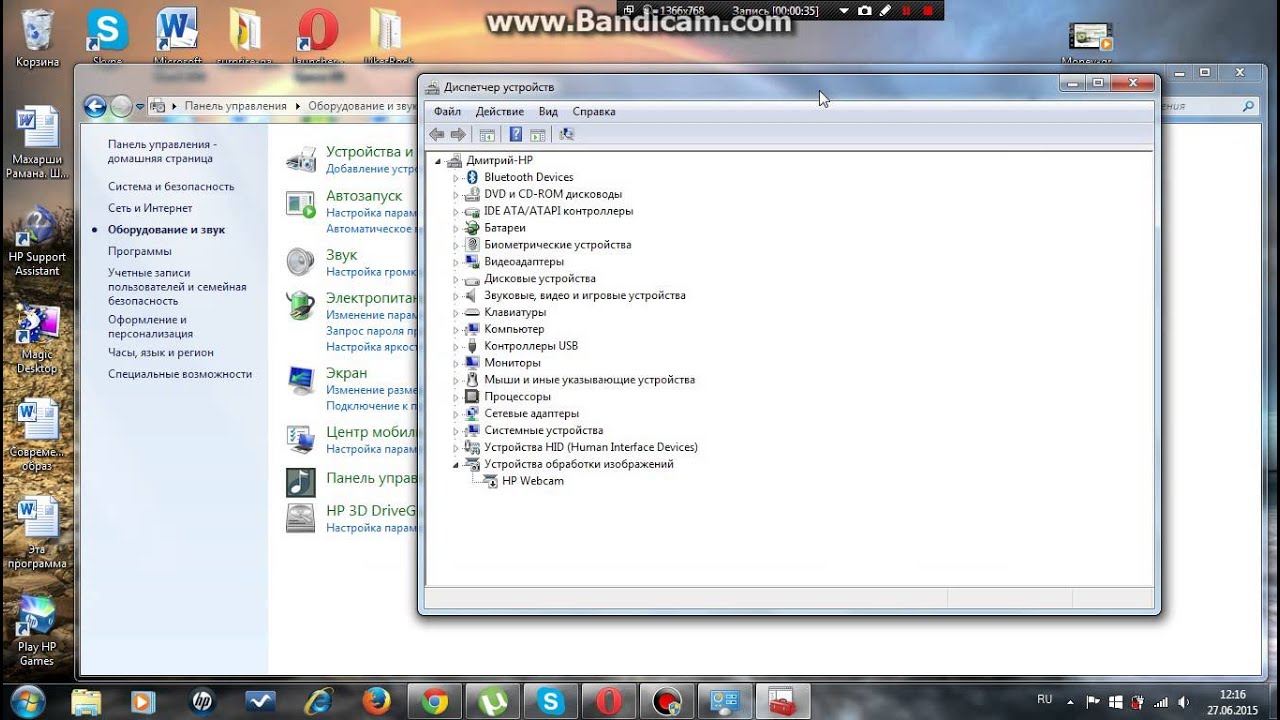
- Откройте диспетчер устройств в Windows.
- Щелкните стрелку слева от параметра Human Interface Devices в списке, чтобы развернуть и отобразить аппаратные устройства в этом разделе.
- Найдите и щелкните правой кнопкой мыши устройство с HID-совместимым сенсорным экраном в списке.
- Выберите опцию Включить устройство во всплывающем меню.
Если вы не видите опцию «Включить устройство» во всплывающем меню, сенсорный экран уже включен. Если сенсорный экран не работает, возможно, он неисправен и требует ремонта.Вы также можете проверить веб-сайт производителя, чтобы узнать, есть ли обновленные драйверы для сенсорного экрана. Запустите Центр обновления Windows или загрузите и установите последние версии драйверов для сенсорного экрана, чтобы проверить, решит ли это проблему.
Калибровка сенсорного экрана
Если сенсорный экран работает, но неправильно, вы можете попробовать откалибровать его, чтобы увидеть, поможет ли это решить проблему. Выполните следующие действия, чтобы откалибровать сенсорный экран на своем ноутбуке.
Выполните следующие действия, чтобы откалибровать сенсорный экран на своем ноутбуке.
- Откройте панель управления.
- Найдите и щелкните параметр Tablet PC Settings . Если вы используете вид по категориям на панели управления, он находится в разделе Оборудование и звук .
- В окне настроек планшетного ПК на вкладке Display и в разделе Display Options нажмите кнопку Calibrate .
- Следуйте инструкциям, отображаемым на экране. Вам будет предложено нажимать значок перекрестия на экране каждый раз, когда он отображается в разных местах.
Отключить тачскрин
Если вы хотите отключить сенсорный экран на своем ноутбуке, выполните следующие действия.
- Откройте диспетчер устройств в Windows.
- Щелкните стрелку слева от параметра Human Interface Devices в списке, чтобы развернуть и отобразить аппаратные устройства в этом разделе.

- Найдите и щелкните правой кнопкой мыши устройство с HID-совместимым сенсорным экраном в списке.
- Выберите опцию Отключить устройство во всплывающем меню.
Если вы не видите опцию «Включить устройство» во всплывающем меню, сенсорный экран уже отключен.
Как включить встроенную камеру на ноутбуке с windows 7 kitab — kitaplar
Как включить встроенную камеру на ноутбуке с windows 7 kitab — kitaplar — Как включить встроенную камеру на ноутбуке с windows 7 ile ilgili kitaplar.| Kleliin en kts, kendi nefsine kle olmaktr. (Ла Фонтен) [Пайла] |
| |||||||||
Как превратить себя в картошку (и прочего) для Zoom
(Pocket-lint).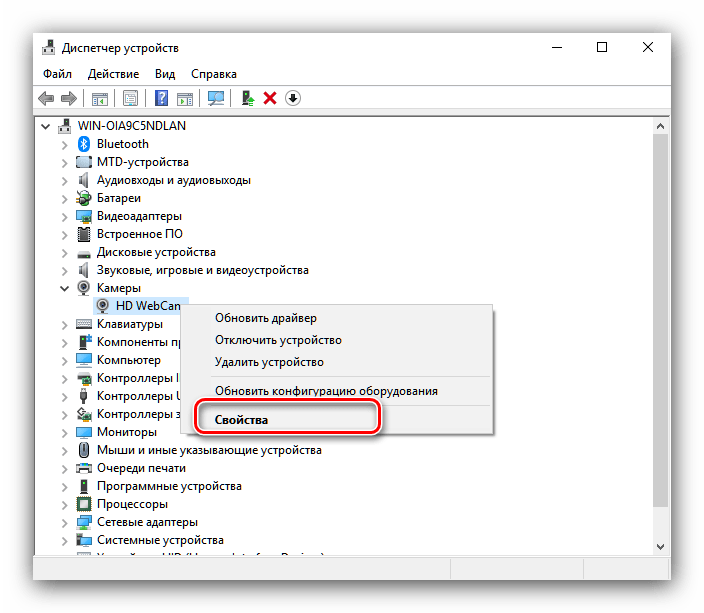 Если вы не спали под камнем, вы могли заметить рост популярности различных приложений для видеозвонков.Теперь пользователи ищут способы сделать эти звонки интересными.
Если вы не спали под камнем, вы могли заметить рост популярности различных приложений для видеозвонков.Теперь пользователи ищут способы сделать эти звонки интересными.
Помимо различных классных фонов для Zoom, пользователь также делал сумасшедшие вещи, например превращался в картошку для звонков Microsoft Teams.
Если вам было интересно, как оживить ваши скучные встречи, то у нас есть то, что вам нужно. В этом руководстве вы узнаете, как добавить фильтры в ваши любимые приложения для видеосвязи.
Как добавить фильтр к вашей веб-камере
Первым шагом этого процесса является загрузка некоторого программного обеспечения для добавления фильтра к вашей веб-камере.Хорошая новость заключается в том, что программное обеспечение должно быть достаточно знакомо, если вы уже баловались Snapchat, поскольку это часть программного обеспечения от этой компании, предназначенная для установки линз Snapchat на ваш рабочий стол.
Snap Camera — это бесплатное приложение для Windows и Mac.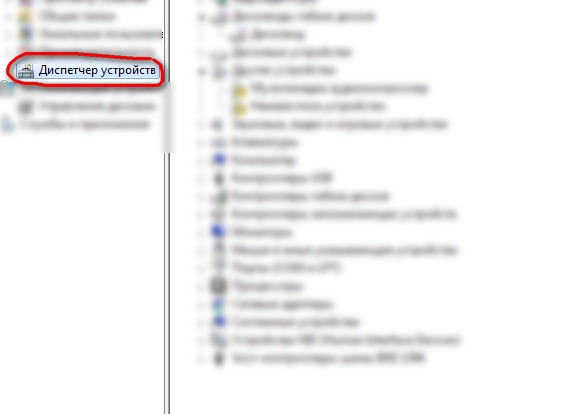
Snap Camera существует с 2018 года, предлагая тысячи линз Snapchat на ваш рабочий стол или ноутбук. Их можно использовать для чего угодно. Будь то потоковая передача игр на Twitch или видеозвонки с друзьями, семьей и коллегами.
С помощью этого программного обеспечения вы можете оживить ваши звонки, чтобы сделать их более интересными. Zoom добавил свои собственные фильтры в 2020 году — у нас есть полное руководство, поэтому вы можете добавить их или использовать Snap Camera, что дает вам гораздо больше возможностей.
Pocket-lintПрименение фильтров
После того, как вы загрузили Snap Camera, вы можете просто зайти в настройки и выбрать свою основную веб-камеру, а затем просмотреть фильтры, пока не найдете тот, который вам нравится. Есть из чего выбирать, мы перечислили некоторые из наших фаворитов ниже в этом руководстве.
Pocket-lintКак стать картофелем в Zoom
Мы уже писали раньше о том, что такое Zoom и как его использовать, мы также поделились лучшими фонами для вашей встречи Zoom, но как насчет того, чтобы стать картофелем? ?
Что ж, теперь вы загрузили Snap Camera, это легко сделать.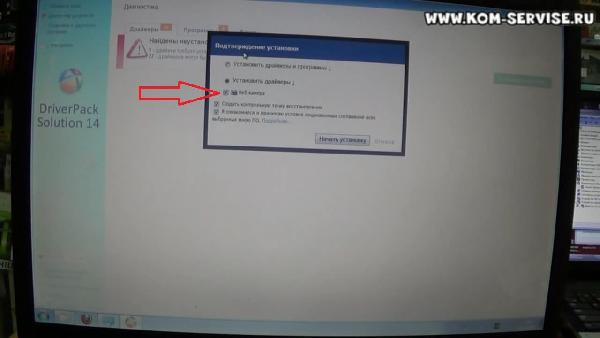
Сначала загрузите Snap Camera и выберите фильтр по вашему выбору — конечно, это не обязательно должен быть картофель. Как только это будет применено, откройте приложение Zoom.
В нижней части этого приложения вы увидите, что «Начать видео» по умолчанию отключено.Сначала нажмите, чтобы активировать его. Затем нажмите маленькую стрелку вверх с правой стороны и выберите Snap Camera в качестве камеры вместо веб-камеры. По сути, то, что мы здесь делаем, — это сначала запускаем вашу камеру через Snap Camera, а затем через Zoom Meeting.
Это означает, что вы можете менять фильтр на лету, если хотите, в приложении Snap Camera. В противном случае вы можете просто взять картошку на все время разговора и наслаждаться своей новой жизнью в качестве дивана, пока вас не уволят за несерьезное отношение к встречам.
Pocket-lintКак добавить фильтр к собраниям Microsoft Team
Приложение Snap Camera также можно использовать для применения любого фильтра к собраниям Microsoft Teams.
Процесс такой же. Сначала загрузите Snap Camera и примените правильный фильтр. Затем, когда вы участвуете в вызове Teams, щелкните значок меню и выберите Snap Camera в качестве видеоустройства.
Это должно применить выбранный вами фильтр к вашей камере и позволить начать подшучивание.
Pocket-lintКак добавить фильтры в Skype
Да, эти фильтры также можно добавить к звонкам Skype.
Загрузите Skype и щелкните значок меню с тремя точками в верхнем левом углу. Затем:
- Нажмите настройки
- Нажмите Аудио и видео
- Щелкните раскрывающийся список рядом с камерой
- Выберите Snap Camera вместо стандартной веб-камеры
Как и в других приложениях для видеосвязи, вы можете затем изменить фильтр когда захотите, во время звонка из приложения Snap Camera.
Эту же логику можно с легкостью использовать во всем, от Slack до Skype.
Pocket-lintКак быть бананом в Google Meet
Если у вас установлена и запущена камера Snapchat, очень легко добавить фильтры и к звонкам Google Meet. Посетите meet.google.com, и вам будет предоставлена возможность присоединиться к звонку и поделиться уникальной ссылкой для звонка с другими людьми.
Посетите meet.google.com, и вам будет предоставлена возможность присоединиться к звонку и поделиться уникальной ссылкой для звонка с другими людьми.
Перед тем, как начать, вы должны увидеть, что ваша камера активирована. В противном случае браузер может запрашивать доступ к вашей камере и микрофону, поэтому сначала разрешите это.
Если вы видите не уже примененные фильтры, а просто стандартный вид веб-камеры, щелкните три точки в правой части обзора камеры, чтобы открыть меню.
Затем щелкните настройки и видео. Оттуда вы должны увидеть раскрывающийся список выбора камеры, если вы нажмете на него, вы можете выбрать Snap Camera в качестве опции основной камеры. Затем нажмите «Готово». Затем перейдите в приложение Snap Camera и выберите фильтр, который хотите применить. Нам очень нравится банан.
Если вы уже нажали, чтобы присоединиться к вызову, вы можете изменить камеру, выполнив те же действия. Внизу окна вы должны увидеть кнопки для отключения микрофона, отключения и включения / выключения видео.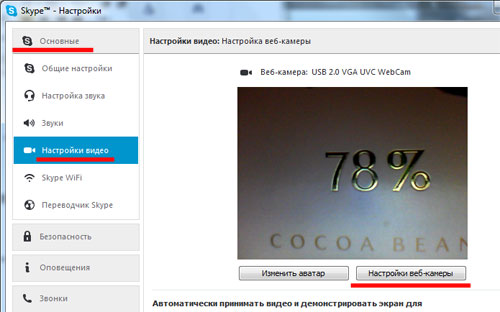 С правой стороны вы увидите точки меню, нажмите на них и следуйте инструкциям выше. Наслаждайтесь!
С правой стороны вы увидите точки меню, нажмите на них и следуйте инструкциям выше. Наслаждайтесь!
Лучшие фильтры Snapchat для применения
Существуют тысячи фильтров Snapchat, которые можно использовать и опробовать. Мы просмотрели несколько, чтобы выбрать самые любимые, чтобы вы могли ими насладиться. Их также можно загрузить и использовать в стандартном приложении Snapchat, но мы перечислили их с их именами, чтобы вы могли быстро найти их в приложении Snap Camera.
Pocket-lintCosmic Cat
Что еще нужно, кроме возможности стрелять лазером прямо из глаз, пока другие кошки летают в космосе позади вас.Наверное, немного отвлекает во время разговора, но веселый и интересный.
Pocket-lintПончиковая головка
Голодный? Этот фильтр превратит вас в вкусную закуску. Брызги и все. Мы не можем не думать о Гомере Симпсоне с этим. Возможно, это не та атмосфера, которую вы хотите получить во время профессиональной встречи?
Pocket-lintБаклажан
Имейте в виду, что баклажан немного помешанный.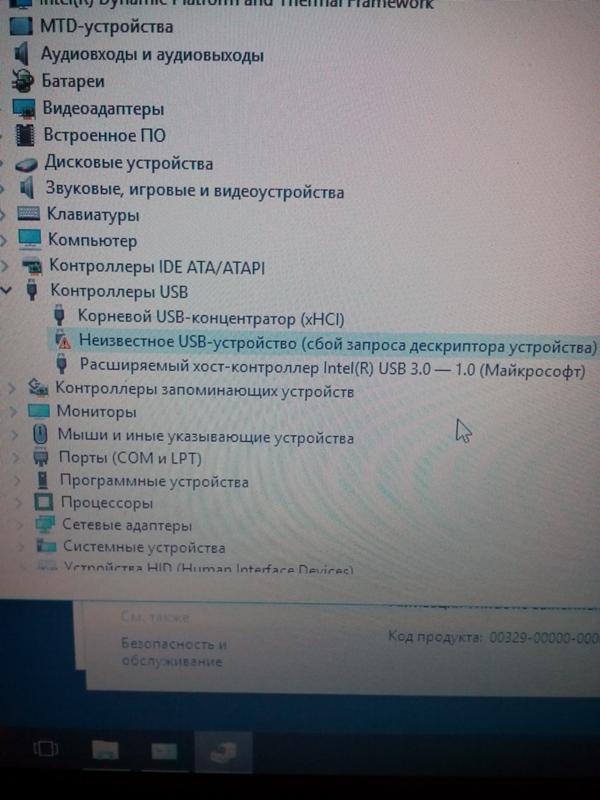 Он покачивается повсюду при малейшем движении головы. Мы даже не станем обсуждать значение смайликов.
Он покачивается повсюду при малейшем движении головы. Мы даже не станем обсуждать значение смайликов.
Pingu UWU
Станьте классическим пингвином для детских шоу с этим фильтром. Мы призываем вас озвучивать и во время звонков.
Pocket-lintDisco Avocado
Миллениалы обязательно одобрят это. Фильтр, который превращает вас в авокадо, а не просто в авокадо, любящее диско. Опять же, в этом фильтре много движения, поэтому имейте в виду, что это немного отвлекает.
Pocket-lintХлеб
Хлеба сейчас может не хватать, но, по крайней мере, вы можете дразнить своих друзей и коллег какой-нибудь вкусной буханкой.
Pocket-lintПсихогриб
Этот фильтр придает вашей камере психоделический вид, который не только имеет довольно сумасшедший гриб, но также имеет несколько необычных цветов и форм.
Pocket-lintTomato
Дразнилка внешнего мира и сочный спелый красный помидор.


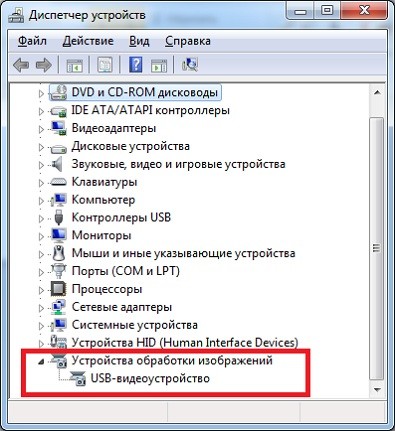
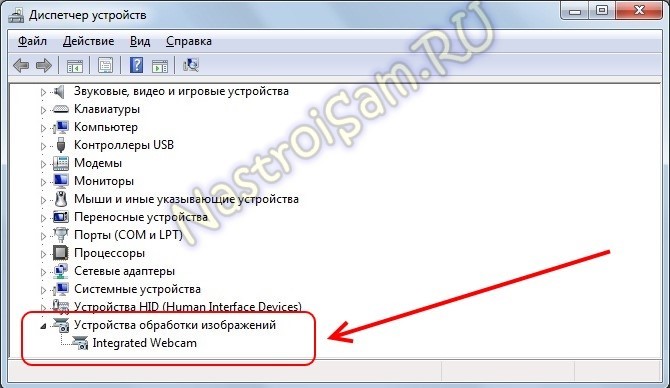

 Добавить необходимое программное обеспечение можно двумя способами.
Добавить необходимое программное обеспечение можно двумя способами.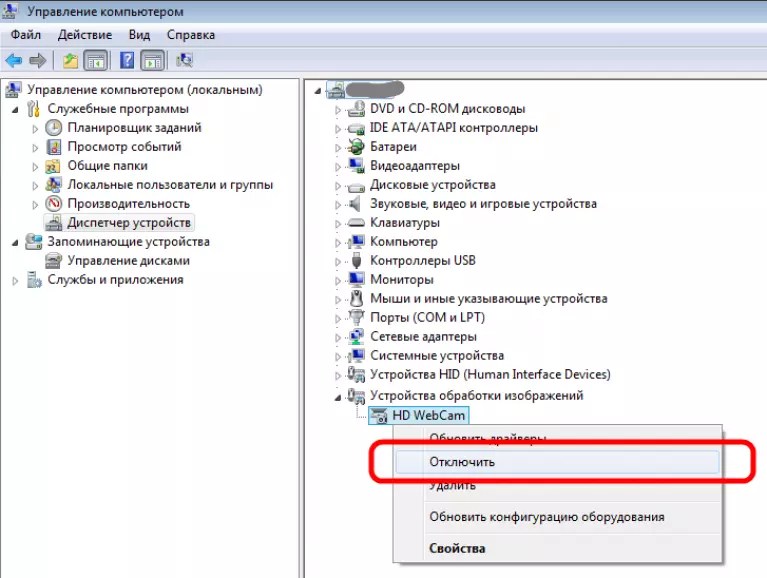

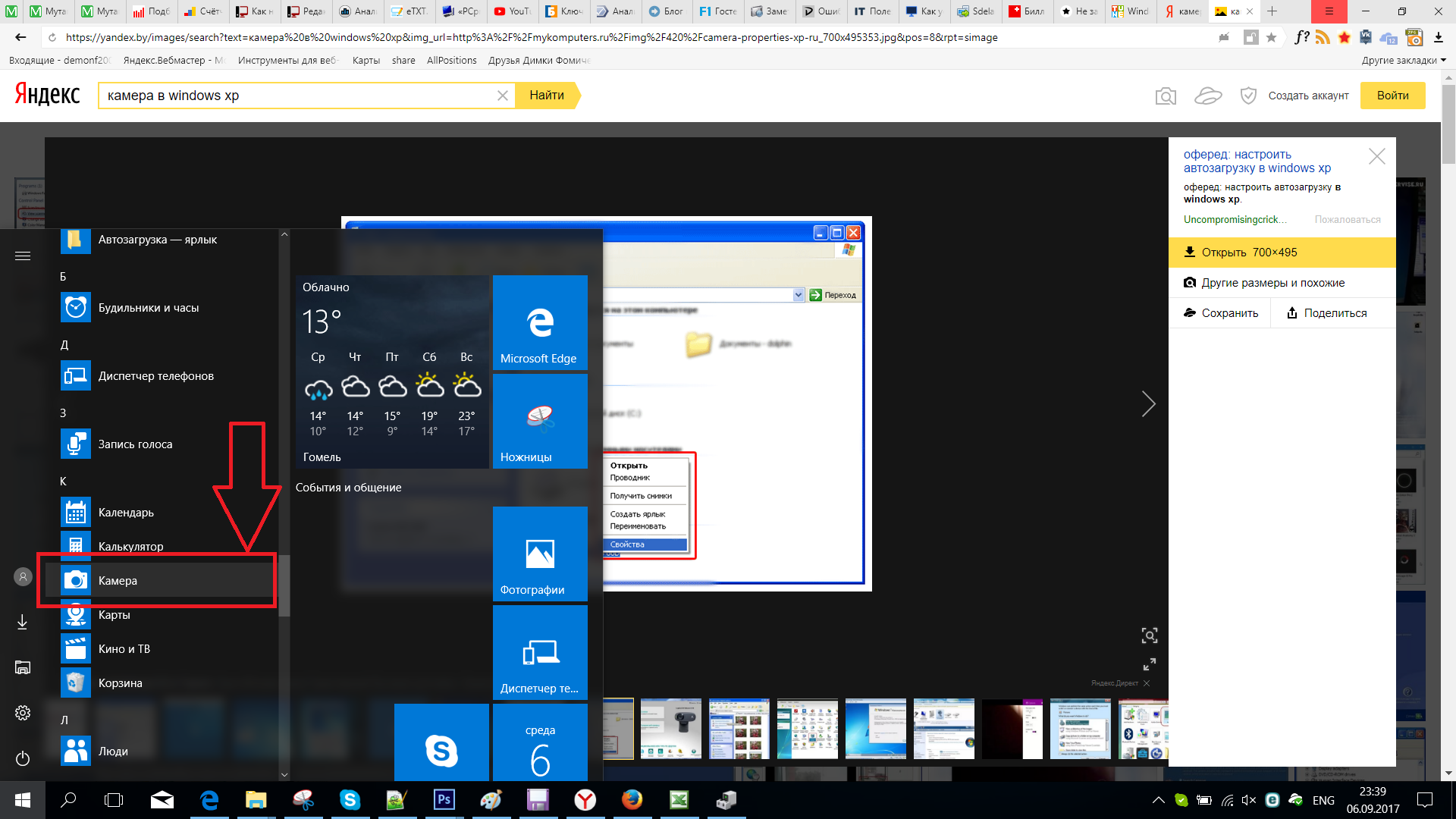 Большинство приложений, использующих камеру Mac, имеют свои собственные параметры конфигурации, поэтому нет переключателя включения и выключения — ни физического, ни программного.
Большинство приложений, использующих камеру Mac, имеют свои собственные параметры конфигурации, поэтому нет переключателя включения и выключения — ни физического, ни программного. Skype, FaceTime и Photo Booth)
Skype, FaceTime и Photo Booth)
 com, 2021. Bu sayfada yer alan bilgilerin her hakk, aksi ayrca belirtilmedii srece Edebiyatdefteri.com’a aittir. Sitemizde yer alan iir ve yazlarn telif haklar air ve yazarlarn kendilerine veya yeya verdikleri kiilere aittir. Sitemiz привет бир ekilde kr amac gtmemektedir ve sitemizde yer alan tm materyaller yalnzca bilgilendirme ve eitim amacyla sunulmaktadr.
com, 2021. Bu sayfada yer alan bilgilerin her hakk, aksi ayrca belirtilmedii srece Edebiyatdefteri.com’a aittir. Sitemizde yer alan iir ve yazlarn telif haklar air ve yazarlarn kendilerine veya yeya verdikleri kiilere aittir. Sitemiz привет бир ekilde kr amac gtmemektedir ve sitemizde yer alan tm materyaller yalnzca bilgilendirme ve eitim amacyla sunulmaktadr.