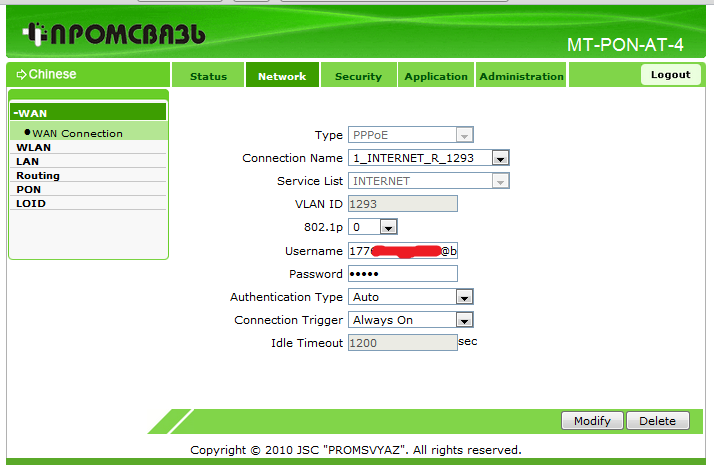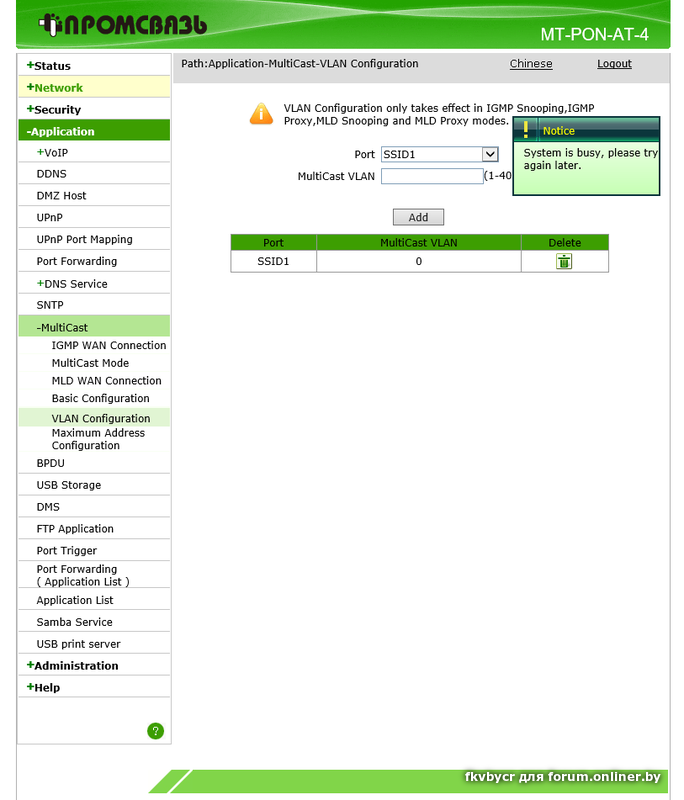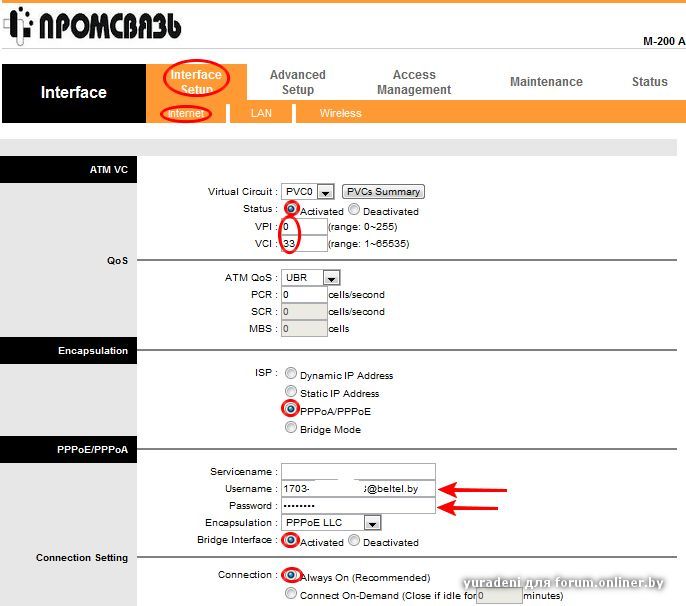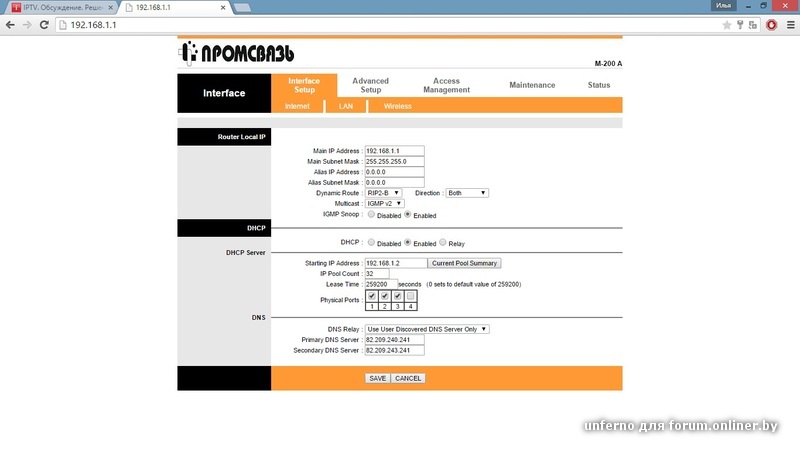Настройка модема byfly — пошаговая инструкция для Промсвязь, Huawei, ZTE и других моделей
Оператор ByFly дает своим клиентам в пользование целый ряд модемов, каждый из которых нужно настраивать, но процесс настройки практически везде идентичный, и подключение осуществляется примерно одинаково на каждом из представленных девайсов. Ниже будет указано, какие именно устройства работают c данным провайдером и описана подробная настройка модема byfly.
Какие устройства поддерживаются провайдером ByFly?
Белорусский провайдер Белтелеком через бренд ByFly предоставляем жителям Беларуси подключение к высокоскоростному интернету, а также имеет несколько разновидностей сертифицированных модемов, поставляемых клиентам для более комфортного пользования услугами.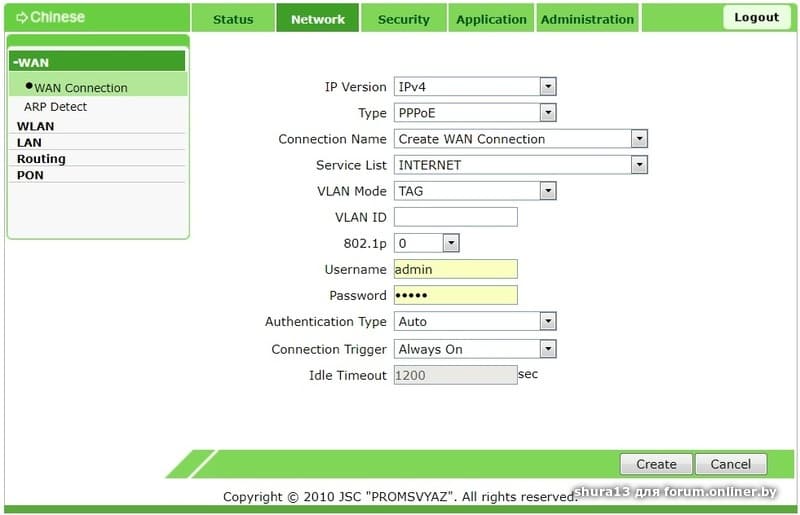 Среди них можно выделить следующие:
Среди них можно выделить следующие:
- Промсвязь M200A и M200B;
- Промсвязь M201L и M208L;
- Huawei HG532E;
- Huawei HG552D;
- Huawei HG8245A;
- Huawei 520B, 520C, 520i.
- Huawei HG8245H-256M;
- ZTE ZXHN h308N;
- ZTEw300;
- ZTE AT4 660.
Все вышеперечисленные устройства сертифицированы, согласно специфике интернета в данной стране. Также можно использовать и сторонние роутеры для работы с данной сетью, если вы хотите пользоваться более мощным девайсом. В целом, настройка вышеперечисленных устройств похожа, но есть некоторые различия в нюансах. Ниже мы более подробно рассмотрим процесс настройки модемов Huawei, ZTE и Промсвязь.
Huawei HG8245A и HG8245H-256M
Для моделей HG8245A и HG8245H-256M процесс настройки происходит аналогично.
- Включаем интернет-обозреватель и прописываем IP устройства. В данном случае это необычный адрес, в отличие от других модемов — 168.100.1
- Откроется окошко авторизации. Логин и пароль тоже отличаются от стандартной распространенной комбинации admin/admin. В строке «Account» нужно написать «telecomadmin», а ниже в «Password» — «admintelecom», после чего кликнуть по кнопке «Login», чтобы войти в веб-интерфейс.
- После этого панель параметров модема должна появиться в браузере. Для конфигурации интернет подключения ByFly открываем раздел «WAN».
- Отмечаем галочкой строку с названием «4_INTERNET_R_VID_10». Ниже в строчке «WAN Mode» нужно установить «Route WAN».

- В графах «Username» и «Password» прописываем номер договора и пароль, выданные провайдером. К номеру договора добавляем «@beltel.by» на конце. Сохраняем настройки нажатием на кнопку «Apply» («Применить»).
- После переходим в другой раздел «LAN». Выбираем подраздел «». Верхние три строки отмечаем галочками.
- В строку «Primary DNS» (основной DNS сервер) прописываем 82.209.240.241, а в «Secondary DNS Server» (второй DNS сервер) — 82.209.243.241.
- Применяем измененные параметры.
Huawei HG532E
Еще одно устройство, предоставляемое Белтелекомом своим абонентам – Huawei HG532E. В отличие от модемов Промсвязь, также применяемых в компании, это устройство намного быстрее и мощнее, а также обеспечивает более стабильную связь. Подробная инструкция, как настроить этот модем:
- Для начала нужно включить роутер и подсоединить его к компьютеру.
- После открываем любой удобный интернет-браузер и прописываем в адресной строке ip-адрес устройства.
 В данном случае это 168.1.1
В данном случае это 168.1.1 - В окне авторизации заполняем обе строки одинаково, написав «admin». Это стандартная и самая распространенная комбинация. Для входа кликаем по левой кнопке снизу.
- Появится веб-панель параметров модема. В меню слева нужно развернуть пункт «Basic» и кликнуть на «WAN», чтобы настроить доступ в сеть интернет. Сверху выбираем подключение «INTERNET_B_0_33».
- В строке «Connection type» нужно выбрать тип соединения с интернетом «PPPOE». В строках «Username» и «Password» нужно ввести авторизационные данные, выданные провайдером Белтелеком (номер договора и пароль).
- Для сохранения настроек и их вступления в силу нужно кликнуть по соответствующей кнопке справа внизу.
Huawei HG552D
Модели устройств Huawei HG552F-11, HG552D и HG552E настраиваются аналогичным образом. Несмотря на некоторые технические различия, веб-интерфейс этих модемов выглядит одинаково. Для конфигурации устройства и организации выхода в интернет нужно сделать следующее:
- Удостовериться, что модем включен в сеть и соединен с компьютером посредством LAN-кабеля.

- Теперь заходим в веб-панель параметров модема через браузер, введя в адресной строке ШЗ устройства – 192.168.1.1 Также придется ввести данные для авторизации: логин – «superadmin», пароль – «!@HuaweiHgw». Для входа кликните по «Login».
- Чтобы настроить доступ в интернет, необходимо перейти во вкладку «WAN», находящуюся в разделе «Basic». Сверху будет отображен список соединений, нам понадобится подключение под названием «INTERNET_R_0_33».
- Теперь устанавливаем параметры для данного соединения. Ставим галочку напротив строки «WAN connection», в «VPI/VCI» вписываем «0/33». Далее выбираем тип соединения – PPPoE.
- В конце осталось ввести номер договора, выданные провайдером в соответствующие строки «Username» и «Password».
- Для сохранения проведенных изменений стоит нажать на «Submit».
ZTE ZXHN h308n
Провайдер иногда выдает своим клиентам еще и устройства от производителя ZTE. Его настройка такая же простая, как в случае с устройствами Huawei. Та же последовательность действий применима и на более старой версии устройства – ZXHN h208N. Инструкция следующая:
Его настройка такая же простая, как в случае с устройствами Huawei. Та же последовательность действий применима и на более старой версии устройства – ZXHN h208N. Инструкция следующая:
- Для начала соединяем с помощью провода LAN ПК и модем, вставив конец кабеля в любой из первых 3-х портов устройства (не в 4-й).
- Заходим в интернет браузер и набираем IP устройства – «192.168.1.1». Появится окошко авторизации, в котором нужно ввести самую распространенную комбинацию – admin/admin.
- В панели находим меню слева, кликаем по строчке «WAN», затем «WAN connection».
- Выбираем подключение PVC0.
- Меняем режим с «Bridge» на «Route».
- Заполняем данные, указанные в договоре с провайдером (логин и пароль).
- Кликаем на «Modify» для завершения.
Промсвязь h301L
Довольно старая модель, которая, тем не менее, до сих пор применяется. Перед тем, как настраивать устройство, нужно убедиться, что оно включено и подсоединено к компьютеру посредством кабеля.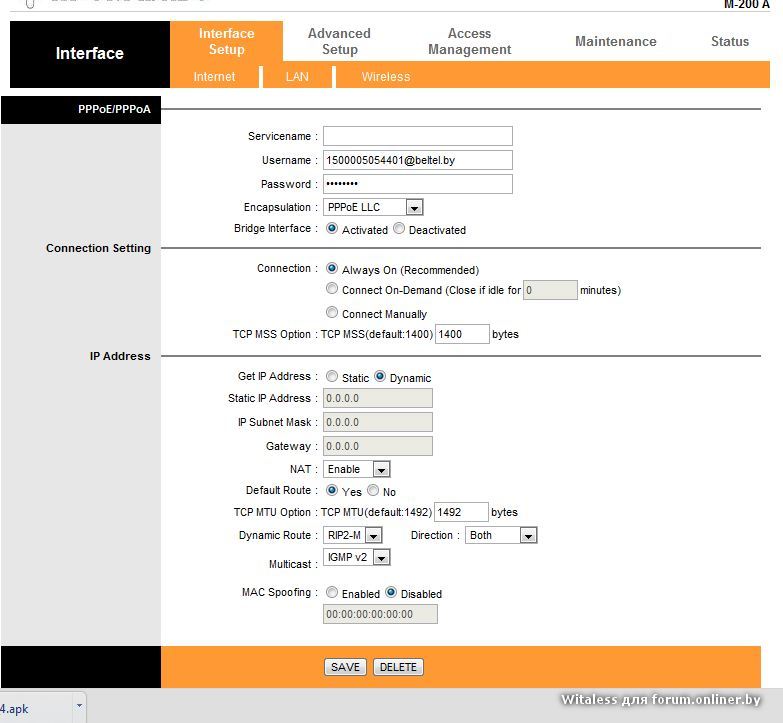 После этих приготовлений приступаем к непосредственной конфигурации модема:
После этих приготовлений приступаем к непосредственной конфигурации модема:
- Запускаем веб-браузер и прописываем в адресной строке IP модема ( 192.168.1.1). Логин и пароль для авторизации самые стандартные, используемые в большинстве роутеров и модемов – admin/admin.
- Для организации доступа к глобальной сети нам понадобится раздел «Network». На картинке снизу под цифрой 1 указана строчка, в которой нужно выбрать имя соединения – выбираем PVC0 или же byfly. После этого кликните по кнопке «Delete» в нижнем правом углу. Аппарат перенастроится для работы в качестве роутера.
- В настройках подключения выбираем тип соединения – PPPoE. Во второй строке задаем название – «byfly» или же «PVCO».
- Заполняем строчку «VPI/VCI» — 0/33.
- Далее в строчках «Username» и «Password» заполняем данные, выданные провайдером ByFly (к номеру договора нужно в конце подписать «@beltel.by»).
- Чтобы сохранить все параметры, нужно кликнуть по клавише «Create».

Промсвязь М200 модификаций A и B
Это самые распространенные устройства, предоставляемые абонентам ByFly. Различие между модификациями A и B заключается только в том, что первый поддерживает стандарт Annex-A, а второй – Annex-B. Других отличий нет.
Процедура настройки подключения на этих маршрутизаторах практически ничем не отличается от конфигурации других вай фай роутеров, перечисленных в этой статье. Для начала мы должны включить устройство и соединить компьютер и модем с помощью кабеля LAN. Проверяем параметры получения адресов TCP/IPv4. Это можно сделать, открыв свойства текущего подключения к модему.
Теперь нужно приступить к непосредственной настройке:
- Открываем интернет-браузер и набираем адрес нашего модема Промсвязь – 192.168.1.1
- Появится окошко авторизации. В нем в обе строки нужно прописать admin (это стандартная комбинация, которая будет работать, если ее не меняли до этого).
- Наконец выведется сама панель настроек модема.
 В ней ищем раздел «Internet» и открываем, чтобы получить доступ к нужным нам сетевым параметрам. Провайдер ByFly предоставляет своим клиентам доступ к интернету по протоколу PPPoE, и выбрать нужно будет именно его.
В ней ищем раздел «Internet» и открываем, чтобы получить доступ к нужным нам сетевым параметрам. Провайдер ByFly предоставляет своим клиентам доступ к интернету по протоколу PPPoE, и выбрать нужно будет именно его. - Сначала заполняем строки «VPI» — 0, и «VCI» — 33.
- В строке «ISP» выбираем тип подключения к интернету – PPPoE.
- В строчках «Username» и «Password» нужно указать соответственно номер договора и пароль, выданные провайдером (в строке «Username» нужно добавить к номеру договора в конце «@beltel.by», например, если ваш номер 5555, то вы должны написать «[email protected]»).
- «Default Route» — выбираем левый вариант «Yes».
- В конце сохраняем проведенные изменения.
Возможные проблемы и способы их решения
В некоторых случаях веб-меню устройства может не открываться вообще. Чтобы это исправить, придется изменить сетевые настройки подключения к модему. А конкретно – прописать ip-адрес, маску, шлюз и DNS адреса вручную.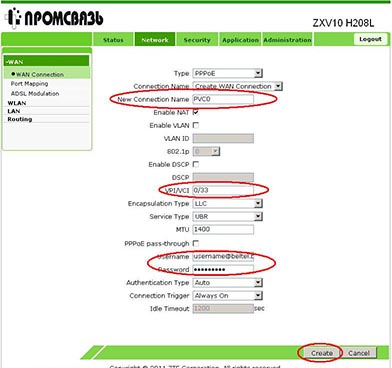
Маска подсети и DNS-сервера подходят для всех модемов, перечисленных в статье, а ip-адрес для каждого устройства нужно устанавливать разный. Вышеуказанные сервера актуальны для жителей Минска.
У вас остались вопросы? Тогда обязательно пишите о них в комментариях, и наши эксперты в самое короткое время ответят вам!
Вопросы по оборудованию и технической части
Не работает интернет. Что делать?
Вначале убедитесь, что модем включен, и на Вашем лицевом счете есть денежные средства.
Проверьте правильность подключения модема или приставки ONT:
Проверьте, горит ли индикатор DSL?.
Проверьте соединение модема и компьютера.
Попробуйте перезагрузить модем/приставку.
В случае, если доступ в сеть Интернет по-прежнему отсутствует, обращайтесь в службу технической поддержки по телефону 123.
Подскажите адреса серверов DNS, необходимых для настройки подключения к Интернет.
для г.Минска:
предпочитаемый: 82.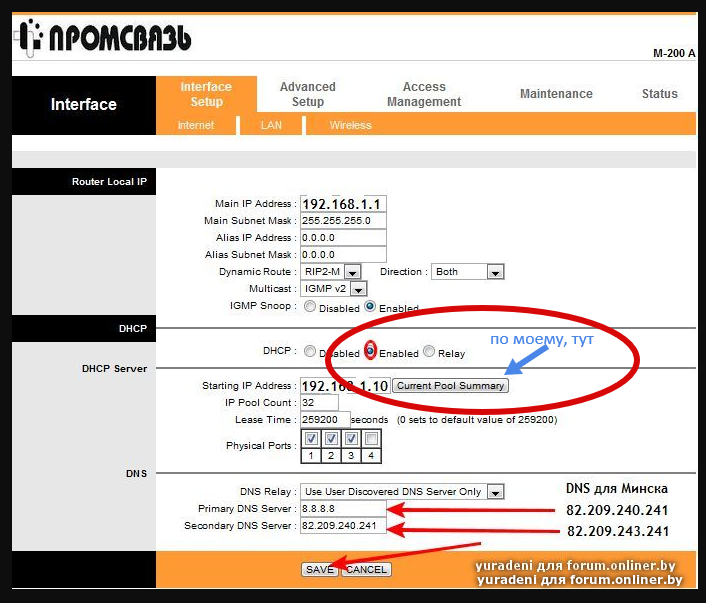 209.240.241
209.240.241
альтернативный: 82.209.243.241
для Минской области:
предпочитаемый: 93.85.251.4
альтернативный: 93.85.251.5
для Бреста и Брестской области:
предпочитаемый: 82.209.195.12
альтернативный: 194.158.204.238
для Витебска и Витебской области:
предпочитаемый: 82.209.200.16
альтернативный: 82.209.200.17
для Гомеля и Гомельской области:
предпочитаемый: 82.209.213.51
альтернативный: 82.209.213.56
для Гродно и Гродненской области:
предпочитаемый: 86.57.160.65
альтернативный: 86.57.160.66
для Могилева и Могилевской области:
предпочитаемый: 194.158.206.206
альтернативный: 194.158.206.205
Как подключить второй компьютер к интернету?
Настройку своего второго ПК или локальной компьютерной сети Вы можете произвести только самостоятельно или с помощью третьих лиц, пользуясь FTP-ресурсами, находящимся на сайте www.byfly.by.
Возможно ли организовать беспроводное подключение у себя дома?
Если Ваш ноутбук (или нетбук) поддерживает Wi-Fi, мы можем предоставить Вам модем со встроенной точкой доступа Wi-Fi. Это оборудование позволит Вам пользоваться доступом к сети Интернет в любой точке дома. Однако сеть Wi-Fi будет доступна только в доме (квартире), само подключение будет организовано по технологии ADSL или GPON.
Это оборудование позволит Вам пользоваться доступом к сети Интернет в любой точке дома. Однако сеть Wi-Fi будет доступна только в доме (квартире), само подключение будет организовано по технологии ADSL или GPON.
В каких случаях возможна замена модема/приставки?
Замена модема или приставки возможна в случае его неисправности, либо в том случае, если на существующем модеме невозможно подключение к другим услугам, к примеру, к услугам интерактивного телевидения ZALA.
Забыл пароль. Что делать?
Восстановить Ваш пароль на услугу в случае его утраты возможно при обращении в службу продаж «Белтелеком». При себе необходимо иметь документ, удостоверяющий личность.
Хочу сменить пароль на услугу. Как быстрее это сделать?
Сменить пароль Вы можете самостоятельно в «Кабинете пользователя» на сайте www.byfly.by или в приложении «Мой Белтелеком». Для входа в «Кабинет пользователя» введите логин – номер вашего договора, и пароль. Затем в меню «операции» выберите раздел «смена пароля». В появившемся окне вместо старого пароля введите новый пароль. Нажмите кнопку «изменить». Подтвердите смену пароля, нажатием «ОК».
Затем в меню «операции» выберите раздел «смена пароля». В появившемся окне вместо старого пароля введите новый пароль. Нажмите кнопку «изменить». Подтвердите смену пароля, нажатием «ОК».
Где я могу получить детализацию статистики работы в интернет?
Детализацию статистики по сессиям выхода в Интернет Вы можете заказать в личном кабинете пользователя на сайте www.byfly.by в разделе «Операции», закладка «Доставить счет». Доставка будет произведена по указанному Вами адресу электронной почты. За заказ детализации плата не взимается. Статистика предоставляется за определенный период времени, но не более 3-х месяцев.
Какая скорость соединения при подключении к сети Интернет для абонента WLL?
Скорость доступа зависит от состояния радиоканала и степени загрузки сети (количества одновременно работающих абонентов). Максимально возможная скорость подключения к Интернету может достигать 153 Кбит/с.
Какая скорость соединения при использовании тарифов с предоплаченным трафиком?
При подключении к пакетам с предоплаченным трафиком скорость доступа к сети Интернет зависит от технической возможности предприятия связи в каждом конкретном случае, но не превышает 4 Мбит/с.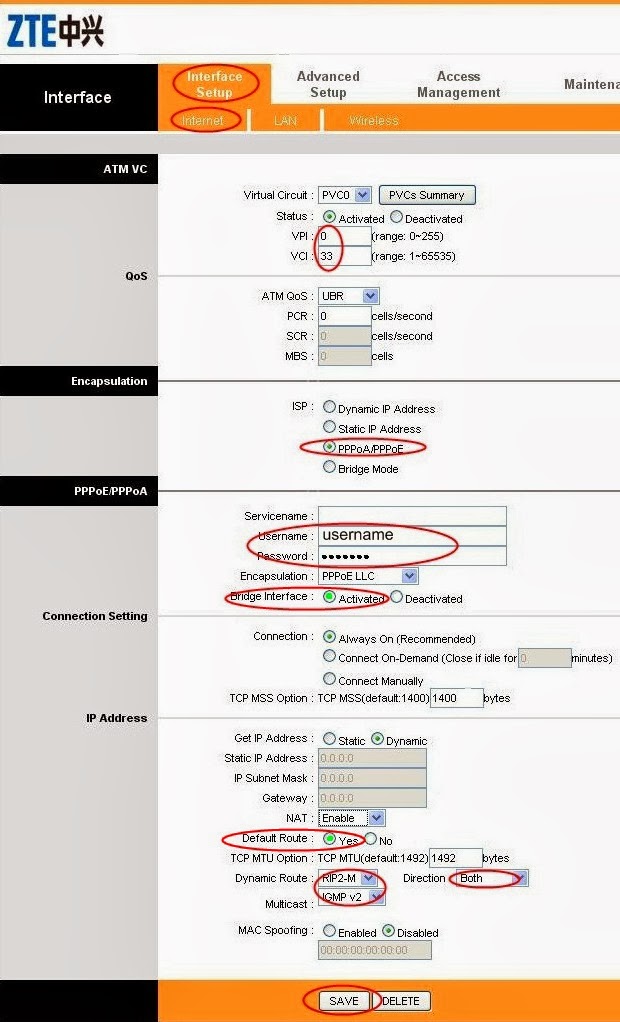
Как можно воспользоваться доступом к сети Интернет в публичных точках доступа Wi-Fi?
Чтобы воспользоваться доступом к сети Интернет по технологии Wi-Fi необходимо, во-первых, находится в зоне действия точки Wi-Fi. Во-вторых, иметь реквизиты доступа, то есть логин и пароль. Для этого Вам нужно или приобрести карту доступа, или заключить договор на услугу. Получить реквизиты доступа можно также через мобильных операторов. Информация о том, как это сделать, расположена на стартовой странице, через которую Вы выходите в Интернет по технологии Wi-Fi или на сайте http://www.byfly.by/wifi/wifi/.
Также существует портал авторизации http://ciscowifi.beltelecom.by, где можно приобрести реквизиты доступа на платной основе, или воспользоваться бесплатным 15-ти минутным интервалом.
Слышал, что можно получить реквизиты для доступа в интернет по технологии Wi-Fi с мобильного телефона. Подскажите, каким образом.
Кроме реализации карт доступа через розничную сеть продаж, для абонентов сетей мобильной связи СООО «Мобильные ТелеСистемы» и ИП «Велком», имеется возможность приобретения аналога карточки доступа (пользовательские реквизиты) путем отправки SMS сообщений.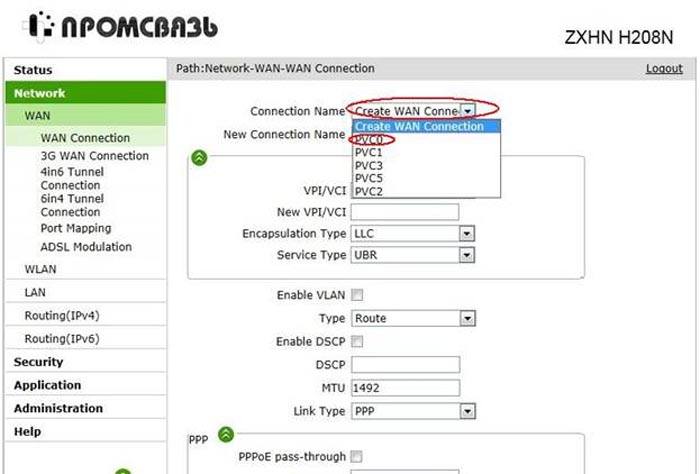
При заказе:
— 60 минут доступа отправьте SMS на короткий номер 9101;
— 180 минут доступа отправьте SMS на короткий номер 9103.
Оказывает ли компания услуги по настройке Wi-Fi?
Да, настройка для одного модема в рамках первоначального подключения проводится бесплатно, а при повторном вызове специалиста – по соответствующему тарифу.
Оказывает ли компания услуги по прокладке телефонного, сетевого кабеля в квартире с укладкой под плинтус, под строительный короб (с ремонтно-строительными работами)?
«Белтелеком» оказывает услуги по прокладке кабеля открытым методом, поверх деревянных плинтусов или внутри пластиковых или строительных коробов. Демонтаж деревянного плинтуса с прокладкой кабеля и восстановлением плинтуса не предусмотрен.
Как заранее можно отличить общественную точку Wi-Fi Белтелеком от точки частного пользователя?
У публичной точки имя (SSID) Beltelecom или byfly WIFI. У частных пользователей – любое другое.
При пользовании услугами антивирусной защиты нужно ли мне скачивать обновления ежедневно, либо они будут скачиваться без моего участия? Если отключаешь услуги антивирусной защиты, нужно ли будет при следующей активации заново скачивать программу и получать новый код активации, или можно работать со старым?
Обновления антивирусных программ скачиваются автоматически, но при желании вы можете обновить программу и в ручном режиме. Для того, чтобы скачать обновления, вам обязательно нужен доступ в Интернет. Если услуги антивирусной защиты отключить, а потом повторно подключиться к тому же продукту, то код активации будет тот же самый. Если антивирусная программа не была удалена с компьютера пользователя, то скачивать повторно её не надо.
Программа-загрузчик файлов показывает, что я качаю информацию со скоростью 128 килобайт/с. Но у меня тарифный план «Домосед» со скоростью 1 Мегабит/с. Как это понимать?
Отличие мегабайт от мегабита в том, что для измерения скорости доступа используются единицы измерения килобит/с (кбит/с) и мегабит/с (Мбит/с), а для обозначения объема скачанной информации – кило-, мега- и гигабайты. 1 байт = 8бит, и, соответственно, чтобы пересчитать имеющуюся скорость в объём трафика, нужно заявленную скорость поделить на 8.
1 байт = 8бит, и, соответственно, чтобы пересчитать имеющуюся скорость в объём трафика, нужно заявленную скорость поделить на 8.
Как воспользоваться юридическому лицу услугами ограничения доступа к ресурсам сети Интернет?
Услуги ограничения доступа предоставляется на безвозмездной основе по письменному заявлению абонента. Для подключения услуги необходимо обратиться в Сервисный центр или службу продаж РУП «Белтелеком».
192.168.1.1 — Сообщество абонентов Белтелеком
В данной статье будет дано объяснение что означает комбинация цифр 192.168.1.1
Для того, чтобы абонент смог дома подключить свой персональный компьютер, телефон, планшет, телевизор и прочие цифровые устройства к сети интернет по средствам проводной связи или через WiFi, потребуется модем либо роутер.
Но для того, чтобы модем смог подключиться к сети Интернет, а после «раздать» его различным устройствам, предварительно модем нужно настроить должным образом. Обычно модем настраивается в сервисных центрах провайдера техническими специалистами, но если вдруг во время работы перестал работать WiFi или понадобилось сменить пароль, то чтобы не идти в сервисный центр, модем можно настроить дома.
Для этого нам и потребуются волшебные цифры 192.168.1.1
Для настройки, необходимо подключить модем к сетевой карте компьютера сетевым кабелем RJ-45.
Примечание:В модеме для подключения к сетевой карте по умолчанию используйте порт LAN1
Рисунок 1 — Кабель сетевой (витая пара RJ-45)Теперь следует «зайти» в настройки модема/роутера. Для этого открываем какой-либо интернет браузер (IE, Chrome, Mozilla) и в адресную строку вводим те самые 192.168.1.1.
Рисунок 2 — Вход в настройки модема192.168.1.1 — является IP адресом модема, именно при помощи этого адреса можно попасть в большую часть роутеров и модемов для их настройки. Бывают исключения и некоторые производители по умолчанию оставляют другой IP адрес для входа, такими могут являться 192.168.0.1 и 192.168.100.1. Абонентский контроллер, который предоставляется в услуге «Умный дом» имеет IP адрес для входа в настройки 192.168.8.1.
Рисунок 3 — Вход в настройки модемаПосле ввода IP адреса 192. 168.1.1 нужно нажать клавишу Enter и тогда появиться окно авторизации, в которое нужно ввести логин и пароль для входа в настройки модема.
168.1.1 нужно нажать клавишу Enter и тогда появиться окно авторизации, в которое нужно ввести логин и пароль для входа в настройки модема.
Для большинства модемов и роутеров логином и паролем являются admin/admin.
Рисунок 4 — Окно авторизацииНо бывают исключения, к примеру для входа в модем Huawei HG552f-11, логином является superadmin, а паролем — !@HuaweiHgw
Рисунок 5 — Окно авторизацииДля моделей терминалов Huawei, которые подключаются по технологии xPon и IP адрес в свою очередь у которых не 192.168.1.1, а 192.168.100.1, логин и пароль для входа в настройки будет:telecomadmin и admintelecom.
Рисунок 6 — Окно авторизацииТакже в других моделях пароль может быть 1234 или Admin. Некоторые производители указывают IP адрес и лоuин с паролем для входа в настройки модема на обратной его стороне.
Рисунок 7 — Данные для входа в настройкиWi-Fi настройка роутера для ByFly от Белтелеком
Промсвязь MT–PON-AT-4 – один из лучших Wi-Fi роутеров, который предоставляется клиентам Белтелеком, однако без подробной инструкции по настройке устройства.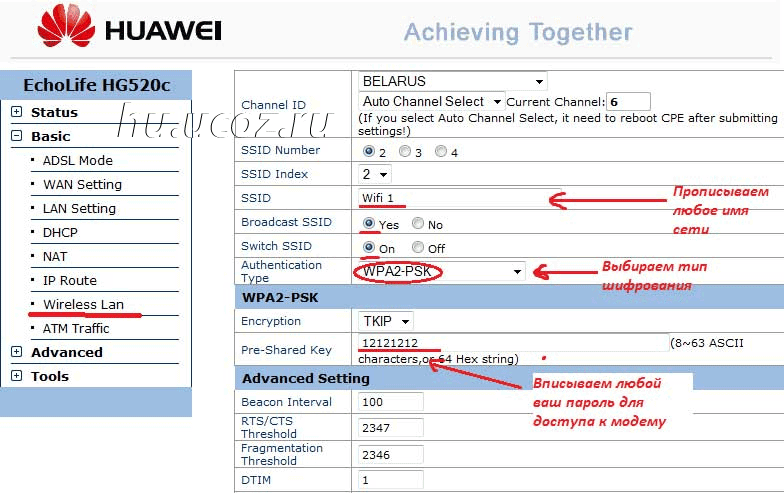 Его пропускная способность равняется 1 Гб, отчего девайс является отличным решением для оптоволоконных сетей.
Его пропускная способность равняется 1 Гб, отчего девайс является отличным решением для оптоволоконных сетей.
Маршрутизатор поддерживает голосовую связь, оснащается мощным файрволом и DNS-сервером, работает по прогрессивной технологии PON – пассивные оптические сети. Благодаря нашей продвинутой и пошаговой инструкции с пояснениями сможете за 5-10 минут настроить свой MT-PON–AT–4 для Белтелеком.
Подключение и сброс настроек
В комплект поставки входит витая пара для подключения роутера к компьютеру. Кабель необходимо подсоединить к одному из LAN-разъёмом и к соответствующему интерфейсу ПК. Теперь необходимо сбросить настройки: зажмите кнопку «Reset» на задней панели и держите её на протяжении ~10 секунд. В итоге маршрутизатор перезагрузится.
Порой этого недостаточно для возвращения прошивки в заводское состояние или стандартные логин с паролем не подходят. Чтобы не отправлять MT-PON-AT-4 в мастерскую для прошивки, перейдите по ссылке 192. 168.100.1/hidden_version_switch.gch, кликните «Version Type: Default Version» и подтвердите выполнение действия кнопкой «Submit».
168.100.1/hidden_version_switch.gch, кликните «Version Type: Default Version» и подтвердите выполнение действия кнопкой «Submit».
Получение доступа к web-интерфейсу
Для настройки Wi-Fi роутера Промсвязь MT–PON-AT-4, нужно зайти в его админку. Чтобы попасть в меню конфигурации устройства, выполните следующие шаги.
- Откройте свой интернет-обозреватель и перейдите по адресу 192.168.100.1.
- Введите admin в оба поля и щёлкните «Login».
Настройка
Мы будем рассматривать настройку Wi-Fi роутера Промсвязь MT–PON-AT-4 для ByFly от Белтелеком. Сотрудник может сделать все удаленно, без участия пользователя, которому нужно открыть оператору доступ к своему компьютеру, однако, без интернета этого не сделать. Замкнутый круг получается.
Давайте сделаем все сами:
- После перезагрузки модема снова зайдите в настройки.
- Активируйте вкладку «Network».
- В первом выпадающем списке выберите значение «omci_ipv4_pppoe_1».

- Обязательно отметьте флажком «Enable VLAN».
- Внизу укажите выделенное вам имя пользователя и пароль. Их ищите в договоре, который заключали с поставщиком услуг.
- Остальные параметры не трогайте и жмите «Modify» для внесения изменений в конфигурацию беспроводного роутера.
Спустя несколько секунд интернет должен появиться на компьютере. Если этого не случилось – настройте сетевую карту своего ноутбука/компьютера:
- Посетите «Центр управления сетями…» через Панель управления либо иконку в трее.
- Кликните «Изменение параметров адаптера».
- Вызовите свойства текущего подключения.
- Дважды кликните по «Протокол интернета версии 4 (TCP/IPv4)».
- Поставьте автоматическое выделение IP-адреса и адреса DNS-сервера.
- Сохраните конфигурацию, отключите и подключите интернет обратно через контекстное меню соединения.
Wi-Fi
Наглядная инструкция представлена в следующем видео:
2″ src=»about:blank» frameborder=»0″ allow=»accelerometer; autoplay; encrypted-media; gyroscope; picture-in-picture» allowfullscreen=»» data-rocket-lazyload=»fitvidscompatible» data-lazy-src=»https://www.youtube.com/embed/Wb7gv—pjeM?feature=oembed»/>
Стандартная настройка беспроводного вещания не подходит, так как в ней не уделено должного внимания безопасности Wi-Fi сети. Мы это исправим, а дополнительно переименуем точку доступа, выберем для её защиты самый надежный алгоритм шифрования информации и установим свой пароль:
- Кликните по пункту главного меню WLAN.
- Перейдите в подраздел «Basic».
- Значение первой переменной «Wireless RF Mode» установите как «Enabled».
- Подтвердите внесенные изменения кнопкой «Submit».

- Переходите к следующему пункту «SSID Settings».
- Отметьте флажком пункт «Enable SSID».
- Укажите название своей сети в текстовой форме «SSID Name». Оно должно состоять только из латинских букв и цифр.
- Сохраняйте новую конфигурацию беспроводной сети.
Если хотите, чтобы вашу точку доступа не обнаруживали Wi-Fi устройства во время сканирования, активируйте пункт «Hide SSID», но тогда подключиться к сети можно посредством ввода её имени (идентификатора и пароля).
- В подразделе «Security» выберите алгоритм шифрования трафика (наиболее надёжным из поддерживаемых данным беспроводным маршрутизатором является WPA2/WPA2-PSK).
- Ниже введите пароль длиной от 8 символов.
- Сохраните новую конфигурацию беспроводной сети.
Настройка DNS-сервера
При необходимости на роутере Промсвязь MT-PON-AT-4 изменяется DNS-сервер:
- В разделе «DNS Service» кликните по подразделу «DNS».

- В поле с адресом первичного DNS-сервера введите 8.8.8.8, во второе – 8.8.4.4.
- Сохраните изменения.
- Перезагрузите оборудование, иначе клиенты не смогут получить доступ в интернет и будут выдавать ошибку «DNS-сервер не отвечает».
Теперь все клиенты будут использовать быстрые DNS от Google.
На этом настройка маршрутизатора Промсвязь MT-PON-AT-4 завершена.
Настройка модема Huawei HG8245A — TEC.BY
Современный модем Huawei HG8245A от Белтелекома радует глаз приятным внешним вида и аккуратным белым корпусом, а две антенны обеспечивают отличный сигнал во всех комнатах квартиры. Но для того, чтобы пользоваться этим устройством, нужно его предварительно настроить.
Настройка модема
До начала настройки необходимо подключиться к модему по имеющемуся в комплекте проводу. Один его конец подключите к порту LAN1, второй – к ноутбуку либо компьютеру.
1. Запустите любой браузер, введите 192.168.100.1 в адресной строке.
2. Укажите в появившемся окне имя пользователя telecomadmin и пароль admintelecom, нажмите кнопку Login.
3. В открывшемся меню выберите пункт WAN.
Выберите подключение 4_INTERNET_R_VID_10.
WAN Mode: Route WAN.
В поле User Name впишите номер своего договора, в password – пароль.
Поставьте галочку SSID1.
Нажмите кнопку «Apply» для сохранения настроек.
Выберите пункт LAN. Выберите в левом меню пункт DHCP Server Configuration, установите галочку напротив «Enable primary DHCP Server», «Enable DHCP Relay», «Enable Option 125».
Впишите Primary DNS, Secondary Server.
Нажмите «Apply» для принятия настроек.
Как настроить Wi-Fi на модеме Huawei HG8245A
Выберите вкладку WLAN в верхнем меню. Установите галочку «Enable WLAN».
- Нажмите кнопку New.
- Впишите название своей беспроводной сети в поле SSID Name.
- Поставьте галочки: Enable SSID, Broadcast SSID, Enable WMM.

- В поле «Number of Associated» определите максимальное количество одновременно подключенных устройств.
- В поле «Authentication Mode» выберите WPA2 Pre-Shared Key либо WPA\WPA2 Pre-Shared Key.
- Выберите TKIP&AES в поле Encryption Mode.
- Введите пароль для сети в поле WPA PreSharedKey.
Нажмите «Apply» для сохранения настроек.
Теперь можете пользоваться модемом!
Ремонт ноутбуков в Минске
- < Назад
- Вперёд >
192.168.1.1 не открывается
На самом деле причин, почему в браузере по адресу 192.168.1.1 не открывается окно для входа в настройки модема, – много, но их вполне реально выявить и устранить самостоятельно.
Перечислю наиболее часто встречающиеся неисправности, которые не позволяют зайти по адресу 192.168.1.1 в настройки маршрутизатора:
- Отсутствие драйвера сетевой карты.

- Адрес для входа в настройки модема неверен (т.е. это не 192.168.1.1).
- Не прописаны ip-адреса сетевой карты.
- Неисправен кабель, соединяющий компьютер и модем.
- Неисправен модем.
- Вредоносные программы (вирусы) на компьютере.
- Неисправна сетевая карта.
Теперь рассмотрим последовательность выявления и устранения вышеприведенных неисправностей.
1. Отсутствие драйвера сетевой карты
Чтобы проверить наличие драйвера сетевой карты, необходимо войти в диспетчер устройств и посмотреть раздел “Сетевые платы”. Должно быть, как на рисунке 3. Если в строке сетевого адаптера стоит желтый восклицательный знак, значит, вам необходимо установить сетевой драйвер.
2. Адрес для входа в настройки модема неверен (т.е. это не 192.168.1.1)
Убедитесь, что для вашей модели роутера адрес для входа в настройки именно 192.168. 1.1, а не 192.168.0.1, 192.168.100.1 или
какой-нибудь другой (адрес 192.168.1.1 , как правило, используется в модемах промсвязь m200a, huawei, zte, tp-link компании byfly).
Для этого можно позвонить своему интернет-провайдеру и назвать свою модель маршрутизатора
(указана на этикетке на нижней стороне устройства).
Часто адрес для входа в настройки указан на этикетке рядом с моделью роутера.
Можно посмотреть в инструкции, которую вам выдали, или на сайте производителя.
1.1, а не 192.168.0.1, 192.168.100.1 или
какой-нибудь другой (адрес 192.168.1.1 , как правило, используется в модемах промсвязь m200a, huawei, zte, tp-link компании byfly).
Для этого можно позвонить своему интернет-провайдеру и назвать свою модель маршрутизатора
(указана на этикетке на нижней стороне устройства).
Часто адрес для входа в настройки указан на этикетке рядом с моделью роутера.
Можно посмотреть в инструкции, которую вам выдали, или на сайте производителя.
3. Не прописаны ip-адреса сетевой карты
Это можно понять по желтому восклицательному значку на иконке подключения к сети в правом нижнем углу экрана. В этом случае проще всего обратиться за помощью к своему интернет-провайдеру.
4. Неисправен кабель, соединяющий компьютер и модем
Чтобы проверить исправность кабеля, нужен другой кабель :).
Кабели для подключения компьютера к модему есть почти у всех.
Идите за кабелем к соседу и пробуйте открыть окно настройки модема с помощью заведомо исправного кабеля.
5. Неисправен модем
Для проверки исправности модема необходимо подключить его к другому компьютеру или ноутбуку, и, если после набора в адресной строке 192.168.1.1 не откроется окно для входа в настройки модема, значит маршрутизатор неисправен.
6. Вредоносные программы (вирусы) на компьютере
Если все вышеперечисленные действия не дали результата, то скорее всего у вас на компьютере вирус или программный сбой. Можно попробовать переустановить сетевой драйвер или запустить утилиту для поиска вирусов, а проще переустановить Windows ( установка Windows в Минске) с драйверами.
7. Неисправна сетевая карта
Вы переустановили Windows 7 или 8, установили необходимые драйвера,
а открыть окно настройки модема по адресу 192.168.1.1 не удается, –
значит, у вас однозначно неисправна сетевая карта. Для компьютеров – устанавливается дополнительная сетевая карта, ноутбук –
в ремонт или устанавливается внешняя сетевая карта. Теперь вы точно можете по адресу «192.168.1.1» зайти в настройки модема.
Остается в открывшемся окне ввести логин и пароль (обычно слова «admin» и «admin» соответственно ), и вы – в настройках модема.
Теперь вы точно можете по адресу «192.168.1.1» зайти в настройки модема.
Остается в открывшемся окне ввести логин и пароль (обычно слова «admin» и «admin» соответственно ), и вы – в настройках модема.
Эту последовательность действий можно выполнить самостоятельно, или же вы можете обратиться за ремонтом компьютеров в Минске в нашу компанию.
Как настроить Wi-Fi на ByFly
Заменив модем или подключившись к услугам нового оператора, мы сталкиваемся с необходимостью настройки Wi-Fi-соединения. Можно позвонить в службу технической поддержки, а можно попробовать самостоятельно настроить Wi-Fi на ByFly, что мы и предлагаем сделать с помощью нашей инструкции.
Звонок в службу технической поддержки Белтелекома (особенно вечером в будние дни), может оказаться очень времязатратным мероприятием. За те 10-15 минут, что вы «висите на проводе» долгожданный Wi-Fi уже может быть настроен с помощью нашей инструкции.
1 Настройка сетевой карты
После того, как вы подключили модем к сети, а ПК к модему с помощью сетевого кабеля, можно переходить к настройке сетевой карты.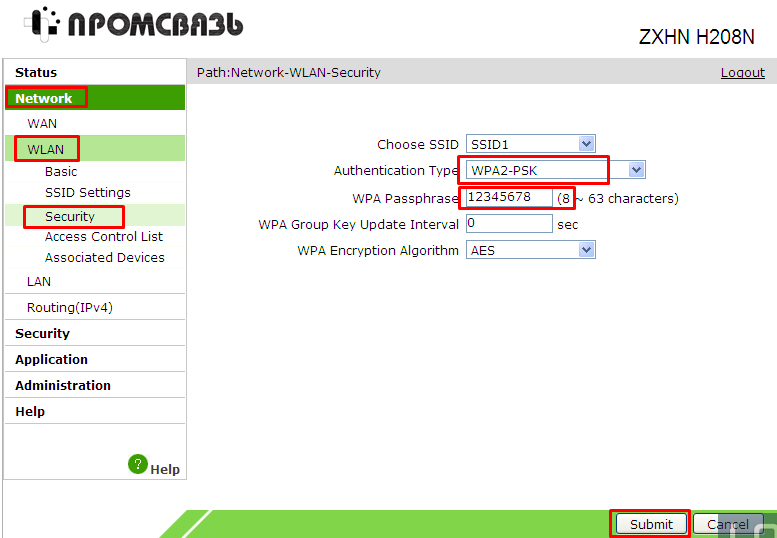
1.1 Windows 7
1.1.1 Чтобы настроить сетевую карту в Windows 7, нужно нажать кнопку «Пуск» перейти к «Панели управления», а в открывшемся окне выбрать «Сеть и Интернет» — «Центр управления сетями и общим доступом».
1.1.2 В новом окне нужно выбрать пункт «Изменение параметров адаптера». На ярлыке «Подключение по локальной сети» надо щелкнуть правой кнопкой мыши. В открывшемся диалоге выбрать «Свойства».
1.1.3 Далее выбираем строку «Протокол Интернета версии 4 TCP/IPv4» и нажимаем на кнопку «Свойства». В окне свойств надо поставить галочку напротив пункта «Использовать следующий IP-адрес».
1.1.4 В строчке IP-адреса надо ввести значения 192.168.1.2, если вы используете несколько компьютеров для подключения, то цифры, которые вы ставите в последней графе, в строке IP-адреса не должны совпадать.
1.1.5 В следующей строке «Маска подсети» должна сама определится. Ее значение: 255.255.255.0. Следующая строка «Основной шлюз», вводим 192. 168.1.1.
168.1.1.
1.1.6 Осталось ввести адреса DNS-серверов (в зависимости от места проживания). Узнать их можно на сайту byfly.by в разделе «Клиентам». Для Минска и Минского района в строке «Предпочитаемый DNS-сервер» надо вводить 82.209.240.241, в строке альтернативный DNS-сервер – 82.209.243.241.
После того, как все графы заполнены, жмем «Ок». В предыдущем окне («Подключение по локальной сети- Свойства») нажимаем «Закрыть», также закрываем окно с сетевыми подключениями.
1.2 Windows 8 и Windows 10
1.2.1 На значке компьютера (внизу экрана) надо нажать правой клавишей мыши и выбрать пункт «Центр управления сетями и общим доступом». Далее (в левой части окна) выбираем «Изменение параметров адаптера», щелкаем правой клавишей мыши на ярлык «Ethernet» и нажимаем «Свойства».
1.2.2 Как и в случае настройки сетевой карты в Windows 7, выделяем строку Протокол Интернета версии 4 (TCP/IPv4) и жмем кнопку «Свойства». Далее заполняем графы в открывшемся окне.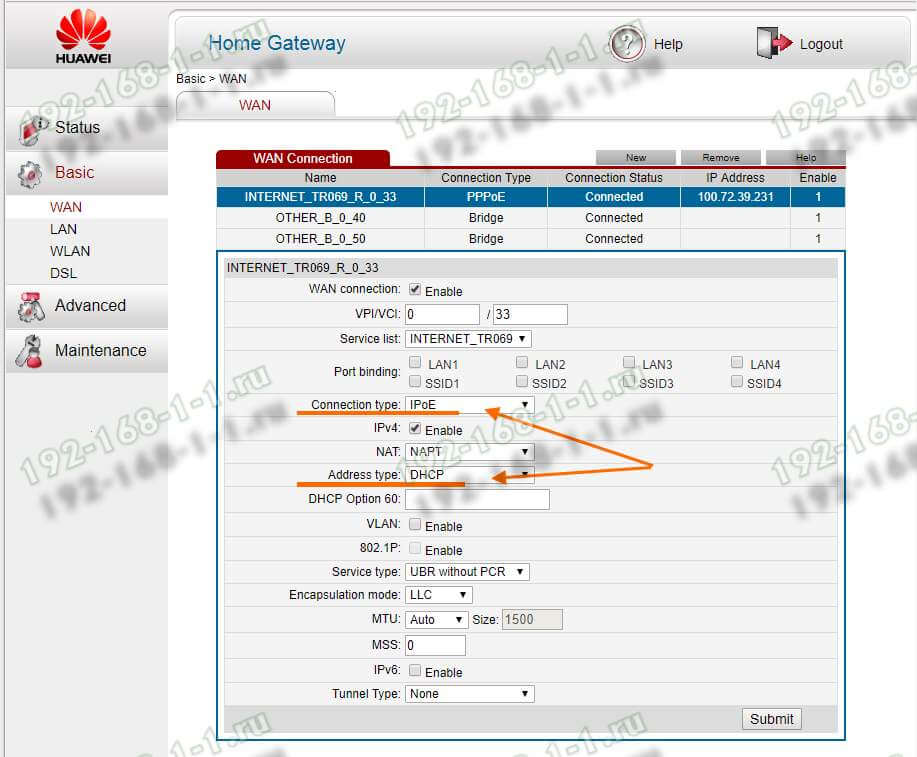 Данные для этого есть в пунктах 1.1.4-1.1.6 нашей инструкции.
Данные для этого есть в пунктах 1.1.4-1.1.6 нашей инструкции.
1.2.3 После того, как все параметры для настройки введены, нажимаем кнопку «Ок» и закрываем лишние окна.
1.3 Windows XP
1.3.1 Для пользователей Windows XP настройка немного отличается: «Пуск» — «Панель управления» – «Сетевые подключения». Далее нажимаем правой кнопкой мыши на ярлык «Подключения по локальной сети » и выбираем пункт «Свойства». В окошке «Компоненты, используемые этим подключением» нужно выбрать пункт «Протокол Интернета TCP/IP» и нажать кнопку «Свойства».
1.3.2 Далее можно воспользоваться значениями из п.п.1.1.4-1.1.6 нашей инструкции.
1.3.3 После того, как все параметра введены, нажимаем «Ок» и закрываем предыдущие окна.
2. Настройка модема
Следующим шагом в настройке беспроводного подключения будет настройка модема. Тут ваши действия могут отличаться в зависимости от модели модема, которую вы получили от оператора.
Однако для любого модема настройка начинается с окна браузера, в котором надо ввести адрес 192. 168.1.1. Далее в появившемся окне вводим имя пользователя и пароль (admin, admin) и нажимаем кнопку «Ок». И оказываемся в окне с интерфейсом модема.
168.1.1. Далее в появившемся окне вводим имя пользователя и пароль (admin, admin) и нажимаем кнопку «Ок». И оказываемся в окне с интерфейсом модема.
При настройке большинства из модемов общим будет то, что пользователю надо производить настройки в меню подключений (Wireless). Стандартными шагами при настройке модема будет ввод имени сети (придумайте самостоятельно) в строке SSID и пароля для входа в нее (строка может иметь имя Pre-Shared Key, passphrase).
Для некоторых моделей модемов Huawei надо сначала нажать на кнопку «Basic» в правой части интерфейса модема, также в некоторых моделях надо перейти на вкладку WLAN. Часто модемы Huawei нужно дополнительно переводить в режим «Activated». Нужно придумать и ввести пароль, который вы будете использовать для подключения к Wi-Fi у себя дома или в офисе. Новые настройки модема необходимо сохранить (кнопки Save или Submit).
В модемах ZTE, чтобы перейти к настройке подключения, может понадобиться войти во вкладку Network – WLAN – Multi SSID Settings. Далее в модемах ZTE надо выставить отметку в строке «Enable SSID», а в строке Name SSID прописывается произвольное имя вашей сети. После сохранения настроек (кнопка Submit) нужно перейти к настройкам безопасности (кнопка Security в правой части интерфейса модемов ZTE от ByFly). В строке WPA Passphrase удаляем стандартный пароль и прописываем свой, который мы будем использовать для подключения к Wi-Fi. Сохраняем настройки (кнопка Submit) и выходим из интерфейса модема (кнопка Logout в верхнем правом окна браузера).
Далее в модемах ZTE надо выставить отметку в строке «Enable SSID», а в строке Name SSID прописывается произвольное имя вашей сети. После сохранения настроек (кнопка Submit) нужно перейти к настройкам безопасности (кнопка Security в правой части интерфейса модемов ZTE от ByFly). В строке WPA Passphrase удаляем стандартный пароль и прописываем свой, который мы будем использовать для подключения к Wi-Fi. Сохраняем настройки (кнопка Submit) и выходим из интерфейса модема (кнопка Logout в верхнем правом окна браузера).
Если пользоваться Wi-Fi вы хотите не только на мобильных устройствах и ноутбуках, но и на стационарном компьютере при помощи Wi-Fi-адаптера, то для настройки Wi-Fi вам понадобиться выполнить еще одно действие.
3 Настройка беспроводного сетевого подключения на ПК
3.1 Настройка беспроводного сетевого подключения на ПК для Windows 7
3.1.1 Заходим в меню «Пуск» — «Панель управления» — «Сети и интернет» — «Центр управления сетями и общим доступом».
В открывшемся окне выбираем «Изменение параметров адаптера», далее правой кнопкой жмем на «Беспроводное сетевое соединение», в новом диалоге выбираем «Свойства». В следующем окне выбираем «Протокол интернета версии 4 (TCP/IPv4)» и нажимаем кнопку «Свойства».
3.1.2 Назначаем IP и DNS-адреса, которые необходимо использовать.
IP-адрес для ADSL сети: 192.168.1.3, для сети GPON: 192.168.100.3, маска шлюза должна определится сама (255.255.255.0), основной шлюз 192.168.1.1 и 192.168.100.1.
Предпочитаемый DNS-сервер: 82.209.240.241, в строке альтернативный DNS-сервер – 82.209.243.241. Жмем «Ок» и закрываем окно «Беспроводное сетевое соединение — свойства».
3.1.3 Далее в окне сетевых подключений на ярлыке «Беспроводное соединение» нужно щелкнуть правой клавишей мыши и выбрать пункт «Подключение/Отключение».
3.1.4 В появившемся окне «Текущие подключения» должны отобразиться все доступные сети Wi-Fi. Среди них надо выбрать свою сеть, имя для которой вы придумывали во время настройки модема (строка SSID).
Выбираем свою сеть и нажимаем на кнопку «Подключить». В открывшемся окне надо ввести ключ безопасности, то есть пароль, который также мы задали, настраивая модем. Жмем «Ок». После того, как закончится подключения ПК к сети, надо отсоединить сетевой кабель для проверки работы Wi-Fi-соединения.
3.2 Настройка беспроводного сетевого подключения на ПК для Windows 10
3.2.1 Повторяем действия из п.1.2.1.
3.2.2 В «Сопутствующих параметрах» выбираем пункт «Настройка адаптера». На ярлыке «Беспроводная сеть» нажимаем на «Свойства» — «IP версии 4 (TCP/IPv4) », выделяем его, жмем «Свойства» и попадаем в следующее окно, заполняем все необходимые строки значениями из пунктов 3.1.2. Жмем «Ок». Закрываем окно «Беспроводное сетевое соединение».
3.2.3 Кликаем правой кнопкой по ярлыку «Беспроводное соединение». Жмем «Подключение/отключение» и выбираем из списка доступных Wi-Fi сетей свою. Когда вы щелкните на ее название, появится кнопка «Подключиться». В строке пароля вводим тот пароль, что задавался при настройках модема. Жмем «Далее» и ждем, пока произойдет подключение ПК к беспроводному соединению.
Жмем «Далее» и ждем, пока произойдет подключение ПК к беспроводному соединению.
3.3 Настройка беспроводного сетевого подключения на ПК для Windows XP
3.3.1 «Пуск» — «Панель управления» – «Сетевые подключения». На ярлыке «Беспроводное сетевое соединение» щелкаем правой клавишей мыши и выбираем свойства. В новом окне выбираем «Протокол интернета TCP/IP ». Жмем на кнопку «Свойства».
3.3.2 В новом окне заполняем все пустые строки. Берем значения из п. 3.1.2.
3.3.3 Далее в диалоге «Сетевые подключения» надо щелкнуть правой кнопкой мыши по ярлыку «Беспроводное сетевое подключение». В появившемся диалоге выбрать «Просмотр доступных беспроводных сетей». В появившемся окне выбираем сеть с тем именем, что вы указали в настройках модема (строка SSID ). Далее надо нажать кнопку «Подключить». В строке «Ключ сети» надо ввести пароль, который задавался при настройке модема. Во второй строке его необходимо будет подтвердить.
После того, как закончится подключение (исчезнет соответствующее диалоговое окно), надо отключить сетевой кабель от ПК.
Важно для любой ОС. Если модем находится в режиме Bridge, то для подключения к сети нужно дополнительно запускать PPPoE соединение с указанием логина и пароля.
Подключение WiFi роутера к точке доступа BYFLY. Подробная кастомная конфигурация byfly. Основной способ настройки Windows
Подробная настройка Интернета Byfly
В этой статье мы рассмотрим настройку Интернета BYFLY через проводной доступ. Может понадобиться в таких ситуациях:
- Только что подключился к интернету byfly (информативная статья что такое интернет)
- Переустановленная операционная система Windows
- Потерянное (удаленное) соединение
- И другие ситуации
Изначально убеждаемся, что техническая часть сделана.
Итак, предполагаем, что у вас есть необходимые провода, услуга BYFLY полностью оформлена и активирована (уточнить это можно, позвонив в Белтелеком с домашнего телефона по бесплатному номеру 123).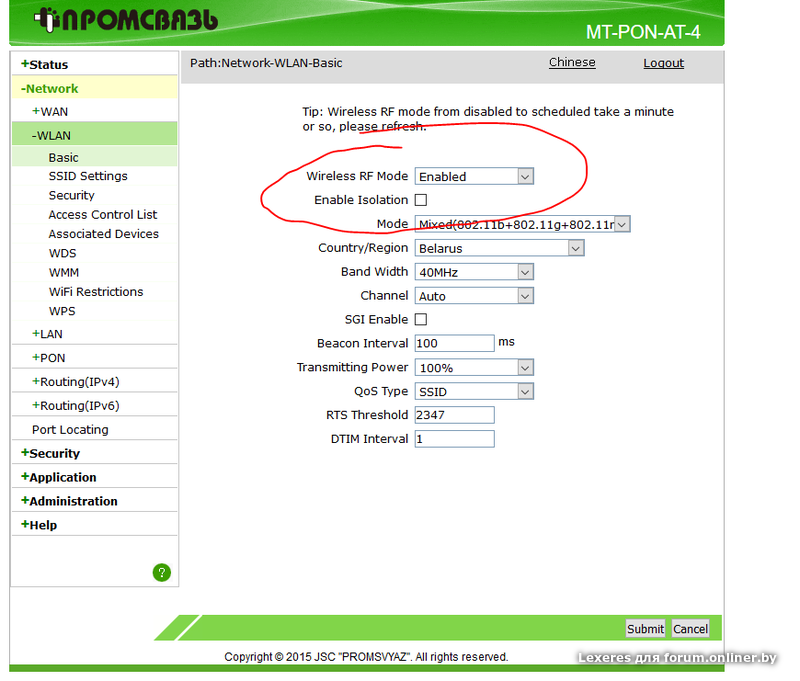
В том числе на балансе есть деньги, потому что если будет минус, соответственно ничего не произойдет. Для уверенности необходимо позвонить в справочную службу Белтелеком по номеру 123 (с домашнего телефона бесплатно, с мобильного оплачивается).
Сначала проверьте, подключены ли основные кабели, это не долго, но иногда экономит много времени:
- Телефонный кабель должен идти к модему
- Также следует включить в розетку
- От модема должен идти сетевой кабель В системном блоке рядом с входом должна гореть или мигать лампочка
- Это в общем все необходимое
Далее рекомендуем проверить соединение компьютера и модема — легко и быстро
Для этого заходим в браузер Internet Explorer.(Он стандартный, всегда присутствует в Windows), да и корректное отображение в других браузерах не гарантируется, я даже скажу больше, некоторые настройки в них часто недоступны. Поэтому мы используем исключительно Explorer.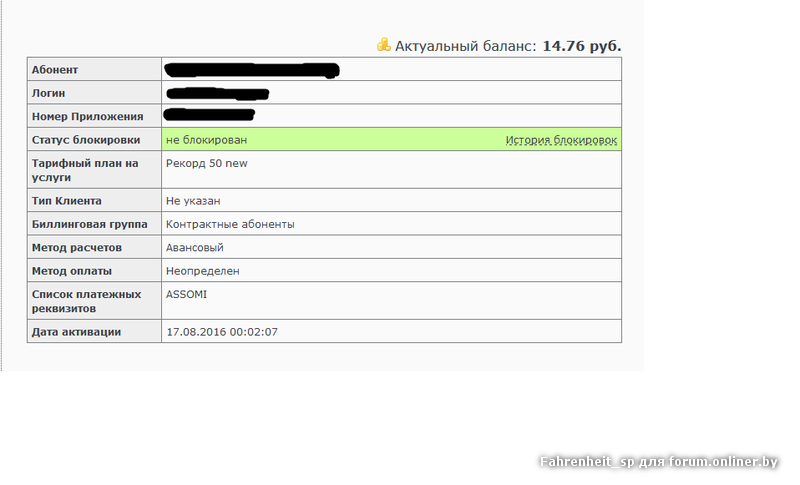
Чтобы проверить связь с модемом, надо зайти в него, делается это так — в адресной строке Explorera пишем такие числа: 192.168.1.1 или 192.168.0.1 (иногда они могут отличаться, плюс часто пишутся на сам модем внизу).
Проверяю на связи модема ZXV10 h308L в статье Настройка Promsmound h301L / h308L в режиме — Роутер описано как он настроен.После ввода адреса открывается страница входа.
В целом нам этого достаточно, потому что если появилась эта страница (а не, например, запись — страница не найдена), то есть только соединение с модемом и нам остается только создать соединение BYFLY . Но, если еще нужно зайти в настройки, то здесь нужно ввести стандартные значения, обычно это Админ и Админ (конечно, если они не меняются).
Хотя даже если они изменились, чтобы вернуть стандартные Админ и Админ, нужно сбросить настройки до заводских, то есть сбросить их на исходные.Обычно это делается нажатием на иглу сброса или что-то подобное более тонкое.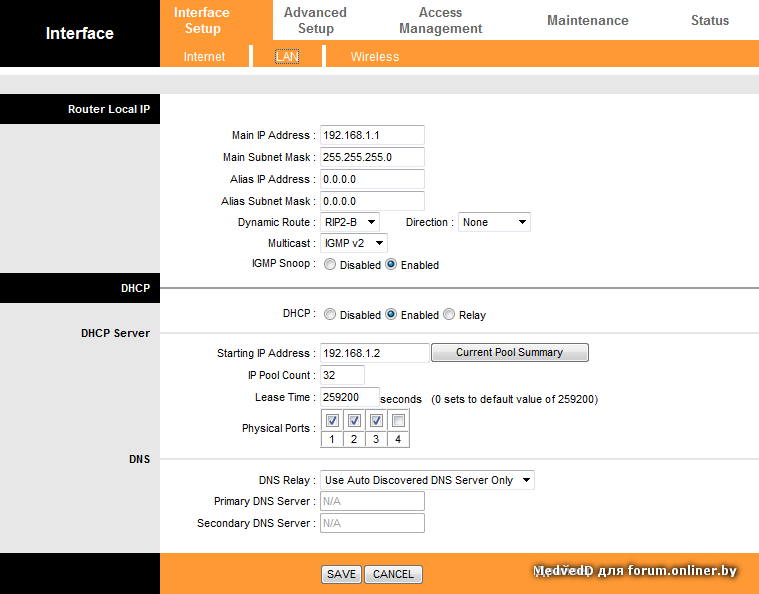 В результате после этой проверки мы можем настроить Интернет.
В результате после этой проверки мы можем настроить Интернет.
Создание подключения
Делаем так — идем следующим путем (в Windows 7 в статье как ускорить компьютер описано, как придать скорость своему ПК):
- Панель управления
- Сеть и Интернет
- Центр управления сетью
- Настройка нового подключения
- В открывшемся окне нажмите «Далее»
- Создать новое соединение
Теперь в верхней части строки запишите номер контракта BYFLY, это числа, и добавьте к ним еще @ beltle.от. В конце концов, вы должны быть там записаны вот так — [Email Protected]
Вторая строка — это пароль, обычно это номер вашего домашнего телефона, но если вы его меняли, то запишите новый, на который меняли.
Если все сделано правильно, то у вас в панели задач рядом с часами справа появится высокоскоростное подключение к интернету byfly. Теперь вам нужно просто щелкнуть по нему и выбрать «Подключиться».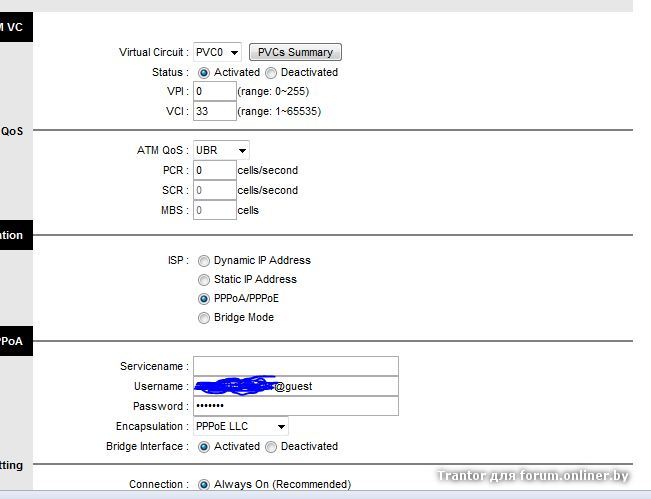 Далее появится окно, в котором нужно нажать Подключиться и весь интернет должен включиться.
Далее появится окно, в котором нужно нажать Подключиться и весь интернет должен включиться.
Теперь вам нужно только запустить браузер, чтобы посещать сайты и их страницы. Рекомендуем прочитать статью как убрать всплывающую рекламу в опере. Плюс, конечно, очень важно выйти из глобальной сети, чтобы иметь защиту от вирусов, подробнее об этом можно прочитать в статье.
Заменив модем или подключившись к услугам нового оператора, мы столкнулись с необходимостью настроить соединение Wi-Fi. Вы можете позвонить в службу технической поддержки. Вы можете попробовать самостоятельно настроить Wi-Fi на Byfly, что мы предлагаем сделать по нашей инструкции.
Звонок в техподдержку Белтеллома (особенно вечером в будние дни), может быть очень жизнеспособное мероприятие. За те 10-15 минут, что вы «зависаете на проводе», долгожданный Wi-Fi уже можно настроить по нашей инструкции.
1 Настройка сетевой карты
После того, как вы подключили модем к сети, а ПК к модему с помощью кабеля питания можно перенести в настройку сетевой карты.
1.1.1 Для настройки сетевой карты В Windows 7 нужно нажать кнопку «Пуск», чтобы перейти в «Панель управления», и в открывшемся окне выбрать «Сеть и Интернет» — «Центр управления сетью и общие доступ».
1.1.2 В новом окне выберите пункт «Изменить настройки адаптера». На ярлыке «Подключение к локальной сети» щелкните правой кнопкой мыши «Мыши». В открывшемся диалоговом окне выберите «Свойства».
1.1.4 В строке IP-адреса необходимо ввести значения 192.168.1.2, если вы используете для подключения несколько компьютеров, числа, которые вы указали в последнем столбце в строке IP-адреса, не должны совпадать.
1.1.5 В следующей строке «маска подсети» должна определять себя.Его значение: 255.255.255.0. В следующей строке «Главный шлюз» введите 192.168.1.1.
1.1.6 Осталось ввести адрес DNS серверов (в зависимости от места проживания). Вы можете найти их на сайте BYFLY.BY в разделе «Клиенты». Для Минска и Минской области в строке «Предпочитаемый DNS-сервер» необходимо ввести 82. 209.240.241, в строке Альтернативный DNS-сервер — 82.209.243.241.
209.240.241, в строке Альтернативный DNS-сервер — 82.209.243.241.
После заполнения всех графиков нажмите «ОК». В предыдущем окне («Подключение по локальной сети») нажмите «Закрыть», также закройте окно с сетевыми подключениями.
1.2 Windows 8 и Windows 10
1.2.1 На значке компьютера (внизу экрана) нужно щелкнуть правой кнопкой мыши и выбрать пункт «Центр управления сетями и общим доступом». Затем (в левой части окна) выберите «Изменение настроек адаптера», щелкните правой кнопкой мыши на ярлыке «Ethernet» и нажмите «Свойства».
1.2.2 Как и в случае настройки сетевой карты в Windows 7, выделяем строчку Интернет-протокола версии 4 (TCP / IPv4) и нажимаем кнопку «Свойства».Далее заполняем графики в открывшемся окне. Данные для этого есть в пунктах 1.1.4-1.1.6 нашей инструкции.
1.2.3 После того, как все параметры введены для конфигурации, нажмите кнопку «ОК» и закройте ненужные окна.
1.3.1 для пользователей Windows XP настройка немного отличается: «Пуск» — «Панель управления» — «Сетевые подключения» Далее нажмите правой кнопкой мыши на ярлыке «Подключение к локальной сети» и выберите пункт «Свойства».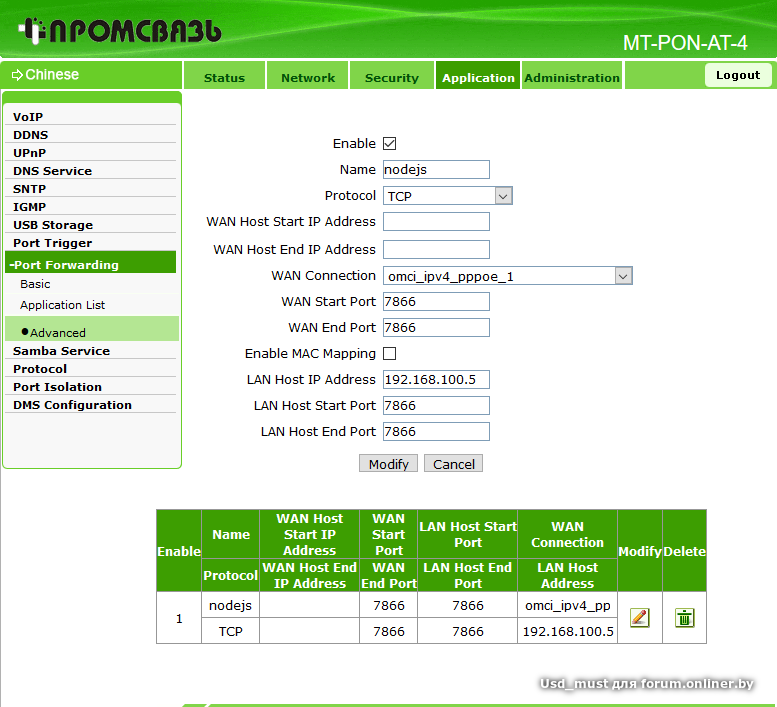 В окне «Компоненты, используемые этим подключением» выберите пункт Интернет-протокол TCP / IP и нажмите кнопку «Свойства».
В окне «Компоненты, используемые этим подключением» выберите пункт Интернет-протокол TCP / IP и нажмите кнопку «Свойства».
1.3.3 После ввода всех параметров нажмите «ОК» и закройте предыдущие окна.
2. Настройка модема
Следующий шаг в настройке беспроводного соединения Будет настройка модема. Здесь ваши действия могут отличаться в зависимости от модели модема, которую вы получили от оператора.
Однако для любого модема настройка начинается из окна браузера, в котором нужно ввести адрес 192.168.1.1. Далее в появившемся окне введите логин и пароль (Admin, Admin) и нажмите кнопку «ОК».И попадаем в окно интерфейса модема.
Обычно при настройке большинства модемов пользователю необходимо выполнить настройки в меню подключения (Беспроводное соединение). Стандартные шаги при настройке модема включают ввод имени сети (придумайте сами) в строке SSID и пароля для его ввода (строка может иметь имя pre-Shared Key, Passphrase).
Для некоторых модемов Huawei необходимо сначала нажать кнопку «Основные» в правой части интерфейса модема, также в некоторых моделях необходимо перейти на вкладку WLAN.Часто модемы Huawei необходимо дополнительно переводить в режим «Активирован». Вам нужно придумать и ввести пароль, который вы будете использовать для подключения к Wi-Fi дома или в офисе. Необходимо сохранить новые настройки модема (кнопки «Сохранить» или «Отправить»).
IN модемы ZTE. Для перехода к настройке подключения может потребоваться зайти в Сеть — Вкладка WLAN — Multi SSID Settings. Далее в модемах ZTE необходимо поставить отметку в строке «Включить SSID», а в строке Name SSID прописать произвольное имя вашей сети.После сохранения настроек (кнопка «Отправить») вам необходимо перейти к настройкам безопасности (кнопка «Безопасность» в правой части интерфейса модемов ZTE от Byfly). В строке WPA Passphrase удаляем стандартный пароль и прописываем свой, который мы будем использовать для подключения к Wi-Fi.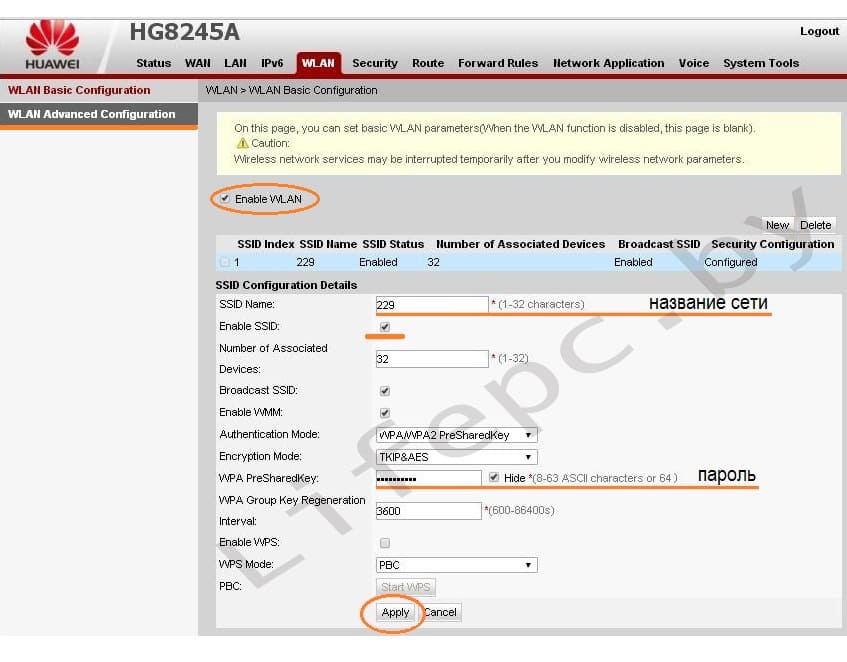 Сохраняем настройки (кнопка Submit) и выходим из интерфейса модема (кнопка LogOUT в правом верхнем углу окна браузера).
Сохраняем настройки (кнопка Submit) и выходим из интерфейса модема (кнопка LogOUT в правом верхнем углу окна браузера).
Если вы хотите использовать Wi-Fi не только на мобильных устройствах и ноутбуках, но и на стационарных компьютерах. Используя Wi-Fi -Dapter, вам необходимо выполнить еще одно действие для настройки Wi-Fi.
3 Настройка беспроводного сетевого подключения на ПК
3.1 Настройка беспроводного сетевого подключения на ПК для Windows 7
3.1.1 Заходим в меню «Пуск» — «Панель управления» — «Сети и Интернет» — «Центр управления сетью и общего доступа».
В открывшемся окне выберите «Изменение настроек адаптера», затем щелкните правой кнопкой мыши «Беспроводное сетевое соединение». В новом диалоговом окне выберите «Свойства». В следующем окне выберите «Протокол Интернета версии 4 (TCP / IPv4)» и нажмите кнопку «Свойства».
3.1.2 Мы назначаем IP и DNS адреса для использования.
IP-адрес для сети ADSL: 192.168.1.3, для сети GPON: 192. 168.100.3 маска шлюза должна определяться сама (255.255.255.0), основной шлюз 192.168.1.1 и 192.168.100.1.
168.100.3 маска шлюза должна определяться сама (255.255.255.0), основной шлюз 192.168.1.1 и 192.168.100.1.
Предпочитаемый DNS-сервер: 82.209.240.241, в строке Альтернативный DNS-сервер — 82.209.243.241. Нажмите «ОК» и закройте окно «Беспроводное сетевое соединение — Свойства».
3.1.4 В появившемся окне «Текущие соединения» все должно быть отображено.доступные сети Wi-Fi. Среди них нужно выбрать свою сеть, имя для которой вы придумали в настройке модема (строка SSID).
Выберите свою сеть и нажмите кнопку «Подключиться». В открывшемся окне нужно ввести ключ безопасности, то есть пароль, который мы также указывали, настраивая модем. Щелкните «ОК». После завершения подключения ПК к сети необходимо отключить сетевой кабель, чтобы проверить работу Wi-Fi-подключения.
3.2 Настройка беспроводного сетевого подключения на ПК для Windows 10
3.2.1 Повторить действия из пункта 1.2.1.
3.2.2 В «связанных параметрах» выберите пункт «Настройка адаптера». На ярлыке «Беспроводная сеть» нажимаем «Свойства» — «IP версия 4 (TCP / IPv4)», выделяем его, нажимаем «Свойства» и попадаем в следующее окно, заполняем все необходимые строки значениями \ u200bиз пунктов 3.1.2. Щелкните «ОК». Закройте окно подключения к беспроводной сети.
На ярлыке «Беспроводная сеть» нажимаем «Свойства» — «IP версия 4 (TCP / IPv4)», выделяем его, нажимаем «Свойства» и попадаем в следующее окно, заполняем все необходимые строки значениями \ u200bиз пунктов 3.1.2. Щелкните «ОК». Закройте окно подключения к беспроводной сети.
3.2.3 Щелкаем правой кнопкой мыши по ярлыку «Беспроводное соединение». Нажимаем «Подключить / Отключить» и выбираем свои сети Wi-Fi из списка. Когда вы нажмете на его название, появится кнопка «Подключить». В строке пароля введите тот пароль, который был установлен при настройке модема. Нажимаем «Далее» и ждем подключения ПК к беспроводному соединению.
3.3 Настройка беспроводного сетевого подключения на ПК для Windows XP
3.3.1 «Пуск» — «Панель управления» — «Сетевые подключения». На ярлыке «Беспроводное сетевое соединение» щелкните правой кнопкой мыши и выберите «Свойства».В новом окне выберите Интернет-протокол TCP / IP. Щелкните по кнопке «Свойства».
3.3.2 В новом окне заполните все пустые строки. Принимаем значения из пункта 3.1.2.
Принимаем значения из пункта 3.1.2.
3.3.3 Затем в диалоговом окне «Сетевые подключения» щелкните правой кнопкой мыши метку «Беспроводное сетевое подключение». В появившемся диалоговом окне выберите «Просмотреть доступные беспроводные сети». В появившемся окне выберите сеть с именем, которое вы указали в настройках модема (строка SSID).Далее нажмите кнопку «Подключиться». В строке «Сетевой ключ» нужно ввести пароль, который был установлен при настройке модема. Во второй строке нужно будет подтвердить.
После завершения подключения (соответствующее диалоговое окно исчезнет) необходимо отключить шнур питания от ПК.
Это важно для любой ОС. Если модем находится в режиме моста, то для подключения к сети необходимо дополнительно запустить PPPOE соединение с логином и паролем.
Практически в каждом доме есть несколько устройств, требующих подключения к Интернету (компьютер, планшет, смартфон, ноутбук). Для этого очень удобно использовать беспроводные соединения (WiFi), например от Byfly. Итак, рассмотрим, как настроить Byfly на WiFi.
Итак, рассмотрим, как настроить Byfly на WiFi.
Первый этап: Подключите модем и установите его
Для начала подключитесь к модему устройства, которое будет раздавать интернет. Затем настройте сетевую карту на самом компьютере. Для этого перейдите в центр управления сетью, после — во вкладку «Изменить параметры адаптера».Нам нужно подключение к беспроводной сети и его свойства.
Убрать галки напротив протокола №6, а напротив №4 поставить. Откроется следующее окно.
Прописываем свой IP адрес и DNS сервер (в каждом районе и городе они разные), а также остальные параметры.
Второй этап: настройка модема WiFi
Теперь вам следует настроить сам модем. Для этого откройте браузер и введите адрес вашего модема в адресной строке.После этого у вас появится окно.
Введите слово Admin в два поля. Нажмите ОК, и вы откроете следующее окно.
Теперь настройте соединение. Найдите вкладку «Настройка интерфейса», нажмите кнопку «Интернет».
Теперь находим инкапсуляцию и нажимаем кнопку PPPOA / PPPOE. Откроется следующая страница.
Здесь вам нужно поле имени пользователя, в котором вы вводите договор [электронная почта защищена] Также введите пароль.
Теперь в разделе «IP-адрес» нажмите кнопку «Маршрут по умолчанию». Он должен быть в положении «Да». Теперь посмотрите на строку Dynamic Route, выберите RIP2-M. Щелкните кнопку СОХРАНИТЬ.
Теперь в той же вкладке нажимаем на Wireless. Посмотрите на параметр Persd SWITCH. Его необходимо активировать. Затем напишите название вашей сети в строке SSID.
Также обратите внимание на строки Encryption и Authentication Type. Они показывают безопасность соединения.Также введите пароль в строку Pre-Shared Key. Все храним.
Третий этап: настройка WiFi на компьютере или ноутбуке
Найдите в «Пуске» «Панель управления», а в ней «Сеть и Интернет». Зайдите в «Центр управления сетью», откройте «Изменить настройки адаптера». Зайдите в «Беспроводное подключение» и нажмите кнопку «Подключение» на имени вашей сети. Введите пароль и нажмите ОК. Все готово.
Зайдите в «Беспроводное подключение» и нажмите кнопку «Подключение» на имени вашей сети. Введите пароль и нажмите ОК. Все готово.
Если вы хотите подключиться к Wi-Fi сетям через оператора BELTELECOM, стоит учесть тот факт, что подключение происходит не как при подключении к обычному беспроводному Интернету.Алгоритм действий практически одинаковый: человек выбирает беспроводную сеть из списка предложенных; Далее «подключиться» к пункту, но в отличие от других сетей WiFi при подключении к Белтелеком не появляется окно ввода пароля. После этого происходит несколько неудачных попыток загрузки веб-страниц. И, в конечном итоге, пользователь убеждается в отсутствии интернета. Многие привычки списываются на плохой сигнал, но единственная причина — платить провайдеру за услугу.
Что нужно сделать для подключения к сети Wi-Fi Белтелеком с помощью планшета?
1.Купите в сервисном центре Белтелок специальную карту (по размеру напоминает банковскую), дающую возможность пользоваться WiFi. С его обратной стороны ваш логин и пароль будут скрыты под защитным слоем. Карты имеют свой номинал: 60, 180, 600 минут или 1, 3, 5 дней.Так как цепочка поминутная, то доступ в интернет безлимитный (нет ограничений по трафику). Отсчет времени начинается с момента подключения и заканчивается после отключения. Для повторного подключения Счетчик счетчика возобновляется.
2. Для подключения к сети необходимо выполнить следующее:
— монеткой снять защитный слой;
— активировать на планшете Искать Wi-Fi там, где работает Белтелеком, или byflywifi;
Войдите в любой браузер и попробуйте загрузить какой-нибудь сайт. Вы будете автоматически перенаправлены на страницу входа при вводе логина и пароля;
— Введите данные с обратной стороны карты в соответствующие поля. После этого вы можете в полной мере пользоваться Интернетом от провайдера BELTELECOM в течение периода времени, указанного на карте.
3. Постоянным абонентам компании подключиться к Интернету станет намного проще. Достаточно использовать логин и пароль, указанные при заключении договора на оказание услуг. Также в сервисном центре Белтелеком вы можете уточнить эту информацию, если она была потеряна. Только обратиться по тому же адресу, где был договор напрямую. После этого данные авторизации необходимо ввести в браузере, открыв любую веб-страницу (то есть сделать последние три шага, упомянутые выше в пункте 2).
Если вы хотите стать клиентом Белтелеком, просто обратитесь в ближайший к вам сервисный центр Компании или отправьте заявку с.
Что делать, если страница авторизации не появляется?
Есть две причины :1. Вы используете браузер, в котором нет функций автоматического перенаправления (перенаправления). Просто откройте другой браузер.
2. Ваш гаджет пытается подключиться к другой (частной) беспроводной сети. В настройках выберите Public Access Point.Обычно их устанавливают в общественных заведениях (кафе, клубах, ресторанах, кинотеатрах).
Если в вашем доме (коттедже, офисе, квартире, загородном доме) нет возможности развернуть кабельную систему для подключения к «всемирной паутине» или прокладка сети экономически нецелесообразна, модем ADSL со встроенным Wi-Fi -Fi используется для выхода «в мир». Как известно, Wireless Fidelity — это мировой стандарт для оборудования, предназначенного для организации беспроводных локальных сетей, работающих в широкополосном радиодиапазоне.Преимущества модемов Wi-Fi:
Возможность выхода в сеть в любой точке доступа;
Полная совместимость с сертифицированными устройствами, отмеченными логотипом Wi-Fi;
Низкий уровень радиации (по сравнению с мобильным) при работе;
Стопроцентная мобильность пользователей.
В статье рассказывается, как настроить WiFi Byfly На примере модема M-200A MO-200A.
Для настройки модема необходимо получить его веб-интерфейс.Для этого в адресной строке вашего любимого браузера введите http://192.168.1.1 и нажмите Enter. Если все сделано правильно, модем запросит ваш логин и пароль у администратора. По умолчанию в качестве логина и пароля используется слово Admin.
Если запрос и запрос пароля не появляются, необходимо проверить, правильно ли компьютер подключен к модему и является ли он от него IP-адресом. Для этого в свойствах проводного сетевого подключения, в свойствах протокола TCP / IP (Интернет-протокол версии 4 в Windows 7) должны стоять автоматические уведомления о получении адресов.Сетевые подключения можно найти: в Windows XP — Панель управления — сетевые подключения, в Windows 7 — Центр управления сетью и Общий доступ — Изменение параметров адаптера.
Если после этого вы не можете получить доступ к веб-интерфейсу модема по адресу http://192.168.1.1/, вам следует попытаться сбросить настройки модема до заводских. На дне корпуса модема найдите небольшое отверстие, подписанное Reset или Reset, зацепите за него кнопку на 5-10 секунд, а затем отпустите. Модем перезапустится, и настройки вернутся к заводским.Это также может помочь, если вы уже настроили модем самостоятельно и по ошибке изменили некоторые важные параметры, в результате чего в настроить WiFi Byfly не представляется возможным.
Итак, мы попали в веб-интерфейс модема. Вверху экрана находится меню модема, ниже его настройки, разбитые на блоки. На настроить WiFi Byfly нужно пройти 2 этапа: 1 этап — установка модема в режим роутера, 2 этап — установка точки доступа (собственно Wi-Fi).
Приступим к настройке модема в режим роутера. В верхнем меню Щелкает поочередно, ниже — Интернет. В блоке Encapsulation параметр ISP установлен на PPPOA / PPPOE, а окно настроек должно иметь вид, как на изображении. В блоке настроек PPPOA / PPPOE, который появляется в поле UserName, прописываем логин для подключения к интернету, в поле Password — пароль. Эти данные можно найти в Договоре об оказании услуг подключения к сети Интернет.Параметр Bridge Interface установлен на Activated под параметром Default Route — YES. После изменения настроек модема их необходимо сохранить. Вы можете сделать это, нажав кнопку «Сохранить» внизу экрана. На этом настройка модема в режим роутера окончена, приступаем к настройке точки доступа WiFi.
В верхнем меню выберите Настройка интерфейса — Беспроводная связь. Окно примет вид, показанный на рисунке ниже: Perersd SWITCH Parameter install onActivated.Этот параметр активирует Wi-Fi. и только вы можете настроить параметры нашей сети. ПараметрSSID. отвечает за название нашей сети, под этим названием будут видеть все устройства, оснащенные Wi-Fi. модуль в пределах радиуса действия вашего модема. Параметры Тип аутентификации и Шифрование определяют безопасность нашего Wi-Fi. сетей, установите их согласно изображению. В поле Pre-Shared Key необходимо придумать и ввести пароль для подключения к Wi-Fi, он может состоять из латинских букв и цифр и должен быть не менее 8 символов.Нажав кнопку Save S. готовим текущие настройки Wi-Fi.
Теперь вы можете отсоединить кабель от ноутбука и подключиться к созданной сети, введя пароль.
Итак, если вы сами справились с настройками модема , можно выйти в сеть из любого места в зоне покрытия Wi-Fi. Но если с настройкой WiFi Byfly у Вас возникли трудности, лучше обратитесь в службы Реаниматолога. За считанные минуты вы станете полноправным владельцем мобильного устройства, которое обеспечит связь со всем миром.
Как использовать собственный маршрутизатор с AT&T Fiber
Зачем использовать медленный DSL или кабельный Интернет, если вы можете получить больше по той же цене? Сверхбыстрый оптоволоконный интернет от AT&T обеспечивает почти симметричную гигабитную скорость по очень разумной цене с гарантированной надежностью 99%. Это гарантирует, что все ваши домашние устройства сохранят стабильное и постоянное соединение во всем. Таким образом, вы и вся ваша семья можете наслаждаться быстрым серфингом, тяжелыми играми, хардкорной потоковой передачей и даже удаленной работой в домашней сети AT&T.
В тарифном плане для оптоволоконного Интернета от AT&T вы получаете шлюз Wi-Fi — комбинацию модема и Wi-Fi-маршрутизатора — доставленный в ваш дом через специалиста, который ловко устанавливает оптоволоконный интернет в вашем доме. Но вы также можете выбрать свой собственный маршрутизатор, который уже есть под рукой.
Как использовать собственный маршрутизатор с AT&T Fiber?
Есть много причин, по которым вы можете захотеть использовать собственный маршрутизатор. Прежде всего, это большее покрытие Wi-Fi в вашем доме, так как покрытие Wi-Fi-шлюза AT&T может вам не понравиться.В конце концов, у вас дома есть эти потрясающие гигабитные скорости. Но когда ваш собственный маршрутизатор сможет лучше обеспечивать эти скорости без задержек, вам может быть интересно узнать, как этого добиться.
AT&T в настоящее время не разрешает своим абонентам оптоволоконного кабеля полагаться исключительно на сторонний маршрутизатор, но вы все равно можете использовать свой собственный маршрутизатор за оптоволоконным маршрутизатором / модемом, предоставленным AT&T. Для этого вам может потребоваться настроить оптоволоконный маршрутизатор AT&T на другой маршрутизатор.
Как настроить оптоволоконный маршрутизатор AT&T на сторонний маршрутизатор?
Поскольку AT&T хочет, чтобы вы использовали маршрутизатор, предоставленный компанией, со своим собственным, для этого могут потребоваться некоторые настройки конфигурации.Два маршрутизатора могут нанести ущерб сети, поскольку каждый обладает собственной частной сетью. Таким образом, у подключенных в доме устройств могут возникнуть проблемы с взаимодействием друг с другом.
Вы можете настроить оптоволоконный маршрутизатор AT&T на маршрутизатор в режиме моста. Этот режим позволяет пользователю подключить два маршрутизатора к одной сети и предотвращает снижение производительности. Конфигурация отключает функцию трансляции сетевых адресов (NAT) на модеме и предотвращает любой конфликт IP-адресов, позволяя маршрутизатору работать в качестве DHCP-сервера.
Что касается маршрутизаторов / модемов AT&T, вам может потребоваться оставить шлюз, предоставленный компанией, но вы можете настроить свой собственный маршрутизатор на шлюз AT&T и отключить беспроводную сеть на шлюзе AT&T.
Однако могут быть некоторые ограничения для настройки режима моста, поскольку там невозможно достичь истинного режима моста со шлюзом AT&T. Альтернативы, такие как сквозной IP-адрес, могут дать вам достаточно приличную конфигурацию. Однако режим сквозной передачи может лишить вас защиты межсетевого экрана, обеспечиваемой оптоволоконным шлюзом AT&T.
Существует несколько способов настройки конфигурации в зависимости от того, какая у вас модель оптоволоконного маршрутизатора / модема AT&T: Motorola NVG 510 или 589 и устройство 2Wire / Pace.
Чтобы определить, какое у вас устройство, подключите оптоволоконный маршрутизатор / модем AT&T к ПК с помощью кабеля Ethernet и следуйте соответствующим инструкциям.
Для Motorola NVG 510 и 589 доступны три конфигурации.
DHCPS-динамический
Сервер шлюза AT&T назначает IP-адрес WAN первому устройству, которое запрашивает его адрес DHCP в LAN.
- В браузере компьютера, подключенного напрямую к оптоволоконному шлюзу AT&T, введите http://192.168.1.254
- Перейдите на вкладку «Брандмауэр» на странице графического интерфейса шлюза и выберите «Сквозной IP-адрес» прямо под вкладкой «Брандмауэр».
- Если требуется, введите код доступа к устройству
- В раскрывающемся меню «Режим распределения» выберите параметр «Сквозная передача».
- Затем в раскрывающемся списке Passthrough Mode выберите DHCPS-dynamic
- Теперь нажмите «Сохранить».
- Выберите параметр «Перезагрузить сейчас», когда появится напоминание о перезапуске шлюза.
- Также перезагрузите стороннее устройство, чтобы обновить сетевое соединение, когда оно получит общедоступный IP-адрес .
DHCPS-фиксированный
Если вы хотите подключить более одного устройства напрямую к шлюзу AT&T, эта конфигурация является жизнеспособной, поскольку она назначает DHCP-серверу указанный MAC-адрес.
- Используйте браузер ПК, напрямую подключенного к шлюзу AT&T.
- После открытия браузера войдите в оптоволоконный маршрутизатор AT&T с адресом 192.168.1.254 .
- Перейдите в Firewall на странице GUI шлюза и выберите IP Passthrough под вкладкой.
- При появлении запроса введите код доступа к устройству .
- Выберите режим Passthrough в меню Allocation.
- В раскрывающемся списке Passthrough Mode выберите опцию DHCPS-dynamic и нажмите save
- Нажмите «Перезагрузить сейчас», когда появится напоминание о перезапуске, а также выполните сброс вновь настроенного устройства стороннего производителя.
Руководство
Для ручной настройки вам потребуются IP-адрес WAN, маска подсети и шлюз по умолчанию, по поводу которых вам нужно будет связаться со службой поддержки AT&T. Однако вся информация о шлюзе назначается шлюзу через DHCP. Если оптоволоконный шлюз AT&T получит другой IP-адрес WAN, ваше устройство потеряет возможность подключения, пока вы не обновите оптический маршрутизатор / модем AT&T вручную в его настройках.
- На вашем напрямую подключенном ПК откройте браузер и войдите в систему по адресу http: // 192.168.1.254
- Перейдите на вкладку Firewall, выберите IP Passthrough под вкладкой
- При появлении запроса введите код доступа к устройству .
- В раскрывающемся меню «Режим распределения» выберите параметр «Сквозной».
- Выберите вариант «Вручную» и нажмите «Сохранить».
- Перезагрузите шлюз, чтобы завершить настройки
- Теперь настройте устройство стороннего производителя вручную, указав IP-адрес WAN, маску подсети и шлюз по умолчанию, предоставленные вам службой поддержки клиентов.
Сервер по умолчанию
Вы также можете выбрать режим сервера по умолчанию в шлюзе Motorola, при этом оптоволоконный шлюз AT&T может передавать весь инициируемый извне IP-трафик (только протоколы TCP и UDP) на указанное устройство в локальной сети.Таким образом, настроенный маршрутизатор будет продолжать использовать IP-адрес LAN вместо назначенного IP-адреса WAN в режиме сервера по умолчанию.
- В браузере компьютера, подключенного напрямую к оптоволоконному шлюзу AT&T, введите http://192.168.1.254
- Перейдите на вкладку «Брандмауэр» на странице графического интерфейса шлюза и выберите «Сквозной IP-адрес» прямо под вкладкой «Брандмауэр».
- Если требуется, введите код доступа к устройству
- Выберите опцию Default Server в меню Allocation Mode.
- В поле «Внутренний адрес сервера по умолчанию» введите IP-адрес устройства, которое вы собираетесь установить в качестве сервера по умолчанию.
- Щелкните Сохранить и перезапустить сейчас.
Для шлюзов 2Wire / Pace вот следующие инструкции:
Режим сквозной передачи в этих шлюзах известен как режим DMZplus. Ваше устройство должно быть напрямую подключено к шлюзу AT&T Fiber и настроено для получения IP-адреса через DHCP.
- На ПК, напрямую подключенном к оптоволоконному маршрутизатору / модему AT&T, откройте его браузер
- Введите http://192.168.1.254 в адресной строке браузера.
- На странице графического интерфейса выберите «Настройки», затем «Брандмауэр», затем «Приложения», затем «Пинхолы» и, наконец, DMZ .
- Выберите имя стороннего устройства или его IP-адрес в опции «Выбрать компьютер», чтобы установить это устройство в режим DMZplus.
- Выберите переключатель Разрешить все приложения (режим DMZplus) и нажмите Сохранить.
Как получить соединение в режиме истинного моста с оптоволоконным маршрутизатором / модемом AT&T?
Настоящий режим моста — это наиболее желательная конфигурация маршрутизатора, поскольку он преобразует ваш шлюз AT&T в корпоративный модем.К сожалению, это невозможно на платформе AT&T, поскольку она несовместима с услугами AT&T.
Кроме того, есть еще один способ обойти его и достичь максимально приближенного к истинному режиму моста. Это может позволить вам встроенную и работающую поддержку IPv6, постоянную скорость Интернета со сторонним маршрутизатором, но не мониторинг шлюза и брандмауэра.
Однако это происходит за определенную дополнительную ежемесячную плату от вашего провайдера, поскольку вы приобретаете блок статических IP-адресов LAN. Эти статические IP-адреса представляют собой набор общедоступных IP-адресов, которые AT&T сдает вам в аренду через локальную сеть и функционирует аналогично вашему обычному IP-адресу в локальной сети.Но вы можете статически назначить эти полученные адреса любому устройству в вашей сети AT&T. Вы можете использовать несколько уникальных общедоступных IP-адресов для нескольких маршрутизаторов, но, скорее всего, вам понадобится только один маршрутизатор для вашей домашней сети AT&T.
Инструкции по настройке режима True Bridge:
- Получите свой блок статических IP-адресов в Интернете от AT&T
- В адресной строке браузера введите http://192.168.1.254 (подробные инструкции по входу см. Ниже)
- Перейдите в LAN, затем нажмите DHCP
- Измените пул DHCP для нового устройства и измените его на общедоступную маршрутизируемую сеть.(Когда вы подключаете сторонний маршрутизатор к оптоволоконному шлюзу AT&T, маршрутизатор автоматически перехватывает один из ваших приобретенных общедоступных IP-адресов)
- Для дополнительной оптимизации оптоволоконного маршрутизатора AT&T отключите брандмауэр и настройки беспроводной сети.
Если у вас есть другие службы AT&T, подключенные к домашней сети, например AT&T TV, оставьте параметр пула DHCP для нового устройства закрытым, а вместо этого;
- Перейти к назначению IP-адреса LAN.
- Перейдите в WAN IP Mapping и найдите сторонний маршрутизатор.
- Вручную назначьте маршрутизатору один из статических IP-адресов в раскрывающемся меню.
- Также установите для параметра «Брандмауэр» значение «Отключено».
Теперь ваш собственный маршрутизатор может нормально функционировать, используя собственный общедоступный статический IP-адрес.
Как войти в оптоволоконный маршрутизатор AT&T 192.168.1.254?
Перед тем, как настроить mojo и настроить собственный маршрутизатор, необходимо получить доступ к своему оптоволоконному маршрутизатору AT&T.Вход в систему очень важен для подписчика на оптоволоконную интернет-услугу AT&T, поскольку он позволяет вам выполнять множество настроек для вашего маршрутизатора AT&T, в том числе изменять учетные данные по умолчанию.
Очень легко войти в свой маршрутизатор, просто следуйте инструкциям.
- Убедитесь, что ваш шлюз AT&T включен и на нем мигают соответствующие светодиодные индикаторы.
- Подключите компьютер к шлюзу AT&T через локальную или беспроводную сеть.
- Откройте браузер и введите в строке следующий адрес: http://192.168.1.254
- Нажмите Enter, чтобы перейти на страницу входа в систему.
- Для страницы входа потребуются учетные данные вашего маршрутизатора. Если вы еще не изменили учетные данные маршрутизатора AT&T, вы можете ввести «admin» в поле имени пользователя. Пароль вы найдете сбоку от модема рядом с «Системным кодом устройства» или «Системным паролем». Введите пароль на странице входа в систему.
- После ввода данных для входа нажмите Enter, и вас встретят на странице, отображающей веб-интерфейс вашего оптоволоконного маршрутизатора AT&T. Теперь вы можете изменить учетные данные маршрутизатора по умолчанию на те, которые вы предпочитаете, и настроить оптоволоконный маршрутизатор AT&T.
(Если пароль не может быть найден на вашем устройстве AT&T и его упаковке, оставьте поля пустыми и попытайтесь продолжить.Если вы не можете продолжить, обратитесь в AT&T за поддержкой)
Собираем все вместе
Конечно, шлюз, предоставляемый AT&T, работает для большинства клиентов, но для некоторых он может оставить заметки недовольства, поскольку не обеспечивает достаточного покрытия сигнала для их дома.В этом случае они могут выбрать AT&T Wireless Mesh Extender, который гарантирует, что ваш многоэтажный обширный дом будет иметь покрытие от стены до стены. Однако проверенный и проверенный маршрутизатор может обеспечить лучшую скорость волокна, чем маршрутизатор AT&T, поэтому вы всегда можете выбрать этот вариант.
Настроить оптоволоконный маршрутизатор / модем AT&T на собственный маршрутизатор очень просто и легко, просто следуйте инструкциям, и все готово.
Подробнее о AT&T
Вам нужен оптоволоконный интернет-модем?
В Allconnect мы работаем над тем, чтобы предоставлять качественную информацию с соблюдением авторских прав.Хотя этот пост может содержать предложения от наших партнеров, мы придерживаемся собственного мнения. Вот как мы зарабатываем деньги.
Если вы недавно сменили интернет-провайдера, возможно, вас проинформировали о том, что вам нужны новый модем и маршрутизатор. Это может заставить многих задуматься, зачем вам нужно различное оборудование для одного и того же доступа в Интернет и Wi-Fi. Что ж, причиной может быть тип используемого вами интернет-сигнала.
Прежде чем потратить еще одну неделю на бензин на дополнительные интернет-аксессуары, узнайте, действительно ли вам нужен новый оптоволоконный интернет-модем или маршрутизатор.
Пересечение ваших сигналов
Все предлагаемые на рынке услуги могут предоставлять один и тот же продукт, но их методы доставки не могут быть более разными. Думайте об этом как о мобильном телефоне и о стационарном телефоне — оба позволяют звонить, но их технология работает днем и ночью. Чтобы понять, почему вам нужно разное оборудование для различных интернет-сервисов, мы должны посмотреть, как каждый тип сервиса передает свой сигнал.
Передача сигнала DSL
DSL, что означает цифровая абонентская линия, использует медные телефонные линии для передачи интернет-услуг.Хотя это одна из первоначальных форм интернет-технологий, DSL все еще широко используется и может обеспечить выдающуюся скорость и качество в большинстве областей.
Для работы DSL не требуется наличие действующей телефонной линии, даже если сигнал передается по вашей телефонной линии. Этот тип Интернета более продвинут, чем коммутируемый доступ, и может передавать сигнал по медной телефонной линии со скоростью более 100 Мбит / с. Однако средняя скорость DSL составляет от 7 до 25 Мбит / с.
Интернет DSL требует модема для передачи Интернет-сигнала на ваш компьютер.А если вам нужен Wi-Fi, вам также понадобится беспроводной маршрутизатор.
Передача сигнала кабельного Интернета
Кабельный Интернет — еще один широко распространенный выбор для высокоскоростного Интернета, который часто существует как еще один вариант в той же области, что и услуги DSL. Кабельный Интернет не использует медные линии, а вместо этого использует кабельные линии для обеспечения гораздо более высокой средней скорости Интернета.
Как и DSL, кабельный Интернет требует модема и маршрутизатора, хотя большинство компаний, занимающихся кабельным Интернетом, объединяют эти две части оборудования в шлюз.Например, xFi Gateway от Xfinity объединяет модем и маршрутизатор в одно компактное устройство, чтобы занимать меньше места в вашем доме. Он сокращает количество проводов и дополнительных соединений и легко устанавливается самостоятельно, поэтому вам не нужно ждать, пока технический специалист приедет к вам домой.
Однако, если многие люди в этом районе или в вашей семье используют Интернет одновременно, это может повлиять на общее качество обслуживания. Таким образом, кабельный Интернет имеет репутацию более восприимчивого к буферизации и задержкам, чем другие типы доступа в Интернет.И здесь на помощь приходит оптоволоконный интернет.
Передача оптоволоконного сигнала
Напомним, DSL и кабельный Интернет используют принципиально разные технологии для подключения к Интернету в вашем доме, поэтому они не могут использовать один и тот же модем. Если вы переключаетесь между этими двумя типами услуг, вам нужно будет инвестировать в новое оборудование. Кабель и DSL могут использовать один и тот же маршрутизатор в некоторых случаях, но если вы настраиваете шлюз, это будет спорным вопросом.
Оптоволоконный Интернет использует еще третий тип технологии для передачи сигнала.На самом базовом уровне оптоволоконный Интернет состоит из тонких кусочков стекла, которые отправляют и принимают интернет-сигнал. Стекло несет лучи света, передающие данные. Этот современный метод влияет на то, какое оборудование требуется для волоконно-оптических служб, включая кабели, модемы и маршрутизаторы. Без оптоволоконного модема оптоволоконный интернет-сервис работать не будет.
Итак, вам нужен новый оптоволоконный интернет-модем?
Поскольку на оптоволоконный Интернет не влияют ухудшение состояния медных телефонных линий и не зависание из-за переполненных кабельных линий, он передает больше данных дальше и быстрее, чем DSL или кабель.Таким образом, покупка оптоволоконного модема обеспечит вам наилучшие впечатления.
Некоторые провайдеры подтверждают, что любой модем будет работать, и хотя это может быть правдой, вы не получите полного преимущества скорости своей оптоволоконной услуги, если не приобретете оптоволоконный интернет-модем, который может поддерживать более высокие скорости. Пока мы занимаемся этим, ознакомьтесь с нашим списком рекомендуемых маршрутизаторов, чтобы убедиться, что ваш Wi-Fi работает и вы получаете максимальную отдачу от оптоволоконной сети.
Теперь, когда вы знаете все тонкости оптоволоконных сигналов, узнайте больше о скорости интернета, необходимой для игр, потоковой передачи и многого другого, в нашем центре ресурсов.
Как я могу настроить Интернет для моего нового роутера на моем телефоне?
Ваш маршрутизатор поддерживает широкополосное совместное использование. Вы можете использовать свой маршрутизатор для подключения нескольких домашних устройств, таких как компьютер, телефон, планшет, ноутбук или ТВ-приставка, к Интернету с помощью беспроводных или проводных подключений. Маршрутизатор позволяет настраивать маршрутизатор через страницу управления на телефоне, поэтому нет необходимости использовать компьютерную страницу управления веб-интерфейсом пользователя.
Метод 1: Конфигурация с использованием 192.168.3.1
- Подготовка к установке : С помощью кабеля Ethernet подключите порт WAN на маршрутизаторе к источнику Интернета, например широкополосному модему или оптоволоконному модему. Подключите роутер к источнику питания. Подключите телефон к сети Wi-Fi маршрутизатора по умолчанию. Имя Wi-Fi должно начинаться с «HUAWEI» и не требовать пароля.
- Настройка маршрутизатора
- Откройте на телефоне интернет-браузер. Введите 192.168.3.1 в адресной строке браузера, чтобы получить доступ к странице управления маршрутизатором.
- Touch Начнем с . Следуйте указаниям мастера, чтобы завершить настройку.
Ваш роутер автоматически определит ваш домашний режим доступа в Интернет. Информация в этом разделе основана на использовании широкополосной учетной записи для соединения PPPoE .
Если ваш режим доступа к Интернету установлен на DHCP , дальнейшие настройки не требуются.После того, как вы выполнили действия мастера доступа в Интернет, чтобы установить имя Wi-Fi, пароль Wi-Fi и пароль для входа, процесс должен быть завершен.
Чтобы настроить VLAN (виртуальную локальную сеть), включите функцию VLAN на экране учетной записи подключения к Интернету и введите информацию о конфигурации. Для получения подробной информации о конфигурации VLAN обратитесь к своему оператору сети.
- Подключение других устройств к сети. Для подключения компьютеров, телевизионных приставок и других проводных устройств к Интернету используйте кабель Ethernet для подключения устройства к порту LAN на маршрутизаторе.Чтобы подключить телефоны, планшеты, ноутбуки и другие беспроводные устройства к Интернету, подключите устройства к сети Wi-Fi вашего маршрутизатора.
Метод 2: настройка с помощью приложения HUAWEI AI Life
- Подготовка к установке : Подключите кабель Ethernet от порта WAN вашего маршрутизатора к порту LAN на источнике Интернета (например, широкополосный модем или оптоволоконный модем), затем подключите маршрутизатор к источнику питания. После этого вы можете подключить свой телефон к сети Wi-Fi маршрутизатора по умолчанию.Имя Wi-Fi маршрутизатора должно начинаться с «HUAWEI» и не требует пароля.
- Настройка маршрутизатора
- Откройте приложение HUAWEI AI Life и перейдите к НАСТРОЙКА > НАСТРОЙКА .
Если уведомление не появляется, нажмите кнопку Добавить в правом верхнем углу главного экрана приложения.
- Следуйте указаниям мастера, чтобы завершить настройку.
Ваш маршрутизатор автоматически определит режим доступа в Интернет для вашей домашней сети. Информация в этом разделе основана на соединении PPPoE через вашу широкополосную учетную запись.
Если ваш режим доступа в Интернет — DHCP , дальнейшие настройки не требуются. После того, как вы выполнили действия мастера доступа в Интернет и задали имя Wi-Fi, пароль Wi-Fi и пароль для входа, процесс настройки будет завершен.
- Откройте приложение HUAWEI AI Life и перейдите к НАСТРОЙКА > НАСТРОЙКА .
- Подключение других устройств к сети: для подключения проводных устройств (например, компьютеров и телевизионных приставок) к Интернету используйте кабель Ethernet для подключения устройств к портам LAN на маршрутизаторе.Для телефонов, планшетов, сетевых компьютеров и других беспроводных устройств подключите их к сети Wi-Fi вашего маршрутизатора.



 В данном случае это 168.1.1
В данном случае это 168.1.1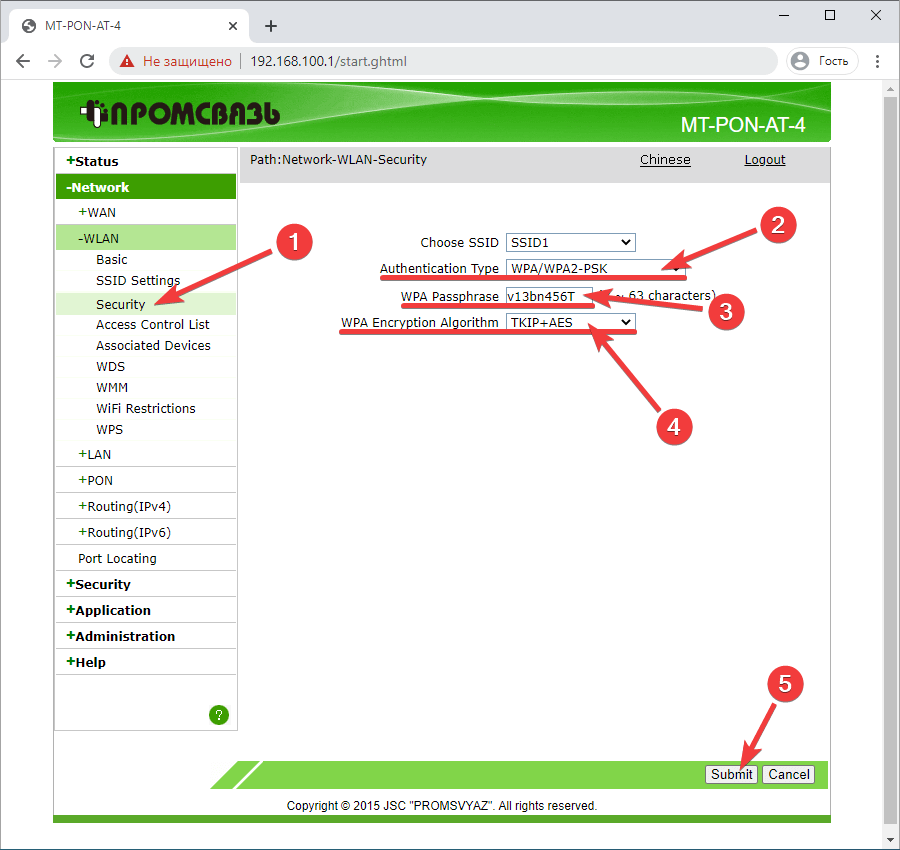

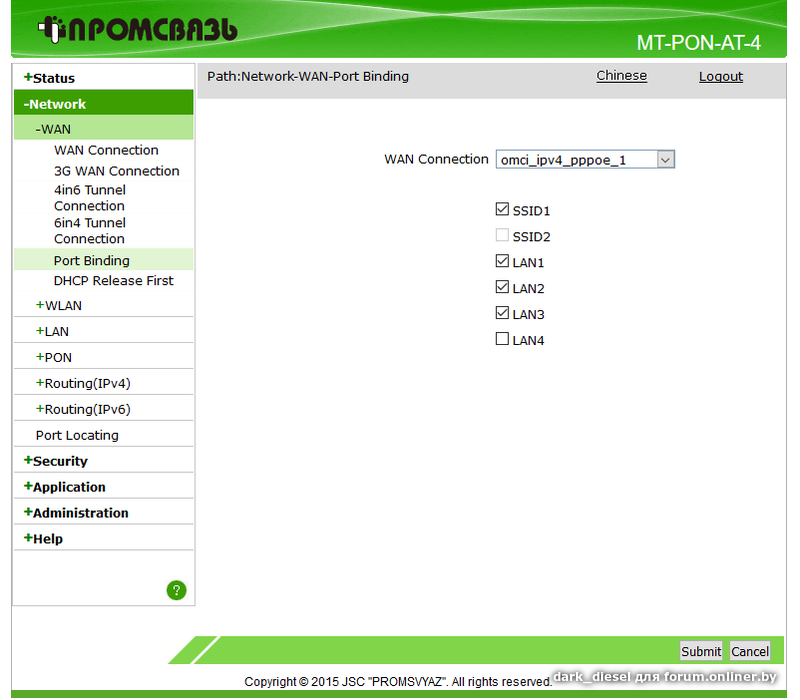 В ней ищем раздел «Internet» и открываем, чтобы получить доступ к нужным нам сетевым параметрам. Провайдер ByFly предоставляет своим клиентам доступ к интернету по протоколу PPPoE, и выбрать нужно будет именно его.
В ней ищем раздел «Internet» и открываем, чтобы получить доступ к нужным нам сетевым параметрам. Провайдер ByFly предоставляет своим клиентам доступ к интернету по протоколу PPPoE, и выбрать нужно будет именно его.