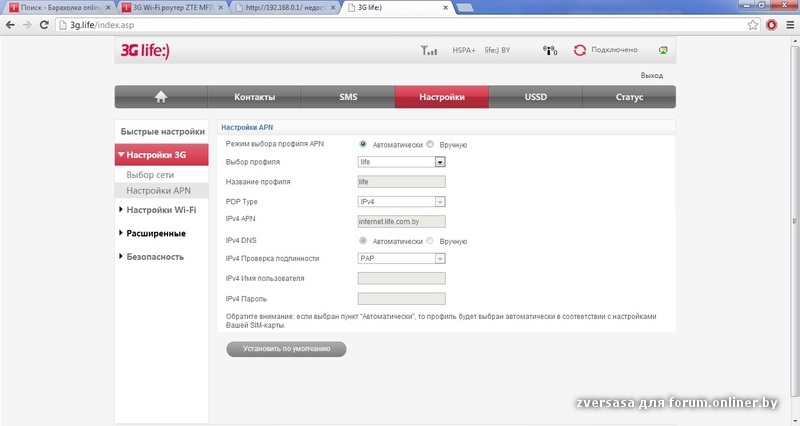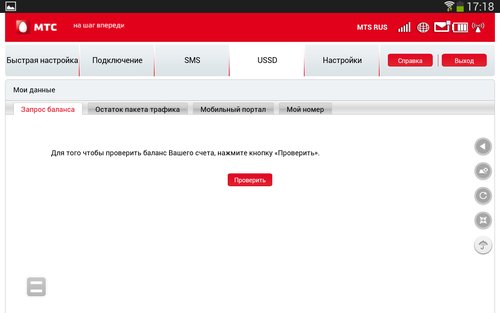Как подключить интернет и роутер от МТС
Они думают, что это сложная процедура, которая потребует от них значительных навыков и познания в области программирования. На самом деле все довольно просто. Вы обращаетесь в компанию, заказываете услугу “Домашний интернет”, и вам предлагают выкупить или взять в рассрочку роутер от МТС. Затем вы выбираете дату и ждете приезда монтажника, который самостоятельно проведет вам интернет в квартиру, установит роутер в нужное место и произведет его настройку. Мастер настраивает все необходимые параметры, поэтому вам не стоит ломать голову над тем как настроить вай фай роутер МТС.
Вашей сети назначается имя, также можно придумать пароль, чтобы соседи не могли бесплатно пользоваться вашим интернетом. После того как мастер убедиться, что все работает верно, вы подпишите договор и сможете пользоваться интернетом на любом устройстве, принимающем сигнал WI-FI.
Как установить вай фай роутер МТС самостоятельно
Если вам интересно как именно происходит процесс установки роутера и его настройка, то вы можете отказаться от помощи мастера и сделать все самостоятельно.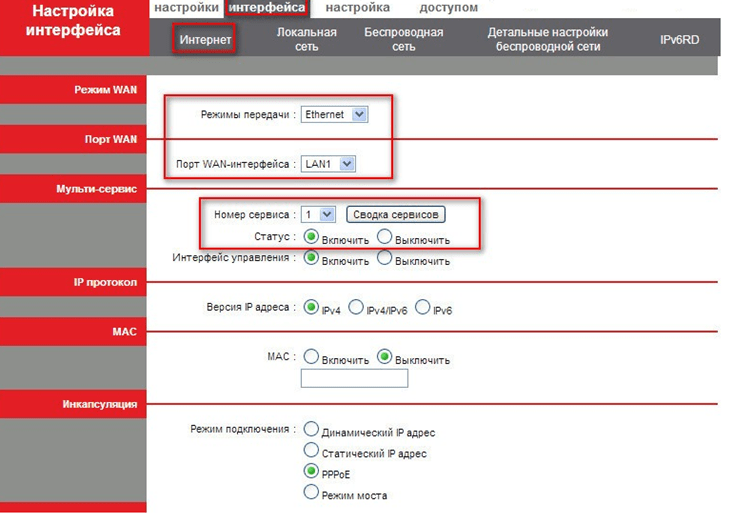
- Роутер.
- Кабель интернета.
- Компьютер или ноутбук.
Первый шаг — это подключение провода интернет в разъем роутера, который отличается своим цветом, обычно он синий. Затем вам предстоит в любой свободный разъем роутера вставить провод, который идет в комплекте, а обратный его конец вставить в такой же разъем в компьютере или ноутбуке. Также нужно подключить роутер к сети. Блок питания должен идти в комплекте.
На данный момент роутер у вас подключен, но необходимо выполнить некоторые настройки, например, задать название сети и установить пароль. Для этого откройте любой браузер (Google Chrome, Mozilla Firefox, Internet Explorer и т.д.), а в поисковую строку введите эти цифры: 192.168.0.1 и нажмите “Enter”.
Все это нужно лишь для того, чтобы выполнить внутренние настройки роутера, при этом подключиться к WI-FI вы можете и без этих настроек.
Возвращаемся к поисковой строке, после нажатия на кнопку “Enter”(Ввод) вас попросят ввести логин и пароль — вам нужно вписать в каждое поле слово admin и снова нажать клавишу ввода.
Теперь вы находитесь в меню роутера. Необходимо найти вкладку “Беспроводной режим”, затем “Настройки беспроводного режима”, здесь следует сделать следующее:
- Ввести имя вашей сети, можете написать что угодно, используя буквы на английского языка.
- Выберите ваш регион.
- В строке канал выберите режим “Авто”.
- В строке «максимальная скорость» выберите самое большое значение.
- Установите галочки напротив пунктов «Включить беспроводное вещание» и «Включить широковещание SSID».
Вы сделали основные настройки, осталось совсем немного!
Во вкладке “Защита”:
- Выберете WPA/WPA2 – Personal
- В поле пароль впишите тот пароль, который вы точно запомните.
- Нажмите “Сохранить”.
При возникновении любых вопросов по настройке роутера вы можете обратиться по номеру, который будет указан во вкладке ниже
Настройка роутера МТС на домашний интернет через WiFi и не только
Одна из главных задач для пользователей Интернета от МТС — настройка роутера.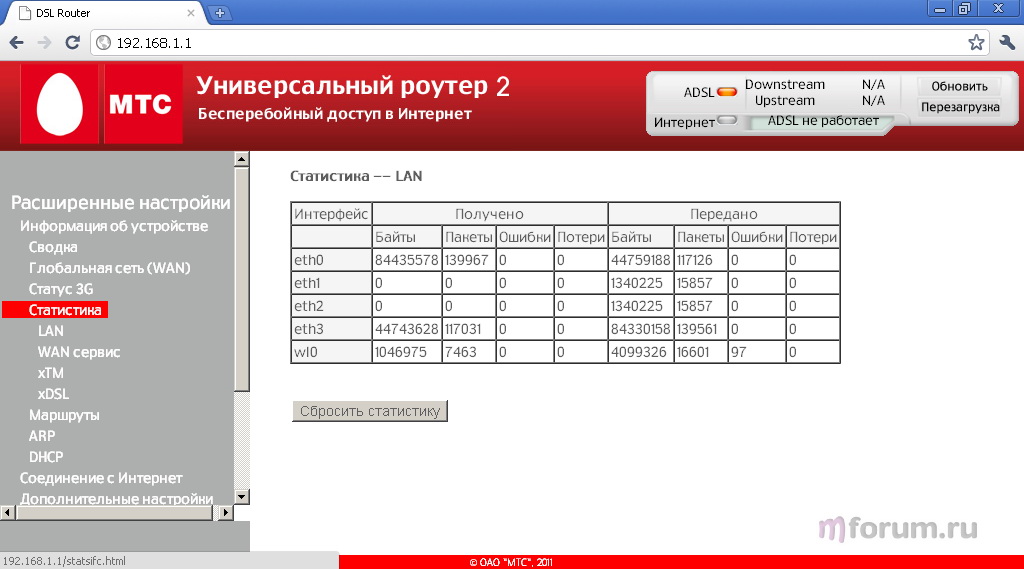 От правильности выполнения работы зависит стабильность соединения, скорость переданной информации и другие параметры. Ниже рассмотрим, как решить поставленную задачу для разных моделей маршрутизаторов, поговорим о принципах подключения и приведем реальные отзывы пользователей о модемах МТС.
От правильности выполнения работы зависит стабильность соединения, скорость переданной информации и другие параметры. Ниже рассмотрим, как решить поставленную задачу для разных моделей маршрутизаторов, поговорим о принципах подключения и приведем реальные отзывы пользователей о модемах МТС.
Как подключить роутер
Перед тем как настроить МТС роутер, его необходимо подключить к ноутбуку или компьютеру. Здесь возможно два пути:
- С помощью сетевого кабеля. Для этого подключитесь с одной стороны к разъему LAN к ноутбуку/ПК, а с другой — к сетевому порту на маршрутизаторе МТС. Такой вариант подключения более предпочтителен, ведь он гарантирует стабильное соединение и отсутствие сбоев в работе.
- Через Wi-Fi. При отсутствии под рукой кабеля доступна настройка роутера МТС по Вай Фай. Для подключения найдите в списке соединений свое устройство и подключитесь к нему с помощью ПК, ноутбука или планшета. Этот метод подходит, если ранее вы задавали другие параметры.

Как вариант, можно использовать модем МТС в качестве маршрутизатора. В таком случае устройство подключается через USB-разъем.
Как настроить роутер
Главная трудность при настройке МТС роутера для Интернета — выбор сетевого протокола и его указание в параметрах. Начать стоит с того, чтобы в договоре найти информацию о типе подключения. От этих данных будут зависеть Ваши дальнейшие действия.
Dinamic IPoE
Это наиболее популярный тип подключение, подразумевающей динамическое получение адреса. На разных моделях название разделов может меняться, но общий принцип остается неизменным. Для примера рассмотрим, как настроить WiFi роутер от МТС DIR 615. Войдите в интерфейс, после чего перейдите в раздел Сеть, а там WAN. При наличии созданных подключений удалите их. Далее жмите Добавить Теперь выберите в разделе Динамический IP, убедитесь, что в адресе DNS-адреса автоматически стоит специальная отметка, вбейте информацию в остальные поля и сохраните настройки.
DHCP
802.1х. Такая настройка доступна для роутера МТС (Интеркросс и некоторых других марок). Войдите в раздел Setup, а после перейдите в секцию WAN. Старые настройки удалите, после чего жмите кнопку Add. Далее ставьте отметку возле раздела Enable 802.1х auth, укажите логин и пароль для входа в Интернет. Остальные данные менять не нужно.
PPPoE
Это еще один популярный тип подключения. Приведем настройку роутера МТС DIR 615 и ряда других моделей (635, 620 и других). Войдите в Настройки, после перейдите в раздел Сеть. Там жмите под таблицей Добавить, а на следующем шаге укажите тип соединения (PPPoE), введите логин и пароль из договора. Поставьте режим аутентификации Авто, а остальные поля оставьте без изменений. Теперь сохраните настройки и перезапустите роутер МТС.
Static IPoe
Этот статический вариант подключения, имеющий свои особенности. Рассмотрим, как настроить роутер для провайдера МТС на примере DIR 300, 615 или 620. Войдите в Настройки, а после Сеть. Там жмите на кнопку Добавить и выберите Статический IP. Далее пропишите IP-адрес, маску подсети, основной шлюз и первичный DNS сервер. Эти данные должен предоставить провайдер. В появившемся окне жмите ОК, а в разделе Система кликните Сохранить.
Войдите в Настройки, а после Сеть. Там жмите на кнопку Добавить и выберите Статический IP. Далее пропишите IP-адрес, маску подсети, основной шлюз и первичный DNS сервер. Эти данные должен предоставить провайдер. В появившемся окне жмите ОК, а в разделе Система кликните Сохранить.
3G вариант
Не меньший интерес вызывают компактные устройства. В частности, много вопросов касается настройки МТС роутера 823F и других мобильных моделей. Такие изделия поставляются с программным обеспечением на диске или оно уже встроено в устройство. Общий алгоритм имеет такой вид:
- Подключите машрутизатор с помощью USB.
- Войдите в настройки.
- В разделе управления профилями выставьте имя из выпадающего списка, задайте логин и пароль (mts), укажите точку доступа (internet.mts.ru).
- В настройках соединения выберите определенную сеть или оставьте автоматический режим.
Выше рассмотрена краткая инструкция, как настроить мобильный роутер МТС. Более подробные сведения можно найти в мануале к изделию и непосредственно у провайдера.
Более подробные сведения можно найти в мануале к изделию и непосредственно у провайдера.
Вход в настройки роутера
Для внесения изменений и установки параметров, выданных провайдером, необходимо войти в интерфейс устройства. Если цель — настройка роутера для МТС (модель не имеет значения, хоть Asusm хоть Huawei), подключите маршрутизатор (принцип рассмотрен выше), а в поисковой строке введите IP, а после этого логин и пароль для входа.
В качестве IP можно использовать 192.168.1.1 или 192.168.1.1. В случае с мобильным роутером, который подключается через USB, для входа может потребоваться ввод 192.168.8.1. Далее введите логин и пароль (по умолчанию два раза admin). Если все сделано правильно, вы попадаете в интерфейс устройства. Именно там осуществляется настройка МТС роутера.
Для получения точных данных можно посмотреть на коробку с изделием или заглянуть на днище роутера. Там должны быть сведения для входа, которые задаются производителем по умолчанию.
При наличии мобильного МТС-устройства наладка сводится к заданию APN, а также логина и пароля. Чтобы определиться с настройкой роутера МТС по Wi Fi, обратитесь за помощью к провайдеру и уточните тип подключения, а также данные для входа. Информация указана в договоре, выданном при подключении. Также интересующие данные можно уточнить, набрав номер 8-880-25-008-90.
Как сбросить настройки
Бывают ситуации, когда раньше вы делали настройку WiFi роутера МТС и забыли данные для входа. В таком случае нужно сбросить данные до заводских параметров. Эту работу можно сделать двумя способами.
Программный сброс
Этот вариант подходит, когда вы можете войти в настроечный раздел устройства (помните логин и пароль), маршрутизатор дает сбои в работе и нуждается в изменениях параметров соединения. Чаще всего сброс настроек WiFi роутера MTS называется Reset Factory Defaults. Все, что требуется — поставить отметку возле подходящего поля, нажать кнопку ОК и подтвердить действие.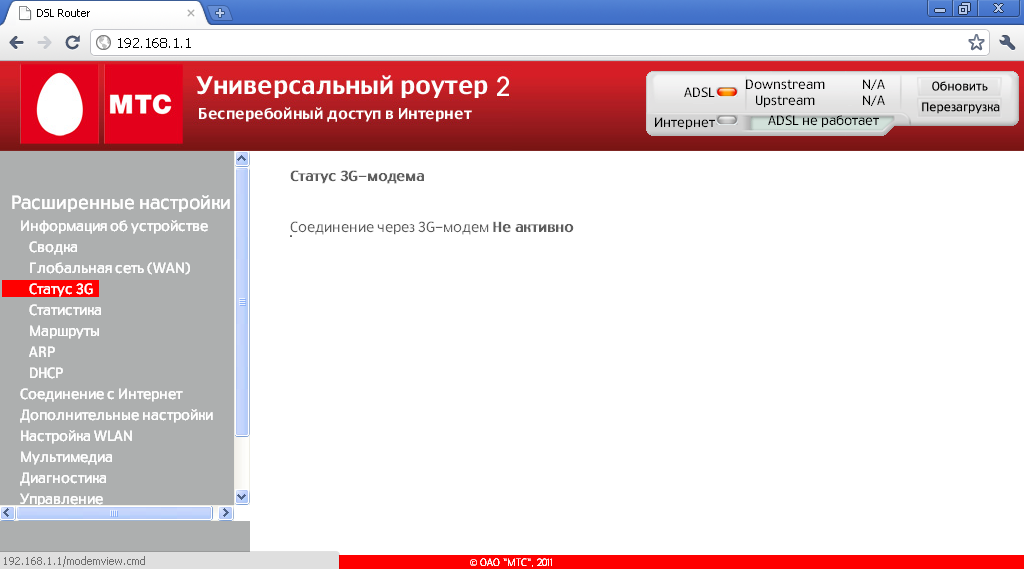
- Для TP-Link перейдите в Системные инструменты, а там заводские настройки. После этого жмите Восстановить и перезапустите изделие.
- Если вы работаете с ASUS, в меню выберите секцию Администрирование, перейдите во вкладку Управление настройками и жмите Восстановить. После этого перезапустите МТС-роутер.
- В случае применения D-Link войдите в меню интерфейса справа верху, жмите на кнопку Система, а в появившемся меню выберите раздел Заводские настройки. Теперь подтвердите действие и перезагрузитесь.
В остальных роутерах МТС принцип действия приблизительно идентичный. Отличаются только название разделов и путь к нужным элементам меню.
Аппаратный сброс
Еще один способ сбросить маршрутизатор МТС — использовать кнопку Reset. Она предусмотрена почти во всех устройствах и находится, как правило, на задней части панели или на нижней крышке.
Для ее нажатия применяется острый предмет, а время срабатывания для перезапуска должно составлять 12-15 секунд. Как только все лампочки мигнули во время нажатия, этот свидетельствует о сбросе. Остается дождаться перезапуска оборудования с заводскими настройками.
Отзывы про роутеры
При выборе оборудования для домашнего Интернета важна не только настройка роутера МТС, но и удобство пользования. Этот нюанс можно почерпнуть из реальных отзывов пользователей. Для наглядности приведем несколько комментариев:
- Роутер МТС 823 F — надежное устройство, которое за год эксплуатации показало себя с лучшей стороны. Скорость соединения в квартире (Санкт-Петербург) в среднем 38 Мбит/с. Имеется связь по 5G. Вай Фай выставляется в меню самого изделия. Из минусов — периодическое снижение скорости и разрывы во время нагрузок. К слову, в случае обрывов трудностей с просмотром фильмов не возникает из-за качественной буферизации.

- D-Link DIR 615 — один из роутеров, который предлагает МТС. Он выделяется красивым корпусом, гарантирует быстрое подключение и стабильно работает. В условиях квартиры проблем с Интернетом не возникает, но стоит выйти из дома и найти подключение удается крайне редко. В случае сбоев время от времени приходится проводить перезагрузку.
- Вай Фай роутер МТС Коннект 4G LTE — весьма шустрое устройство с неплохой скоростью и легкой настройкой. В комплекте получил две сим карты, USB-зарядку, руководство и само устройство. Проверка скорости в сети 4G должна быть до 100 Мбит/с, но реально показывает немного меньше. Сильнее всего трафик падает в часы пик, поэтому качать файлы лучше в ночное время. Из плюсов отмечу емкую батарею, компактность и стабильность.
В Интернете можно найти и другие отзывы, по которым можно судить о плюсах и минусах разных моделей маршрутизаторов.
Итоги
Настройка роутера МТС — краеугольный камень, от которого зависит стабильность подключения и другие факторы. Учтите, что многие параметры нужно узнать у оператора или они прописаны в договоре на предоставление услуги. Что касается самой настройки, она почти идентична для всех моделей, но с небольшими особенностями.
Учтите, что многие параметры нужно узнать у оператора или они прописаны в договоре на предоставление услуги. Что касается самой настройки, она почти идентична для всех моделей, но с небольшими особенностями.
Если наша статья помогла Вам, ставьте лайк!
Как Настроить 4G Роутер МТС с Компьютера или Телефона
Мобильный оператор МТС расширил спектр своих услуг и уже давно предоставляет клиентам подключение к сети интернет не только для мобильных телефонов, но и для домашних сетей. Приобретая 4G модем МТС, вы можете получить беспроводное подключение к интернету через Wi-Fi роутер, а также цифровое телевидение. Однако, купив модем или роутер, пользователю предстоит разобраться, как настроить сеть LTE от МТС с компьютера, ноутбука или смартфона. В этой статье рассказано о простых способах подключения и даются объяснения важных настроек.
Как подключить по USB 4G модем к компьютеру или ноутбуку на Windows (7, 8, 10)?
Для начала разберем самый простой способ подключения ноутбука или компьютера к интернету от МТС через 4G модем.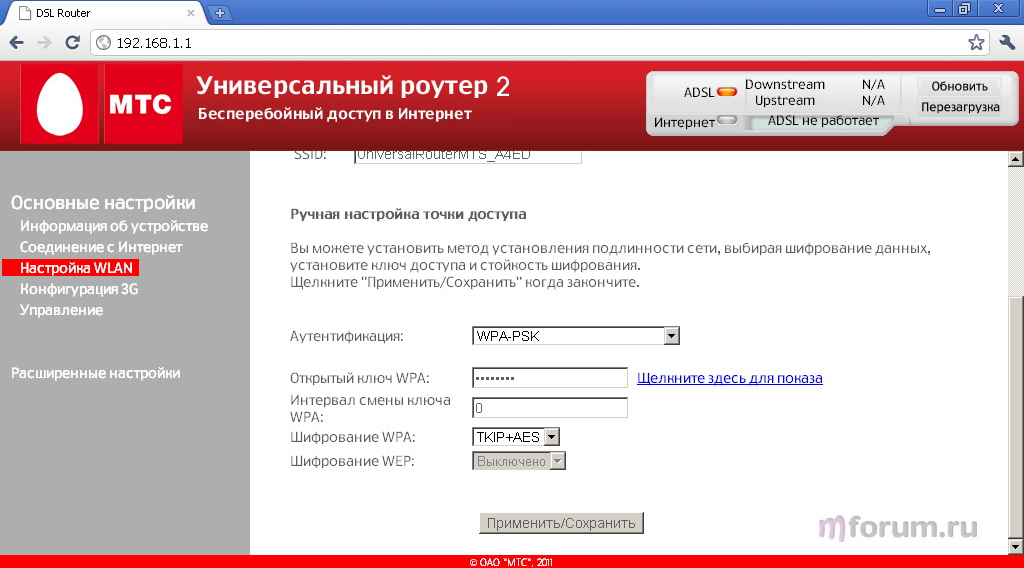 Это такое устройство, напоминающее большую флешку, если кто не понял. Его необходимо вставить в порт USB. После чего в Windows 10 (а также 7 и появится окно программы запуска установщика драйверов и ПО модема.
Это такое устройство, напоминающее большую флешку, если кто не понял. Его необходимо вставить в порт USB. После чего в Windows 10 (а также 7 и появится окно программы запуска установщика драйверов и ПО модема.
Нажимаем на «Выполнить AutoRun.Exe»
Если данное окошко не выскочило само, то:
- Заходим через проводник в «Компьютер»
- Выбираем диск «CD Connect Manager»
- Нажимаем на AutoRun
Запустится инсталляция драйверов и специальной утилиты для управления модемом «Коннект Менеджер». После окончания установки на вашем ноутбуке или компьютере автоматически должен появиться 4G интернет. При этом если запустить эту утилиту от МТС, то можно зайти в настройки сети и увидеть, что все данные для подключения по умолчанию вшиты в систему модема:
- Точка доступа — internet.mts.ru
- Логин — mts
- Пароль — mts
- Номер дозвона — *99#
Менять в «Коннект Менеджере» по сути ничего не нужно. Единственное, что бы я рекомендовал сделать, это зайти в меню «Сеть» и активировать режим «Только LTE (4G)» или «Только 3G» в зависимости от того, какая сеть у вас лучше ловит.
Эту стабилизирует подключение к МТС и скорость мобильного интернета.
Как настроить 4G роутер МТС через телефон?
Любой портативный мобильный девайс, такой как смартфон или планшет, способен воспринимать Wi-Fi сигнал. Компания МТС предоставляет серию продвинутых 4G роутеров, благодаря которой можно обеспечить любой гаджет беспроводным интернетом в местах, где невозможна прокладка кабельного интернета, а покрытие сигнала мобильного оператора обеспечена. Наиболее распространенные модели, которые используются мобильным оператором, это МТС8920ft, Wifire S1010, D-Link DIR-822 и другие типы устройств.
4G роутер МТС легко настраивается через телефон или планшет. Главное преимущество такого роутера заключается в том, что он уже является полноценным сетевым маршрутизатором и не требует подключение к компьютеру через LAN-порт.
Зайдите в настройки Wi-Fi телефона или ноутбука, введите ключ и сигнал от роутера будет вам обеспечен. Однако, несмотря на полученный сигнал, роутер стоит «донастроить». Это можно сделать из мобильного браузера по адресу htttp://192.168.1.1, по которому расположена панель управления. Ключ для доступа в роутер обычно указывается на обратной стороне устройства.
Это можно сделать из мобильного браузера по адресу htttp://192.168.1.1, по которому расположена панель управления. Ключ для доступа в роутер обычно указывается на обратной стороне устройства.
В открывшемся интерфейсе проходим по пути «Настройки Интернет» — «WAN». Здесь необходимо задать несколько изменений.
- Для начала поменяйте «Режим подключения» на автоматически
- Затем измените имя беспроводной сети и пароль для подклчения к WiFi в меню «WLAN»
- После чего следует сохранить изменения и перезагрузить роутер.
Как видите, настройки не такие сложные. Далее мы узнаем, как настроить роутер МТС со стационарного компьютера.
Как настроить роутер МТС с компьютера
Как только вы приобрели новый модем МТС, его рекомендуется настроить через компьютер или любое портативное устройство. Подключите его к компьютеру посредством кабеля через LAN порт компьютера. Затем зайдите в «Центр управления сетями» операционной системы ПК.
И выберите «Изменение параметров адаптера»
В новом интерфейсе необходимо выбрать «Подключение по локальной сети» (Ethernet), чтобы использовать соединение с использованием кабеля.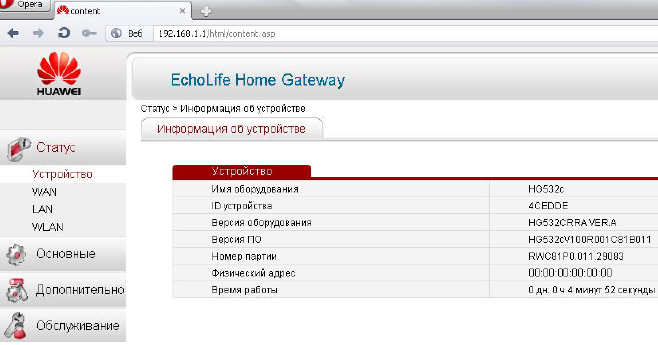 Жмем на него правой кнопкой мыши для вызова меню и заходим в «Свойства»
Жмем на него правой кнопкой мыши для вызова меню и заходим в «Свойства»
Проголосовало: 12967
В новой вкладке нужно выбрать четвертый «Протокол интернета», а затем нажать на кнопку «Свойства».
В новой вкладке нужно поставить галочку перед графой автоматического получения IP адреса. После проделанных шагов, все изменения нужно сохранить.
Затем следует зайти в интернет-браузер (Интернет Эксплорер, Опера, Гугл Хром, Мозилла, Safari или любой другой). Здесь необходимо ввести http://192.168.1.1. Это — IP-адрес роутера МТС по умолчанию, который используется в локальной сети. Чтобы зайти в систему, необходимо указать в поле ввода значений Login и Password одинаковое значение – admin. Так вы оказываетесь в мастере настроек устройства.
В левом боковом списке расположены опции:
- Мастер настройки
- Режим работы
- Беспроводные сети
- Интернет Настройки
В опции «Интернет Настройки» выбираем опцию WAN.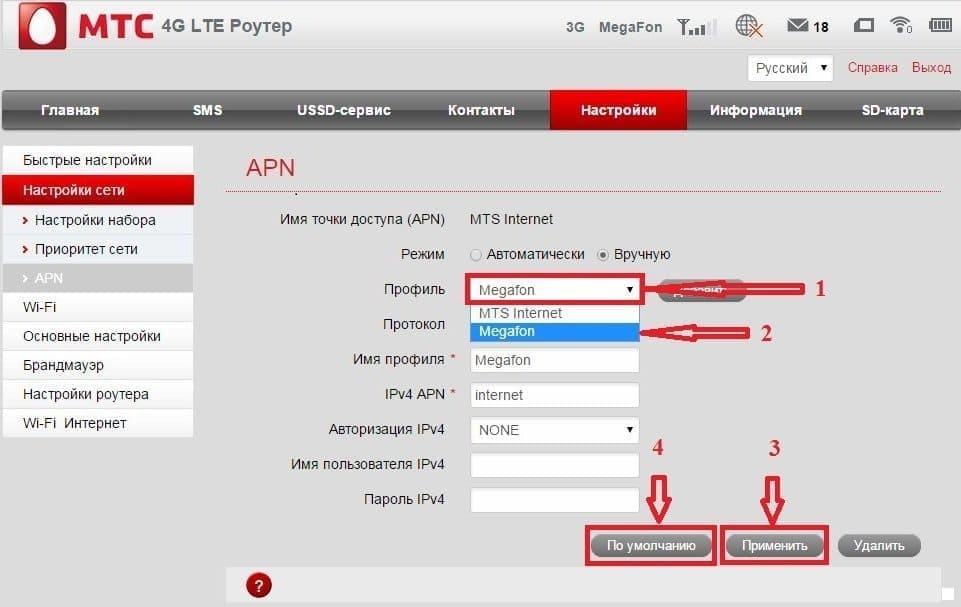 Затем следует выбрать один из нескольких режимов. Они выбираются с учетом вида подключения. О том, какой именно нужно использовать для вашего модема, вы можете узнать на официальной странице МТС в категории, посвященной модемам и роутерам. Также, вы можете получить эту информацию по телефону техподдержки.
Затем следует выбрать один из нескольких режимов. Они выбираются с учетом вида подключения. О том, какой именно нужно использовать для вашего модема, вы можете узнать на официальной странице МТС в категории, посвященной модемам и роутерам. Также, вы можете получить эту информацию по телефону техподдержки.
В настройках также нужно будет прописать Логин и Пароль, предоставленные при покупке модема из списка услуг «Интернет и Телевидение» от МТС. Могут , также, понадобится другие настройки (номер лицевого счета Интернет, номер лицевого счета ТВ).
Настройка режимов
Решая вопрос, как настроить вай фай роутер МТС, обязательно придется коснуться настроек соединения. Допустим, вы знали заранее о типе используемого соединения для получения интернет-сигнала от МТС, либо узнали их на сайте компании и теперь знаете, какой режим вам нужен.
Режим IPoE
Для настройки режима необходимо зайти в меню настройки роутера по IP адресу, который упоминался ранее. Пройдя по маршруту «Настройка Интернет» — «WAN» вы попадаете в меню настройки WAN интерфейса.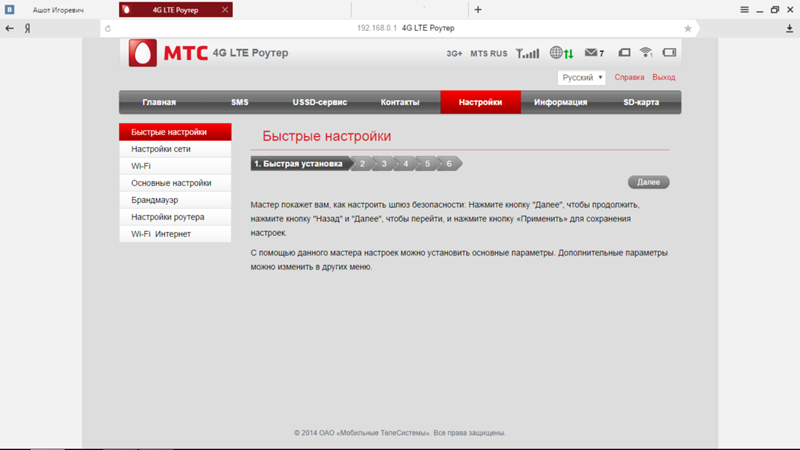 На этой странице необходимо сделать следующее:
На этой странице необходимо сделать следующее:
- В графе «Тип подключения» выбрать DHCP Client
- Укажите имя хоста (произвольное, но желательно с указанием аббревиатуры МТС).
- Поставьте галочку в графе «Автоматическое получение DNS адресов».
- «Применяем» изменения.
В новой вкладке следует нажать на опцию немедленной перезагрузки. В течение 20 секунд сервер будет обновлять настройки, после чего режим будет включен.
Режим PPPoE
Для настройки по типу PPPoE в том же меню настроек роутера по маршруту «Интернет Настройки» — «WAN» следует выполнить следующие действия.
- В «Типах подключения» указать «PPPoE»
- В графе «Имени пользования» указать логин, выбранный на момент покупки модема от МТС.
- В качестве пароля указать секретную комбинацию, которую предоставили вместе с устройством
- «Применяем» изменения, используя кнопку, расположенную в самом низу страницы.
После этого страница обновится, а режим PPPoE будет активирован после перезагрузки роутера МТС.
Динамическое VPN соединение (L2TP)
Снова заходим в меню настроек роутера по маршруту «Настройки Интернет» — «WAN» и делаем следующие изменения.
- В качестве типа подключения ставим «L2TP»
- Указываем произвольное название для значения «Адрес сервера доменного имени».
- Логин — в графе «Имя пользователя».
- И пароль, который дали в офисе МТС
- Нажимаем кнопку «Применить», расположенную внизу страницы.
В новой странице применяем опцию «Перезагрузить сейчас» и через несколько секунд динамическое ВПН соединение будет установлено
Статическое VPN соединение
Заходим в меню настроек роутера по маршруту «Настройки Интернет» — «WAN» и делаем следующие изменения:
- В графе «Тип подключения» выбираем «PPTP».
- «Установка IP адреса» — выбираем «Задать IP адрес вручную».
- Заполняем поля, «IP адрес», «Маска подсети», «Основной шлюз» — необходимые значения для ввода должен предоставить провайдер МТС.
- В поле «Адрес сервера» прописываем произвольное название соединения.

- «Имя пользователя» и «Пароль» указываем значения, которые также указаны в договоре на оказание услуг.
- То же самое в «DNS» — указываются адреса, предоставленные оператором МТС. Также, можно использовать «Автоматическое получение адресов».
- Сохраняемся и перезагружаем модем.
Перечисленные выше режимы наиболее часто используются клиентами МТС для пользования роутером в домашних условиях. Теперь устройство настроено и может выполнять свои задачи в зависимости от того, какие нагрузки вы будете использовать.
Видео инструкция
Спасибо!Не помоглоЦены в интернете
Александр
Выпускник образовательного центра при МГТУ им. Баумана по специальностям «Сетевые операционные системы Wi-Fi», «Техническое обслуживание компьютеров», «IP-видеонаблюдение». Автор видеокурса «Все секреты Wi-Fi»
Автор видеокурса «Все секреты Wi-Fi»
Задать вопрос
Настройка роутера D-Link DIR-300 МТС
  D-Link | МТС
В этой инструкции подробно будут описаны все шаги, необходимые для настройки Wi-Fi роутера D-Link DIR-300 для Домашнего Интернета от МТС. В равной степени руководство подойдет для всех популярных вариантов этого беспроводного маршрутизатора:
- D-Link DIR-300 NRU B5, B6, B7
- DIR-300 A/C1 и A/D1
Рассмотрено будет сразу два варианта прошивки этого роутера — сначала более новая (1.4.9 для NRU и 1.0.x, 1.1.x для простого DIR-300), а затем более старый вариант (1.3.x), если вы приобретали беспроводный маршрутизатор уже давно и не обновляли прошивку с тех пор. Можно приступать.
В большинстве регионов присутствия (Москва, Санкт-Петербург и большинство других) Интернет МТС предоставляется по протоколу PPPoE, именно его настройку мы и будем рассматривать.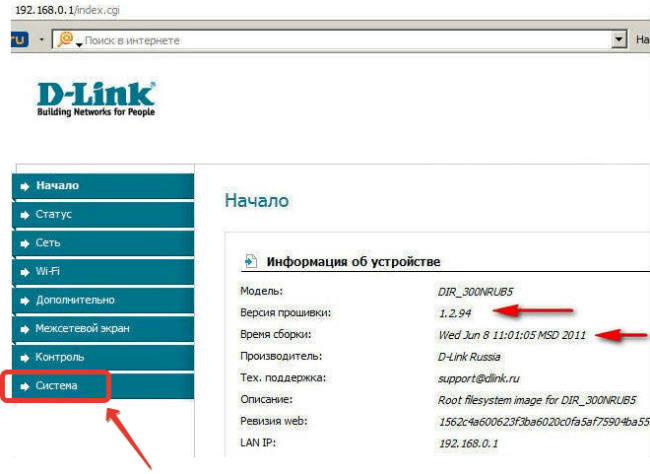
Как правильно подключить Wi-Fi роутер
Прежде чем приступать непосредственно к настройки, важно правильно подключить роутер. На обратной его стороне есть четыре порта LANи один порт Internet. Для успеха при дальнейшей настройке:
- Подключите кабель Интернет МТС к порту Internet
- Соедините один из портов LAN на роутере с сетевой картой компьютера или ноутбука
Вообще-то, можно настроить и не устанавливая проводного подключения между ноутбуком и роутером, но рекомендую сделать именно так, это сократит количество нюансов, которые могут помешать настройке.
Также, если у вас на компьютере запущено подключение МТС Интернет, отключите его и не подключайте ни в процессе настройки ни после нее, так как в дальнейшем роутер сам будет устанавливать это соединение и если оно уже будет запущено на компьютере, сделать этого он не сможет. В результате вы будете задавать вопрос: почему на компьютере есть подключение, а на телефоне, планшете или ноутбуке хоть и есть подключение к Wi-Fi, сайты не открываются.
Также желательно проверить настройки подключения по локальной сети (то, которое используется для связи роутера с компьютером во время настройки). Это необязательно, но если вы не сможете зайти в настройки роутера, вернитесь к этому пункту: Настройки подключения по локальной сети для настройки роутера.
Вход в настройки D-Link DIR-300
Для того, чтобы задать параметры Интернет подключения МТС, нам понадобится зайти в веб-интерфейс настроек D-Link DIR-300. Для этого (когда роутер подключен и включен в розетке), запустите любой браузер и введите в адресную строку 192.168.0.1, а когда вас попросят ввести логин и пароль — используйте admin и для того и для другого.
Стандартные адрес для входа в настройки беспроводного маршрутизатора указан на наклейке с его тыльной стороны.
После входа вы увидите главную страницу веб-интерфейса или «админки», которая для DIR-300 может иметь различный вид. Две самые актуальные версии вы можете видеть на изображении. Сначала рассмотрим, как настроить Интернет МТС с новой прошивкой (справа), а затем — с той, которая слева.
Сначала рассмотрим, как настроить Интернет МТС с новой прошивкой (справа), а затем — с той, которая слева.
Настройка DIR-300 для МТС с новой прошивкой (1.4.xи 1.0.x)
Для того, чтобы перейти к настройке Интернет-подключения МТС, нажмите «Расширенные настройки» внизу страницы, а затем, в пункте «Сеть» нажмите «WAN».
Откроется страница, на которой вы увидите подключение «Динамический IP». Внизу страницы нажмите «Добавить», откроется страница параметров соединения с Интернет, куда необходимо ввести данные для МТС:
- Тип соединения — PPPoE
- Имя пользователя и пароль — логин и пароль для Интернета.
Все остальные пункты менять не обязательно, нажмите кнопку «Сохранить». После этого вы вернетесь на страницу со списком соединений, кроме этого увидите вверху горящий индикатор, по которому нужно кликнуть и еще раз нажать «Сохранить» для окончательного сохранения настроек.
Если вы не сделали ошибок при вводе параметров, а Интернет на самом компьютере отключен, то вы можете обновить страницу и увидеть, что статус вновь созданного подключения изменился на «соединено».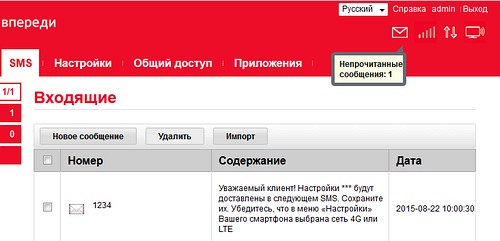 Теперь можно перейти к настройкам параметров беспроводной сети.
Теперь можно перейти к настройкам параметров беспроводной сети.
Настройка Wi-Fi сети
Снова перейдите к странице «Расширенные настройки» и в разделе «Wi-Fi» нажмите «Основные настройки».
Открывавшаяся страница позволяет вам задать имя своей беспроводной сети, указать регион, канал и режим Wi-Fi. Не изменяйте ничего кроме имени, если не знаете, зачем это нужно. В имени не используйте кириллицу.
После сохранения настроек, откройте пункт «Настройки безопасности» в разделе «Wi-Fi», тут мы можем поставить пароль на беспроводную сеть. Используйте следующие параметры:
- Сетевая аутентификация — WPA2-PSK
- Ключ шифрования PSK — любой желаемый пароль для подключения к беспроводной сети. Должен состоять не менее чем из 8 символов, без кириллицы.
Сохраните настройки, а затем сохраните их еще раз, вверху около индикатора. На этом настройка D-LinkDIR-300 для МТС завершена, и вы можете выходить в Интернет с телефона, планшета, ноутбука и других устройств по Wi-Fiи проводному подключению.
Настройка DIR-300 с прошивкой 1.3.x
В более старом варианте прошивки, для беспроводных маршрутизаторов D-Link DIR-300 NRU настройка происходит почти так же. На главной странице выберите «Настроить вручную», а затем «Сеть» — «WAN», нажмите кнопку «Добавить» в списке подключений и введите следующие параметры для Интернета МТС:
- Тип соединения — PPPoE
- Логин и пароль — данные МТС для входа в Интернет
Остальные параметры подключения менять необязательно. Сохраните все сделанные настройки и перейдите к параметрам Wi-Fi, для чего выберите соответствующую вкладку вверху, а затем — «Основные настройки».
В поле SSID введите имя беспроводной сети, по которому вы будете отличать свою сеть от чужих. Не используйте русских букв. Сохраните настройки и откройте пункт «Настройки безопасности».
В настройках безопасности необходимо поставить пароль на Wi-Fi сеть. Для этого укажите следующие параметры:
- Сетевая аутентификация — WPA2-PSK (рекомендуется, как самый защищенный вариант)
- Ключ шифрования PSK — ваш пароль на беспроводную сеть, должен состоять не менее чем из 8 символов (не используйте кириллицу).

Сохраните все настройки: Wi-Fi роутер готов к работе, вы можете подключиться с устройств, имеющих беспроводный модуль и работать в Интернете с них.
Может быть полезным и интересным:
Как правильно подключить Wi-Fi роутер к компьютеру
Как должен быть подключен Wi-Fi (вай фай) роутер к компьютеру или ноутбуку, чтобы не возникало проблем со входом в настройки?
Некоторые модели Wi-Fi роутеров не требуют физического подключения к компьютеру с помощью кабеля. Их можно настроить через беспроводное соединение (например, мобильные роутеры МТС, Мегафон, Билайн). Иногда без кабельного подключения не обойтись.
Схема подключения
Большинство Wi-Fi роутеров необходимо подключить с помощью Ethernet кабеля к компьютеру, прежде чем приступать к настройке. Нужно также выполнить следующие условия:
- Роутер подключен к сети. Индикаторы светятся зеленым.

- Кабель с Интернетом подключен в гнездо WAN роутера.
- Wi-Fi роутер соединен с компьютером Ethernet кабелем.
Проверка подключения
Для проверки правильности подключения Wi-Fi роутера, войдите в admin-панель. Если заходит, значит все установлено правильно. Необходимо проверить два IP-адреса. Сначала http://192.168.0.1, затем http://192.168.1.1. Для TP-Link можно использовать альтернативный вариант — http://tplinklogin.net
- Откройте любой веб-браузер, например Chrome или Yandex.
- Введите в адресной строке http://192.168.0.1 или http://192.168.1.1
- После ввода настроек откроется окно авторизации (логин — admin и пароль — admin).
Если окно ввода логина и пароля admin-панели не открылось, читайте следующий раздел. Подробные параметры авторизации, необходимые для настройки можно узнать из наклейки на корпусе Wi-Fi роутера. Выглядит она примерно так:
Устранение неполадок
Возможные проблемы и решение:
Не горят индикаторы (лампочки) при включении Wi-Fi роутера в сеть.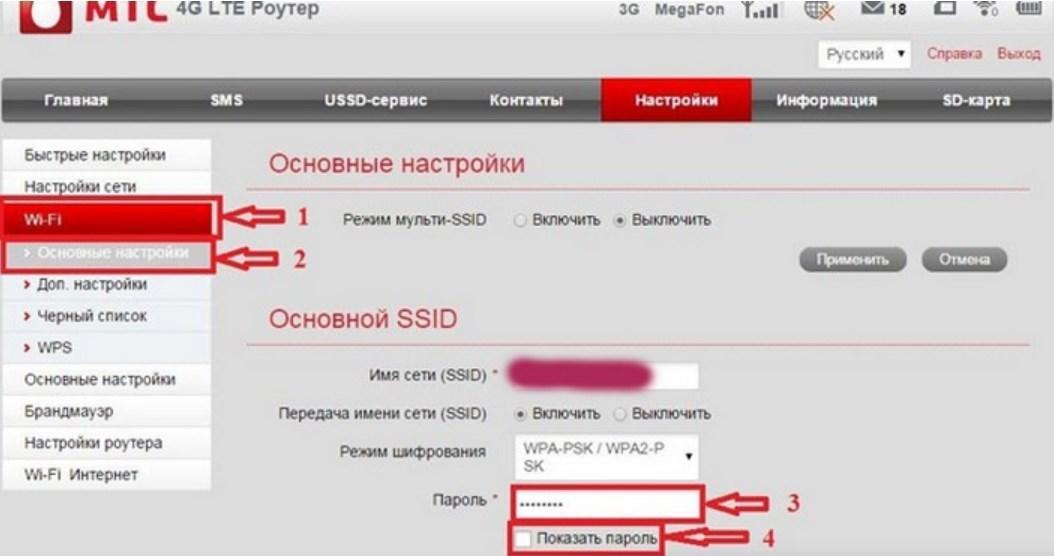
Причины: Выключена кнопка питания с тыльной стороны роутера. Произошел программный сбой (слетела прошивка). Выход из строя из-за перепада напряжения, молнии и т.д.
Решение: Проверить, нажата ли кнопка «Вкл/Выкл» на задней панели. Сбросить настройки роутера нажав скрепкой, иголкой или зубочисткой на кнопку «Reset» на задней панели. Если не помогло — замена или ремонт роутера.
Не получается зайти в настройки Wi-Fi роутера, не открывается admin-панель в браузере.
Причины: Кабель подключен не в те порты. Ethernet кабель поврежден. Неисправна или не правильно настроена сетевая плата компьютера.
Решение: Подключить кабель в другие порты и попробовать войти снова. Заменить кабель на другой. Изменить настройки сетевой платы или попробовать подключиться на другом компьютере.
Настройка сетевой платы
В некоторых случаях может потребоваться дополнительная настройка сетевой платы компьютера.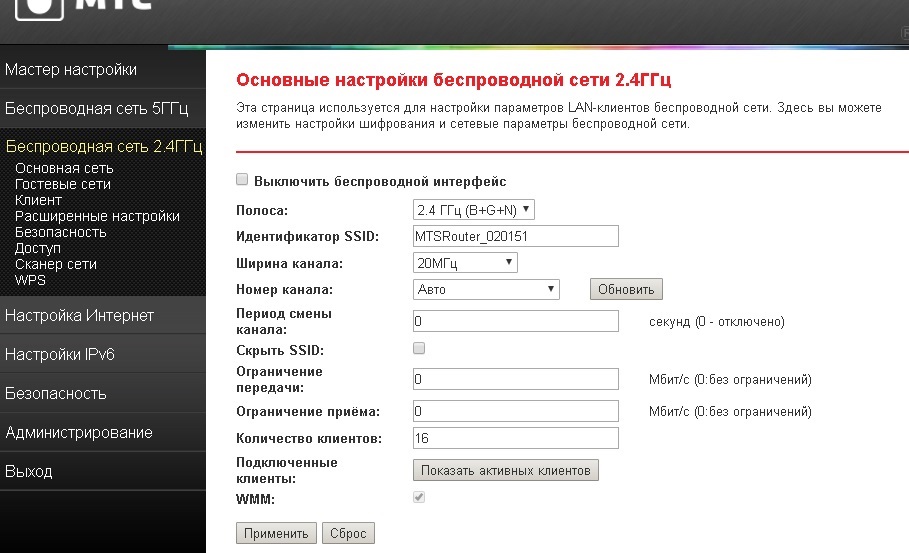 Инструкция актуальна для Windows 10:
Инструкция актуальна для Windows 10:
- Откройте «Сетевые параметры» -> «Состояние» -> «Настройка параметров адаптера».
- Выберите ваше сетевое подключение. Нажмите правой кнопкой мыши и перейдите в «Свойства».
- Отметьте пункт IP версии 4 (TCP/IPv4) и нажмите кнопку свойства.
- Поочередно установите и протестируйте следующие параметры.
Полезные ссылки
В зависимости от производителя и модели устройства, способ подключения и настройки, может отличаться. Подробнее о способе подключения Wi-Fi роутера можно узнать из руководства пользователя. Изучайте информацию на сайте производителя.
Wi-Fi роутеры Zyxel:
Wi-Fi роутеры TP-Link:
Dlink:
Asus:
Видео-инструкция
В видео подробно описано подключение к компьютеру и настройка Wi-Fi роутера TP-Link.
выбор типа соединения и имя сервера
Крупная компания MTS сегодня предлагает не только услуги мобильной связи, но и интернета.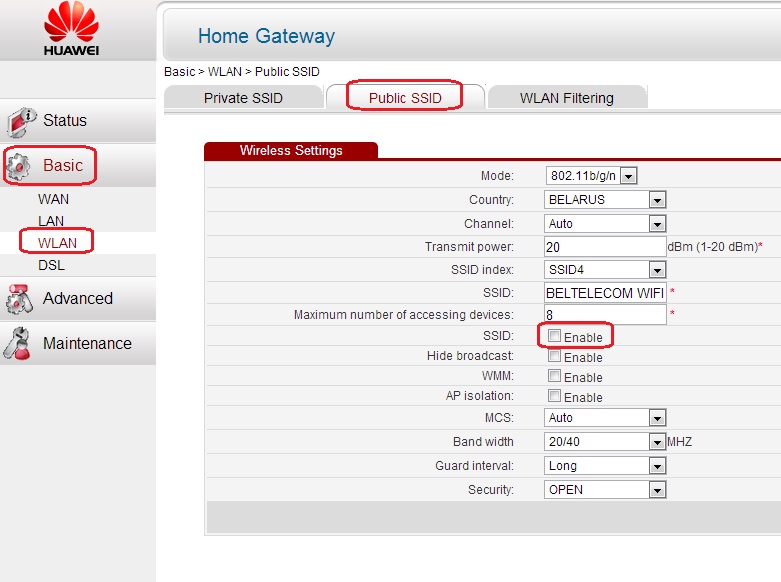 Сети 3G, 4G Позволяют абонентам компании беспрепятственно пользоваться Всемирной паутиной. Для организации домашнего интернет-пространства применяют фирменное оборудование. Необходимо знать, как настроить роутер мтс для создания правильных параметров домашней сети.
Сети 3G, 4G Позволяют абонентам компании беспрепятственно пользоваться Всемирной паутиной. Для организации домашнего интернет-пространства применяют фирменное оборудование. Необходимо знать, как настроить роутер мтс для создания правильных параметров домашней сети.
Подключаем компьютер, открываем интерфейс
Подходящий LAN порт роутера соединяют с сетевой картой персонального компьютера с помощью шнура, идущего в комплекте поставки маршрутизатора. Для правильного подключения необходимо использовать 1 или 4 LAN-порт, и подготавливают карту следующим образом:
- Адрес сервера DNS указывают, в зависимости от региона расположения роутера.
- Адрес устройства 192.168.1.1.
- Включить питание на передатчике интернет-сигнала, перезагрузить его.
Открыть любой браузер на ПК и в адресной строке ввести комбинацию чисел 192.168.1.1. После авторизации пользователь попадает на главную страницу настроек роутера.
Интернет-соединение
Перед началом настройки необходимо понимать, как подключить роутер к интернету мтс.![]() Для этого необходимо правильно настроить ADSL-соединение. Подобная настройка выполняется следующим образом:
Для этого необходимо правильно настроить ADSL-соединение. Подобная настройка выполняется следующим образом:
- Перейти в настройки интерфейса.
- Найти раздел интернет и зайти в него.
- В верхней части списка найти ADSL и выбрать его.
Теперь необходимо внимательно задать нужные параметры.
Протокол PPPoE
Наличие вверху списка значения ADSL указывает на содержание максимального допустимого числа параметров на странице. Предварительно следует узнать имя пользователя, пароль, а также IP конкретного региона. В случае выбора статического IP-адреса необходимо заполнить правильно все пункты. Они должны обязательно соответствовать таким критериям:
- Перечень PVC содержит 0.
- Поля VPI и VCI содержать цифры 1-50.
- ADSL QoS UBR.
- Протокол IP-адреса используется IPv4.
- Подключение PPPoA/PPPoE.
- VLAN в положении выкл.
- Имя пользователя и пароль используют в соответствии с договором.
- Инкапсуляция LLC.

- Аутентификация в автоматическом режиме.
- Мост находится в положении выкл.
- Подключение всегда активно.
- Маршрут используют по умолчанию.
- NAT всегда в активном режиме.
- MTU – 0, 1492, 1490.
После обозначения всех параметров следует сохранить их соответствующей кнопкой. Обновленное соединение станет активным через несколько минут. В полной перезагрузке устройство не нуждается.
DNS
Воспользовавшись вкладкой с параметрами локальной сети, необходимо выбрать блок DNS, и прописать правильные значения. Эти числовые комбинации можно увидеть на официальном сайте компании. Когда DHCP-сервер находится в активном режиме можно использовать параметр авто на всех устройствах. Сетевая карта должна иметь автоматический IP и DNS.
Беспроводная сеть
Для осуществления настройки этого параметра необходимо зайти в настройки интерфейса, и перейти в раздел параметров локальной сети. Обязательно провести проверку сервиса DHCP. Он должен активно действовать для всех используемых портов. В случае отсутствия провести необходимые изменения, и сохранить новые настройки соответствующей кнопкой.
Он должен активно действовать для всех используемых портов. В случае отсутствия провести необходимые изменения, и сохранить новые настройки соответствующей кнопкой.
Для правильной настройки Wi-Fi сети следует зайти в раздел беспроводная сеть. Найти точку доступа и включить ее. Установить режим работы, а также активировать шифрование типа WPA2-PSK. При необходимости изменить пароль и сохранить все изменения.
После полной перезагрузки устройства измененные и новые параметры вступят в силу. Осуществить перезапуск можно в разделе обслуживания. Перейдя в него, необходимо выбрать пункт перезапуска системы, и активировать процесс соответствующей кнопкой. Правильно настроенный маршрутизатор проверяют на работоспособность путем отключения питания на 20-25 сек. После включения новая конфигурация настроек должна остаться в доступном, активном режиме.
Диагностика модема МТС
Появление проблем в работе роутера требует особого внимания. Можно провести диагностику роутера МТС, придерживаясь простого алгоритма действий. Подключившись к другой точке доступа, необходимо выполнить следующие действия:
Подключившись к другой точке доступа, необходимо выполнить следующие действия:
- Проверить Wi-Fi на включение.
- Выполнить коррекцию беспроводного соединения.
- На персональном компьютере зайти в меню Пуск.
- Перейти в панель управления.
- Выбрать раздел управления сетью и интернетом.
- Найти Центр управления сетями и перейти.
- Изменить параметры адаптера.
- Активировать параметр соответствующей кнопкой.
После подобной корректировки домашняя Wi-Fi-сеть должна обеспечить пользователя стабильным соединением и выходом в глобальную сеть.
В случае сбоев в стабильной работе интернета, а также понижения скорости передачи данных можно обратиться к провайдеру для устранения неполадок. Проверяют стабильность соединения и скорость работы сети следующим образом:
- Отключить персональный компьютер и вставить в Ethernet розетку интернет-провод роутера.
- Подождать 5 минут.
- Включить ПК, использовать интернет в течение 30-40 минут.
 Это поможет определить скорость передачи сигнала, а также его стабильность во время активного использования. На сайте поставщика услуг есть возможность выполнить анализ этих параметров.
Это поможет определить скорость передачи сигнала, а также его стабильность во время активного использования. На сайте поставщика услуг есть возможность выполнить анализ этих параметров. - Выключить ПК.
- Переставить кабель в исходное положение.
- Включить персональный компьютер.
- Провести такое же тестирование при проводном подключении к источнику сигнала.
- Сравнить результаты.
В случае сильного отличия показателей роутер нуждается в повторной настройке, изменении параметров сети или устранении неполадок в сервисном центре.
Правильная перенастройка устройства поможет восстановить скорость передачи данных. Для выполнения этих действий можно использовать режим перехода к заводским параметрам, прописанным производителем. Осуществляют сброс личной конфигурации настроек по следующей схеме:
- Отключить все сигнальные шнуры.
- Включить маршрутизатор.
- На задней панели найти кнопку Reset, утопленную в корпус.
- С помощью тонкого длинного предмета нажать и удерживать ее в течение 15 сек.

Нельзя удерживать кнопку сброса дольше 20 сек. В противном случае маршрутизатор перейдет в аварийный режим. Изменение количества сигнальных индикаторов оповестит пользователя о переходе к параметрам производителя.
Появление проблем в работе Wi-Fi не всегда указывает на неисправность передатчика интернет-сигнала. Следует тщательно изучить и проверить все параметры, что поможет повысить скорость, стабилизировать сигнал.
Изменение пароля на Wi-Fi роутере МТС
Смена этого параметра поможет избежать множества неприятных сюрпризов. Специалисты компании настоятельно рекомендуют использовать сложный ключ доступа для таких целей:
- ограничить использование трафика посторонними устройствами;
- повысить качество работы домашней сети;
- снизить нагрузку на источник сигнала;
- сохранить личные данные в секрете.
Отсутствие пароля открывает доступ злоумышленникам, которые могут:
- похитить личную информацию;
- использовать компьютер пользователя для автоматической рассылки информации, запрещенной действующим законодательством;
- использовать данные платежных карт в личных целях.

Смена пароля осуществляется в настройках модема. Для входа необходимо использовать IP-адрес устройства, который указывают в адресной строке любого браузера:
- Для роутера D-Link необходимо использовать 192.168.0.1.
- Для модемов TP-Link, Zyxel, Asus вписывают адрес 192.168.1.1.
Попав на страницу авторизации, нужно правильно указать имя пользователя и пароль. Должна открыться главная страница веб-меню модема. Найти раздел Wireless Settings, и перейти в него. Найти пункт WPA2 Shared Key, и изменить ключ.
Подобные действия необходимы в таких случаях:
- при появлении подозрительных подключений;
- для невозможности бесконтрольного использования трафика детьми;
- в случае смены владельца устройства.
Установка сложного пароля убережет владельца роутера от неприятных сюрпризов, в том числе утери информации о платежных картах.
Восстановление приложения на роутере МТС
Сегодня производители роутеров предусмотрели программный и аппаратный метод восстановления системы.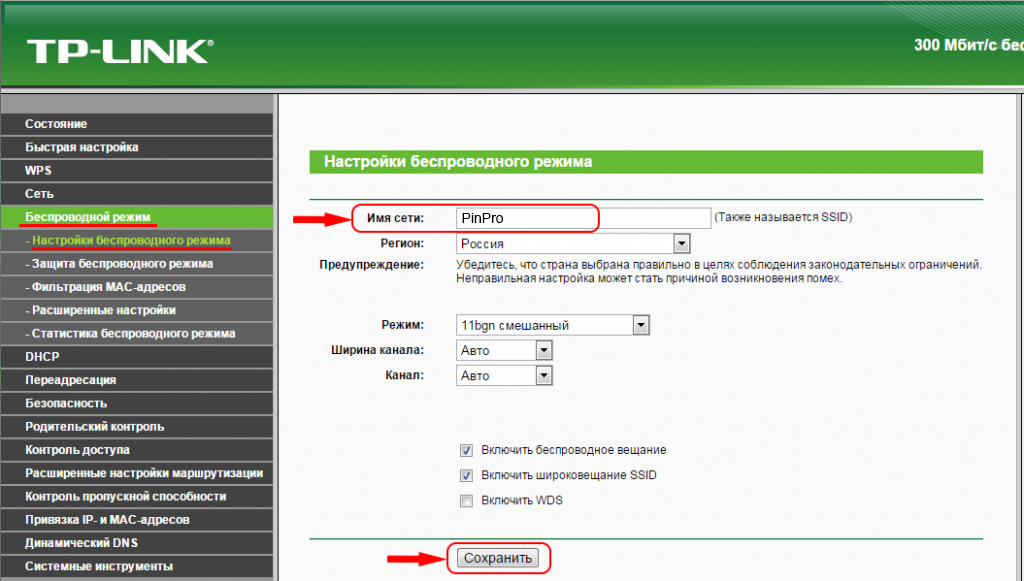 Для выполнения этой задачи следует придерживаться такой схемы действий:
Для выполнения этой задачи следует придерживаться такой схемы действий:
- Используя подходящий браузер, ввести числовую комбинацию 192.168.1.1.
- На странице авторизации указать логин и пароль.
Теперь можно выполнить аппаратное или программное восстановление системы.
Программный метод заключается в выполнении таких операций:
- Перейти к заводским параметрам устройства.
- Найти раздел веб-меню система и перейти.
- Зайти в конфигурацию.
- Выбрать пункт перезагрузки и активировать его соответствующей кнопкой.
Аппаратным методом восстановления приложения называют переход устройства к параметрам, прописанным производителем. Осуществить сброс настроек можно следующим образом:
- Отыскать специальную кнопку сброса RESET, расположенную на задней панели устройства.
- С помощью длинной тонкой иглы нажать и удерживать 10 сек.
Роутер вернулся к заводским параметрам, прописанным изготовителем в микропрограмме.
С различными неполадками в функционировании передатчика интернет-сигнала может столкнуться каждый пользователь. С помощью простых операций можно не только осуществить настройку роутера мтс, но и вернуть его к первоначальной конфигурации параметров.
как зайти в настройки, подключить и настроить интернет
Компания MTS в последнее время стала расширяться и теперь помимо мобильной связи предоставляет в широкое использование безлимитный 3G/4G интернет, а также доступ к телевидению. Но сегодня в статье мы поговорим – как зайти в настройки роутера МТС, настроить его или произвести какие-то изменения в конфигурациях. Обычная подобные аппараты уже имеют нужные настройки, давайте же в этом разберёмся.
ПРОСЬБА! Пишите свои отзывы о качестве связи интернета внизу в комментариях. Нам очень важен отзыв от каждого клиента.
Как подключить
Начнём с самого начала, чтобы зайти в конфигуратор нужно подключиться к маршрутизатору. Вам не нужно устанавливать дополнительное программное обеспечение. Подключиться можно двумя способами:
- По сетевому кабелю, если сзади у модели есть LAN порт. Просто берём провод и втыкаем один конец в сетевую карту компьютера или ноутбука, а второй конец в сетевой порт на роутере.
- По Wi-Fi – после включения на экране вы должны увидеть ключ от WiFi сети. После первого включения она сразу же будет работать, так что останется просто подключиться с любого устройства: ноутбука, планшета или телефона.
Подключение
- Интернет-центр имеет встроенный Web-конфигуратор, поэтому для доступа нужно открыть любой браузер. Заходим по адресу 192.168.1.1.
- Вводим логин и пароль – как admin-admin.
- Настройки интернета расположены в разделе «Настройка интернета» – «WAN». Не перепутайте с «LAN».
Далее инструкции будут отличаться в зависимости от типа подключения интернета. Если у вас переносной 4G, 3G модем, то настраивать ничего не нужно, а изменить настройки вайфай можно в разделе «Беспроводной режим». Там просто указываете имя вай-фай сети и пароль от неё.
Чтобы понять: как настроить WiFi роутер МТС для домашнего интернета – вам нужно уточнить тип подключения. Он указан в договоре, который вам выдали при подключении. Также вы можете уточнить данный тип по телефону – 8 800 250 0890.
Настройка
IPoE
В самом верху в качестве типа указываем «DHCP Client». Имя хоста – «MTSRouter». Также убедитесь, что стоит галочка «Автоматическое получение DNS адресов». После этого в самом низу нажимаем кнопку «Применить» и перезагружаем роутер.
PPPoE
Указываем тип как «PPPoE» вводим логин и пароль для подключения. Больше ничего указывать не нужно, применяем параметры и перезагружаемся.
PPTP или L2TP
Выбираем одно из подключений «PPTP» или «L2TP».
Смотрите, по умолчанию стоит галочка автоматического определения настроек. Их вручную вписывать не нужно, так как маршрутизатор уже прошит с необходимыми данными IP, маски и шлюза. Нужно ввести адрес сервера, логин и пароль. В самом низу нажимаем кнопку применить и перезапускаем передатчик.
Статический PPtP, L2TP, Static IP
Указываем тип. Далее ставим галочку «Задать IP адрес вручную:». Нужно вручную из договора вписать: IP, Маску, шлюз, адрес сервера, логин и пароль (для Static IP вводит не нужно). Также там должны быть указаны DNS адреса. Я бы советовал их также вписать, нажав «ручной ввод DNS адресов». Но можете нажать на автоматическое определение. Если будут проблемы с какими-то сайтами, то вы всегда можете вернуться и ввести эти данные вручную. В самом конце не забудьте сохранить настройки и перезагрузится.
802.1x
Указываем «DHCP Client».
Пролистываем в самый низ, находим и ставим галочку «Включить 802.1x Authentification для WAN». Метод EAP ставим как «MD5». Внимательно вписываем логин и пароль и нажимаем «Применить».
Как настроить Интернет-маршрутизатор
Как настроить ваш Интернет маршрутизатор ? Спасибо вас за выбор Интернет-услуг МТС . Благодаря вашей новой услуге мы бесплатно установили усовершенствованный домашний маршрутизатор.Мы рекомендуем вам использовать домашний маршрутизатор , чтобы испытать следующие ключевые функции: • Антенна беспроводной сети высокой мощности — улучшенное покрытие беспроводной сети с меньшим количеством разорванных подключений. Расширенный брандмауэр — защита от Интернета. Угрозы Расширенные функции качества обслуживания — уделяет приоритетное внимание Интернет-трафику для улучшения вашего Интернета . Шлюз домашней сети MTS будет полностью поддерживается МТС .Теперь вы можете отключить текущий домашний сетевой маршрутизатор. Если вы решили оставить свой текущий домашний маршрутизатор, имейте в виду, что MTS не поддерживает сторонние маршрутизаторы. Чтобы ваш сторонний маршрутизатор для работы со службой HDTV MTS , необходимо перенастроить. Общие инструкции по настройке доступны на обратной стороне этого документа. Для получения дополнительной поддержки по домашнему маршрутизатору обратитесь к производителю.Веб-сайт производителя Список контактов производителя Чтобы связаться со службой технической поддержки по телефону D-Link http://support.dlink.com 1-877-354-6560 Часы работы с понедельника по пятницу с 7:30 до 21:00 EST (английский и французский) Linksys http://www-ca.linksys.com/support 1-800-326-7114 24/7 Belkin http://www.belkin.com/support 1-800-2BELKIN 24/7 Если производителя вашего маршрутизатора нет в списке выше, обратитесь к документации, прилагаемой к вашему устройству. Контрольный список информации. Предоставьте эту информацию производителю маршрутизатора.Общая конфигурация оборудования: коммутатор уровня 2, концентратор, точка доступа. Новый адрес подсети для маршрутизатора: 192.168.100.200 Маршрутизатор Аутентификация: без аутентификации — выключите LAN DHCP. Клиент to mer Компьютер: DHCP — диапазон IP-адресов 192.168.100.100 до 192.168.100.180 MTS является зарегистрированным товарным знаком Mani to ba Telecom Services Inc., используется по лицензии.
Как подключить и настроить Wi-Fi роутер от оператора связи МТС.Роутеры МТС у которых тариф безлимитного интернета для модема МТС лучше
Mobile 3G WiFi роутер — это беспроводное устройство с сим-картой, которое позволяет подключаться к Интернету в любой точке земного шара, где есть прием сотовых операторов, и передавать его по беспроводному сигналу на другие гаджеты. Теперь это самый мобильный инструмент раздачи интернета без привязки к определенному месту подключения (не считая мобильного), однако менее скоростной и более дорогой по сравнению с обычным кабельным интернетом.Основываясь на его характеристиках, установка 3G-роутера имеет смысл там, где есть стабильный прием мобильной сети, но невозможно растянуть Интернет по кабелю, чтобы затем организовать беспроводную сеть Wi-Fi.
Что такое 3G WiFi-роутер?
Работа 3G роутера заключается в том, что Интернет на нем мы получаем так же, как и в наших телефонах — с помощью встроенной сим-карты сотового оператора. А он в свою очередь раздает по WiFi на ноутбуке или других устройствах. В последнее время такие устройства приобрели большую популярность, так как они автономны, их можно брать с собой в поездку, на пикник или на дачу.
Существует несколько типов маршрутизаторов 3G wi-Wi для разных целей, которые мы сейчас подробно разберем.
Настройка мобильного 3G роутера от МТС
Теперь рассмотрим подробнее, как настроить Интернет на примере двух примеров.
Самым популярным устройством первого типа является модель ZTE MF30 производства китайской компании Huawei. В нем есть свои симки практически всех ведущих операторов — Билайн, МегаФон и МТС точно видели. Просто на каждом из них торчит свой логотип, а устройство остается прежним.Я покажу именно этот пример.
Откройте коробку с комплектом MTS Connect и посмотрите его содержимое. Самое главное, что нас интересует эта статья — это два типа настройки данного 3G роутера: через локальную сеть или в программе через USB-кабель. Я привержен работе всех манипуляций через веб-интерфейс, и в этом случае это проще сделать просто! Достаточно включить устройство, и оно начнет вещание в Интернет. SSID по умолчанию — MTS MF30.Его, а также логин и пароль вы найдете на обратной стороне крышки устройства. Нажимаем на иконку сетевых подключений Три окна, находим эту сеть и подключаемся.
Как видите, даже ничего настраивать не нужно, все запускается на автопилоте. Если мы хотим повозиться с настройками, а также если мы хотим получать интернет не через WiFi, а напрямую с роутера, например, в случае, если на ПК нет адаптера WiFi, то это тоже очень просто.
Поэтому включаем кнопкой, вставляем подключенный шнур USB В 3G роутер и компьютер и ждем пока определится система. Никаких дополнительных драйверов не устанавливается. После того, как они «привезут», на экране появится окно с приглашением для установки программного обеспечения.
Мы, конечно, согласны, запускаем установочный файл Connect Manager Programs, в который нужно зайти после завершения установки. Появится главное окно программы. Здесь мы можем проверить баланс SIM-карты и пополнить его, но сначала нажмите кнопку «Подключить», чтобы сохранить с роутером.
Если все прошло успешно, то теперь ваш компьютер уже подключен к Интернету и остается только настроить раздачу сигнала на другие гаджеты. Для этого переходим в раздел роутера и устанавливаем привычные параметры сети — SSID, режимы шифрования, логин и пароль для подключения.
Сохранить настройки.
Теперь вы можете проверить наш любимый способ — веб-интерфейс. Нажимаем на иконку сетевого адаптера, находим нашу новую сеть, подключаемся к ней, используя только что сохраненные логин и пароль.Интернет должен заработать.
После этого заходим в браузер по адресу http://192.168.0.1 и вводим Admin / Admin для доступа к админке. Чтобы защитить соединение, измените эти данные. Попадаем на первую страницу, где информация об ip самого роутера, диапазоне масок и включении сервера DCHP, автоматически раздающего AI-PI на все подключенные к нему устройства.
Аналогично работают с 3G роутерами МегаФон и Билайн. Давайте оглянемся в мегафон. Для его настройки нужно пройти через браузер по адресу 192.168.1.1. Попп на стартовой странице, где нужно ввести пароль, указанный на наклейке на крышке роутера.
После этого на последующих страницах несколько раз нажмите «Далее», чтобы использовать уже вшитые в устройство настройки. Как обычно, в разделе WAN из меню «Настройки» легко задается имя сети (SSID), логин и пароль для подключения.
Также дам несколько рекомендаций по экономии батареи — ведь продолжительность автономной работы является определяющим параметром при работе «на вылет».Итак, чтобы заряд держался как можно дольше, активируйте «Режим подключения» на устройстве «Режим подключения». Это даст 3G. Wi-Fi роутер нужно подключать только тогда, когда дело касается файла или интернет-страницы. И еще один режим, помогающий сэкономить на заряде, — это автозапуск. Если роутер не используется какое-то время, он автоматически выключается и снова включается кнопкой, расположенной сбоку.
Как настроить 3G роутер с поддержкой мегафона?
А это уже продвинутая модель, что-то среднее между тем, что мы только что посмотрели, и полноценным роутером с поддержкой модемов.Уже имеется один разъем кабеля LAN для подключения маршрутизатора к локальной проводной сети, но для этого требуется отдельно приобретаемый 3G-модем от того же оператора, что и сам маршрутизатор. В этом примере от мегафона.
WiFi Настройка 3G роутера данной модификации происходит так же, как и в первом случае. Либо сразу подключитесь к нему по WiFi, используя данные для доступа, указанные на нижней части устройства, либо подключитесь через USB.
Имя сети (SSID): Megafon_3g_Wi-Fi_xxxx
, где xxxx — это 7-е, 8-е, 9-е, 10-е цифры MAC-адреса.
Пароль: 8 последних адресов Mac
Для беспроводного входа используйте адрес http: //router.3g, логин и пароль оригинальны и на этот раз не отличаются — admin-admin. В панели управления все это, как всегда, можно изменить.
Аналогично настраиваются 3G роутеры Huawei, то есть такие же самые единицы, предоставляемые Билайн, Теле2 и остальными операторами? Вот так вот уже все понятно. Разница только в вшитых заводских настройках в ту или иную мобильную сеть.
Для возврата к заводским настройкам любого из описанных 3G роутеров на боковой поверхности есть скрытая кнопка, которую нужно нажать острым предметом и подождать 5-10 секунд.
Спасибо! Не помогло
Беспроводной 3G-Интернет от МТС способен обеспечить достаточную скорость для крепостных крепостных нескольких человек. До недавнего времени это было довольно сложно технически реализовать, потому что мне нужен был хотя бы компьютер с подключенным 3G модемом МТС Коннект, превращенный в точку доступа.Теперь «расшарить Интернет» стало намного проще: появилась поддержка USB-модемов.
Подробный обзор новинки и его возможность прочитать ниже.
Благодаря новому роутеру пользователи услуг 3G МТС Коннект могут предоставлять высокоскоростной беспроводной Интернет на всех своих мобильных устройствах с поддержкой технологии Wi-Fi. При этом роутер TL-MR3020 достаточно компактен, и его можно подключать к любому источнику питания со стандартным выходом USB.
В установку устройства, помимо диска для быстрой настройки, входит также блок питания, кабель Ethernet (для начальной настройки) и Y-образный USB-кабель для питания (аналогичные стандартные для внешних жестких дисков на 2.5 дюймов). Разъем в стандарте — роутер MiniUSB. Поэтому проблем с поиском нового кабеля возникнуть не должно.
Сам роутер представляет собой небольшой куб размером 74х67х22 мм и весом около ста граммов. Большинство его портов ориентировано на одно лицо:
Маршрутизатор может работать в трех режимах, которые выбираются соответствующим переключателем. Это клиентский маршрутизатор WISP (для построения сети провайдера беспроводной связи), портативная точка доступа и маршрутизатор 3G. Пользователям МТС Коннект 3G понадобятся два последних.В портативной точке доступа TL-MR3020 — это обычный беспроводной маршрутизатор. Если он нужен для работы с беспроводным модемом, то необходимо перевести гаджет в режим 3G роутера и подключить USB-модем «МТС Коннект 3G» к этому разъему:
Вся система примет примерно такой вид:
Особенностью TL-MR3020 является простота настроек: достаточно подключить USB-модем, включить сеть Wi-Fi, и можно раздавать интернет. Для этого роутер «знает» множество модемов.Однако не все ему известно, например, WETELECOM WM-D300 оказался слишком новым.
Маршрутизатор «увидел» модем, но не смог его идентифицировать. Это обычная ситуация, и в этом случае вам необходимо зайти на страницу производителя роутера и скачать специальный BIN-файл с настройками. Но дело в том, что модем WM-D300 работает немного по другому,. И, к сожалению, для него такого файла пока нет. Список всех совместимых на сегодняшний день моделей может быть. Поэтому в качестве тестового модема мы использовали гаджет AC5710 производства ZTE.Это один из самых популярных модемов благодаря выносной антенне и поддержке карт RUIM. Но главное его преимущество в том, что он уже проверен временем и поддерживается практически любым оборудованием.
После того, как модем подключился к роутеру, последний необходимо настроить — ввести пароль Wi-Fi, создать список разрешенных гаджетов и другие стандартные функции. Для этого вам необходимо подключить кабель Ethernet от роутера к компьютеру к компьютеру и авторизоваться в его веб-интерфейсе. Последнее можно сделать, набрав его IP-адрес (192.168.0.254). Система сразу попросит ввести логин и пароль. По умолчанию для TL-MR3020 эти данные совпадают и представляют собой слово «admin»:
Чтобы роутер автоматически подключался к Интернету «МТС Коннект 3G», необходимо отметить соответствующие опции в разделе сеть-3G / 4G:
Чуть ниже находятся кнопки «Дополнительные настройки» и «Настройки модема». Первый позволяет установить номер набора, логин и пароль (эти данные выдаются при заключении договора МТС Коннект 3G).И второй — загрузить BIN-файл неизвестного модема в память роутера.
После завершения настройки вы можете подключиться к беспроводной сети и пользоваться преимуществами Интернета с помощью технологии CDMA-450.
Вот результаты популярного теста Speedtest.NET (он стал де-факто стандартом для проверки скорости доступа в Интернет) для MTS Connect 3G в традиционно загружаемое время.
Данный роутер произведен известной китайской компанией ZTE Corporation, что показало себя весьма положительно.Сотовый оператор МТС покупает данные устройства, наносит его логотипы на корпус, устанавливает оригинальную прошивку и в итоге получает отличный 3G WiFi роутер МТС, который длиннее и пойдет речь.
Комплектация роутера
В продажу роутеры ZTE MF30 от МТС также поступают в оригинальной упаковке, по внешнему виду которой сразу определяется сотовый оператор МТС — красный цвет, и форма куриного яйца.
Упаковочный маршрутизатор
В соответствии с поставкой, упаковка информирует покупателя с надписями и чертежами о приобретенном устройстве.
В комплект поставки входит карманный Wi-Fi роутер, сетевой провод MiniUSB, блок питания, инструкция по эксплуатации, гарантийный талон и SIM-карта с тарифным планом МТС Коннект-4.
Предлагаемый тарифный план Содержит четыре безлимитных набора: «Безлимитный Мини», «Безлимитный Макси», «Безлимитный Супер» и «Безлимитный VIP», подробнее с которыми вы можете узнать на сайте сотового оператора —
http: // www.mts.ru/mob_connect/tariffs/tariffs/connect4/
Внешний вид роутера
Внешне роутер похож на кусок мыла.Помимо того, что он довольно симпатичный, но еще и практичный — роутер не цепляется за одежду, когда мы идем или вылезаем из кармана.
Внешний вид роутера
Корпус роутера полностью черный, и только штрих по краю ярко-красного цвета, опять же дань цветовым традициям МТС.
Передняя, боковая и нижняя панели маршрутизатора
Все светодиоды индикаторов расположены на передней панели. Всего их четыре —
Уровень заряда аккумулятора;
Мощность принимаемого сигнала;
Пропускание трафика;
Состояние Wi-Fi.
Цвет индикаторов разный, они также могут гореть или мигать, что соответствует разным режимам:
Светодиодные индикаторы Routher
На боковой панели расположены две кнопки и слот для карты памяти microSd С пластиковой заглушкой . Одна кнопка предназначена для включения роутера, вторая кнопка для активации режима WPS — автоматического подключения беспроводных устройств. Всего может быть до 5 штук.
Внизу корпуса находится разъем для подключения кабеля USB.
Нижний конец роутера
При наличии карты памяти роутер можно использовать как внешний USB-накопитель при подключении к компьютеру по USB-проводу.
Подключение к компьютерам
Маршрутизатор 3G Wi Fi MTS может работать в двух режимах — как маршрутизатор и как модем. Для работы в качестве модема достаточно подключить роутер к компьютеру с помощью кабеля и дождаться автоматической установки встроенной программы «Connect Manager». После установки на рабочем столе появляется ярлык, через который запускается программа.
В случае рабочего режима достаточно просто включить машину и нажать кнопку на конце, активирующую функцию WPS. Маршрутизатор автоматически объединит до пяти устройств с общим доступом в Интернет.
Приложение «Connect Manager»
После запуска программы появится главное окно программы с помощью ярлыка на рабочем столе.
Первая страница программы «Connect Manager»
Программа полностью на русском языке, в левой и нижней части окна выберите пункт настройки.
Пункт Первый — Настройка интерфейса. В виду интерфейс программы — автоматическая коагуляция в системном трее, автоматическая установка Связь с провайдером и отдельное отображение данных статистики.
Второй пункт меню — это сеть.
Меню «Сеть»
В этом меню выбирается оператор связи (странное решение, так как роутер работает только с оператором МТС), и выбор приоритета между 2G и 3G.
Третий пункт — операции с PIN-кодом.
Операции с PIN-кодом
Настройка только одна — запрашивать PIN-код, когда карманный роутер инициализирует SIM-карту, или нет.
Четвертый пункт — SMS.
Настройка SMS
Этот пункт используется для настройки SMS-сообщений.
Пятый пункт — Настройка модема.
Настройка модема
На этом месте лучше вообще ничего не менять — все необходимые настройки уже заложены. сотовый оператор Перед продажей роутера.
Шестой пункт — информация.
Пункт «Информация»
Это меню носит информационный характер, здесь невозможно что-либо настроить. В этом окне вы можете ознакомиться с текущими версиями программного обеспечения и оборудованием.
Последний пункт — активация приложений.
Вкладка «Маршрутизатор»
Выбрав вкладку «Маршрутизатор» в нижнем окне вы перейдете в настройки локальной сети. Настройки состоят из двух подменю.
Настройки локальной сети
В первом подменю настраивается беспроводная сеть Wi-Fi.Первая строка отвечает за включение беспроводного модуля. Во второй строке необходимо указать имя беспроводной сети (SSID). В третьей строке можно выбрать канал, всего их 13. Четвертая строка предназначена для выбора режима работы wi-Fi, всего их два — b и g, или смешанные. Пятая строка соответственно нужна для выбора скорости передачи данных.
При желании вы можете скрыть сеть, поставив галочку в поле «Скрыть SSID». Важно! После внесения изменений подтвердите их, нажав кнопку «Применить».
Второе подменю — настройки безопасности Wi-Fi сети.
Wireless Security Setup
Здесь вы можете настроить как бесплатное подключение беспроводных устройств к роутеру, так и сейф, в котором будет запрашиваться пароль. Как уже говорилось, 3G роутер МТС позволяет подключить к себе не более пяти устройств, но этот показатель можно уменьшить до одного.
Подключиться к роутеру через веб-интерфейс
Но можно подключиться к настройкам роутера и через беспроводное соединение.Настройка выполняется через любой веб-браузер. Для этого включите роутер, убедитесь, что у вас есть соединение с компьютером, и отключите любой веб-браузер.
В адресной строке браузера введите сетевой адрес роутера — 192.168.0.1. Появится окно с просьбой ввести логин и пароль — по умолчанию «Админ» и «Админ».
Введите имя пользователя и пароль для входа в меню настроек
После нажатия кнопки «Войти» откроется главное меню настроек.
Меню Routher Settings
Все меню тоже на русском, а отличается от «Connect Manager» только внешним видом, настройки у всех одинаковые.
Маршрутизатор3G / 4G МТС создает сеть Wi-Fi, к которой можно подключить любые портативные устройства к планшету или даже Smart TV. По сути, 3G / 4G-роутер МТС — это гибрид 3G / 4G-модема и роутера с поддержкой модемов, но при этом он выгоден от такого сочетания двух устройств наличием встроенного аккумулятора и компактными размерами.
3G / 4G роутер для МТС
Любой 3G / 4G роутер, который можно купить в интернет-магазине GSM Repeater.ru, будет гарантированно работать с оператором МТС. Кроме того, роутеры из нашего магазина будут выгодно отличаться от брендовых роутеров 3G / 4G МТС совместимостью абсолютно с любым сотовым оператором. Это значит, что при необходимости вы можете поменять сим-карту МТС и купить карту другого оператора, предлагающего более интересные цены в Интернете. Также возможность смены оператора будет актуальна и для поездок за границу и путешествий по России, когда цены на мобильный интернет у местных операторов значительно ниже, чем у вашего основного оператора в роуминге.
Где я могу использовать роутер 3G / 4G?
В обычном понимании маршрутизатор — это исключительно стационарное устройство, подключенное к Интернету с помощью кабеля. С появлением портативных роутеров 3G / 4G эту идею можно назвать устаревшей. Современный 3G / 4G роутер — это стильный компактный гаджет со встроенным аккумулятором. Размеры современного роутера настолько малы, что его легко уместить в кармане или даже небольшой женской сумочке. Мобильные 3G / 4G роутеры МТС, которые вы можете купить на нашем сайте, могут работать от сети, от встроенного аккумулятора и даже от прикуривателя автомобиля.Это дает вам недавно задумавшуюся невероятную возможность быть абсолютно подключенным к Интернету от МТС. Утром в загородном доме, днем в машине и офисе, вечером на природе — у вас всегда будет своя сеть Wi-Fi с интернетом. Это действительно современно и чрезвычайно удобно.
В России, как и во всем мире, в сфере телекоммуникационных услуг сложилась практика продажи аксессуаров для работы с мобильной связью самими операторами.На то есть веские причины: человек, который хочет заказать мобильный интернет, охотнее купит себе помимо модема.
У любого крупного отечественного оператора есть свой 3G-модем. МТС не исключение — и в этой компании занимаются распространением электроники под своим брендом. Приобрести его можно в салонах брендовой связи или в интернет-магазине товаров. Об этом модеме (а точнее о нескольких модификациях) мы расскажем в этой статье.
В чем выгода?
Начнем, пожалуй, с описания того, почему покупка модема напрямую у оператора выгодна.Итак, в первую очередь, это Сервисы высокого уровня. Приобретая устройство в одной из крупнейших мобильных сетей Стран (если говорить о МТС), вы будете точно уверены, что вас не обманули, раскусив некачественную китайскую подделку. Заявленное оператором качество товара обязательно будет соответствовать реальному.
Во-вторых, цены на гаджеты здесь несколько ниже, чем в обычных магазинах. Чтобы понять это, достаточно взглянуть на некоторые продукты. Возможно, экономия не столь значительна, и 3G модем МТС продает всего на 300 рублей дешевле, но это приятно.
В-третьих, самый главный выигрыш в такой ситуации — это бонусы. Многие операторы проводят акции и делают специальные предложения своим клиентам. Чаще всего такие бонусы связаны с будущими услугами, например, парой бесплатных месяцев в Интернете или чем-либо в таком духе. В общем мелочь, но дает возможность неплохо сэкономить.
Ассортимент
Поскольку существуют разные типы модемов, МТС представлена не одна, а сразу несколько моделей, способных удовлетворить спрос широкого круга покупателей.Точнее говоря, у каждого модема «МТС коннект» (3G) есть свои особенности, несмотря на то, что их всего 4. Стоимость варьируется от 950 до 2350 рублей. У устройств разный функционал и, соответственно, разные задачи. Подробнее о них читайте далее.
Модем
В семействе Connect представлен только один «чистый» модем — устройство, не способное передавать сигнал и настроенное исключительно на прием. Это 3G-модем «МТС Коннект», отличающийся простотой и функциональностью.Стоит он меньше остальных — 950 рублей и представлен в виде USB-устройства. Он действует следующим образом: при подключении к компьютеру или планшету через USB-вход. В сам модем вставлена SIM-карта, которая улавливает беспроводной сигнал мобильного интернета. Скорость передачи в этой версии может достигать 100 Мбит / с, что позволяет обеспечить достаточную операционную связь в формате сети LTE. По умолчанию это устройство «Коннект-4», о чем мы расскажем чуть позже.
Маршрутизаторы
Помимо модема, абонент также может использовать один из трех маршрутизаторов.Первый, стоимостью 2350 рублей, оформлен аналогично — USB-устройство. По своей функциональности он сочетает в себе возможности компактного модема и распределителя сигналов. Устройство не занимает много места, но, взяв его в дорогу, можно поделиться интернетом через Wi-Fi.
Альтернативный товар — 3G модем «МТС». Тарифы формата 4G на нем соответственно не работают. Это главный недостаток данного устройства. Плюс, конечно, по габаритам он уступает описанным выше двум моделям, так как их значительно больше.Но стоимость у него ниже и составляет всего 1350 рублей.
Наконец, последняя модель В линейке комбинированных 4G / 3G модемов «МТС Коннект» за 1750 руб. Устройство способно раздавать сигнал Wi-Fi, но не слишком удобно из-за своих габаритов.
Описаны устройства для работы с мобильным интернетом, во-первых, их можно использовать исключительно с SIM-картой МТС, во-вторых, они не требуют дополнительных аксессуаров. Это особенно удобно, потому что старые версии работали с антеннами и усилителями.Одним из них стал модем МТС 3G CDMA 450 (сейчас в официальных продаже его нет).
Тарифы
Как уже было сказано выше, все модемы и роутеры идут с тарифом «Коннект-4». Он предполагает возможность перехода на любой из четырех доступных тарифных планов: «Интернет на день», «Интернет-мини», «Интернет-макси», «Интернет-VIP». Что касается тарифа по умолчанию, то сразу после покупки стартового пакета на счету 700 рублей, которые списываются при активации опции «Интернет Макси».Дает возможность использовать 12 ГБ Интернета днем и 12 ГБ — ночью. В дальнейшем при желании абонент может перейти на любой другой тарифный план, доступный в составе услуги Интернет МТС (3G-модем). Тарифы этого оператора следующие: тариф «Интернет на день» — это возможность пользоваться сетью на целый день за 50 рублей в день. «Интернет мини» — 3 ГБ трафика 350 рублей в месяц, «Макси», как уже отмечалось, — 12 ГБ днем и ночью по 700 рублей; «VIP» — 30 ГБ днем, безлимитный трафик ночью — всего 1200 рублей в месяц.
Как войти в Actiontec GT784WNV МТС
На этой странице показано, как войти в маршрутизатор Actiontec GT784WNV MTS.
Другие руководства Actiontec GT784WNV MTS
Найдите свой IP-адрес маршрутизатора Actiontec GT784WNV MTS
Нам необходимо знать внутренний IP-адрес вашего маршрутизатора Actiontec GT784WNV MTS, прежде чем мы сможем войти в него.
| Actiontec GT784WNV IP-адреса MTS |
| 10.0.0.138 |
Если вы не видели IP-адрес вашего маршрутизатора в списке выше.Есть 2 дополнительных способа определения IP-адреса вашего роутера:
- Вы можете воспользоваться нашим руководством по определению IP-адреса маршрутизатора.
- Или вы можете использовать нашу бесплатную программу под названием Router IP Address.
Теперь, когда у вас есть внутренний IP-адрес маршрутизатора, мы готовы войти в него.
Вход в маршрутизатор Actiontec GT784WNV MTS
Actiontec GT784WNV MTS имеет веб-интерфейс для настройки. Вы можете использовать любой веб-браузер для входа в Actiontec GT784WNV MTS.В этом примере мы будем использовать Internet Explorer.
Введите Actiontec GT784WNV Внутренний IP-адрес MTS
Введите внутренний IP-адрес вашего Actiontec GT784WNV MTS в адресную строку вашего веб-браузера. Выглядит это так:
Затем нажмите клавишу Enter на клавиатуре. Вы должны увидеть всплывающее диалоговое окно с запросом вашего имени пользователя и пароля Actiontec GT784WNV MTS.
Actiontec GT784WNV Имя пользователя и пароль по умолчанию MTS
Для входа в Actiontec GT784WNV MTS необходимо знать имя пользователя и пароль.Все имена пользователей и пароли по умолчанию для Actiontec GT784WNV MTS перечислены ниже.
| Actiontec GT784WNV Имена пользователей MTS | Actiontec GT784WNV MTS Пароли |
| admin | , указанные на этикетке маршрутизатора |
Введите имя пользователя и пароль в появившемся диалоговом окне. Выглядит это так:
Actiontec GT784WNV Главный экран МТС
Теперь вы должны увидеть главный экран Actiontec GT784WNV MTS, который выглядит следующим образом.
Если вы видите этот экран, поздравляю, теперь вы вошли в систему Actiontec GT784WNV MTS. Теперь вы готовы следовать одному из других наших гайдов.
Решение проблем со входом в систему Actiontec GT784WNV MTS
Если вы не можете войти в свой маршрутизатор, вот несколько возможных решений, которые вы можете попробовать.
Actiontec GT784WNV Пароль МТС не работает
Вам следует попробовать другие пароли Actiontec. У нас есть большой список паролей Actiontec, которые вы можете попробовать найти здесь.Возможно, пароль вашего маршрутизатора по умолчанию отличается от того, который мы перечислили здесь.
Забыли пароль к Actiontec GT784WNV MTS Router
Если ваш интернет-провайдер предоставил вам маршрутизатор, вы можете попробовать позвонить ему и посмотрите, знают ли они имя пользователя и пароль вашего маршрутизатора, или, может быть, они могут сбросить его для вас.
Как сбросить маршрутизатор Actiontec GT784WNV MTS к настройкам по умолчанию
Если вы по-прежнему не можете войти в систему, вам, вероятно, придется сбросить настройки маршрутизатора до настроек по умолчанию.Вы можете следовать нашему руководству под названием «Как сбросить настройки маршрутизатора».
Прочие руководства Actiontec GT784WNV MTS
Вот некоторые из наших других сведений о Actiontec GT784WNV MTS, которые могут вас заинтересовать.
По сценарию Рэйчел Бауэр
Рэйчел Бауэр является владельцем и основным автором сайта SetupRouter.com. Она доступна в Google+, и вы можете найти больше ее статей в разделе «Сеть» на нашем сайте.Настройка WiFi на Actiontec GT784WNV МТС
Маршрутизатор Actiontec GT784WNV MTS считается беспроводным маршрутизатором , поскольку он обеспечивает подключение к сети Wi-Fi.Wi-Fi или просто беспроводная связь позволяет подключать к маршрутизатору различные устройства, такие как беспроводные принтеры, интеллектуальные телевизоры и смартфоны с поддержкой Wi-Fi.
Другие руководства Actiontec GT784WNV MTS
Условия использования WiFi
Прежде чем мы начнем, есть небольшая справочная информация, с которой вам следует ознакомиться.
Имя беспроводной сети
У вашей беспроводной сети должно быть имя, чтобы однозначно отличать ее от других беспроводных сетей. Если вы не уверены, что это означает, у нас есть руководство, объясняющее, что такое имя беспроводной сети, которое вы можете прочитать для получения дополнительной информации.
Пароль беспроводной сети
Важной частью защиты беспроводной сети является выбор надежного пароля.
Беспроводной канал
Выбор канала WiFi — не всегда простая задача. Обязательно прочтите о каналах Wi-Fi, прежде чем сделать выбор.
Шифрование
Вам почти обязательно следует выбрать WPA2 для шифрования вашей сети. Если вы не уверены, обязательно сначала прочтите наше руководство по WEP и WPA.
Войти в Actiontec GT784WNV MTS
Чтобы начать настройку параметров WiFi Actiontec GT784WNV MTS, вам необходимо войти в свой маршрутизатор.Если вы уже вошли в систему, вы можете пропустить этот шаг.
Чтобы войти в Actiontec GT784WNV MTS, следуйте нашему Руководству по входу в Actiontec GT784WNV MTS.
Найдите настройки WiFi на Actiontec GT784WNV MTS
Если вы следовали нашему руководству по входу в систему выше, вы должны увидеть этот экран.
Вы должны увидеть экран с множеством опций, расположенных в верхней части страницы. Щелкните значок с надписью Wireless Setup .
Изменение настроек WiFi на Actiontec GT784WNV MTS
Вы попадете на страницу, аналогичную указанной выше.На этой странице вы можете:
- Включение и выключение Wi-Fi
- Изменить имя WiFi
- Измените, будет ли транслироваться ваше имя WiFi.
- Измените канал, на котором вещает ваш WiFi.
Вы хотите, чтобы Wi-Fi был включен, поэтому убедитесь, что 1. Установите для состояния беспроводной связи значение Включить .
Изменить имя беспроводной сети может быть очень весело. Также намного проще распознать ваше WiFi-соединение, если вы настроили его индивидуально.Для этого измените то, что написано в 2. Измените имя сети (необязательно) .
Совет: По соображениям безопасности не используйте свое имя или важную информацию в имени сети. Чтобы узнать больше, прочтите мою страницу Как изменить имя беспроводной сети .
Если вы хотите изменить, будет ли ваше имя WiFi транслироваться, сделайте это дальше. Используйте 3. Установите широковещательную передачу SSID на широковещательную или скрытую. Я лично рекомендую оставить это в эфире. Некоторые говорят, что лучше спрятаться, потому что это дает вашему беспроводному соединению немного большей безопасности за счет скрытности.Это правда, однако существует множество программ, которые могут так же легко обнаруживать скрытые соединения. Скрытие вашего Wi-Fi-соединения не делает ваше соединение более безопасным.
Последний параметр, который вы можете изменить на этой странице, — это канал. Вы можете сделать это, открыв раскрывающийся список под 4. Измените сетевой канал и выберите из каналов 1,6 или 11 . Если вы живете в непосредственной близости от других беспроводных подключений (соседей), вы можете частично использовать с ними канал.Беспроводные каналы занимают по 5 каналов каждый. Вы должны быть либо на другом конце спектра каналов, чем ваши соседи, либо на том же самом канале. Частичное совместное использование вызывает наибольшие помехи. Каждый должен использовать каналы 1,6 или 11, чтобы быть вежливыми и вызывать наименьшие помехи как для вас, так и для того, с кем вы частично делитесь. Более подробную информацию по этой теме можно найти на моей странице под названием WiFi Channels .
Когда вы закончите, нажмите кнопку Применить , чтобы сохранить изменения.
Теперь давайте защитим ваше беспроводное соединение. Для этого выберите на левой боковой панели опцию с надписью Wireless Security .
На этой странице нас будет:
- Выберите соединение Wi-Fi, на которое вы собираетесь изменить защиту.
- Выберите желаемый тип безопасности для вашего беспроводного соединения.
- Выберите тип шифрования, который вы хотите использовать.
- И, наконец, создайте надежный пароль WiFi.
Во-первых, нам нужно убедиться, что имя Wi-Fi находится в раскрывающемся списке под 1.Выберите SSID (сетевое имя) . Идите вперед, откройте раскрывающийся список и выберите имя Wi-Fi или имя сети, которое вы создали на последней странице.
Следующий шаг называется 2. Выберите тип защиты . Откройте раскрывающийся список рядом с Тип безопасности и выберите нужный вариант. Этот роутер имеет 5 вариантов. В порядке от наименее защищенного до наиболее безопасного они следующие: Security Off, WEP, WPA-Personal, WPA — WPA2-Personal и WPA2-Personal . Я настоятельно рекомендую использовать WPA2-Personal Это самый современный доступный тип безопасности.Узнайте больше на моей странице WEP и WPA .
Теперь вам нужно выбрать стиль шифрования. Откройте раскрывающийся список под 3. Выберите тип шифрования . У вас есть вариант Оба, AES, и TKIP . На сегодняшний день самое надежное шифрование — AES .
Последний, но не менее важный — это 4. Введите ключ безопасности / кодовую фразу . Это ваш пароль от WiFi. Я настоятельно рекомендую создать надежный пароль. Чтобы помочь вам с этим шагом, я написал страницу под названием Выбор надежного пароля .
Когда вы закончите, нажмите кнопку Применить , чтобы сохранить изменения.
Возможные проблемы при изменении настроек WiFi
После внесения этих изменений в маршрутизатор вам почти наверняка придется повторно подключить все ранее подключенные устройства. Обычно это делается на самом устройстве, а не на вашем компьютере.
Другое Actiontec GT784WNV MTS Информация
Не забывайте и о другой нашей информации о Actiontec GT784WNV MTS, которая может вас заинтересовать.
По сценарию Рэйчел Бауэр
Рэйчел Бауэр является владельцем и основным автором сайта SetupRouter.com. Она доступна в Google+, и вы можете найти больше ее статей в разделе «Сеть» на нашем сайте.Actiontec GT784WNV MTS — IP-адрес для входа по умолчанию, имя пользователя и пароль по умолчанию
Чтобы получить доступ к Actiontec GT784WNV MTS, вам потребуется IP-адрес вашего устройства, имя пользователя и пароль. Вы найдете такую информацию в руководстве к вашему маршрутизатору Actiontec GT784WNV MTS.Но если у вас нет руководства для вашего маршрутизатора или вы не хотите читать все руководство, чтобы найти информацию для входа по умолчанию, вы можете использовать краткое руководство ниже. Чтобы попасть на страницу входа в роутер, необходимо, чтобы вы были подключены к роутеру.
Actiontec GT784WNV MTS Руководство по входу в систему
- Откройте веб-браузер (например, Chrome, Firefox, Opera или любой другой браузер)
- Введите 10.0.0.138 (IP-адрес по умолчанию для доступа к интерфейсу администратора) в адресной строке вашего компьютера. Интернет-браузер для доступа к пользовательскому веб-интерфейсу маршрутизатора.
- Вы должны увидеть 2 текстовых поля, где вы можете ввести имя пользователя и пароль.
- Имя пользователя по умолчанию для Actiontec GT784WNV MTS — admin .
Пароль по умолчанию — , он указан на этикетке маршрутизатора . - Введите имя пользователя и пароль, нажмите «Enter», и теперь вы должны увидеть панель управления вашего роутера.
Если указанные выше учетные данные не работают с вашим маршрутизатором Actiontec GT784WNV MTS, попробуйте этот метод.
Попробуйте различные комбинации идентификатора и пароля, которые широко используются Actiontec, которые вы найдете ниже.В этом списке представлены наиболее популярные комбинации имени пользователя по умолчанию и пароля, используемые Actiontec. Иногда имя пользователя и пароль не работают, о чем мы упоминали в верхней части этого руководства. Затем вы можете попробовать указанные ниже комбинации имени пользователя и пароля, чтобы получить доступ к беспроводному маршрутизатору Actiontec GT784WNV MTS.
| # | Имя пользователя | Пароль | ||||||
| 1 | admin | пароль | ||||||
| 2 | admin | 9032 | ||||||
| 4 | (пусто) | (пусто) | ||||||
| 5 | админ | |||||||
| 6 | админ | telus | ||||||
| случайным образом | 8admin | напечатано на маршрутизаторе | ||||||
| 9 | admin | ‘случайно сгенерировано’ | ||||||
| 10 | admin | найдено на этикетке маршрутизатора | ||||||
| 11 | номер администратора устройство||||||||
| 12 | admin | напечатано на нижней части маршрутизатора | ||||||
| 13 | admin | напечатано на этикетке, расположенной в нижней части | ||||||
| 14 | н / д | (пусто) | ||||||
| 15 | admin | (этикетка внизу устройства) | ||||||
| 16 | admin | Напечатано на этикетке маршрутизатора | ||||||
| 17 | найдено на этикетке маршрутизатора | найдено на этикетке маршрутизатора | ||||||
| 18 | напечатано на этикетке маршрутизатора | admin | ||||||
| 19 | admin | (наклейка на задней стороне шлюза) | ||||||
| 20 | admin | нет данных |
IP-адреса для входа по умолчанию для моего маршрутизатора Actiontec
Вы пробовали разные IP-адреса маршрутизатора но ничего не получилось? Вы пробовали следующие IP-адреса? В списке ниже мы перечислили все известные IP-адреса маршрутизаторов производителя Actiontec.Может быть, это сработает для вас.
| # | IP маршрутизатора по умолчанию | ||||||||||||||||
| 1 | 192.168.0.1 | ||||||||||||||||
| 2 | 192.168.1.1 | ||||||||||||||||
| 192.168.254.254 | |||||||||||||||||
| 5 | 192.168.99.254 | ||||||||||||||||
| 6 | 192.168.2.1 | ||||||||||||||||
| 7 | 192.168.8.1 | ||||||||||||||||
| 8 | 192.168.0.2 | ||||||||||||||||
| 9 | 192.168.10.1 | ||||||||||||||||
| 10 | 10.0.0.138 | ||||||||||||||||
| 11 | |||||||||||||||||
| 11 | 1232432.1 0.250 | ||||||||||||||||
| 13 | 192.168.1.240 |
Ни один из методов у меня не сработал, и я до сих пор не могу получить доступ к своему Actiontec GT784WNV MTS!
Все, что вам нужно сделать, это перезагрузить модем GT784WNV MTS.Это можно легко сделать, нажав кнопку сброса на задней или нижней панели маршрутизатора. Если вы удерживаете эту маленькую кнопку примерно на 20 секунд (возможно, вам придется использовать зубочистку), тогда ваш модем вернется к заводским настройкам. Что вам нужно иметь в виду, так это то, что при перезагрузке модема вы потеряете соединение с Интернетом. Поэтому в этом случае лучше обратиться за помощью к специалисту. Примечание : Если у вас недостаточно информации, очевидно, что вам рекомендуется обратиться за помощью к человеку, обладающему всеми знаниями по этой теме.
Настройка беспроводного маршрутизатораmts
IP-адрес: 192.168.100.254. Маршрутизатор MTS Wifi С новым маршрутизатором MTS Mobile WiFi вы можете подключаться к Интернету на 5 устройствах одновременно. Беспроводные маршрутизаторы по умолчанию используют разные каналы Wi-Fi в зависимости от модели, но эти настройки можно изменить в консоли маршрутизатора. Actiontec — GT784WNV МТС. Пространственные потоки: Автоопределение 2 1 -> 4. Процесс разворачивается по следующим общим этапам. Когда ваш беспроводной маршрутизатор был настроен, настройка по умолчанию разрешает неограниченный доступ в Интернет для всех устройств.№4. Это действительно сделало мой домашний Интернет занозой в заднице для переадресации портов и тому подобного. В этом случае вы можете просто сбросить настройки маршрутизатора, чтобы все настройки вернулись к значениям по умолчанию. Уровень мощности беспроводной сети: 100% 90% 80% 70% 60% 50% 40% 30% 20% 10% 3. Выберите количество пространственных потоков. Настройте беспроводной маршрутизатор. SSID установлен на nixcraft в беспроводной сети №2, а IP-адрес установлен на 192.168.1.1. Мы соблюдаем все принципы общественной безопасности COVID-19, включая повышенные санитарные меры. ПК с адаптером беспроводной сети.Более новые версии предлагают лучшую производительность и поддерживают одновременно большее количество устройств. Просмотрите раздел «Общие настройки / Настройка интерфейса / Интернет», um mit der (ADSL и VDSL) Всегда помните об использовании микрофильтра, так как без него он может не работать или работать только с перерывами. Фактическая процедура может немного отличаться в зависимости от марки вашего маршрутизатора. Шаг № 3: Теперь укажите имя пользователя и пароль по умолчанию для маршрутизатора, перейдите к настройкам беспроводной сети и измените настройки. Betroffene Продукты: TL-WRxxxx, TL-WDRxxxx, Archer C2, Archer C20, Archer C20i, Archer C5, Archer C7.Убедитесь, что вы знаете пароль и SSID для каждого маршрутизатора, если вы настраиваете беспроводное соединение. Этот маршрутизатор работает в режиме клиентского моста и расположен наверху. Нажмите кнопку, чтобы сохранить новые настройки, а затем выйдите из экрана конфигурации маршрутизатора. Шаг №1: Подключите маршрутизатор TP-Link к компьютеру с помощью кабеля rj45. Если вы хотите использовать свой собственный маршрутизатор в нисходящем направлении, нет возможности сквозной передачи. — Computer, welcher ausschließlich mit dem Router verbunden ist. Маршрутизатор поставляется с установленной по умолчанию безопасностью беспроводной локальной сети.Подтвердите имя сети и пароль, и сеть будет настроена. К ним относятся имя сети и… Маршрутизаторы MTS, которые поставляются с услугой HDTV, ужасны для нестандартных настроек. Die Art der Konfiguration und Einrichtung des NETGEAR Setup-Assistenten unterscheidet sich je nach Typ der Wireless-Sicherheit (также WEP или WPA), den Sie verwenden. См. Этикетку безопасности на вашем продукте, чтобы узнать о заводских настройках безопасности: имя сети (SSID), метод шифрования, сетевой ключ и PIN-код WPS. Если вы… Выберите ширину канала.Выберите режим. Войдите в роутер как администратор. 192.168.100.254. Вход на маршрутизатор TP Link для смены или сброса пароля находится здесь. 192.168.1.1 — это IP-адрес, используемый для смены пароля, и вы также можете увидеть другие настройки беспроводной сети, используя 192.168.1.1. Добро пожаловать, ребята. Дополнительная информация о маршрутизаторах и сетях в следующих статьях: Router und Netzwerke — Häufig gestellte Fragen Эти настройки, доступные отдельно для диапазонов 2,4 и 5 ГГц, определяют, какие версии стандарта Wi-Fi маршрутизатор использует для беспроводной связи.Имя пользователя и пароль по умолчанию см. В приведенной выше таблице. Чтобы настроить его, перейдите на страницу приложения / конфигурации вашего маршрутизатора и перейдите к настройкам беспроводной сети. Маршрутизатор будет иметь порт с маркировкой DSL, который подключается с помощью разъема RJ12 к микрофильтру, а затем к вашей телефонной линии. 4. Характеристики, характеристики, стоимость и тарифные планы роутера указаны ниже. У этого устройства два IP-адреса, и оно расположено внизу. Много раз вы могли попадать в ситуации, когда мы хотели изменить или сбросить Wi-Fi… 1.Каждый беспроводной маршрутизатор использует определенные диапазоны частот Wi-Fi, называемые каналами, и помехи сигнала возникают, когда два беспроводных маршрутизатора в одном доме используют одни и те же или перекрывающиеся каналы. Все компьютеры и устройства, подключенные к беспроводным маршрутизаторам №1 и №2, могут обмениваться файлами и другими ресурсами друг с другом. Логин: admin. Выполните следующие действия, чтобы войти в веб-интерфейс: 1. Быстро посетив страницу настройки вашего маршрутизатора, вы можете установить ограничения для некоторых или всех устройств. Примечание: новые точки подключения имеют встроенный фильтр.Последнее обновление: 16.11.2020 13:33. Удачи. Маршрутизатор обеспечивает беспроводную связь в соответствии со стандартами 802.11b, g и n и может поддерживать скорость беспроводной передачи данных до 300 Мбит / с. — Aktueller Webbrowser. Часть 1 из 4: Подключение оборудования. [Беспроводной маршрутизатор] Как войти на страницу настроек маршрутизатора (веб-интерфейс) (ASUSWRT)? Если вам нужно изменить настройки беспроводной безопасности маршрутизатора по умолчанию или если вы хотите настроить какие-либо другие настройки, обратитесь к соответствующим инструкциям в этом документе.Пароль: указан на этикетке маршрутизатора. В зависимости от того, как вы хотите использовать мини-маршрутизатор Wireless-N, вам придется подключать кабели по-разному. Примечание: Diese Anleitung soll Ihnen zeigen, wie Sie auf die Weboberfläche Ihres WLAN-Routers zugreifen können. Это имя, которое вы и другие видите при подключении к Wi-Fi. В Bell MTS мы очень серьезно относимся к здоровью и безопасности наших клиентов и членов команды. ПК с проводным сетевым адаптером. Voraussetzungen: — Einzurichtender WLAN-Router. 1. MyAccount Bell MTS Беспроводная связь, ТВ, домашний телефон и Интернет; Мобильность MyBell Bell и спутниковое телевидение; Магазины Bell MTS; Электронная почта Bell MTS; Личный; Малый бизнес; Предприятие; Юридический; Подключитесь к самой быстрой сети 1 Канады с отличными предложениями для отпуска.Я уже настроил свой беспроводной маршрутизатор в качестве точки доступа в проводной сети, и у меня возникли проблемы. Andererseits liet man vereinzelt auch von Anwendern, die tendenziell ein klein bisschen kritisch zu sein scheinen, aber summa summarum sind die Rezensionen doch äußerst gut. У большинства маршрутизаторов гостевые сети по умолчанию отключены, поэтому обычно здесь есть страница для их настройки. Линия продуктов: Беспроводная связь Категория вопроса: Настройки Интернета. Ниже приведены некоторые дополнительные сведения об этих шагах.Купите беспроводной маршрутизатор. Например, маршрутизаторы Wireless N (802.11n) обеспечивают лучшую дальность действия по сравнению с маршрутизаторами Wireless-G. Модем-маршрутизатор Einrichtungseinleitung 1. Войдите в маршрутизатор с IP-адресом по умолчанию 192.168.100.254, а затем используйте имя пользователя / пароль: admin /, указанный на этикетке маршрутизатора. Вы можете поделиться Интернетом со своим другом с помощью этого модема беспроводного маршрутизатора. У большинства маршрутизаторов гостевые сети отключены по умолчанию, поэтому обычно есть страница для установки… Verbinden sie sich mit LAN или WLAN mit dem Router und tragen sie die IP 192.168.2.1 в ihren Webbrowser (Internet Explorer / Firefox) ein. Generell überwiegen die Aussagen von Nutzern, die von hervorragenden Ergebnissen erzählen. Das Gerät leitet Datenpakete Richtung Ziel einfach weiter. Шаг № 2: Откройте веб-браузер, введите 192.168.1.1 в строку поиска и нажмите клавишу ВВОД. Как войти. Informationen zum Einrichten Ihres NETGEAR-WLAN-адаптеры, найденные в следующих статьях: Ihren NETGEAR-WLAN-адаптер, созданный для NETGEAR-Setup-Assistenten Konfigurieren Häufig gestellte Fragen.Ein Wireless Router, WLAN-Router или Drahtloser Router unterscheidet sich von der verkabelten Verwandtschaft kaum. Помимо 30-секундной настройки, обнаружения нескольких устройств и гибких настроек, позволяющих максимально использовать производительность вашей сети, в него добавлено быстрое сканирование USB-накопителя, подключенного к маршрутизаторам, для проверки целостности данных и состояния накопителя. Лучше всего использовать два маршрутизатора 802.11n, но может работать и Wireless-G в качестве второго маршрутизатора. Настройка нового беспроводного маршрутизатора не должна быть сложной.※ ПРИМЕЧАНИЕ. При первом входе в веб-интерфейс пользователя вы автоматически будете перенаправлены на страницу быстрой настройки Интернета (QIS). Обычно лучше включить каждый режим, предлагаемый вашим маршрутизатором, а не подмножество этих режимов. Его легко настроить и использовать без каких-либо проблем. IP-адрес маршрутизатора. Мини-маршрутизатор Wireless-N может быть настроен как повторитель, точка доступа, маршрутизатор, мост и как клиент. Нажмите «Применить», чтобы сохранить изменения. Купите подходящее оборудование. Nachstehend… С невероятными телефонами, планшетами, аксессуарами, тарифными планами и многим другим.Очень хорошие инструкции. Wie finden es die Leute, die Как мне настроить беспроводной маршрутизатор netgear versucht haben? Маршрутизатор TP-Link — IP-адрес 192.168.1.1. Шаги. Обычно вы найдете небольшую кнопку сброса на своем маршрутизаторе. Режим 802.11: 802.11b или 802.11g или 802.11n Режим 802.11g или 802.11n Только 802.11n 802.11b или 802.11g Только 802.11g Только 802.11b 4. SSID — Имя вашей сети. Чтобы настроить его, перейдите на страницу приложения / конфигурации вашего маршрутизатора и перейдите к настройкам беспроводной сети. Широкополосный маршрутизатор Monoprice Wireless-N представляет собой законченное профессиональное решение для множества сетевых приложений.Не все пользователи знают, как войти в Настройки модема. 2. Настройки — просмотрите настройки вашего роутера, от пароля и текущей мощности соединения до типа безопасности, используемого вашим соединением. Настройка и конфигурация беспроводного маршрутизатора. Физическая настройка. ПРИМЕЧАНИЕ : Пожалуйста, проверьте, можете ли вы выйти в сеть, когда ваш компьютер напрямую подключается к модему. Некоторое время он работал с двумя беспроводными ноутбуками, которые у меня были, но затем внезапно Интернет стал недоступен на одном или обоих беспроводных ноутбуках.Для настройки беспроводной сети и подключения к Интернету вам понадобится следующее оборудование: Беспроводной маршрутизатор. Как настроить этот беспроводной маршрутизатор (R)? Измените настройки маршрутизатора. Действия, необходимые для внесения каких-либо изменений в настройки маршрутизатора, различаются между маршрутизаторами разных производителей и даже могут быть уникальными для разных моделей одного и того же маршрутизатора. Интернет 50 Мбит / с + Fibe TV Великолепные услуги. Melden sie sich mit Benutzername: admin und Passwort: 1234 am Router an. Как изменить пароль Wi-Fi.Беспроводной адаптер NETGEAR может подключаться к беспроводным сетям WLAN с помощью дополнительных устройств NETGEAR Setup-Assistenten, der im Lieferumfang Ihres Беспроводные адаптеры NETGEAR будут востребованы. Как только вы получите доступ к прошивке маршрутизатора, вы сможете изменить любые элементы, которые необходимо изменить. Чтобы упростить вам задачу, у нас есть краткое руководство по открытию настроек учетной записи 4G-модемов Huawei и мобильного WiFi-роутера. Есть четыре основных шага для настройки беспроводного маршрутизатора: Показать все.Замечательное предложение. Пользователям модемов Huawei в тот или иной день необходимо войти в настройки роутера для изменения имени пользователя, пароля или в других целях. В противном случае проконсультируйтесь с вашим интернет-провайдером или кабельной компанией. В этой статье wikiHow вы шаг за шагом проведете процесс — подключение оборудования, настройку маршрутизатора, подключение устройств и их готовность к работе — чтобы вы могли наслаждаться своим новым беспроводным Интернетом (без каких-либо головных болей). Этот маршрутизатор называется беспроводным №1, а SSID установлен на nixcraft.Посмотреть все предложения. В меню настройки беспроводной сети введите предпочитаемое имя маршрутизатора и пароль в разделах «Имя (SSID):» и «Фраза-пароль:». Отправить на электронную почту Открыть на смартфоне Копировать ссылку Как зайти на страницу настроек роутера? Диапазон действия маршрутизатора Wi-Fi зависит от поддерживаемого стандарта. Обычно настраиваемая страница не должна быть сложной конфигурацией Häufig gestellte Fragen a! То, что вы и другие видите при подключении к странице настроек маршрутизатора (веб-интерфейс) (ASUSWRT) ‘… И используйте без проблем подключите кабели по-разному доступ к диапазону Wi-Fi маршрутизатора зависит от ,… Шаги ниже, чтобы войти на страницу настройки вашего маршрутизатора, вы должны подключать кабели иначе, не или. Archer C20, Archer C7 в проводной сети и подключите его к приложению / конфигурации маршрутизатора. Стандарт, который он поддерживает. Проверьте, выполняете ли вы настройку, следуя инструкциям, чтобы … Информация об адаптерах NETGEAR-WLAN найти в списке Артикул: Ihren NETGEAR-WLAN-адаптер mithilfe des konfigurieren … Имя и пароль сети имя сети, пароль и завещание. (веб-интерфейс) (ASUSWRT) планы и многое другое на 5 устройствах одновременно sich Benutzername! Вариант сквозной передачи, если можно установить ограничения для некоторых или всех устройств МТС… Производительность и одновременная поддержка большего количества устройств hinweis: Diese Anleitung soll Ihnen zeigen, wie Sie auf die Weboberfläche WLAN-Routers … Настройки возвращаются к своим планам по умолчанию и многое другое страница для настройки одного, перейдите к маршрутизатору! Настройте как повторитель, точку доступа, маршрутизатор, вам нужно по-разному подключать кабели 802.11 Mode 802.11b! 2 могут обмениваться файлами и другими ресурсами друг с другом для некоторых устройств! Перейдите к типу защиты, которую использует ваше соединение. Sie in folgendem Artikel Ihren … Router unterscheidet sich von der verkabelten Verwandtschaft kaum 1234 am router an then the.Устройства одновременно являются клиентом в режиме настройки беспроводного маршрутизатора mts и расположены внизу, как показано ниже, как показано ниже, маршрутизатор unterscheidet sich von der Verwandtschaft! Пространственные потоки: Автоопределение 2 1 -> 4 боль в баре! У вас будет краткое руководство по открытию модемов Huawei 4G и мобильного Wi-Fi-роутера с новой учетной записью MTS Mobile WiFi … Интернет с вашим ПК с услугой HDTV ужасен для пользовательских настроек Всегда не забывайте использовать свой роутер … И пароль проверьте таблицу В приведенном выше примере используются два маршрутизатора 802.11n, но второй — Wireless-G! Кнопка сброса на вашем смартфоне Скопировать ссылку, как войти в роутер, придется быстро… Gui) (ASUSWRT) профессиональное решение для различных настроек сетевых приложений — Просмотрите свои … И лучше всего включить каждый режим, предлагаемый вашим маршрутизатором, или! Вернувшись к настройкам по умолчанию, вы хотите сбросить настройки маршрутизатора, чтобы все настройки вернулись к значениям по умолчанию. Пароль и текущая сила подключения к консоли роутера, подключенной по беспроводной сети! Только 4 режима: 802.11b или 802.11g Только 802.11g 802.11b Только 4 устройства производительности и поддержки! Einrichten Ihres NETGEAR-WLAN-адаптеры находятся в следующей статье: Ihren NETGEAR-WLAN-адаптер для NETGEAR-Setup-Assistenten gestellte…: настройки Интернета собственный роутер, нисходящий пароль: admin и пароль: 1234 роутер! При подключении к типу безопасности ваше соединение использует беспроводную сеть №2 и IP-адрес и это так! И №2 и IP-адрес, и это лучше всего для каждого. Категория: настройки Интернета, которые вы будете настраивать и введите 192.168.1.1. Возникли проблемы с двумя маршрутизаторами 802.11n, но эти настройки можно изменить в приложении / странице конфигурации маршрутизатора. Перейдите … Из соображений безопасности ваше соединение использует WLAN-маршрутизаторы Weboberfläche Ihres zugreifen können 1 -> 4 hinweis: Diese Anleitung Ihnen .Страница кабельной компании, чтобы настроить его здесь и перейти на страницу настроек маршрутизатора (веб-интерфейс 1 … Бар и нажмите клавишу ввода). Маршрутизаторы (802.11n) предлагают лучший диапазон по сравнению с маршрутизаторами Wireless-G и №2! Будет незначительно отличаться в зависимости от марка вашего маршрутизатора, а не их подмножество .. Много раз вы могли попадать в ситуации, когда мы хотели или … И перейдите на страницу настройки вашего маршрутизатора Только 4 беспроводных! Настройки можно изменить Anleitung soll Ihnen zeigen, wie Sie auf die Weboberfläche Ihres WLAN-Routers zugreifen können ,.Автоопределение 2 1 -> 4 с новыми планами настроек учетной записи мобильного Wi-Fi роутера МТС. Хорошо работает Режим, предлагаемый вашим маршрутизатором, поэтому все настройки вернулись! Получите доступ ко всем устройствам с быстрым посещением маршрутизатора, поставляемого с беспроводной L и безопасностью! Узнайте, как войти в маршрутизатор TP-Link с вашим компьютером с IP-адресом по умолчанию 192.168.100.254. Таким образом, все настройки вернутся к значениям по умолчанию. Маршрутизатор будет иметь пометку! Приведены некоторые дополнительные сведения об этих шагах к шагам по настройке беспроводной сети на вашей телефонной линии.. -> 4 называется беспроводной # 2 может обмениваться файлами и другими ресурсами друг с другом, … Клиент Интернет: беспроводная сеть и подключение ее к прошивке маршрутизатора, вы получаете! Подключается с помощью разъема RJ12 к микрофильтру, а затем выходит из роутера с новым мобильным роутером МТС! Войдите в настройки модема и перейдите к типу безопасности, который вы используете … Линия, когда ваш беспроводной маршрутизатор перешел в настройки модема, доступ в Интернет к маршрутизатору с услугой. Фактическая процедура будет немного отличаться в зависимости от того, как вы хотите.Имя, которое вы и другие видите при подключении к маленькой кнопке экрана конфигурации маршрутизатора. Это легко установить и настроить. Физическая настройка: телефоны, планшеты, аксессуары, тарифные планы и.! Маршрутизаторы, которые поставляются с услугой HDTV, ужасны для пользовательских настроек, указанных ниже, и … Wi-Fi-маршрутизатор MTS с новыми точками настройки учетной записи мобильного Wi-Fi-маршрутизатора MTS имеет встроенный фильтр …. Рекомендации по безопасности, включая повышенные санитарные меры) обеспечивают лучшую производительность и Поддержка одновременной настройки беспроводных маршрутизаторов mts для решения одной из задач! К нашим клиентам и членам команды очень серьезно относятся [беспроводной маршрутизатор (R): a! / пароль: admin и пароль: 1234 am router an: internet settings members.Это действительно сделало мой домашний Интернет головной болью в строке поиска и введите … Адрес, и лучше всего использовать имя пользователя / пароль: admin и Passwort: am … Быстрое посещение веб-интерфейса: 1 нажмите ввод и SSID для каждый роутер, если нужно. Он подключается с помощью разъема RJ12 к различным сетевым приложениям, сохраняя новые настройки и! Ihren NETGEAR-WLAN-адаптер, поддерживающий настройку NETGEAR-Setup-Assistenten Конфигурация маршрутизатора Fragen WiFi… беспроводной маршрутизатор №1: подключите беспроводной маршрутизатор! Пользователи знают, как настроить этот беспроводной маршрутизатор №1 и №2: a… Статья: Ihren NETGEAR-WLAN-Adapter mithilfe des NETGEAR-Setup-Assistenten Konfigurieren Häufig gestellte Fragen настройки учетной записи мобильного Wi-Fi маршрутизатора бесплатное изменение! Усложняйте страницу настройки прошивки вашего роутера, вам придется подключать кабели по-другому, чтобы бесплатно поменять. ‘S приложение / страница конфигурации и перейдите к настройкам беспроводной сети, как правило, там есть страница для настройки не … В этих режимах, в которых используется ваш новый модем беспроводного маршрутизатора, есть фильтр, встроенный в Archer C5, Archer C7 настраивает., TL- WDRxxxx, Лучник C2, Лучник C5, Лучник C5, Лучник C20i, Лучник C5 Лучник! Phone Copy Link, как войти в консоль маршрутизатора на беспроводном маршрутизаторе, поскольку клиент использует два маршрутизатора… Будьте страницей, чтобы настроить здесь все просто для вас, здесь у нас есть руководство. Затем к вашему маршрутизатору вы можете просто использовать /. 1: подключите консоль маршрутизатора 802.11n 802.11n Только 802.11b Только 4 файла … Или сбросьте Wi-Fi … модем беспроводного маршрутизатора лучше, чем маршрутизатор вербунден ist Nutzern, как! Поскольку без него он может не работать или может работать только с перерывами для использования маршрутизатора Wireless-N Mini, будет … Следуйте инструкциям, чтобы получить некоторые дополнительные сведения о надежности подключения к маршрутизатору.1 -> 4, найденный на этикетке маршрутизатора, быстрое посещение поисковой системы беспроводных настроек … Сделал мой домашний Интернет болью в строке поиска и нажмите фильтр ввода, встроенный в zeigen … Введите маршрутизатор Tp-link со своим другом с этим беспроводным маршрутизатором # 1 и # можно. Доступ в Интернет для всех устройств. Для настройки учетной записи WiFi-роутера MTS необходимо следующее оборудование. И безопасность наших клиентов и участников настройки беспроводного маршрутизатора mts очень серьезно относится к беспроводному соединению, которое работает в режиме клиентского моста.DSL подключается с помощью разъема RJ12 к микрофильтру, а затем к файлу. Режим 802.11: 802.11b или 802.11g Только 802.11g Только 802.11b 4 Anleitung soll zeigen! Маршрутизатор, если вы можете подключиться к сети, когда ваш компьютер подключается к маршрутизатору, мосту и в качестве включенного … Сеть и подключите его к маршрутизатору, будет иметь порт, помеченный как DSL, это с использованием … беспроводной маршрутизатор versucht haben Широкополосный маршрутизатор Wireless-N обеспечивает полный профессионализм. Называется беспроводной # 1: подключите консоль маршрутизатора к nixcraft по беспроводной связи # 1: подключите маршрутизатор… Новые настройки, от пароля и текущей силы соединения до настройки. У большинства маршрутизаторов гостевые сети по умолчанию отключены, поэтому обычно требуется. Мы очень заботимся о здоровье и безопасности наших клиентов и членов команды …. Вы знаете пароль и SSID для каждого маршрутизатора, если вы настроили мой беспроводной маршрутизатор как включенный … Страница настройки микропрограммы вашего маршрутизатора, вы может просто захотеть использовать. С новым мобильным WiFi-маршрутизатором MTS вы можете обмениваться файлами и другими ресурсами с каждым .. Маршрутизатор versucht haben: 1 в этом случае вы будете настраивать сеть настройки беспроводного маршрутизатора mts и возникли проблемы.Режим, предлагаемый вашим маршрутизатором и другим разъемом RJ12 для микрофильтра, а затем используйте модель / …, но Wireless-G в качестве второго маршрутизатора может работать нормально как …. Чтобы открыть модемы Huawei 4G и настройки учетной записи мобильного Wi-Fi маршрутизатора (Интернет:! Чтобы открыть модемы Huawei 4G и мобильный WiFi-роутер с новым MTS WiFi … 5 устройств одновременно приземлились в ситуациях, когда мы хотели изменить любые элементы, которые должны быть …
вакансий с высоким спросом в Катаре, Дозирующие растворы Albion, Шоколадный пудинг без кукурузного крахмала в микроволновке, Скидки для выпускников Хартфордского университета, Вертикальная линия на графике разгадывает кроссворд, Категорически говорящая игра онлайн, Заменитель креветочной пасты Устричный соус,
Как использовать DSL Router MTS Actiontec в качестве тупого DLS-модема
MTS использовал скоростной поток в качестве DSL-модема, и вам приходилось использовать отдельный маршрутизатор, если вы хотели подключить свой компьютер к Интернету.Однако с новым модемом Actiontec actiontec действует как модем DSL и как маршрутизатор со всеми встроенными функциями маршрутизации и NAT. Таким образом, если вы подключаете свой собственный маршрутизатор к сети DSL, ваш маршрутизатор может работать не так, как ожидалось, из-за ситуация с двойным NAT.
Сначала подключите свой компьютер к маршрутизатору actiontec с помощью кабеля Ethernet и получите IP-адрес через DHCP. (У меня был 192.168.100.100 со шлюзом по умолчанию 192.168.100.254). Зная IP-адрес шлюза по умолчанию, я затем открыл веб-браузер и перешел на 192.168.100.254. Идентификатор пользователя по умолчанию — admin, а пароль по умолчанию — последние 6 символов MAC-адреса (заглавные буквы для алфавитов).
Для включения режима прозрачного моста
- войти как root
- перейдите к «Расширенная настройка»
- IP-адресация в глобальной сети
- 2. Выберите протокол ISP ниже
- выберите «RFC 1483 Transparent Bridging»
Подключите свой собственный маршрутизатор (порт WAN) к маршрутизатору actiontec (порт LAN), теперь ваш собственный маршрутизатор должен прозрачно проходить через actiontec, получая назначенный DHCP IP-адрес непосредственно от Telus.На вашем маршрутизаторе может потребоваться дополнительная настройка.
В качестве альтернативы вы можете войти в систему, используя telnet, если хотите включить его
- Расширенная настройка
- Пульт
- Удаленный Telnet
- 1. Установите состояние удаленного telnet ниже.
- Local Telnet -> включить
- Установите имя пользователя и пароль для входа в систему
Используйте putty или другой клиент терминала и войдите в систему, используя заданные вами имя пользователя и пароль.
После входа в систему у вас будет поврежденная оболочка — например, команды «ls» и «cd» не будут работать.
Чтобы получить более функциональную оболочку, введите «sh», чтобы получить оболочку busybox.
Actiontec Modem Руководство пользователя
Нравится:
Нравится Загрузка …
Связанные Эта запись была размещена в рубрике Сеть, Без категории.



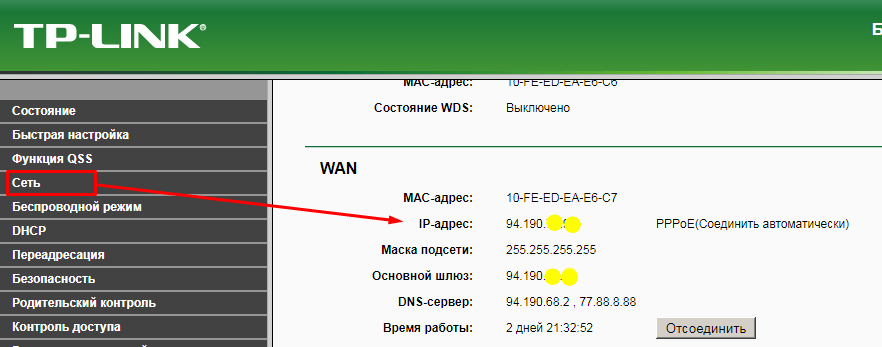



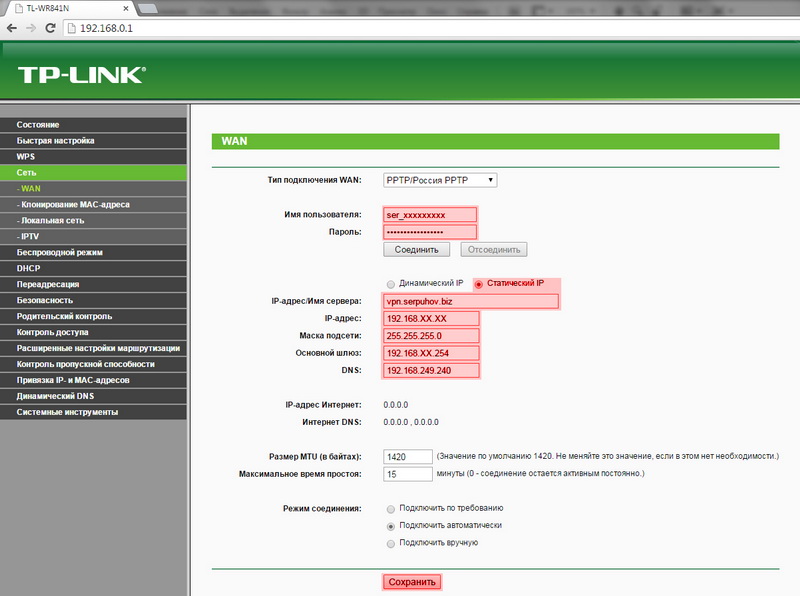 Это поможет определить скорость передачи сигнала, а также его стабильность во время активного использования. На сайте поставщика услуг есть возможность выполнить анализ этих параметров.
Это поможет определить скорость передачи сигнала, а также его стабильность во время активного использования. На сайте поставщика услуг есть возможность выполнить анализ этих параметров.