Хотя SSD в разы быстрее обычных жестких дисков, это не значит, что твердотельные устройства не подлежат оптимизации – напротив. Конечно, это ни в коем случае не является обязательным и даже если вы не станете выполнять советы в этой статье, ваш SSD в любом случае обеспечит вам гораздо более высокую производительность, чем любой магнитный жесткий диск. Тем не менее, если вы хотите получить лучшее из того, на что он способен, и не прочь достичь пиковых результатов, вот некоторые интересные идеи по этой теме.
Оптимизация в BIOS


После установки SSD проверьте, к какому разъему SATA он подключен. Эта информация может быть найдена в меню БИОС (BIOS), которое можно вызвать нажатием клавиши Del или F2 при включении компьютера – почти сразу после нажатия на кнопку питания.
Зайдите в раздел BIOS, отвечающий за управление дисковыми устройствами. Название этого раздела может отличаться в зависимости от марки и модели ноутбука/материнской платы, и если вы столкнетесь с трудностями в его поиске, попробуйте поискать соответствующую информацию на сайте производителя.
Внутри этого раздела убедитесь, что SATA-порт, к которому подключен SSD-диск, настроен так, чтобы использовать режим AHCI. Это специальный интерфейс (Advanced Host Controller Interface), разработанный Intel для связи между дисковым устройством и оперативной памятью. В отличие от более старого режима IDE, он позволяет твердотельному накопителю полноценно использовать мощность передачи SATA канала, к которому он подключен. Это особенно важно, если ваш ноутбук/компьютер располагает SATA-портами новейшей редакции стандарта (3.0), которая обеспечивает пиковую скорость передачи данных до 600 МБ/с. Многие современные SSD-устройства вполне способны поддерживать такую серьезную пропускную способность и при идеальных условиях обеспечат вам скорость чтения/записи порядка 500-550 МБ/с.
Выбор современного интерфейсного режима AHCI несет еще один плюс – работа некоторых моделей SSD в режиме IDE может привести к проблемам с так называемой поддержкой TRIM. Это функция, которую поддерживают только современные операционные системы – Windows 7 и более новые версии. Ее целью является забота о «добром здравии» твердотельного диска. В действительности TRIM является командой, которой система периодически опрашивает контроллер устройства, отвечающий за распространение информации по нему. Говоря простыми словами, TRIM повышает эффективность работы SSD-диска, но если он настроен для работы в режиме IDE, функция TRIM может работать неправильно.
Оптимизация на уровне Windows
Как уже упоминалось выше, чтобы получить максимальную отдачу от SSD, он должен иметь хорошую поддержку на уровне операционной системы. Проблема с версиями Windows, выпущенными перед «семеркой», заключается в том, что они просто не предназначены для работы с такими дисками, которые массово появились на рынке сравнительно недавно. Поэтому мой вам совет – если вы намерены сделать обновление с HDD на SSD, сперва подумайте о переходе на современную версию Windows (7 или выше), конечно, если вы еще не сделали этого.
После подключения диска обязательно убедитесь, что системные SATA-драйверы обновлены до последней, наиболее актуальной версии. Для этого ваша первая остановка должна быть на сайте производителя материнской платы/ноутбука.
Также удостоверьтесь, что твердотельный диск использует актуальную версию прошивки. Все производители SSD предлагают специальный сервисный инструмент для этой цели, который вы можете найти и скачать на официальном сайте. Многие из таких инструментов предлагают и полезные функции, а не только проверку актуальности прошивки – они включают в себя параметры для общей оптимизации системы, такие как отключение дефрагментации, которая не только не повышает производительность SSD, но и может серьезно сократить время его жизни.
Это, однако, не единственная оптимизация на уровне операционной систему, которая может и должна быть предпринята. Другой функцией Windows, которая не является необходимой и желательно ее отключить, является так называемое индексирование информации на диске. Оно предназначено для ускорения поиска при больших объемах файлов, но на значительно более медленных жестких дисках, а в случае с SSD-накопителями эта функция является совершенно ненужной. Более того, подобно дефрагментации процесс индексирования сопровождается множеством обращений к диску, что как уже неоднократно упоминалось, может сократить жизнь SSD.
Чтобы отключить индексирование, щелкните правой кнопкой мыши на иконке вашего диска, выберите «Свойства» и снимите флажок «Разрешить индексировать содержимое файлов на этом диске в дополнение к свойствам файла».
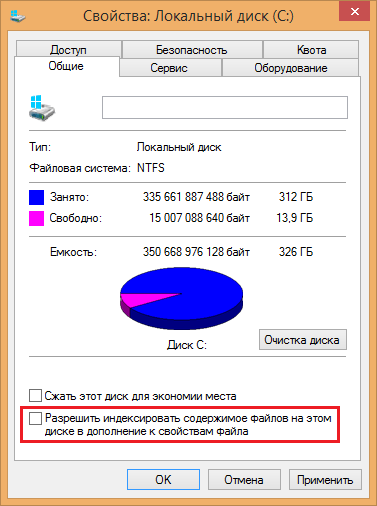
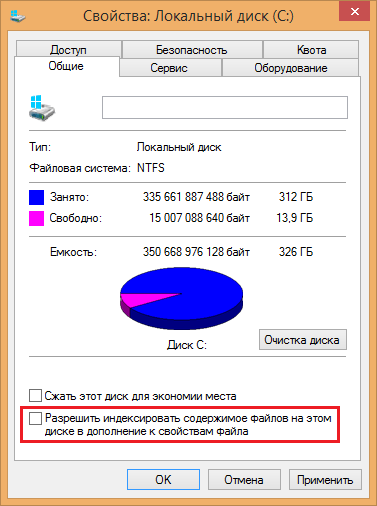
Еще одна полезная оптимизация заключается в уменьшении так называемой виртуальной памяти (файл подкачки, page file). Речь идет об области на системном диске, которую Windows резервирует для использования, если свободной оперативной памяти для загрузки пользовательских приложений окажется недостаточно. В таких случаях система сохраняет на диске «излишки» информации из памяти, то есть данные, которые в настоящее время не требуются, но по требованию пользователя снова загружаются в оперативную память.
Сами понимаете, что это связано с многократными циклами чтения/записи из системного раздела, что в случае с SSD лишний раз сокращает его период эксплуатации. Поэтому рекомендуется либо уменьшить размер файла подкачки, либо (что является предпочтительнее) переместить его на другой раздел – например, на дополнительный жесткий диск, если вы таковым располагаете.
Для этого щелкните правой кнопкой мыши на папке «Компьютер» (или «Этот компьютер»), выберите «Свойства», затем «Дополнительные параметры системы». В разделе «Быстродействие» нажмите кнопку «Параметры», выберите вкладку «Дополнительно» и в секции «Виртуальная память» нажмите «Изменить».
По умолчанию расположение и размер файла подкачки определяются автоматически. Чтобы переместить этот файл в другое место, отключите параметр «Автоматически выбирать объем файла подкачки», затем в списке ниже выберите диск/раздел, который не является системным, и нажмите «Задать».


Вы можете полностью отключить эту функцию, если у вас действительно солидный объем оперативной памяти – скажем, 16 или больше гигабайт. Так вы не только сэкономите драгоценное пространство на твердотельном диске, но и повысите производительность системы в целом, заставив Windows использовать исключительно оперативную память, которая даже быстрее, чем SSD.
Режим гибернации – это еще одна системная функция, которая не особо нужна, если вы используете SSD. Если вы читали наш текст на эту тему, тогда, наверное, вы помните, что гибернация обеспечивает быстрый запуск операционной системы и энергоэффективность – два вопроса, которые достаточно эффективно решаются использованием твердотельного накопителя. Это делает режим гибернации излишним и лучше его отключить – активное использование гибернации будет амортизировать ваш SSD, делая ненужные обращения к диску.
Чтобы отключить режим гибернации, нажмите на клавиатуре + R, введите CMD и нажмите Enter, чтобы вызвать окно командной строки. Затем введите команду powercfg -h off и нажмите Enter. Готово – гибернация деактивирована.
Конфигурация BIOS/UEFI для оптимизации SSD M.2 PCIe® NVMe®
При установке нового твердотельного накопителя NVMe® PCIe® M.2 вы можете увидеть сообщения, которые касаются настройки для увеличения скорости твердотельных накопителей NVMe или включения и отключения полосы общего пользования портов SATA и NVMe. Мы не можем предоставить подробную информацию об этом из-за различий между применимыми системами, но это не является неисправностью. Понимание лежащих в основе этого концепций и того, где искать подробную информацию, позволит вам оптимально настроить производительность оборудования. Это поможет избежать реальных неисправностей, таких как необнаружение твердотельных накопителей и жестких дисков системой. В приведенном ниже примере показано сообщение POST, которое появляется, когда NVMe SSD впервые устанавливается в ASUS® ROG Maximus IX Formula.
Ваша система может иметь режим PCIe x4, который является оптимальным для работы NVMe SSD. Во многих системах порты M.2 можно настроить в BIOS или UEFI для ускорения работы подключенных дисков NVMe за счет отключения пропускной способности других портов (обычно это происходит в процессе) или ограничения их производительности для максимизации пропускной способности доступных портов, если это необходимо.
Несмотря на то, что эта функция может работать автоматически, она также может быть описана в сообщении, появляющемся при подключении слота, совместимого с NVMe, или может специально упоминаться в руководстве вашей системы или материнской платы. Это позволит вам ознакомиться с этой функцией перед установкой оборудования.
Для того чтобы выполнить эти настройки вручную, обратитесь к производителю вашей системы или материнской платы для получения помощи, либо к любой справке или подсказкам, доступным в самом BIOS/UEFI вашей системы. Для того чтобы выполнить эти настройки вручную, обратитесь к производителю вашей системы или материнской платы для получения помощи, либо к любой справке или подсказкам, доступным в самом BIOS/UEFI вашей системы. С примером конфигурации пропускной способности M.2 в UEFI ROG Maximus IX Formula можно ознакомиться ниже. Включение полосы пропускания x4 приводит к ускорению производительности NVMe и отключению портов SATA 5 и 6, как в ручном режиме, так и во время всплывающей подсказки на этом экране.
Суть проблемы
Старые BIOS не видят новые NVMe SSD, в отличии от EFI (UEFI). Современные ОС эти диски, как правило, видят, и после загрузки ОС работать с диском можно, а вот старый BIOS нет, следовательно, загрузиться с нового быстрого диска не получится. Ну, потому что нельзя дать команду на загрузку тому, чего не видно.
Прелюдия
NVMe SSD диск, как правило, имеет разъем М.2, и работает как бы на прямую с процессором, по шине PCI-E.
Поэтому если на вашей материнской плате нет разъема М.2, то для начала рекомендуется обзавестись переходником PCI-E >> М.2, или PCI-E RAID контроллером для SSD формата М.2.
Существует немного продвинутых NVMe SSD дисков, которые имеют на борту собственные эмулятор Legacy устройства. Например Samsung 950 Pro имеет дополнительный rom для загрузки как Legacy устройство на старых BIOS. А вот вся серия EVO такой возможности не имеет.
Решение
Немного истории
Много лет назад, когда компания Intel стала поставлять Apple свои процессоры и компоненты для применения в Маках, возникла потребность предварительного тестирования железа на совместимость с MacOS. Тогда инженеры Intel написали хитрый загрузчик DUET, который представляет собой эмулятор UEFI, загружаемый поверх Legacy BIOS и позволяющий запускать операционные системы, требующие UEFI (MacOS, например).
Однако использовать DUET «напрямую» задача весьма не тривиальная (пример, или вот еще, б-ррр…), требующая массу ручных операций, зависящих от конкретного железа и ОС, и понимания того, что именно вы делаете.
В дальнейшем, DUET был взят за основу для нескольких проектов по созданию мульти-загрузчиков. Один из них Hackintosh — проект по установке последних MacOS на любые Intel, а в последствии и AMD машины. В результате развития Hackintosh появился многофункциональный загрузчик Clover (Клевер), который заточен, разумеется, под загрузку MacOS и Intel, но сейчас может с успехом применяться для загрузки чего угодно на, практически, чём угодно. Вот им, Клевером, мы и воспользуемся для решения нашей проблемы.
Clover Configurator
Клевер сам по себе настраивается тоже не абы как, и для того, чтобы как-то облегчить в дальнейшем процесс тюнинга, была выпущена настроечная утилита Clover Configurator, и множество мануалов по использованию.
Но беда в том, что Clover Configurator работает только в MacOS, и на Windows вы его, в лучшем случае, запустите только в VmWare.
Web-конфигуратор для CloverНекоторые пользователи рекомендует воспользоваться вместо Clover Configurator web-конфигуратором для Clover. Правда не факт, что прессет для вашей MB будет в списке. А документация по Клеверу объемна и подробна. Но, попробуйте, а вдруг.Так же ходят слухи (в комментах), что сам автор Клевера (SergeySlice) не рекомендует использовать Clover Configurator а рекомендует редактировать конфигурационный файл руками.
Не пойдем этим путем… у нас лапки и Мастдай.
Boot Disk Utility (BDUtility.exe)
Специально для тех, у кого лапки, один русский энтузиаст написал утилиту BDUtility.exe, которая сама скачивает последний релиз Clover, делает необходимые минимальные настройки и записывает полученный образ на флешку.
Не пугайтесь вырвиглазного сайта, утилита работает отлично 🙂
Для загрузки утилиты нажмите на картинку с буквами «Bu» и синей стрелкой, посредине сайта 🙂
Примечание
Для решения нашей проблемы мы будем использовать дополнительную загрузочную флешку, с которой поверх BIOS будет загружаться Clover, идентифицировать ваш новый быстрый NVMe SSD и передавать ему команду на загрузку вашей новенькой 64-битной Windows 10 (или любой другой).Отныне флешка навсегда будет установлена в свободном USB порту вашего компьютера, до тех пор, пока вы обновите старое железо!
Да, у кого ноутбук, тот должен озаботиться тем, что свободных портов USB мало, а длинная флешка, все время торчащая из ноута, может оказаться не достаточно эстетичной.
С другой стороны, теперь ваша флешка является крутейшим ключом защиты к вашему компьютеру, ибо без него комп просто не включится, а догадаться, что флешка должна БЫТЬ, да еще и с Клевером — это задача для истинных спецслужб.
Если остался лишний SATA диск…
Теоретически, можно попробовать поставить Clover на лишний SATA диск или даже карту памяти, если таковые имеются в системе и с них поддерживается загрузка (у меня дисков не осталось, снес все, жужжат, а с карт памяти опции загружаться не было и нет). Во всяком случае документация по Клеверу такое допускает. Однако, в этом случае придется вручную поколдовать с загрузочной областью.
Создание установочной флешки
Если вам удалось загрузить утилиту BDUtility — запустите ее. Она запускается под Windows и с правами администратора, будьте внимательны.
Счастливым обладателем других операционных систем стоит пропустить этот пункт и вернуться к Clover Configurator выше.
Запускаем BDUtility.exe
Далее следует выполнить ряд настроек, чтобы утилита загрузила последний дистрибутив Clover, настроила его и записала на вашу флешку. Флешка должна быть вставлена в USB-порт, и желательно начисто отформатирована.
Примечание
В настоящий момент утилита BDUtility забирает релизы Clover с сайта sourceforge.net, где размещены релизы вплоть до версии Clover_v2.5k_r5070.zip. После этого разработка Clover была перенесена на GitHub, где сейчас размещен релиз Clover_v2.5k_r5097.zip. Учтите это в работе. BDUtility может опционально пользоваться предварительно скаченными релизами Clover (но совместимыми с BDUtility), если вам необходимо использовать именно последний релиз.
Мы отправили запросы разработчикам Clover и BDUtility с просьбой прокоммуницировать между собой и переключить BDUtility на GitHub.
Настройка BDUtility:
- Убедитесь, что ваша флешка определилась утилитой
- Зайдите в настройки утилиты Options => Configuration
- Поставьте галочку Check at Startup, чтобы новая версия Clover проверялась при каждой загрузке
- Нажмите кнопку Check Now, чтобы загрузить последний релиз Clover прямо сейчас
- (опционально, рекомендация) Уберите галочку Boot Partition Size, чтобы весь объем вашей флешки был отведен поз загрузчик Colver, в противном случае вы будете видеть дополнительные диски (незанятые и не размеченные разделы флешки) в «Моем компьютере», что через какое-то время начнет вас раздражать
- Нажмите ОК
- Нажмите кнопку Format, изучите конфигурацию создаваемого загрузчика и нажмите ОК
- Ожидайте положительного результата (сядь на печку, приободрись…)
Теперь, когда флешка готова, попробуйте с нее загрузиться. Не забудьте настроить в BIOS загрузочный диск => ваша флешка.
Если загрузка произойдет, на экране должна появиться примерно такая картинка, с перечнем текущих вариантов загрузки. Можете попробовать найти вашу загрузочную запись и загрузить текущую ОС.
Драйвера NVMe
Если ваш NVMe SSD диск уже вставлен в компьютер, не пытайтесь его найти в настройках Clover — его там нет. Дело в том, что по-умолчанию Clover не загружает драйвера для NVMe устройств. Драйвера необходимо включить в загрузку вручную.
Для этого открываем флешку в проводнике.
Заходим в папку G:\EFI\CLOVER\drivers\off (где диск «G» — это ваша флешка, а папка «off» — это папка с не подключенными драйверами Клевера).
Находим файл NvmExpressDxe.efi
Нажимаем Ctrl + C, чтобы скопировать файл в буфер обмена, и копируем файл в папки G:\EFI\CLOVER\drivers\BIOS и G:\EFI\CLOVER\drivers\UEFI. Копируем на всякий случай в обе папки, чтобы не разбираться, какой у вас сейчас биос, старый BIOS или старый UEFI.
Перезагружаем компьютер, загружаемся с флешки-Clover и наблюдаем за количеством иконок на экране, обозначающих варианты загрузки — их должно стать больше, ибо теперь Clover видит ваш NVMe SSD.
Пол дела позади!
Установка новой ОС на новый NVMe SSD диск
Далее, чтобы воспользоваться преимуществом загрузки с быстрого NVMe SSD нам необходимо, собственно, поставить на него систему. И тут есть нюанс. Чтобы в дальнейшем не возникло проблем с попытками загружаться именно с вашего NVMe диска из-под Клевера, крайне рекомендуется не переносить вашу текущую систему на новый диск, а установить на NVMe диск новую систему с нуля. Проблема восходит корнями к типу загрузчика вашей операционной системы, который был выбран и использован при ее установке на компьютер. Если сейчас у вас система с BIOS без поддержки NVMe то и текущей загрузчик ОС ориентирован на BIOS, а не на EFI.
Именно этому загрузчику Clover передает управление, причем в режиме эмуляции EFI. Для справки, клеверный загрузчик моей Win64 лежит на клеверной флешке здесь G:\EFI\BOOT\BOOTX64.efiПеренести такую ОС на NVMe диск и использовать для загрузки в режиме EFI просто так не получится, потребуется вручную сменить загрузчик ОС, а это трудоемко, не вполне оправданно и чревато, имхо.
Поэтому смело запасаемся лицензионным ключом от новой ОС (ну, или находим, где старый) и идем на страничку загрузки Media Creation Tool, чтобы сделать загрузочный диск вашей операционной системы Windows. Дело в том, что с некоторых пор Микрософт стал сам включать оба загрузчика BIOS и EFI в образ, создаваемый Media Creation Tool. И теперь эта загрузочная флешка может загружаться абсолютно на любых системах с Legacy BIOS, UEFI и EFI. А раньше приходилось обрабатывать полученный загрузочный образ и интегрировать в него Rufus, для загрузки в режиме EFI (пример, промотать до середины).
Примечание
Да, вам понадобится вторая загрузочная флешка, чтобы установить ОС на NVMe SSD.
Нет, на флешку с Clover дистрибутив Windows записать не получится.
Установка ОС
Установка операционной системы на новый NVMe SSD происходит вполне штатно и быстро.
Вам необходимо загрузиться с двумя вставленными флешками, причем загрузиться с клеверной флешки, а не с дистрибутива Windows, не перепутайте.
В интерфейсе Клевера найдите загрузку с флешки с дистрибутивом вашей ОС. Далее должна начаться установка ОС. В какой-то момент система перезагрузится (вы же ставите Windows), и вам придется выбрать для продолжения уже загрузку с вашего NVMe SSD, опять же не перепутайте! Не выбирайте повторно загрузку с дистрибутива ОС, иначе установка просто начнется заново, а нам нужно чтобы она продолжилась с SSD и, желательно, завершилась.
После установки новой системы на ваш новый NVMe SSD, в Clover появится запись, что из-под него была установлена новая ОС. Также иконка загрузки новой ОС должна появиться первой в списке загрузок, и, если я ничего не путаю, то называться она будет «Boot Microsoft EFI Boot from EFI».
И после окончательной установки ОС выньте флешку с ее дистрибутивом, чтобы она не отображалась больше в Клевере и в «Моем компьютере».
А в вашем BIOS порядок загрузки дисков должен всегда начинаться с клеверной флешки, пока не обновите железо до поддержки EFI.
Тогда, и только тогда, вы сможете гордо поставить первым ваш, к тому времени уже постаревший, NVMe SSD!.
Вот, собственно, и все
Теперь при каждой перезагрузке вы будете попадать в интерфейс Clover, и нажимать на клавишу Enter (если ваша ОС стоит в списке первой). Зато потом наслаждаться новой системой и быстрым SSD 🙂
Мне, к сожалению, в отсутствии Clover Configuator так и не удалось настроить Клевер, чтобы он автоматически загружал мою ОС, например спустя 5 сек. бездействия. Чтобы каждый раз не нажимать клавишу Enter. Но такая опция в Клевере разумеется есть.Буду признателен, если кто-то знает как вручную, без конфигуратора, настроить такой режим загрузки. Файл настроек Клевера обычно лежит здесь G:\EFI\CLOVER\config.plist
Говорят, что за эту опцию отвечают теги:<key>Timeout</key> <integer>5</integer> и <key>DefaultVolume</key> <string>LastBootedVolume</string>
В первом указывается время задержки перед автозагрузкой, а во втором — id диска с которого мы хотим грузиться по умолчанию, или значение LastBootedVolume, в котором запоминается id последнего диска, с которого производилась загрузка.Но у меня почему-то не работает 🙁
Есть подозрение, что с этими значениями какой-то лаг в Клевере на AMD. То ли таймер не считает, то ли LastBootedVolume не запоминается, но не уверен.
P.S.
Но если бы вы изначально заплатили чуть побольше, и купили бы не переходник PCI-E >> М.2, а Raid контроллер для M.2 дисков, то вам бы не пришлось читать все вышенаписанное, и тем боле все это делать… Потому что Raid контроллер имеет сою собственную микросистему и эмулирует (или имитирует) себя как Legacy устройство, делая доступными все вставленные в него диски во всех биосах, старых и новых.
UPD
Пользователи alpha_ds и walkman7 любезно дополнили пост тегом DefaultVolume и ссылкой на web-конфигуратор Clover.
Спасибо igrblkv за наводку на CloverGitHub .
настройка и оптимизация диска под систему
Твердотельные жёсткие диски SSD (Solid State Drive) давно перешли из разряда дорогой и не очень надёжной экзотики в нишу штатного накопителя современного ноутбука или стационарного ПК. SSD производят не только «игроки высшей лиги» (Sandisk, Transcend, Samsung), но и множество компаний третьего эшелона. В диапазоне ёмкостей 80–240 ГБ можно найти любой накопитель под свои задачи и кошелёк — цены уже не кусаются. В то же время производители ноутбуков не спешат комплектовать средние по цене модели твердотельными жёсткими дисками, устанавливая туда традиционные жёсткие диски — небыстрые, чувствительные к ударам и вибрации. Как заменить традиционный жёсткий диск на SSD и установить Windows 10? Нужно ли оптимизировать работу системы с учётом особенностей твердотельной технологии? У вас есть вопросы, а у нас — ответы!
Установка Windows 10 на SSD
Установка Windows 10 на SSD требует ряда предварительных настроек. Конечно, самым простым способом было бы поместить SSD в USB-карман и при помощи одной из программ работы с разделами дисков клонировать операционную систему со старого диска. Это сохранило бы установленные приложения и настройки. Но в то же время твердотельный диск будет работать в неоптимальном режиме со сниженной скоростью, а износ ячеек памяти ускорится.
 Использование кармана для развертывания на диске образа системы — простой путь, но минусов у этого способа больше, чем плюсов
Использование кармана для развертывания на диске образа системы — простой путь, но минусов у этого способа больше, чем плюсовТакже не следует монтировать SSD вместо оптического привода ноутбука. Конверторы интерфейсов в отсеках-конверторах снижают скорость и не дают операционной системе распознать диск как твердотельный. Если необходимо сохранить оба накопителя, SSD диск устанавливается вместо штатного, а старый жёсткий диск — вместо оптического привода.
 Если вам нужно сохранить доступ к старому жёсткому диску на ноутбуке, поместите его вот в такой «карман» и установите вместо оптического привода
Если вам нужно сохранить доступ к старому жёсткому диску на ноутбуке, поместите его вот в такой «карман» и установите вместо оптического приводаОптимальным сценарием будет монтаж SSD непосредственно в компьютер и установка операционной системы с заранее созданного загрузочного носителя (флешки).
Предварительная настройка параметров компьютера
Несмотря на то, что устаревший интерфейс подключения жёстких дисков (PATA) всё реже встречается на материнских платах, практически все современные контроллеры SATA могут работать в режиме совместимости с ним. Такой режим включён по умолчанию в настройках BIOS материнской платы компьютера или ноутбука. Эксплуатация твердотельного диска в таком режиме совместимости чревата потерей быстродействия и сокращения ресурса накопителя из-за неоптимальных операций чтения/записи. Поэтому перед установкой SSD нужно перевести контроллер дисков в режим SATA (AHCI). Сделать это можно при помощи меню настроек BIOS:
- При включении компьютера нажмите клавишу DEL или F1 для входа в настройки BIOS.
 Нажмите клавишу DEL для входа в настройки BIOS
Нажмите клавишу DEL для входа в настройки BIOS - Войдите в раздел Integrated peripherals.
 Войдите в раздел контроллеров и интегрированной периферии
Войдите в раздел контроллеров и интегрированной периферии - Найдите пункт SATA configuration, который может принимать 2–3 значения (IDE/AHCI/RAID). Установите значение AHCI.
 Выберите для контроллера SATA режим работы AHCI
Выберите для контроллера SATA режим работы AHCI - Нажмите клавишу F10 и подтвердите внесение изменений.
- Перезагрузите компьютер.
Меняйте режим работы контроллера SATA до установки операционной системы. Настройки ядра ОС в процессе инсталляции привязываются к режиму работы дискового контроллера. Если сначала установить операционную систему, а затем изменить режим работы дискового контроллера в BIOS, компьютер не сможет загрузиться и ОС придётся устанавливать повторно или менять драйверы дискового контроллера через консоль аварийного восстановления.
Подготовка загрузочного носителя
Так как объём дистрибутива Windows 10 давно превысил размер стандартного оптического носителя (DVD), единственной альтернативой является запись iso-образа диска на флеш-накопитель. Для этого создана добрая дюжина утилит: Rufus, WinsetupFromUsb, Windows 7 USB/DVD Download Tool, Win32DiskImager. Но самым правильным вариантом будет использование утилиты обновления системы, которая самостоятельно загрузит с сервера нужный вам образ и запишет его на флешку, сделав её загрузочной. Для этого выполните следующие шаги:
- Скачайте утилиту Windows 10 Installation Media Creation Tool с официального сайта Microsoft.
 Windows 10 Installation Media Creation Tool позволит создать загрузочный носитель с Windows 10
Windows 10 Installation Media Creation Tool позволит создать загрузочный носитель с Windows 10 - Запустите утилиту, прочитайте лицензионное соглашение и согласитесь с ним.
- На стартовом экране выберите пункт «Создать установочный носитель…».
 Выберите из списка действий создание загрузочного носителя
Выберите из списка действий создание загрузочного носителя - Выберите язык установки системы, её редакцию (домашняя, профессиональная или для учебных заведений) и разрядность (32 или 64 бита).
 Выберите разрядность системы, язык установки и тип дистрибутива
Выберите разрядность системы, язык установки и тип дистрибутива - Выберите запись на накопитель USB на следующем экране.
 Подтвердите создание загрузочного USB-диска
Подтвердите создание загрузочного USB-диска - Из списка дисков выберите тот, на который будет производиться запись. Удостоверьтесь, что на нужном носителе отсутствуют важные данные, так как во время записи диск будет полностью стёрт.
 На этом шаге не подключайте к ПК ещё какие-либо внешние носители, чтобы не повредить их данные
На этом шаге не подключайте к ПК ещё какие-либо внешние носители, чтобы не повредить их данные - Программа будет загружать установочные файлы из интернета и записывать их на флешку. Это длительный процесс: в зависимости от скорости канала он может занять от 1 часа и более. Прогресс записи будет отображаться в процентах.
 Когда указатель прогресса дойдет до 100%, у вас будет загрузочная флешка с Windows 10
Когда указатель прогресса дойдет до 100%, у вас будет загрузочная флешка с Windows 10 - Когда процесс записи будет завершён, у вас окажется загрузочный носитель, с которого можно установить Windows 10 на SSD.
Видео: создание загрузочного носителя с помощью программы RUFUS
Процесс установки Windows 10 на SSD
Установка Windows 10 на твердотельный диск ничем не отличается от установки системы на обычный винчестер, разве что осуществляется в несколько раз быстрее благодаря высокой скорости SSD. Инсталлятор Windows 10 автоматически распознает ваш твердотельный диск и включит именно те опции и режимы, которые нужны для его бесперебойной работы.
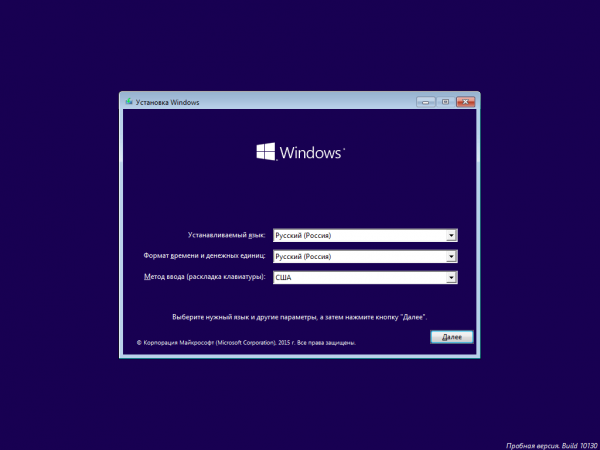 Мастер установки проведёт вас от начала до конца инсталляции системы
Мастер установки проведёт вас от начала до конца инсталляции системыПросто подключите загрузочный накопитель к порту USB, выберите в настройках загрузку с флешки и следуйте инструкциям мастера установки операционной системы.
Видео: как установить Windows 10 с флешки
Подготовка к оптимизации SSD
После установки Windows 10 на SSD следует удостовериться, что диск и его контроллер оптимально настроены на уровне драйверов и функций интерфейса АТА. Если не настроить правильно эти базовые функции, дальнейшая оптимизация не улучшит работу твердотельного диска, а может даже навредить.
Активация режима SATA ACHI
Если операционная система Windows 10 не устанавливалась с нуля, а переносилась со старого жёсткого диска путём клонирования системного раздела, стоит убедиться, что контроллер дисков, к одному из каналов которого подключён ваш SSD, работает в родном режиме AHCI, а не находится в режиме совместимости со старыми дисками, снижающем надёжность и быстродействие. Для этого выполните действия:
- Комбинацией клавиш WIN+Pause откройте окно системной информации, а оттуда — «Диспетчер устройств».
 Откройте параметр «Диспетчер устройств», кнопка которого находится в левой части экрана
Откройте параметр «Диспетчер устройств», кнопка которого находится в левой части экрана - Найдите ветку «Контроллеры IDE/ATA» и разверните её.
 Раскройте раздел контроллеров дисков
Раскройте раздел контроллеров дисков - Если в списке контроллеров присутствует AHCI-контроллер, то одноимённый режим активирован. Если же такого контроллера там нет, ваша система работает в режиме совместимости со старыми дисковыми устройствами.
 Наличие контроллера AHCI говорит о том, что одноимённый режим включён
Наличие контроллера AHCI говорит о том, что одноимённый режим включён
Включение режима AHCI средствами операционной системы чревато полной потерей её работоспособности: после перезагрузки ОС уже не сможет запуститься.
Включение команды TRIM
Механизм записи в твердотельных жёстких дисках (SSD) отличается от аналогичного в классических жёстких дисках: в ячейку памяти запись производится только после операции стирания. А когда SSD пытается записать информацию в ячейку, которая хранит данные от удалённых ранее файлов, ему приходится сначала производить операцию стирания, а затем — записи. Это вдвое снижает скорость записи файлов и уменьшает ресурс самого диска, ведь количество циклов записи у SSD ограничено.
Чтобы этого не происходило, в наборе команд ATA (команды управления дисковыми устройствами на низком уровне) есть команда TRIM, которая очищает незанятые ячейки. В операционной системе Windows 10 команда TRIM включается в планировщике заданий и выполняется регулярно без участия пользователя. Но если системный раздел был клонирован на SSD со старого жёсткого диска, TRIM может быть отключён.
Проверить статус команды и активировать её можно через командную строку:
- Сочетанием клавиш WIN+X откройте меню пользователя, из которого выберите параметр «Командная строка с правами администратора».
 Вызовите окно командного процессора
Вызовите окно командного процессора - В открывшемся окне командного процессора введите команду fsutil behavior query DisableDeleteNotify и нажмите «Ввод».
- Если в результате выполнения команды вы получите значение DisableDeleteNotify = 1, то на вашем ПК TRIM отключён и его надо активировать.
- Введите команду fsutil behavior set DisableDeleteNotify 0 и нажмите «Ввод». После этого режим TRIM будет активирован.
 Воспользуйтесь командой fsutil behavior set DisableDeleteNotify 0, чтобы активировать функцию TRIM на своём компьютере
Воспользуйтесь командой fsutil behavior set DisableDeleteNotify 0, чтобы активировать функцию TRIM на своём компьютере
Каждый производитель SSD выпускает для своих дисков программное обеспечение, которое автоматически активирует режим TRIM, переключает контроллер SATA в режим ACHI, отображает фактический износ диска и прогнозируемое время его службы. Установить такую программу сразу после инсталляции ОС на SSD будет очень кстати.
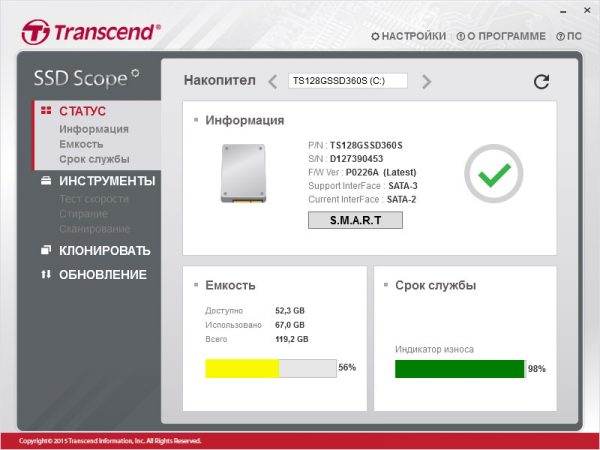 Сервисная утилита для твердотельных дисков Transcend SSD Scope автоматически активирует режим TRIM на вашем ПК
Сервисная утилита для твердотельных дисков Transcend SSD Scope автоматически активирует режим TRIM на вашем ПКНесколько лет назад автор статьи купил практически новый SSD SanDisk, клонировал систему со старого жёсткого диска и стал работать в обычном режиме, не проводя никаких оптимизаций и настроек. TRIM оказался отключён. Установив через месяц с небольшим сервисную утилиту, автор с удивлением обнаружил, что за это время диск потерял почти 4% ресурса. Это цена работы без активированной функции TRIM. После активации диск теряет процент ресурса примерно за 2 месяца эксплуатации (достаточно жёсткой). Поэтому не пренебрегайте настройками оптимизации SSD.
Настройка Windows 10 под SSD
В возможности ОС Windows 10 изначально входит работа с твердотельными накопителями. Чтобы выполнить необходимые настройки, не нужно стороннее программное обеспечение. Некоторые настройки действительно увеличивают производительность SSD, другие — имеют лишь эффект плацебо, укрепляя одну только веру пользователя в них.
Настройки для SSD-накопителей по умолчанию
При чистой установке (clean install) операционная система Windows 10 автоматически распознаёт твердотельный диск и активирует следующие настройки:
- активация функции TRIM;
- отключение автоматической дефрагментации диска;
- отключение гибернации.
Дефрагментация и оптимизация SSD
Традиционные жёсткие диски характеризовались достаточно высокой скоростью линейного чтения/записи, которая значительно снижалась, если данные были фрагментированы и физически располагались на различных дорожках (и даже поверхностях жёсткого диска). Поэтому уже в состав Windows 95 входила программа-дефрагментатор, которая перезаписывала данные на диске таким образом, чтобы файлы не были разбиты на части и свободное пространство не было фрагментировано. Поскольку после каждого удаления/изменения файла в этом дефрагментированном массиве возникали «дыры», снижающие скорость, программа-дефрагментатор запускалась автоматически с периодичностью раз в неделю при помощи системного планировщика заданий.
Начиная с версии Windos 8, программа-дефрагментатор была заменена на новую утилиту — оптимизатор дисков, которая автоматически распознаёт тип носителя. Так, для SSD в качестве оптимизации выполняется команда TRIM, а для обычного жёсткого диска выполняется дефрагментация пространства. Это позволяет поддерживать максимальное быстродействие как SSD, так и жёсткого диска, если в системе установлены два накопителя.
 Программа оптимизации дисков в Windows 10 отличается гибкими настройками и дефрагментирует только жёсткие диски
Программа оптимизации дисков в Windows 10 отличается гибкими настройками и дефрагментирует только жёсткие дискиДефрагментация данных на SSD бесполезна и даже вредна. Твердотельный диск обеспечивает одинаково быстрый доступ к любой ячейке своего пространства, а программа дефрагментации многочисленными циклами записи будет только снижать ресурс ячеек и самого диска в целом. В связи с этим в версии Windows 7 дефрагментация SSD по умолчанию была отключена.
Деактивация файла подкачки
Файл подкачки (swap) — это специальное место на диске, куда операционная система сохраняет из оперативной памяти данные программ, находящихся в фоновом режиме (свёрнутых). Такой механизм позволяет организовать многозадачный режим на компьютерах даже с небольшим объёмом оперативной памяти.
С одной стороны, многократная запись данных в одни и те же ячейки SSD (файл подкачки создаётся при установке ОС и физически находится в одном и том же месте на диске, не перемещаясь) существенно сокращает ресурс работы твердотельного диска. С другой стороны, отключение файла подкачки может привести к невозможности вообще запускать приложения на системах с недостаточным объёмом оперативной памяти. На компьютере с 3–4 ГБ ОЗУ и отключённым файлом подкачки свободная оперативная память закончится уже после открытия в браузере 15–20 закладок с сайтами.
Поэтому отключать подкачку есть смысл только в конфигурациях с 8 ГБ оперативной памяти и выше. Сделать это несложно:
- Откройте окно системной информации комбинацией клавиш WIN+Pause и перейдите в «Дополнительные параметры системы».
 Откройте «Дополнительные параметры системы» для дальнейших настроек
Откройте «Дополнительные параметры системы» для дальнейших настроек - Откройте параметры быстродействия системы.
 Откройте параметры быстродействия системы, нажав на соответствующую кнопку
Откройте параметры быстродействия системы, нажав на соответствующую кнопку - Перейдите на вкладку «Дополнительно» и нажмите «Изменить» в блоке управления виртуальной памятью.
 Откройте окно изменений параметров файла подкачки
Откройте окно изменений параметров файла подкачки - Уберите галочку напротив параметра «Автоматически выбирать файл подкачки», затем выберите опцию размера «Без файла подкачки» и нажмите «Задать».
 Не забудьте перезагрузить компьютер после отключения файла подкачки
Не забудьте перезагрузить компьютер после отключения файла подкачки - Перезагрузите компьютер.
Отключение гибернации
Гибернация — дальнейшее развитие системы пониженного энергопотребления (sleep). Во время этого процесса всё содержимое оперативной памяти записывается в файл на диске, а компьютер полностью обесточивается. При повторном включении содержимое оперативной памяти восстанавливается из файла гибернации, как будто компьютер находился в режиме сна. Занимаемое файлом гибернации место на диске по размеру примерно равно объёму оперативной памяти. Как и файл подкачки, файл гибернации создаётся при активации одноимённой функции и в дальнейшем только перезаписывается, что подвергает ячейки памяти SSD быстрому износу.
На ноутбуке нет нужды использовать гибернацию — потребление электричества в режиме сна настолько невысокое, что аккумулятор ноутбука сможет питать его месяцами. А выходить из режима сна система будет всё равно быстрее, чем из гибернации, даже с таким быстрым накопителем, как SSD.
Для стационарного компьютера гибернация предпочтительнее сна, ведь он не имеет автономного источника питания. Если у ПК в режиме сна отключить сетевой шнур, то через некоторое время он выключится и все несохранённые данные пропадут, а открытые документы могут повредиться.
Однако если вы всё же хотите отключить режим гибернации, проще всего это сделать с помощью командной строки:
- Откройте окно командного процессора системы при помощи меню пользователя, вызвав последнее комбинацией клавиш WIN+X.
 Для отключения гибернации нужно открыть окно командного процессора
Для отключения гибернации нужно открыть окно командного процессора - В строке командного процессора введите команду powercfg -h off и нажмите Enter.
 Команда powercfg -h off отключит гибернацию на вашем компьютере
Команда powercfg -h off отключит гибернацию на вашем компьютере - После этого служба гибернации будет остановлена, а файл гибернации — удалён с диска.
Защита системы (контрольные точки восстановления)
Система точек восстановления — это защитный механизм, внедрённый в ОС Windows с её 7-й версии. Когда она включена, система мониторит установку драйверов и программного обеспечения, записывая логи изменений в специальную папку на диске. Если вы установили сбойный драйвер оборудования, некорректно работающую программу или подхватили вирус, можете «откатиться» до ближайшей контрольной точки, при этом ОС и набор установленных программ будут соответствовать тому состоянию, на момент которого была создана точка восстановления. Естественно, со временем папка контрольных точек начинает занимать значительный объём места на диске. Отключение службы поможет высвободить место на диске и продлить срок его жизни.
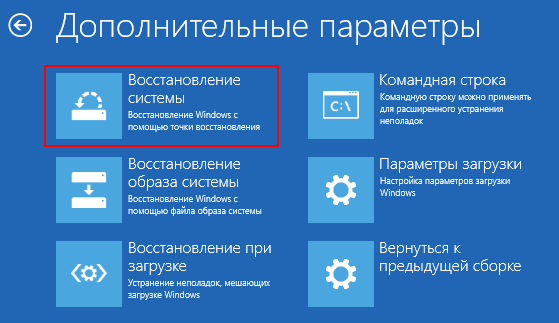 Загрузка при помощи диска аварийного восстановления позволяет вернуть состояние ОС к нужной контрольной точке
Загрузка при помощи диска аварийного восстановления позволяет вернуть состояние ОС к нужной контрольной точкеНе отключайте защиту системы. Платой за пару лишних ГБ свободного места может стать полная неработоспособность компьютера и необходимость устанавливать ОС заново.
Разумнее всего будет настроить систему защиты и выделить минимальный объём дискового пространства для её нужд. Это позволит сохранять 2–3 контрольные точки, которых обычно достаточно для восстановления ОС в случае возникновения серьёзных проблем. Для осуществления настроек системы защиты следуйте инструкции:
- Откройте окно системной информации и перейдите на вкладку «Защита системы».
 Откройте параметр «Защита системы» в разделе «Система»
Откройте параметр «Защита системы» в разделе «Система» - Выберите из списка дисков системный и нажмите «Настроить».
 Выберите диск для настройки точек восстановления системы
Выберите диск для настройки точек восстановления системы - Переместите ползунок резервирования дискового пространства таким образом, чтобы под контрольные точки было выделено 5–6% от объёма диска. Затем нажмите «ОК».
 Установите необходимый объём дискового пространства для точек восстановления
Установите необходимый объём дискового пространства для точек восстановления
Перенос файлов и папок на другие диски HDD
У каждого пользователя компьютера есть много файлов, доступ к которым не требует суперскорости, а вот места они занимают немало. Это фильмы, музыка, рабочие документы и фотографии. В то же время цена ёмких SSD (от 256 ГБ и выше) продолжает оставаться достаточно высокой. Поэтому отличным решением при апгрейде будет не избавляться от старого жёсткого диска, а установить его вторым накопителем и перенести на него пользовательскую информацию, оставив SSD для операционной системы и программ.
Стационарный ПК с широкими возможностями расширения позволяет установить в корпус несколько накопителей. В случае апгрейда ноутбука можно воспользоваться карманом-переходником, который позволит установить жёсткий диск вместо оптического привода или инсталлировать бескорпусный SSD формата M2 или miniPCI. Штатный жёсткий диск при этом остаётся на своём месте.
 Твердотельный диск форм-фактора М2 позволит не избавляться от штатного жёсткого диска ноутбука
Твердотельный диск форм-фактора М2 позволит не избавляться от штатного жёсткого диска ноутбукаСлужбы Superfetch и Prefetch и индексация содержимого дисков
Службы Superfetch и Prefetch существенно ускоряют запуск приложений в Windows 10 при использовании любых типов дисков. Поэтому отключать их не стоит, тем более что штатных инструментов для этого нет, а правка системного реестра чревата поломкой устройства.
А вот службу индексации дисков можно смело отключать, так как быстродействие SSD при операциях поиска на порядок превышает скорость жёсткого диска. Сделать это можно, отключив соответствующую службу при помощи диспетчера служб:
- Запустите «Диспетчер служб»: при помощи комбинации клавиш WIN+R вызовите командную строку и введите команду Services.msc.
 Запустите «Диспетчер служб» через командную строку
Запустите «Диспетчер служб» через командную строку - В открывшемся окне в списке найдите службу Windows search.
 Откройте свойства службы индексации
Откройте свойства службы индексации - Вызовите окно свойств службы, нажав на неё правой кнопкой мыши и выбрав опцию «Свойства». В появившемся окне нажмите «Остановить», после чего перезагрузите компьютер.
 Остановите службу индексации и перезагрузите компьютер
Остановите службу индексации и перезагрузите компьютер
Автоматическая оптимизация с помощью утилиты SSD Mini Tweaker
Программа SSD Mini Tweaker представляет собой простой и совершенно бесплатный инструмент, позволяющий включить или выключить настройки оптимизации SSD в два щелчка мышью. Понятный русский интерфейс и система всплывающих подсказок делают её незаменимым инструментом неопытного пользователя.
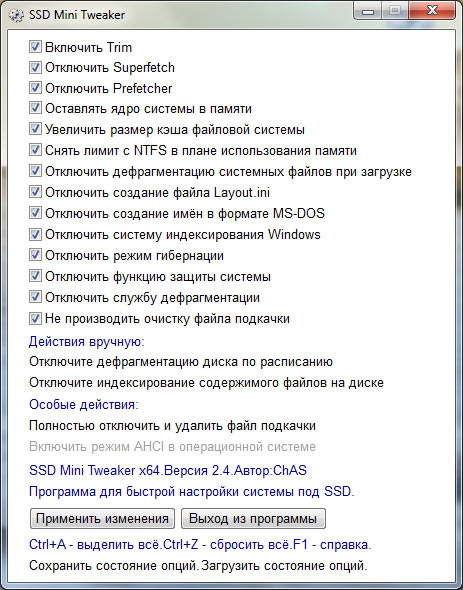 В программе SSD Mini Tweaker достаточно отметить галочками необходимые функции и нажать кнопку «Применить изменения», чтобы настройки вступили в силу
В программе SSD Mini Tweaker достаточно отметить галочками необходимые функции и нажать кнопку «Применить изменения», чтобы настройки вступили в силуWindows 10 — лучшая операционная система для установки на твердотельный диск, ведь она разрабатывалась в то время, когда SSD из дорогой диковинки стали мейнстримом. Чистая инсталляция этой ОС отлично приживётся на SSD, даже если не проводить дополнительной оптимизации. А если вы воспользуетесь описанными в статье советами, то будет работать ещё лучше и диск прослужит дольше.
 Немолодой человек, мечтавший в детстве стать космонавтом
Оцените статью:
Поделитесь с друзьями!
Немолодой человек, мечтавший в детстве стать космонавтом
Оцените статью:
Поделитесь с друзьями!SSD-накопители все чаще встречаются в компьютерах дома и в офисах. И это не удивительно, ведь у них есть ряд положительных черт, которые делают работу настолько комфортной, что возвращаться на простой HDD уже и не хочется.
С появлением таких устройств, которые кардинально отличаются по своему строению и принципам работы от привычных жестких дисков, появилась необходимость в адаптации операционной системы под работу с ними, чтобы обеспечить максимальную производительность и максимально продлить срок их службы. Windows стала адекватно воспринимать SSD совсем недавно — начиная с Windows 7. Все предыдущие версии операционной системы требовали усилий и дополнительного программного обеспечения для адаптации.
Покупка SSD-накопителя для своего компьютера превращает его в настоящего спортсмена. Скорость чтения и записи настолько высоки, что работать с компьютером становится неимоверно комфортно.
Чтобы была понятна разница, можно привести время загрузки системы с SSD и с обычного HDD. Среднее время загрузки Windows 7 с обычного HDD диска составляет примерно 25-30 секунд. Аналогичный процесс с SSD-носителя составляет всего 8-15 секунд.
Но не все так просто. Объем современных SSD достаточно невелик по сравнению с современными HDD. Обычно встречаются модели с 60 — 120 Гб памяти. Бывают и больше, но их стоимость слишком высока. Также SSD имеют ограниченное число циклов записи на диск. Именно потому для операционной системы важно снизить потребление используемого дискового пространства и сократить количество обращений к диску, чтобы в долгосрочной перспективе увеличить срок службы носителя.
При обычном использовании компьютера SSD-носителя хватит на 7-10 лет. При очень активном использовании срок службы сократится, в некоторых случаях до пары лет. Потому частые файловые операции рекомендуется переносить на HDD или отказываться от них вообще.
С помощью небольшой бесплатной утилиты SSD Mini Tweaker можно легко проверить, насколько готова ваша система к работе с SSD-накопителем. Даже при том, что Windows 7 сама адаптирована для работы с SSD, ряд настроек можно изменить, увеличив либо свободное дисковое пространство, либо сократив количество циклов записи и увеличив срок службы диска.
Кроме того, в результате самостоятельных настроек можно «сбить» оптимальные настройки операционной системы, начав «убивать» SSD-диск. С помощью этой небольшой программы можно легко проверить, все ли в порядке с настройками.
Windows 7 сама адаптируется для работы с SSD-накопителем. Не нужно слепо активировать все галочки SSD Mini Tweaker. Предварительно обязательно прочтите текст ниже, чтобы понять, насколько это вам необходимо и необходимо ли.
Давайте рассмотрим основные настройки и зачем они нужны, указав важные моменты, на которые обязательно стоит обратить внимание.
TRIM
Это самая важная команда для работы SSD, которая должна быть включена всегда при использовании. При отключении этой команды скорость записи на устройство со временем будет постоянно снижаться из-за особенностей внутренней работы устройства.
Включение этой команды делает невозможным восстановление удаленных данных, потому рекомендуется использовать резервное копирование или работать в облаке. Windows 7 автоматически включает данную команду при обнаружении SSD.
Включение этой команды делает невозможным восстановление удаленных данных, потому рекомендуется использовать резервное копирование или работать в облаке. Windows 7 автоматически включает данную команду при обнаружении SSD.
Отключение дефрагментации
Для SSD-носителей дефрагментация не только не приносит никакой пользы, но и снижает срок службы носителя. Время доступа к данным на SSD-носителе одинаково во всех точках и процесс дефрагментации не принесет никакого выигрыша. В то же время — это многократные цикли чтения и записи. По сути, это простое «убивание» носителя. Именно потому дефрагментацию рекомендуется обязательно отключать для SSD-носителя.
Windows 7 не дефрагментирует SSD-носитель по расписанию, но она может это делать, если вы изменяли настройки дефрагментации самостоятельно.
SuperFetch/Prefetcher
Prefetcher/SuperFetch предназначены для того, чтобы быстрее запускать частоиспользуемые приложения и файлы системой. Эти модули операционной системы следят за тем, какие данные чаще всего запрашиваются и резервируют эти данные в специальных файлах для ускорения их чтения и загрузки. Так как скорость чтения у SSD просто огромна, то надобность в этом функционале полностью отпадает.
Windows 7 отключается Superfetch и Prefetcher автоматически при установке системы. Если вы меняли настройки вручную, то следует проверить, не сбились ли они.
Система индексирования
Система индексирования необходима для быстрого доступа к наиболее важным файлам, письмам и другой пользовательской информации. Для этого периодически производится сканирование диска и создается база данных таких файлов.
Отключение индексирования в целом может снизить количество циклов записи на диск и увеличить срок его службы, но при этом увеличится время поиска данных на компьютере.
Защита системы
Система защиты автоматически создает теневые копии измененных файлов и точки восстановления системы. Все это может быть использовано для отката системы к рабочему состоянию из-за сбоя или восстановлению старой/удаленной версии какого-либо документа из теневой копии. Очень полезный функционал, который не раз спасал меня от больших проблем.
Проблема в том, что сохранение резервных копий требует свободного пространства, которое в случае с SSD на вес золота. Плюс ко всему, создание таких резервных копий также является записью данных на диск, что снижает его ресурс. Именно потому некоторые пользователи настоятельно рекомендуют отключать защиту системы, чтобы освободить место и увеличить срок службы диска.
Если вы используете внешний диск для хранения резервных копий и процесс автоматизирован, то отключение защиты системы может быть резонным. Если же резервные копии и точки восстановления являются единственным механизмом, который может помочь в случае сбоя – лучше не оставить защиту активной.
Отключение режима гибернации
Гибернация служит для быстрого восстановления системы в рабочее состояние и со всеми приложениями, которые были открыты в момент входа в режим гибернации или сна. Полезная штука для ноутбуков, потому что позволяет не закрывать приложения и работать с ними всегда. При этом потребление энергии будет нулевым.
При использовании режима гибернации на жестком диске создается файл, куда помещается все содержимое из памяти компьютера, чтобы после восстановления восстановить состоянием системы «как до выключения». Соответственно, это требует дискового пространства, которое весьма ограничено на SSD-накопителе. И размер этого файл равен объему оперативной памяти. Например, в моем случае это целых 8Гб.
При отключении режима гибернации система не сохраняет состояние памяти на диск и не занимает столько важного пространства.
Если вы не используете режим гибернации, то его можно отключить. Скорость чтения и записи SSD-носителя может быть достойной компенсацией в данном случае.
Снятие ограничений использования памяти для NTFS
Если на вашем компьютере установлено достаточно оперативной памяти, то можно убрать ограничение для использования памяти файловой системой NTFS. В этом случае всю свободную память она будет использовать на свое усмотрение, что при больших объемах памяти очень сильно помогает ускорить файловую систему и сократить количество обращений к диску.
Лучше всего активировать, если у вас 6 и более гигабайт оперативной памяти.
Хранить ядро системы в памяти
Большое количество оперативной памяти открывает еще одну полезную возможность – хранение ядра в оперативной памяти, не выгружая его в файл подкачки. При достаточном объеме памяти это может положительно сказаться на работе системы в целом даже без наличия SSD-диска. Ну а в случае с SSD это позволит также снизить количество обращений к диску.
Лучше активировать данную опцию, если у вас больше 2-3 гигабайт оперативной памяти.
Для большинства компьютеров под управлением Windows 7 использование SSD-диска будет мало чем отличаться от обычного. Разве что может потребоваться ручное отключение некоторых опций. В целом, сама система отлично адаптируется под работу с SSD и никаких особых телодвижений от пользователя не требуется.
Другое дело, когда система установлена достаточно давно, вы пробовали множество программ для оптимизации и настройки, которые могли изменить настройки системы и сбить оптимальные для SSD параметры. В этом случае достаточно запустить SSD Mini Tweaker и удостовериться, что все необходимые опции включены или отключены. Главное, на что стоит обратить внимание – это на Superfetch/Prefetcher и дефрагментацию.
Если же на вашем ПК имеется большое количество памяти, то можно получить двойной бонус: оптимизировать его работу и увеличить в долгосрочной перспективе срок службы носителя.
- Рейтинги
- Обзоры
- Смартфоны и планшеты
- Компьютеры и ноутбуки
- Комплектующие
- Периферия
- Фото и видео
- Аксессуары
- ТВ и аудио
- Техника для дома
- Программы и приложения
- Новости
- Советы
- Покупка
- Эксплуатация
- Ремонт
- Подборки
- Смартфоны и планшеты
- Компьютеры
- Аксессуары
- ТВ и аудио
- Фото и видео
- Программы и приложения
- Техника для дома
- Гейминг
- Игры
- Железо
- Еще
- Важное
Привет! Реши подготовить статью, в которой рассказать о том, как правильно установить Windows 7 на SSD накопитель, и как после установки настроить Windows 7 на SSD накопителе, что бы он работал долго и без проблем. Я недавно покупал ноутбук, взял Asus K56CM и сразу купил к нему SSD накопитель OCZ Vertex 4 на 128 Гб, уж очень я хотел ощутить всю скорость работы, которую дает SSD.
В нашем случае, модель ноутбука/компьютера и SSD накопителя не имеет значения, моя инструкция можно сказать универсальная. Я напишу, что нужно сделать сразу после установки SSD накопителя в компьютер и как настроить операционную систему после установки на SSD.
Если вы впервые столкнулись с SSD, то вам наверное интересно, почему такое внимание к настройке операционной системы под эти накопители по сравнению с обычными жесткими дисками. Я сейчас все объясню простыми словами.SSD накопители имеют по сравнению с жесткими дисками ограниченное врем работы на отказ. Проще говоря, у них есть определенное число перезаписи. Я сейчас не буду говорить какое это число, оно разное и что правда а что нет, понять сложно. Вот например к моему OCZ Vertex 4 в характеристиках было написано, что время работы на отказ 2 млн. часов. А операционная система во время работы очень много записывает, удаляет и снова записывает разные временные файлы и т. д. Такие службы как дефрагментация, индексация и т. д. служат для ускорения работы системы на обычных жестких дисках. А SSD накопителям они только наносят вред и уменьшают строк их службы.
По сути, установка Windows 7 на SSD почти ничем не отличается от установки на жесткий диск. А вот после установки нужно будет внести некоторые настройки в работу Windows 7, но и там нет ничего сложного, мы все сделаем с помощью утилиты SSD Mini Tweaker 2.1 .
Что нужно сделать переду установкой Windows 7 на SSD накопитель?
Ну для начала нужно установить SSD накопитель в ноутбук или на компьютер, без разницы. Я этот процесс описывать не буду. В этом нет ничего сложного, да и это тема для другой статьи. Допустим, что твердотельный накопитель вы уже установили, или он уже был установлен.
Если вы будете в компьютере использовать рядом с SSD накопителем еще обычный жестки диск, то советую на время установки Windows 7 отключить его, это для того, что бы вы не путались при выборе раздела для установки ОС, но это не обязательно.
Все что нужно сделать перед установкой, так это проверить работает ли наш твердотельный накопитель в режиме AHCI . Для этого заходим в БИОС, если не знаете как то читайте статью . Дальше переходим на вкладку “Advanced” и выбираем пункт “SATA Configuration” .
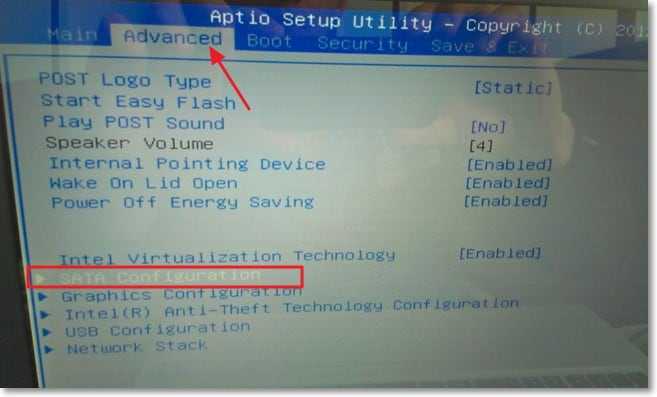
Выбираем пункт , откроется окно, в котором выбираем AHCI (если у вас был включен другой режим). Нажимаем F10 для сохранения настроек.

Теперь можно приступить к установке Windows 7. Процесс установки на твердотельный накопитель не отличается от установки на жесткий диск. Только хочу дать вам один совет:
Старайтесь устанавливать оригинальный образ операционной системы Windows 7, или Windows 8. Я советую устанавливать только одну из этих операционных системы, потому что, только семерка и восьмерка умеют работать с SSD накопителями. Не используйте разные сборки, а если и будете устанавливать сборку Windows 7, или Windows 8 скачанную с интернета, то старайтесь выбрать приближенный к оригинальному образ.
Устанавливаем операционную систему. Вам возможно пригодятся следующие статьи:
После того, как операционная система будет установлена, можно переходить к настройке Windows под SSD .
Настройка Windows 7 для работы с SSD накопителем
Точнее Windows 7 и так буде работать, наша задача, сделать так, что бы наш твердотельный накопитель прослужил как можно дольше и без разных ошибок.
Как я уже писал в начале статьи, для оптимизации Windows под твердотельный накопитель, будем использовать утилиту SSD Mini Tweaker. Можно все ненужные опции отключить и вручную, но в программе SSD Mini Tweaker это все можно сделать в несколько кликов. Вручную нужно будет отключить только индексацию файлов на локальных дисках.
Нам нужно для начала скачать SSD Mini Tweaker. Версию 2.1 качаем по ссылке ниже:
Программу устанавливать не нужно, просто извлечь из архива и запустить.
Запускаем утилиту SSD Mini Tweaker.
Можно отметить все пункты галочками, точнее не можно а нужно. Я отметил все пункты, разве что, можно оставить только SuperFetch, отключение этой службы может увеличить время запуска программ. Отмечаем галочками нужные службы, и нажимаем кнопку “Применить изменения” . Почти все, в этой же утилите есть пункт “Вручную” , это значит, что нужно вручную отключить службы. Там их две, дефрагментация диска по расписанию и индексирование содержимого файлов на диске.
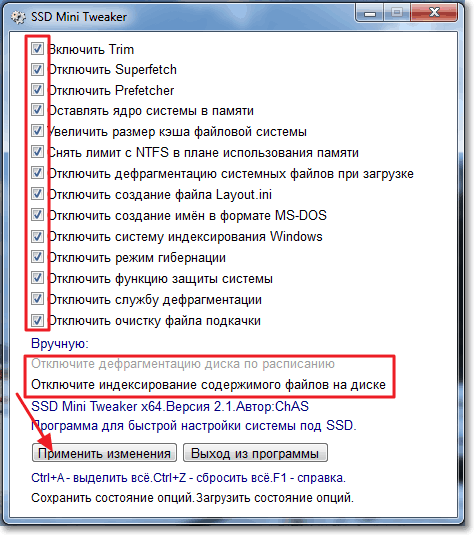
Решено: Настройка BIOS xw8600 для SSD и HDD — HP Support Community
Это 64-разрядная установка Windows 7 Pro с DVD-диска, предназначенного для розничной продажи, или что-то от HP? Если я правильно помню, Vista 64 была последней ОС, с которой HP продавала. В этом случае вы не будете иметь дело с набором дисков восстановления HP. Я бы никогда не сделал «обновление» с предыдущей установки ОС в W7. Я только делаю чистую установку W7 на только что переформатированный жесткий диск или SSD. Я покупаю свою OEM-версию «системный строитель» W7Pro 64-битная лицензия DVD / COA от neweggком (вы можете найти это из многих источников, и около 140,00 каждый).
Планируйте чистую установку на этот твердотельный накопитель с нуля, а при форматировании до этой установки выполняйте длинную версию форматирования при загрузке с DVD-диска W7. Это займет некоторое время. Или, если у вас есть работающая предыдущая установка ОС на жестком диске, которую вы можете вставить обратно в xw8600, вы можете подключить SSD ко второму или третьему порту SATA и переформатировать его (длинную версию) таким образом из управления дисками.
Загрузочный диск, будь то спиннер или SSD, всегда должен быть подключен к первичному порту SATA, который на этих рабочих станциях обычно выполнен из синего пластика, а остальные темно-черного цвета.
Убедитесь, что ваш BIOS является самым последним …… была выпущена последняя версия для этого и xw6600 всего несколько месяцев назад. Это важный.
Вставьте твердотельный накопитель в желаемое крепление, подключите его к основному порту SATA, подготовьте DVD-диск W7 к устройству чтения DVD-дисков (которое должно быть подключено ко второму порту SATA, или к кабелю IDE, если это DVD-диск ATA). читатель).Запустите xw8600, перейдите прямо в BIOS и перейдите туда, где вы можете изменить эмуляцию SATA. Измените это на «RAID + AHCI». Сохраните это при выходе из BIOS, и теперь рабочая станция будет перезагружаться, что обычно требует официального принятия изменений F1.
Загрузитесь на DVD, выберите чистую установку, и все будет хорошо. Обычно я устанавливаю порядок загрузки сначала на жесткий диск / SSD, а на второй — на оптический привод. Затем, когда я загружаю ОС, я просто использую клавишу F9 во время ранней загрузки, чтобы переключиться на DVD-ридер для этого одного события.
Это ключевая информация: если во время процесса установки W7 неправильно настроена эмуляция SATA на «RAID + AHCI», то с DVD-диска на загрузочный диск не будут загружены надлежащие драйверы, и вы не будет приближаться к ожидаемой скорости. Я помогал другу, который сделал именно то, что вы сделали, и когда мы исправили ситуацию, его показатели производительности SSD буквально удвоились. Я рекомендую переформатировать / чистую переустановку с нуля здесь, потому что вы действительно хотите, чтобы все основы были идеальными, и то, как это было сделано изначально, может оставить вас с некоторыми существенными проблемами.
После того, как вы поработаете с SSD и DVD-ридером, вы можете последовательно добавлять другое оборудование. Я делаю перезапуск между каждым дополнением, просто чтобы быть очень осторожным. У некоторых старых DVD-ридеров HP есть проблема с загрузкой W764, когда эмуляция BIOS SATA установлена правильно, и для этого есть обходной путь, но сейчас вам не нужна эта информация.
Все советы, которые я написал на этом форуме относительно установки xw6400, относятся к xw6600 и xw8600, включая информацию об обновлениях процессора.
Сообщите нам, как идут дела, чтобы другие могли получить выгоду …….
,Решено: Re: xw8600 BIOS Setup для SSD и HDD — HP Support Community
Это 64-разрядная установка Windows 7 Pro с DVD-диска, предназначенного для розничной продажи, или что-то от HP? Если я правильно помню, Vista 64 была последней ОС, с которой HP продавала. В этом случае вы не будете иметь дело с набором дисков восстановления HP. Я бы никогда не сделал «обновление» с предыдущей установки ОС в W7. Я только делаю чистую установку W7 на только что переформатированный жесткий диск или SSD.Я покупаю 64-битную DVD / COA-лицензию W7Pro OEM-производителя системного компоновщика на сайте newegg.com (вы можете найти это в разных источниках по цене около 140,00 каждый).
Планируйте чистую установку на этот твердотельный накопитель с нуля, а при форматировании до этой установки выполняйте длинную версию форматирования при загрузке с DVD-диска W7. Это займет некоторое время. Или, если у вас есть работающая предыдущая установка ОС на жестком диске, которую вы можете вставить обратно в xw8600, вы можете подключить SSD ко второму или третьему порту SATA и переформатировать его (длинную версию) таким образом из управления дисками.
Загрузочный диск, будь то спиннер или SSD, всегда должен быть подключен к первичному порту SATA, который на этих рабочих станциях обычно выполнен из синего пластика, а остальные темно-черного цвета.
Убедитесь, что ваш BIOS является самым последним …… была выпущена последняя версия для этого и xw6600 всего несколько месяцев назад. Это важный.
Вставьте твердотельный накопитель в желаемое крепление, подключите его к основному порту SATA, подготовьте DVD-диск W7 к устройству чтения DVD-дисков (которое должно быть подключено ко второму порту SATA, или к кабелю IDE, если это DVD-диск ATA). читатель).Запустите xw8600, перейдите прямо в BIOS и перейдите туда, где вы можете изменить эмуляцию SATA. Измените это на «RAID + AHCI». Сохраните это при выходе из BIOS, и теперь рабочая станция будет перезагружаться, что обычно требует официального принятия изменений F1.
Загрузитесь на DVD, выберите чистую установку, и все будет хорошо. Обычно я устанавливаю порядок загрузки сначала на жесткий диск / SSD, а на второй — на оптический привод. Затем, когда я загружаю ОС, я просто использую клавишу F9 во время ранней загрузки, чтобы переключиться на DVD-ридер для этого одного события.
Это ключевая информация: если во время процесса установки W7 неправильно настроена эмуляция SATA на «RAID + AHCI», то с DVD-диска на загрузочный диск не будут загружены надлежащие драйверы, и вы не будет приближаться к ожидаемой скорости. Я помогал другу, который сделал именно то, что вы сделали, и когда мы исправили ситуацию, его показатели производительности SSD буквально удвоились. Я рекомендую переформатировать / чистую переустановку с нуля здесь, потому что вы действительно хотите, чтобы все основы были идеальными, и то, как это было сделано изначально, может оставить вас с некоторыми существенными проблемами.
После того, как вы поработаете с SSD и DVD-ридером, вы можете последовательно добавлять другое оборудование. Я делаю перезапуск между каждым дополнением, просто чтобы быть очень осторожным. У некоторых старых DVD-ридеров HP есть проблема с загрузкой W764, когда эмуляция BIOS SATA установлена правильно, и для этого есть обходной путь, но сейчас вам не нужна эта информация.
Все советы, которые я написал на этом форуме относительно установки xw6400, относятся к xw6600 и xw8600, включая информацию об обновлениях процессора.
Сообщите нам, как идут дела, чтобы другие могли получить выгоду …….
,Решено: Re: xw8600 BIOS Setup для SSD и HDD — HP Support Community
Что ж, это отличная новость, что с помощью этой техники вы все правильно установили. Это критично, плохо документировано и является источником больших проблем, если BIOS не был правильно настроен в начале чистой сборки системы. С W7 есть исправление Microsoft Fixit, которое можно запустить, но не для XP. Я все равно предпочитаю метод начала с нуля для W7, как объяснялось ранее.
Итак, ваша главная задача сейчас — не портить вещи. Самый безопасный способ сделать то, о чем вы говорите («программное» решение) — это не делать этого. Я бы порекомендовал аппаратное решение.
Вот самое простое и дешевое аппаратное решение:
В начале работы с W7 в запасном внутреннем отсеке был подключен диск XP, подключенный к источнику питания SATA, но без кабеля данных SATA, подключенного к задней панели водить машину. Если бы я хотел переключиться с W7 на XP, я бы отключился, физически замените кабель данных порта 0 SATA (все еще подключенный к синему порту SATA на материнской плате) с диска W7 на диск XP, а затем запустите.Обычно требуется принятие F1 изменения диска в фазе загрузки BIOS, но это быстро. Я обнаружил, что почти никогда не хотел XP, отключил кабель питания SATA и, наконец, полностью вытащил этот диск. Конечно, такой подход клочай.
Все перечисленные ниже варианты более дорогие, но менее громоздкие и могут использоваться, если вам действительно необходимо часто переключаться между различными загрузочными дисками. Я провел много предварительных исследований по этому вопросу, как вы увидите:
Во-первых, вот хорошая альтернатива, если вам нужно продолжать использовать 3.5-дюймовые жесткие диски (но эта опция приводит к большему шуму, потому что появился новый вентилятор с высокой скоростью вращения). Получите одну из вставок отсек Cru DataPort, предназначенную для этого. HP также использует их в качестве опции. Вы выключаете, физически вытаскиваете Держатель 3,5-дюймового накопителя для вашей установки W7 и вставьте держатель 3,5-дюймового накопителя для XP. Эти 3,5-дюймовые накопители необходимо охлаждать с помощью небольшого вентилятора в приемнике для держателей. Один кабель данных SATA проходит от задней панели ресивера к синему порту SATA 0 на материнской плате, поэтому набор микросхем HP остается довольным, поскольку загрузочный диск всегда подключен к нужному порту.Интерфейс от несущей к приемнику рассчитан на многие тысячи циклов обмена. Вы можете найти версию HP и посмотреть, или посмотреть cru.com/products. Крю называет перевозчика салазками, а приемник — рамой.
Вторая альтернатива, которая мне понравилась больше, заключается в том, что Cru делает уменьшенную версию для 2,5-дюймовых накопителей, которая подходит для отсека для дискет, и потому что 2,5-дюймовые / SSD-диски не требуют такого большого охлаждения, как 3,5-дюймовые накопители. нет дополнительного вентилятора. Та же концепция ….. выдвижные носители для этих меньших форм-факторов накопителя и один кабель SATA для передачи данных от ресивера к порту SATA материнской платы HP 0.Во всех случаях есть приемник, который имеет данные SATA и кабели питания подключены к задней панели. Один тип имеет один 2,5-дюймовый диск, а другой — 2. Мне понравился вариант с одним диском (DataPort 25 SL), потому что он идеально подходит для отсека для гибких дисков HP на моих рабочих станциях xw6400 и xw6600. Также есть DataPort 25, который может провести два 2,5 «диска. HP использовала их от Крю и в прошлом.
Третий вариант: некоторые материнские платы не заботятся о том, к какому порту SATA подключен загрузочный диск, и для них вы можете получить выключатель питания, позволяющий подключить к нему несколько дисков (это касается кабелей питания накопителя) только).Каждый диск имеет свой собственный кабель данных SATA, ведущий непосредственно к собственному порту SATA материнской платы. Только один диск получает питание одновременно, и это будет загрузочный диск. Это не будет работать ни с одной из рабочих станций HP, я считаю. Вот цитата из хорошей компании, которая производит устройства такого типа, в качестве примера приводим одну рабочую станцию HP xw (но я считаю, что это относится ко всем) http://www.industechnologies.com/:
«The Рабочая станция HP XW4550 использует набор микросхем контроллера диска, который не может иметь загрузочный диск на любом порту SATA, кроме SATA 0.Из-за этой конкретной логики проектирования, используемой для этой модели, коммутатор IDEX нельзя использовать с собственными портами SATA. Исправление заключается в использовании адаптера PCI SATA и подключении всех жестких дисков к новым портам SATA (РЕДАКТИРОВАТЬ: без кабелей данных SATA загрузочного диска к портам SATA материнской платы). Это полностью обходит контроллер жесткого диска материнской платы, позволяя системе загружаться с любого диска, подключенного к плате адаптера PCI. Нормальная работа SATA позволит системе загружаться на любое доступное устройство.Контроллер накопителя опрашивает все порты и идентифицирует доступные накопители, затем, после того как все накопители объединены в BIOS, система пытается загрузить первый доступный накопитель, затем второй и т. Д. Мы можем только догадываться о том, почему HP решила программировать именно контроллеры накопителей в этом навозе для этой модели. «
Я подошел к установке отсека для дискет Cru DataPort 25 SL, но, наконец, понял, что я не использовал Достаточно XP, вместо этого у меня есть запасной xw6400 в качестве моего специального компьютера для тестирования XP.
Четвертый вариант: Cru недавно выпустила новый приемник «Slimline форм-фактор» для 2,5-дюймовых держателей дисков, и к нему прикреплен рисунок. Вы можете использовать его с адаптером в одном полноразмерном 5,25-дюймовом отсеке рабочей станции xw8600 , Поскольку используются только 2,5-дюймовые накопители, дополнительный вентилятор не задействован. Я также обнаружил 5,25-дюймовый отсек Slimline-to-обычных; подробности ниже.
Вот ссылка Cru: http://www.cru-inc.com/products/DataPort-21-6G.php См. Также прикрепленное изображение…… это 2,5-дюймовый накопитель, который вы увидите там, и устройство построено в соответствии со спецификациями «форм-фактора Slimline», а не стандартной формой отсека для оптического привода. Я бы позвонил Крю, чтобы узнать их лучшие советы по проблема адаптера форм-фактора, и вот адаптер, который я нашел:
http://www.digistor.com/Accessories_2/Bezel-Kit-Solutions/Bezel-Kit-for-Single-Slimline-Blu-ray-DVD -…
В связи с этим: HP рекомендует, чтобы диски SATA поколения III «вероятно» не работали надежно на наших рабочих станциях SATA поколения II (если только диски SATA поколения III не приобретаются напрямую у HP с загруженной на них специальной прошивкой HP). ).Это было размещено здесь подробно. Momentus XT 500GB — это диск SATA поколения II, также как и версии Intel SSD, которые я выбрал. Размещение диска SATA gen II в любом приемнике / носителе DataPort, рассчитанном на скорости SATA gen III , вообще не вызовет конфликта (служебное уведомление HP касается проблемы с микропрограммой привода, а не проблемы электрического интерфейса).
Наконец, возиться с реестром, чтобы осуществить это …… не рекомендуется вообще. Я бы придерживался одного из аппаратных решений, описанных выше, или одного W7.
Держите нас в курсе вашего решения, и как все работает. Это не редкая проблема, которая возникает.
Скотт
,Решено: Re: xw8600 BIOS Setup для SSD и HDD — HP Support Community
Это 64-разрядная установка Windows 7 Pro с DVD-диска, предназначенного для розничной продажи, или что-то от HP? Если я правильно помню, Vista 64 была последней ОС, с которой HP продавала. В этом случае вы не будете иметь дело с набором дисков восстановления HP. Я бы никогда не сделал «обновление» с предыдущей установки ОС в W7. Я только делаю чистую установку W7 на только что переформатированный жесткий диск или SSD.Я покупаю 64-битную DVD / COA-лицензию W7Pro OEM-производителя системного компоновщика на сайте newegg.com (вы можете найти это в разных источниках по цене около 140,00 каждый).
Планируйте чистую установку на этот твердотельный накопитель с нуля, а при форматировании до этой установки выполняйте длинную версию форматирования при загрузке с DVD-диска W7. Это займет некоторое время. Или, если у вас есть работающая предыдущая установка ОС на жестком диске, которую вы можете вставить обратно в xw8600, вы можете подключить SSD ко второму или третьему порту SATA и переформатировать его (длинную версию) таким образом из управления дисками.
Загрузочный диск, будь то спиннер или SSD, всегда должен быть подключен к первичному порту SATA, который на этих рабочих станциях обычно выполнен из синего пластика, а остальные темно-черного цвета.
Убедитесь, что ваш BIOS является самым последним …… была выпущена последняя версия для этого и xw6600 всего несколько месяцев назад. Это важный.
Вставьте твердотельный накопитель в желаемое крепление, подключите его к основному порту SATA, подготовьте DVD-диск W7 к устройству чтения DVD-дисков (которое должно быть подключено ко второму порту SATA, или к кабелю IDE, если это DVD-диск ATA). читатель).Запустите xw8600, перейдите прямо в BIOS и перейдите туда, где вы можете изменить эмуляцию SATA. Измените это на «RAID + AHCI». Сохраните это при выходе из BIOS, и теперь рабочая станция будет перезагружаться, что обычно требует официального принятия изменений F1.
Загрузитесь на DVD, выберите чистую установку, и все будет хорошо. Обычно я устанавливаю порядок загрузки сначала на жесткий диск / SSD, а на второй — на оптический привод. Затем, когда я загружаю ОС, я просто использую клавишу F9 во время ранней загрузки, чтобы переключиться на DVD-ридер для этого одного события.
Это ключевая информация: если во время процесса установки W7 неправильно настроена эмуляция SATA на «RAID + AHCI», то с DVD-диска на загрузочный диск не будут загружены надлежащие драйверы, и вы не будет приближаться к ожидаемой скорости. Я помогал другу, который сделал именно то, что вы сделали, и когда мы исправили ситуацию, его показатели производительности SSD буквально удвоились. Я рекомендую переформатировать / чистую переустановку с нуля здесь, потому что вы действительно хотите, чтобы все основы были идеальными, и то, как это было сделано изначально, может оставить вас с некоторыми существенными проблемами.
После того, как вы поработаете с SSD и DVD-ридером, вы можете последовательно добавлять другое оборудование. Я делаю перезапуск между каждым дополнением, просто чтобы быть очень осторожным. У некоторых старых DVD-ридеров HP есть проблема с загрузкой W764, когда эмуляция BIOS SATA установлена правильно, и для этого есть обходной путь, но сейчас вам не нужна эта информация.
Все советы, которые я написал на этом форуме относительно установки xw6400, относятся к xw6600 и xw8600, включая информацию об обновлениях процессора.
Сообщите нам, как идут дела, чтобы другие могли получить выгоду …….
,

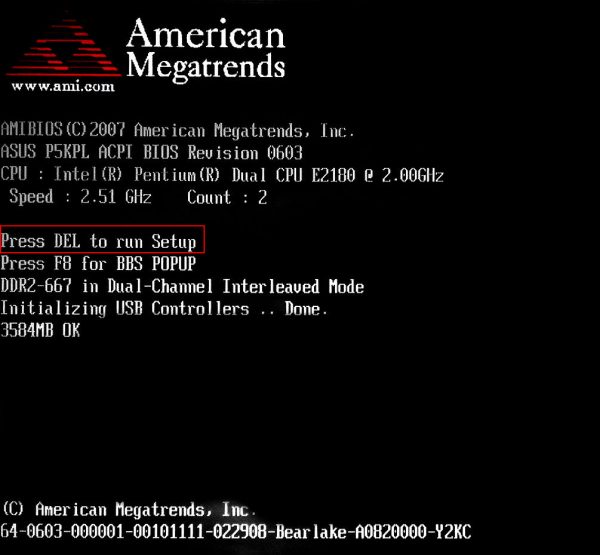 Нажмите клавишу DEL для входа в настройки BIOS
Нажмите клавишу DEL для входа в настройки BIOS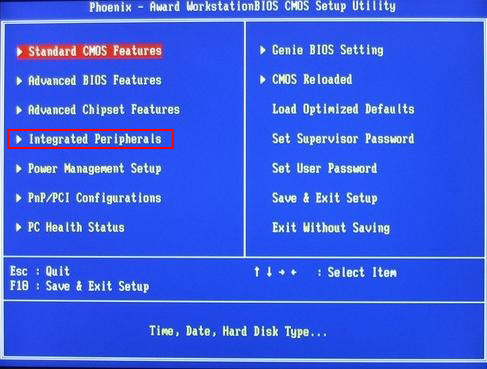 Войдите в раздел контроллеров и интегрированной периферии
Войдите в раздел контроллеров и интегрированной периферии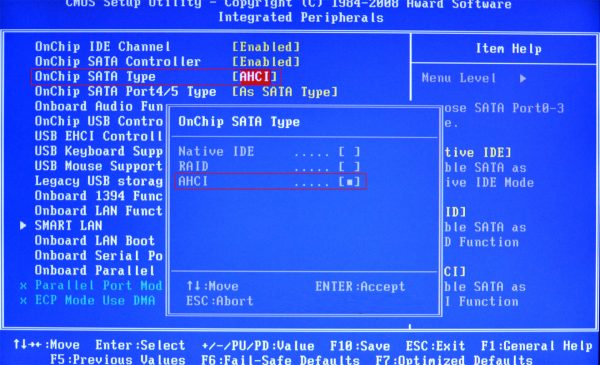 Выберите для контроллера SATA режим работы AHCI
Выберите для контроллера SATA режим работы AHCI Windows 10 Installation Media Creation Tool позволит создать загрузочный носитель с Windows 10
Windows 10 Installation Media Creation Tool позволит создать загрузочный носитель с Windows 10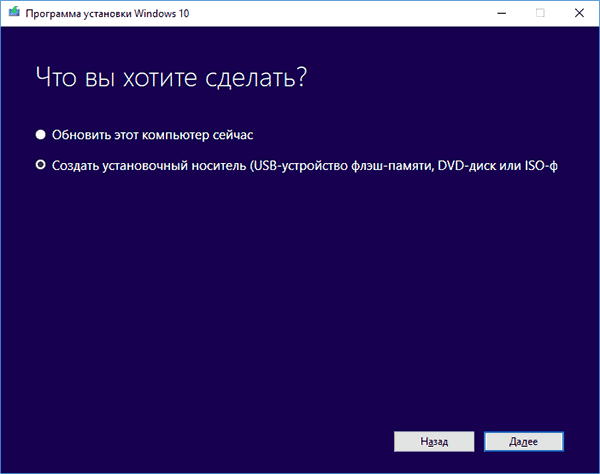 Выберите из списка действий создание загрузочного носителя
Выберите из списка действий создание загрузочного носителя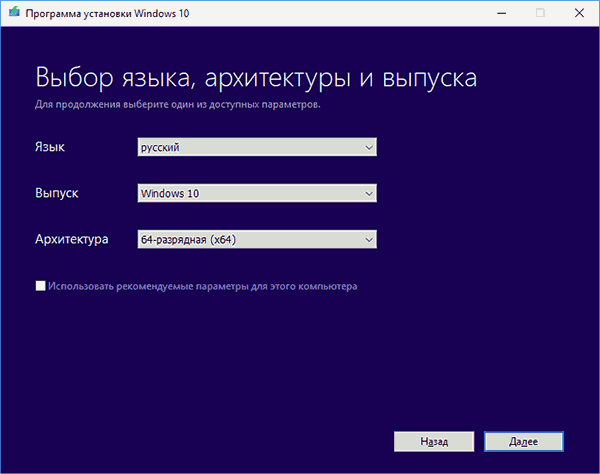 Выберите разрядность системы, язык установки и тип дистрибутива
Выберите разрядность системы, язык установки и тип дистрибутива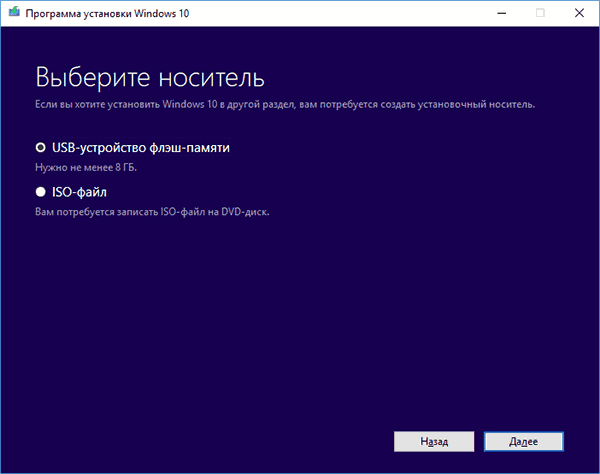 Подтвердите создание загрузочного USB-диска
Подтвердите создание загрузочного USB-диска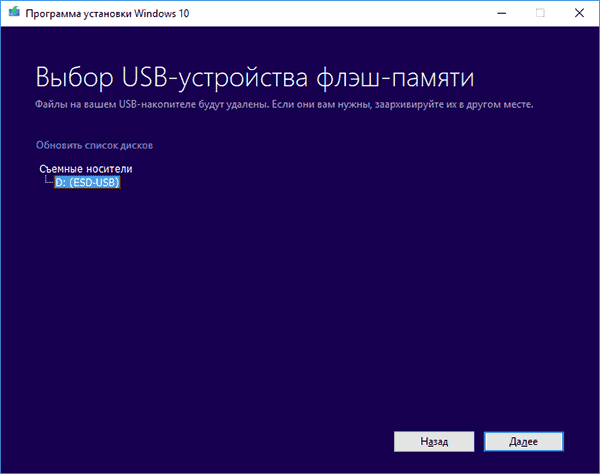 На этом шаге не подключайте к ПК ещё какие-либо внешние носители, чтобы не повредить их данные
На этом шаге не подключайте к ПК ещё какие-либо внешние носители, чтобы не повредить их данные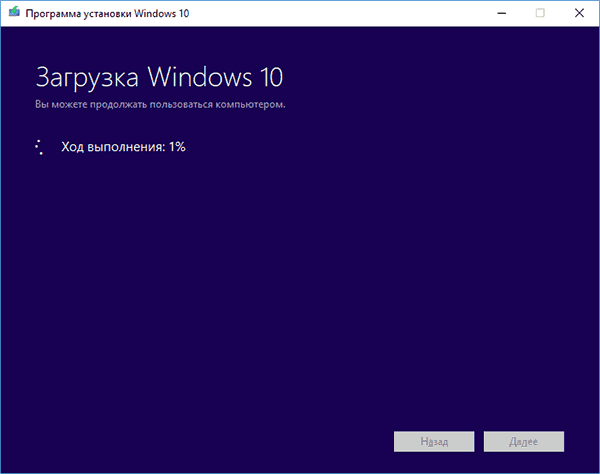 Когда указатель прогресса дойдет до 100%, у вас будет загрузочная флешка с Windows 10
Когда указатель прогресса дойдет до 100%, у вас будет загрузочная флешка с Windows 10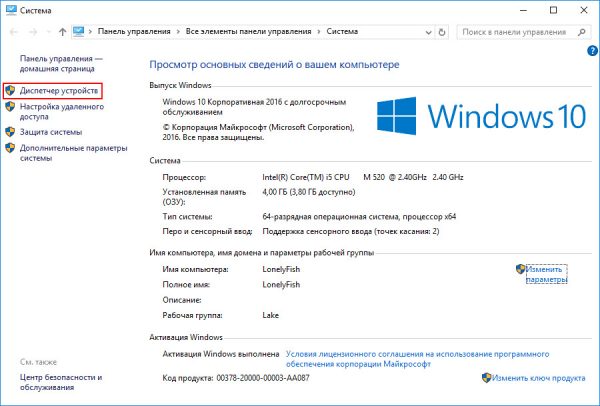 Откройте параметр «Диспетчер устройств», кнопка которого находится в левой части экрана
Откройте параметр «Диспетчер устройств», кнопка которого находится в левой части экрана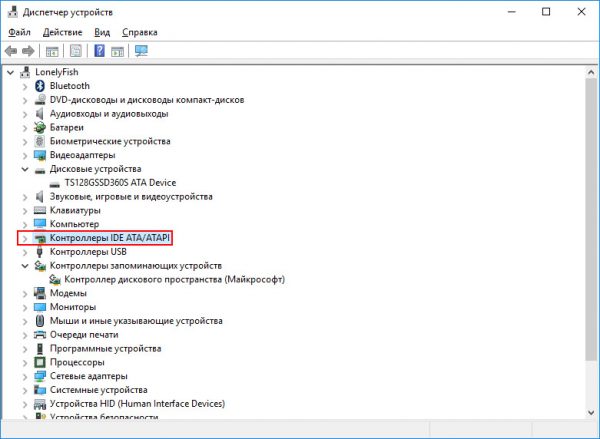 Раскройте раздел контроллеров дисков
Раскройте раздел контроллеров дисков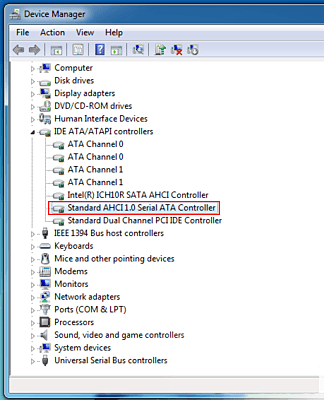 Наличие контроллера AHCI говорит о том, что одноимённый режим включён
Наличие контроллера AHCI говорит о том, что одноимённый режим включён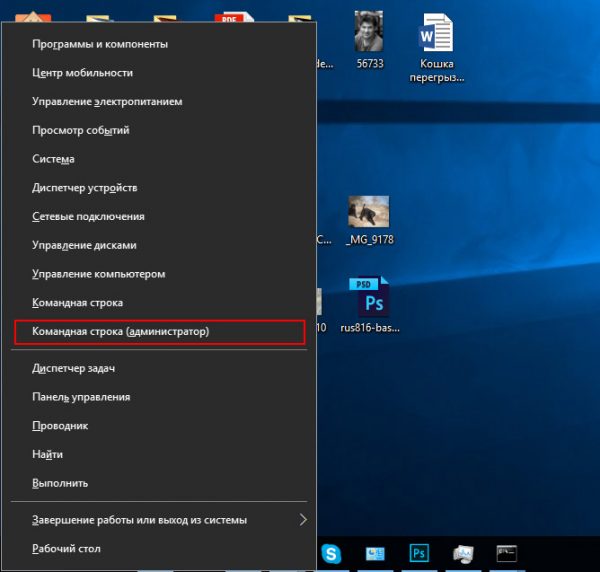 Вызовите окно командного процессора
Вызовите окно командного процессора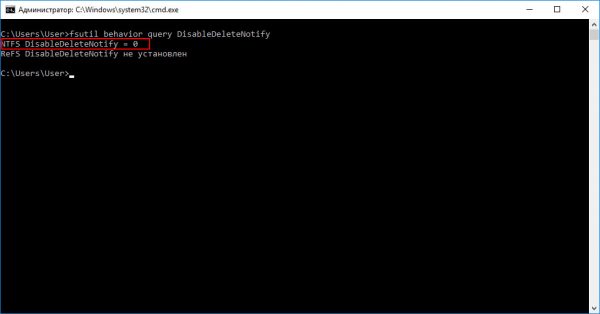 Воспользуйтесь командой fsutil behavior set DisableDeleteNotify 0, чтобы активировать функцию TRIM на своём компьютере
Воспользуйтесь командой fsutil behavior set DisableDeleteNotify 0, чтобы активировать функцию TRIM на своём компьютере Откройте «Дополнительные параметры системы» для дальнейших настроек
Откройте «Дополнительные параметры системы» для дальнейших настроек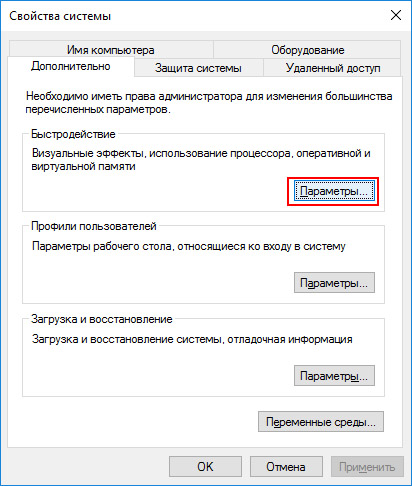 Откройте параметры быстродействия системы, нажав на соответствующую кнопку
Откройте параметры быстродействия системы, нажав на соответствующую кнопку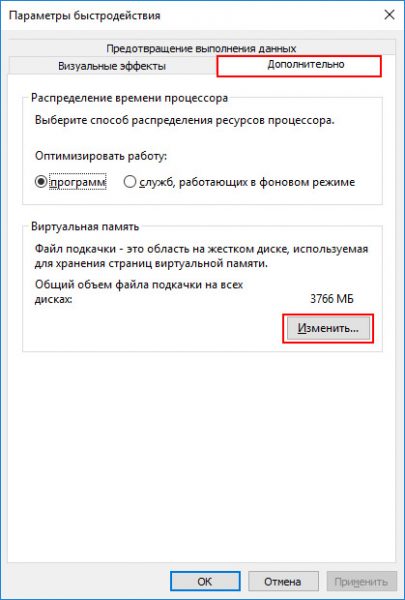 Откройте окно изменений параметров файла подкачки
Откройте окно изменений параметров файла подкачки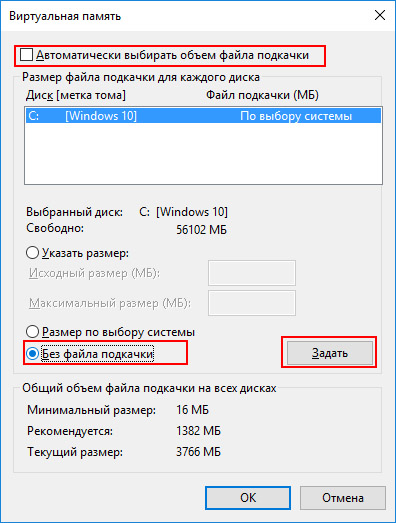 Не забудьте перезагрузить компьютер после отключения файла подкачки
Не забудьте перезагрузить компьютер после отключения файла подкачки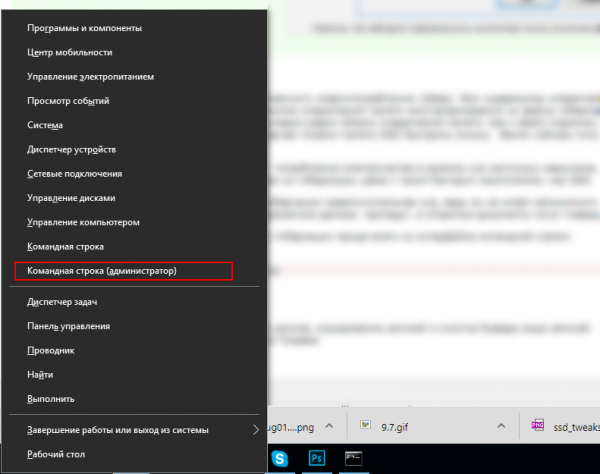 Для отключения гибернации нужно открыть окно командного процессора
Для отключения гибернации нужно открыть окно командного процессора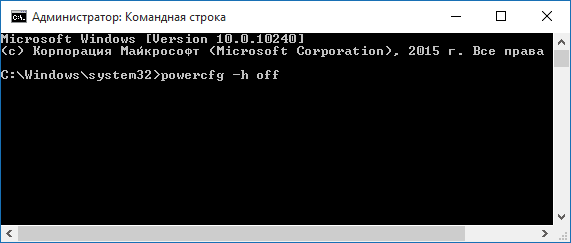 Команда powercfg -h off отключит гибернацию на вашем компьютере
Команда powercfg -h off отключит гибернацию на вашем компьютере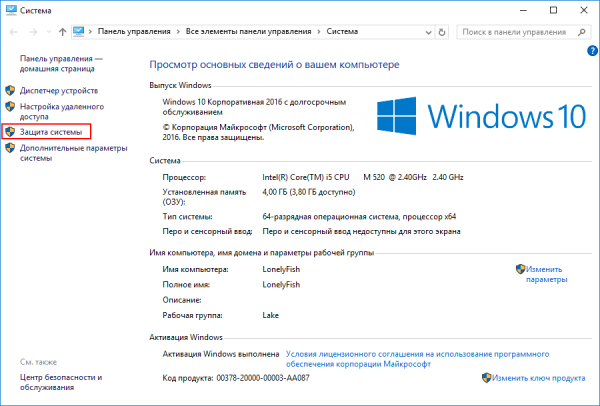 Откройте параметр «Защита системы» в разделе «Система»
Откройте параметр «Защита системы» в разделе «Система»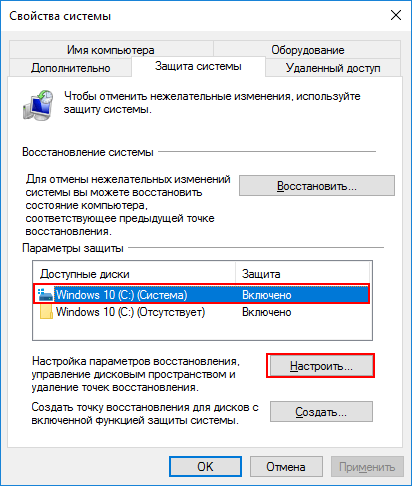 Выберите диск для настройки точек восстановления системы
Выберите диск для настройки точек восстановления системы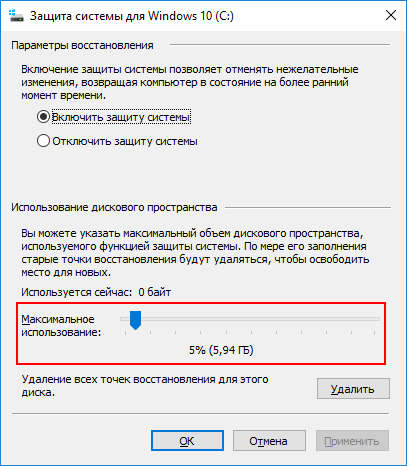 Установите необходимый объём дискового пространства для точек восстановления
Установите необходимый объём дискового пространства для точек восстановления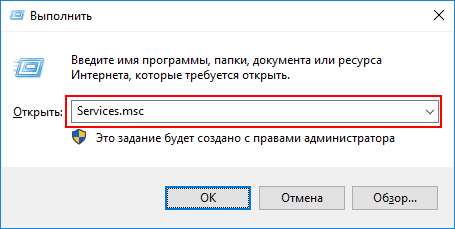 Запустите «Диспетчер служб» через командную строку
Запустите «Диспетчер служб» через командную строку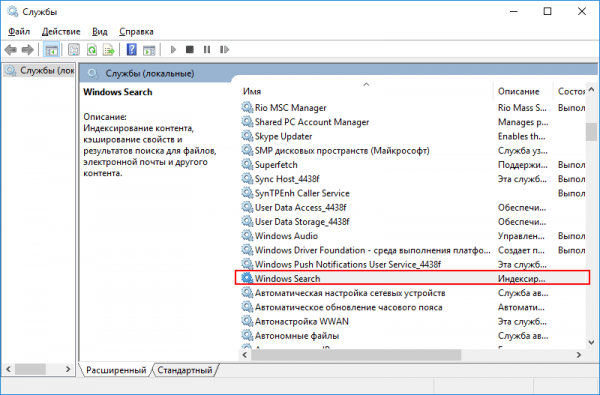 Откройте свойства службы индексации
Откройте свойства службы индексации Остановите службу индексации и перезагрузите компьютер
Остановите службу индексации и перезагрузите компьютер