Как сделать текст без пробелов?
Пробел – печатный знак, с помощью которого слова в тексте отделяются друг от друга. Между двумя словами принято ставить один пробел. Если его убрать, текст станет неудобочитаемым, тем не менее, сделать текст без пробелов или сократить количество пробелов между словами достаточно легко. Описанный принцип действий подходит для большинства текстовых редакторов, отличия в них не слишком существенны.Инструкция
imguru.ru
Как сделать текст сплошным в word?
Это непростая задача для неопытного пользователя — ровнять текст. Он делает много лишних движений, пока ровняет одну часть сдвигается другая. Текст получается неказистый, строчки скачут, отступы разные между разными кусками текста, особенно если текст копировался из разных источников. Как справится с этим нелегким делом вы узнаете из этой статье. Для удобства я разделю статью на части.
Ровнять текст в ворде нужно сверху вниз. Если вы будете править форматирование наоборот, то при правке верхних частей — нижние будут автоматически смещаться, и вам нужно будет править их снова.
Отступы в документе
Первое, с чего нам нужно начать — это определиться с отступами от краев документа. В этом нам поможет настройка полей. Разметка страницы -> Поля. Здесь мы выбираем из предложенных вариантов или настраиваем сами.
Отступы в тексте можно настроить также при помощи линеек. Перемещая маркеры по линейке, мы сделаем отступ от полей:
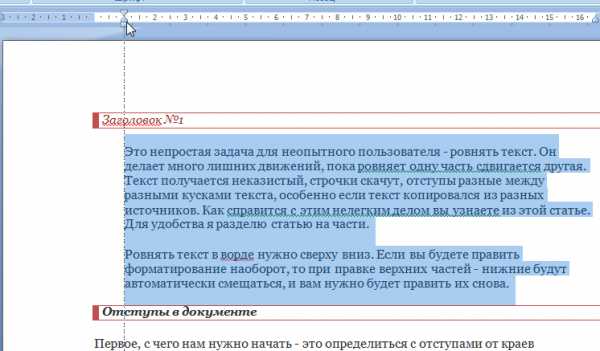
Делаем абзацы
Абзац можно сделать двумя способами: с помощью верхнего маркера на линейке. Выделите весь текст и сдвиньте верхний маркер.

Второй способ — через меню «Абзац». Поставьте курсор на части текста, в котором нужно выделить абзац или выделите весь текст, в котором бубут абзацы, клик правой кнопкой мыши, выберите «Абзац». Установите нужное значение:
Межстрочный интервал
Выделите текст, клик правой кнопкой мыши -> Абзац. Напротив графы межстрочный интервал выберите значение:
Форматируем заголовки
Во вкладке «Главная» вы сможете применить стили к заголовкам, используя специальные настройки.
Выравнивание текста
Для выравнивания текста в ворде есть специальные кнопки:
— выравнивание по левому краю (CTRL + L),
— выравнивание по центру (Ctrl +E),
— выравнивание по правому краю (Ctrl + R),
— выравнивание по ширине (CTRL + J).
Для того, чтобы выравнять текст, нужно выделить нужный отрезок текста. Обычно это весь текст без заголовков и нажать на одну из вышеперечисленных кнопок.
Удаление лишних пробелов
Не забывайте удалять лишние пробелы в тексте. Поставьте курсор на пустую строку и нажмите клавишу Delete на клавиатуре. Если у вас несколько пустых строк подряд, то нажмите на верхнюю, зажмите левую клавишу мыши, протяните до нижней пустой строки. Получится выделение пустых строк. Теперь нажмите Delete.
Спасибо за внимание! В следующей статье вы узнаете, как выравнивать содержимое таблиц.
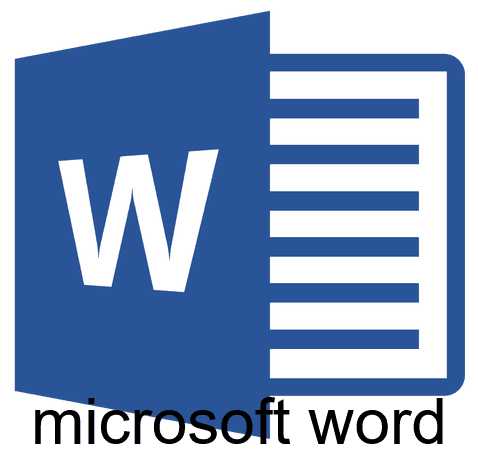
Знакома ли вам ситуация, когда вы набираете текст в документе, а затем смотрите на экран и понимаете, что забыли отключить CapsLock? Все буквы в тексте получаются заглавными (большими), их приходится удалять, а затем заново набирать.
О том, как решить эту проблему, мы уже писали. Однако, иногда возникает необходимость выполнить кардинально противоположное действие в Ворде — сделать все буквы большими. Именно об этом мы и расскажем ниже.
Урок: Как в Word сделать маленькими большие буквы
1. Выделите текст, который должен быть напечатан большими буквами.

2. В группе “Шрифт”, расположенной во вкладке “Главная”, нажмите кнопку “Регистр”.
3. Выберите необходимый тип регистра. В нашем с вами случае — это “ВСЕ ПРОПИСНЫЕ”.

4. Все буквы в выделенном фрагменте текста изменятся на заглавные.

Сделать заглавными буквы в Ворде можно и с помощью использования горячих клавиш.
Урок: Горячие клавиши в Word
1. Выделите текст или фрагмент текста, который должен быть написан прописными буквами.

2. Нажмите дважды “SHIFT+F3”.
3. Все маленькие буквы станут большими.
Вот так просто можно в Ворде сделать прописные буквы из маленьких. Желаем вам успехов в дальнейшем изучении функций и возможностей этой программы.
Мы рады, что смогли помочь Вам в решении проблемы.
Задайте свой вопрос в комментариях, подробно расписав суть проблемы. Наши специалисты постараются ответить максимально быстро.
Помогла ли вам эта статья?
Да Нет
Наверное, каждый пользователь имел дело с программным обеспечением Microsoft Office или хотя бы слышал о нем. Причем для большинства, скорее всего, это был опыт с MS Word. Это самое универсальное приложение для работы с текстом и его редактированием. Но, как и в любой другой программе, у некоторых людей могут возникнуть вопросы, связанные с непониманием функций. В частности, как в «Ворде» сделать шрифт больше 72? Останавливаясь конкретно на этом вопросе, стоит отметить, что увеличить текст выше указанных параметров не составит какого-либо труда.
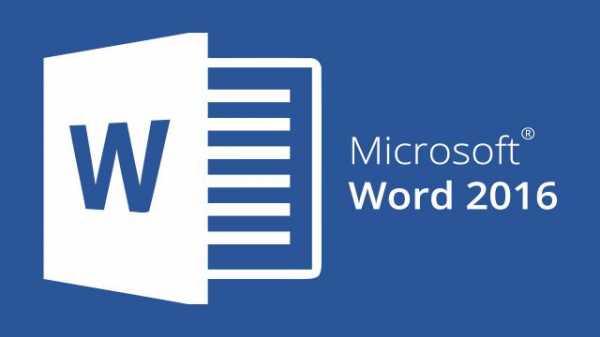
Вкладка «Главная»
Настройка текста, его ширины, размера и многих прочих функций, располагается на вкладке, которая открывается по умолчанию. «Главная» содержит информацию про основные элементы текста, чаще всего используется пользователями. Здесь можно найти разнообразные функции для форматирования шрифта — от стиля текста, до нижних индексов и окраски символов в другой цвет. Если конкретизировать, то тут располагаются следующие разделы:
- Буфер обмена. Позволяет производить операции вставки и форматирования текста.
- Шрифт. Работа с написанием символов — пользователь может видоизменять написанный текст по размеру, цвету и тому подобное.
- Абзац. Обеспечивает редактирования абзацных элементов, таких как отступы, обтекание, список, заливка и другие.
- Стили. Здесь можно творчески подойти к формату текста, воспользовавшись готовыми стилями или создав новый вид.
- Редактирование. На этой панели располагаются такие инструменты, как «Найти», «Выделить», «Заменить» и некоторые другие.
Раздел «Шрифт»
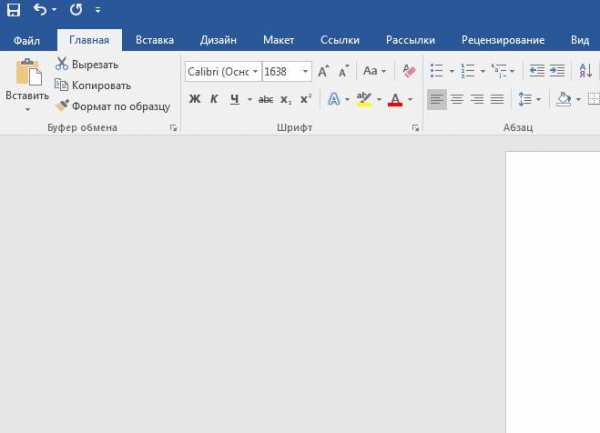
Поближе рассмотрим раздел «Шрифт», так как здесь происходят ключевые операции при создании красивого текста. Возвращаясь к вопросу о том, как сделать шрифт больше 72 в «Ворде», начнем непосредственно с этого инструмента. Напротив выбора шрифта располагается поле со значениями размера букв. Нажав на стрелку, вы развернете список, где можно пронаблюдать значения от 1 до 72. Но неужели нельзя задать параметр размера больше, чем 72? Можно — текстовый редактор поддерживает размерность от 1 до 1638, поэтому пользователю доступны только эти размеры. Чтобы вписать число больше 72, необходимо в самом поле задать конкретный размер. Управлять размерами возможно кнопками «Увеличить — уменьшить размер шрифта» разностью хода в 2 единицы.
Горячие клавиши
При быстром написании текста удобно пользоваться сочетаниями клавиш, что намного сокращает время. Существуют две клавишные команды для изменения размера:
- «Ctrl+]» — увеличивает размер на одну единицу.
- «Ctrl+[» — уменьшает размер на одну единицу
word-office.ru
Подчеркивание текста или пробелов — Word
Подчеркивание слов и пробелов между ними
Самый быстрый способ подчеркнуть текст — нажать клавиши CTRL + ВВОД. Если вы хотите остановить подчеркивание, снова нажмите клавиши CTRL + U.
Кроме того, можно подчеркивание текста и пробелов несколькими другими способами.
-
Выделите текст, который вы хотите подчеркнуть.
-
Переход на домашнюю > Подчеркнутый. Или нажмите клавиши CTRL + U.
Подчеркивание пробелов
Вы можете подчеркивание пустых пробелов с помощью клавиш Shift + дефис (-), но при создании заполненной формы, например, трудно выровнять подчеркивания. Кроме того, если параметр Автоформат для замены знаков подчеркивания на линии границы включен, при нажатии клавиш Shift + дефис (-) три или более значений в строке будет отображаться ширина абзаца, и это может быть не так, как вам нужно.
Лучше всего подчеркивание пустых областей для печатного документа — использование клавиши TAB для применения подчеркивания к символам табуляции.
Если вы хотите создать подчеркивание в интерактивной форме, вставьте ячейки таблицы с включенной нижней границей.
Подчеркивание пустых областей для печатного документа
Чтобы подчеркивание пустых областей для печатного документа, используйте клавишу TAB и примените форматирование подчеркивания к символам табуляции.
-
Перейдите на вкладку главная > Показать или скрыть знаки ¶ , чтобы можно было видеть метки, указывающие на пробелы и позиции табуляции.
-
Вновь нажмите клавишу TAB.
-
Выделите знаки табуляции, которые нужно подчеркнуть. Знак табуляции похож на маленькую стрелку.
-
Выполните одно из следующих действий:
-
Нажмите клавиши CTRL + ВВОД, чтобы применить простое подчеркивание.
-
Чтобы применить другой стиль подчеркивания, перейдите на вкладку Главная и нажмите кнопку вызова диалогового окна » Шрифт » .
Выберите стиль подчеркивание , чтобы выбрать другой стиль подчеркивания.
-
Подчеркивание пустых областей для документа в Интернете
Чтобы создать подчеркивание в документе или форме в Интернете, вставьте ячейку с включенной нижней границей. Этот метод гарантирует, что при вводе на строке строки она останется на своем своем расположении.
-
Щелкните или коснитесь того места, куда вы хотите вставить пустое подчеркивание.
-
Перейдите к разделу вставка > таблице.
-
Чтобы вставить таблицу 1×1, выберите верхний левый прямоугольник.
Если вы хотите добавить вступительный текст (например, имя или номер социального страхования) перед подчеркиванием, вставьте таблицу 2×1.
Чтобы изменить длину линии, наведите указатель на конец таблицы, чтобы он превратился в указатель изменения размера , а затем щелкните стрелку вправо или влево, чтобы удлинить или укоротить ее.
-
Щелкните или нажмите в таблице (или во второй ячейке таблицы, если вы создали таблицу 2×1).
-
Откроется окно Работа с таблицами . На вкладке конструктор выберите пункт границы > границы и заливка.
-
В разделе Параметрывыберите пункт нет.
-
В разделе стильвыберите нужный тип, цвет и ширину линии.
-
В области Предварительный просмотрна диаграмме щелкните или коснитесь между нижними маркерами полей, чтобы добавить нижнюю границу. Убедитесь, что отображается только нижняя линия.
Примечание: Если вы хотите просмотреть таблицу без светло-серой сетки, которая не печатается, выберите ее, а затем перейдите к макету рядом с вкладкой конструктор таблиц и нажмите кнопку вид линии сетки.
Если вы использовали 2×1 таблицу, чтобы освободить место для ввода текста, можно ввести текст перед строкой.
Удаление подчеркивания
Чтобы удалить одинарную подчеркивание из слов и пробелов, выделите подчеркнутый текст и нажмите клавиши CTRL + U.
Чтобы удалить другие стили подчеркивания, дважды нажмите клавиши CTRL + U.
support.office.com
html — как перносить текст без пробелов в таблице
Stack Overflow на русскомLoading…
- 0
- +0
- Тур Начните с этой страницы, чтобы быстро ознакомиться с сайтом
- Справка Подробные ответы на любые возможные вопросы
- Мета Обсудить принципы работы и политику сайта
- О нас Узнать больше о компании Stack Overflow
- Бизнес Узнать больше о поиске разработчиков или рекламе на сайте
- Войти Регистрация
-
текущее сообщество
- Stack Overflow на русском справка чат
ru.stackoverflow.com
Как убрать большие пробелы в тексте word между словами
Как убрать большие пробелы в тексте Word между словами, чтобы сделать его аккуратнее и красивее? Несколько действенных способов — далее в статье.
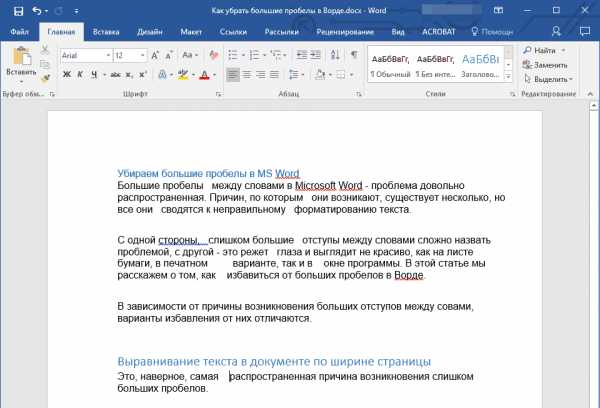
Выравнивание по левому краю
При выравнивании текста по ширине часто приходится сталкиваться с тем, что буквы растягиваются по всей странице, а в строке становится мало слов. Если сделать выравнивание текста по левому краю, можно решить проблему. Для этого выделите участок форматирования (Ctrl+A).
На панели «Абзац» кликните «Выровнять по левому краю» (левой кнопкой мыши). Отступы, которые бросаются в глаза, сразу исчезнут во всём тексте. Выравнивание текста по левому краю возможно сделать и при помощи Ctrl+L.
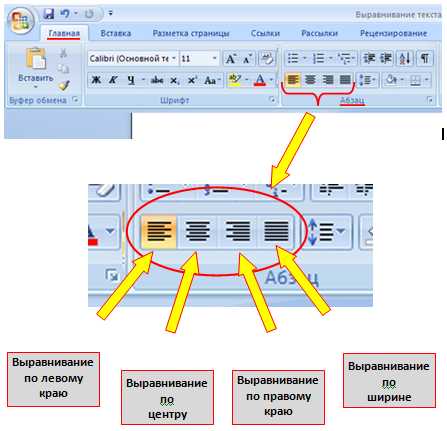
Принудительная замена пробела
Иногда способы выравнивания строго оговорены. Если выравнивание по левому краю запрещено, как в таком случае убрать большие пробелы в тексте Word между словами? С помощью принудительной замены. Для этого самостоятельно выделите каждый пробел и используйте клавиши Ctrl+Shift+пробел.

Читайте также: 4 способа скачивания музыки на компьютер с инета
Удаление ненужного символа
В разных текстах Word, будь то версия 2007 или 2010 годов, установлены разные варианты форматирования. Например, равнение по ширине. В таком случае в конце каждой строчки будут отступы. Чтобы обнаружить проблему, нужно включить отображение всех символов в документе. Если будет обнаружен «Конец абзаца», следует запустить поиск и замену символа сразу во всём тексте.
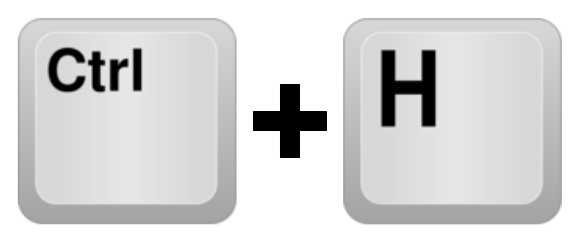
Для этого воспользуйтесь комбинацией Ctrl+Н, чтобы перейти в окно «Найти и заменить». В строчке «Найти» нужно извлечь из буфера обмена ранее помещенный туда символ, в строке «Заменить» поставить пробел. В конце процедуры нажать на «Заменить всё».
Копирование текста
Часто при копировании текста из Интернета в документе обнаруживается несколько пробелов сразу. В документе Word (версии 2003, 2007 и более новые) нажав на панель «Абзац», можно будет увидеть все отсутствующие символы. Пробелы будут подсвечены точками, их можно удалить вручную.
Но лучше воспользоваться автоматической заменой. Для этого выделите текст, который нужно исправить, в окне «Найти и заменить» дважды кликните на пробел в строчке «Найти», а в строке «Заменить на» следует выставить только один пробел. Подтвердите действия, нажав «Заменить всё».
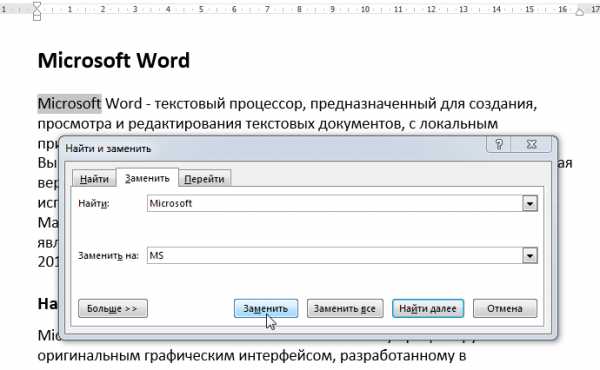
Читайте также: Как в Инстаграм добавить фото с компьютера
Перед началом работы
В самом начале работы с текстом можно сделать специальные настройки, благодаря которым лишние пробелы исчезнут автоматически. В главном меню найдите панель «Редактирование». Кликните «Заменить» и в окошке «Найти и заменить» перейдите на «Заменить». Кликнув по клавише «Больше» поставьте галочку напротив «Подстановочных знаков» (в других пунктах галочки должны отсутствовать!).
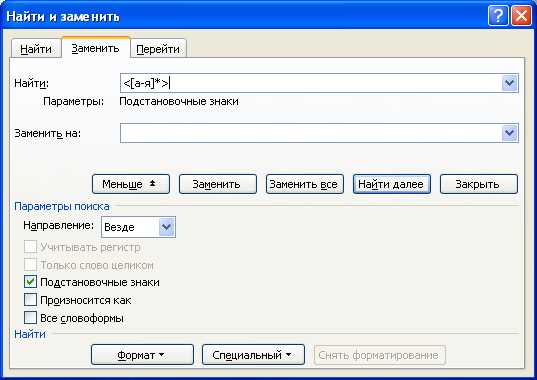
Здесь же, в строке «Найти», ставим пробел и пишем «2», то есть показываем программе, что 2 и более пробелов не должны присутствовать в документе.
В «Заменить на» ставим пробел, затем «Заменить всё». Теперь сколько бы вы не поставили пробелов в тексте или в таблице, можно будет задать команду — и программа автоматически всё исправит.
blognovichok.ru
Почему в Ворде слипаются слова (исчезают пробелы)?
Вам попадались «Вордовские» файлы (docx или doc), в которых некоторые слова слиплись (как будто кто-то забыл их поставить)? На самом деле автор документа может быть не виноват в такой проблеме.
Почему исчезают пробелы в Ворде?
Проблема встречается в Microsoft Word 2007, программа при открытии файла сама теряет пробелы в некоторых местах документа.
Пример слипшихся слов в Word 2007
Что делать, если в «вордовском» документе сливаются слова (исчезают пробелы)?
Как решить проблему
Ошибку с слипающимися словами в Ворде 2007 исправили еще в 2008 году, но часто встречаются компьютеры, на которых отключено автоматическое обновление и пользователи сталкиваются не только с этой проблемой, но и многими другими.
Чтобы пробелы не терялись, достаточно скачать и установить пакет обновлений для Word 2007 с официального сайта Microsoft. Всего было три пакета обновления (Service Pack 1, 2 и 3). Лучше всего устанавливать последнюю версию (SP3), именно эту версию можно скачать по ссылке ниже:
Скачать пакет обновлений с официального сайта Microsoft
Получилось?
Поделитесь в комментариях, получилось ли решить проблему слившихся слов в Ворде (заодно получите в подарок книгу о полезных сочетаниях клавиш).
Как избежать других похожих проблем?
Всё просто: не отключайте автоматическое обновление, либо регулярно выполняйте обновление программ вручную. Это относится не только к Ворду, но и ко всем остальным программам.
Активно пользуетесь Вордом? Рекомендую прочитать о самых полезных сочетаниях клавиш.
Автор: Сергей Бондаренко http://it-uroki.ru/
Поделитесь с друзьями:
Понравились IT-уроки?
Все средства идут на покрытие текущих расходов (оплата за сервер, домен, техническое обслуживание)и подготовку новых обучающих материалов (покупка необходимого ПО и оборудования).
Много интересного в соц.сетях:
it-uroki.ru
«Пробел+» (расстановка пробелов онлайн)
P.S:. Включи флеш, если сервис расстановки «загрузиться забыл» 🙂
Программа «Пробел+» сама расставит пробелы по местам! Отныне расставить пробелы между словами — больше не проблема. Программа проста в применении:
Вставьте текст в окошко и нажмите на кнопку (с изображением стрелочки) внизу.
Скриншот
Программа «Пробел+» позволяет убрать пробелы онлайн без ручного редактирования статьи на заказ. Теперь вам не нужно думать о том, как убрать пробелы. Теперь правильная расстановка пробелов, удаление двойных пробелов и многое другое — дело техники!
Раньше для того, чтобы пробелы расставить, нужно было помнить много правил:
- Пробел в тексте ставится после знаков препинания, а пробел перед ними не нужен.
- Пробел нужен перед открывающейся скобкой, но пробел после нее не нужен.
- Пробел ставится после закрывающей скобки, но перед ней пробел не нужен.
- Правила расстановки пробелов для кавычек такие же, как для скобок.
Теперь вас не должна заботить мысль о том, где и как сделать пробел. Ведь онлайн-сервис «Пробел+» сделает это за вас! Вернемся к разговору о правилах расстановки пробелов.
А готовый текст с пробелами можно купить на Еткт — хорошей бирже копирайтинга.
Как убрать пробелы между словами?
Необходимость убрать пробелы появляется тогда, когда:
- в тексте есть двойные пробелы
- необходимо заменить пробел на другой символ (например, тире)
Второй вариант больше относится к созданию сайта, когда в URL-адресе нужно прописать удобочитаемый адрес. За примером далеко ходить не надо. Просто посмотрите в адрес этой страницы. Все слова в названии URL соединяются через дефис, а не через пробел. Такой адрес выглядит намного привлекательнее в глазах поисковиков.
Случай же, когда нужно удалить пробелы из-за того, что они повторяются рядом, чаще всего встречается в копирайтинге. Двойные пробелы возникают непреднамеренно. Рождаются такого рода ошибки в процессе набора текста копирайтером. Проверка орфографии в программе Text поможет обнаружить двойные пробелы. Ну а если вы работает с использованием «Пробел+», то вам это не понадобится, потому что:
Одна из функций программы — автоматическое удаление двойных пробелов.
Удаление пробелов происходит автоматически (по нажатии на кнопку). Программа поможет убрать пробелы в тексте, не разбираясь лишний раз в правилах расстановки пробелов. Двойной пробел теперь не страшен вашим текстам и статьям!
Программа не ограничивается двойными пробелами. Устранение пробелов (двойных, тройных и так далее) — только одна из ее сторон. «Пробел+» не только удалит лишние пробелы, но и выполнит в каком-то смысле «восполнение пробелов» — добавит их там, где это нужно.
Как поставить пробел?
- Ставится пробел перед открывающейся скобкой или кавычкой.
- Пробел ставится после закрывающей кавычки или скобки.
- Пробел между знаками ставится так: после запятой, после точки, после восклицательного или вопросительного знака.
Последнее можно обобщить и свести к одному короткому правилу:
Пробел после знака препинания ставят, но до него — нет!
Теперь вы знаете, как вставить пробел — после запятой или другого знака. И как убрать лишние пробелы тоже знаете — нужно поудалять все пробелы до запятых. Впрочем, удалить лишние пробелы вам поможет сервис «Пробел+». И вопрос о том, как ставить пробел рядом со знаками препинания вас тоже перестанет волновать.
Программа создана для того, чтобы удалить из строки пробелы там, где это необходимо. То есть пробел после точки она не тронет, и пробел после запятой тоже. Потому что ответ на вопрос «Нужен ли пробел после знаков препинания» программа знает, и ответ этот утвердительный. Ставится пробел после точки, запятой, двоеточия, точки с запятой, восклицательного и вопросительного знаков. Ставить пробел после закрывающей скобки и закрывающих кавычек программа тоже может на автомате. Перед ними пробел не требуется, ну а после нужен пробел.
Программа «Пробел Плюс» выполнит автоматическую расстановку пробелов онлайн
Онлайн сервис «Пробел плюс» знает, как удалить пробелы в тексте. Но его функция «Убрать пробелы» не лишена аналитики: перед удалением пробела программа проверяет, ставится ли пробел после текущего знака. Пробел-разделитель в итоге будет поставлен только там, где ему следует быть. Удаление лишних пробелов не займет много времени или системных ресурсов, если вы возьмете на вооружение «Пробел плюс».
Для сравнения, в Word убрать лишние пробелы сложнее — нужно смотреть на подчеркивания ошибок и исправлять их по одной. «Пробел плюс» избавит вас от ненужных хлопот и осуществит удаление пробелов в строке быстро и правильно!

Расстановка пробелов онлайн
Сервис «Пробел Плюс» находится в начале страницы (над описанием его функций).
Отзывы:
- Спасибо вам за сервис расстановки пробелов! Сидела б и высчитывала где эти лишние пробелы. А тут всё быстро и качественно — 36 страниц :)))). Влада Вершинина
text-stati.ru

