Не работает мышь на ноутбуке Леново и не видит ее: что делать?
Не работает мышь на ноутбуке Леново? В первую очередь, необходимо проверить саму мышь: её исправность, уровень заряда или провод, который её подключает к ноутбуку. Также нужно поменять USB порт либо повторить Bluetooth подключение: в зависимости от того, какая это мышь. После этих проверок стоит отключить тачпад, перезагрузить ПК, потестировать мышь на других устройствах.
Обо всех нюансах того, как заставить работать мышь на ноутбуке Леново, я расскажу в статье ниже.
Почему возникает проблема
Ноутбук Леново не видит мышь по нескольким причинам, которые могут быть связаны с самим компьютером либо с девайсом. Возможные причины такие:
- плохая связь между устройствами: отключено беспроводное соединение или повреждён провод;
- разряжена сама мышь или её батарейка, если она беспроводная;
- конфликт с другим оборудованием, например с тачпадом. Попробуйте его отключить;
- временный программный сбой;
- аппаратное повреждение.

В зависимости от того, что вызвало проблему, нужно проверить либо сам девайс, либо порты компьютера и провода, либо беспроводное соединение.
Для того, чтобы ваша мышь заработала, достаточно выполнить пошаговую инструкцию ниже: от элементарных действий к более сложным. Помните, что даже выполнение самых простых операций, вроде проверки батарейки, может сразу же решить вашу проблему. В большинстве случаев как раз простые решения и помогают избавиться от неприятностей.
Пошаговое решение
Если на ноутбуке Леново не работает мышка, то нужно начать с простых шагов. Самый первый из них – убедиться, подключена ли она.
- Если мышь беспроводная, то проверьте, есть ли внутри батарейка. А также замените батарейку на новую — с полным зарядом.
- Убедитесь, что гаджет подключен к компьютеру. Если она подключается при помощи Bluetooth, то введите в поиске Пуска Bluetooth, откройте его. Посмотрите, включен ли адаптер и подключено ли устройство.
 Возможно, если гаджет не работает, необходимо сбросить соединение и выполнить сопряжение заново.
Возможно, если гаджет не работает, необходимо сбросить соединение и выполнить сопряжение заново.
- Если беспроводная мышь подключается при помощи радиоканала, то есть мини-антенны, которая включается в USB-порт, то убедитесь, что она вставлена правильно, полностью входит в порт. Также можете вынуть её из USB порта и вставить в другой.
- Если мышка проводная, то также нужно проверить исправность USB порта, куда подключен кабель. Переставьте его в другой порт, я также посмотрите на сам кабель, нет ли в нём изгибов, поломок, потёртостей.
- Возможной причиной неисправности является конфликт с тачпадом. Это редкая ситуация, но она также возможна. Отключите тачпад с помощью сочетаний клавиш. Обычно эта кнопка FN + одна из функциональных клавиш F, на которой изображён тачпад.
- С временным программным сбоем помогает справиться обычная перезагрузка ноутбука. Проверьте работоспособность после неё.
- Если перезагрузка не помогла и мышь не работает, то с программным сбоем либо конфликтом устройств может справиться установка нового драйвера.
 Перейдите на сайт производителя, убедитесь, что это официальный сайт. Найдите модель вашего устройства и скачайте для него драйвер. Установите его и перезагрузите компьютер Леново.
Перейдите на сайт производителя, убедитесь, что это официальный сайт. Найдите модель вашего устройства и скачайте для него драйвер. Установите его и перезагрузите компьютер Леново. - Также вы можете проверить свою мышь на другом ноутбуке. Если это Bluetooth девайс, то его можно проверить даже на телефоне. Убедитесь, что там мышка работает. В таком случае проблема действительно связана с подключением, драйверами либо с портами ПК. Возможно, на компьютере не работает Bluetooth адаптер. Попробуйте подключить к ПК другое Bluetooth устройство.
- Если предыдущие пункты не помогают, то попробуйте подключить к Леново другую мышь и посмотрите, работает ли она. Если да, то проблема в вашем девайсе. Если же на ноутбуке Леново не работает любой гаджет, который вы подключаете, то проблема с компьютером.
- Также есть вероятность, что проблемы с устройства и связаны со статическим зарядом, который накопился в ноутбуке. Чтобы избавиться от него, выключите Леново, отключите его от питания, извлеките аккумулятор, если он съемный.
 После этого нажмите на кнопку включения и подождите 20-30 секунд. После этого вставьте назад аккумулятор, подключите девайс к сети, запустите его.
После этого нажмите на кнопку включения и подождите 20-30 секунд. После этого вставьте назад аккумулятор, подключите девайс к сети, запустите его. - Если никакое из предыдущих действий вам не помогло, и вы не до конца понимаете, в чём проблема, то следует обратиться в сервисный центр. Возможно, ваше оборудование нуждается в ремонте.
Теперь вы знаете, что делать, если на вашем Леново не работает мышка. Это достаточно обыденная проблема, которую легко решить описанными выше инструкциями. Надеюсь, вы быстро сможете восстановить работоспособность своего устройства и вернуться к нормальной работе.
что делать и как исправить проблему?
Беспроводные и проводные компьютерные мыши и тачпады редко нуждаются в специальных настройках и запутанных дополнительных действиях при подключении. В большинстве случаев даже драйвера и те не нужны: достаточно или найти подходящий USB-разъем, или активировать доступную технику с Bluetooth в Windows. Тачпады (сенсорные панели) на ноутбуках и вовсе включаются автоматически и работают почти неразрывно вместе с операционной системой.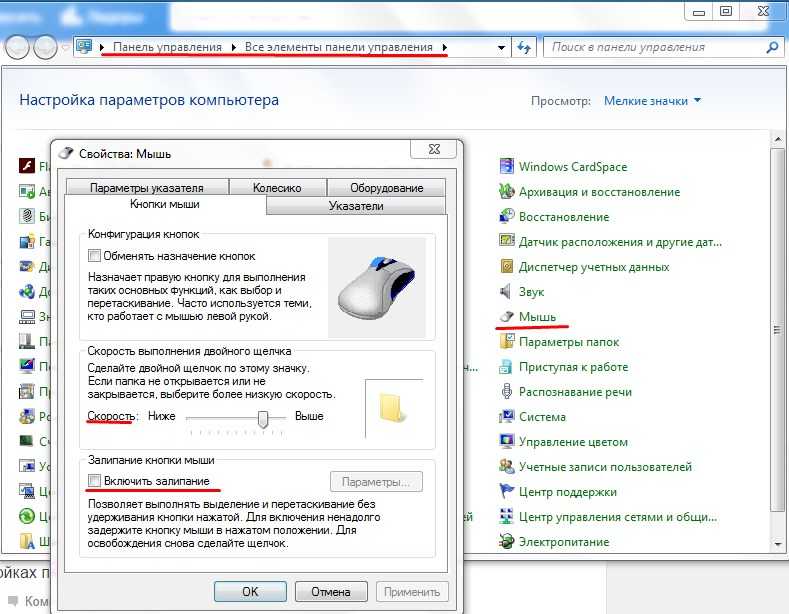
И все же, ситуации, когда мышка не определяется системой, курсор не двигается, а кнопки не нажимаются – встречаются, а, значит, пора разобраться как действовать, если ничего не работает.
Содержание
- Стандартные и часто встречаемые причины неполадок
- Компьютерные манипуляторы. Разновидности и особенности
- Проводная мышь
- Беспроводная мышь
- Тачпад
- Как исправить ошибки и неполадки в Windows
- Мастер устранения неполадок с Bluetooth-оборудованием в Windows
- Настройки манипулятора
- Установка свежих и совместимых драйверов
- Задать вопрос автору статьи
Стандартные и часто встречаемые причины неполадок
- Невнимательность. Категория причин, сосредоточенная сплошных банальностей. Речь и о неожиданном отсоединившемся проводе, и о разряженных батарейках в Bluetooth-мышках, и о позабытых переключателях, предусмотренных на нижней стороне некоторых типов беспроводного оборудования.
 Порой встречаются и неполадки, связанные с загрязнением оптических и лазерных датчиков. Перебирать возможные сценарии можно долго, но лучше – еще раз повторить привычный ритуал подключения мышки, не упуская никаких деталей. Более подробную инструкцию поэтому читаем тут.
Порой встречаются и неполадки, связанные с загрязнением оптических и лазерных датчиков. Перебирать возможные сценарии можно долго, но лучше – еще раз повторить привычный ритуал подключения мышки, не упуская никаких деталей. Более подробную инструкцию поэтому читаем тут.
- Системные неполадки. Если компьютерная мышь или тачпад перестала определяться системой не сразу, а через небольшой промежуток времени, то проблема, возможно, связана непосредственно с операционной системой Windows. Ошибка, скорее всего, временная и не глобальная, а потому зачастую решается перезагрузкой. С клавиатуры процедура выполняется через меню «Пуск», с помощью кнопки «Tab» и «Стрелочек», разрешающих сместить переключатель. После перехода к пункт «Выключить», появится и дополнительный выбор – «Перезагрузка».
- Аппаратные сбои. Если банальности давно отброшены, а перезагрузка не привела к нужным результатам, то мышка перестала работать и уже не определяется системой из-за физических повреждений, неработающих беспроводных модулей (Bluetooth) и отказавших USB-интерфейсов.
 Как действовать – зависит от конкретной ситуации, но во многих случаях помогает выбор стороннего разъема на другой стороне ноутбука или уже знакомая перезагрузка.
Как действовать – зависит от конкретной ситуации, но во многих случаях помогает выбор стороннего разъема на другой стороне ноутбука или уже знакомая перезагрузка.
К редким причинам стоит отнести наличие вредоносного программного обеспечения. Фактор хоть и неожиданный, но часто описываемый в сети. Решается проблема с найденными вирусами, троянами и перехватчиками с помощью проверенного защитного комплекса «HitmanPro» . После загрузки и распаковки программного обеспечения разбираться с настройками не придется – поиск вредителей запускается с кнопки «Дальше», которая сразу же выделена и доступна для применения с клавиатуры кнопкой Enter (если уж мышь не работает).
Анализ содержимого жестких дисков, оперативной памяти и сторонних источников занимает от 3 до 10 минут. Перезагрузка ноутбука – обязательна. И, если тачпад или мышь на ноутбуке не работали из-за вредоносного программного обеспечения, то после запуска Windows проблемы исчезнут.
Компьютерные манипуляторы.
 Разновидности и особенности
Разновидности и особенностиЕсли проверка на «банальную невнимательность» пройдена, аппаратные повреждения исключены, и Windows работает исправно и без ошибок, то искать причины придется для каждого типа манипуляторов в отдельности.
Проводная мышь
Подключается по USB к ноутбуку (редко – через порт PS/2, для которого придется сначала найти переходник на USB). Как правило, не нуждается ни в настройке, ни в загрузке драйверов – со всем автоматически справляется операционная система.
Если при подключении ничего не происходит, то сначала рекомендуется проверить соседний разъем USB, а после – заглянуть в BIOS, который вызывается во время перезагрузки ноутбука с помощью клавиш «Del» или «F12». В разделе «Advanced» или» Integrated Peripherals» (а на материнских платах с EUFI и русским переводом придется искать «Дополнительные настройки») – придется найти и активировать все контроллеры USB. Возможно, из-за программных ошибок отдельные настройки сбились.
Беспроводная мышь
Перед подключением придется в USB-интерфейсе – или подключить специальный Bluetooth-адаптер, или же активировать тот беспроводной «приемопередатчик», который уже доступен на ноутбуке и активируется через параметры.
Подключенная мышь не заработает, если не функционирует Bluetooth или адаптер, и наблюдаются проблемы с беспроводной связью. Справиться с неполадками поможет раздел «Bluetooth и другие устройства» в Windows. Оттуда легко добавить новый манипулятор или провести диагностику неработающего.
Тачпад
Сенсорная панель на ноутбуке не реагирует на касания только в том случае, если принудительно отключена в «Настройках», или с клавиатуры – на ноутбуках тачпад часто выключается через комбинацию Fn + F6.
Еще чаще сенсорная панель перестает работать, если подключен сторонний манипулятор – беспроводная или проводная мышь. И, если появилось желание оставить тачпад всегда доступным, придется заглянуть в «Панель управления» – вызывается из меню «Выполнить» через комбинацию + R с помощью команды: «Control». А после – выбрать «Оборудование» и «Свойства» компьютерной мыши.
После перехода остается проверить – не активен ли пункт, связанны с отключением при соединении внешних USB-девайсов. Параметр может называться иначе, в зависимости от производителя манипулятора, перевода и даже количества дополнительных настроек. А потому стоит разобраться в деталях подробнее.
Параметр может называться иначе, в зависимости от производителя манипулятора, перевода и даже количества дополнительных настроек. А потому стоит разобраться в деталях подробнее.
Как исправить ошибки и неполадки в Windows
Кроме стандартных действий, связанных с поиском стороннего USB-разъема: проверкой заряда батареи и перезапуском тачпада – нельзя исключать и альтернативные решения, часто срабатывающие в операционной системе от Microsoft. И, раз уж единственный манипулятор отказал, то описанные ниже инструкции специально адаптированы под применение с клавиатуры.
Мастер устранения неполадок с Bluetooth-оборудованием в Windows
Мультифункциональный диагностический инструмент, способный оживить беспроводные мышки, скрывается в разделе «Параметры», которые вызываются через меню «Пуск». Достаточно нажать на кнопку , а после – с клавиатуры набрать слово «параметры», как система сразу предложит перейти к соответствующему инструменту.
Далее с помощью кнопки Tab и «Стрелочек», расположенных на клавиатуре, придется добраться до пункта «Обновления и безопасность» (подтверждается выбор с помощью Enter).
После перехода к библиотеке с опциями и компонентами, и вновь применяя Tab и «Стрелочки», остается выбрать подменю «Устранение неполадок», а затем, уже в правой части интерфейса – пункт «Bluetooth».
Поиск проблем занимает 30-50 секунд. В зависимости от найденных неполадок появится и список возможных решений, начиная с перезапуска оборудования и заканчивая загрузкой драйверов. Но чаще запущенный «Мастер» автоматически справляется с обнаруженными ошибками, разрешая вопрос: «почему не работает беспроводная мышь на ноутбуке», на работу в штатном режиме.
Настройки манипулятора
Если мышка на ноутбуке неожиданно перестала реагировать на нажатие, да и курсор уже никак не сдвинуть, то, возможно, причины скрываются в неправильно подобранных настройках манипулятора в Windows.
Проблема решается переходом в раздел «Изменение параметров мыши». Как и в случае с диагностическим «Мастером» придется воспользоваться меню «Пуск», и уже оттуда через поиск открыть нужный каталог с опциями.
Важные параметры скрываются и в верхней правой части интерфейса – там разработчики из Microsoft разрешают поменять «ведущую» кнопку и разобраться со скоростью прокрутки. Чуть ниже предусмотрены ползунки с размером и внешним видом курсора, а заодно открываются и «Дополнительные параметры мыши».
По перечисленным разделам лучше пройтись основательно, отрегулировав конфигурацию кнопок, активировав или отказавшись от эффекта залипания и сменив указатели. Изменения сохраняются автоматически, но в некоторых ситуациях вступают в силу после перезагрузки ноутбука.
Установка свежих и совместимых драйверов
Если мышка определяется системой, но курсор не двигается и при взаимодействии с кнопками ничего не происходит, значит, операционная система Windows неправильно определила подключенное оборудование.
Разобраться с неполадками поможет «Диспетчер устройств», вызываемый через строку «Выполнить» (комбинация клавиш + R) и команду «devmgmt.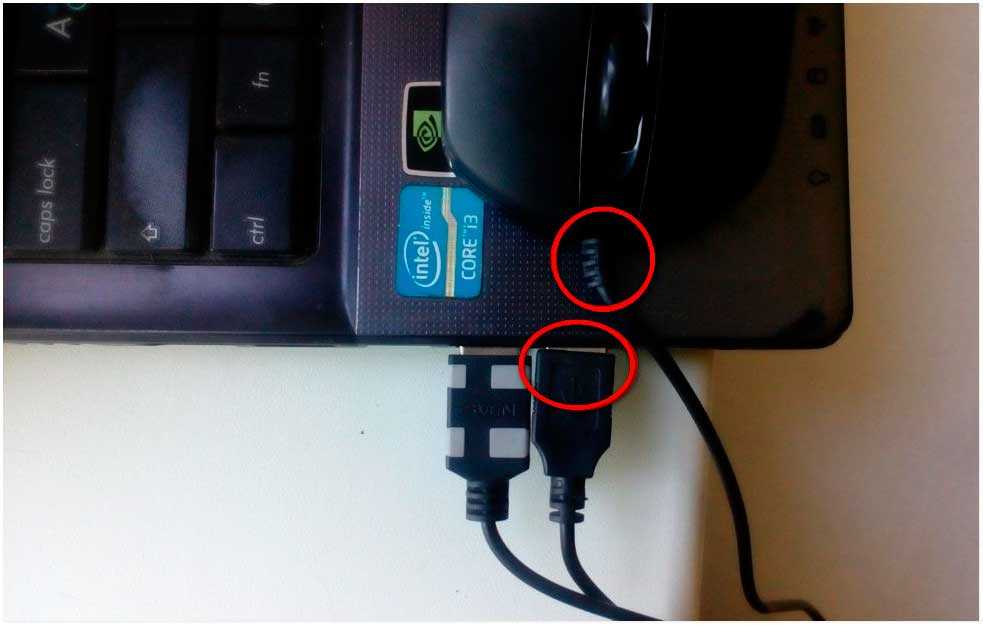 msc», или через поиск меню «Пуск».
msc», или через поиск меню «Пуск».
Вне зависимости от способа перехода к диспетчеру важно открыть раздел «Мыши и иные указывающие устройства», а уже оттуда – вызвать контекстное меню у «HID-совместимого манипулятора».
В категории «Общие» параметр «Состояние устройства» должен содержать информацию о полном функционировании. Если обнаружены неполадки, то придется открыть соседнюю вкладку «Свойств» – «Драйвер».
После перехода остается поэкспериментировать – сначала нажать на кнопку «Обновить» и проверить произошедшие изменения. Или же – нажать на кнопку «Удалить». После проделанных действий придется перезагрузиться, а затем вновь подключить оборудование.
В ситуациях, когда не работает мышка на ноутбуке периодически, рекомендуется воспользоваться инструментом «Driver Booster», предназначенным для поиска недостающих компонентов и файлов обновлений, которые загружаются с сайта производителя. «Driver Booster» способен облегчить настройку старых устройств (например, подключаемых через переходник), и даже оживить давно не работающие внешние тачпады.
Что такое драйвер устройства?
Обновлено: 11.10.2021, автор: Computer Hope
Более известный как драйвер , драйвер устройства или драйвер оборудования — это группа файлов, которые позволяют одному или нескольким аппаратным устройствам взаимодействовать с операционной системой компьютера. Без драйверов компьютер не мог правильно отправлять и получать данные на аппаратные устройства, такие как принтер.
- Для каких устройств нужны драйверы?
- Какие устройства могут не нуждаться в драйверах.
- Что произойдет, если драйвер не установлен?
- Может ли драйвер увеличить производительность моего компьютера?
- Бесплатные ли компьютерные драйверы?
- Безопасны ли компьютерные драйверы?
- Связанная информация.
Для каких устройств нужны драйверы?
Аппаратные устройства, неизвестные операционной системе или имеющие функции, неизвестные операционной системе, требуют драйверов.
- Устройство чтения карт
- Контроллер
- Модем
- Чипсет материнской платы
- Сетевая карта
- Принтер
- Сканер
- Звуковая карта
- Ленточный накопитель
- USB-устройства
- Видеокарта
Какие устройства могут не нуждаться в драйверах
Современные операционные системы имеют множество универсальных драйверов, позволяющих аппаратному обеспечению работать на базовом уровне без драйверов или программного обеспечения. Однако, если это устройство имеет функции, неизвестные операционной системе, оно не будет работать без драйверов. Например, вы можете подключить любую клавиатуру к компьютеру и ожидать, что она будет работать. Однако если на этой клавиатуре есть специальные клавиши или функции, они не будут работать, пока не будут установлены драйверы.
- ЦП
- Дисковод
- Вентилятор
- Жесткий диск
- Радиатор
- Джойстик
- Клавиатура
- Мышь
- Монитор
- Блок питания
- ОЗУ
- Динамики
- Флэш-накопитель
- ИБП
Примечание
Универсальный драйвер операционной системы может обновляться не так часто, как драйверы от производителя оборудования или производителя компьютера.
Что произойдет, если драйвер не установлен?
Если соответствующий драйвер не установлен, устройство может работать неправильно или вообще не работать. С некоторыми устройствами устройство может работать, но не все его функции. Например, компьютерная мышь обычно работает без драйверов, но если у нее больше кнопок, чем у традиционной мыши, эти дополнительные кнопки не будут работать, пока не будут установлены драйверы.
Для пользователей Microsoft Windows отсутствие драйверов может вызвать конфликт драйверов или ошибку в диспетчере устройств. Если возникают проблемы или конфликты с драйверами, производитель компьютера или оборудования выпускает обновление драйвера для устранения проблемы. Если доступны обновленные драйверы, их необходимо установить, чтобы заменить существующий код драйвера.
Может ли драйвер увеличить производительность моего компьютера?
Установка драйвера обеспечивает правильную работу только оборудования, установленного на компьютере.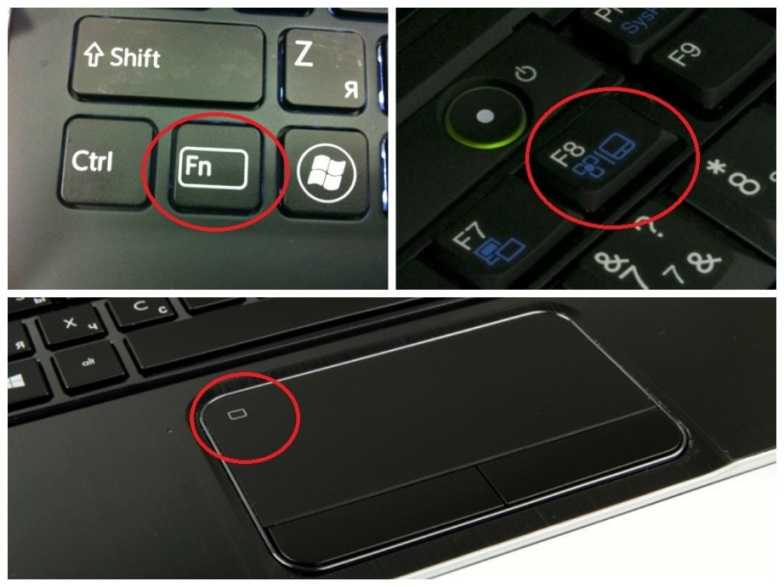 Если правильный драйвер не установлен, установка последней версии драйвера для оборудования может в полной мере использовать преимущества устройства. Однако вы не можете установить драйвер для оборудования, не установленного на компьютере, и ожидать, что он сделает ваш компьютер быстрее или эффективнее. Другими словами, установка драйверов видеокарты для видеокарты, которая не установлена на компьютере, не дает вашему компьютеру всех возможностей этой видеокарты. В этом примере вам потребуется установить аппаратное обеспечение видеокарты и драйверы видеокарты.
Если правильный драйвер не установлен, установка последней версии драйвера для оборудования может в полной мере использовать преимущества устройства. Однако вы не можете установить драйвер для оборудования, не установленного на компьютере, и ожидать, что он сделает ваш компьютер быстрее или эффективнее. Другими словами, установка драйверов видеокарты для видеокарты, которая не установлена на компьютере, не дает вашему компьютеру всех возможностей этой видеокарты. В этом примере вам потребуется установить аппаратное обеспечение видеокарты и драйверы видеокарты.
Бесплатные ли компьютерные драйверы?
Почти все производители компьютеров и оборудования предоставляют бесплатные драйверы, обновления и программное обеспечение для своих устройств. Вы можете найти список прямых ссылок на все страницы компании на нашей странице компьютерных драйверов.
Однако компании, которые больше не работают, или продукты, которые больше не поддерживаются, больше не могут предлагать бесплатные драйверы. В этой ситуации сторонние компании могут размещать и предлагать водителей, но взимать за них плату.
В этой ситуации сторонние компании могут размещать и предлагать водителей, но взимать за них плату.
Безопасны ли компьютерные драйверы?
Если загружаемый драйвер поступает из надежного источника, например производителя устройства, он считается безопасным. Если вам нужно загрузить драйвер от третьей стороны, трудно узнать, изменили ли они код драйвера. К сожалению, как и любое компьютерное программное обеспечение, драйверы также могут быть заражены вирусами и другими вредоносными программами. Мы рекомендуем установить и запустить на компьютере антивирус, прежде чем загружать и устанавливать сторонние драйверы.
Что делать, если я загружаю неправильный драйвер?
Если вы по ошибке загрузите не тот драйвер и попытаетесь установить его на свой компьютер, во время установки произойдет сбой. Однако можно установить драйвер для несуществующего устройства. Однако, даже если это будет сделано, вы получите только ошибки о том, что устройство не обнаружено, или увидите проблемы с несуществующим устройством в диспетчере устройств. Установка неправильного драйвера на работающий компьютер не приведет к тому, что он перестанет работать. Однако, если вы удалили работающее устройство, а затем установили неправильные драйверы, это может вызвать проблемы.
Установка неправильного драйвера на работающий компьютер не приведет к тому, что он перестанет работать. Однако, если вы удалили работающее устройство, а затем установили неправильные драйверы, это может вызвать проблемы.
- Как найти компьютерное программное обеспечение и драйверы.
- Как установить и обновить драйвер компьютера.
- В каком порядке следует устанавливать драйверы компьютера?
- Драйверы каких аппаратных устройств необходимо обновить?
- Как откатить драйвер Windows до предыдущей версии.
- Как узнать версию драйвера в Windows.
- Полный список компьютерных драйверов и справочные документы, относящиеся к драйверам.
- Список страниц со ссылками на сторонние драйверы.
Драйвер диска, DLL, компакт-диск с драйверами, термины оборудования, INF, драйвер ввода, инструкции, драйвер мыши, драйвер сетевого устройства, исправление, драйвер принтера, термины программного обеспечения, системное программное обеспечение
Мышь не работает в Windows 11? Вот как это исправить (2022)
Windows 11 представляет собой проблему для многих пользователей.
Исправить неработающую мышь в Windows 11 (2022)
В этой статье мы подробно описали 6 различных способов устранения проблем, связанных с мышью, в Windows 11. Кроме того, мы упомянули некоторые важные решения для пользователей, у которых возникли проблемы с их тачпад. Вы можете расширить таблицу ниже и найти все решения прямо здесь.
Содержание
1. Подключите мышь к другому порту (внешняя мышь)
Если вы используете внешнюю мышь на своем ноутбуке или настольном ПК с Windows 11 и мышь не работает, вам следует начать с самое обычное исправление.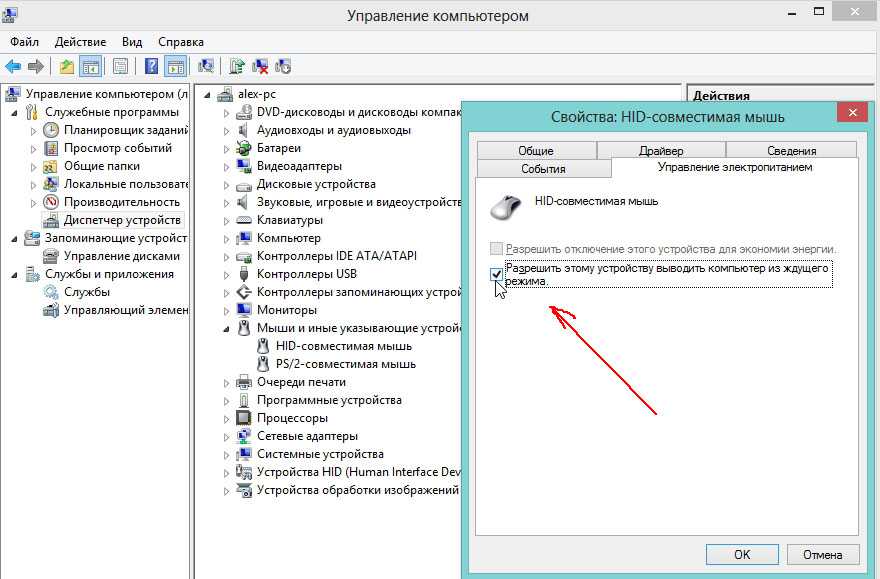 Пробовали ли вы подключить мышь к другому порту USB?
Пробовали ли вы подключить мышь к другому порту USB?
У меня было много проблем с невосприимчивостью мыши в Windows, но переключение на другой порт было для меня надежным решением в прошлом. Если вы подключили мышь к порту USB 3.0, я предлагаю вам подключить ее к порту USB 2.0 для лучшей совместимости , независимо от того, используете ли вы проводную или беспроводную мышь. В последнее время мы слышали о проблемах с портом USB 3.0 из-за несовместимости драйверов.
Помимо этого, если у вас есть старый компьютер с круглым портом (называемым портом PS/2), отсоедините мышь и подключите ее снова, убедившись в идеальном совмещении с разъемами. Убедитесь, что вы подключаете мышь к зеленому порту PS/2. Фиолетовый — для подключения клавиатур. Итак, подключите мышь к другому порту и посмотрите, заработала ли она на вашем ПК с Windows 11.
2. Включите мышь (беспроводную мышь)
Если вы используете беспроводную мышь, и она перестала работать в Windows 11, возможно, вам следует проверить, включена ли мышь.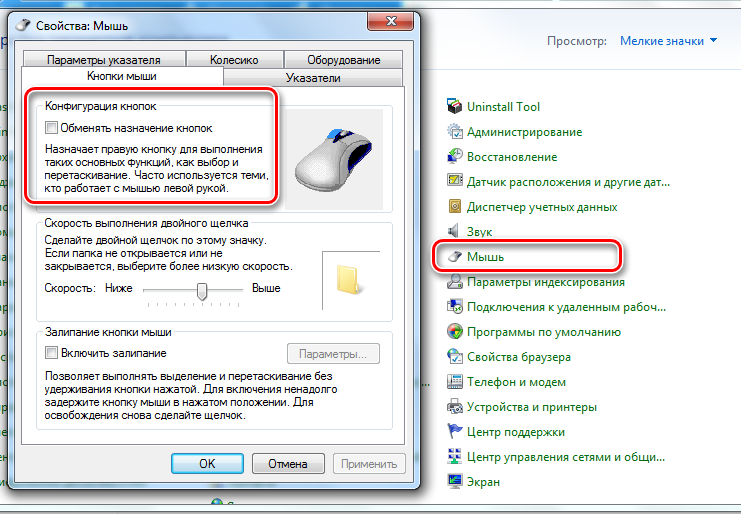 Беспроводная мышь поставляется с аппаратным переключателем на задней панели , который позволяет включать и выключать мышь для экономии заряда батареи. Если тумблер выключен, мышь вообще не будет работать, сколько бы раз вы не подключали адаптер к другому порту. Если это решение не сработало, вы также можете заменить существующую батарею на новую и посмотреть, работает ли мышь на вашем компьютере с Windows 11.
Беспроводная мышь поставляется с аппаратным переключателем на задней панели , который позволяет включать и выключать мышь для экономии заряда батареи. Если тумблер выключен, мышь вообще не будет работать, сколько бы раз вы не подключали адаптер к другому порту. Если это решение не сработало, вы также можете заменить существующую батарею на новую и посмотреть, работает ли мышь на вашем компьютере с Windows 11.
3. Удалите/переустановите драйверы (мышь и сенсорная панель)
Итак, вы попробовали обычные исправления, и они не сработали? Не волнуйся. Теперь давайте перейдем к расширенным методам работы мыши или сенсорной панели в Windows 11. Мы начнем с удаления драйвера мыши / сенсорной панели, и это, безусловно, должно решить проблему. Вот как это сделать.
1. Поскольку мышь не работает, вам нужно использовать различные сочетания клавиш Windows 11, Tab и клавиши со стрелками для перехода между всеми параметрами. Начните с сочетания клавиш «Windows + R», чтобы открыть окно «Выполнить», введите devmgmt. и нажмите Enter. Эта команда «Выполнить» откроет окно диспетчера устройств.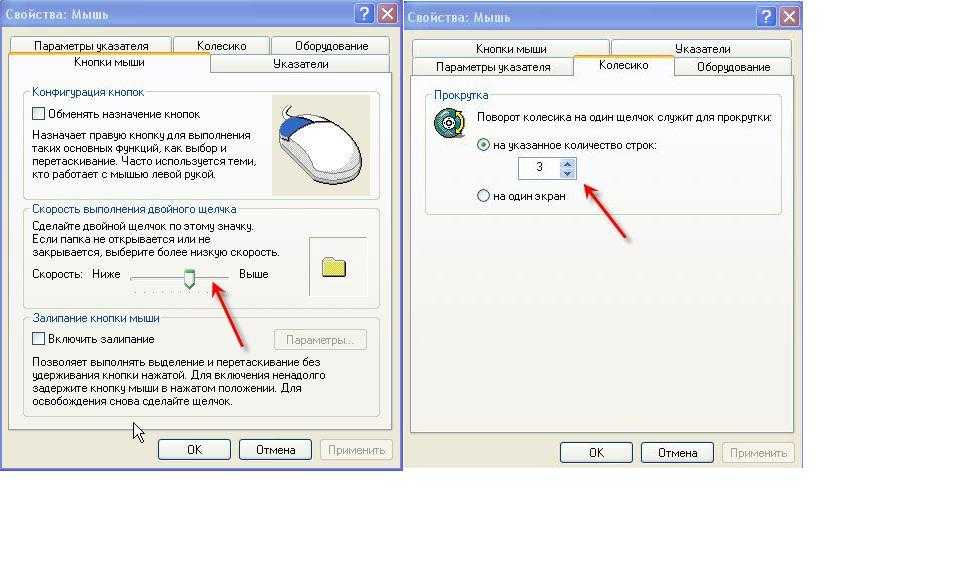 msc
msc
2. В диспетчере устройств используйте клавишу Tab и клавиши со стрелками для перехода между параметрами. Перейдите к « Мыши и другие указывающие устройства » и нажмите клавишу со стрелкой вправо, чтобы развернуть меню.
3. Если вы используете внешнюю мышь, вы найдете здесь запись «
4. В следующем всплывающем диалоговом окне нажмите Введите еще раз, и драйвер мыши будет удален.
5. Наконец, нажмите «Alt + F4» и перезагрузите компьютер. После перезагрузки есть большая вероятность, что вы исправите проблему с неработающей мышью в Windows 11.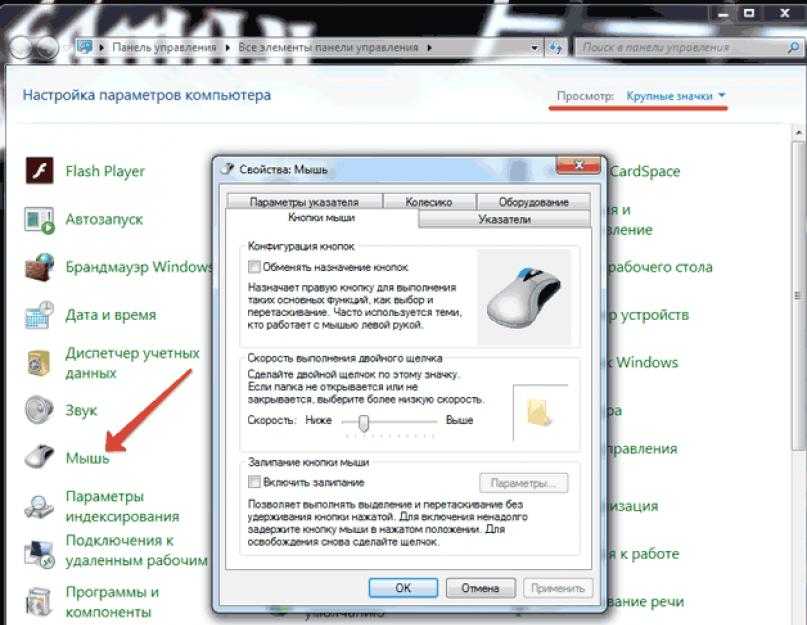
4. Обновите драйвер (мышь и сенсорная панель)
Если мышь по-прежнему не работает в Windows 11 после выполнения описанного выше метода, вы можете попробовать переустановить драйвер локально для мыши и сенсорной панели на ПК с Windows 11. . Вот как это сделать.
1. Откройте Диспетчер устройств , выполнив описанные выше действия. По сути, запустите devmgmt.msc в командной строке «Выполнить».
2. Далее разверните раздел «Мыши и другие указывающие устройства». Здесь, в зависимости от вашей мыши (HID-совместимая мышь) или сенсорной панели (устройство ввода или сенсорная панель), откройте контекстное меню и выберите параметр « Обновить драйвер ».
3. На следующей странице нажмите «Tab», чтобы перейти к параметрам, и клавиши со стрелками, чтобы переключаться между ними. Выберите « Найдите драйверы на моем компьютере и нажмите Enter.
4. После этого снова нажмите «Tab» и перейдите к « Позвольте мне выбрать из списка доступных драйверов на моем компьютере ». Теперь нажмите Enter.
Теперь нажмите Enter.
5. Выберите подходящий драйвер для тачпада или мыши в зависимости от производителя и нажмите «Далее».
6. Наконец, драйвер мыши будет установлен. Теперь нажмите «Alt + F4» и перезагрузите свой компьютер. При использовании этого метода у вас наверняка будет рабочая мышь в Windows 11.
5. Удалите драйверы контроллеров USB (внешняя мышь). -установка драйверов для USB-контроллеров. Контроллеры USB отвечают за работу с USB-портами, и их переустановка может решить проблему.
1. Нажмите « Windows + R », чтобы открыть окно «Выполнить», и введите devmgmt.msc , чтобы открыть диспетчер устройств.
2. Здесь перейдите вниз, используя Tab и клавиши со стрелками. Найдите « Контроллеры универсальной последовательной шины ». Нажмите клавишу со стрелкой вправо, чтобы развернуть меню.
3. Теперь перейдите к первому варианту « USB 3.XX eXtensible Host Controller ».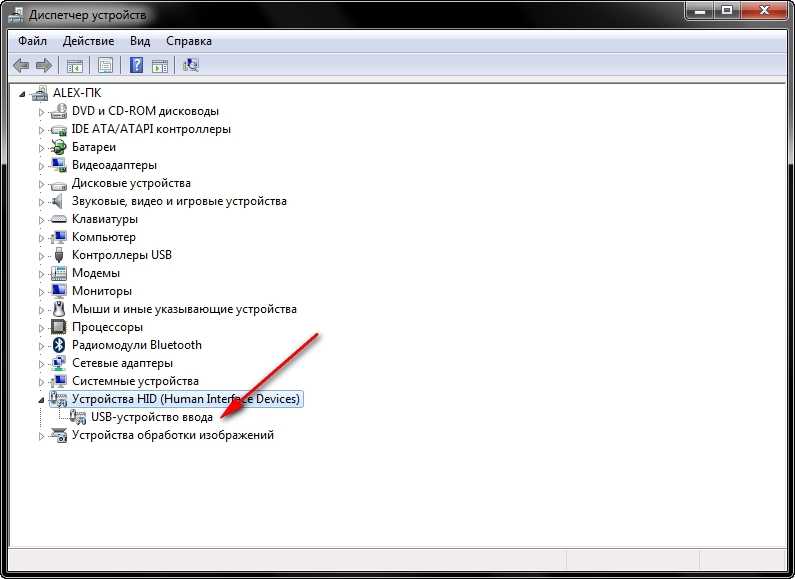 В зависимости от процессора, который вы используете, в начале может быть указано AMD или Intel. Затем нажмите «Shift + F10» или «Fn + Shift + F10», чтобы открыть контекстное меню. Выберите «Удалить устройство» в контекстном меню правой кнопки мыши и нажмите Enter.
В зависимости от процессора, который вы используете, в начале может быть указано AMD или Intel. Затем нажмите «Shift + F10» или «Fn + Shift + F10», чтобы открыть контекстное меню. Выберите «Удалить устройство» в контекстном меню правой кнопки мыши и нажмите Enter.
4. В следующем окне выберите « Uninstall » и нажмите Enter, чтобы подтвердить удаление.
5. Аналогичным образом перейдите к « USB Root Hub (USB 3.0)» и удалите его.
6. Наконец, перезагрузите компьютер с помощью сочетания клавиш «Alt + F4», а затем подключите USB-мышь. На этот раз Windows 11, скорее всего, без проблем обнаружит мышь.
6. Отключите «Повышение точности указателя» (Laggy Mouse and Touchpad)
Если вы столкнулись с проблемами с задержкой мыши в Windows 11, вам просто нужно настроить простую настройку, и задержка исчезнет. Следуйте инструкциям ниже.
1. Используйте сочетание клавиш «Windows + I», чтобы открыть настройки Windows. Теперь нажмите «Tab», чтобы перейти к настройкам « Bluetooth и устройства » на левой боковой панели. Перейдите к настройкам «Мышь» на правой панели и откройте ее.
Теперь нажмите «Tab», чтобы перейти к настройкам « Bluetooth и устройства » на левой боковой панели. Перейдите к настройкам «Мышь» на правой панели и откройте ее.
2. Теперь прокрутите вниз и откройте « Дополнительные настройки мыши ».
3. Перейдите на вкладку «Параметры указателя» и отключите «Повышение точности указателя» . Это должно исправить отставание мыши, которое вы испытываете на своем компьютере с Windows 11.
Сенсорная панель не работает в Windows 11? Найдите исправление прямо здесь
Итак, вот шесть способов исправить мышь или сенсорную панель на ПК с Windows 11. Я упомянул решения для всевозможных проблем, возникающих с мышью или сенсорной панелью, вам просто нужно следовать инструкциям, и все заработает в кратчайшие сроки. Если ни один из методов вам не помог, я предлагаю приобрести новую беспроводную мышь. Впрочем, это все от нас. Если у вас есть какие-либо вопросы, вы можете сообщить нам об этом в разделе комментариев ниже.



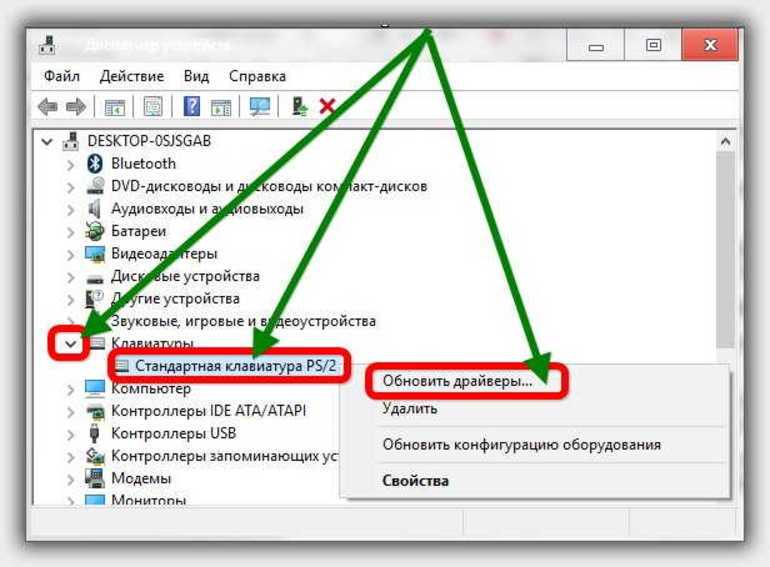 Возможно, если гаджет не работает, необходимо сбросить соединение и выполнить сопряжение заново.
Возможно, если гаджет не работает, необходимо сбросить соединение и выполнить сопряжение заново. Перейдите на сайт производителя, убедитесь, что это официальный сайт. Найдите модель вашего устройства и скачайте для него драйвер. Установите его и перезагрузите компьютер Леново.
Перейдите на сайт производителя, убедитесь, что это официальный сайт. Найдите модель вашего устройства и скачайте для него драйвер. Установите его и перезагрузите компьютер Леново. После этого нажмите на кнопку включения и подождите 20-30 секунд. После этого вставьте назад аккумулятор, подключите девайс к сети, запустите его.
После этого нажмите на кнопку включения и подождите 20-30 секунд. После этого вставьте назад аккумулятор, подключите девайс к сети, запустите его. Порой встречаются и неполадки, связанные с загрязнением оптических и лазерных датчиков. Перебирать возможные сценарии можно долго, но лучше – еще раз повторить привычный ритуал подключения мышки, не упуская никаких деталей. Более подробную инструкцию поэтому читаем тут.
Порой встречаются и неполадки, связанные с загрязнением оптических и лазерных датчиков. Перебирать возможные сценарии можно долго, но лучше – еще раз повторить привычный ритуал подключения мышки, не упуская никаких деталей. Более подробную инструкцию поэтому читаем тут.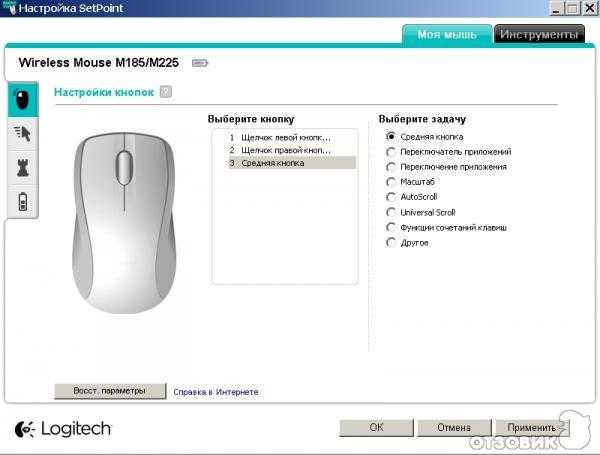 Как действовать – зависит от конкретной ситуации, но во многих случаях помогает выбор стороннего разъема на другой стороне ноутбука или уже знакомая перезагрузка.
Как действовать – зависит от конкретной ситуации, но во многих случаях помогает выбор стороннего разъема на другой стороне ноутбука или уже знакомая перезагрузка.