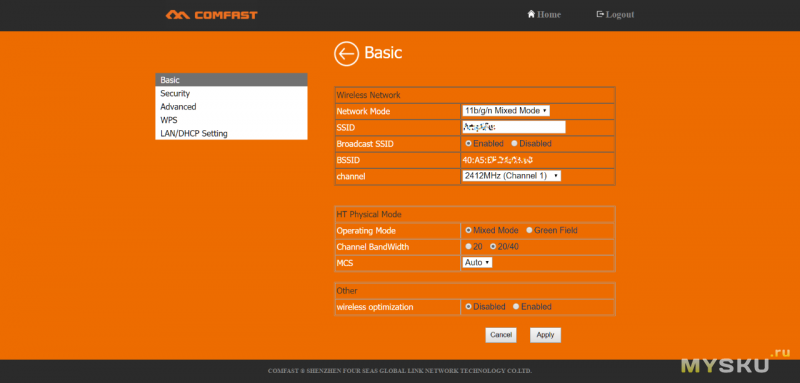Установка и настройка репитера TP-LINK TL-WA850RE – Интернет-провайдер Unet.by
В данной статье мы раскажем Вам о том, что же такое репитер и как его настроить. Также мы подготовили для Вас видео, в котором Вы можете посмотреть что же входит в комплект репитера TP-LINK TL-WA850RE .
Что такое репитер и для чего он нужен?
Репитер — это повторитель сигнала или ретранслятор. Устройство используется для передачи различного типа сигналов и их усиления.
Если до части вашей квартиры не доходит сигнал от Wi-Fi маршрутизатора или он очень слабый, то вам может помочь репитер, который усилит этот сигнал и увеличит радиус действия Wi-Fi.
Репитер позволит расширить зону покрытия вашей существующей беспроводной сети и увеличить её мобильность, одновременно предоставляя возможность подключения проводного устройства.
Важно! Репитер НЕ влияет на скорость интернета. Если у Вас есть вопросы по скорости, то обратите внимание на данный раздел или обратитесь в контакт-центр.
Репитер можно купить или взять в аренду в нашем офисе, а также приобрести за бонусные баллы через Личный кабинет.
Как его настроить?
Существует 2 способа проведения настройки.
Способ 1.
- Включить репитер в розетку.
- Нажать на лицевой панели репитера круглую кнопку.
- После этого кратковременно нажать (НЕ удерживать) кнопку WPS на Вашем роутере (она на некоторое время позволяет подключаться к роутеру без введения пароля).
В некоторых моделях она интегрирована с кнопкой сброса настроек (reset), поэтому нажимать надо однократно, без удерживания.
После этого в течение двух минут репитер должен подключиться к Вашему роутеру и их настройки синхронизируются.
Чтобы проверить успешность произведенных настроек необходимо подключить компьютер кабелем к репитеру и проверить есть ли интернет. Или отнести репитер в дальнюю от роутера комнату, где обычно был уровень сигнала меньше максимального, включить его в розетку и посмотреть на своем устройстве (телефон, планшет, ноутбук и т.
Способ 2.
Так же репитер можно настроить через его админ-панель (метод используется если на роутере нет кнопки wps).
- Включить репитер в розетку.
- Соединить патчкордом порт Ethernet репитера и своего компьютера.
- На компьютере открыть браузер и в адресную строку вписать адрес 192.168.0.254
4. Нажать клавишу Enter. Откроется окно приветствия.
5. В появившемся окне необходимо задать пароль для доступа к настройкам репитера в будущем. Мы рекомендуем использовать пароль admin. После того как Вы введете дважды пароль нажмите кнопку «Начало».
Репитер начнет сканировать доступные для подключения сети.
6. После сканирования будут показаны доступные сети. В списке необходимо выбрать сеть которую раздает ваш роутер, ввести пароль от нее и нажать «Подтвердить».
7. Далее откроется окно настройки расширенной сети (той, что будет раздавать репитер). По умолчанию предлагается расширенную сеть назвать так, как называется Ваша основная сеть. Но Вы можете изменить имя в строке «SSID расширенной сети 2,4 ГГц» по своему усмотрению. Пароль у расширенной сети будет такой же как у и основной. После того как определитесь с именем сети нажмите кнопку «Далее».
Далее откроется окно настройки расширенной сети (той, что будет раздавать репитер). По умолчанию предлагается расширенную сеть назвать так, как называется Ваша основная сеть. Но Вы можете изменить имя в строке «SSID расширенной сети 2,4 ГГц» по своему усмотрению. Пароль у расширенной сети будет такой же как у и основной. После того как определитесь с именем сети нажмите кнопку «Далее».
8. После этого репитер перезагрузится для применения настроек и у Вас будет работать интернет. Теперь его можно вставить в розетку, где Вам будет удобнее его использовать.
Чтобы проверить успешность произведенных настроек необходимо подключить компьютер кабелем к репитеру и проверить есть ли интернет. Или отнести репитер в дальнюю от роутера комнату, где обычно был уровень сигнала меньше максимального, включить его в розетку и посмотреть на своем устройстве (телефон, планшет, ноутбук и т.п.) изменился ли уровень сигнала.
Хотелось бы напомнить, что для качественной работы репитера необходимо размещать его в зоне устойчивого приема wi-fi сигнала.
Сброс настроек
Сбросить настройки репитера можно нажав на кнопку RESET на корпусе прибора. Или пройдя в web-интерфейс, перейдите на вкладку «Системные инструменты» – «Заводские настройки» — «Восстановить«.
Возможные проблемы и способы устранения:
Не работает интернет:
- Установите репитер ближе к маршрутизатору. Чаще всего проблемы в работе усилителя Wi-Fi сети появляются из-за слабого сигнала, или помех.
- Репитер не может подключиться к маршрутизатору. Восстановите заводские настройки, затем перезагрузите роутер и попробуйте соединить их еще раз.
- При возникновении проблем с настройкой через кнопку WPS, попробуйте установить соединение с нужной Wi-Fi сетью через панель управления.
- Обновить прошивку вашего репитера.
- В настройках роутера можете попробовать сменить канал сети.
Репитер Wi-Fi: что это и для чего он нужен | Установка
Репитер WiFi (англ. repeat — повторять) – данное устройство предназначено для увеличения зоны покрытия Wi-Fi сети. Если вы являетесь владельцем маленькой квартирки или небольшого дома – девайс вам вряд ли понадобится. Ну а хозяевам больших особняков и дачных поместий подобное устройство, наоборот, очень пригодится! С ним вы расширите зону Интернета без лишних кабелей, значительных финансовых затрат и особых проблем.
repeat — повторять) – данное устройство предназначено для увеличения зоны покрытия Wi-Fi сети. Если вы являетесь владельцем маленькой квартирки или небольшого дома – девайс вам вряд ли понадобится. Ну а хозяевам больших особняков и дачных поместий подобное устройство, наоборот, очень пригодится! С ним вы расширите зону Интернета без лишних кабелей, значительных финансовых затрат и особых проблем.Как работает ретранслятор? Внешне он может быть похож на роутер с антенной и функционирует в связке с ним. По сути повторитель (очередное народное название устройства) ловит сигнал от маршрутизатора и передает его далее в более «усиленном» режиме.
Если у вас еще нет ретранслятора, советуем его приобрести в любом специализированном компьютерном магазине офлайн ∕ онлайн, а мы расскажем, как в домашних условиях расширить или усилить действие wifi-сигнала.
Как самостоятельно сделать репитер из роутера
Для этой цели нам понадобится два роутера с беспроводным соединением: один будет выполнять свою прямую функцию, а второй будет повторять его сигнал.
Обратите внимание: для лучшей стабилизации и усиления сигнала, беспроводные девайсы в такой схеме должны быть от одного производителя.
В маршрутизаторе, который выступает главным в цепи, нужно сменить канал передачи. Это делается в настройках в разделе “Wireless”. Далее открываем параметр “Channel” — в пустом поле вводим номер канала и запоминаем значение этой цифры (она может быть любой). Эта информация будет нужна при последующей настройке роутера-репитера. Для сохранения настроек кликаем кнопку “Save”.
Приступим к настройке роутера, выступающего в роли повторителя сигнала. Для открытия настроек, в адресной строке браузера необходимо ввести адрес, обозначенный на задней панели устройства. К примеру: если это Xiaomi wifi или китайский репитер Huawei, для них обозначены адреса 192.168.1.1 или 192.168.0.1. Подключая таким образом роутер-повторитель, в поле «Логин» и «Пароль» введите одинаковые значения «admin».
Отключите WPS функцию. Чтобы это сделать, в одноименном разделе нажмите значение “Disable WPS”. Чтобы активировать изменения, перезапустите устройство и нажмите на “Click here”.
Чтобы активировать изменения, перезапустите устройство и нажмите на “Click here”.
После завершения перезагрузки откроется меню настроек. Теперь нужно сменить IP-адрес: открываем раздел “Network” и переходим ко вкладке “LAN”, меняем последнюю цифру в IP-адресе на значение «2». Сохраняем данные кнопкой “Save”. Все изменения теперь вступят в силу после перезагрузки девайса.
Как настроить репитер
Откройте меню и выберите вкладку “Wireless”, а затем строку “Wireless Network Name”. В пустом поле обозначьте название своей новой сети (это может быть любое слово) и напротив значения “Region” введите наименование своего населенного пункта. В поле “Channel” обозначьте номер канала, тот, который нужно было запомнить при настройке основного роутера.Если при введении в значении “Channel” одинаковых цифр сигнал интернета отсутствует, тогда следует вводить различные цифры.
После указанных действий активируем режим WDS: возле раздела “Enable WDSB ridging” устанавливаем галочку и запускаем поиск активных роутеров, нажав кнопку “Survey”.
 Если поступило несколько предложений от сетей, выберите тот сигнал, который транслирует ваш главный маршрутизатор. Не забываем нажимать кнопку “Save”. После чего откроется страница настроек, а в поля “BSSID” и “SSID” будут автоматически введены нужные значения.
Если поступило несколько предложений от сетей, выберите тот сигнал, который транслирует ваш главный маршрутизатор. Не забываем нажимать кнопку “Save”. После чего откроется страница настроек, а в поля “BSSID” и “SSID” будут автоматически введены нужные значения.Беспроводной мост
В том случае, если сеть от передающего роутера будет запаролена, тогда напротив строки “Keytype” укажите тип шифрования, в пустом поле “Password” введите пароль сети. Зафиксируйте настройки кнопкой “Save” и перезапустите роутер. Теперь уже точнее будет сказать — репитер wifi сигнала или беспроводной репитер усилитель, т.к. новая сеть уже готова к работе.
Статус соединения будет виден на главной настроечной странице; если напротив значения “WDS status” будет виден значок “Run”, то это означает, что правильность всех выполненных операций подтверждена.
Подключение Wi-Fi репитера к компьютеру
Чтобы оценить то, как работает повторитель, подключите его к ПК или ноутбуку с помощью специального кабеля.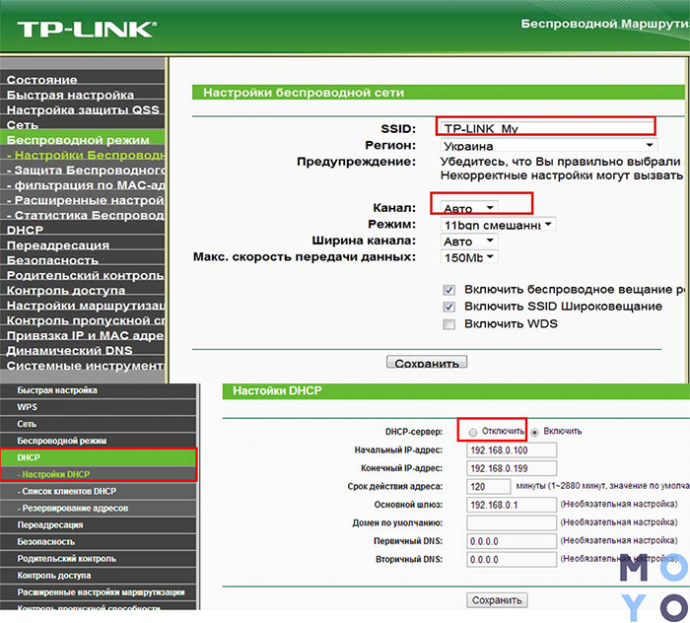 Опытным пользователя он известен как «витая пара». Можно использовать также коммутатор Zyxel. Чтобы запитать девайс, подключите его через POE инжектор (руководствуйтесь инструкциями к этим устройствам).
Опытным пользователя он известен как «витая пара». Можно использовать также коммутатор Zyxel. Чтобы запитать девайс, подключите его через POE инжектор (руководствуйтесь инструкциями к этим устройствам).Следующий шаг — настройка сетевой карты компьютера. Открываем меню «Пуск» > «Подключения» > «Отобразить все подключения» или просто вкладку «Открыть». Затем, двойным кликом по значку подключений, нужно открыть окно состояния подключений, нажать кнопку «Свойства» и выбрать строку «Протокол Интернета 4 (TCP/IPv4)». Активируем заполняемые поля нажатием кнопки «Использовать следующий IP-адрес». Он обязательно должен быть идентичным установленному производителем адресу. К примеру: IP-адрес для репитера Xiaomi — 192.168.1.21.
Теперь выполним настройку доступа к дубликатору. Проверьте, не включен ли прокси-сервер в вашем браузере (это находится в его настройках; если включен, то уберите галочку), а затем в адресной строке браузера ввести IP-адрес 192.168.1.254. Откроется окно персонализации с пустыми полями «логин» и «пароль»: вводим в оба поля слово admin.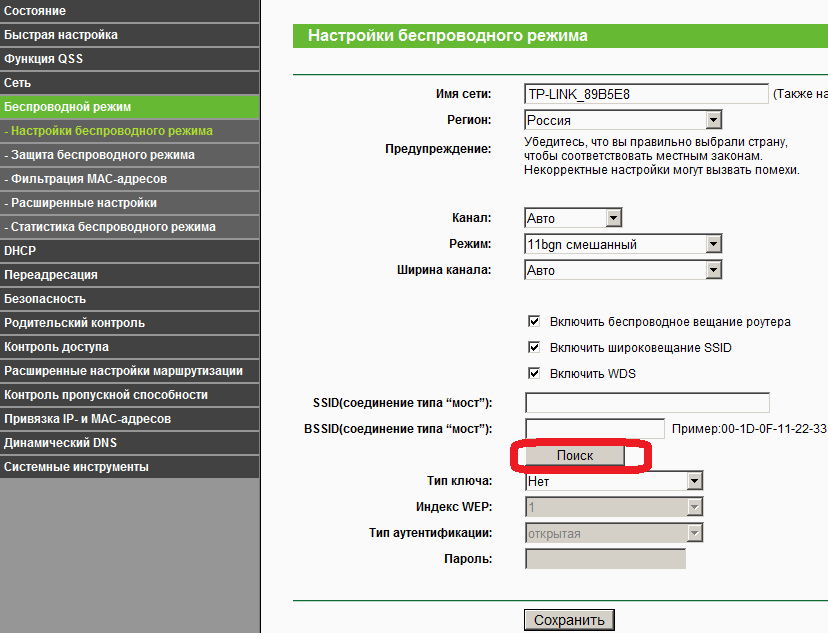
Открываем меню, в строке “Wireless” в разделе “Wireless setting” напротив значения “Operation mode” обозначаем статус “Universal Repeater” и подтверждаем изменения нажатием “Ok”.
Открыв меню “Survey”, увидим список всех доступных сетей. Выбираем необходимую и жмем кнопку “Connect”. Сохраняемся.
После перезагрузки системы открываем меню “Wireless”, выбираем раздел “Wireless Security”, в соответствующих полях указываем тип шифрования и пароль, тот, который был указан в маршрутизаторе.
Если на репитере было активировано WEP шифрование, параметры Key Type, WEP Key, WEP Key Format должны быть аналогичны настройкам роутера. Иначе не будет соединения между репитером и раздатчиком сигнала.
Статус подключения проверьте в меню “Status” — если во время обновления страницы Channel наблюдается постоянная смена цифры, тогда это означает, что параметры безопасности были введены неправильно. В этом случае еще раз, повнимательней, внесите правильные параметры и снова перезагрузите устройство.

Повторитель Wi-Fi сигнала – устройство несомненно нужное и полезное. Настроив его всего один раз, вы обеспечиваете себя и близких отличным Интернетом без лишних проводов. Сделайте правильный выбор и наслаждайтесь результатом уже сегодня.
Режим репитера на OpenWRT. Установка и настройка
У меня в последнее время как-то все с первого раза не получается! То ли я ввязываюсь куда-то не туда, то ли устройства попадают ко мне с какими-то ограничениями. Видимо, роутер TP-LINK TL-WR842ND V2 из этого разряда и без трудностей не обошлось, поэтому распишу как сделал и как надо, чтобы в будущем и вам полезно было и я сам не мучил себя вопросом — «Как же я это сделал?»
Чтобы много вопросов не возникало, я быстро распишу, как установить саму прошивку OpenWRT на примере роутера TP-LINK TL-WR842ND V2. Инструкция универсальна, так что у вас тоже должно получиться.
Итак, переходим на эту страницу, спускаемся к таблице и вводим данные о вашем роутере, нажимая ENTER.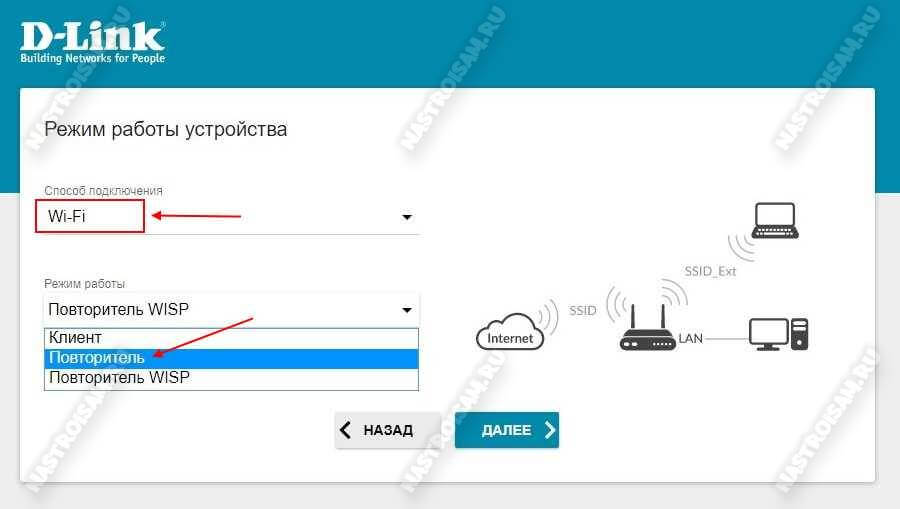
Также для прошивки роутера нужна утилита TFTP server, скачиваем Portable версию отсюда и распакуем его скажем по пути: «C:\TFTPServer«.
Теперь вам надо поместить в эту же папку ранее скачанную прошивку, но здесь есть один важный момент!
Прошивку необходимо правильно переименовать под вашу версию роутера.
Собственно, название прошивки должно быть следующего вида: МодельВерсия_tp_recovery.bin
То есть, если у меня роутер TP-LINK TL-WR842ND V2, то название прошивки у меня будет: wr842ndv2_tp_recovery. bin
bin
Отключаем на компьютере лишние Ethernet-кабели, а также Wi-Fi адаптер, чтобы ничего не мешало, и подключаемся к LAN порту роутера.
Далее подключаем компьютер к LAN порту роутера и меняем ip адрес сетевого адаптера компьютера на 192.168.0.66.
Для некоторых моделей роутеров ip адрес может быть 192.168.1.66
Все необходимые условия сделаны, давайте теперь прошиваться!- Запускаем от имени администратора утилиту TFTP-сервер.
- Нажимаем и удерживаем кнопку WPS/Reset на роутере и не отпуская, включаем питание. В таком состоянии держим до той поры, пока не загорится светодиод с замком, примерно 5-10 секунд.
 Ожидаем пока процесс закончится, после чего ждем еще пару минут, пока сам роутер не
Ожидаем пока процесс закончится, после чего ждем еще пару минут, пока сам роутер неперезагрузится.
При перезагрузке, в основном, загораются все светодиоды.
Если окно загрузки не появляется, то, возможно, вы неправильно изменили название прошивки. Во вкладке Log viewer можно посмотреть какое название прошивки запрашивает сам роутер.
Не забудьте вернуть настройки сетевого адаптера вашего компьютера в режим автоматического получения ip-адреса!
Настройка с помощью веб-интерфейса LuCI
Подключимся и настроим подсеть
После, открываем браузер и переходим на страницу роутера по адресу 192. 168.1.1, у некоторых это может быть 192.168.0.1. Думаю, сами разберетесь.
168.1.1, у некоторых это может быть 192.168.0.1. Думаю, сами разберетесь.В итоге, откроется страница авторизации, где надо ввести логин и пароль. Так как это первый запуск, то вы увидите предупреждение о том, что на роутере не установлен пароль
. Чтобы установить пароль, нажмите на кнопку «Go to password configuration«. Далее ничего сложного, поэтому переходим дальше к более важным настройкам.Назначим новый ip-адрес вашему роутеру, так как он должен работать в другой подсети от основного роутера. Это важно! У моего основного маршрутизатора 192.168.1.1, поэтому на второй я буду назначать 192.168.2.1.
Нажимаем на Network и переходим в Interfaces.
Находим интерфейс LAN и нажимаем на кнопку Edit.
В поле IPv4 sddress: вводим новый ip-адрес и снизу нажимаем на кнопку Save. После, еще раз нажимаем на кнопку Save&Apply.
После, еще раз нажимаем на кнопку Save&Apply.
После того, как
Если все прошло успешно, должно появиться такое предупреждение.
Иначе, увидим такое предупреждение, где нажимаем на кнопку Apply unchecked, для применения настроек.
Подключимся к интернету
Драйверы, используемые в OpenWRT, лишены поддержки мостового соединения в режиме клиента. Чтобы решить эту проблему, нужно установить дополнительные пакеты, но для этого нужен интернет на самом роутере.
Чтобы решить эту проблему, нужно установить дополнительные пакеты, но для этого нужен интернет на самом роутере.
Давайте подключимся по Wi-Fi к основному маршрутизатору, чтобы получить интернет.
Нажимаем на Network и переходим в Wireless.
Находим интерфейс radio0 Generic… и нажимаем на кнопку Scan.
Выбираем сеть Wi-Fi вашего основного роутера, к которому надо подключиться и нажимаем на кнопку Join Network.
В поле WPA passphrase: вводим пароль от сети Wi-Fi основного роутера, а все остальное делаем как на скриншоте, после чего нажимаем на кнопку Sunbmit.
Перед вами откроется страница расширенных настроек Wi-Fi клиента, где вы можете настроить различные параметры по мере необходимости.
В пункте Operating frequency находятся важные параметры, такие как стандарт и ширина канала. Эти параметры должны быть выставлены как на основном маршрутизаторе.
Эти параметры должны быть выставлены как на основном маршрутизаторе.
Не забудьте применить настройки! Нажмите кнопку Save, а потом нажмите на Save&Apply.
Если все настройки сделаны правильно, то внизу на открывшейся странице вы увидите статус подключения к основному роутеру в режиме «Client». Также, на вашем компьютере должен появиться интернет.
Установим дополнительные пакеты
Так как у нас уже есть интернет, то сейчас будем устанавливать необходимые пакеты, такие как luci-proto-relay и relayd, а заодно и установим пакеты русского языка.
Нажимаем на System и переходим в Software.
Находим и нажимаем на кнопку Update lists.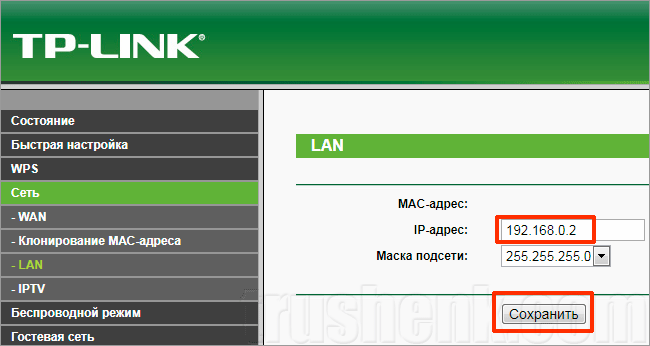
Ждем, пока не обновятся все пакеты, жмем кнопку Dismiss, после чего находим строку Download and install package:
и устанавливаем по очереди ниже указные пакеты:
В окошках нажимаем на кнопку Install и ждем пока не появится что-то подобное.
Ну вот и все, все пакеты установлены, обновляем страницу и интерфейс теперь на Русском языке, что еще для счастья надо.
Настраиваем раздачу Wi-Fi
Раз мы установили русский интерфейс, то дальше буду ориентировать вас в русском меню.
Нажимаем на Сеть и переходим в Wi-Fi.
Находим интерфейс с SSID OpenWrt с режимом Master, после чего нажимаем на кнопку Изменить.
Теперь перед нами страница настроек Wi-Fi мастера. Здесь необходимо задать параметры, как у основного маршрутизатора.
Расскажу об основных настройках.
Мощность передатчика — лучше настроить так, чтобы при приближении к основному роутеру, устройство автоматически меняло сеть подключения.
Режим — должен стоять как «Точка доступа».
ESSID — видимое название WI-Fi сети (имя сети).
Шифрование — находится во вкладке Безопасность беспроводной сети, нужно для того, чтобы установить пароль на Wi-Fi сеть.
Сохраняем кнопкой Сохранить и нажимаем Сохранить и применить.
Настроим интерфейс повторителя
Теперь добавим и настроим интерфейс Relayd(Мост-ретранслятор), чтобы присоединить интерфейсы lan и wwan.
Нажимаем на Сеть и переходим в Интерфейсы.
Находим и нажимаем на кнопку Добавить новый интерфейс.
В разделе имя вводим Repeater_bridge, а протокол выбираем Мост-ретранслятор, после чего нажимаем на кнопку Создать интерфейс.
Откроется страница настроек нового интерфейса, где надо будет проделать некоторые настройки.
В разделе Основные настройки должно быть так:
Протокол должен быть Мост-ретранслятор.
Ставим галочку, чтобы загружалось при запуске.
Открываем список в пункте Ретранслятор между сетями и обозначаем в списке lan и wwan.
Локальный IPv4 — адрес здесь выставляем IP- адрес, который был ранее назначен на Wi-Fi-сеть.
Переходим на вкладку Настройки межсетевого экрана и выбираем lan. Нажимаем кнопку Сохранить, а после — Сохранить и применить.
Нажимаем кнопку Сохранить, а после — Сохранить и применить.
Перезагружаем роутер самостоятельно, нажимаем на Сеть и переходим в Wi-Fi. Почему-то у меня отключился Master Wi-Fi, поэтому проверьте эту настройку и, если необходимо, включите и сохраните настройки с применением.
Настройка с помощью CLI
Пока времени не хватает, чтобы расписать как настроить тоже самое с помощью CLI, но как время появится, я обязательно это сделаю.
Как подключить и настроить репитер Wi-Fi
Не всегда домашнего или офисного роутера бывает достаточно для того, чтобы обеспечить устойчивым сигналом пользователей в разных помещениях. Порой даже в пределах одной комнаты не удаётся достичь везде качественного соединения. В этих случаях на помощь приходит устройство под названием «репитер», который не только повторяет, но и ретранслирует сигнал.
В этих случаях на помощь приходит устройство под названием «репитер», который не только повторяет, но и ретранслирует сигнал.
Для чего необходим репитер
Многие пользователи не имеют представления, для чего нужен репитер. Его востребованность вызывается необходимостью улучшить и усилить интернет-соединение в пределах одного и того же объекта. В переводе с английского его название звучит как «повторитель». Наибольшей эффективности от применения можно достичь, если установить его в крайней точке стабильного приёма сигнала от маршрутизатора. Вот почему рекомендуется учитывать это ещё на стадии предварительной планировки помещения.
Из вопроса «для чего нужен усилитель» вытекает другой вопрос: а как работают репитеры? Они помогают улучшить качество сигнала маршрутизатора, который по каким-то причинам не доходит до нужного объекта. Одновременно они увеличивают радиус действия Wi-Fi-соединения. Сегодня всё большее количество пользователей предпочитает иметь дело с беспроводными сетями. Так вот именно ретранслятор расширяет зону охвата существующей сети и повышает её мобильность. Вместе с этим он предоставляет возможность подключения проводного соединения.
Так вот именно ретранслятор расширяет зону охвата существующей сети и повышает её мобильность. Вместе с этим он предоставляет возможность подключения проводного соединения.
Обратите внимание: репитер не способен улучшить скорость интернета. Этот вопрос лучше задавать своему провайдеру или искать другие причины повышения скорости передачи данных.
Как выбрать репитер
Если обычного роутера, как правило, достаточно для 2-3 комнатной квартиры в панельном доме, то более внушительные апартаменты и домовладения нуждаются в усилении интернет-сигнала. Например, сегодня многие спешат приобрести репитер на дачу, поскольку в загородные дома переносятся всё те же удобства цивилизации, к которым мы привыкли в городе.
Чтобы облегчить выбор этого полезного устройства, обратимся к последним стандартам Wi-Fi-соединения, на которые и нужно опираться. В 2019-м за основу было принято значение 802.11ах, однако большинство устройств поддерживает более старый стандарт 802.11ас. Этого будет вполне достаточно, если учесть, что старые модели роутеров не смогут обеспечить большую скорость, даже если на неё рассчитан новый репитер.
Порой пользователи интересуются, сколько этих устройств нужно приобретать и достаточно ли будет одного. Это зависит от расположения и конструктивных особенностей здания, а также задач, которые стоят перед пользователем. Каждый репитер в среднем обеспечивает сигналом 15-20 метров охвата. Однако в дело вступает материал, из которого изготовлены стены. Так, бетон «ворует» гораздо больше сигнала по сравнению с деревом.
Поскольку ретранслятор интернета не относится к числу довольно сложных с технической точки зрений видов техники, то и производят его очень многие компании, от известных до непроверенных китайских. Ниже приведён небольшой список наиболее популярных моделей усилителей, которые протестированы тысячами пользователей в нашей и других странах:
Ниже приведён небольшой список наиболее популярных моделей усилителей, которые протестированы тысячами пользователей в нашей и других странах:
- TP Link TL-WA860RE. На внешний вид его вряд ли можно назвать эстетически привлекательным, зато за небольшую стоимость он демонстрирует довольно широкий функционал. На корпусе размещена розетка, поэтому прибор компенсирует вход для ещё одного устройства в сеть. Предусмотрены гнёзда, по которым можно подключиться к ПК либо телевизору, а также к проводному интернету для раздачи сигнала. Пара антенн гарантирует стабильное соединение на скорости до 300 Мбит/сек;
- Tenda A9. Ещё один практичный вариант для дома или офисного помещения. Для питания необходимо подключение в обычную электророзетку. Работает на современных стандартах Wi-Fi и обеспечивает скорость до 300 Мбит/сек. Рассчитан на применение в небольших офисах и коттеджах;
- Netis E1 +. Небольшой аппаратик с размерами чуть больше куска мыла. Обладает парой внутренних антенн, которые «разгоняют» интернет до скорости 300 Мбит/сек.
 Главная фишка репитера этой модели заключается в наличии у него lan-порта. То есть при необходимости он может быть превращён из ретранслятора в традиционный маршрутизатор. Другими словами, прибор демонстрирует отличную универсальность, а стоит весьма недорого;
Главная фишка репитера этой модели заключается в наличии у него lan-порта. То есть при необходимости он может быть превращён из ретранслятора в традиционный маршрутизатор. Другими словами, прибор демонстрирует отличную универсальность, а стоит весьма недорого; - Mercusys MW300RE. Усилитель для Wi-Fi с парой расставленных, как рогатка, антенн. Способен как расширять зону передачи сигнала, так и просто транслировать интернет-соединение. Скорость передачи декларируется на уровне до 300 Мбит/сек. Оснащается светодиодным индикатором уровня сигнала, а питается от обычной розетки. Способен сохранять в памяти заданные настройки даже после отключения его питания;
- Xiaomi MI wiFi Amplifier2. Небольшой аппарат выполнен в оригинальном дизайне производителя. Внешне напоминает флешку, собранную из 2-х половинок. Для подключения к источнику питания нужно использовать USB-разъём. Репитер способен одновременно поддерживать до 16 внешних устройств. Сигнал ретранслируется практически без задержек.
 По совокупности характеристик данный аппарат — один из лучших представленных на рынке.
По совокупности характеристик данный аппарат — один из лучших представленных на рынке.
Как выбрать место для установки
Правильное подключение ретранслятора напрямую связано с выбором эффективного места подключения. Для этого специалисты производят замеры скорости соединения в помещении. Можно воспользоваться онлайн-сервисами, которых в сети предлагается достаточно большое количество.
Чтобы правильно разместить повторитель сигнала, можно придерживаться тех же рекомендаций, которые действуют для других беспроводных устройств. Но при этом нужно обращать внимание на места, где будут располагаться гаджеты, для которых совершается интернет-подключение с целью дальнейшего выхода в сеть. Также следует помнить, что громоздкие электрические приборы могут создавать ощутимые помехи для интернет-сигнала.
Как подключить усилитель
Не менее важно не только выбрать хороший прибор, но и установить репитер максимально корректно. Для этого можно воспользоваться одним из двух известных способов. Первый способ сводится к следующему алгоритму действий:
Первый способ сводится к следующему алгоритму действий:
- Включаем устройство в розетку на 220 Вольт.
- Нажимаем кнопку питания (её всегда можно отыскать, поскольку она не похожа на другие варианты).
- Теперь требуется нажать кратковременно на кнопку WPS, которая может быть объединена с кнопкой сброса настроек до заводских значений.
- В течение пары минут выполняется подключение репитера к маршрутизатору с одновременной синхронизацией настроек.
- Для того чтобы понять, насколько успешны выполнены настройки, нужно собрать проводное подключение. Теперь проверяется качество интернет соединения в самом отдалённом месте либо там, где сигнал и ранее был ниже максимального по сравнению с другими участками.
Для второго способа потребуется совершить похожие, но несколько другие действия. Это полезно для тех моделей маршрутизаторов, на которых не предусмотрена клавиша WPS. В этом случае применяют админ-панель для настроек. Итак:
- Репитер включается в розетку электросети.

- При помощи патчкорда соединяется компьютер и разъём Ethernet усилителя сигнала.
- Открываем любой браузер на своём ПК. В адресную строчку вбивается следующая комбинация цифр: 192.168.0.254. Запускаем данный адрес.
- Появится новое окно, в котором нужно будет указать пароль, по которому будет выполнять вход в настройки в дальнейшем. После двукратного его повторения можно нажимать на кнопку «начало».
- Начнётся процесс сканирования всех доступных интернет-сетей. Останется выбрать ту, которую раздаёт наш маршрутизатор и подключиться к ней (подключить Wi-Fi).
- Будет открыта расширенная сеть, которую можно назвать также, как и основную первоначальную сеть. Пароль останется таким же, каким и был для основной сети. Нажимаем на кнопку «Далее».
- Происходит перезагрузка настроек, после которых интернет должен начать работать. Дополнительную проверку можно произвести, как и в способе, описанном выше путём проводного подключения.
Как включить усилитель
Большинство современных повторителей маршрутизаторов оснащены собственным встроенным блоком питания. Такая конструкция позволяет питать их от обычной электросети на 220 В. Не требуется отдельно прокладывать кабельное соединение, зато это снижает мобильность транспортировки. Если владелец желает поднять усилитель как можно выше, ему придётся воспользоваться удлинителем или переноской.
Такая конструкция позволяет питать их от обычной электросети на 220 В. Не требуется отдельно прокладывать кабельное соединение, зато это снижает мобильность транспортировки. Если владелец желает поднять усилитель как можно выше, ему придётся воспользоваться удлинителем или переноской.
Итак, чтобы репитер заработал, его нужно попросту вставить в розетку. Если не предусмотрено отдельной кнопки подачи питания, то устройство тотчас же начнёт передавать сигнал. Как правило, на корпусе расположен световой индикатор, который загорается и свидетельствует о начале работы. Но существуют разные режимы свечения, и о них подробнее лучше узнавать в мануале по эксплуатации.
ВНИМАНИЕ. Некоторые модели ретрансляторов оснащаются разъёмами, через которые происходит подключение сетевого кабеля. Они понадобятся для соединения с интернетом на компьютерах, в которых нет Wi-Fi модуля.
Как настроить репитер
Самая простая и частая настройка Wi-Fi-репитера происходит через интерфейс. Для этого необходимо открыть административный интерфейс устройства и прописать в нём дополнительные параметры. Вход с последующей настройкой совершается через браузер, как и в случае с маршрутизатором. Сначала нужно найти данные, необходимые для авторизации. Обычно производитель сообщает их в наклейке либо инструкции по эксплуатации.
Для этого необходимо открыть административный интерфейс устройства и прописать в нём дополнительные параметры. Вход с последующей настройкой совершается через браузер, как и в случае с маршрутизатором. Сначала нужно найти данные, необходимые для авторизации. Обычно производитель сообщает их в наклейке либо инструкции по эксплуатации.
Используя пошаговый алгоритм, приведённый в мануале, нужно выполнить подключение к беспроводному соединению. Настройки могут быть различными: от введения просто пароля Wi-Fi до более расширенных сведений, в зависимости от модели и версии прошивки. Если предусмотрена возможность смены стандартного пароля администратора, то ею стоит также воспользоваться.
Подключение китайских репитеров
Ретрансляторы таких именитых моделей из Китая, как Xiaomi, не нуждаются в отдельном представлении. Что нужно делать с бюджетными китайскими аналогами и каковы их особенности подключения? Современные модели уже оснащены встроенным блоком питания, поэтому начинают работать сразу после включения в сети.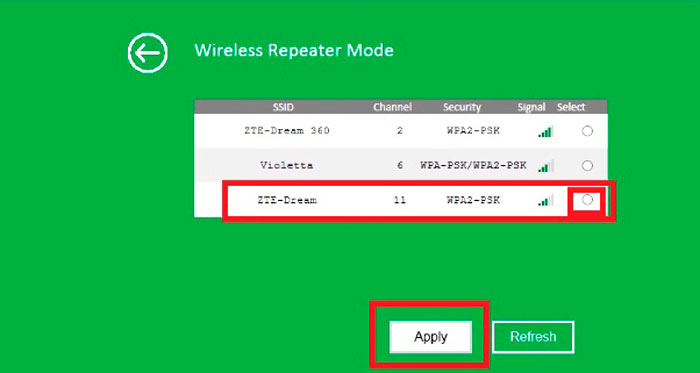 Хорошо, если предусмотрен любой светоиндикатор.
Хорошо, если предусмотрен любой светоиндикатор.
Для настройки нужно, чтобы репитер и роутер находились максимально близко друг к другу. Теперь следует включить кнопку с аббревиатурой WPS на обоих этих устройствах. Как только подключится репитер и станет ретранслировать сигнал, об этом сообщит загоревшийся индикатор. Если таким способом не удастся подключиться, то придётся заходить в настройки интерфейса.
Очевидно, что репитер может быть очень полезным устройством там, где требуется повысить качество связи на всём объекте или помещении. Подключение его не отнимет много времени, поскольку производитель максимально упростил интерфейс для начинающего пользователя.
Роутер репитер: пошаговая настройка (фото, видео)
Существует технология, позволяющая увеличить зону покрытия Wi-Fi-сети, не повышая мощность передатчика. Она называется WDS и подразумевает установку, как минимум, еще одного девайса, являющегося репитером, то есть повторителем. Через роутер репитер получает доступ к локальной сети, используя беспроводной канал, а сам репитер можно считать свитчем. Технология WDS не позволяет использовать радиоканал, не занимаемый «главным» роутером, поэтому скорость трафика для подключенных к репитеру абонентов будет низкой. Она отличается от скорости, получаемой без использования повторителя, примерно вдвое. Но ровно в два раза можно повысить и площадь покрытия Wi-Fi, так что польза от применения технологии WDS определенно есть.
Она называется WDS и подразумевает установку, как минимум, еще одного девайса, являющегося репитером, то есть повторителем. Через роутер репитер получает доступ к локальной сети, используя беспроводной канал, а сам репитер можно считать свитчем. Технология WDS не позволяет использовать радиоканал, не занимаемый «главным» роутером, поэтому скорость трафика для подключенных к репитеру абонентов будет низкой. Она отличается от скорости, получаемой без использования повторителя, примерно вдвое. Но ровно в два раза можно повысить и площадь покрытия Wi-Fi, так что польза от применения технологии WDS определенно есть.
Подключение к сети репитера
Сейчас мы перечислим ограничения, о которых нужно знать, совершая выбор устройства, работающего в режиме повторителя:
- Чтобы технология WDS принесла пользу на практике, покупайте устройства одной фирмы (сам роутер и репитер должны быть одного бренда). Исключения есть, но их наличие только доказывает правило.
- Даже если удастся все правильно настроить, готовьтесь к тому, что скорость трафика в сети репитера будет вдвое ниже, чем было характерно для сети роутера.

- Используя технологию WDS, в роутере обязательно отключают автоматический выбор номера канала. Сначала установите радиоканал вручную (любой из множества 1-14), а уж затем пробуйте настроить репитер.
Вроде бы, продаются универсальные повторители Wi-Fi, которые должны работать с любой точкой доступа или роутером. Комментировать их действительные возможности мы не будем, но заметим, что даже универсальные роутеры, если их переключить в режим повторителя, в этом режиме могут не поддерживать защиту WPA (используется только WEP). Выбор оставим за пользователем.
Настройка репитера, оборудование TP-Link
Мы будем рассматривать метод настройки, позволяющий использовать WDS на практике и подходящий для устройств TP-Link. Прежде всего, в основном роутере или точке доступа Вы должны зафиксировать номер радиоканала. Установите тот номер, который использовался на момент выполнения настройки (смотрите его значение на вкладке «Status»).
Настройка основной точки доступа
Также рекомендуется зафиксировать ширину радиоканала, если такая настройка предусмотрена. Все параметры Вы устанавливаете на вкладке «Wireless» -> «Wireless Settings», после чего нажимаете кнопку «Save». А сейчас мы рассмотрим, как правильно настроить второе устройство (роутер-репитер).
Все параметры Вы устанавливаете на вкладке «Wireless» -> «Wireless Settings», после чего нажимаете кнопку «Save». А сейчас мы рассмотрим, как правильно настроить второе устройство (роутер-репитер).
Подготавливаем компьютер, открываем интерфейс
Необходимо уяснить, что два роутера с одинаковыми настройками одновременно работать не могут. Второе устройство, являющееся репитером, должно получить статический адрес, отличающийся от адреса основной точки доступа. Кроме чего, так как в репитере будет выключен DHCP-сервер, зайти с компьютера в интерфейс настройки просто так мы не сможем. Но если сетевой карте ПК присвоить статический IP, никаких ограничений не будет:
Настройка проводного подключения компьютера
Заметьте, что использовать статический IP-адрес мы будем временно, а после того, как сеть заработает, настройки сетевой карточки рекомендуется вернуть в «авто».
Зайдя в web-интерфейс будущего репитера, прежде всего, отключите режим WPS. Отключается он на вкладке «WPS», а после нажатия кнопки «Disable» не забудьте сохранить настройки:
Вкладка отключения режима WPS
Чтобы выполнить сохранение параметров, Вы нажимаете надпись «Click here», которая появится внизу страницы.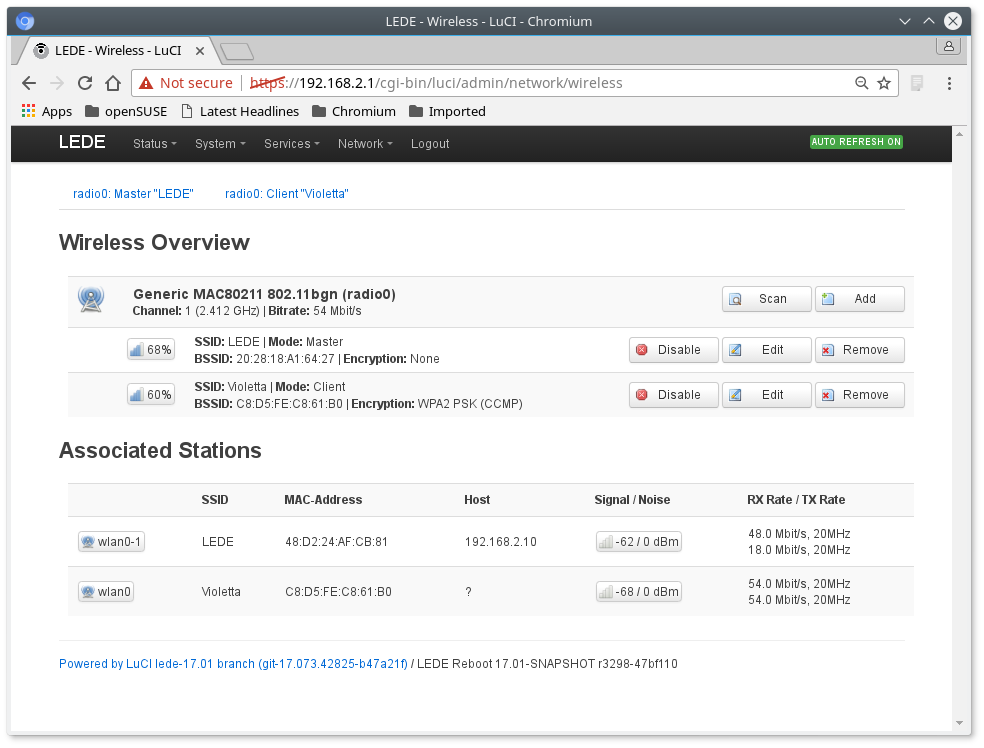 После этого, устройство перезагрузится. Зайдите в интерфейс еще раз и перейдите к вкладке «Network» -> «LAN».
После этого, устройство перезагрузится. Зайдите в интерфейс еще раз и перейдите к вкладке «Network» -> «LAN».
Вкладка параметров локальной сети
Итак, последний штрих перед включением протокола WDS – это изменение локального адреса нашего будущего репитера. Мы поменяли только последнюю цифру в адресе (была единица, стала двойка). Делайте так же, но можете использовать другое число, не принадлежащее диапазону DHCP основного роутера. Совет: пробуйте маленькие числа, либо, наоборот, близкие к 255.
Сейчас мы переходим к включению режима «Repeater». Не забывайте, что web-интерфейс теперь доступен по новому адресу, тому, который Вы сами установили на вкладке «LAN».
Пошаговая настройка роутера-повторителя
Все подготовительные действия выполнены, и осталось только одно – задействовать на втором устройстве новый режим, а затем, подключиться к сети Wi-Fi, которая уже существует. Еще раз напомним, что именно содержали предварительные мероприятия:
- Мы отключили протокол WPS, который по умолчанию используется в любой модели TP-Link
- Был изменен локальный адрес IP (но не как попало, а руководствуясь определенными требованиями)
- Используя новое значение адреса, мы зашли в интерфейс второго устройства
Теперь остается открыть вкладку «Wireless» -> «Wireless Settings», и установить галочку «Enable WDS…», но не спешите! Установите параметры, как показано ниже:
Настройка повторителя
Вы устанавливаете имя беспроводной сети, отличающееся от основного, и на всякий случай лучше выставить тот же канал, что используется основной сетью.
В последнюю очередь мы выставляем галочку «Enable WDS…» и жмем кнопку «Servey». Устройство найдет все беспроводные сети, доступные на данный момент, а подключиться надо к одной из них:
Настройка повторителя, поиск сетей
Сразу жмите здесь ссылку «Connect» и устанавливайте тип шифрования и пароль, те, которые используются в основной сети:
Установка параметров беспроводного подключения
В завершение нажмите на вкладке кнопку «Save». Итак, у нас есть две сети с разными SSID, которые в действительности являются одним локальным сегментом. Удачной настройки!
Использование оборудования других фирм
Руководствуясь указанными выше принципами, можно настроить любой роутер: ASUS, D-Link, и так далее.
Но даже если на корпусе есть переключатель «Router/Repeater», это не значит, что можно пренебречь рассмотренными рекомендациями. Основной из них является то, что в действительности требуется менять IP-адрес второго устройства. Все абоненты, равно как сам репитер, будут находиться в одном локальном сегменте, и у них должны быть соответствующие адреса. Они не могут совпадать, и в то же время должны отличаться только последней цифрой. Смотрите, какой диапазон DHCP используется в первом устройстве, и присваивайте второму из них адрес, не принадлежащий этому диапазону.
Все абоненты, равно как сам репитер, будут находиться в одном локальном сегменте, и у них должны быть соответствующие адреса. Они не могут совпадать, и в то же время должны отличаться только последней цифрой. Смотрите, какой диапазон DHCP используется в первом устройстве, и присваивайте второму из них адрес, не принадлежащий этому диапазону.
Еще можно отметить, что полноценный повторитель Вы получите, если оба девайса используют один и тот же беспроводной протокол. Здесь говорится о стандартах N150 и N300, а также о выборе между вариантами B, G, N. Сначала лучше установить режим «Mixed» и посмотреть, как сильно снизится скорость. Вот результат небольшого тестирования:
Беспроводной трафик
Как видим, использование повторителя сигнала Wi-Fi обеспечивает пропускную способность, которая на 50% ниже скорости обмена в основной сети. Если получилось так – считайте, что повезло.
Сейчас продаются репитеры Wall Plugged (монтируемые на розетку). Если подобное устройство имеет обозначение «Noname», оно выпущено неизвестной фирмой. И хотя это не значит, что сама подобная продукция является некачественной, для сетевого комбайна D-Link лучше купить повторитель D-Link, и так далее. Просто, сам протокол WDS не стандартизирован, а в стандарте Wi-Fi перечислены только два класса устройств: точка доступа, абонент. Никаких «повторителей» стандартом не предусмотрено, это правда.
И хотя это не значит, что сама подобная продукция является некачественной, для сетевого комбайна D-Link лучше купить повторитель D-Link, и так далее. Просто, сам протокол WDS не стандартизирован, а в стандарте Wi-Fi перечислены только два класса устройств: точка доступа, абонент. Никаких «повторителей» стандартом не предусмотрено, это правда.
Режим повторителя
ПредыдущаяРоутерПрограмма настройки роутеров ASUS
СледующаяРоутерВосстановление забытого пароля Wi-Fi
Репитер: настройка роутера 11n в режиме повторителя
Специальные устройства, которые пригодятся тем, кто испытывает сложности с раздачей Wi-Fi на большие площади, называются репитеры. Нужно ли их приобретать, если есть дополнительный незадействованный роутер? Нет, потому что маршрутизатор отлично справится с ролью ретранслятора. Остается узнать, как производится настройка роутера в режиме повторителя. Для этого достаточно изучить представленную инструкцию.
Остается узнать, как производится настройка роутера в режиме повторителя. Для этого достаточно изучить представленную инструкцию.
Зачастую возникает проблема с силой сигнала маршрутизатора: кое-где в помещении (квартире, небольшом офисе) в некоторых комнатах раздача отменная, а вот в других — скорость резко снижается. Ее несложно решить. Для этого попросту нужно поддержать сигнал Wi-Fi. Сделать это несложно с помощью ретранслятора.
Роутер в режиме повторителя в режиме репитера может заменить этот тип специального оборудования. Поэтому если есть запасное устройство, то отпадает необходимость дополнительно покупать такой аппарат.
Второй вопрос, который волнует пользователей, — как из роутера сделать репитер? Для начала определите, в рабочем ли он состоянии и имеет такие опции. Узнать можно ли работать точка доступа в режиме репитера сможете из инструкции к оборудованию. В большинстве современных устройств такая функция прописана.
Частые пользовательские запросу касаются конкретных моделей. В первую очередь спрашивают, можно ли действовать TP-LINK-роутер в качестве репитера. Ответ утвердительный. Более того, остановимся на том, как производится настройка роутера в режиме повторителя.
В первую очередь спрашивают, можно ли действовать TP-LINK-роутер в качестве репитера. Ответ утвердительный. Более того, остановимся на том, как производится настройка роутера в режиме повторителя.
Итак, TP-LINK router repeater позволит усилить радиус раздачи Wi-Fi. Для этого необходимо произвести отладку устройства в таком режиме.
У маршрутизатора отключен сетевой протокол, который автоматически раздает IP-адреса (DHCP). Поэтому чтобы настроить роутер в режиме репитера, придется вручную прописать его IP, По умолчанию это такой цифровой код — 192.168.1.254.
Прежде, чем выполнить настройку, необходимо, используя Ethernet-кабель, подключить устройство к точке доступа. Далее поспите таким образом:
1. Через браузер зайдите на страницу настроек повторителя.
2. Слева в писке выберите Network. На открывшейся странице просмотрите данные IP ведущего (базового или корневого) маршрутизатора. Роутер-повторитель должен иметь адрес в сегменте основной точки доступа. То есть если репитер имеет 192.168.1.254., то точка доступа — 192.168.1.250. Сохраните эти настройки.
3. В списке слева выберите строку Wireless и страницу Wireless Settings. Здесь производятся настройки беспроводной связи.
4. В строке Operation Mode выберите из списка Universal Repeater. Нажмите «Искать» (Search).
5. В открывшемся списке выберите строку идентификатора SSID корневого каталога. Законнектитесь — активируйте Connect.
6. На открывшейся странице сохраните настройки беспроводной связи.
7. Установите код доступа (пароль) к маршрутизатору-репитеру. Для этого откройте Wireless Security, выберите WPA–PSK / WPA 2–PSK. Введите в строке PSK Password специальный код для устройства TP-LINK — testtplink.
Роутер как репитер — эффективное и оптимальное решение проблемы с расширением радиуса раздачи Wi-Fi. Это экономично и рационально, тем более что настройка в таком режиме займет считанные минуты.
Wi-Fi репитер: виды, как выбрать, настройка
Интернет – это то, что связывает людей в мире. Но важно, чтобы он работал быстро, постоянно и без проблем. Хотя случается, что в комнате или здании много компьютеров и роутер уже не может нормально справляться с такой нагрузкой и работать в привычном режиме.
Кроме того, различные преграды, стены или этажность, тоже влияют на диапазон распространения.
Что бы увеличить покрываемую Интернетом площадь, используются Wi-Fi репитеры. Устройство дублирует сигнал и передает его дальше, тем самым увеличивая площадь покрытия.
Виды Wi-Fi репитеров
Wi-Fi репитер – повторитель беспроводного интернет сигнала, который передается от роутера. Данный гаджет небольших размеров и напоминает зарядное устройство. Он может быть оснащен 2-3 антеннами, или их может вовсе не быть, и одним портом для интернета.
Стандартная скорость передачи интернета у Wi-Fi репитера – 300 Мбит/с при частоте в 2,4 ГГц.
Модели могут настраиваться в двух режимах:
- Повторитель;
- Клиент.
Дополнительно, данные гаджеты подразделяются на активные и пассивные, в зависимости от характеристик производительности.
Активные – стандартные модели, которые используются чаще всего. Они могут иметь разную мощность и внешние данные, и применяются либо дома, либо на предприятиях. Чаще всего они с двумя или тремя антеннами, которые позволяют получить скорость передачи данных в 150-300 Мбит/с.
Отдельные модели Wi-Fi репитеров могут выдавать большую скорость передачи данных на большие расстояния, но и цена для них будет достаточно высокой. Они имеют три антенны и усиление в 3 dBi. Иногда антенны могут быть съемными, для их замены на более мощные.
Пассивные Wi-Fi репитеры – устанавливаются прямо на роутеры и, по возможности, усиливают сигнал, частоту и направленность.
Как выбрать Wi-Fi репитер
Перед покупкой репитера почитайте отзывы и проконсультируйтесь у специалистов, чтобы выбрать наиболее подходящий вариант для помещения.
Если в квартире толстые стены или роутер выдает слабый сигнал, то будет достаточно стандартно Wi-Fi репитера средней ценовой категории.
Если же сигнал нужен на целое здание или предприятие, то потребуется мощная модель и, в зависимости от площадей, даже несколько сразу.
Комплектация
При выборе модели Wi-Fi репитера обращайте внимание на комплектующие, среди которых должны быть: сетевой патч, мини-диск с информацией, инструкцией и техническими характеристиками.
Некоторое оборудование оснащается блоком для автономной работы, что увеличивает его вес. В этом случае появляется возможность пользоваться Интернетом и при перебоях с электричеством.
Выбирайте даже китайские модели, для небольшой квартиры хватит и их характеристик.
Дальность действия
Важно обращать внимание на то, насколько расширяется сигнал после подключения Wi-Fi репитера. Покрываемая площадь должна составлять 10 метров при нескольких бетонных стенах или длинных коридорах.
Хватит двух антенн на приборе для того, чтобы интернет стал доступен даже на лестничной клетке в подъезде многоэтажки. Если же взять модель мощнее, то добиться можно более серьезных результатов.
Настройка
Модели Wi-Fi репитеров от некоторых брендов разработаны специально для конкретных роутеров. В этом случае нужно только включить гаджет и нажать одну кнопку, вся настройка и подключение пройдет автоматически.
Если же нужна ручная настройка, то можно следовать всем указаниям в прилагаемой инструкции или воспользоваться помощью специалистов, которые установят репитер верно.
Особенностью установки можно выделить расстояние между всеми антеннами. Важно, чтобы оно было не менее 5 см. Иначе будут возникать помехи и работать устройство будет не стабильно.
Если Wi-Fi репитер оснащен одной внутренней антенной, то в этом случае лучше всего, если он будет находиться хотя бы на высоте 2 метра от земли.
Настройка через смартфон
Включите кнопку на аппарате, далее зайдите в вай-фай подключения на телефоне, выберите нужный из списка и подключитесь к нему. Вы автоматически перейдете на страницу авторизации, если этого не произошло, то в инструкции указан путь, по которому нужно перейти в браузере.
На странице авторизации нужно ввести логин и пароль, которые также указаны в инструкции или на коробке Wi-Fi репитера.
После чего произведите необходимые настройки по инструкции.
Настройка через кабель
Для соединения, подключите шнур от Wi-Fi репитера к компьютеру и подготовьте диск, который идет в комплекте. На диске находится инструкция по дальнейшим действиям и драйвера, чтобы компьютер “увидел” гаджет.
После этого, в соответствии с инструкцией, перейдите к настройке параметров адаптера. Здесь выберите необходимый протокол или же сохраните автоматически подставленные данные. Далее, все действия по настройке репитера производите в соответствии с прилагаемой инструкцией.
Реклама от спонсоров: // // //Как установить расширитель диапазона Wi-Fi
Поскольку многие из нас сейчас работают из дома или просто заедают на Netflix и YouTube из-за ограничений блокировки, легко обнаружить, что ваша домашняя сеть Wi-Fi начинает бороться со всей этой онлайн-активностью, даже если у вас есть один из лучшие беспроводные маршрутизаторы, которые можно купить за деньги.
Многие люди покупают новые маршрутизаторы и даже дорогие ячеистые сетевые системы, чтобы улучшить свой домашний Wi-Fi, но простой расширитель диапазона часто может предоставить более доступное решение.
Как следует из названия, расширитель диапазона может усилить Wi-Fi от вашего существующего маршрутизатора, помогая ему добраться до спален наверху или в саду. Однако их может быть немного сложно настроить, поэтому вот наше краткое руководство по началу работы с расширителями диапазона.
Обязательно ознакомьтесь с нашим обзором лучших расширителей Wi-Fi, чтобы выбрать, какой из них подойдет именно вам.
(Изображение предоставлено TP-Link)1. Выбор подходящей модели
Первый шаг при настройке расширителя диапазона — просто решить, хотите ли вы купить компактную модель, которая подключается непосредственно к сетевой розетке. или более крупная модель, которую нужно будет разместить на столе или полке.
Подключаемые модели действительно удобны, хотя настольная модель может иметь дополнительные функции, такие как порты Ethernet, которые также могут пригодиться. Мы выберем удлинитель RE650 от TP-Link, который представляет собой быстрый и доступный вариант подключаемого модуля по цене около 120 долларов США / 80 фунтов стерлингов / 180 австралийских долларов. Однако процесс настройки будет аналогичным и для настольных моделей.
Лучшие на сегодняшний день расширители Wi-Fi
(Изображение предоставлено TP-Link)2. Начало работы
Независимо от того, в какой комнате вы планируете его использовать, вы начнете процесс настройки с диапазоном удлинитель подключен и расположен как можно ближе к основному маршрутизатору.
Современные маршрутизаторы и расширители диапазона теперь имеют кнопку WPS («Wi-Fi Protected Set-up»), которая создает двухминутное окно, в котором два устройства могут подключаться друг к другу без пароля Wi-Fi.
Это самый быстрый способ начать работу, но вам все равно нужно будет использовать приложение производителя для завершения начальной настройки, поэтому мы рассмотрим весь процесс с помощью приложения здесь.
(Изображение предоставлено: Future; TP-Link)3. Подключение расширителя диапазона Wi-Fi
Перед запуском приложения повторителя просто зайдите на панель настроек Wi-Fi на смартфоне или планшете.
Наш обычный маршрутизатор называется 0606 Hyperoptic, и вы можете видеть, что он передает Wi-Fi как в диапазонах 2,4 ГГц, так и 5,0 ГГц. Вы также можете видеть, что расширитель диапазона передает собственные сигналы Wi-Fi — снова в диапазонах 2,4 и 5,0 ГГц — называемые TP-Link_Extender_2.4GHz и TP-Link_Extender_5GHz.
Если для начала вы использовали WPS, возможно, вы уже подключены к расширителю диапазона. Кроме того, вы можете просто нажать на TP-Link_Extender_2.4GHz, чтобы подключить свой смартфон к повторителю диапазона.
4. Двухдиапазонный Wi-Fi
Теперь, когда мы подключили наш смартфон к расширителю диапазона, мы можем запустить приложение TP-Link. Большинство производителей попросят вас ввести адрес электронной почты и пароль, чтобы создать личную учетную запись.
Затем приложение просканирует область и покажет все другие обнаруженные им сети Wi-Fi. Приложение, вероятно, начнется с диапазона 2,4 ГГц, и вы можете увидеть нашу сеть маршрутизатора 0606 Hyperoptic 2,4 ГГц прямо в верхней части списка. Теперь нам нужно выбрать маршрутизатор 2.Сеть 4GHz, чтобы приложение могло связать маршрутизатор и расширитель диапазона.
(Изображение предоставлено: Future; TP-Link)5. Объединение Wi-Fi
Теперь приложение просит вас ввести пароль для сети Wi-Fi 2,4 ГГц вашего маршрутизатора. Это позволяет повторителю диапазона подключать собственный сигнал Wi-Fi 2,4 ГГц к сигналу 2,4 ГГц нашего основного маршрутизатора.
Вам также потребуется повторить процесс для диапазона 5 ГГц. Как только это будет сделано, расширитель диапазона подключается к маршрутизатору в обоих диапазонах Wi-Fi, и это позволяет расширителю диапазона действовать как своего рода реле, так что ваши компьютеры и мобильные устройства в комнатах с плохим Wi-Fi могут теперь подключитесь к вашему роутеру через расширитель диапазона.
6. Имена сетей
Здесь все может немного запутаться. В начале процесса настройки сеть Wi-Fi расширителя диапазона называлась TP-Link_Extender на диапазонах 2,4 ГГц и 5,0 ГГц.
Но теперь, когда расширитель диапазона подключен к нашему маршрутизатору, приложение изменяет имя Wi-Fi расширителя диапазона, чтобы использовать то же имя — 0606 Hyperoptic — в качестве сети Wi-Fi нашего маршрутизатора.
Тем не менее, он добавляет «EXT» на конце — 0606 Hyperoptic 1GB Fiber 5G_EXT — так что вы все еще можете отличить новую сеть расширителя диапазона от обычной сети маршрутизатора.
(Изображение предоставлено: Future; TP-Link)7. На полпути
Это немного сбивает с толку, но приложение позволяет вам изменить имя сети расширителя диапазона на то, что легче запомнить. Давайте для простоты назовем его «Range Extender 2,4 ГГц» и «Range Extender 5,0 ГГц».
Просто помните, что расширитель диапазона все еще находится рядом с нашим маршрутизатором, так что пришло время отключить расширитель диапазона и отодвинуть его подальше. Вы должны начать с размещения его примерно на полпути между маршрутизатором и комнатой или другим местом, где вам нужно усилить сигнал Wi-Fi.
(Изображение предоставлено Future; TP-Link)8. Местоположение, местоположение, местоположение
Теперь взгляните на приложение расширителя диапазона. На данный момент у нас есть расширитель диапазона, расположенный примерно на полпути между нашим основным маршрутизатором и нашим домашним офисом, где сигнал Wi-Fi имеет тенденцию быть немного слабым.
Однако приложение сообщает нам, что существует очень хорошее соединение между маршрутизатором и расширителем диапазона, поэтому мы все равно можем переместить расширитель диапазона подальше от маршрутизатора без потери соединения.Приложение TP-Link также включает функцию «помощника по определению местоположения», которая может помочь вам найти лучшее местоположение для расширителя диапазона.
9. Выход за пределы диапазона
Если мы вернемся к панели настроек Wi-Fi на нашем смартфоне, мы увидим, что у нас есть две отдельные сети — основной маршрутизатор (0606 Hyperoptic) на диапазонах 2,4 ГГц и 5,0 ГГц, и сеть Range Extender, которая также работает в диапазонах 2,4 и 5,0 ГГц.
Если вы переместитесь в комнату, в которой нет сигнала Wi-Fi от маршрутизатора, вы можете переключиться на сеть Range Extender для улучшения приема.
Вы уже ввели пароль Wi-Fi роутера в приложение, поэтому вам не нужно делать это снова. Однако вам все равно нужно выбирать сеть Range Extender каждый раз, когда вы возвращаетесь в эту комнату с изворотливым Wi-Fi.
(Изображение предоставлено Netgear)10. Завершение работы
Переключение между сетями — не такая уж большая проблема для отдельного устройства, например ноутбука, который может проводить большую часть своего времени в спальне или офисе. Однако со смартфонами и планшетами, которые перемещаются гораздо чаще, это может быть немного утомительно.
Некоторые из более дорогих расширителей диапазона, такие как новая модель Netgear EAX80, могут устранить эту проблему, объединив их собственную сеть Wi-Fi с сетью от вашего основного маршрутизатора.
Это называется «роумингом», поскольку он позволяет автоматически переключаться между маршрутизатором и расширителем диапазона в зависимости от того, какой из них находится ближе, и обеспечивает самый сильный сигнал Wi-Fi.
wireless_mini_router_user_guide.indd
% PDF-1.3 % 1 0 объект >] / Pages 3 0 R / Type / Catalog / ViewerPreferences >>> эндобдж 2 0 obj > поток 2013-02-26T13: 02: 39-08: 002013-02-26T13: 02: 49-08: 002013-02-26T13: 02: 49-08: 00 Adobe InDesign CS5 (7.0) UUID: 39465160-7378-6b4d-867c-14531a6434c1xmp.did: F77F117407206811B9E7A267B0A23294xmp.did: F77F117407206811B9E7A267B0A23294proof: PDF1
WiFi Range Extender Best Setup Guide
С таким количеством сложных руководств и бессвязной тарабарщиной о сравнении технологий WiFi Range Extender мы собрали несколько простых для выполнения передовых практик и пошаговых советов. Эти простые объяснения помогут вам определить, какой расширитель Wi-Fi купить и как на самом деле разместить расширитель диапазона Wi-Fi.
Расширители диапазона Wi-Fiработают для повышения мощности сигнала для различных целей, таких как игры (консоли, такие как ps4 или xbox), потоковая передача Smart TV, а также обычные ноутбуки и мобильные устройства, такие как iPad или iPhone.Представьте, что они либо обеспечивают другой маршрут ваших устройств к исходному маршрутизатору, либо «расширяют» диапазон сигналов, которые могут достигать ваши маршрутизаторы.
Обратите внимание, что эта информация и руководство по настройке WiFi Range Extender написано специально для обычных пользователей, которые не слишком много знают о технологиях или о том, как оптимизировать их до максимальной скорости. Информация о плюсах и минусах, представленная здесь, намеренно написана так, чтобы быть общей и легкой для понимания. Короче говоря, мы поможем вам заставить его работать в ваших интересах и поможем с настройкой Интернета.
Мы рассмотрим несколько основных и общих советов. Эти практические решения должны помочь вам выбрать наилучшие методы и параметры установки для решения некоторых из наиболее распространенных проблем и вопросов, связанных с беспроводным расширителем диапазона.
Следует отметить, что это руководство не будет входить в «фактический» процесс установки, так как разные марки расширителей Wi-Fi имеют разные интерфейсы установки.
Как работает повторитель Wi-Fi
Большинство бытовых удлинителей Wi-Fi являются беспроводными «повторителями».Повторители радиуса действия принимают беспроводные сигналы и «повторяют» сигналы в воздухе. Теперь, поскольку вы можете размещать ретрансляторы подальше от основного маршрутизатора, наличие расширителя диапазона может эффективно увеличить общее покрытие вашей беспроводной передачи.
Однако за увеличение площади покрытия приходится платить. «Перекрывающиеся» или общие области между ретранслятором и маршрутизатором могут иметь проблемы с производительностью. Поскольку одни и те же передачи происходят на одной частоте и на одной и той же частоте.
Усилитель сигнала и расширитель диапазона
Некоторые люди путают усилитель сигнала с большинством продаваемых в розницу расширителей диапазона Wi-Fi.Усилители сигнала — это обычно насадки на роутер или компьютерные устройства для усиления или увеличения мощности сигнала. Расширители диапазона обычно представляют собой автономные устройства, которые повторяют сигналы вашей сети.
Сигнальные усилители могут быть ограничены таким образом, что даже если ваши маршрутизаторы могут отправлять сигнал устройствам, ваши клиентские устройства могут не иметь возможности передавать эту информацию обратно. Однако они отлично подходят для односторонней передачи. Усилители сигнала могут по-прежнему испытывать проблемы с производительностью, если беспроводной сигнал блокируется несколькими стенами или металлическими предметами.
Определите, поможет ли расширитель диапазона
Вам действительно нужен удлинитель Wi-Fi, обновление маршрутизатора или оптимизация размещения? Первое практическое правило — удлинитель Wi-Fi роутера на самом деле является «расширением» вашего роутера, но если источник (роутер) плохой или старый, наличие сверхбыстрого удлинителя Wi-Fi не поможет большой скорости или производительности. Это потенциально может сделать ваше соединение Wi-Fi хуже или медленнее, чем раньше.
Рассмотрите возможность обновления маршрутизатора, если он старый или медленный, с использованием старых стандартов скорости.Например, на момент написания этого руководства вам следует обновить маршрутизатор, если вы все еще используете соединение только 802.11G. Подумайте, что обновление до настройки маршрутизатора с N / AC может быть лучшим, поскольку AC является самым высоким принятым стандартом на момент написания.
Затем подумайте об оптимизации физического местоположения вашего маршрутизатора, если это возможно. За некоторыми практическими советами обратитесь к нашему Руководству по установке маршрутизатора. После того, как вы убедились, что ваш домашний маршрутизатор работает оптимально с приличными обновлениями, вам следует подумать о настройке Wifi Extenders, чтобы покрыть мертвые зоны вокруг вашего дома.
Наконец, из-за проблем с производительностью, которые возникают при использовании расширителей диапазона, вы должны почти никогда не устанавливать несколько расширителей диапазона Wi-Fi в одной и той же области . Поскольку сигналы, которые они передают, могут мешать друг другу.
Выбор марки и модели удлинителя Wi-Fi
Не вдаваясь в подробности о брендах или лучших моделях удлинителей Wi-Fi, поскольку это руководство не предназначено в качестве исчерпывающего руководства по покупке удлинителей Wi-Fi, мы просто предложим вам приобрести тот же фирменный удлинитель Wi-Fi, что и ваш маршрутизатор.Например, если у вас есть маршрутизатор netgear, купите расширитель Wi-Fi netgear. А если у вас роутер Motorola, воспользуйтесь удлинителем Wi-Fi Motorola.
Причина этой простой рекомендации заключается в том, что, хотя Wi-Fi является стандартизированной технологией, разные производители могут разрабатывать или кодировать вещи немного по-другому. Некоторые производители внедряют незначительные отличия или «функции» для улучшения своих характеристик и могут использовать другие технологические формулировки или термины.
Эти небольшие различия могут вызвать непредвиденные ошибки или проблемы, которые сложно диагностировать в будущем.Совместимость — это фактор номер один при выборе идеального повторителя Wi-Fi. Избавьтесь от потенциальных хлопот, просто выбрав тот же бренд. Таким образом, вам придется иметь дело только с одним набором условий или даже с поддержкой клиентов, вместо того, чтобы искать перекрестные ссылки и исследования.
Итак, если вы «арендуете» комбинацию модема и маршрутизатора у кабельной компании, такой как Comcast, Time Warner или At & t’s U-verse. Просто проверьте марку этого маршрутизатора и решите приобрести такой же фирменный удлинитель Wi-Fi.
Правильная скорость экстендера
Ваш следующий вариант — рейтинг скорости Wifi Extender. В общем, вы всегда должны выбирать тот же рейтинг скорости, что и ваш маршрутизатор. Скорость всей вашей сети Wi-Fi зависит от скорости самого медленного соединения, это означает, что вы потратите впустую ресурсы из-за наличия более медленного узла или точки доступа в расширенной сети Wi-Fi.
Это означает, что если ваш маршрутизатор работает в сети 802.11N, вам потребуется расширитель с номером N или выше.Например, если у вас есть маршрутизатор с рейтингом N300, вы должны использовать удлинитель с рейтингом N300, и то же самое для маршрутизатора N600 + N600 Wifi Extender.
И если ваш маршрутизатор работает на 802.11AC, вам понадобится повторитель с включенным AC, иначе ваша сеть будет замедляться до самого медленного канала.
Оптимальное размещение повторителя WiFi
После покупки лучшего удлинителя Wi-Fi, подходящего для ваших нужд, ваша следующая задача — установить его и разместить в нужном месте. Неправильное или плохое физическое размещение — это причина номер один, по которой ваш интернет часто отключается или обрывается.
Прежде всего, подумайте о своем повторителе WiFi как о точке доступа или другом «псевдо-маршрутизаторе», который передает информацию с ваших устройств на ваш основной маршрутизатор по беспроводной сети. Это означает, что вам нужно будет следовать всем лучшим практикам размещения маршрутизатора.
Во-вторых, гарантирует наличие полного соединения между вашим беспроводным повторителем «и» основным маршрутизатором . Если беспроводное соединение между вашим повторителем Wi-Fi и маршрутизатором медленное или слабое, ваша скорость ограничивается самым медленным подключением, даже если ваши устройства имеют полное соединение с повторителем Wi-Fi, вы также часто теряете соединение.
Если сигнал между повторителем и маршрутизатором нестабилен и часто падает, это означает, что ретранслируемый сигнал на главный маршрутизатор будет нестабильным и соответственно пропадет.
Ваш следующий шаг — выяснить, где лучше всего использовать повторитель, чтобы добраться до мертвых зон вокруг вашего дома. Подумайте о тех областях, в которых вы проводите больше всего времени со своими устройствами, а затем сделайте расчетный выбор. У некоторых удлинителей есть направленные антенны, чтобы помочь вам добраться до этих мест, и вы должны использовать это в своих интересах.
Настройка беспроводной сети / частоты и канала и безопасности входа в систему
Когда вы настраиваете Wifi Extender, вам обычно нужно выбрать ту же беспроводную частоту и канал полосы пропускания.
Затем убедитесь, что профиль безопасности одинаков для вашего маршрутизатора и расширителя диапазона. Например, если вы используете WPA2, убедитесь, что уровень безопасности такой же. Обычно вам не нужен один и тот же пароль Wi-Fi, однако наличие одного и того же пароля может значительно облегчить управление вашей сетью.
Повторитель WiFi с одним или несколькими SSID
При настройке повторителя сети Wi-Fi некоторые модели повторителей предлагают вам возможность использовать тот же или другой SSID.
Мы рекомендуем вам использовать SSID, отличный от вашего основного маршрутизатора, даже если у вас есть выбор использовать тот же SSID. Причина в том, что разные SSID могут обеспечить правильное соединение между вашим устройством и «нужным» местом. Многие проблемы с подключением могут возникнуть, если принять во внимание роуминг, когда вы перемещаетесь с мобильным устройством внутри дома.
Ваши мобильные устройства, такие как телефон Google Android или Apple iPhone, обычно поддерживают беспроводное соединение, даже если оно слабее. Короче говоря, когда у вас есть один и тот же SSID для повторителя WiFi и маршрутизатора, ваши мобильные устройства почти всегда будут придерживаться более слабого, вместо того, чтобы отключать вас и переключаться на более сильный.
Ваши мобильные устройства обычно настроены так, что они «ищут» новое соединение Wi-Fi, когда существующее опускается ниже определенного рейтинга.
Если у вас есть и основной маршрутизатор, и расширитель диапазона с разными SSID.Вам будет гораздо проще «заставить» ваши устройства подключаться к беспроводному узлу, который имеет наибольший смысл.
Например, у вас есть роутер в гостиной рядом с телевизором. Вы установили удлинитель Wi-Fi на кухне, поскольку ваше соединение Wi-Fi для спален наверху кухни намного слабее. Плохой сигнал может быть вызван трубопроводом между первым и вторым этажами. Используя эту настройку, вы можете добиться стабильного соединения.
Однако, когда вы впервые входите в дом, ваш телефон автоматически подключается к более сильному сигналу Wi-Fi в гостиной.Он поддерживает соединение, даже когда вы находитесь наверху в своей спальне, вместо того, чтобы переключаться на удлинитель Wi-Fi на кухне. Этот отказ от роуминга и переключения затем замедлит ваше интернет-соединение, когда вы используете свои устройства в спальне. Поскольку ваши устройства никогда не переключаются на расширитель диапазона, даже если он обеспечивает более высокий уровень сигнала.
Это означает, что если вы чаще используете свои мобильные устройства в спальне, подумайте о том, чтобы установить для пароля входа на основном маршрутизаторе значение «неавтоматический», чтобы улучшить общее впечатление.И если у вас один и тот же SSID для повторителя и маршрутизатора, это может быть сложно сделать без изменения некоторых сложных настроек устройства.
Расширитель WiFi с портом LAN или «проводным подключением»
Если у вашего повторителя WiFi есть порты LAN и он действительно находится в положении, в котором вы можете жестко подключить кабель Ethernet. Вы всегда должны это делать. Направляя часть беспроводного соединения на провод, вы освобождаете часть эфирного времени и в целом повышаете скорость всей вашей сети.
Это верно для устройств, которые существуют в зоне перекрытия между вашим маршрутизатором и расширителем диапазона, имеет смысл попытаться подключить их, где это возможно. Это может предотвратить повторную передачу беспроводных пакетов между вашими устройствами.
В нашем предыдущем примере с гостиной и спальней, допустим, у вас также есть телевизор на кухне, может быть полезно жестко подключить устройства потоковой передачи, такие как Apple TV или Chromecast, к расширителю диапазона.Вместо беспроводного подключения устройств к основному маршрутизатору или расширителю диапазона.
Приоритет использования основного маршрутизатора вместо расширителя
Если ваше клиентское устройство имеет одинаковую мощность сигнала как от основного маршрутизатора, так и от расширителя диапазона, всегда подключайтесь к SSID основного маршрутизатора, а не к расширителю диапазона. Вы должны сделать это, если ваши устройства, как правило, остаются на одном месте и не перемещаются.
Подключаясь напрямую к основному маршрутизатору, вы избегаете дублирования широковещательной передачи как вашим устройством, так и расширителем диапазона.Переключайтесь на расширитель диапазона Wi-Fi только тогда, когда вам действительно нужна беспроводная связь для работы в предполагаемой «мертвой зоне».
Как исправить неработающий повторитель Wi-Fi [Полное руководство]
По этим причинам в этой статье мы рассмотрим некоторые из лучших методов решения этой проблемы и сможем легко подключиться к вашей сети Wi-Fi с помощью расширителя сигнала.
Во-первых, убедитесь, что вы правильно подключили его, согласно инструкции. Каждый повторитель Wi-Fi поставляется со схемой подключения или инструкциями, которым вы должны следовать, чтобы заставить его работать.
Что делать, если повторитель Wi-Fi не работает?
1. Сбросить Wi-Fi расширитель / повторитель
Точное расположение кнопки сброса зависит от марки вашего повторителя Wi-Fi. Обычно он находится на задней панели повторителя, рядом с портом кабеля Ethernet.
Это может быть кнопка, которую можно нажать с помощью иглы, или обычная кнопка переключателя, как на картинке выше.
Для сброса вашего Wi-Fi-повторителя нажмите / переключите кнопку сброса и подождите 10 секунд, затем снова включите или отпустите.Это сбросит все предыдущие настройки и позволит вам изменить их.
Если ваш повторитель Wi-Fi по-прежнему не работает после процедуры сброса, выполните следующие действия.
2. Забудьте о сети с вашего ПК
- Нажмите Windows + I комбинацию клавиш , чтобы открыть настройки .
- Выберите Сеть и Интернет.
- На левой панели выберите Wi-Fi.
- Нажмите Управление известными сетями.
- Нажмите на ретранслятор / повторитель Wi-Fi и выберите Забыть.
- После того, как вы нажмете «Забыть», сеть исчезнет из списка. Перейдите в правый угол панели задач и щелкните значок Wi-Fi.
- Найдите сеть ретранслятора и подключитесь к ней снова.
3. Убедитесь, что ваш повторитель Wi-Fi находится в той же сети
Проверьте SSID вашего маршрутизатора и проверьте, доступна ли другая аналогичная сеть, используя другое устройство (телефон, планшет и т. Д.)).
Например, если SSID вашего маршрутизатора TP-Link_Router , SSID по умолчанию для вашего повторителя будет TP-Link_Router или Link_Router_EXT .
Чтобы изменить эти настройки, вам необходимо получить доступ к IP-адресу для настроек маршрутизатора, предоставленных вам вашим интернет-провайдером, с помощью браузера вашего ПК.
IP-адрес вашего маршрутизатора и повторителя будет отличаться от компании к компании. За подробностями обращайтесь к своему интернет-провайдеру.
Усилители, повторители и повторители WiFi WiFi: в чем разница?
Поскольку 76% широкополосных домашних хозяйств в Северной Америке полагаются на Wi-Fi как на основную технологию подключения, наличие сильного сигнала Wi-Fi очень важно.Но как обеспечить максимальную отдачу от беспроводной сети? К счастью, существует множество различных решений для увеличения покрытия Wi-Fi, начиная от изменения канала Wi-Fi маршрутизатора и заканчивая простым перемещением маршрутизатора в другое место в доме. Другие решения требуют добавления в сеть отдельного устройства, и сегодня мы собираемся обсудить три из этих устройств: усилители WiFi, повторители WiFi и расширители WiFi.
Объяснение бустеров WiFi, повторителей WiFi и повторителей WiFi
Усилители, повторители и повторители WiFi— это устройства, которые расширяют зону покрытия WiFi за счет ретрансляции сигнала WiFi.Вы, вероятно, обнаружите, что их имена используются как синонимы. Однако важно отметить, что эти устройства фактически по-разному повышают эффективность вашего Wi-Fi. Эти различия важно учитывать при выборе подходящего устройства для ваших нужд Wi-Fi.
Как работают усилители WiFi?
Усилитель WiFi — это устройство, которое ретранслирует ваш беспроводной сигнал из существующей беспроводной сети в другую локализованную область. Как работает усилитель, на самом деле зависит от того, является ли он повторителем Wi-Fi или повторителем Wi-Fi, поскольку эти устройства представляют собой два разных типа усилителей Wi-Fi.
TP-Link AC1200 (RE305)
Как работают повторители WiFi?
Повторители WiFiработают аналогично тому, как работают ваши подключенные устройства — они включают ту же беспроводную технологию. Повторители Wi-Fi подключаются к вашей сети по беспроводной сети, получают беспроводной сигнал от вашего маршрутизатора, а затем повторяют этот сигнал в новом районе, расширяя зону покрытия Wi-Fi. Это означает, что вы можете подключить повторитель WiFi в любом месте вашего дома; однако обычно лучше размещать его на полпути между местоположением вашего маршрутизатора и местоположением вашего слабого сигнала Wi-Fi.Повторители WiFi будут подключаться к вашему маршрутизатору и вашим устройствам одновременно, что фактически сокращает доступную пропускную способность вдвое и отрицательно влияет на производительность вашего устройства.
Как работают повторители WiFi?
Повторители WiFiработают, физически подключаясь к вашей сети через проводное соединение, такое как Ethernet, предлагая гораздо более высокие скорости и более надежное покрытие. Эти устройства принимают проводной сигнал и преобразуют его в сильный беспроводной сигнал для передачи в другую область, по сути, действуя как другой беспроводной маршрутизатор.Поэтому они создают другую сеть для покрытия, что означает, что они могут работать на другой частоте, чем ваш существующий маршрутизатор. Это создает меньше помех и даже может позволить вашим устройствам работать на разных диапазонах, улучшая их производительность.
Какой усилитель WiFi мне подходит?
Теперь, когда вы знаете, как работают эти устройства, следующий шаг — выбрать подходящее для вашего дома. Это действительно зависит от множества факторов, но вы можете начать со следующего:
- У вас дома несколько мертвых зон?
- Есть ли в вашем доме сигнал, но соединение Wi-Fi медленное?
- Вы вообще хотите более высокие скорости?
- У вас большой многоэтажный дом?
- Хотите расширить зону покрытия WiFi за пределами страны?
Ключевым моментом здесь является определение проблемы с вашей беспроводной сетью, которая может указать тип усилителя WiFi, который вам может понадобиться.
Подводя итог, повторители WiFi отлично подходят для простоты установки и возможности перемещаться по дому, но на их производительность может легко повлиять размещение слишком далеко от маршрутизатора или наличие помех в сети.
С другой стороны, расширители Wi-Fi великолепны, потому что их проводное соединение обеспечивает более сильное покрытие и меньше помех, но, поскольку они по сути работают как отдельная точка доступа, вам придется вручную переключать Wi-Fi-соединение подключенного устройства вправо. SSID (обычно SSID вашей существующей сети с суффиксом «-Ext»).
Множество различных сайтов тестируют и анализируют усилители Wi-Fi, представленные на рынке. Ознакомьтесь со списком TechRadar Pro, чтобы начать работу!
Еще темы о WiFi 101, которые могут вам понравиться:
Простой способ расширить вашу сеть Wi-Fi
Повторитель WiFi всегда используется, если вы хотите увеличить радиус действия существующей сети WiFi или предотвратить помехи. Повторители WiFi представляют собой простое, быстрое, эффективное и экономичное решение. Во многих случаях их можно просто подключить к розетке, а также сразу же использовать путем автоматической установки и подключения к маршрутизатору.Повторители Wi-Fi уже доступны от 20 евро, более дорогие повторители также предлагают множество дополнительных функций.
Даже высокопроизводительные беспроводные маршрутизаторы быстро достигают своих пределов из-за факторов окружающей среды, таких как толстые стены, потолки, мебель или металлические помехи. Если вы хотите выйти в Интернет на другом этаже или в саду, вас будет раздражать слабый или нестабильный сигнал. Remedy может создать беспроводной повторитель, который в идеале устанавливается на полпути между маршрутизатором и устройством.Преимущество ретрансляторов с внешним источником питания состоит в том, что их можно разместить независимо от розетки в идеальном месте, например, на мебели. В результате возможно увеличение дальности на 100 метров и более.
Чтобы в полной мере использовать преимущества повторителя WiFi, его следует размещать посередине между маршрутизатором WiFi и устройством. Для трехэтажного дома это будет первый этаж, если маршрутизатор по умолчанию установлен на первом этаже, и вы также хотите перейти на второй этаж с хорошим и безопасным подключением к Интернету.Кроме того, вы можете подключиться к ретранслятору и другим телефонам с другими телефонными номерами, если у вас есть номера VOIP. Вариант с одним ретранслятором явно предпочтительнее прокладки кабеля по всему дому из-за затрат. Идеальное место также можно определить путем измерения радиоволн. Важно, чтобы ретранслятор имел достаточно хороший прием для обработки сигнала и его безопасной передачи.
Хотя обычно вы можете удвоить диапазон, используя повторитель WiFi в нужном месте, вы должны знать, что скорость передачи снижается вдвое, потому что он не может передавать и принимать в одном диапазоне частот одновременно.Однако этой проблемы можно избежать, например, если маршрутизаторы и ретрансляторы могут передавать как на 2,4 ГГц, так и на 5 ГГц, потому что оба канала могут использоваться одновременно. Даже в многоквартирных домах или в крупных городах может иметь смысл использовать менее часто используемый частотный диапазон 5 ГГц для достижения более высоких скоростей передачи.
Если вы хотите оптимизировать свой повторитель WiFi, вы можете обойтись без автоматической установки и сделать это вручную. Хотя это занимает немного больше времени, но гарантирует, что вы также сможете хорошо использовать все функции устройства, потому что особенно более дорогие беспроводные ретрансляторы обычно могут делать больше, чем просто увеличивать диапазон.Для установки сначала требуется IP-адрес ретранслятора. Он либо уже назначен на заводе, либо распространяется DHCP-сервером. Затем ввод в браузере дает доступ к ретранслятору. Особенно важно не только обеспечить безопасное шифрование данных между маршрутизатором и повторителем WiFi, но и установить стандарт WPA2 для соединения между повторителем и терминалом. Кроме того, SSID, то есть идентификация устройства, следует заменить на собственное имя, поскольку оно обычно совпадает с номером устройства производителя.Таким образом, у хакеров простая игра, и они могут подключаться к сети через повторитель WiFi. То же самое, конечно, относится и к беспроводному маршрутизатору. Новые идентификаторы SSID маршрутизаторов и повторителей не должны быть идентичными, так как это может привести к непреднамеренному подключению к маршрутизатору вместо повторителя от конечного устройства, что, в свою очередь, вызовет нежелательные помехи из-за слабого сигнала.
Поскольку существует очень большой диапазон цен на повторители WiFi, они также имеют разные характеристики. Например, более дешевые модели обычно не имеют внешнего источника питания, потому что в противном случае стоимость производства увеличилась бы.У кого в доме нет серьезных разрушительных факторов, но он может с уверенностью выбрать бюджетный вариант, который можно легко подключить к бесплатной розетке. Более дорогие повторители WiFi также имеют цифровой дисплей, который упрощает настройку и настройку. Если вам это не нужно, вы также можете легко выполнить установку и другие настройки через ПК.
Кстати: почти все повторители WiFi имеют так называемое гнездо RJ45, через которое можно интегрировать устройства без функции WiFi в сеть WiFi через кабель Ethernet.Если несколько устройств могут быть подключены через коммутатор, ретранслятор даже действует как мост или мост WiFi. Маленькие беспроводные ретрансляторы — настоящие универсалы. Какой ценовой класс вы в конечном итоге выберете, зависит не только от кошелька, но и от требований, которые пользователь и существующие условия окружающей среды предъявляют к устройству. Их цель, а именно — значительно расширить радиус действия сети Wi-Fi, но встретить их как дорогие, так и дешевые беспроводные ретрансляторы. Покупка того стоит и избавит от лишних хлопот во время расслабляющей серфинга в Интернете!
УстановкаNetgear AC750 | Установка повторителя сигнала WiFi Netgear EX3110
Netgear AC750 Setup требует подключения повторителя к существующему маршрутизатору.
Руководство Netgear EX3110 : Когда вы покупаете новый расширитель AC750 EX3110, вы получаете руководство в упаковке. Это руководство Netgear EX3110 содержит серию шагов по настройке от начала до конца. Все, что вам нужно сделать, это просто пройти через эти шаги установки Netgear EX3110 и настроить повторитель и запустить его в считанные минуты. Однако понять эти инструкции по установке Netgear AC750 EX3110 очень сложно для обычных пользователей. Лучший способ легко установить ваш расширитель WiFi Netgear — это связаться с нашими профессионалами.Они будут сопровождать вас на каждом этапе и правильно настроить ваш экстендер.
Netgear AC750 Настройка повторителя Wi-Fi
Настройка EX3110 с помощью помощника по установке Netgear
Для Netgear AC750 Настройка повторителя WiFi с помощью помощника по установке NETGEAR:
- Включите повторитель Netgear AC750 EX3110.
- Разместите повторитель рядом с маршрутизатором WiFi.
- Включите повторитель в электрическую розетку.
- Подождите, пока индикатор питания не загорится зеленым.
- Подключите маршрутизатор к повторителю Netgear AC750 EX3110.
- Запустите веб-браузер на компьютере или мобильном устройстве и введите www.mywifiext.net.
- Появится мастер интеллектуальной установки NETGEAR genie .
- Следуйте инструкциям по подключению повторителя к существующей сети Wi-Fi.
- Переместите повторитель в новое место.
- Если соединение отсутствует или плохое, переместите повторитель ближе к маршрутизатору и повторите попытку, пока индикатор состояния соединения не загорится белым.
- После того, как вы найдете лучшее место для повторителя, подключите клиентские устройства к расширенной сети Wi-Fi.
Если вам по-прежнему не удается настроить расширитель Netgear EX3110 AC750, свяжитесь с нашими опытными специалистами.
УстановкаNetgear EX3110 | AC750
Как настроить Netgear AC750 с помощью кнопки WPS
Чтобы использовать WPS для установки нового повторителя :
- Включите расширитель Netgear AC750 EX3110.
- Разместите повторитель и WiFi-роутер в одной комнате.
- После этого включите повторитель в электрическую розетку.
- Подождите, пока индикатор питания на EX3110 не загорится зеленым.
- Нажмите кнопку WPS на повторителе.
- Если индикатор состояния соединения Netgear EX3110 горит белым, соединение между маршрутизатором и повторителем хорошее.
Примечание. Если ваш маршрутизатор поддерживает диапазон 5 ГГц, ваш повторитель пытается подключиться к диапазону 5 ГГц маршрутизатора при первом нажатии кнопки WPS.Если ваш повторитель не подключился к диапазону 5 ГГц маршрутизатора в первый раз, это может вызвать множество проблем во время настройки повторителя Netgear AC750 EX3110. Чтобы решить такие проблемы в кратчайшие сроки, свяжитесь с нашими специалистами.
- Переместите повторитель на новое место.
- Отнесите свой компьютер или мобильное устройство с поддержкой Wi-Fi в место с плохим покрытием WiFi-роутера.
- Подключите компьютер или мобильное устройство с поддержкой Wi-Fi к расширенной сети.
Вот как вы можете завершить настройку Netgear EX3110 с помощью кнопки WPS.
Если вы столкнетесь с какими-либо техническими проблемами в процессе установки Netgear WiFi extender EX3110, не стесняйтесь обращаться к нашим специалистам по бесплатному телефону: 1-877-693-1110 Обновление микропрограммыNetgear AC750 | EX3110
Ваш повторитель WiFi внезапно начинает вести себя странно? Разве он не обеспечивает требуемую скорость даже после успешной установки WiFi-повторителя Netgear AC750 ? Если да, то сразу же обновите прошивку Netgear AC750.Прошивка Netgear Extender — это набор инструкций, интегрированный в аппаратное устройство. Говоря языком непрофессионала, прошивка Netgear extender — это, по сути, операционная система, специально предназначенная для работы с вашей конкретной маркой и номером модели повторителя. Поэтому убедитесь, что на вашем повторителе установлена последняя версия прошивки. Вот как обновить прошивку на повторителе сети Netgear:
- Прежде всего, включите повторитель WiFi Netgear AC750 EX3110.
- Подключите роутер к повторителю.
- После этого откройте веб-браузер по вашему выбору.
- Введите mywifiext.net в адресную строку и нажмите клавишу ввода.
- Войдите в свой повторитель, используя имя пользователя и пароль.
- Зайдите в меню настроек и выберите опцию «Обновление прошивки».
- После этого нажмите кнопку «Проверить».
- Если доступна какая-либо новая версия прошивки, нажмите кнопку «Да» для обновления прошивки.
- Теперь подождите некоторое время, и пусть микропрограмма Netgear AC750 обновится должным образом.
Вот и все! Прошивка вашего повторителя обновлена. В случае возникновения затруднений, смело обращайтесь к нашим специалистам .
Установка Netgear AC750 EX3110
Общие проблемы установки
- Mywifiext.net не работает
- Неверный пароль mywifiext
- Расширитель WiFi подключен, но нет интернета
- Не удается подключиться к mywifiext.local
- Повторитель WiFi не подключен к сети
- Приложение Netgear genie не запускается
- Проблемы при доступе к 192.168.1.250 IP-адрес
- Утерянная конфигурация CD
- Проблемы с подключением к Wi-Fi
- Страница интеллектуальной установки Netgear genie продолжает отображаться даже после установки расширителя Netgear AC750
- Забыли пароль по умолчанию для Netgear Extender
- Светодиодные индикаторы расширителя нестабильны
- Mywifiext.com не открывает
- Не удается войти в расширитель Netgear AC750
- EX3110 отключает подключение к Интернету
- Невозможно обновить прошивку Netgear
- Нет доступа к mywifiext.net после обновления на EX3110
- Ошибки фильтрации MAC-адресов
- AC7500 EX3110 не работает неудачное обновление
- Повторитель Wi-Fi не подключается к Интернету
- Не удается найти сетевое имя расширителя диапазона Netgear
- Netgear Extender не работает
- Netgear EX3110 — без интернета
- Красный индикатор расширителя Netgear вызывает проблемы
- Невозможно выполнить сброс расширителя Netgear
- Интернет подключен, но не работает
Настройка Netgear WiFi Extender EX3110
Устранение проблем с установкой AC750
Выполните указанные ниже действия по устранению неполадок, чтобы исправить Netgear WiFi extender EX3110 setup issues:
- Убедитесь, что повторитель получает надлежащее питание от розетки.
- Убедитесь, что вилка, в которую вставлен удлинитель, не повреждена и не замкнута накоротко.
- Доступ к высокоскоростному Интернет-соединению на вашем устройстве.
- Проверьте все проводные соединения. Не используйте поврежденный кабель.
- Держите повторитель подальше от стен, углов комнаты, микроволновых печей, аквариумов, беспроводных телефонов, устройств Bluetooth, металлических предметов, алюминиевых шпилек и т. Д.
- Если у вас возникают проблемы с mywifiext.net, убедитесь, что вы ввели правильный URL-адрес в адресной строке.
- Выключите и снова включите ваш Netgear extender и попробуйте настроить его снова.
- Используйте только последнюю версию веб-браузера во время входа в систему на mywifiext.net .
- Обновите последнюю версию прошивки Netgear на вашем повторителе.
- Восстановите заводские настройки повторителя по умолчанию.
Ни один из вышеупомянутых советов по устранению неполадок не решает ваших проблем? Без паники.


 Главная фишка репитера этой модели заключается в наличии у него lan-порта. То есть при необходимости он может быть превращён из ретранслятора в традиционный маршрутизатор. Другими словами, прибор демонстрирует отличную универсальность, а стоит весьма недорого;
Главная фишка репитера этой модели заключается в наличии у него lan-порта. То есть при необходимости он может быть превращён из ретранслятора в традиционный маршрутизатор. Другими словами, прибор демонстрирует отличную универсальность, а стоит весьма недорого; По совокупности характеристик данный аппарат — один из лучших представленных на рынке.
По совокупности характеристик данный аппарат — один из лучших представленных на рынке.