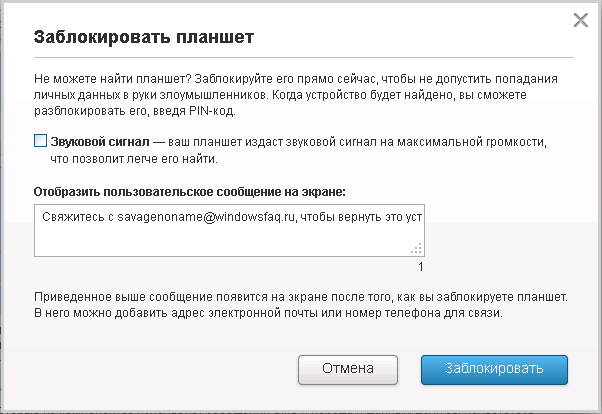Как разблокировать и получить доступ к заблокированным или ограниченным веб-сайтам
Веб-сайты можно заблокировать на трех уровнях: уровень компьютера , уровень сети или провайдер/уровень правительства . Некоторые службы DNS, такие как Open DNS, также предоставляют возможности блокировать определенные типы веб-сайтов для разных пользователей, совместно использующих компьютер. Кроме того, есть некоторые программы, кроме встроенных «Ограниченных веб-сайтов» в настройках Интернета, которые помогают блокировать веб-сайт. Мы не будем говорить о том, как заблокировать сайт. Скорее, мы сосредоточимся на том, как получить доступ к веб-сайту, который ограничен на вашей рабочей станции сетевыми администраторами и интернет-провайдерами (интернет-провайдером).
Доступ к ограниченным веб-сайтам
Эта статья является расширением нашей другой статьи о том, что делать, когда веб-сайт не открывается.
Сайт не работает?
Возможно, вы не сможете получить доступ к определенному веб-сайту из-за сбоя в работе. Проверьте с этими мониторами сайта. Проверка – – это веб-сайт вверх или вниз. Он сообщит вам, работает ли блог или веб-сайт, в сети, вверх или вниз прямо сейчас или нет, кому-либо или всем.
Доступ к веб-сайту заблокирован на компьютере
Существуют различные варианты доступа к веб-сайту, и они зависят от режима, используемого для блокировки сайта. Например, Open DNS использует систему категорий, и если вы хотите перейти в категорию, которую ваши родители решили заблокировать для вас, она предоставит уведомление.
HTTP и HTTPS
Первое, что нужно попробовать, это добавить или удалить «s» к «http», предшествующему URL веб-сайта.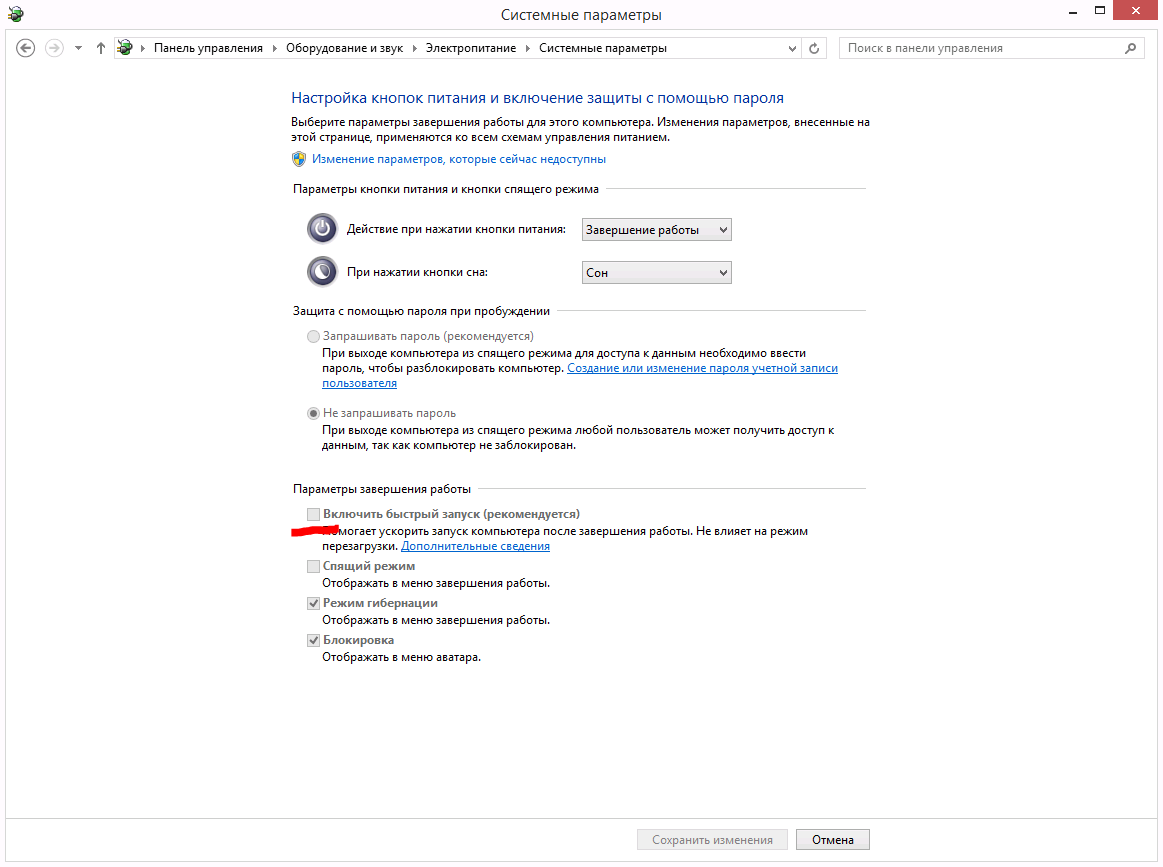
Свойства обозревателя – веб-сайты с ограниченным доступом и советник по контенту
Если переключение между http и https не помогает, проверьте сообщение об ошибке, которое появляется при попытке доступа. Если написано «Из-за ограничений на эту учетную запись», это может быть программное обеспечение для семейной безопасности. В этом случае мало что можно сделать, кроме как попробовать переносные браузеры, которые не нужно устанавливать, и которые также предлагают прокси. Мы доберемся до этого через некоторое время.
Если нет сообщения, связанного с учетной записью, возможно, сайт был заблокирован с помощью Свойства обозревателя.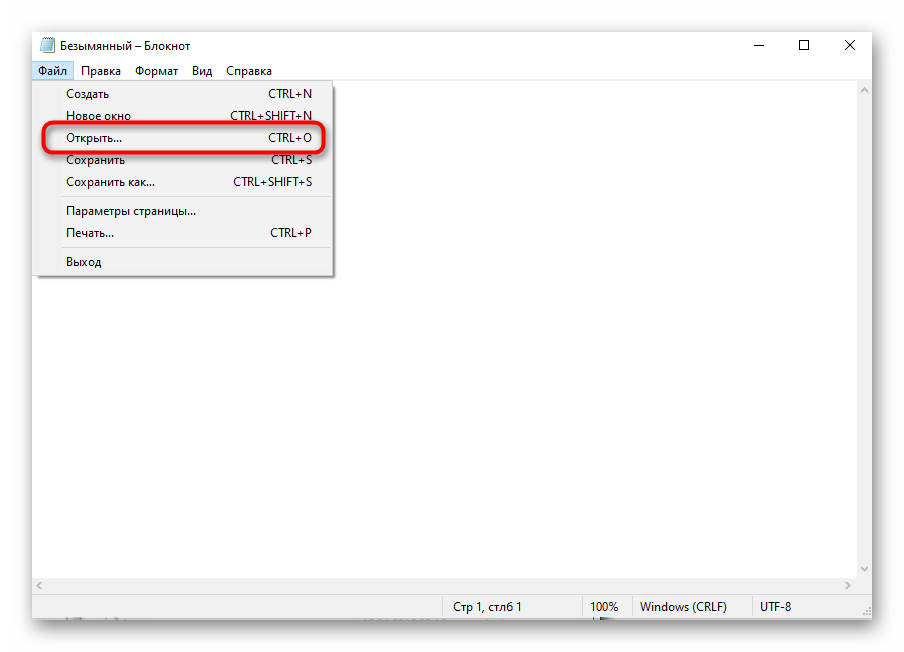 Перейдите в «Свойства обозревателя» на панели управления и на вкладке «Безопасность», нажмите «Ограниченные веб-сайты в зоне безопасности Интернета», а затем на кнопку «Сайты» (см. Изображение ниже). Проверьте, указан ли там URL сайта, к которому вы хотите получить доступ. Если да, выберите URL и нажмите «Удалить». Вам будет предложено подтвердить. После этого сайт должен открыться без проблем в любом из ваших браузеров.
Перейдите в «Свойства обозревателя» на панели управления и на вкладке «Безопасность», нажмите «Ограниченные веб-сайты в зоне безопасности Интернета», а затем на кнопку «Сайты» (см. Изображение ниже). Проверьте, указан ли там URL сайта, к которому вы хотите получить доступ. Если да, выберите URL и нажмите «Удалить». Вам будет предложено подтвердить. После этого сайт должен открыться без проблем в любом из ваших браузеров.
Существует еще один способ блокирования открытия определенных типов веб-сайтов – использование того же диалогового окна «Свойства обозревателя». Нажмите на вкладку Содержание. В зависимости от вашей версии Windows вы можете увидеть кнопку «Content Advisor» или «Family Safety». Этот параметр используется для ограничения открытия определенных типов веб-сайтов для разных пользователей. Это означает, что вы можете использовать опцию, чтобы заблокировать веб-сайты на уровне пользователя. Если вы знаете пароль, вы можете нажать кнопку и изменить настройки. Если нет, вам нужно будет спросить разрешения у ваших родителей или администратора сети.
Использование портативного прокси-браузера для доступа к закрытым веб-сайтам
Вы можете скачать портативный браузер, который также используется в качестве прокси, например, KProxy. Этот продукт имеет как портативную, так и инсталляционную версии. Лучшее в браузере веб-сайтов – это то, что он предлагает просмотр в Интернете без фактического ввода адреса веб-сайта в главной строке URL-адреса. Вместо этого вы вводите URL в текстовое поле, указанное в середине веб-сайта KProxy.
Использование другого DNS
Когда какой-либо веб-сайт запрещен в какой-либо области, интернет-провайдер блокирует трафик с этого веб-сайта. Изменение настроек DNS с вашего интернет-провайдера на что-то другое может помочь вам получить доступ к сайту. Например, вы можете изменить свой DNS на Google Public DNS. Чтобы изменить DNS, щелкните правой кнопкой мыши значок сети на панели задач и выберите «Открыть сеть и общий доступ». В появившемся окне дважды щелкните вашу сеть. Это вызовет диалоговое окно, и там вы можете изменить DNS под IPv4.
В появившемся окне дважды щелкните вашу сеть. Это вызовет диалоговое окно, и там вы можете изменить DNS под IPv4.
Читать . Как разблокировать видео на YouTube.
Используйте прокси для доступа к сайтам с ограниченным доступом
Прокси-сайты доступны только после ввода URL-адреса в браузере, и они позволят вам просматривать другие веб-сайты с помощью подключения к Интернету на этом веб-сайте. Прокси-сервер похож на прокси-сайт, в отличие от него, вам будет присвоен IP-адрес, который будет настроен в вашем браузере, с помощью которого вы сможете выходить в Интернет.
Вы можете использовать прокси-сайты или программы для доступа к сайтам, заблокированным в вашем регионе. Одним из таких прокси является UltraSurf. Это было специально разработано, чтобы позволить населению определенной страны доступ к сайтам социальных сетей. Есть несколько сайтов, которые позволяют вам легко получать доступ и открывать заблокированные сайты. OpenBlockedWebsite.com и HideMyAss.com – два таких веб-сайта, которые вы, возможно, захотите проверить. Они действуют как бесплатные веб-анонимайзеры, которые стремятся разблокировать заблокированные веб-сайты и предлагают бесплатный анонимный веб-серфинг. Кроме того, проверьте Hola Unblocker.
OpenBlockedWebsite.com и HideMyAss.com – два таких веб-сайта, которые вы, возможно, захотите проверить. Они действуют как бесплатные веб-анонимайзеры, которые стремятся разблокировать заблокированные веб-сайты и предлагают бесплатный анонимный веб-серфинг. Кроме того, проверьте Hola Unblocker.
Это некоторые методы, которые помогут вам получить доступ к веб-сайтам, доступным в вашей домашней сети, корпоративным локальным сетям или запрещенным в вашей стране.
Прочтите этот пост, если вы не можете открыть определенный веб-сайт в Internet Explorer.
Если у вас есть идеи или советы, которыми вы можете поделиться, используйте поле для комментариев ниже.
через DNS, hosts, брандмауэр, расширение Chrome
Интернетом в современном мире пользуются с самого раннего возраста. Ряд родителей запрещают своим детям использовать интернет на компьютере, опасаясь, что они могут «нарваться» на сайты с содержанием для взрослых. Это не самый эффективный способ ограничения ребенка от взрослого контента, к тому же, в интернете содержится много интересной и полезной информации, которая необходима для развития ребенка. Лучше заблокировать отдельные сайты, чтобы они не открывались на компьютере. В рамках данной статьи мы рассмотрим, как это сделать несколькими способами.
Это не самый эффективный способ ограничения ребенка от взрослого контента, к тому же, в интернете содержится много интересной и полезной информации, которая необходима для развития ребенка. Лучше заблокировать отдельные сайты, чтобы они не открывались на компьютере. В рамках данной статьи мы рассмотрим, как это сделать несколькими способами.
Оглавление: 1. Как заблокировать доступ к сайту через файл hosts 2. Блокировка доступа к сайту через брандмауэр Windows 3. Как заблокировать доступ к сайтам при помощи Яндекс.DNS 4. Расширение в Google Chrome для блокировки сайтов 5. Видеоинструкция
Как заблокировать доступ к сайту через файл hosts
Хорошо знакомый способ ограничения доступа к сайту в операционной системе Windows – это добавление необходимых строк в файл hosts. Часто вирусные приложения поступают подобным образом, блокируя пользователям возможность, например, заходить во ВКонтакте или на другие сайты именно через файл hosts.
- Для начала потребуется открыть приложение «Блокнот» от имени администратора. Для этого начните писать слово «Блокнот» в поиске и когда приложение будет найдено, нажмите на него правой кнопкой мыши и выберите пункт «Запуск от имени администратора»;
- Открыв приложение «Блокнот» от имени администратора, нужно нажать в верхнем меню «Файл» — «Открыть» и найти файл hosts, который располагается по следующему адресу:
C:\Windows\System32\drivers\etc
Обратите внимание: По умолчанию «Блокнот» предлагает открывать только текстовые файлы. Чтобы по данному адресу был виден файл hosts, установите внизу окна поиска вариант «Все файлы»;
- Когда файл hosts будет открыт в блокноте, в него потребуется внести некоторые изменения. Вносятся они в самый низ файла. Возможны два варианта:
- Сперва прописывается адрес 127.
 0.0.1 и через пробел адрес сайта. В таком случае доступ к данному сайту будет заблокирован;
0.0.1 и через пробел адрес сайта. В таком случае доступ к данному сайту будет заблокирован; - Сперва прописывается ip-адрес сайта, на который вы хотите включить переадресацию. Например, ip-адрес сайта Yandex – 93.158.134.11, а после него через пробел сайт, при заходе на который будет срабатывать переадресация.
Важно: Для каждого сайта желательно создавать две строчки в файле hosts – одна с простым адресом сайта, например vk.com, а вторая с адресом сайта и припиской www в начале, то есть www.vk.com.
- Сперва прописывается адрес 127.
- Когда все необходимые изменения в файл hosts будут внесены, сохраните его.
Изменения вступят в силу после перезагрузки компьютера.
Блокировка доступа к сайту через брандмауэр Windows
В операционной системе Windows, начиная с 7 версии, имеется встроенный брандмауэр, который можно использовать для блокировки сайтов. Сложность состоит в том, что, в отличие от изменений в файле hosts, в брандмауэр нужно вводить ip-адрес сайта, к которому идет подключение.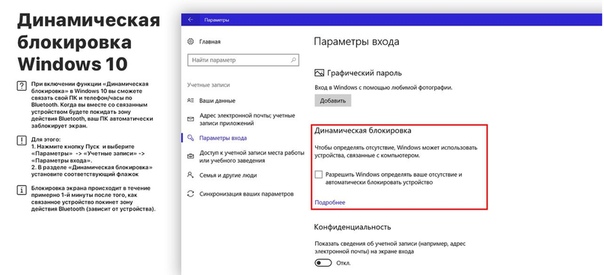
- Сначала нужно узнать ip-адрес сайта, который будем блокировать. Для этого запустите командную строку и введите в ней команду: Ping адрес_сайта. После этого нажмите Enter, и в окне командной строки будет направлен запрос на сайт, а вместе с тем можно будет увидеть ip-адрес ресурса. Запишите его, перед тем как переходить к следующему пункту инструкции;
- Далее нужно запустить сам брандмауэр Windows, для этого введите в поиск словосочетание «Брандмауэр Windows» и откройте предложенную поиском утилиту. Также запустить приложение можно, если зайти в «Панель управления», далее выбрать режим отображения «Крупные значки» и перейти в раздел «Брандмауэр Windows», а после в «Дополнительные параметры»;
- Открыв брандмауэр Windows, нажмите в левой части окна на пункт «Правила для исходящего подключения», а после справа выберите вариант «Создать правило»;
- Откроется новое окно, в котором выберите пункт «Настраиваемые» и нажмите «Далее»;
- На следующей странице установите галочку в пункт «Все программы» и нажмите «Далее»;
- На следующей странице не требуется ничего менять, просто жмите «Далее»;
- В разделе «Область» необходимо переключить в графе «Укажите удаленный IP-адрес» на пункт «Указанные IP-адреса».
 После этого нажмите «Добавить» и откроется окно. В этом окне нужно ввести IP-адреса сайта, который требуется заблокировать на компьютере, после чего нажать «ОК» и «Далее»;
После этого нажмите «Добавить» и откроется окно. В этом окне нужно ввести IP-адреса сайта, который требуется заблокировать на компьютере, после чего нажать «ОК» и «Далее»; - В разделе «Действие» выберите вариант «Блокировать подключение» и нажмите «Далее»;
- На странице «Профиль» ничего менять не нужно, а в окне «Имя» укажите название созданного правила.
После этого сохраните все изменения, и брандмауэр Windows будет автоматически блокировать сайт с указанным IP-адресом при попытке подключиться к нему.
Как заблокировать доступ к сайтам при помощи Яндекс.DNS
Интересный сервис представила компания «Яндекс», который позволяет ограничить детей или других пользователей компьютера от посещения нежелательных сайтов. На сайте https://dns.yandex.ru/ пользователям предлагается подключиться к DNS компании Яндекс. При этом представлены 3 варианта:
- Базовый. При подключении к нему, ограничения на доступ к сайтам не накладываются.
 Его компания Яндекс рекомендует использовать, чтобы быстрее происходило подключение к интернет-ресурсам;
Его компания Яндекс рекомендует использовать, чтобы быстрее происходило подключение к интернет-ресурсам; - Безопасный. При подключении к данным серверам DNS, пользователь защищается от зараженных сайтов, ресурсов мошенников и ботов;
- Семейный. При подключении к семейному DNS, помимо защиты от зараженных и мошеннических сайтов, а также ботов, у пользователя блокируются сайты для взрослых и реклама для взрослых, а вместе с тем включается «Семейный поиск Яндекс».
Чтобы подключиться к одному из DNS компании Яндекс, нужно сделать следующее:
- Нажать на клавиатуре сочетание Windows+R и прописать в открывшейся строке «Выполнить» команду ncpa.cpl, после чего нажать «ОК»;
- Далее в списке открывшихся подключений нажмите правой кнопкой мыши на то, которое вы используете, и перейдите в «Свойства»;
- В меню со списком сетевых протоколов выделите «IP версии 4 (TCP/IPv4)» и перейдите в свойства;
- В нижней части окна введите DNS, предложенные компанией Яндекс для желаемого режима.

Сохраните настройки, после чего защита начнет действовать.
Расширение в Google Chrome для блокировки сайтов
Еще один способ заблокировать доступ на нежелательные сайты – это установить в браузер Google Chrome специальное расширение, в котором указать нежелательные для посещения ресурсы. В магазине расширений Google Chrome имеется расширение под названием «Block Site» — оно отлично справляется с блокировкой ресурсов.
После того как расширение будет установлено, перейти в его настройки можно, если нажать правой кнопкой мыши в любом месте и выбрать пункт «Block Site». Расширение полностью локализовано на русский язык, и в его работе несложно разобраться.
Расширение позволяет заблокировать отдельные сайты или установить переадресацию при заходе на них. Также можно прописать «стоп-слова», при обнаружении которых в адресе сайта, доступ к ресурсу будет блокироваться. Можно установить и многие другие параметры блокировки, а изменения опций в расширении «Block Site» настроить только по паролю.
Видеоинструкция
Загрузка…Как заблокировать сайт на компьютере windows 7
Думаю многим будет интересно как заблокировать доступ к сайту на компьютере. С помощью этого способа Вы можете ограничить доступ к различных сайтов встроенными средствами Windows.
Как Вы уже поняли в этой статье я покажу Вам как заблокировать сайт на компьютере. Это мы будем делать с помощью редактирования файла hosts и в втором способе с помощью брандмауэре windows.
Как заблокировать сайт на компьютере с Windows 10
- Откройте блокнот от имени администратора, на Windows 10 для этого откройте пуск и начните вводить слово блокнот в поиске, нажмите правой клавишей мыши и выберите Запустить от имени администратора.

- После открытия блокнота от имени администратора нажмите Файл -> Открыть и перейдите по пути: C:WindowsSystem32driversetc где находится сам файл hosts.
- Выберите тип файла: Все файлы. Выделите файл hosts и нажмите Открыть.
- На примере покажу Вам как заблокировать сайт на компьютере, а именно vk.com, для этого добавляю в файл hosts, следующую строку: 127.0.0.1 vk.com, где 127.0.0.1 — это адрес используется для обозначения «текущего компьютера», на который будут перенаправлятся все обращения к этому сайту.
- Также на примере показал что можно сделать перенаправления на любой сайт, для этого надо знать только IP сайта.
Если боитесь что то сломать можете сделать резервную копию файла hosts. Хоть там и важной информации по умолчанию не имеется.
Как заблокировать доступ к сайту на компьютере с помощью брандмауэра Windows
- Для просмотра IP-адреса сайта откройте командную строку (администратор) и введите ping адрес_сайта после чего нажмитеEnter.

- Откройте настройки брандмауэра Windows. Панель управления -> Брандмауэр Windows -> Дополнительные параметры.
- Выберите пункт Правила для исходящего подключения и нажмите Создать правило.
- Отметьте пункт Настраиваемые .
- В следующем окне выберите Все программы.
- В окне Область найдите пункт Укажите удаленные IP-адреса, к которым применяется правило и отметьте Указанные IP адреса, выберите Добавить и добавьте IP-адрес сайта, который Вы хотите заблокировать.
- В окне Действие установите флажок на Блокировать подключение.
- Перейдите в окно Имя и укажите имя правила брандмауэра Windows и сохраните правило.
После этих действий Вы успешно сможете заблокировать доступ к сайту.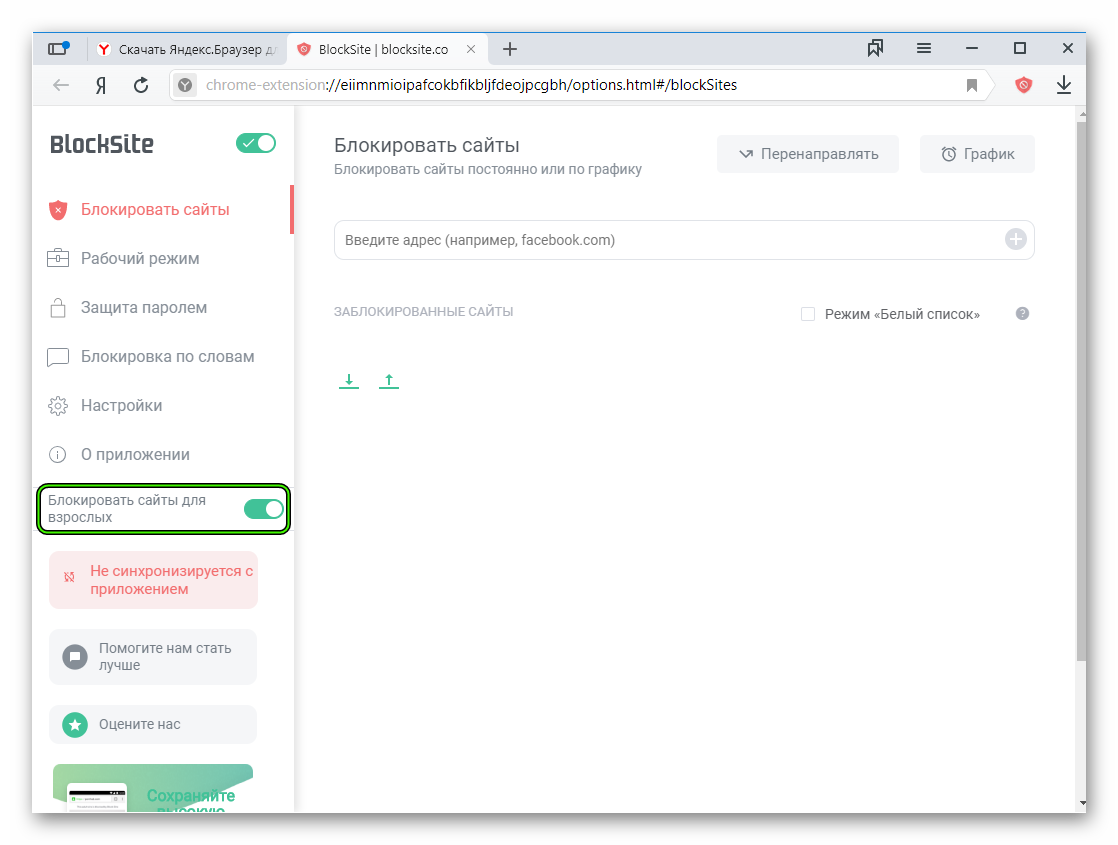 Но помните что IP-адрес многих сайтов может меняться.
Но помните что IP-адрес многих сайтов может меняться.
В этой статье я показал Вам 2 способа как заблокировать доступ к сайту используя при этом только встроенные в Windows средства. Пишите в комментарии была ли Вам полезная эта статья и какие ещё Вы знаете способы блокировки сайтов на Windows.
Причин по которым необходимо заблокировать доступ к определенному сайту может быть очень много. Например, развлекательные ресурсы не должны быть доступны на компьютере, использующемся на работе, поскольку они имеют отвлекающий характер. Сегодня я расскажу об основных способов осуществления блокировки нежелательных сайтов на компьютере под управлением ОС Windows.
Как заблокировать сайт на компьютере средствами Windows 7
Операционная система Windows 7, как и многие другие популярные ОС имеет встроенное средство блокировки сайтов. Это средство изначально предназначено для других целей, однако с той проблемой, которую мы сегодня рассматриваем, оно справляется без проблем.
Это средство — файл hosts, который расположен в папке X:WINDOWSsystem32driversetc.
Внесением соответствующих изменений в этот файл позволяет отключить доступ к любому сайту в сети, нарушив процесс преобразования доменного имени в IP-адрес.
Для того, чтобы сайт оказался недоступным, следует назначить ему IP-адрес локалхоста, т.е. данного компьютера, в следствии чего запросы не смогут быть переданы на соответствующий сервер.
Строчка, которая приведет к блокировке сайта имеет вид 127.0.0.1 ИМЯ-САЙТА.РФ, например, такая строчка заблокирует доступ к ВКонтакте:
127.0.0.1 vk.com
Я бы порекомендовал этот способ новичкам, поскольку он требует минимальных трудозатрат. Однако у него есть и недостаток — данный метод по своей сути не может блокировать запросы непосредственно на IP-адрес сервера.
Как заблокировать сайт на компьютере с помощью программ
Более серьезную и гибко настраиваемую защиту от посещения нежелательных сайтов обеспечивается с помощью специальных программ, которые называются программа для фильтрации URL.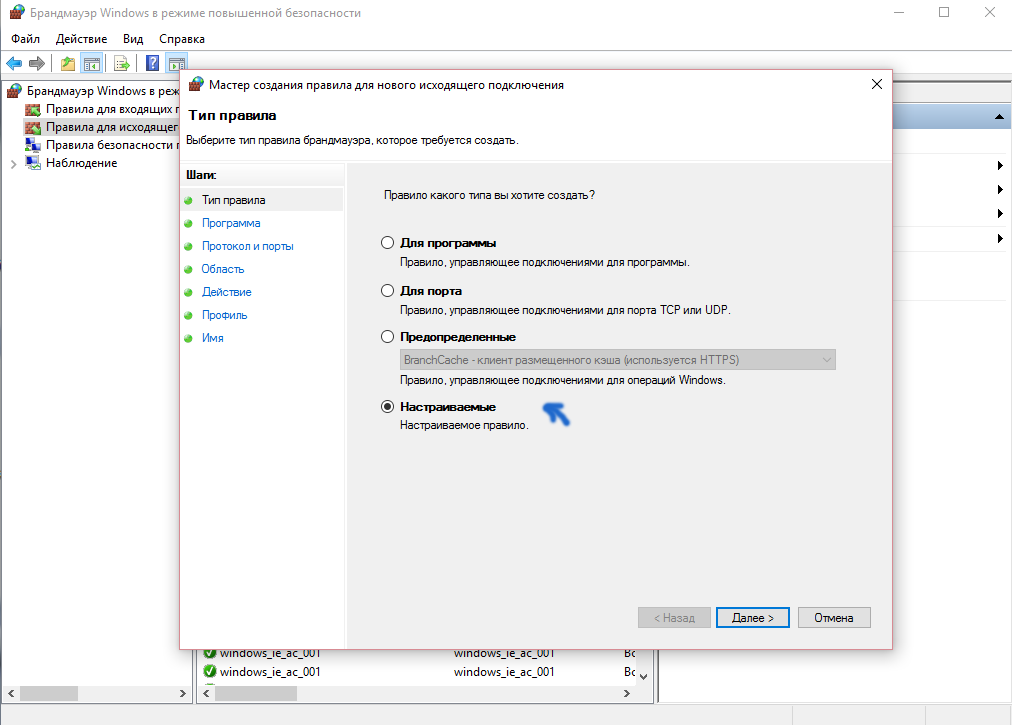
Большой популярностью в этой области пользуется бесплатная программа TMeter. С помощью этой утилиты можно производить отсечку адресов определенных страниц с помощью маски, запретить доступ к определенным доменам, кроме того, программа позволяет полностью запретить доступ на ресурсы, не занесенные в «белый список» и блокировать загрузку определенных типов файлов.
При этом платная и бесплатная версия программы имеет одинаковую функциональность, отличаясь только количеством компьютеров, которые программа может обслуживать — для личного использования полностью хватает freeware-версии. Описывать настройку программы не буду так как это тема для отдельной статьи. Программа не очень сложная и вы должны сами разобраться как в ней блокировать сайта но если что-то не получается пишите в комментариях обязательно помогу.
Скачать TMeter — http://www.tmeter.ru/prg.php
Как заблокировать сайт на компьютере антивирусом nod32
Одним из эффективных способов блокировки, о которых я сегодня рассказываю, является запрет сайтов с помощью встроенных в антивирус ESET NOD32 средств.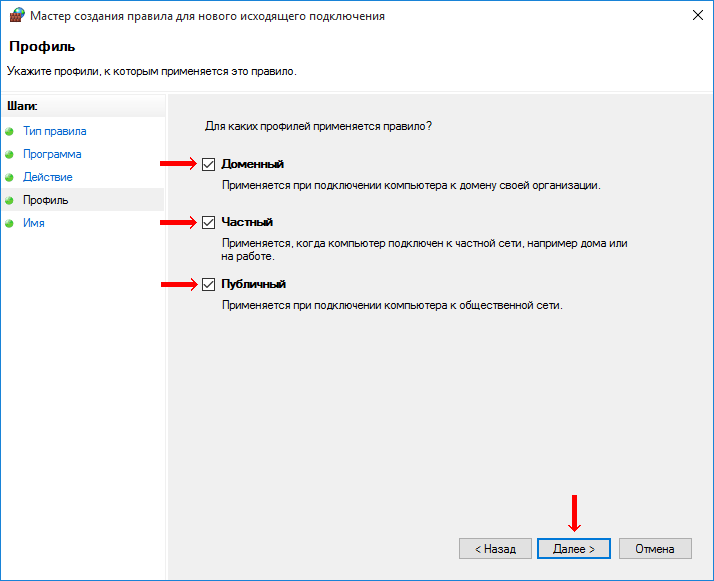 Его возможности довольно скудны по сравнению с предыдущим рассмотренным вариантом, однако преимущество использования встроенных в антивирусное ПО средств защиты от нежелательных сайтов состоит в отстутствии необходимости плодить на компьютерах лишнее ПО.
Его возможности довольно скудны по сравнению с предыдущим рассмотренным вариантом, однако преимущество использования встроенных в антивирусное ПО средств защиты от нежелательных сайтов состоит в отстутствии необходимости плодить на компьютерах лишнее ПО.
Антивирус NOD32 позволяет блокировать как сайты целиком, так и фильтровать определенные разделы сайтов по маске URL. Кроме того, антивирус может показывать соответствующее уведомление при попытке зайти на «плохой» сайт. Также антивирус позволяет закрыть панель управления паролем, чем я настоятельно рекомендую воспользоваться.
И так как заблокировать сайты в антивирусе Nod32. Открываем наш Антивирус переходим на вкладку настройки и кликаем на Ввод всего дерева расширенных параметров.
В окне Настройка слева ищем вкладку Управление адресами. Далее нужно выбрать Список заблокированных адресов и шаблонов и ниже нажимаем добавить.
Теперь необходимо ввести адрес сайта который вы хотите заблокировать. В начале и в конце адреса необходима поставить звездочку и нажать ОК.
В начале и в конце адреса необходима поставить звездочку и нажать ОК.
Все вы мы с вами заблокировала сайт yandex.ru. Теперь на него не возможно будет зайти, таким же образом добавляем все оставшиеся сайты которые вы хотите заблокировать.
Как заблокировать сайт на компьютере в браузере (опера, хром, мозилла)
Рассказывая о различных способах блокировки нежелательных ресурсов, я не мог не затронуть встроенные в большинство современных браузеров средства. Этот способ не потребует вмешательства в системные файлы и установки различного софта.
В плане возможностей блокировки сайтов выгодно отличается интернет-комбайн Opera 12, поскольку в нем имеются необходимые средства в стандартной поставке.
1 Opera
И так для того чтобы заблокировать сайт в браузере Opera запускаем браузер заходим в меню ищем Настройки и в выпадающем меню выбираем Общие настройки.
Далее на появляется окошко Настройки здесь нам нужна вкладка Расширенные.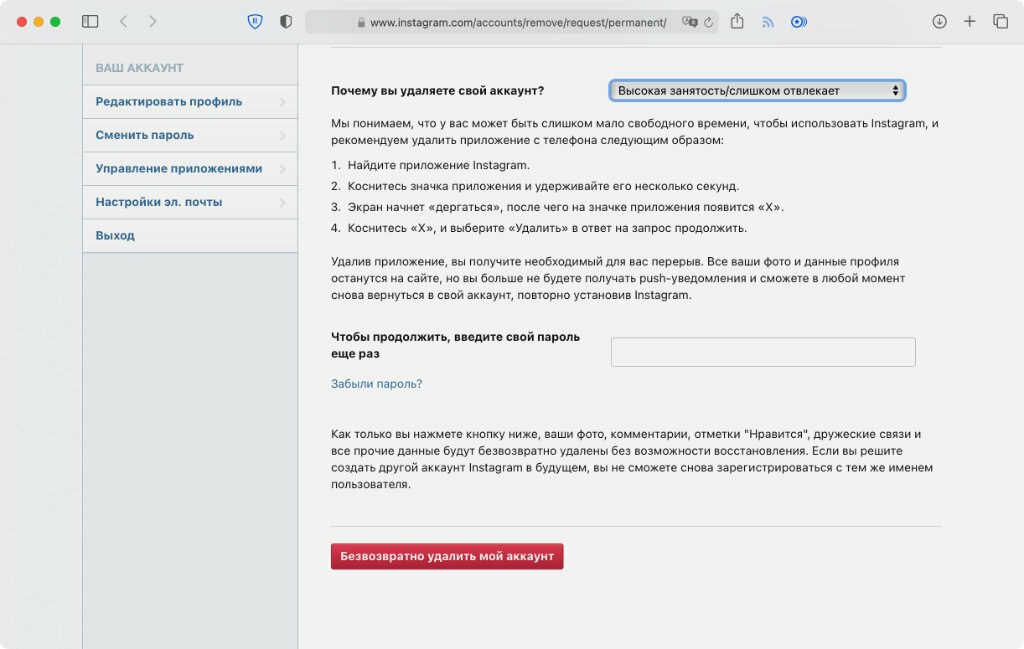 В этой вкладке в меню слева ищем пункт Содержимое. Теперь чуть ниже кликаем на пункт Блокируемое содержимое.
В этой вкладке в меню слева ищем пункт Содержимое. Теперь чуть ниже кликаем на пункт Блокируемое содержимое.
Появляется окошко в котором нам необходимо добавить сайты которые мы хотим заблокировать тут не чего сложного нет нажимаем кнопку Добавить пишем адрес сайта и закрываем.
Для других браузеров существуют специальные расширения, например, для браузера Mozilla Firefox существует отличное расширение BlockSite, а пользователи Google Chrome могут воспользоваться tinyFilter.
2 Mozilla Firefox
И так как заблокировать сайты в браузере Mozilla Firefox. Запускаем браузер заходим в меню и нажимает Дополнения.
Далее в окне поиска вводим название BlockSite и нажимаем Enter. После чего перед вами должны появиться найденные дополнения напротив BlockSite нажимаем Установить.
После установки браузер необходимо перезапустить. После чего заходим в расширения и нажимаем кнопку Настроить.
В окне BlockSite необходимо нажать кнопку Add и в поле Location написать адрес сайта который вы хотите заблокировать в браузере и нажать ОК. Вот и все мы с вами заблокировали сайт Вконтакте в браузер Mozilla Firefox.
Вот и все мы с вами заблокировали сайт Вконтакте в браузер Mozilla Firefox.
3 Google Chrome
В браузер Google Chrome все немного проще и быстрей. И так запускаем браузер переходим по этой ссылки https://chrome.google.com/webstore/category/extensions?hl=ru интернет магазин Chrome. Слева в поиске набираем название tinyFilter и нажимаем Enter. После того как нужное приложение найдено его необходимо установить.
После установки приложения для блокировке сайтов справа рядом с меню появится специальный значек. Кликаем на него один раз и переходим в Options. В появившемся окошке вводим адрес блокируемого сайта отмечаем пункт Block Site и нажимаем add. Все теперь сайт Вконтакте будет не доступен в браузере Google Chrome.
Те способы блокировки сайтов в интернете, о которых я рассказал, позволят надежно защитить детей, учеников в компьютерном классе или сотрудников офиса от посещения нежелательных интернет-ресурсов. При этом не стоит забывать о ограничении прав пользователей ПК, поскольку пользователь с административными правами сможет легко обойти любую блокировку.
Многие родители и не только задавались таким вопросом, когда хотели обезопасить своих детей от опасностей в интернете. Обычно цель блокирования сайтов – это запрещенный контент, материалы для взрослых, или сайты мошенники.
В этой статье будут рассмотрены различные способы блокировки сайтов на операционной системе Windows. Для запрета доступ к различным сайтам мы будем использовать как стандартные средства операционной системы, так и сторонние утилиты, со всеми этими способами вы сможете ознакомиться ниже.
Варианты блокировки, описанные в статье, позволят заблокировать доступ к сайтам не только на одном конкретном компьютере или ноутбуке, но и установить запрет для целой сети с помощью вашего WI-FI роутера к которому подключены все ваши устройства. При блокировке сайтов через маршрутизаторы или Wi-Fi роутеры вы сможете ограничить доступ не только компьютеру, но и всем устройствам, подключенным к этой сети вне зависимости от операционной системы (планшеты, смартфоны, и т. п.).
п.).
В статье будут рассмотрены следующие способы:
- Блокировка сайтов путем редактирования файла hosts.
- Блокировка сайта в брандмауэре Windows.
- Блокировка с помощью расширений в браузерах.
- Блокировка с помощью изменения DNS серверов.
- При помощи сторонних программ.
Блокировка сайтов путем редактирования файла hosts
Используя этот способ у вас выйдет заблокировать доступ к определенным сайтам путем переадресации на другие веб страницы. Данный способ блокировки является не самым надежным имеет свои минусы, так как если у вас в операционной системе Windows всего дин пользователь с правами администратора, тогда любой человек, который пользуется этим компьютером сможет изменить все ваши настройки блокировки. Поэтому для того, чтобы никто кроме вас не мог изменить файл hosts и убрать блокировку, вам необходимо создать еще одного пользователя без прав администратора.
Для изменения файла и блокировки определенных сайтов вам необходимо открыть блокнот с правами Администратора.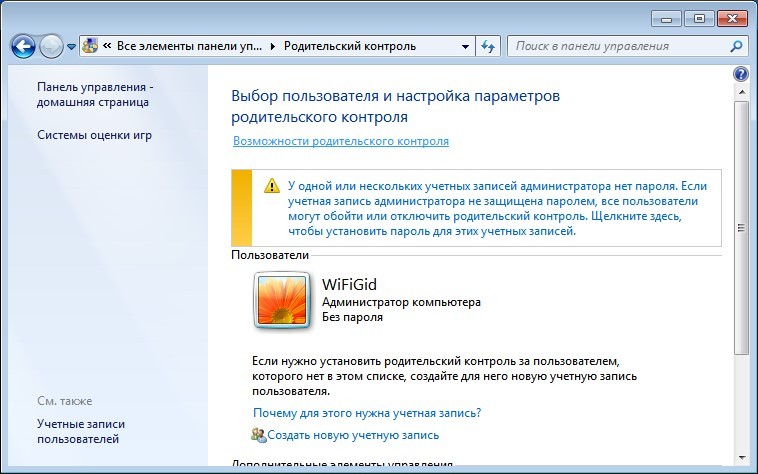
- Если вы используете ОС Windows 10. Открываем меню «Пуск», в открывшемся меню листаем перечень приложений до папки «Стандартные — Windows» и открываем её, далее нажимаем правой кнопкой мыши по «Блокнот» и в открывшемся меню в разделе «Дополнительно» выбираем «Запуск от имени Администратора».
- Если вы используете ОС Windows 8/8.1 тогда вам необходимо перейти на «Начальный экран» с помощью клавиши «Win» и в строке «Поиск» находящейся в правой части экрана написать слово «блокнот». В списке найденого нажмите правой нопкой мыши на программу «Блокнот» и в выпавшем меню выберете «Запуск от имени Администратора».
- Если вы используете ОС Windows 7, вам необходимо открыть меню пуск и нажать кнопку «Все программы» в папке «Стандартные» или в перечне найти и нажать правой кнопкой мыши по программе «Блокнот» и выбрать «Запустить от имени Администратора».
После запуска блокнота в меню «Файл» выбираем пункт «Открыть».
После этого откроется окно в котором необходим перейти по следующему пути Диск C: -> Windows -> System32 –> drivers -> etc.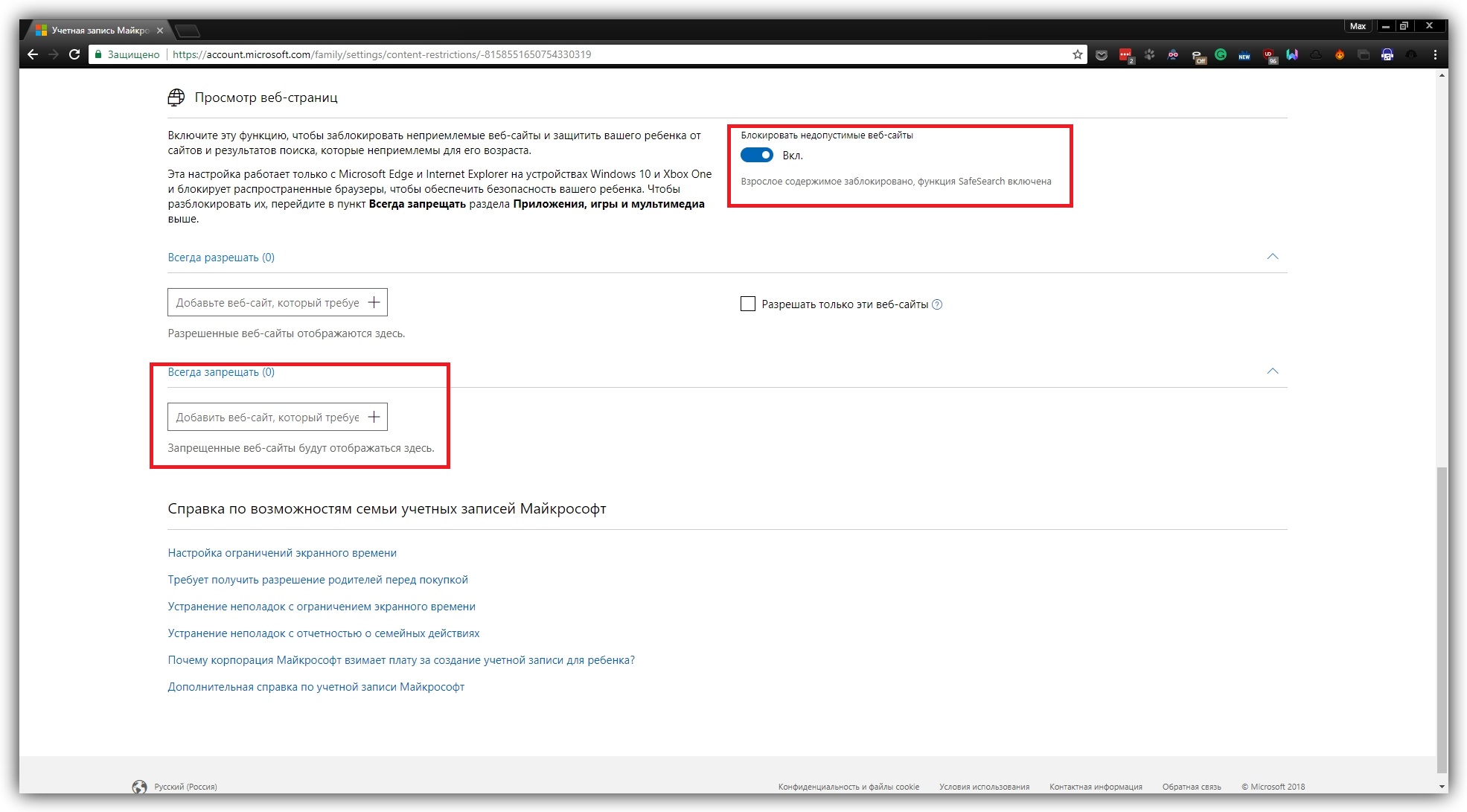 После того как мы перешли в эту папку выбираем отображать «Все файлы», теперь вы увидите файл hosts. Именно его нам нужно выбрать и нажать кнопку «Открыть».
После того как мы перешли в эту папку выбираем отображать «Все файлы», теперь вы увидите файл hosts. Именно его нам нужно выбрать и нажать кнопку «Открыть».
В открывшемся файле нам необходим внести записи с адресами тех сайтов, которые нужно заблокировать. Добавлять свои записи следует после всех записей файла и делать это следующим образом: вводите адрес IP 127.0.0.1 и через пробел ввести ip адрес или доменное имя (буквенная ссылка URL) того сайта, к которому вы хотите ограничить доступ всем пользователям этого компьютера. В скриншоте ниже показан пример правильно ввода для блокировки сайтов Вконтакте и Одноклассники. Так же советую создавать 2 строки для каждого адреса с приставкой www и без неё.
После внесения изменений в меню «Файл» нажимаем «Сохранить» и перезагружаем компьютер. После проделанных действий ранее внесенные сайты не будут работать.
Блокировка сайта в брандмауэре Windows
Данный способ является правильным способом блокировки, так как брандмауэр выполняет функции фаервола, который и был задуман для создания различных правил доступа либо блокировки действий разным приложениям, установленным и работающим в операционной системе Windows.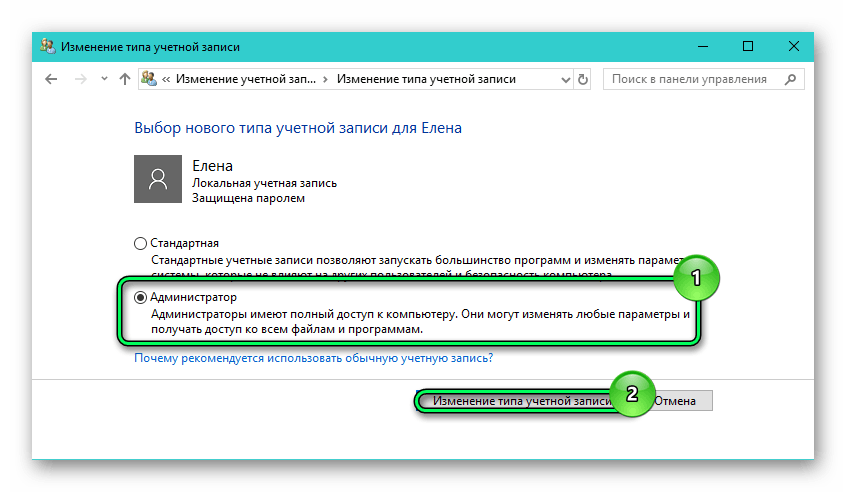 Использовать этот способ можно на все версиях ОС Windows.
Использовать этот способ можно на все версиях ОС Windows.
Минус блокировки сайта через брандмауэр – этот то, что нужно использовать не IP адрес сайта, который может меняться со временем, соответственно вам придется исправлять созданное правило. Но изменение IP адреса сайта происходит не так часто.
Для начала вам необходимо определить IP адрес сайта, который нужно заблокировать. Открываем командную строку, для этого необходимо нажать комбинацию клавиш Win+R и в открывшейся строке «Выполнить» ввести команду «cmd».
В открывшемся окне командной строки вводим адрес сайта, который хотим заблокировать. Например, для социальной сети Вконтакте вводим следующее: ping vk.com и нажимаем кнопку Enter.
Вместо «vk.com» вводим ссылку на свой сайт.
После выполнения команды вы увидите ip адрес вашего сайта (адрес, написанный после слов «Ответ от»), переписываем его или копируем себе, чтобы потом ввести в брандмауэр.
Далее нам необходимо запустит брандмауэр, для этого нажимаем сочетание клавиш Win+R и в открывшейся строке «Выполнить» вводим команду «control» после чего нажимаем Enter.
Откроется «Панель управления». Тут в разделе просмотр необходимо выбрать «Мелкие значки».
После этого откроются значки всех параметров. Выбираем «Брандмауэр Защитника Windows».
В открывшемся окне брандмауэра необходимо выбрать пункт «Дополнительные параметры», который расположен в левой части окна.
Откроется окно, в котором вам необходимо выбрать раздел «Правила для исходящих подключений» расположенный в левой части окна.
После этого в разделе «Действия» выбираем пункт «Создать правило». Откроется окно мастера созданий правил. Тут нам необходим выбрать пункт «Настраиваемые» и нажать «Далее».
В следующем окне выбираем пункт «Все программы», если вам нужно заблокировать доступ к сайту для конкретного браузера или программы, тогда выберите пункт «Путь программы» и выберите файл в директории нужного вам браузера или программу.
На следующей странице «Протоколы и порты» ничего не меняем и переходим к следующему шагу.
Следующим шагом будет «Область», тут в разделе «Укажите удаленный IP-адрес …» выберите пункт «Указанные IP-адреса» и нажмите кнопку «добавить».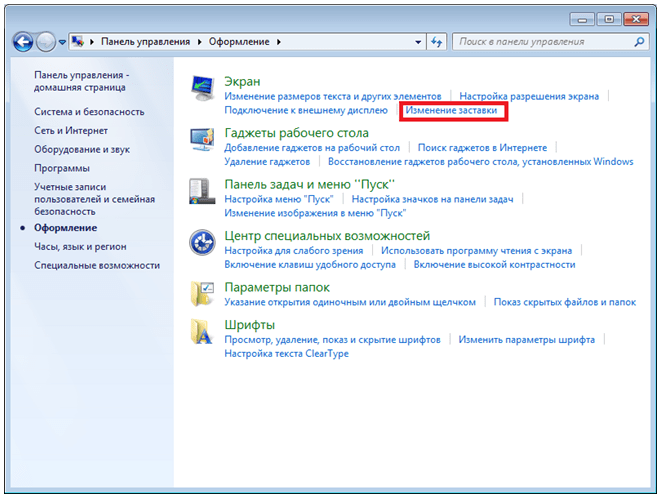 В открывшемся окне впишите IP-адрес, который вы ранее выяснили с помощью командной строки и нажмите «ОК». Переходим к следующему шагу.
В открывшемся окне впишите IP-адрес, который вы ранее выяснили с помощью командной строки и нажмите «ОК». Переходим к следующему шагу.
В том случае если после выполнениях всех действий сайт останется работать, необходимо еще раз узнать его IP-адрес и внести в данный список, так как популярные сайты могут иметь большое количество адресов.
В окне «Действие» выбираем пункт «Блокировать подключение» и нажимаем Далее.
В следующем окне «Профиль» оставляем отмеченными все пункт и нажимаем далее.
В последнем разделе «Имя» необходим указать имя нашего правила и нажать кнопку «Готово».
Вот и все, вы создали правило в брандмауэре блокирующее доступ к сайту Вконтакте, по такому же типу можно заблокировать доуступ к любому веб-сайту. В том случае если сайт не заблокировался необходимо проделать те же действия, так как популярные сайты могут иметь большое количество IP-адресов.
Блокировка с помощью расширений в браузерах
Для браузеров разработано большое количество расширений, которые помогут вам заблокировать нужные веб-сайты в два счета. Плюс таких расширений в том, что для настройки параметров блокировки сайтов можно задать пароль, без ввода которого невозможно будет изменить настройки такого расширения.
Плюс таких расширений в том, что для настройки параметров блокировки сайтов можно задать пароль, без ввода которого невозможно будет изменить настройки такого расширения.
Рассмотрим самые популярные и простые в использовании расширения.
Adult Blocker – расширение позволяющее создать черный список сайтов, которые будут блокироваться при загрузке в браузере, Плюсом данного расширения является простой и понятный русскоязычный интерфейс
Данное расширение доступно для браузеров Opera, Яндекс Браузер, Google Chrome, Mozilla Firefox.
Ссылка на скачивание в магазине дополнений Opera (также подойдет для Яндекс Браузера): https://addons.opera.com/uk/extensions/details/adult-blocker/
Ссылка на скачивание в магазине дополнений Google Chrome: https://chrome.google.com/webstore/detail/adult-blocker-porn-adult/onjjgbgnpbedmhbdoikhknhflbfkecjm
Ссылка на скачивание в магазине дополнений Mozilla Firefox: https://addons.mozilla.org/ru/firefox/addon/adult-blocker/
Что бы заблокировать сайт с помощью этого расширения, вам необходимо скачать и установить его, после чего в правом верхнем углу появится иконка данного расширения при нажатии на которую вам предложат придумать пароль.
После того как вы придумали пароль вам станет доступен интерфейс расширения.
Для блокировки нужного вам сайта откройте его страницу и нажмите на иконку расширения, после чего в открывшемся окне необходимо нажать на кнопку «Черный список» и ввести пароль, который ранее придумали. После этого доступ к сайту будет заблокирован, для разблокировки добавьте сайт в «Белый список».
Block Site – это расширение работает по тому же принципу что и прошлое, для изменения параметров блокировки так же можно указать пароль, но не обязательно.
Это расширение так же доступен для браузеров Opera, Яндекс Браузер, Google Chrome, Mozilla Firefox.
Ссылка на скачивание в магазине дополнений Opera (также подойдет для Яндекс Браузера): https://addons.opera.com/uk/extensions/details/block-site-2/
Ссылка на скачивание в магазине дополнений Google Chrome: https://chrome.google.com/webstore/detail/block-site/lebiggkccaodkkmjeimmbogdedcpnmfb?hl=en
Ссылка на скачивание в магазине дополнений Mozilla Firefox: https://addons.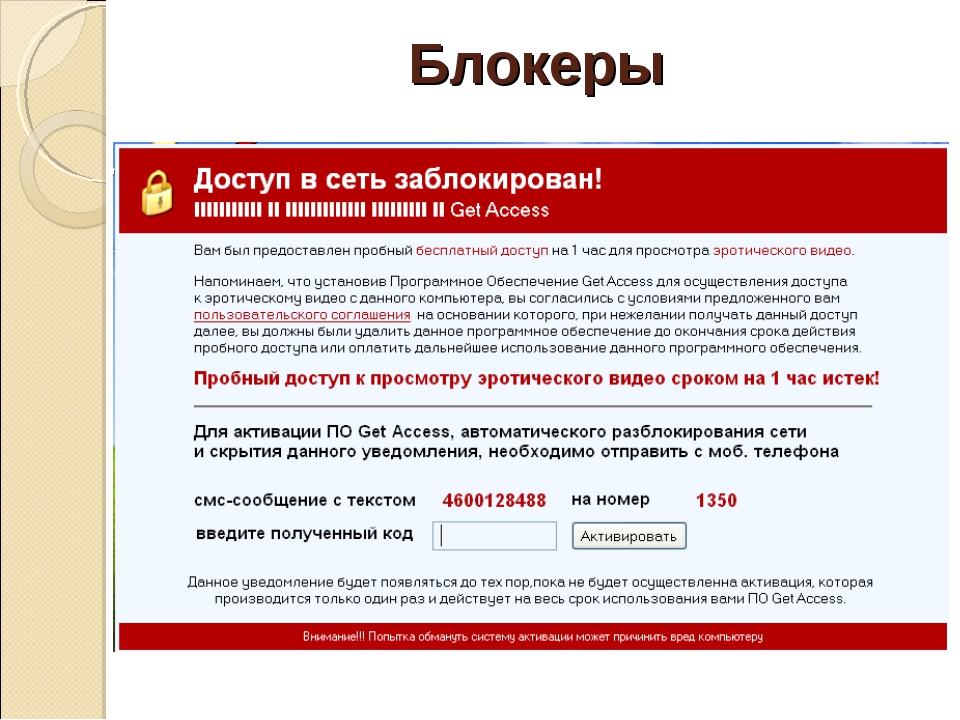 mozilla.org/uk/firefox/addon/block-website/?src=search
mozilla.org/uk/firefox/addon/block-website/?src=search
После скачивания и установки данного дополнения в правом верхнем углу браузера появится иконка расширения. Для создания пароля и просмотра параметров необходимо нажать правой кнопкой мыши по иконке и в выпавшем меню выбрать пункт «Настройки», после чего откроется страница расширения.
На этой странице в верхнем поле вы можете создать пароль, для этого просто впишите его в поле «Master Password». После создания пароля перед любыми действиями, кусаемыми параметров расширения необходимо будет вводить ранее созданный вами пароль в тоже поле.
В нижней части вы можете увидеть список адресов, которые блокируются при открытии. Для того что бы добавить сайт в список блокируемых, вам необходимо скопировать URL ссылку нужного сайта и вставить её в поле «Block a new hostname», после чего нажать кнопку «Add» и вы увидите ваш сайт в списке. Для удаления сайта из списка блокируемых нужно нажать кнопку «Remove».
Также для добавления сайтов в список можно использовать другой способ.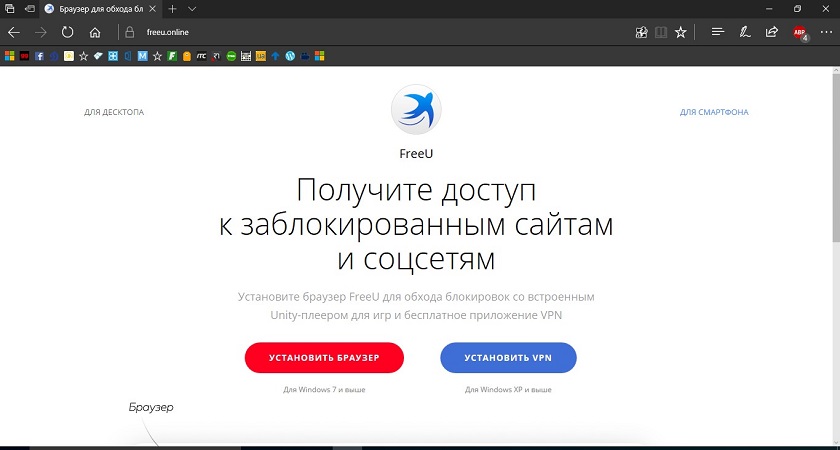 Просто откройте нужный вам сайт и один раз нажмите на иконку расширения в углу браузера, у вас появится предупреждение о блокировке сайта, в котором нужно нажать «ОК».
Просто откройте нужный вам сайт и один раз нажмите на иконку расширения в углу браузера, у вас появится предупреждение о блокировке сайта, в котором нужно нажать «ОК».
Блокировка с помощью изменения DNS серверов
Если вы родители, которые хотят оградить детей от опасностей в интернете или же сами хотите обеспечить себе безопасное времяпровождение в сети интернет, тогда можете воспользоваться сервисом «Яндекс.DNS безопасный домашний интернет».
Данный сервис предоставляет DNS сервера на которых заблокированы вредоносные сайты, сайты для взрослых, сайты мошенники и т.д.
После применения этих настроек все нежелательные сайты будут блокироваться автоматически во всех браузерах. При открытии страниц вы будете видеть предупреждения о блокировки и опасности сайта.
Для настройки Яндекс.DNS необходимо выполнить следующее шаги.
- Первым делом заходим на сайт https://dns.yandex.ru
- На сайте выберите нужны вам режим (Базовый, Безопасный, Семейный).

- Откройте «Сетевые подключения». Для этого нажмите сочетание клавиш Win+R и в открывшейся строке «Выполнить» введите команду ncpa.cpl, после чего нажмите Enter.
- В открывшемся окне нажмите правой кнопкой по вашему сетевому адаптеру и в выпавшем меню выберите «Свойства».
- В окне свойства откройте параметр «IP версии 4 (TCP/IPv4)».
- Откроется окно настройки IP-адреса. Тут необходимо отметить пункт «Использовать DNS-сервера автоматически» и вписать в эти строки адреса DNS серверов, указанных на сайте.
- После этого нажимаем «ОК».
Похожих сервисов довольно много, есть как платные, так и бесплатные. В платных сервисах, предоставляющих DNS сервера, вы можете в собственном кабинете проводить тонкие настройки, в которых можно добавлять нужные сайты в черные списки.
Так же использование таких сервисов является более практичным и безопасным. Используемые DNS сервера можно вписать в настройки вашего роутера или любого другого маршрутизатора, после чего любые устройства, которые будут подключаться к нему по Wi-Fiю или проводом, а также все клиенты, находящиеся в локальной сети этого устройства, буду защищены от тех сайтов, которые блокируются на эти DNS серверах.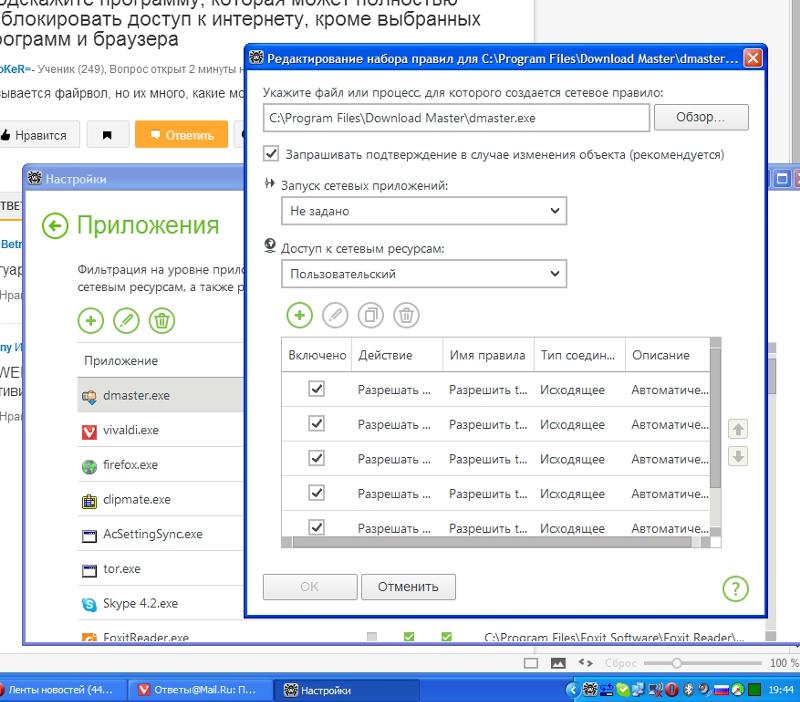
При помощи сторонних программ
В качестве сторонних программ мы рассмотри Adguard – это приложение для защиты от вредоносных программ и избавления от навязчивой рекламы в интернете. Более подробно с этой программой вы сможете ознакомиться, прочитав статью «Adguard — что это и как пользоваться»
В данной программе есть функция родительского контроля, которая позволит настроить ограничить доступ к вредоносным сайтам, а также внести собственные сайты, к которым необходимо заблокировать доступ. Такая опция в Adguard позволяет автоматически закрывать доступ к сайтам по возрастным категориям и также дает возможность убирать прямо из выдачи популярных поисковых систем сайтов такого типа.
Функция «родительского контроля» и блокировки сайтов по URL адресам доступна во всех популярных антивирусных программах. Для настройки блокировки сайта в антивирусной программе перейдите в настройки и найдите пункт «Безопасности в интернете» или что-то похожее на это, где вам будет предоставлена таблица, в которую вы можете внести сайты.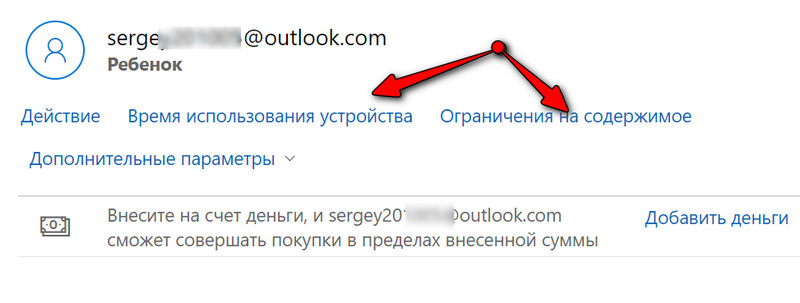
Заключение
В данной статье вы смогли ознакомиться со всеми действенными способами блокировки сайтов для разных операционных систем. Прочитав статью выберите подходящий для себя способ ограничения доступа к нужной веб-странице.
В том случае если вы хотите ограничить доступ к опасным веб-сайтам, которые могут нанести вред вашему компьютеру, или имеют контент для взрослых, тогда вам стоит обратить внимание на способ с подключением DNS серверов. Тем более такой способ является самым функциональным, так как его можно применить к роутеру или другому управляемому сетевому оборудованию, чтобы обеспечить безопасный интернет доступ всем девайсам, находящимся в одной локальной сети или тем, которые подключены к одному роутеру (свитчу).
Как запретить доступ к сайту на компьютере: ТОП-8 способов
Содержание:
- Настройки маршрутизатора
- Создаем черный список в файле hosts
- Родительский контроль — функция, доступная каждому пользователю ПК
- Блокировка через брандмауэр
- Прокси-сервер
- Особенности черного списка в macOS
- Полезные программы
- Настройки в браузерах
- Антивирус
Подписывайтесь на наш Telegram-канал
Есть много причин, по которым мы интересуемся вопросом, как заблокировать сайт.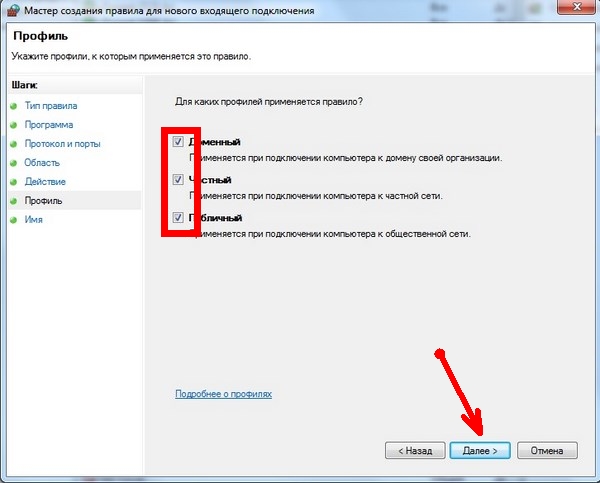 К таковым относится родительский контроль, отвлекающий фактор (соцсети на работе), личные предпочтения относительно контента веб-ресурса и пр. Кроме того, некоторые веб-ресурсы являются источником вирусов. В маршрутизаторе, Windows, macOS и браузерах предусмотрены функции, запрещающие просмотр веб-ресурса. Просто нужно знать, как их включить. Также для этих целей разработаны специальные утилиты. В этой статье мы рассмотрим все возможные способы в Windows и macOS, благодаря которым пользователи ПК не смогут просматривать определенные веб-страницы.
К таковым относится родительский контроль, отвлекающий фактор (соцсети на работе), личные предпочтения относительно контента веб-ресурса и пр. Кроме того, некоторые веб-ресурсы являются источником вирусов. В маршрутизаторе, Windows, macOS и браузерах предусмотрены функции, запрещающие просмотр веб-ресурса. Просто нужно знать, как их включить. Также для этих целей разработаны специальные утилиты. В этой статье мы рассмотрим все возможные способы в Windows и macOS, благодаря которым пользователи ПК не смогут просматривать определенные веб-страницы.
Настройки маршрутизатора
Маршрутизатор, больше известный как роутер, — очень удобное устройство. Главная его функция — раздача сигнала Wi-Fi, благодаря чему любой владелец ноутбука или мобильного устройства может зайти в интернет, находясь в радиусе действия сети.
Раздача сигнала Wi-Fi — далеко не единственная функция роутера. Мало кто знает, что в него встроена опция блокировки веб-ресурсов. Она называется черным списком. В него добавляются URL-адреса. Их не сможет открыть ни одно устройство, подключенное к роутеру. Чтобы получить возможность просмотра страницы, достаточно удалить URL-адрес из этого списка.
В него добавляются URL-адреса. Их не сможет открыть ни одно устройство, подключенное к роутеру. Чтобы получить возможность просмотра страницы, достаточно удалить URL-адрес из этого списка.
Стоит иметь в виду, что не во всех моделях маршрутизаторов предусмотрена блокировка веб-ресурсов. Чтобы закрыть доступ к сайту, Вам нужно преодолеть следующие шаги:
- Откройте браузер и войдите в настройки устройства.
- Введите адрес маршрутизатора. Обычно это цифры, указанные на нижней панели Вашего роутера.
- Система потребует ввести логин и пароль маршрутизатора.
- Вам нужен пункт “Управление доступом”. Также этот раздел может носить название “Фильтр”, “Родительский контроль” или что-то подобное.
- Откройте настройки черного списка. Здесь нужно указать URL-адреса веб-страниц для блокировки.
Обычно настройки роутера имеют интуитивно понятный интерфейс с подсказками для настроек. Вы легко разберетесь и сможете внести в черный список нежелательные веб-ресурсы.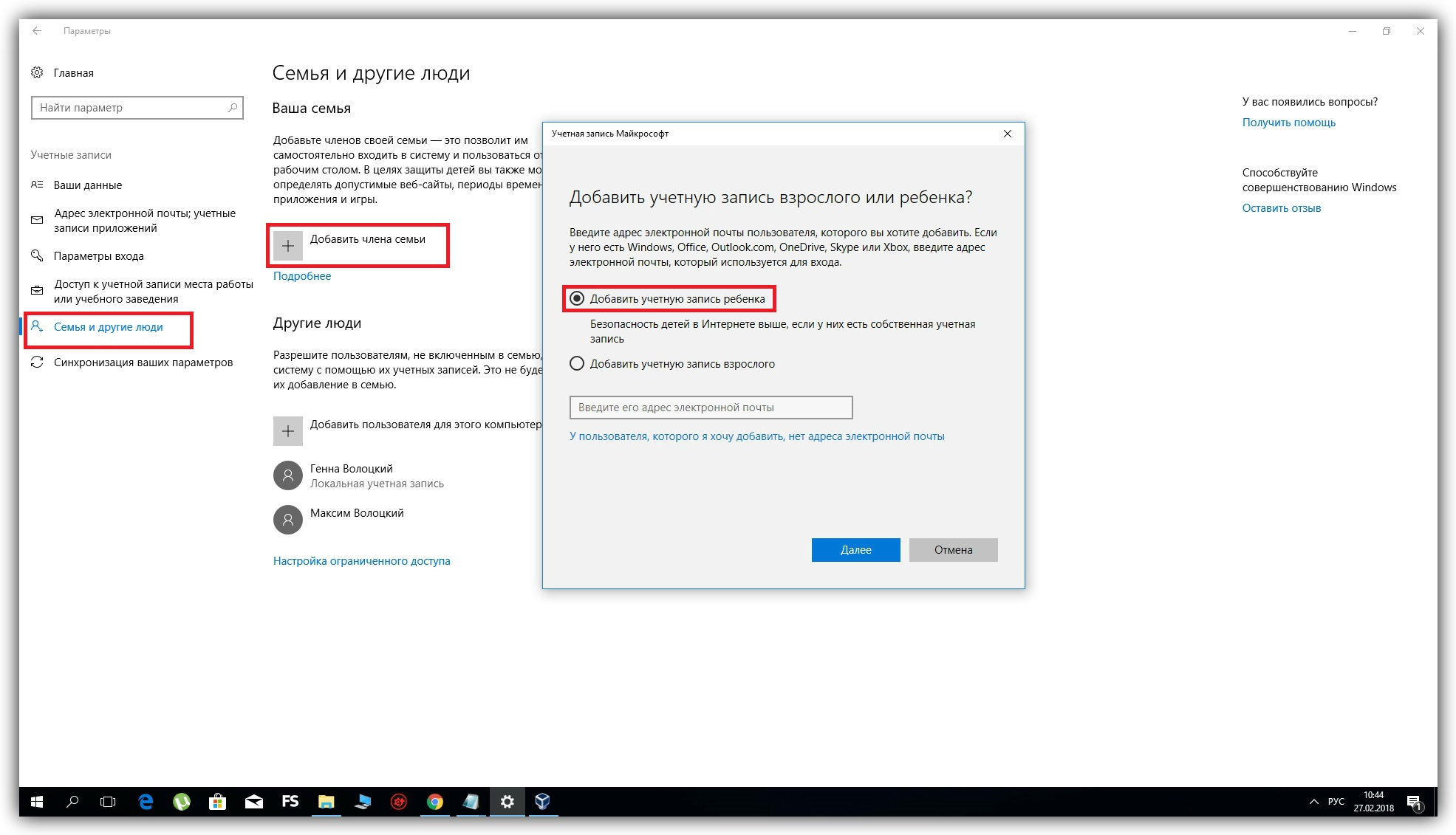
Настройка черного списка в роутере — это самый простой и доступный способ блокировки нежелательных веб-страниц на ПК и мобильных устройствах, подключенных к сети.
Создаем черный список в файле hosts
В Microsoft Windows предусмотрено несколько возможностей блокировки веб-страниц. Прежде всего, это можно сделать с помощью файла под названием hosts. Вам понадобится программа блокнот.
В Windows 7 блокнот расположен в меню “Пуск”. Чтобы запустить его в Windows 8, нужно ввести слово “Блокнот” на начальном экране. В Windows 10 данную программу можно отыскать с помощью поиска. Он находится в панели задач.
Важно для всех версий Windows: блокнот нужно запускать от имени администратора!
Когда вошли в блокнот, нажмите на надпись “Файл” и кликните по надписи “Открыть”. Здесь меняем режим отображения. Нужно установить режим “Все файлы”.
Далее Вам нужно отыскать файл hosts. Войдите в диск C, затем откройте папку Windows. В открывшемся окне отыщите папку System32. Далее нам нужна папка drivers, а в ней — etc. Здесь находится файл hosts. Их может быть два. Нам нужен тот, у которого нет расширения. В моем случае файл hosts один.
Чтобы закрыть доступ к сайту, Вам нужно ниже уже существующего текста ввести цифры 127.0.0.1, поставить пробел и записать URL-адрес нежелательного ресурса без части https://.
Если нужно заблокировать несколько ресурсов, то каждый новый адрес записывайте с новой строки. После закрытия блокнота и сохранения изменений потребуется перезагрузка ПК.
Минус этого способа заключается в том, что он применим по отношению к одному ПК. Его невозможно задействовать в корпоративной сети. Запрещенные URL-адреса придется вносить в каждый компьютер.
Родительский контроль — функция, доступная каждому пользователю ПК
Функция родительского контроля — лучшая возможность ограничить возможность посещения ряда веб-ресурсов, если в доме живут дети. Как правило, для них настраивается отдельная учетная запись. В таком случае настройки затронут только ее. В Вашей учетной записи будут доступны все запрещенные для ребенка страницы.
Пошаговая инструкция, как заблокировать доступ к сайту:
- Войдите в “Пуск”, затем в “Параметры”. Выберете пункт “Учетные записи”.
- Отыщите раздел “Ваши данные”. Вы должны войти через учетную запись Microsoft, и в появившемся окне должен появиться адрес Вашей почты. Если этого не случилось, создайте учетную запись.
- Слева сбоку найдите пункт “Семья и другие люди”.
- Выберете пункт “Добавить члена семьи”.
- Далее добавьте учетную запись своего ребенка или другого члена семьи, для которого нужно закрыть доступ к сайтам.
- Автоматически откроется браузер с официальным ресурсом Microsoft. Именно здесь будет осуществляться блокировка. Вам нужно авторизироваться с помощью своей учетной записи.
- Перейдите в раздел “Семья”, найдите учетную запись ребенка и кликните по строке “Ограничение на содержимое”.
- Внизу страницы найдите раздел под названием “Просмотр веб-страниц”. Здесь можно выбрать настройки и внести адреса ресурсов. Изменения коснутся только Internet Explorer и Microsoft Edge. Другими браузерами ребенок не сможет пользоваться.
Только в 10-й версии ОС блокировка веб-ресурсов осуществляется на официальном сайте Microsoft. В других версиях занесение страниц в черный список может отличаться.
Блокировка через брандмауэр
В этом случае блокировка веб-ресурсов осуществляется по их IP-адресам. Войдите в “Панель управления”, выберете пункт “Система и безопасность”. У меня данный пункт отсутствует, поэтому я сразу перехожу в брандмауэр Защитника Windows, войдите в “Дополнительные параметры”. В открывшемся окне Вам нужно отыскать “Правила для исходящего подключения”. Нажмите “Создать правило”.
Поставьте галочку или точку возле записи “Блокировать подключение”. Нажмите “Далее”. Правилу нужно дать название. Вы сами его выбираете. Дважды кликните по созданному правилу и перейдите во вкладку “Область”. Выберете пункт “Указанные IP-адреса”. В окошке ниже вводятся адреса нежелательных веб-страниц. Чтобы найти IP-адрес веб-ресурса, Вам нужно открыть командную строку. В нее впишите ping адрес_сайта. Скопируйте IP-адрес веб-страницы, с которой осуществляется обмен пакетами.
Метод достаточно эффективный. Однако он имеет два минуса. Первый — по аналогии с файлом hosts блокировка через брандмауэр работает только по отношению к одному ПК. Второй минус заключается в том, что Вы не сможете выполнить блокировку порносайтов. Блокируются только те адреса, которые Вы ввели.
Прокси-сервер
Этот метод работает только при наличии такового. Если прокси-сервер не установлен, придется применить другие способы.
Использовать прокси-сервер очень просто. Вам нужно скачать из интернета текстовый файл с запрещенными адресами веб-страниц. При желании Вы можете сделать в нем правки или самостоятельно написать список в блокноте. Далее этот перечень вносится в прокси-сервер.
У способа такой же недостаток, как у файла hosts и запрета через брандмауэр. Необходимо выполнять настройку для каждого ПК. Для корпоративной сети запрет веб-ресурсов через прокси-сервер не подходит.
Особенности черного списка в macOS
В фирменной операционной системе от Apple также можно создать черный список веб-ресурсов в файле hosts. Чтобы его найти, нужно войти в утилиту “Терминал”. Она находится в папке “Утилиты”. Ее можно найти через Finder в папке “Программы”.
В утилите “Терминал” Вам необходимо ввести sudo /bin/cp /etc/hosts /etc/hosts-original. Подтвердите действие нажатием клавиши Enter. Система потребует пароль учетной записи. Далее потребуется вписать sudo nano /etc/hosts и нажать Enter для подтверждения операции. После этого система может снова запросить пароль учетной записи. Наконец откроется host, в котором создается черный список веб-ресурсов по аналогии с Windows.
В macOS также есть родительский контроль. Для его настройки нужно зайти в “Системные настройки” и перейти в “Родительский контроль”. Далее добавляется учетная запись ребенка. Перейдите в профиль ребенка и нажмите на надпись “Веб”. В открывшемся окне Вы сможете внести адреса страниц, которые в дальнейшем не сможет просматривать Ваш ребенок.
Полезные программы
Разработчики программного обеспечения предлагают целый ряд бесплатных и платных сервисов как для Windows, так и для macOS. Для Windows отличный вариант — утилита Cold Turkey. Программа имеет интуитивно понятный интерфейс. Вам всего лишь нужно ввести URL-адреса нежелательных веб-ресурсов. Они будут закрыты на определенный срок. Примечательно, что Вы не сможете снять блокировку до истечения этого времени. Таким образом, ребенок не сможет Вас перехитрить и самостоятельно разблокировать запрещенный ресурс.
У Cold Turkey есть бесплатная и платная версии. Платная — отличается расширенным функционалом. Она блокирует не только веб-ресурсы. Программа также способна запрещать установку и запуск приложений. Таким образом, ребенок не сможет играть в запрещенные игры.
Для macOS есть бесплатная утилита SelfControl. Она работает по аналогии с Cold Turkey — тоже блокирует веб-ресурсы на определенное время, до окончания которого снять блокировку невозможно. Также macOS позволяет устанавливать Cold Turkey.
Настройки в браузерах
Практически в каждый браузер встроена функция блокировки веб-ресурсов. Если ее нет, то можно установить расширение. В Google Chrome для нашей цели нужно установить расширение Block Site. Этот же способ работает и в других браузерах: Mozilla Firefox, Opera, Яндекс.Браузер и Microsoft Edge.
После установки расширения Вам нужно кликнуть правой кнопкой мыши в браузере. Откроется контекстное меню, в котором нужно выбрать расширение Block Site и указать способ блокировки. Она может выполняться по адресу веб-ресурса, слову, времени и пр.
В браузере Opera есть собственные инструменты для блокировки веб-страниц. Откройте меню браузера и кликните по пункту “Содержимое”. Далее перейдите к пункту “Нежелательное содержимое” и создайте список веб-ресурсов. Больше они открываться не будут.
Антивирус
Во многих антивирусах предусмотрена функция родительского контроля, с помощью которой можно закрыть доступ к сайтам с нежелательным контентом. Однако эта возможность чаще всего отсутствует в бесплатных версиях. Чтобы воспользоваться блокировкой, придется установить платную версию антивируса.
Как видите, существует множество способов блокировки нежелательных веб-ресурсов. А какой способ используете Вы? Делитесь в комментариях.
Как полностью заблокировать сайт
В этом уроке я покажу, как заблокировать сайт. Мы научимся закрывать доступ к сайту на компьютере и телефоне.
На компьютере
Способ 1: через файл hosts
Один из самых простых и быстрых способов. Подходит для всех версий Windows.
1. Прямо в открытом меню Пуск напечатайте выполнить и запустите приложение.
2. Вставьте в окошко путь C:\Windows\System32\drivers\etc и нажмите ОК.
Появится системная папка компьютера. В ней нужно отредактировать файл hosts. Для надежности предварительно скопируйте его в любую другую папку.
3. Дважды щелкните по файлу hosts. На запрос выбора приложения укажите «Блокнот».
4. Переместитесь в конец файла и создайте новую запись вида:
127.0.0.1 youtube.com
Где youtube.com – это адрес сайта для блокировки. Если не сработает, вставьте еще одну такую же строку, но перед адресом напечатайте www. Например, 127.0.0.1 www.youtube.com.
5. Нажмите на пункт «Файл» и выберите «Сохранить».
6. Перезагрузите компьютер для применения настроек.
На заметку. Таким образом можно заблокировать нужное количество адресов. Например, популярные социальные сети: vk.com, ok.ru, instagram.com, facebook.com, tiktok.com, twitter.com.
Способ 2: в настройках роутера
Плюсом данного способа является то, что ресурс будет блокироваться на всех устройствах, которые подключаются к этому роутеру. Таким образом можно закрыть доступ не только на компьютере, но и на телефоне, планшете, телевизоре.
Чтобы это сделать, нужно зайти в панель управления. Для этого открыть в браузере адрес роутера и ввести от него логин и пароль. Пример:
Обычно все эти данные указаны на обратной стороне роутера, на наклейке.
Если возникли сложности с доступом в панель управления, ознакомьтесь с уроком «Как настроить роутер».
В панели зайдите в раздел «Родительский контроль» и активируйте соответствующий пункт.
Снизу поищите раздел «Ограничение по названию сайта», «Фильтр» или что-то близкое по смыслу. Установите переключатель на «Черный список» и внесите сайты, которые нужно заблокировать. Не забудьте сохранить изменения и перезагрузить устройство.
В некоторых продвинутых моделях дополнительно есть функция ограничения по времени работы в интернете для конкретных устройств.
Способ 3: в учетной записи Windows 10
Для этого способа потребуется завести две учетные записи Microsoft, если у вас их еще нет — для родителя и ребенка.
Плюс такого метода: один раз настроил и забыл. Учетную запись можно подключить на любой другой компьютер и все настройки подгрузятся из интернета автоматически.
1. В меню Пуск откройте «Параметры».
2. Перейдите в раздел «Учетные записи».
3. Щелкните по пункту «Семья и другие пользователи» слева.
Для добавления члена семьи нажмите на «Добавить пользователя для этого компьютера».
4. Выполните выход из системы или перезагрузите компьютер. Авторизуйтесь учетной записью родителя.
5. Зайдите на сайт account.microsoft.com и щелкните по «Создание семей». Отправьте приглашение учетной записи ребенка для присоединения в семейную группу.
6. Перейдите в аккаунт ребенка и примите приглашение.
Семейная группа успешно создана.
7. Вернитесь в свой аккаунт. Откройте «Управление семьей» и в дополнительных параметрах выберите вкладку «Ограничение на содержимое».
8. Активируйте переключатель «Блокировать недопустимые веб-сайты». В пункте «Всегда запрещать» внесите адрес сайта или его IP и кликните по значку + для применения. Таким образом можно добавить несколько страничек для блокировки.
После внесённых настроек при попытке ребенком открыть ресурс появится запрос доступа взрослому члену семьи.
Способ 4: через прокси
Прокси сервер является посредником между вами и интернетом. С помощью него можно ограничить доступ к сайтам, создать правила на потребление трафика, разделить пользователей на группы и выполнить другие настройки.
Рассмотрим простую и бесплатную для домашнего использования программу HandyCache. Скачать ее можно с официального сайта handycache.ru.
1. Во вкладке «Настройки» (вверху), в разделе «Общие» перейдите в «Доступ» (слева).
Запомните IP и Порт для подключения.
2. В разделе «Списки» откройте «Черный».
По умолчанию в списках уже будут созданы правила для блокирования спам ресурсов.
3. Щелкните правой кнопкой мышки по пустой ячейке и в контекстном меню выберите «Добавить правило».
4. Внесите в новую ячейку название ресурса и активируйте галочку.
5. В меню Пуск перейдите в «Параметры».
6. Откройте в раздел «Сеть и Интернет».
7. Нажмите на вкладку «Прокси-сервер», активируйте галочку «Использовать прокси-сервер» и внесите IP и порт из настроек HandyCache.
Откройте браузер и попробуйте открыть запрещенный сайт. Появится сообщение «Веб-страница недоступна».
Способ 5: блокировка сайтов по IP
Для этого способа нужно знать IP сайта. Определить его можно через сервис 2ip.ru/lookup или pr-cy.ru/browser-details. А также при помощи командной строки. Для этого введите команду nslookup название_сайта. В строке «Addresses» будут отображены все найденные IP ресурса.
Минус данного метода заключается в том, что IP может измениться в любой момент и заблокированный ресурс снова станет доступен.
В брандмауэре защитника Windows
Брандмауэр предназначен для защиты от сетевых вторжений и блокирования нежелательных подключений.
1. В меню пуск введите Брандмауэр Защитника Windows и запустите приложение.
2. Перейдите в «Дополнительные параметры».
3. Откройте раздел «Правила для исходящего подключения».
4. Щелкните по меню «Действие» и выберите «Создать правило».
5. Установите переключатель в «Настраиваемые» и кликните «Далее».
6. Примените правило ко всем программам и нажмите «Далее».
7. В пункте «Протокол и порты» оставьте все по умолчанию.
8. Далее установите переключатель на «Указанные IP-адреса» и нажмите «Добавить».
Добавьте поочередно IP-адреса и кликните ОК.
9. В действиях выберите «Блокировать подключение».
Остальные настройки оставьте по умолчанию и сохраните правило.
Затем попробуйте перейти на заблокированный ресурс. Если все настроено правильно, он будет недоступен.
Через фаервол
Вместо стандартного брандмауэра Windows можно воспользоваться сторонним — с более расширенным функционалом. Рассмотрим простой в настройке и бесплатный фаервол simplewall. Скачать его можно с официального сайта по ссылке.
В программе перейдите на вкладку «Блоклист». Кликните по кнопке + для создания нового правила.
- Придумайте название для правила.
- В поле «Правило (Remote)» введите IP сайта.
- «Направление» установите «Исходящее».
- В «Действие» выберите «Запретить».
- Нажмите «Сохранить» и закройте окно.
Затем нажмите кнопку «Включить фильтрацию» для активации.
Далее при попытке перейти на ресурс появится сообщение «Доступ закрыт».
На заметку. Для защиты корпоративного сегмента существует профессиональный платный софт KerioControl, UserGate. Устанавливается на сервер и контролирует всю сеть предприятия. С его помощью можно создать виртуальные сети, ограничить доступ к интернету по контенту и ключевым словам, ограничить скорость и загрузку файлов по определенному размеру и выполнить множество других подобных действий. Помимо программных решений, есть и аппаратные, в которых уже встроен собственный фаервол и прокси сервер.
Способ 6: расширения для браузера
Для браузеров разработаны специальные расширения, которые могут блокировать адреса. Минус этого метода в том, что расширение может отключить любой пользователь. Кроме того, ресурс можно будет открыть в любом другом браузере.
В примере я покажу как установить и настроить расширения в браузере Google Chrome.
Block site
1. Для установки перейдите по ссылке и нажмите «Установить».
2. После установки нажмите на значок расширения в правом углу браузера и перейдите в «Категории».
В бесплатном режиме можно заблокировать только контент для взрослых.
3. Кликните по значку «шестеренки» для перехода в расширенные настройки.
4. Добавьте в список адреса для блокировки.
При попытке зайти на запрещенный ресурс доступ к нему будет закрыт.
Tiny WebFilter
Плагин предназначен для блокирования контента для взрослых. Дополнительно есть возможность заблокировать отдельные страницы.
Расширение доступно по ссылке.
После установки, при попытке перейти на сайт для взрослых, откроется сообщение.
Для блокировки отдельной страницы щелкните по значку расширения и кликните «Block this site».
Настройка родительского контроля
Через DNS сервис
Сервис DNS предназначен для сопоставления доменных имен и IP адресов. При подключении определенного DNS весь трафик начинает проходить через него и таким образом можно ограничить доступ к контенту.
1. Прямо в открытом меню Пуск напечатайте выполнить и запустите приложение.
2. В окошко введите команду ncpa.cpl и нажмите ОК.
3. Дважды щелкните по сетевому адаптеру.
4. Перейдите в «Свойства».
5. Дважды кликните по параметру «IP версии 4».
6. Установите переключатель в «Использовать следующие адреса ДНС».
Далее нужно указать ДНС управляющих сервисов.
Например, из сервиса Яндекс.ДНС:
- Переходим на dns.yandex.ru.
- Выбираем один из трех режимов фильтрации.
Вносим адреса в поле настроек и кликаем ОК.
Теперь при попытке открыть запрещенный контент откроется сообщение «Сайт содержит материалы для взрослых».
На заметку. Кроме Яндекс ДНС есть и другие похожие сервисы, например, Norton ConnectSafe. Но для более глубокой и персональный настройки потребуется платная подписка на специальные инструменты, такие как SKYDNS или OPENDNS.
В антивирусной программе
Многие платные версии антивирусов имеют встроенный фаервол или родительский контроль. Через них можно блокировать нежелательные сайты по названию или типу контента. Такие инструменты присутствуют в программах Kaspersky Internet Security, Eset Smart Security, Avast Premium Security и других.
Из бесплатных могу порекомендовать Comodo Internet Security. Все правила создаются и настраиваются в разделе «Фаервол».
На телефоне
Для телефона не так много способов заблокировать сайт, как для компьютера. Мы рассмотрим только рабочие приложения для этой задачи.
Приложение BlockSite
1. Устанавливаем приложение:
2. При первом запуске приложение запросит предоставить доступ в специальных возможностях. Переходим в службу «BlockSite» и разрешаем доступ.
3. Повторно запускаем приложение и тапаем по значку + для создания нового правила.
4. Вводим список нежелательных адресов.
Далее при попытке войти на запрещенный ресурс он не загрузится – появится примерно такое сообщение:
Для Android
Безопасный браузер Kids Safe
1. Установите из Google Play приложение Safe Browser.
2. Создайте новый или авторизуйтесь имеющимся аккаунтом Google.
Браузер автоматически приступит к блокированию запрещенного контента.
3. Чтобы закрыть доступ к определенному сайт, зайдите в меню и откройте настройки.
4. Перейдите в раздел «Управление фильтрацией».
5. Выберите категорию «Черный список» и создайте список нежелательных адресов.
На заметку. Для дополнительной защиты можно загрузить из Google Play любое приложение для блокирования установленных программ. И при помощи него закрыть магазин Google и встроенный браузер, чтобы дети не смогли самостоятельно обойти ограничение.
Если есть рут права
Для настройки потребуется любой файловый менеджер с доступом к Root директории. Покажу на примере бесплатного Root #.
1. В главном меню переходим в раздел «Root».
2. Находим и открываем папку «etc».
3. Внутри папки нажимаем по файлу «hosts». На запрос выбора приложения для открытия тапаем по любому текстовому приложению.
4. Добавляем строку 127.0.0.1 адрес_сайта и сохраняем изменения.
Теперь браузер не сможет открыть этот адрес.
Автор: Илья Курбанов
Редактор: Илья Кривошеев
Дата публикации: 10.05.2020
Изучайте английский через игры и интересные задания на онлайн платформе Puzzle English.
Как заблокировать сайт на компьютере
Существует множество причин, чтобы заблокировать доступ к определенным веб-сайтам из браузера Chrome или Yandex. Наверное самая главная — это скрыть от детей ненужный контент, который легко можно найти в просторах интернета. Описанным ниже способом можно заблокировать такие сайты как Вконтакте (VK), Одноклассники (ОК), Facebook или YouTube, от работников в офисе, которые днями листают мемасы в социальных сетях. Это поможет и наоборот, работникам разблокировать эти сайты, если злой босс их заблокировал.
Наверное некоторые из вас уже сталкивались с файлом hosts. Именно его мы и будем редактировать и запрещать доступ к нужным нам сайтам. Несмотря на очень простой файл, он играет важную роль в управлении связи вашего компьютера с интернетом. Эта статья поможет вам, как заблокировать определенные сайты и запретить к ним доступ встроенными возможностями на компьютере с системой Windows 10/7/8.1.
Как заблокировать сайт на компьютере с Windows 10/7/8.1
Шаг 1. Запустите блокнот от имени администратора. Сделать это можно набрав в «Поиске», около кнопки пуска, слово «блокнот». Далее нажать по нему правой кнопкой мыши и запустить от имени админа. В блокноте нажмите в верхнем углу на вкладку «Файл» > «Открыть» и перейдите по пути C:\Windows\System32\drivers\etc. Нажмите снизу «Все файлы», чтобы отобразить список всех файлов с различными расширениями и откройте файл hosts.
Шаг 2. Ниже после решеток #, просто добавляйте сайты, которые хотите заблокировать. Ниже на картинке я провел черту, чтобы вы знали, как выглядит по умолчанию этот файл. Я заблокировал Контакт, Одноклассники, Авито, Фейсбук. Добавляйте через каждую строчку новый url-адрес и смотрите, что некоторые сайты идут с «www». Посмотреть, как написан адрес, вы сможете просто открыть сайт, который хотите запретить, и в адресной строке браузера посмотреть url с «www» или без. После того, как вы добавили запрет на url-адреса, нажмите Файл и Сохранить. Таким образом можно заблокировать доступ к любым сайтам на компьютере. Удалив все строчки, которые идут без решетке #, вы можете разблокировать сайты.
127.0.0.1 vk.com
127.0.0.1 ok.ru
127.0.0.1 www.facebook.com
127.0.0.1 www.youtube.com
127.0.0.1 yandex.ru
127.0.0.1 www.google.ru
Загрузка комментариев
Как заблокировать доступ к сайту
Скачок в развитии компьютерных технологий открыл перед пользователями невиданные доселе перспективы, но вместе с тем он же породил целый ряд социальных и психологических проблем, одной из которых является интернет-зависимость. Неудивительно, что многие работодатели стремятся ограничить доступ к всемирной сети или к отдельным сайтам для своих работников. С той же задачей нередко приходится сталкиваться родителям, только в отношении своих чад, и даже самим пользователям, желающим обучиться самоконтролю.
Способов ограничить доступ к конкретному сайту или ко всему интернету существует достаточно много. Чаще всего для этих целей используются специальные программы, но сделать это можно и средствами одной лишь операционной системы, например, того же встроенного родительского контроля. В рамках данной статьи мы рассмотрим шесть способов закрыть доступ к сайту: через файл HOSTS, штатный брандмауэр, антивирусную программу, роутер, с помощью Яндекс.DNS и самого браузера.
Блокировка доступа к сайтам через HOSTS
Когда пользователь набирает в браузере символьный адрес (url сайта), служба DNS преобразовывает его в цифровой IP-адрес и отправляет по нему запрос. Но перед этим браузер обращается к особому файлу, который имеет приоритет перед обращением к DNS-серверам. Называется этот файл HOSTS и располагается он по адресу C:/Windows/System32/drivers/etc. Используя данный файл, можно управлять разрешением доменных имен – блокировать сайты или перенаправлять запросы.
Для примера, заблокируем доступ к видеохостингу YouTube. Откройте файл HOSTS Блокнотом или любым другим текстовым редактором и пропишите в самом его конце следующую строку:
127.0.0.1 www.youtube.com
Сохраните файл. Это действие перенаправит запрос к YouTube на локальный компьютер, который, естественно, не содержит контента видеохостинга, и в результате в браузере вы получите ошибку.
Аналогичным образом можно заблокировать доступ к любому другому ресурсу или сразу нескольким ресурсам, внеся их адреса в HOSTS один за другим. К сожалению, этот способ блокировки не является сколь либо надежным, поскольку обойти его можно с помощью любого анонимайзера или сети VPN. С другой стороны, в рамках родительского контроля он позволит ограничить доступ детям, не разбирающимся в подобных тонкостях.
Примечание: некоторые программы в целях безопасности могут перемещать файл HOSTS. Если у вас он не обнаружится в указанном расположении, воспользуйтесь встроенным поиском Windows или посмотрите значение параметра DataBasePath в ключе системного реестра HKEY_LOCAL_MACHINE/SYSTEM/CurrentControlSet/Services/Tcpip/Parameters, оно и будет содержать путь к файлу HOSTS.
Ограничение доступа с помощью брандмауэра Windows
Во всех версиях Windows имеется замечательный встроенной инструмент, позволяющий управлять доступом в сеть и, причем, весьма гибко. Это брандмауэр или иначе файрвол. Откройте его любым удобным для вас способом (через Панель управления, через поиск, командой firewall.cpl) и кликните в левой части окна по ссылке «Дополнительные параметры», чтобы открыть брандмауэр в режиме повышенной безопасности.
Далее нажмите в левой колонке ссылку «Правила для исходящего подключения», а затем «Создать правило», но уже в правой колонке.
Запустится мастер создания правила для подключения. Если вам нужно запретить доступ к сайту, выберите вариант «Настраиваемые».
Затем выберите пункт «Все программы».
Нажмите кнопку «Далее».
Активируйте радиокнопку «Указанные IP-адреса» (удаленные IP-адреса!) и нажмите «Добавить».
В открывшемся окошке вам нужно указать IP-адрес блокируемого ресурса и сохранить настройки. Как определить этот самый IP? Очень просто. Открыв от имени администратора командную строку или консоль PowerShell, выполните команду вида ping адрес_сайта, например, вот так:
ping ru.wikipedia.org
IP-адрес запрашиваемого ресурса будет указан в квадратных кавычках.
Запишите его и внесите в окошко мастера брандмауэра.
Аналогичным образом определяем и добавляем в список блокируемых другие IP-адреса. Нажмите в окне мастера «Далее».
Убедитесь, что опция «Блокировать подключение» активна.
Дайте новому правилу подходящее имя и сохраните настройки.
Теперь при попытке обратиться к заблокированному ресурсу пользователь получит ошибку «Доступ в Интернет закрыт».
Примечание: вы можете заблокировать доступ в сеть полностью, если вместо пункта «Настраиваемые» выберите «Для программы» и укажите путь к исполняемому файлу браузера.
Как заблокировать доступ в настройках антивируса
Возможность блокировки сайтов имеется во многих профессиональных и домашних версиях антивирусных программ. Рассмотрим такую блокировку на примере популярного антивирусного продукта Avast. Откройте интерфейс пользователя антивируса, перейдите в настройки и найдите раздел, содержащий все основные модули защиты.
В Avast функцию защиты от вирусов, распространяемых через интернет, выполняет компонент «Веб-экран».
Откройте его настройки, выберите в меню «Блокировка сайтов», установите галочку «Разрешить блокировку веб-сайтов», введите в появившемся поле адрес блокируемого ресурса и сохраните настройки.
При попытке обращения к нему вы получите уведомление «Сайт блокирован».
Последовательность действия в других антивирусных программах будет немного отличаться. Если это профессиональная версия антивируса, блокировка сайтов может осуществляться в рамках встроенного в него модуля родительского контроля или брандмауэра.
Как закрыть доступ через роутер
Данный способ ограничения доступа к сайту несколько отличается от всего того, что было описано выше. Осуществляется он не на уровне локального компьютера, а на уровне маршрутизатора – устройства, позволяющего одному или нескольким ПК выходить в интернет через единое подключение к провайдеру. Чтобы попасть в настройки роутера, необходимо перейти в браузере по внутреннему адресу 192.168.0.1 или 192.168.1.1. Логин и пароль по умолчанию для большинства маршрутизаторов – admin/admin, в любом случае вы можете подсмотреть их на наклейке устройства.
Примечание: о том, как зайти в административную панель роутеров TP-Link TL-WR841N и D-Link DIR-620, вы можете узнать на страницах нашего сайта.
Как и в случае с антивирусами, интерфейс роутеров может отличаться, тем не менее, найти нужные настройки не составляет особого труда. Располагаются они обычно в подразделе «Контроль» (в DIR-300 и ему подобных) или «Parental Control» (в TP-Link).
Далее необходимо будет указать режим блокировки, если такой выбор доступен. К примеру, в DIR-300NRU администратор может заблокировать только определенные URL-адреса или все URL-адреса, кроме указанных, выбрав режим на вкладке «Конфигурация».
Во вкладке «URL-адреса» вносятся сами адреса сайтов.
После их добавления настройки необходимо сохранить, следуя подсказкам и, возможно, перезагрузить сам маршрутизатор вручную либо из веб-интерфейса, выбрав в главном меню соответствующую опцию. Для повышения уровня безопасности также рекомендуется сменить пароль входа в админку роутера, хотя это и не столь существенно, если учитывать, что обойти блокировку можно с помощью тех же анонимайзеров.
Фильтрация нежелательного контента с помощью Яндекс.DNS
В рамках ограничения доступа к сайтам для ребенка можно использовать бесплатный сервис Яндекс.DNS, предназначенный для фильтрации нежелательного контента, фишинговых и потенциально опасных сайтов. Для этого вам необходимо зайти на сайт dns.yandex.ru и выбрать один из трех режимов. Доступны Базовый, Безопасный и Семейный, каждый со своими предпочитаемыми и альтернативными DNS-серверами.
Определившись с режимом, командой ncpa.cpl откройте сетевые подключения, выберите ваше рабочее подключение и откройте его свойства.
В списке протоколов выделите IP версии 4 (TCP/IPv4) и нажмите кнопку «Свойства».
Активируйте радиокнопку «Использовать следующие адреса DNS-серверов», введите полученные в Яндекс.DNS значения в поля предпочитаемого и альтернативного сервера и сохраните настройки.
В результате все сайты с нежелательным с точки зрения Яндекса контентом будут автоматически блокироваться. Способ, однако, не позволяет ограничивать доступ к социальным сетям, равно как и к другим неопасным ресурсам.
Запрет доступа к сайту средствами самого браузера
Многие пользователи интересуются, как заблокировать доступ к сайту, используя инструменты самого обозревателя и вообще, возможно ли такое. К сожалению, разработчики большинства популярных браузеров не предусматривают сколь либо внятных и эффективных средств блокировки сайтов, поэтому для этих целей приходится пользоваться специальными расширениями. Самым популярным из них является Block Site от Wips.com s.r.o., доступное для Google Chrome и Mozilla Firefox.
После установки расширения на панели инструментов Chrome появится серый значок. Кликните по нему мышкой и выберите в меню «Параметры». В расположенное слева от зеленой кнопки поле «Добавить» введите URL-адрес сайта без указания протокола и нажмите саму кнопку.
Этого уже достаточно, чтобы указанный ресурс был заблокирован. При попытке обращения к сайту вы будете переадресованы на внутренний адрес расширения.
В Firefox Block Site настраивается из раздела расширений. В отличие от Block Site для Chrome, версия для Firefox не имеет поддержки русского языка и не обладает таким широким набором дополнительных настроек. Кнопка «Add» служит для добавления URL-адресов, кнопка «Remove» – для их удаления. Поддерживается создание черного и белого списков, защита паролем настроек самого расширения.
Есть подобное средство и для браузера Opera. Оно тоже называется Block Site, но создано другим разработчиком. В этом дополнении нежелательные URL-адреса указываются в поле «Add domains manually to block list», а настойки сохраняются нажатием кнопки в виде значка плюс.
Русского языка в расширении нет, функции защиты настроек паролем тоже, но опять же все это не так уже и важно, так как все перечисленные нами способы блокировки, включая этот, рассчитаны на начинающих пользователей, опытный юзер всегда найдет пути их обхода.
Как блокировать плохие веб-сайты — или просто приступить к делу
LeechBlock NG для Chrome и Firefox не так универсален, как BlockSite, но он выполняет свою работу, и его можно использовать бесплатно. Если вам просто нужно что-то действительно простое для управления списком сайтов, от которых вы хотите держаться подальше, это один из лучших инструментов браузера, с которыми мы сталкивались для этого.
В инструменте доступно множество настроек: вы можете разделить сайты максимум на шесть групп (например, для социальных сетей, покупок и т. Д.), И вы можете ограничить блокировку определенным временем дня.Также есть режим полной блокировки, который помогает вам сосредоточиться на одной работе.
Изучите расширенные возможности LeechBlock NG, и вы сможете фактически отключить доступ к расширению в определенное время — так что практически невозможно обойти ограничения, которые вы наложили на себя. Хорошо, вы можете просто открыть браузер без установленного LeechBlock NG, но это может, по крайней мере, дать вам паузу для пересмотра.
Cold Turkey
Дэвид Нилд через WindowsCold Turkey — это настольное приложение для Windows и macOS (с соответствующими надстройками браузера), которое не мешает блокировать веб-сайты.Вы можете заблокировать определенные сайты, весь Интернет, весь Интернет , кроме для определенных веб-сайтов, и даже определенные поисковые запросы Google, которые вы не хотите запускать.
Как только блокировка применена, она действительно применяется — вы даже можете отключить доступ к диспетчеру задач (Windows) или Activity Monitor (macOS), а также к деинсталлятору Cold Turkey, чтобы не отвлекаться от сайты, которые вы не хотите видеть. Это комплексный пакет, который также ведет статистику, чтобы вы могли видеть, сколько раз вы пытались получить доступ к заблокированным веб-сайтам.(Есть менее строгий режим, который позволяет вам разбивать блоки, если вы действительно этого хотите).
Вы можете использовать Cold Turkey бесплатно или заплатить единовременную плату в размере 39 долларов за лицензию Pro и некоторые полезные дополнения, в том числе запланированные блоки, таймеры, которые помогут вам сосредоточиться на работе, защиту паролем для настроек приложения и режим «Замороженная индейка», который полностью блокирует доступ к Windows или macOS, заставляя вас делать что-то, кроме пристального взгляда на экран.
Freedom
Фотография: FreedomБлокировка неприемлемых веб-сайтов на рабочем месте
- Один из способов повысить продуктивность сотрудников — заблокировать веб-сайты, которые вы не хотите, чтобы они посещали.
- Каждый браузер имеет собственный способ блокировки веб-сайтов, даже если они не входят в стандартную установку.
- Вы можете приобрести программное обеспечение для мониторинга, которое будет фиксировать каждое движение ваших сотрудников.
Когда сотрудники работают за ваши деньги, вы должны быть уверены, что они не теряют время зря. Если вы беспокоитесь о производительности или о том, что ваши сотрудники могут проводить рабочее время на неподходящих веб-сайтах, вы можете подумать о том, чтобы заблокировать использование некоторых веб-сайтов сотрудниками.
Однако, прежде чем принимать меры и начинать ограничивать доступ, вы должны подумать о последствиях. Некоторые владельцы бизнеса не считают, что блокировка веб-сайтов — лучшая идея.
«Самый быстрый и эффективный способ демотивировать сотрудников — это не доверять им», — сказал Джонатан Причард, основатель и генеральный директор MattressInsider. «Ограничение доступа делает вас микроменеджером и на 100% снижает удовлетворенность сотрудников».
Стивен Харт, генеральный директор Cardswitcher, согласен с тем, что блокировка всех веб-сайтов, не связанных с работой, контрпродуктивна.«Это естественно, что сотрудники собираются использовать Интернет, чтобы время от времени отдыхать на работе, на нечетную минуту, и эти перерывы могут помочь переориентировать разум», — добавил он.
Тем не менее, иногда требуется блокировка некоторых веб-сайтов. «С точки зрения безопасности есть сайты, которые представляют собой большую угрозу безопасности из-за своего содержимого», — сказал Ральф Лабарта, технический директор Engage PEO. «По совпадению, сайты, которые представляют более высокий риск, обычно связаны с нерабочей деятельностью — азартными играми, порно, политикой и т. Д.»
Некоторые владельцы бизнеса также решают блокировать веб-сайты, чтобы повысить производительность или гарантировать, что сотрудники не будут заходить на неподходящие веб-сайты на бизнес-устройствах. Если вы планируете ввести ограничения, вот несколько советов, которым следует следовать.
1. Будьте прозрачны с сотрудников.
Если вы решите ограничить использование веб-сайтов, будьте прозрачны со своими сотрудниками. Вы должны объяснить, какие веб-сайты и категории вы ограничиваете и почему. Сотрудники оценят прозрачность и не будут тратить время на обращение в ИТ-отдел, если у них возникнут проблемы с доступом заблокированный сайт.
Labarta рекомендует также включать информацию в политику использования Интернета. «Политика должна включать протокол для доступа к сайтам, которые заблокированы, но может потребоваться законный доступ, предупреждение о том, что попытка сойти с ограничениями сайта является нарушением политики, и предупреждение о том, что все действия сайта отслеживаются».
Если вы планируете заблокировать веб-сайты социальных сетей, Причард рекомендует сначала создать политику в отношении социальных сетей и вмешиваться только в случае возникновения проблемы.
«Вместо ограничения доступа создайте корпоративную политику в отношении социальных сетей», — сказал он. «Этот документ должен включать в себя рекомендации относительно того, что вы ожидаете от времени, проведенного на сайтах социальных сетей в рабочее время. Дайте им структуру, [и] позвольте им принимать решения самостоятельно».
2. Используйте расширение браузера.
Самый простой способ заблокировать веб-сайт или категорию веб-сайтов в Google Chrome или Mozilla Firefox — с помощью надстройки браузера BlockSite. С помощью этого дополнения вы можете заблокировать определенные веб-сайты, такие как Facebook, все веб-сайты для взрослых одним щелчком мыши или URL-адреса, содержащие определенные слова.
BlockSite также работает в режиме инкогнито Chrome. Если вы беспокоитесь, что ваши сотрудники получат доступ к BlockSite для управления заблокированными веб-сайтами, вы можете установить пароль для ограничения доступа.
3. Используйте программное обеспечение для мониторинга сотрудников.
Если вам нужно более экстремальное решение, вам следует подумать о покупке программного обеспечения для мониторинга сотрудников. Программное обеспечение для мониторинга сотрудников может отслеживать практически каждое движение ваших сотрудников, от того, сколько минут они неактивны, до нажатия клавиш. [Узнайте, почему Teramind — наш лучший выбор для защиты вашего бизнеса и сотрудников от угроз безопасности.]
Некоторые из лучших программ для мониторинга сотрудников также предлагают функции фильтрации содержимого. Эти функции позволяют вам регулировать веб-сайты и определенные темы, такие как оружие, наркотики и нагота. Вы также можете заблокировать отдельные веб-сайты, вручную добавив их в список запрещенных веб-сайтов. Кроме того, вы можете создавать уведомления и предупреждения, которые запускаются, когда сотрудник просматривает закрытый контент. [Заинтересованы в программном обеспечении для мониторинга сотрудников? Ознакомьтесь с нашим руководством на business.com. ]
Как заблокировать веб-сайт в Chrome
Блокировка веб-сайтов в Chrome не является частью обычного процесса установки, но позволяет блокировать сайты. Computer Hope дает следующие пошаговые инструкции о том, как заблокировать веб-сайт в Chrome:
- Перейдите на веб-сайт Chrome и перейдите на страницу «Блокировать расширения сайта».
- В правой части страницы вверху есть кнопка с надписью «Добавить в Chrome». Щелкните эту кнопку.
- Появится окно с кнопкой «Добавить расширение.»Щелкните здесь, чтобы подтвердить установку расширения. Когда вы увидите страницу» Спасибо «, вы знаете, что расширение установлено.
- В верхней правой части окна вы видите кнопку с тремя точками, расположенными в ряду сверху вниз. Нажмите эту кнопку, которая является кнопкой настройки и управления Google Chrome.
- В меню выберите «Дополнительные инструменты», затем выберите «Расширения».
- Откроется страница «Параметры блокировки сайтов», на которой вы сможете войти на сайты, которые вы хотите заблокировать.Введите веб-сайт в поле и нажмите кнопку «Добавить страницу». Этот сайт сейчас заблокирован.
Как заблокировать веб-сайт в Firefox
Подобно Chrome, есть способы заблокировать веб-сайты в Firefox, даже если он не входит в стандартную установку. Computer Hope предоставляет следующие пошаговые инструкции о том, как заблокировать веб-сайт в Firefox:
- В списке меню в верхней части браузера выберите «Инструменты», затем щелкните «Надстройки».
- Перейдя на страницу диспетчера надстроек, найдите строку поиска в правом верхнем углу.Введите «BlockSite» в строку поиска. Лучшим результатом должен быть тот, который вам нужен, а именно надстройка BlockSite. Нажмите кнопку «Установить».
- После установки программы вам необходимо перезапустить Firefox, чтобы завершить установку.
- Выберите меню «Инструменты», затем нажмите «Надстройки». В Диспетчере дополнений щелкните вкладку «Расширения».
- Вы увидите кнопку «Параметры», и она откроет экран настроек BlockSite. Отсюда нажмите кнопку «Добавить». Появится окно с вопросом, какие веб-сайты вы хотите заблокировать.Введите их здесь и нажмите «ОК». Нажмите «ОК», чтобы закрыть экран BlockSite.
Как заблокировать порнографию на устройствах, подключенных к Интернету
Перед лицом потока доступных в Интернете порнографических изображений жестокого обращения с детьми — часто называемых детским порно — может показаться, что вы мало что можете сделать, чтобы защитить своих детей или себя от этого типа контента. Это неправда. Есть несколько способов защитить своих детей от порнографического, сексуального или иного неприемлемого контента в Интернете.
Мы определили восемь основных инструментов и тактик для устранения или значительного снижения риска столкновения вас или вашего ребенка с порнографическими материалами.
Восемь инструментов, помогающих блокировать порнографию в Интернете
- Установите для своей поисковой системы режим «безопасного поиска» : для пользователей Google перейдите по адресу http://www.google.com/familysafety/; Пользователи Bing переходят на http://www.bing.com/preferences.aspx; и, если вы используете другую поисковую систему, перейдите в настройки безопасности и найдите эту функцию.Если ваш ребенок пользуется такими сервисами, как YouTube, убедитесь, что вы также установили «безопасный» режим на этих платформах.
- Используйте инструменты семейной безопасности, предоставляемые вашим компьютером или операционной системой другого устройства. : Операционные системы Windows и Mac предоставляют настройки семейной безопасности.
- Используйте службы и приложения инструментов семейной безопасности : эти инструменты, которые иногда называются родительским контролем, позволяют вам устанавливать определенные фильтры для блокировки типов контента, который вы считаете неприемлемым.Это касается не только молодежи; многие взрослые предпочитают отфильтровывать порнографические и другие формы контента, такие как ненависть и насилие. Соответствие некоторых типов контента будет меняться по мере взросления детей; разные типы контента всегда могут быть неприемлемыми. Чтобы найти инструменты, которые лучше всего подходят вашей семье, поищите обзоры средств родительского контроля или семейной безопасности.
- Имейте в виду, что эти инструменты должны быть установлены на каждом устройстве, которое ваш ребенок использует для выхода в Интернет : игровых консолях, сотовых телефонах, планшетах, персональных ноутбуках и компьютерах.Некоторые услуги охватывают все типы устройств; другие ограничиваются компьютерами или телефонами. Вы можете обнаружить, что использование единого решения на всех устройствах значительно упрощает управление мониторингом.
- Периодически просматривайте историю браузера ваших детей . Есть некоторые фразы, которые молодежь использует, чтобы обойти фильтры порнографии — например, «кормление грудью» и «роды» — и некоторые быстро меняющиеся сленговые термины, которые фильтры, возможно, не уловили, например «выгуливать собаку», что на жаргоне означает секс. .Если вы видите странные поисковые запросы, бегло посмотрите на сайты.
- Попросите ваших детей ограничить доступ к своим сайтам социальных сетей только знакомым друзьям и сохранить конфиденциальность их сайтов . Большое количество порнографии распространяется в частных альбомах в социальных сетях.
- Время от времени сканируйте фотографии на мобильном телефоне ребенка . В то время как самые маленькие дети не занимаются секстингом, к тому времени, когда они достигают подросткового возраста, они начинают участвовать в этом типе поведения.Сообщите своим детям, что время от времени вы будете сидеть с ними и просматривать картинки, которые они сохранили в своем телефоне.
- Просмотрите приложения, которые ваш ребенок загрузил на свой телефон или планшет . Фильтры мобильного контента могут не улавливать все потенциально неприемлемые приложения.
- Отключить доступ к сайтам для взрослых на рабочем месте и в общедоступных сетях Wi-Fi. Взяв под контроль веб-доступ на уровне DNS, предприятия и владельцы общедоступных сетей могут вообще предотвратить доступ к этим типам сайтов, обеспечивая возможность принудительного применения политик использования и дополнительной защиты от вредоносных программ.
Наконец, помните, что вы — ваш самый надежный инструмент. Одного технического решения по блокировке недостаточно, чтобы защитить решительного ребенка или подростка от поиска порнографии в Интернете. Постоянно «разговаривайте» со своими детьми и супругом о том, что ваша семья считает уместным и неуместным; этот обмен никогда не должен быть разовым. Для предприятий и владельцев общедоступных Wi-Fi определите, что вы считаете приемлемыми политиками использования, и обеспечьте их соблюдение с помощью решения безопасности на уровне DNS.
Как уберечь детей от посещения сайтов для взрослых
Полностью запретить вашим детям доступ к контенту для взрослых в Интернете невозможно, но некоторые программы и приложения могут помочь вам защитить их — и предотвратить их — от большей части контента, который вы бы предпочли, чтобы они не видели.
Блокирующие программы и приложения
Существует множество хороших вариантов, если вы хотите использовать одну из многих программ блокировки сайтов. Некоторые программы предназначены для отслеживания действий вашего ребенка на мобильных устройствах и компьютерах.
NetNanny имеет высокий рейтинг и отслеживает, ограничивает или контролирует просмотр ваших детей в Интернете. Если ваш ребенок использует мобильное устройство Android или iOS, надежные приложения для родительского контроля включают MamaBear и Qustodio.
Бесплатные варианты родительской защиты
Прежде чем начать покупать программное обеспечение, вы можете предпринять несколько бесплатных шагов, чтобы защитить своих детей.
Если ваша семья использует компьютер Windows для поиска в Интернете, настройте родительский контроль Windows.Этот шаг эффективен, но не останавливайтесь на нем. Вы также можете включить родительский контроль на своем маршрутизаторе, игровых консолях ваших детей и их мобильных устройствах. Даже на YouTube есть родительский контроль.
Вот несколько примеров: SafeSearch with Google Family Link и родительский контроль Internet Explorer.
Google Chrome не имеет встроенного родительского контроля, но Google рекомендует вам добавлять своих детей в его программу Google Family Link. С его помощью вы можете одобрять или блокировать приложения, которые ваш ребенок хочет загрузить из Google Play Store, видеть, сколько времени ваши дети проводят в своих приложениях, и использовать SafeSearch, чтобы ограничить их доступ к явным веб-сайтам в любом браузере.
Чтобы активировать Безопасный поиск и отфильтровать результаты явного поиска в Google Chrome и других браузерах:
Откройте настройки поиска Google.
Установите флажок рядом с Включить SafeSearch в разделе SafeSearch Filters .
Нажмите Заблокировать SafeSearch , чтобы ваши дети не могли отключить SafeSearch.
Когда вас спросят, войдите в свою учетную запись Google.
Щелкните Заблокировать SafeSearch .
Щелкните Вернуться к настройкам поиска .
Щелкните Сохранить внизу страницы.
Ограничить просмотр с помощью Internet Explorer
Откройте окно Content Advisor, чтобы заблокировать веб-сайты для взрослых в Internet Explorer.
Если вы используете IE 10 или 11, вам необходимо включить Content Advisor, однако он не поддерживается в Windows 10 версии 1607.Если вы используете IE9, вы можете перейти к Content Advisor из Internet Explorer вместо использования приведенной ниже команды. Перейдите в Инструменты > Свойства обозревателя и затем щелкните вкладку Содержимое .
Откройте диалоговое окно «Выполнить» с помощью сочетания клавиш WIN + R .
Скопируйте эту команду:
RunDll32.exe msrating.dll, RatingSetupUI
Вставьте команду в диалоговое окно «Выполнить».
Щелкните ОК .
Вот ваши возможности в Content Advisor:
- Рейтинги : установите уровни рейтинга для языка, наготы, секса, насилия и других категорий.
- Одобренные сайты : Перечислите любые веб-сайты, которые разрешено просматривать вашим детям, даже если они заблокированы настройкой рейтинга. Вы также можете явно блокировать веб-сайты, если рейтинг не ограничивает это.
- Общие : разрешите или запретите ребенку просматривать веб-сайты без рейтинга.Вы также можете использовать эту область, чтобы ограничить настройки Content Advisor паролем; пароль также позволяет разблокировать веб-сайт по запросу, если он заблокирован для ваших детей, но вы хотите предоставить им одноразовый доступ.
Родительский контроль эффективен только тогда, когда ваш ребенок использует устройство, к которому применен родительский контроль. Например, блокировка сайтов для взрослых дома не блокирует их телефон, а блокировка доступа на их телефоне не блокирует взрослые сайты в школе и т. Д. Однако в большинстве школ в любом случае включены строгие блокировщики контента для взрослых.
Спасибо, что сообщили нам!
Расскажите, почему!
Другой Недостаточно подробностей Сложно понятьКак заблокировать открытие веб-сайтов в Windows 10
Веб-сайт — это совокупность связанных сетевых веб-ресурсов, таких как веб-страницы и мультимедийный контент, которые обычно идентифицируются с помощью общего доменного имени и публикуются по крайней мере на одном веб-сервере. Иногда вам может потребоваться заблокировать определенные веб-сайты, например, чтобы настроить компьютер для использования в офисе или ограничить использование некоторых веб-сайтов для домашнего использования.Поэтому в этой статье мы научим вас, как заблокировать веб-сайты в Windows 10.
Как заблокировать веб-сайты в Windows 10 Как заблокировать открытие веб-сайтов в Windows 10?Когда дело доходит до блокировки сайтов в Windows 10, есть множество способов сделать это. В большинстве случаев вы можете искать их в браузерах, чтобы заблокировать их в используемом браузере. Кроме того, в наших системах есть файл hosts, который вы можете использовать для блокировки любого сайта, отредактировав его и указав в нем веб-адрес.Мы обсудим все возможные методы блокировки сайтов в разных браузерах или с помощью файла hosts вашей системы.
Метод 1. Блокировка веб-сайтов с помощью файла HostsВ этом методе мы будем редактировать файл hosts в нашей системной директории и помещать адрес веб-сайта в файл, чтобы заблокировать их. Убедитесь, что у вас есть разрешение на доступ к файлу хоста, и всегда открывайте его как администратор в блокноте для редактирования. Выполните следующие действия:
- Откройте « Блокнот » от имени администратора.Нажмите Windows + S , введите « блокнот » в диалоговом окне, щелкните приложение правой кнопкой мыши и выберите Запуск от имени администратора . Открытие блокнота от имени администратора
- Теперь щелкните « файл », а затем « Открыть». ”
- Затем перейдите по следующему адресу:
C: \ Windows \ System32 \ Drivers \ etc \ hosts
- Найдите файл« hosts »и откройте его Открытие файла hosts в системном каталоге
- Теперь прокрутите вниз вниз и щелкните строку после последнего элемента
Примечание : на всякий случай можно создать пробел между последней строкой и той, которую вы вводите. - Здесь вам нужно ввести ваш localhost IP и URL / адрес для веб-сайтов:
127.0.0.1 www.facebook.com
Добавление веб-сайтов для блокировки в файле hostsПримечание: Использовать вкладку для пространство между IP и адресом . IP останется неизменным для каждого добавляемого вами веб-адреса, потому что это ваш IP-адрес локального хоста , но каждый раз будет изменяться только URL-адрес веб-сайта
- И выберите Файл , затем Сохранить
- Теперь попробуйте , веб-сайт будет заблокирован
Примечание : вам может потребоваться перезагрузить компьютер, чтобы он заработал.
В Firefox есть надстройки, которые позволяют блокировать веб-сайты, добавляя в них URL. Вы можете получить эти дополнения бесплатно, и в нем есть множество функций, таких как пароль для разблокировки сайтов, режим работы и блокировка по словам. Чтобы добавить надстройки, выполните следующие действия:
- Откройте Mozilla Firefox
- Щелкните «Панель настроек » в правом верхнем углу
- Выберите надстройки (ярлык — Ctrl + Shift + A )
- Теперь найдите « Блокировать сайт » в поле поиска. Добавление надстроек в браузере Firefox
- Откройте тот, у которого больше пользователей, и нажмите « Добавить в Firefox ». Добавление в Firefox
- Затем вы добавляете в него любой веб-адрес , и он блокирует его для Firefox. заблокированные сайты, поэтому никто не может разблокировать сайты обратно.Функция пароля для блокировки сайта
Нажмите здесь, чтобы просмотреть метод блокировки веб-сайта в Chrome.
Метод 4. Блокировка веб-сайтов в EdgeВ Microsoft Edge или Internet Explorer есть опция для блокировки сайта, и она доступна в свойствах Интернета. Вы можете ограничить сайты с помощью этой функции, доступной на вкладке безопасности свойств, и добавить сайт к нему вручную по их URL.Чтобы заблокировать сайты в Edge, выполните следующие действия:
- Откройте Запустите , нажав ( Window + R) кнопки на клавиатуре
- Теперь введите « inetcpl.cpl » в текстовое поле и нажмите Введите Открытие свойств Интернета через Выполнить
- Появится окно Свойства Интернета , затем выберите вкладку Безопасность в свойствах
- Теперь выберите зону « Ограниченные сайты » и нажмите на « Сайты » Выбор ограниченного сайта на вкладке безопасности
- Здесь вы можете добавить любой веб-сайт, который хотите заблокировать, и нажать Добавить , а затем вы можете закрыть и сохранить его.Добавление веб-сайта для блокировки в Edge
Блокировать / разрешить веб-сайты — справочный центр eero
Содержание
Обзор функций
Хотя фильтры содержимого великолепны, иногда вам требуется дополнительный контроль над сайтами, которые ваша семья может и не может просматривать. Для этих моментов мы выпустили блокировку и разрешение сайтов. Блокировать позволяет запретить отображение определенных веб-сайтов на устройствах определенных членов семьи. Итак, если вы не против небольшого использования социальных сетей, но они еще не совсем готовы для Snapchat и Reddit, вы можете соответствующим образом настроить доступ.С другой стороны, Allow позволяет открывать веб-доступ к заблокированным в противном случае веб-сайтам.
Элемент | Что это? | Льгота |
Блочные сайты | Возможность для пользователей eero Secure создавать список доменов, которые нужно заблокировать в своей сети или в отдельных профилях. | Доступ к сайту всегда под рукой Хотя фильтры содержимого великолепны, иногда вам требуется дополнительный контроль над сайтами, которые ваша семья может и не может просматривать.На данный момент мы выпускаем «Блокировать и разрешать сайты». Блокировать позволяет запретить отображение определенных веб-сайтов на устройствах определенных членов семьи. Итак, если вы не против небольшого использования социальных сетей, но они еще не совсем готовы для Snapchat и Reddit, вы можете соответствующим образом настроить доступ. С другой стороны, Allow позволяет открывать веб-доступ к заблокированным в противном случае веб-сайтам. |
Разрешить сайты | Возможность для пользователей eero Secure: возможность создавать список доменов, разрешенных в их сети для отдельных профилей. |
Как добавить, чтобы заблокировать или разрешить сайты в мобильном приложении?
Есть несколько способов добавить запрещающий и разрешающий сайт:
Вкладка Discover
- Нажмите « Discover » -> Нажмите « eero Secure » -> Нажмите « Блокировать и разрешить сайты » ->
- Нажмите « Добавить заблокированный сайт », чтобы добавить заблокированный домен, или нажмите « Добавить разрешенный сайт », чтобы добавить разрешенный домен
- Должно появиться модальное окно при вводе доменного имени
- Нажмите на (i), чтобы узнать больше о правилах домена
- Выберите, кому разрешить домен для
- Включение «сети » применит настройки домена ко всем устройствам в сети
- Отключение переключателя сети позволит вам применить домен к 1 или более профилям
- [ Необязательно — Разрешить только сайт] Выберите причину разрешения, чтобы помочь нам улучшить продукт
- Нажмите « Done », когда будете готовы двигаться дальше.». Это вернет вас к просмотру списка с добавленным доменом .
Вкладка Home (профиль)
- Убедитесь, что у вас есть профиль
- Если вы этого не сделали, нажмите на синий «+» в правом верхнем углу на главном экране и нажмите «Добавить профиль».
- Нажмите на профиль на главном экране, чтобы просмотреть экран сведений о профиле
- Нажмите « Блокировать и разрешить сайты »
- Нажмите « Добавить заблокированный сайт », чтобы добавить заблокированный домен, или нажмите « Добавить разрешенный сайт », чтобы добавить разрешенный домен, чтобы начать работу.
- Появится модальное окно для ввода домена
- [ Необязательно — Разрешить только сайт] Выберите причину разрешения, чтобы мы могли лучше улучшить продукт
- Когда будете готовы, нажмите « Готово »
Как удалить сайт из списка заблокированных или разрешенных сайтов в мобильном приложении?
Если вы хотите удалить сайт из списка заблокированных или разрешенных сайтов, вы можете:
Вкладка Discover
- Нажмите « Discover » -> Нажмите « eero Secure » -> Нажмите « Блокировать и разрешить сайты » ->
- Нажмите на сайт в списке, который хотите удалить
- Должно появиться модальное окно, в котором вы можете нажать «Удалить сайт».
- Подтверждение спросит: «Вы уверены, что хотите удалить этот сайт?»
- Нажмите «Удалить сайт», чтобы подтвердить изменения.
Вкладка Home (профиль)
- Нажмите на профиль на главном экране, чтобы просмотреть экран сведений о профиле
- Нажмите « Блокировать и разрешить сайты »
- Нажмите на сайт в списке, который хотите удалить
- Должно появиться модальное окно, в котором вы можете нажать «Удалить сайт».
- Подтверждение спросит: «Вы уверены, что хотите удалить этот сайт?»
- Нажмите «Удалить сайт», чтобы подтвердить изменения.
Правила домена
Домены, добавленные в список запрещенных и разрешенных сайтов, основаны на их Полном доменном имени (FQDN). Вы можете управлять доменами на каждом уровне иерархии.Важно отметить, что разрешенные сайты всегда выигрывают! Разрешение сайта переопределит любые фильтры контента и заблокирует настройки сайтов, которые могли бы применяться в противном случае.
- example.com — повлияет на все доменное имя
- Применено: example.com, subdomain.example.com и example.com/page
- Не применяется: sample.com
- subdomain.example.com — повлияет на конкретный поддомен.
- Применено: subdomain.example.com и субдомен.example.com/page
- Не применяется: example.com, subdomain2.example.com
- org — повлияет на все домены верхнего уровня (TLD) .org
Неправильно | Правильно | Детали |
www.example.com | example.com | WWW. заблокирует только субдомен WWW.Это может не дать желаемого эффекта. |
https://example.com | example.com | URL не принимаются. Записи должны быть полными доменными именами (FQDN) |
example.com/page | example.com | Страницы будут удалены из указанного домена и могут быть на |
* .org | org | Домены верхнего уровня могут быть заблокированы просто по имени |
Что такое псевдоним?
Когда вы добавляете домены в список разрешенных, в некоторых случаях домен имеет один или несколько псевдонимов, также известных как CNAME (запись канонического имени), связанных с доменом.Мы показываем вам возможность добавить эти CNAME дополнительно, если мы обнаружим 1 или несколько псевдонимов, потому что это гарантирует, что вы можете правильно получить доступ к домену, как ожидалось.
Почему мои настройки блокировки или разрешения требуют времени для применения?
Обычно, когда вы добавляете домен в список блокировки или разрешаете сайты, или обновляете настройку фильтра содержимого, он вступает в силу в течение нескольких секунд. Однако иногда существуют факторы, которые могут привести к тому, что определенные сайты будут заблокированы или разрешены дольше.
Кэширование может храниться в вашем браузере, на компьютере или в сети, продолжительность которого может составлять от нескольких минут до часов, что приведет к более медленному применению настроек. Особенно, если вы недавно заходили на сайт.
Вот несколько советов по удалению кеширования.
- Мы рекомендуем очистить кеш браузера, чтобы ускорить применение настроек.
Блокировка популярных сайтов и приложений
При попытке заблокировать популярный сайт может потребоваться несколько доменов для достижения желаемого результата.
Эти сайты и платформы могут иметь список связанных доменов, который может потребовать от вас добавления этих дополнительных доменов для достижения желаемого результата. Кроме того, вы можете увидеть различное поведение для нескольких типов устройств, потому что некоторые устройства могут использовать уникальные домены в зависимости от типа устройства.
Как временно блокировать веб-сайты для изучения
Мы все оказались во власти старых добрых промедлений. Вы когда-нибудь были настроены на сдачу учебы на экзамен, но через 3 часа оказались глубоко в кроличьей норе YouTube? или, может быть, вы заметили, что последняя история, которую вы смотрели в Instagram, была опубликована всего 3 минуты назад? Ты не одинок.Да, отвлекающие факторы, которые вызывают откладывание дел и снижают нашу продуктивность, есть повсюду.
Веб-сайты, приложения и онлайн-продукты окружают нас в сети, и иногда ответ заключается не в том, чтобы просто игнорировать их, а в том, чтобы научиться с ними бороться.
Хорошая новость заключается в том, что среди всех приложений и веб-сайтов в Интернете, которые предназначены для того, чтобы полностью сосредоточить наше внимание, почти столько же создано, чтобы помочь вам держаться подальше и оставаться продуктивным и действовать как блокировщик веб-сайтов для учебы или даже блокировщик приложений для учебы.
Блокировщики веб-сайтов и приложений — мощные инструменты нашей защиты от этих кражей фокуса. Но есть правильный способ использовать их, если мы хотим получить от них максимальную пользу, а поскольку студенты и работодатели понимают, что эти отвлекающие факторы становятся все большей и большей проблемой с каждым днем, простые блокировщики веб-сайтов и приложения становятся довольно популярными. , очень быстро.
Давайте начнем с изучения того, как можно блокировать веб-сайты и приложения, и сосредоточимся на проверке и изучении правильных материалов для экзаменов.
Как заблокировать доступ к определенным веб-сайтам?
Блокировать доступ к определенным веб-сайтам легко, если у вас установлен BlockSite в Chrome, Firefox или на вашем устройстве Android. После того, как вы загрузили расширение или приложение … или и то, и другое, настройте список веб-сайтов, которые вы хотите заблокировать, добавьте их все в свой черный список и готово! Больше никаких отвлекающих факторов, вы сможете избежать соблазна и сосредоточиться! Вы также можете настроить расписание, когда нужно блокировать отвлекающие сайты, если вы не хотите, чтобы они блокировались постоянно.
Как временно заблокировать веб-сайт?
Вы можете временно заблокировать веб-сайты, чтобы попасть в зону в соответствии с техникой Pomodoro. Техника Помидора — это метод тайм-менеджмента, разработанный Франческо Чирилло в конце 19080-х годов. Это метод, в котором таймер разбивает работу на интервалы, обычно продолжительностью 25 минут, разделенные короткими перерывами.
Мы перевели это на BlockSite, чтобы вы могли рассчитывать время своей работы, делать короткие перерывы и блокировать отвлекающие сайты, чтобы вы могли сосредоточиться — не требуется силы воли.Когда вы закончите, вы можете разблокировать сайты и вернуться к просмотру веб-страниц по своему усмотрению.
Заблокировать YouTube на час
YouTube — один из тех сайтов, на которых вы обнаруживаете, что хотите посмотреть что-то конкретное. Затем через 3 часа осознайте, что вы потратили половину вечера на просмотр руководств или нерелевантных видео, которые не имеют ничего общего с тем, чем вы должны были заниматься. Затем начинается паника. Вы все откладываете на потом, и теперь нужно сделать дерьмо…
Что, если бы вы могли заблокировать YouTube и вам напомнили, когда вы попытаетесь перейти на YouTube, у вас есть дела поважнее? BlockSite позволяет этому случиться! Вы можете выбрать все сайты, включая YouTube, которые хотите заблокировать, и оставить их в таком состоянии столько, сколько захотите.
Представьте, что вы могли бы сделать, не отвлекаясь от сети! BlockSite может помочь вам держаться подальше от других сайтов, которые привлекают наше внимание, таких как социальные сети. Пока мы в пути и используем наши мобильные устройства, исследование Nielsen показало, что в среднем человек проводит за своим устройством более четырех часов в день. Да, ты читаешь это правильно. Современный человек целую четверть своего бодрствования проводит за мобильным устройством.
Более того, одно из исследований показало, что половина этого времени (1 час 56 минут) тратится на пять ведущих социальных сетей: Facebook, Instagram, Twitter, Snapchat и YouTube.
Давайте посмотрим правде в глаза, социальные сети, игры и приложения для поиска контента отвлекают — они, по сути, являются приложениями для прокрастинации и не дают вам оставаться в сети. BlockSite — это приложение №1, которое поможет вам ограничить количество таких приложений и сосредоточиться. Просто укажите, какие установленные приложения вы хотите заблокировать, и BlockSite предотвратит их открытие!
«YouTube — один из тех сайтов, на которых хочется посмотреть что-то конкретное. А через 3 часа понимаете, что потратили половину вечера на просмотр руководств.”
Лучший блокировщик веб-сайтов для учебы
Для всего есть время и место, и иногда студентам нужно сосредоточиться и учиться! Запланируйте, в какие дни и часы вам будут доступны определенные приложения и сайты, пока вы готовитесь к экзаменам с помощью BlockSite — расширения и приложения, которые помогут вам избежать откладывания на потом и сосредоточиться.
Вы также можете добавить BlockSite на свое мобильное устройство.


 0.0.1 и через пробел адрес сайта. В таком случае доступ к данному сайту будет заблокирован;
0.0.1 и через пробел адрес сайта. В таком случае доступ к данному сайту будет заблокирован;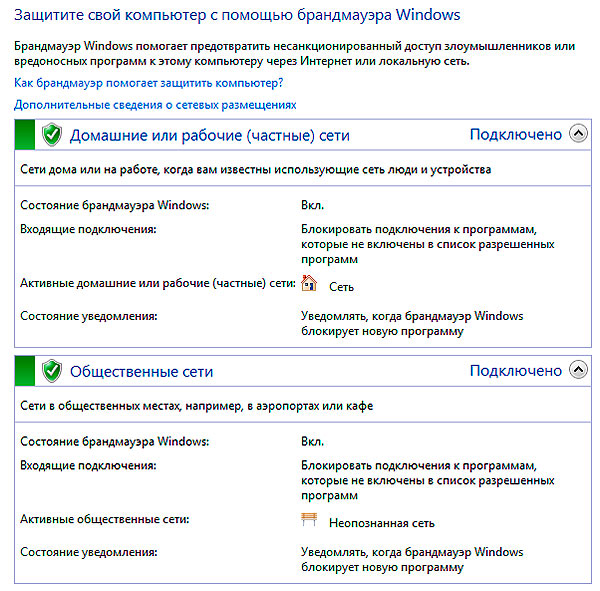 После этого нажмите «Добавить» и откроется окно. В этом окне нужно ввести IP-адреса сайта, который требуется заблокировать на компьютере, после чего нажать «ОК» и «Далее»;
После этого нажмите «Добавить» и откроется окно. В этом окне нужно ввести IP-адреса сайта, который требуется заблокировать на компьютере, после чего нажать «ОК» и «Далее»;