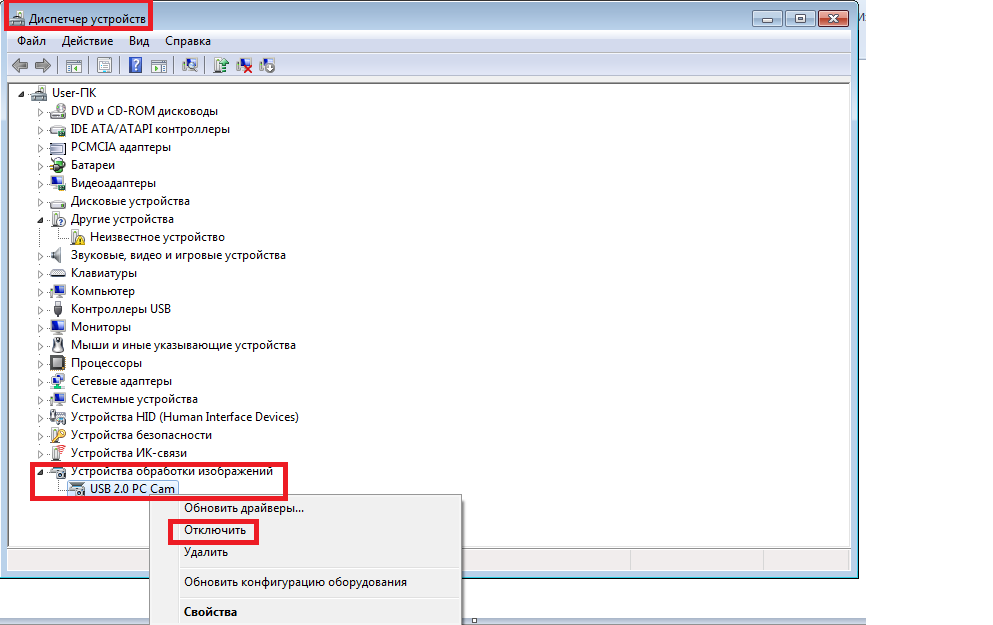Как включить и настроить камеру на ноутбуке
02нояб.2021
Поделиться: Cкопировано
Как проверить камеру на ноутбуке Почему не работает камера на ноутбуке Как настроить камеру на ноутбуке
Наличие веб-камеры позволяет принимать участие в видеоконференциях, что обрело особую популярность во время карантина. Если вам назначили видеовстречу в одном из мессенджеров и вы хотите заблаговременно проверить, все ли хорошо с камерой, или же настроить ее – рекомендуем ознакомится со статьей.
Для диагностики работоспособности камеры на лэптопе существует несколько способов. Среди них – приложение Skype. Зайдите в программу, откройте настройки и выберите вкладку «Камера и звук». После этого веб-камера сразу включится. Вы сможете посмотреть, какая картинка будет видна вашим собеседникам во время видеозвонка. Если у вас не установлен Skype, скачайте его из официального сайта, установите на ноутбук и авторизуйтесь в мессенджере.
Узнать, как работает камера на лэптопе, можно и с помощью сайтов.
Проверить камеру ноутбука можно и с помощью комбинации клавиш. В зависимости от марки и модели лэптопа вы можете одновременно нажать Fn + любая клавиша, на которой изображен синий значок камеры (например, Fn + V). После нажатия должна запуститься программа по управлению камерой. Посмотреть, какая комбинация горячих клавиш срабатывает именно на вашем ноутбуке, можно в Интернете.
К тому же проверить веб-камеру можно в «Диспетчере устройств». Для диагностики функционирования вебки нужно:
- Кликнуть на «Пуск», после выбрать «Панель управления».
- В перечне найти «Оборудование и звук».
- В разделе «Устройства и принтеры» кликнуть на «Диспетчер устройств».

- Среди устройств найти камеру.
Этот способ не поможет вам оценить качество изображения, однако позволит узнать, осуществлена ли настройка камеры на ноутбуке. Если вебка выключена или не активирована, напротив нее будет изображен красный крест или стрелка вниз. Чтобы ее включить, нажмите правую клавишу мыши и выберите пункт «Задействовать».
Если вы воспользовались одним или несколькими вышеуказанными методами, но включить камеру на ноутбуке не удается, тогда нужно определить причину и устранить ее.
Причин, почему не включается камера на ноутбуке, может быть несколько:
- Не установлены драйвера на вебку.
- Сбой в работе драйверов.
- Есть ошибки в операционной системе.
Если вы подозреваете, что вебка на лэптопе не работает из-за системного сбоя (к этому может привести, например, неправильное выключение ПК или заражение вирусами), тогда исправить ошибку можно с помощью следующей инструкции:
- запустите командную строку;
- если у вас Windows 10, введите команду «DISM /Online /Cleanup-image /Restorehealth» и нажмите «Enter», после выполните команду «sfc /scannow».
 Если вы обладатель Windows 7, в командную строку введите «sfc /scannow» и нажмите «Enter»;
Если вы обладатель Windows 7, в командную строку введите «sfc /scannow» и нажмите «Enter»; - дождитесь завершения процесса и перезапустите лэптоп;
- после этого попробуйте еще раз включить камеру.
Если активировать камеру не удалось, проблема может быть связана с отсутствием или некорректной работой драйверов. Это может быть вызвано системными ошибками или обновлениями. Чтобы решить проблему, необходимо:
- зайти в диспетчер устройств;
- выбрать «Устройства обработки изображений»;
- кликнуть правой кнопкой мыши на устройство и нажать на «Удалить»;
- затем выбрать в верхнем меню «Действие» и кликнуть на «Обновить конфигурацию»;
- перезагрузить лэптоп и проверить функциональность веб-камеры.
Бывают случаи, когда настройка веб-камеры на ноутбуке выполнена правильно, однако причина кроется в неисправности устройства. Тогда стоит обратиться в сервисный центр или же подключить внешнюю USB-камеру.
Как настроить камеру на ноутбуке Windows?
Время на чтение: 6 мин
Web-камера – это уже неотъемлемая часть любого ноутбука. Все более менее современные ноутбуки обладают встроенной камерой для передачи изображения. Обычно качество такой вебки сильно страдает, но всё же она есть.
Все более менее современные ноутбуки обладают встроенной камерой для передачи изображения. Обычно качество такой вебки сильно страдает, но всё же она есть.
Зачастую многие пользователи хотят проверить работу такого аппарата ноутбука, но не могут определить в каких условиях он вообще функционирует и пригоден ли он вовсе. Поэтому прежде нежели разобраться как настроить веб-камеру на ноутбуке, нужно узнать, как её использовать. Также инструкция будет актуальна и для внешних камер ноутбука или стационарного ПК, так как они работают по одному алгоритму.
Веб-камера встраивается в ноутбук и, если приложение поддерживает обработку изображения, то у вас спросят, хотите ли вы её включить. К таким приложениям относятся известный Skype, простая Live Webcam и другие подобные программы сетевой связи.
Читайте также: Программа Skype — лучший софт для общения
Проверка работоспособности камеры
Существует несколько простых методов, которые помогут узнать, как настроить камеру на ноутбуке Windows и нужно ли это вообще.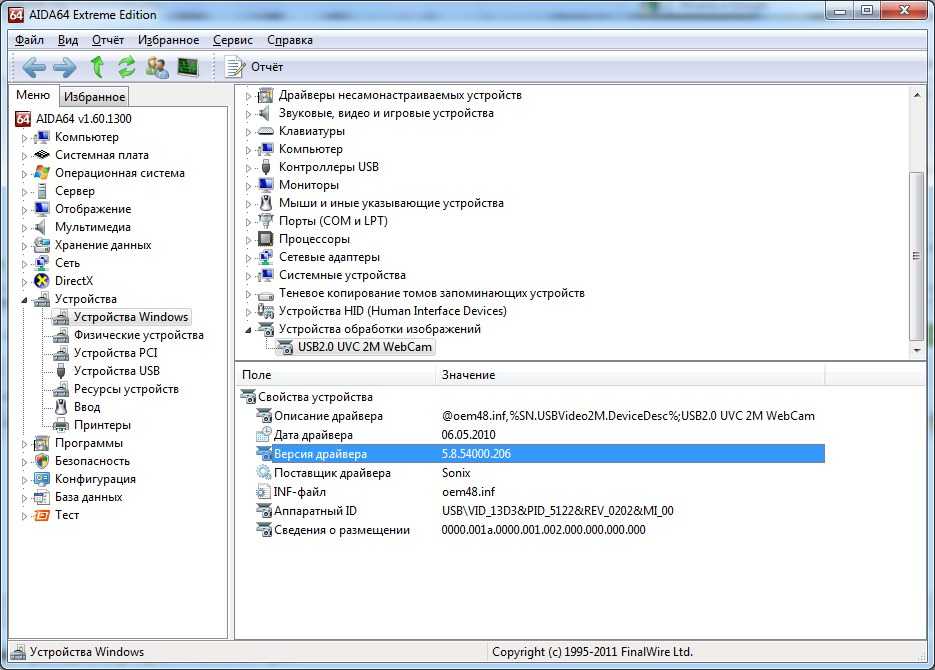 Прежде всего узнаем, в рабочем ли состоянии камера, возможно никаких действий и не потребуется, а вы просто не знали, как её запустить. Для этой цели можно использовать программу Live Webcam – весьма простая утилита, работающая с камерой, также можно воспользоваться онлайн сервисами.
Прежде всего узнаем, в рабочем ли состоянии камера, возможно никаких действий и не потребуется, а вы просто не знали, как её запустить. Для этой цели можно использовать программу Live Webcam – весьма простая утилита, работающая с камерой, также можно воспользоваться онлайн сервисами.
В случае с Live Webcam действия элементарны и сводятся к загрузке и запуску программы. После пуска программы вы попадёте в главное меню, где будет производиться трансляция картинки с камеры.
Другой способ — это использование онлайн сайтов. К примеру перейдите на https://webcamtest.ru или https://webcammictest.com/ru/ и нажмите соответствующую кнопку. После этого браузер выдаст диалоговое окно, содержащее запрос на разрешение использования Flash Player’ом вашей камеры.
Альтернативный способ для владельцев Acer или Asus ноутбуков. В комплекте приложений присутствуют стандартные программы, вроде CrystalEye, ECap Camera или другие. Чтобы их запустить нужно воспользоваться горячими клавишами Fn + V или найти с помощью поиска. Интерфейс интуитивно понятен и разберётся даже неуверенный пользователь.
Интерфейс интуитивно понятен и разберётся даже неуверенный пользователь.
Зачастую какие-либо проблемы с камерой возникают не столько из-за физического износа устройства, сколько из-за программного сбоя или отсутствия драйверов. Поэтому при разборе, как настроить камеру на ноутбуке Windows 7 и выше, нельзя не упомянуть о возможной проблеме из-за отключенного устройства.
Для выполнения диагностики следует:
- Нажмите Пуск и ПКМ по «Компьютер», где выбрать «Свойства»;
- Перейдите на ссылку «Диспетчер устройств»;
- Найдите раздел «Устройства обработки изображений», возможно такой пункт отсутствует или пустой, тогда вам нужно перейти к следующему разделу;
- Нажмите правой кнопкой по элементу «Интегрированная веб камера» и выберите «Задействовать».
Данный вариант позволяет включить поддержку камеры для приложений, если она отключена на системной уровне. Подобное возможно, в результате использования внешней камеры и встроенная отключилась или из-за намеренных действий.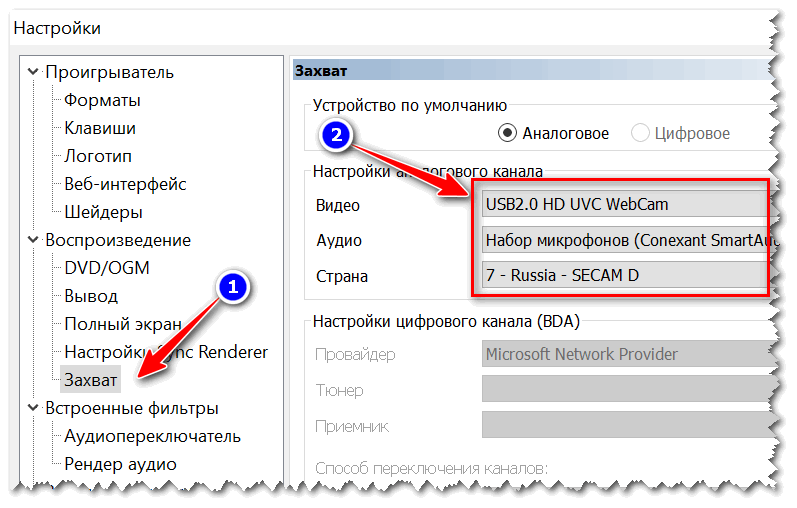
Читайте также: Веб-камера не отображается в диспетчере устройств, что делать?
Установка драйверов на веб-камеру
Данный раздел является ответвлением предыдущего и актуален, если вы не нашли среди устройств вашу камеру или она отражается с желтым знаком восклицания. Это свидетельствует об отсутствии установленных драйверов или их неисправности. Обычно возникают подобные проблемы вследствие неквалифицированной установки Windows, когда большая доля системы не способна работать нормально из-за драйверов, а точнее их отсутствия.
Поправить ситуацию можно при помощи:
- Из той же панели диспетчера нужно найти раздел «Другие устройства» или среди «Устройства обработки изображений» будет камера с знаком восклицания;
- Нажмите правой кнопкой и выберите «Обновить драйвера». Если система сможет найти оригинальные драйвера, то выберите их. После проверьте работоспособность камеры, если не помогло тогда читайте далее;
- Перейдите на оф сайт производителя ноутбука и в разделе «Поддержка» найдите вашу модель и загрузите драйвера.
 После установки неисправность должна исчезнуть;
После установки неисправность должна исчезнуть; - Настроить камеру на ноутбуке встроенную или внешнюю также можно, если воспользоваться ID устройства. Данная информация находится: двойной клик по аппарату и перейдите во вкладку «Сведения», где выберите «Ид оборудования». Скопировав строку и внеся её в поиск на сайте https://devid.info вы можете узнать точное название устройства и отсюда или с другого сайта загрузить драйвер.
Обычно этот метод помогает пользователям, так как проблема чаще всего проявляется вследствие лени мастера по установке Windows, а без связующего звена, в нашем случае, драйвера, работать веб-камера не будет.
Читайте также: Как записать разговор в Скайп в формате аудио или видео?
Альтернативные причины неисправности
Конечно, нельзя не отметить тех, у кого действительно не работает веб-камера по техническим причинам. Возможно это дефект самой камеры (встречается нечасто). Здесь уже следует воспользоваться гарантией или сервисным центром, вручную добиться цели может быть сложно.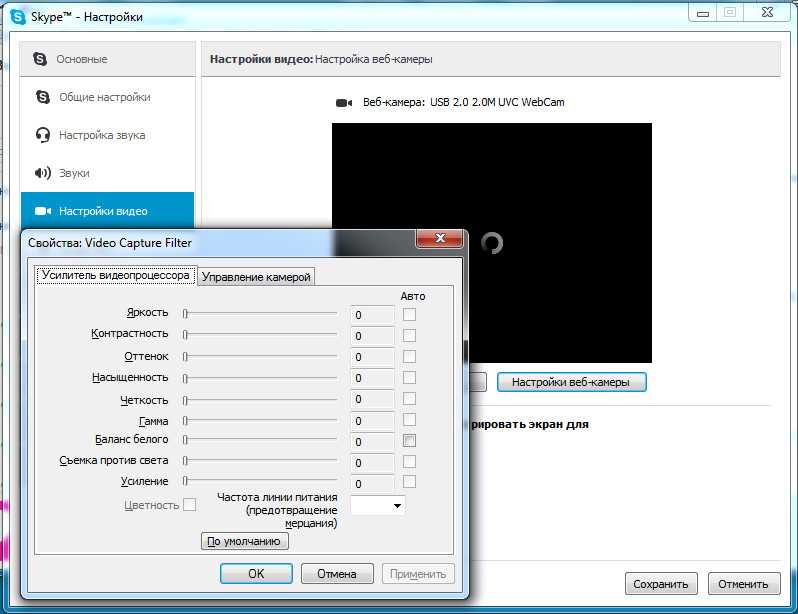
Вероятна ситуация, когда вследствие падения ноутбука или неправильного сбора, камера не подключена к плате. Возможно, шлейф просто не подключен или слетел, также встречается, что провод вовсе износился.
Другой вариант, как настроить камеру в скайпе на ноутбуке — это закрыть другое приложение использующее её. Два параллельных подключения будут перебивать друг друга и, в результате, одна программа просто не будет использовать веб-камеру. Также для приложений вроде Skype, требуется установка DirectX, что также может быть ключом к устранению проблем.
[tip]Читайте также: Что такое DirectX?[/tip]
Поочерёдно выполняя предложенные методы решения проблемы, вы сможете наблюдать как камера придёт в рабочее состояние и откроет новые возможности при общении с собеседником.
Если у Вас остались вопросы по теме «Как настроить камеру на ноутбуке?», то можете задать их в комментариях
Оцените материал
Рейтинг статьи 5 / 5. Голосов: 1
Голосов: 1
Пока нет голосов! Будьте первым, кто оценит этот пост.
Как получить доступ к настройкам веб-камеры в Windows
Вы не привязаны к настройкам веб-камеры по умолчанию. В Windows их можно настроить по своему усмотрению.
Но доступ к настройкам вашей веб-камеры в Windows может различаться в зависимости от того, какие настройки вы хотите настроить. В этом руководстве мы покажем вам, как получить доступ к настройкам качества и производительности вашей веб-камеры, а также к ее параметрам конфиденциальности.
Для качества камеры используйте приложение «Камера»
Шаг 1: Введите слово «камера» в поле поиска справа от Пуск Меню значка. Затем выберите значок приложения Camera , который появится в результатах поиска.
Шаг 2: Выберите значок шестеренки Настройки в верхнем левом углу приложения «Камера».
снимок экрана Шаг 3: В появившемся меню Settings вы можете настроить такие параметры, как отображение сетки кадрирования, вид сетки кадрирования, разрешение ваших фотографий, наличие или отсутствие таймера покадровой съемки.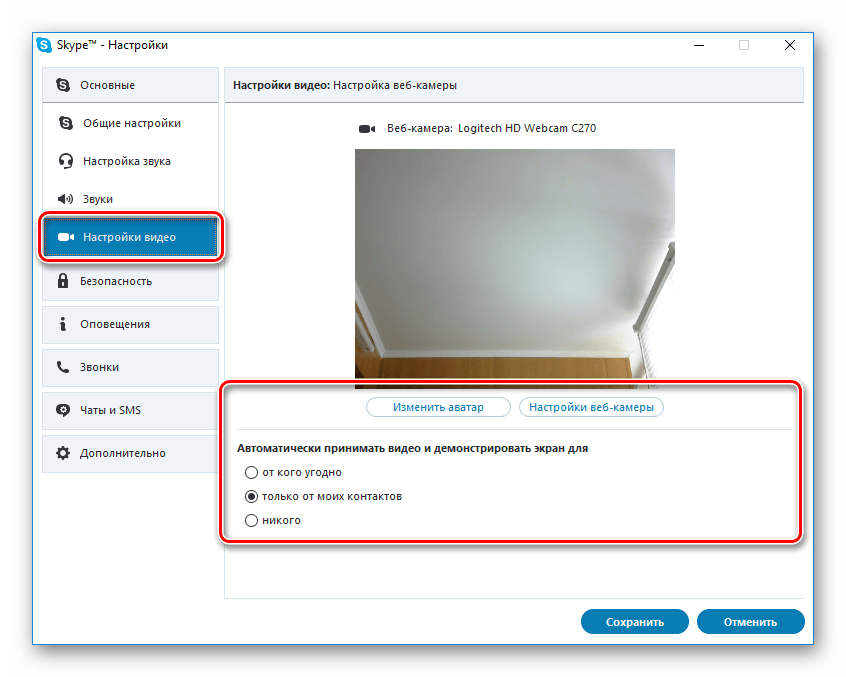 включено, разрешение ваших видео и подавление мерцания.
включено, разрешение ваших видео и подавление мерцания.
Шаг 4: Если вы хотите иметь возможность регулировать яркость, вам нужно включить Pro Mode , который находится в верхней части того же меню Settings . Это позволит вам настроить яркость с помощью значка на главном экране приложения «Камера».
Если вы хотите обновить свою веб-камеру по сравнению с той, которая поставлялась с вашим ноутбуком, ознакомьтесь с нашим списком лучших веб-камер, чтобы помочь вам выбрать лучшую для ваших нужд видеоконференцсвязи.
Для конфиденциальности перейдите в приложение «Настройки»
Шаг 1: Щелкните значок в меню «Пуск» . Затем в появившемся меню нажмите на значок шестеренки Настройки в левом нижнем углу экрана.
Шаг 2: В меню Windows 10 Settings выберите Privacy .
снимок экрана Шаг 3: В меню слева в разделе Разрешения приложений выберите Камера .
Шаг 4: Раздел Камера меню Конфиденциальность содержит ряд параметров конфиденциальности, которые вы можете настроить для своей веб-камеры, в том числе предоставление приложениям доступа к вашей камере, выбор того, какие приложения Microsoft Store могут иметь доступ к вашей камере. и разрешить другим настольным приложениям доступ к вашей веб-камере.
Вам не нужно просто полагаться на приложение «Параметры Windows», чтобы обеспечить конфиденциальность вашей веб-камеры. Вы можете обеспечить конфиденциальность своей веб-камеры, также инвестируя в отличное покрытие для веб-камеры и зная признаки взлома веб-камеры, чтобы вы могли быстро определить, была ли ваша веб-камера скомпрометирована.
Рекомендации редакции
- Лучшие бюджетные ноутбуки на 2022 год.
- Лучшие предложения и продажи Apple за октябрь 2022 года
- Как ваш босс может шпионить за вами с помощью Slack, Zoom и Teams
- Является ли новый очиститель ПК от Microsoft просто замаскированной рекламой Edge?
- Лучшие предложения Apple iMac: получите настольный компьютер Apple за 571 доллар
Как изменить яркость и контрастность камеры в Windows 10
РЕКОМЕНДУЕТСЯ: Нажмите здесь, чтобы исправить проблемы с Windows и оптимизировать производительность системы
Начиная с Windows 10 сборки 21354, вы можете изменить яркость и контрастность камеры.
Современные дорогие веб-камеры поставляются в комплекте с программным обеспечением для настройки различных настроек и параметров. Эти настройки могут улучшить качество изображения и адаптировать его к вашей среде для более удобного проведения видеоконференций. К сожалению, не каждый может позволить себе веб-камеру стоимостью более 200 долларов.
Advertisement
Microsoft хочет предоставить простой способ изменения различных настроек камеры на системном уровне без дополнительного программного обеспечения. Таким образом, Windows 10 получила родной раздел настроек веб-камеры. Эти настройки позволяют изменять яркость, контрастность и другие параметры камеры в зависимости от устройства и его возможностей. Кроме того, обновленная страница настроек камеры позволяет отключить веб-камеру в Windows 10, добавить новую или управлять существующими устройствами. Он не только работает с локальными устройствами, но также поддерживает IP-камеры, подключенные по сети.
В настоящее время новая страница настроек камеры доступна только в предварительной сборке Windows 10 21354 и новее.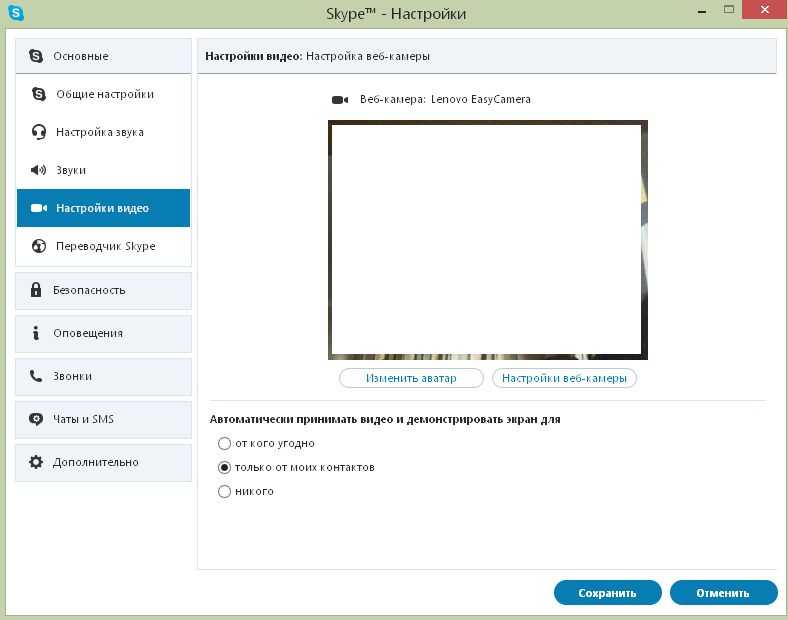 Мы не рекомендуем устанавливать предварительную версию программного обеспечения на ваш основной компьютер, чтобы избежать потенциальных ошибок и нестабильности.
Мы не рекомендуем устанавливать предварительную версию программного обеспечения на ваш основной компьютер, чтобы избежать потенциальных ошибок и нестабильности.
Изменение яркости и контрастности камеры в Windows 10
Восстановление настроек камеры по умолчанию в Windows 10
Изменение яркости и контрастности камеры в Windows 10
- Откройте «Настройки».
- Перейдите к Устройства и нажмите Камеры в левой панели.
- Перейдите к разделу Камеры справа и найдите камеру, для которой вы хотите настроить параметры изображения.
- Нажмите на него, чтобы выбрать, и нажмите на кнопку Configure .
- На следующей странице настройте все доступные ползунки по своему усмотрению. Есть варианты изменить яркость , контрастность , а также вращение, расширенный динамический диапазон, коррекцию зрения и т. д.
- Теперь вы можете закрыть приложение «Настройки», если хотите.

Готово.
Стоит отметить, что есть предварительный просмотр изображения, чтобы вы могли видеть, как изменяемые вами настройки влияют на качество изображения. Обратите внимание, что список доступных настроек зависит от того, какие функции поддерживает ваша камера. Если ползунков яркости или контрастности нет, то это означает, что ваша камера не поддерживает настройку этих параметров.
Если вас не устраивают только что внесенные изменения, в Windows есть возможность восстановить настройки камеры по умолчанию одним щелчком мыши.
Восстановить настройки камеры по умолчанию в Windows 10
- Откройте настройки Windows 10.
- Перейти к Устройства > Камеры .
- Найдите свою камеру в списке Камеры справа. Нажмите на него и выберите Configure .
- На следующей странице нажмите кнопку Восстановить значения по умолчанию .
Готово.
Совет. Если у вас возникли проблемы с веб-камерой, нажмите кнопку Устранение неполадок 9.



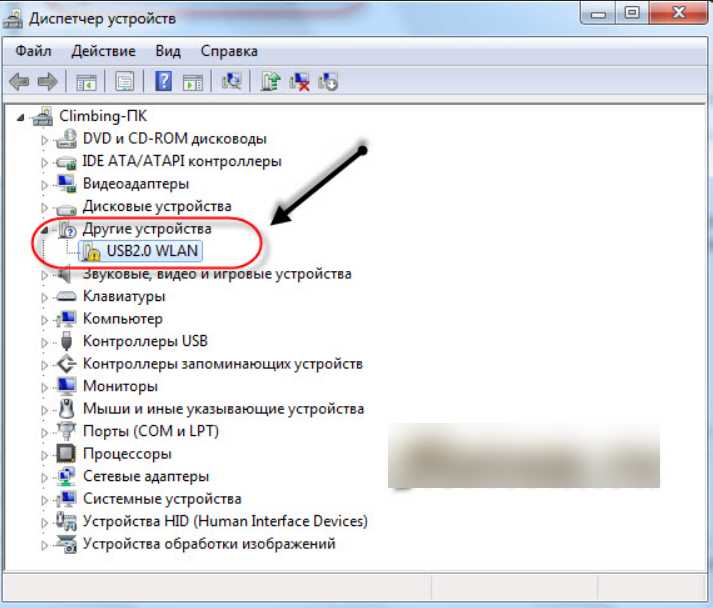 Если вы обладатель Windows 7, в командную строку введите «sfc /scannow» и нажмите «Enter»;
Если вы обладатель Windows 7, в командную строку введите «sfc /scannow» и нажмите «Enter»;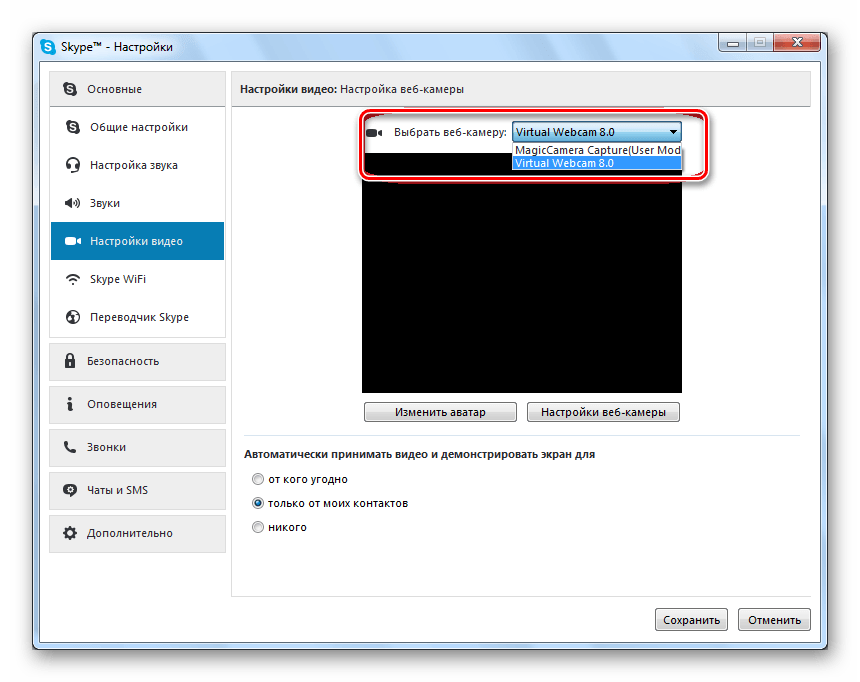 После установки неисправность должна исчезнуть;
После установки неисправность должна исчезнуть;