Специальные возможности при работе с мобильными устройствами Galaxy
Welcome to the
!
Please enjoy our special offers for you
MY BENEFITS SPECIAL OFFERS
- Обзор
- Мобильные
- Тв
- Носимые Устройства
- Для Дома
- Специальные Возможности Веб-сайта
- Чтение с экрана
- Средства улучшения видимости
- Повышение слышимости
- Нарушение координации и взаимодействие
- Дополнительные параметры
Чтение с экрана
TalkBack
Функция чтения с экрана помогает пользователям с нарушениями зрения. Он обеспечивает голосовую обратную связь, чтобы помочь понять содержимое на экране.
Он обеспечивает голосовую обратную связь, чтобы помочь понять содержимое на экране.
Существующий голосовой помощник и Google TalkBack недавно были интегрированы в одну унифицированную функцию чтения с экрана. Узнайте больше о новом TalkBack, в котором сочетаются сильные стороны и особенности каждой программы чтения с экрана, и попробуйте сами.
ПОДРОБНЕЕ
* Функции голосового помощника будут постоянно предоставляться с Google TalkBack из One UI 3.0.
* Функции голосового помощника будут постоянно предоставляться с Google TalkBack из One UI 3.0.
Средства улучшения видимости
Режим Display
В режиме отображения (Display Mode) вы можете увеличить контрастность экрана или изображение. Нет необходимости включать отдельно каждую функцию раздела «Специальные возможности» (Accessibility), например «Шрифты с высокой контрастностью», «Контрастная клавиатура» и «Увеличение экрана». Вы можете сразу выбрать соответствующий режим.
Вы можете сразу выбрать соответствующий режим.
* Эта функция доступна только для пользовательского интерфейса One UI 4.0.
* Эта функция доступна только для пользовательского интерфейса One UI 4.0.
Тема с высокой
контрастностью
Используйте тему с содержимым светлого цвета на темном фоне для более легкого чтения и лучшей видимости. Это помогает уменьшить усталость глаз, если телефон используется в темной среде или в течение долгого времени. В Galaxy Themes есть различные темы с высокой контрастностью.
Шрифты с высокой
контрастностью
Отрегулируйте цвет и контур шрифтов, чтобы увеличить контраст между текстом и фоном.
Контрастная
клавиатура
Различные параметры контрастной клавиатуры позволяют увеличить размер клавиатуры Samsung и изменить цвет клавиш, чтобы повысить контраст между текстом и фоном.
Подсветка кнопок
Кнопки можно делать цветными, чтобы они выделялись.
Инверсия цвета
Инвертируйте цвета экрана для лучшей видимости.
Настройка цвета
Если вы с трудом различаете цвета, измените их отображение на экране. Затем ваш телефон перенастроится, чтобы сделать цвета более узнаваемыми.
* Эта функция зависит от характеристик данной модели и может не поддерживаться.
* Эта функция зависит от характеристик данной модели и может не поддерживаться.
Добавить фильтр цвета
Для некоторых людей белый фон при чтении вызывает затруднения или отвлекает, мешая сконцентрироваться на статье или сообщении.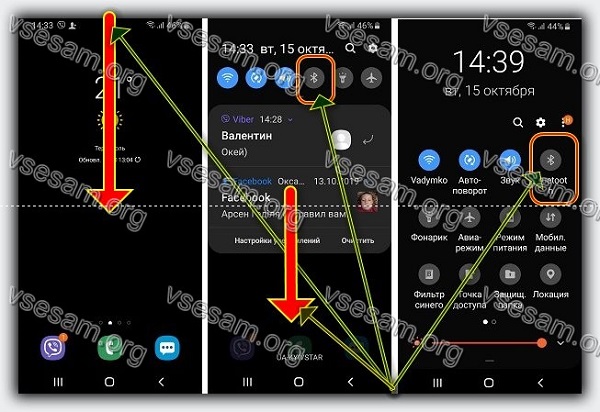 Если вы испытываете такую проблему, вам может помочь цветовой фильтр. Доказано, что смена цвета экрана повышает скорость и комфортность чтения.
Если вы испытываете такую проблему, вам может помочь цветовой фильтр. Доказано, что смена цвета экрана повышает скорость и комфортность чтения.
* Эта функция может не поддерживаться, поскольку это зависит от модели.
* Эта функция может не поддерживаться, поскольку это зависит от модели.
Отключение эффектов анимации
Снижайте усталость глаз отключением эффектов анимации, возникающих при смене страниц.
Уменьшить степень прозрачности и размытости
Уменьшите степень прозрачности и размытости текстов диалогов и меню, чтобы улучшить их видимость.
* Эта функция доступна только для пользовательского интерфейса One UI 4.0.
* Эта функция доступна только для пользовательского интерфейса One UI 4.0.
Экстра-затемнение
Включите «Экстра-затемнение» (Extra Dim), если ваш экран слишком яркий даже при самом низком уровне настройки яркости.
- * Эта функция доступна только для пользовательского интерфейса One UI 4.0.
- * Эта функция зависит от характеристик данной модели и может не поддерживаться.
- * Эта функция доступна только для пользовательского интерфейса One UI 4.0.
- * Эта функция зависит от характеристик данной модели и может не поддерживаться.
Виджет лупы
Виджет «Лупа» (Magnifier) поможет вам легко масштабировать выбранные объекты на экране. Этот виджет также включает цветовые фильтры, элементы управления яркостью и контрастностью для более четкого отображения текста и изображений. Вы можете добавить виджет «Лупа» (Magnifier) на главный экран из меню виджетов.
Масштабирование экрана
Измените масштабирование экрана. Будет изменен размер элементов на экране.
Будет изменен размер элементов на экране.
Размер и стиль шрифта
Измените размер и стиль шрифта.
Окно экранной лупы
Используйте окно экранной лупы, чтобы увеличивать содержимое, которое трудно прочитать, в отдельном перемещаемом окне.
* Эта функция может не поддерживаться в более поздних версиях интерфейса One UI 4.0.
* Эта функция может не поддерживаться в более поздних версиях интерфейса One UI 4.0.
Увеличение
Вы можете увеличить весь экран или использовать окно увеличения для масштабирования выбранной части экрана. Чтобы быстро получить доступ к функции увеличения, нажмите на ее ярлык. Можно легко переключаться между режимами увеличения всего экрана и режимами увеличения окна.
Повышение слышимости
Детекторы звука
Детекторы звука позволяют устройству обнаруживать звук плачущего младенца или дверного звонка. Уведомления передаются путем визуальных сигналов и вибрации.
* Эта функция может не поддерживаться в моделях, выпущенных после версии интерфейса One UI 3.1.
* Эта функция может не поддерживаться в моделях, выпущенных после версии интерфейса One UI 3.1.
Отключение всех звуков
Параметр “Отключение всех звуков” отключает все звуки на устройстве.
Поддержка слуховых аппаратов
Если вы пользуетесь слуховым аппаратом, то для улучшения слышимости звука увеличьте громкость. Функция поддержки стримингового контента и обычных звонков с помощью протокола Bluetooth Low Energy (BLE) будет поддерживаться, начиная с ОС Android 10.
* Эта функция может не поддерживаться в зависимости от технических характеристик модели.
* Эта функция может не поддерживаться в зависимости от технических характеристик модели.
Баланс звука справа/слева
Настраивайте баланс звука справа/слева в соответствии со своими слуховыми предпочтениями.
* Эта функция не влияет на громкость звонка.
* Эта функция не влияет на громкость звонка.
Моно звук
Моно звук объединяет стереозвук в один сигнал, который воспроизводится через все динамики наушников. Используйте эту функцию, если у вас есть нарушения слуха или если вам удобнее использовать один наушник.
Живой перевод и озвучивание уведомлений
Разговаривайте с иностранцами с помощью функции «Живой перевод» на Android устройствах.
Эта функция может распознавать любой из 70 разговорных языков и диалектов. Во время разговора на экране активизируется поддержка субтитров, содержание которых меняется в соответствии с произнесенными фразами.
Звуковое уведомление предупреждает вас о случившемся на основе анализа внешнего звука. Эта функция позволяет информировать вас о неожиданных ситуациях дома, например о пожарной тревоге или звонке в дверь, чтобы вы могли быстро отреагировать.
* Поддерживается с помощью технологии распознавания речи Google. * Все разговоры остаются только на вашем телефоне и не сохраняются на дргих серверах.
* Поддерживается с помощью технологии распознавания речи Google. * Все разговоры остаются только на вашем телефоне и не сохраняются на дргих серверах.
Автоматические субтитры
С помощью одного касания экрана на Android телефоне автоматически активируется функция Автоматические субтитры и на экране появляется текст титров для любого озвученного контента.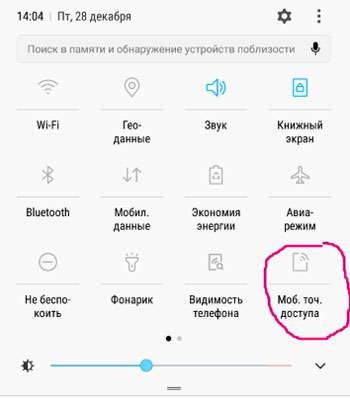 Титры поддерживаются для любого видео, подкастов и аудио сообщений в любых приложениях — даже если вы записываете свой собственный голос.
Титры поддерживаются для любого видео, подкастов и аудио сообщений в любых приложениях — даже если вы записываете свой собственный голос.
* В настоящее время функция Автоматические субтитры поддерживает Английский язык, а поддержка других языков ожидается в ближайшем будущем.* Эта функция может не поддерживаться, поскольку это зависит от спецификации данной модели.
* В настоящее время функция Автоматические субтитры поддерживает Английский язык, а поддержка других языков ожидается в ближайшем будущем.* Эта функция может не поддерживаться, поскольку это зависит от спецификации данной модели.
Усиление средних частот
Благодаря функции усиления средних частот вы сможете лучше слышать голос вашего собеседника.
* Эта функция может не поддерживаться, поскольку это зависит от спецификации данной модели.
* Эта функция может не поддерживаться, поскольку это зависит от спецификации данной модели.
Нарушение координации и взаимодействие
Универсальный переключатель
Пользователи, испытывающие трудности с движениями, могут легко управлять устройством с помощью простых и разнообразных способов, таких как движение головы, мимика или внешние переключатели.
ПОДРОБНЕЕ
Вспомогательное меню
Используйте значок вспомогательного ярлыка для доступа к приложениям, функциям и настройкам. Вы можете легко управлять телефоном, касаясь вспомогательных меню в значке.
ПОДРОБНЕЕ
Голосовое управление
Если вам почему-либо сложно прикасаться к экрану, можете управлять вашим устройством с помощью голоса.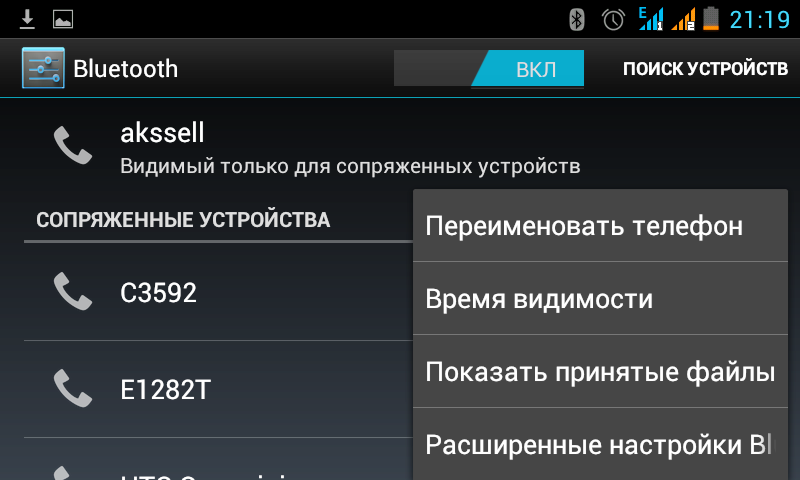 Попробуйте использовать для навигации голосовые команды, такие как «вернуться назад» или «домой». Или попробуйте открыть голосом ваши любимые приложения. У функции голосового управления «Голосовой доступ» (Voice Access) есть возможность отображать на экране сетку элементов с присвоенными номерами — для этого вам достаточно сказать: «Показать сетку/цифру». Это позволяет использовать такие команды, как «Нажми 3», «Прокрути вниз на 7» и т. д., чтобы управлять текущим экраном.
Попробуйте использовать для навигации голосовые команды, такие как «вернуться назад» или «домой». Или попробуйте открыть голосом ваши любимые приложения. У функции голосового управления «Голосовой доступ» (Voice Access) есть возможность отображать на экране сетку элементов с присвоенными номерами — для этого вам достаточно сказать: «Показать сетку/цифру». Это позволяет использовать такие команды, как «Нажми 3», «Прокрути вниз на 7» и т. д., чтобы управлять текущим экраном.
- * Эта функция доступна только для пользовательского интерфейса One UI 4.0.
- * Функция «Голосовой доступ» (Voice Access) в настоящее время поддерживает английский, французский, итальянский, немецкий, испанский языки; поддержка других языков ожидается позже.
- * Эта функция доступна только для пользовательского интерфейса One UI 4.0.
- * Функция «Голосовой доступ» (Voice Access) в настоящее время поддерживает английский, французский, итальянский, немецкий, испанский языки; поддержка других языков ожидается позже.

Контроль взаимодействия
Контроль взаимодействия позволяет сосредоточиться на одном приложении, блокируя кнопки «Назад», «Домой» и «Последние», а также входящие звонки и уведомления. Вы также можете выбрать, следует ли блокировать боковую клавиатуру, клавиши громкости или касания в области экрана.
Настройка сенсорных жестов
Некоторые люди испытывают затруднения при управлении мобильными устройствами из-за тремора рук. Приведенные ние функции настройки жестового управления помогут уменьшить уоличество ошибок и персонифицировать управление устройством.
— Задержка касания и удерживания : Отрегулируйте продолжительность прикосновения для распознавания функции взаимодействия с удержанием.
— Продолжительность прикосновения : Для уменьшения нежелательной реакции устройства на прикосновение к экрану, настройте длительность касания экрана.
— Игнорирование повторных касаний : Настройте длительность любого повторного прикосновения после первого касания.
Мышь и физическая клавиатура
Персонифицируйте ваше взаимодействие с устройством с помошью физической клавиатуры с целью компенсации проблемы тремора рук, нажатия сочетания клавиш и др.. Также вы можете настроить мышь так, чтобы она щелкала автоматически, когда указатель перестает двигаться с помощью физической мыши.
— Залипание клавиш. Нажимайте одну клавишу, вместо того чтобы одновременно нажимать и удерживать нескольких клавиш.
— Медленные клавиши. Настройте длительности нажатия клавиш, чтобы система распознавала ваше действие и снизилась вероятность нежелательной реакции клавиатуры.
— Ложные нажатия клавиши. Установите время ожидания повторного нажатия одной и той же клавиши, чтобы избежать последствий ошибочного действия.
— Автоматический щелчок после остановки указателя. Установите автоматический режим продолжения действия, после того как указатель мыши перестает двигаться или вы переместили его в любой из углов.
Прием/завершение вызовов
Вы можете использовать клавишу увеличения громкости, чтобы отвечать на звонки, и клавишу питания, чтобы завершить их.
Помашите рукой, чтобы включить экран
Включайте экран, двигая рукой над датчиком вверху телефона. Вы можете включать экран, не нажимая клавиши.
* В зависимости от технических характеристик устройства эта функция может не поддерживаться на некоторых моделях, выпущенных в 2019 году или позднее.
* В зависимости от технических характеристик устройства эта функция может не поддерживаться на некоторых моделях, выпущенных в 2019 году или позднее.
Замените «Смахивание» на «Одиночное нажатие»
Когда звучит сигнал или поступает вызов, коснитесь кнопки, чтобы отключить сигнал или ответить на звонок, вместо того чтобы перетаскивать кнопку.
* В зависимости от технических характеристик устройства эта функция может не поддерживаться на некоторых моделях, выпущенных в 2019 году или позднее.
* В зависимости от технических характеристик устройства эта функция может не поддерживаться на некоторых моделях, выпущенных в 2019 году или позднее.
Блокировка направлениями
Если вам трудно вводить графические пароли, можете просто разблокировать телефон с помощью установленной вам комбинации направлений.
* Эта функция не поддерживается в новых моделях, начиная с 2019 г.
* Эта функция не поддерживается в новых моделях, начиная с 2019 г.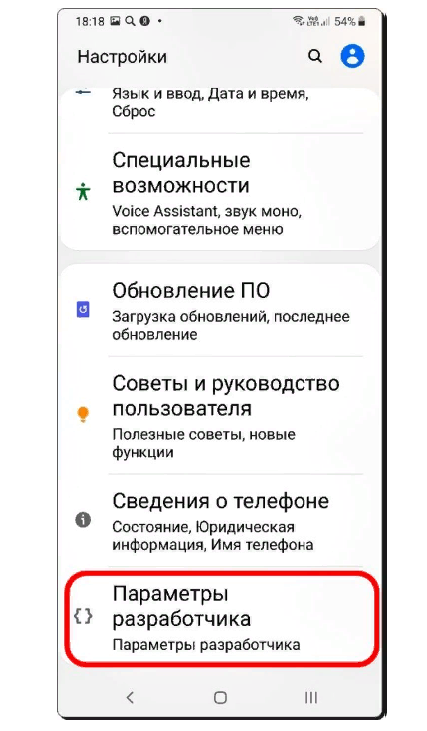
Дополнительные параметры
Горячие клавиши раздела «Специальные возможности»
Ярлык специальных возможностей позволяет быстрее и проще получить доступ к необходимым функциям.
— Используйте кнопку специальных возможностей
— Быстро нажмите боковую клавишу и клавишу увеличения громкости
— Нажмите и удерживайте клавиши увеличения и уменьшения громкости
Уведомление с помощью вспышки
Активируйте режим мигающего света вспышки камеры или экрана, чтобы оперативно получать уведомления или сигнал тревоги. Вы можете выбрать свой цвет для каждого приложения, чтобы легко определять источник оповещения.
* Эта функция может не поддерживаться, поскольку это зависит от спецификации конкретной модели.
* Эта функция может не поддерживаться, поскольку это зависит от спецификации конкретной модели.
Напоминания об уведомлениях
Настройте устройство, чтобы получать сигналы при наличии уведомлений, которые вы не проверили, через установленные вами периоды.
* Начиная с One UI 3.0, он предоставляется в настройках в разделе «Настройки»> «Уведомления»> «Дополнительные настройки».
* Начиная с One UI 3.0, он предоставляется в настройках в разделе «Настройки»> «Уведомления»> «Дополнительные настройки».
Голосовая NFC-метка
Вы можете использовать NFC-метки для распознавания объектов аналогичной формы, прикрепляя к ним метки. Вы можете записать и назначить голосовую запись NFC-метке. Когда вы будете помещать телефон рядом с NFC-меткой, будет воспроизводиться голосовая запись.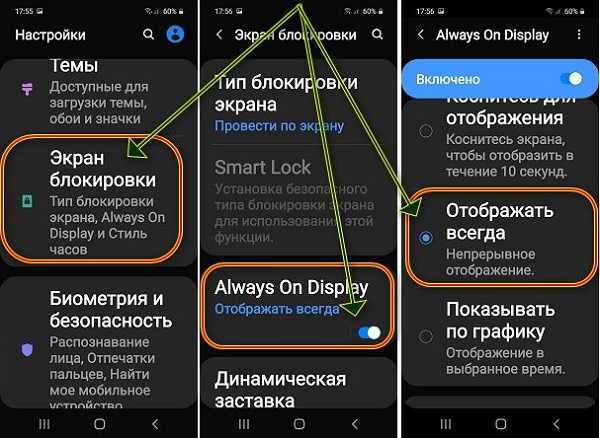
Прослушивайте введенный текст
Наберите текст и прослушайте его с помощью клавиатуры Samsung.
Спец. возможности камеры Bixby
Легко настраиваемый и оснащенный простым интерфейсом, Bixby Vision читает печатный текст, который он видит, помогая пользователям ориентироваться в окружающем мире.
- * Режим описания видимой камерой сцены доступен для следующих языков: английский (US), французский, немецкий, итальянский, корейский, китайский (версия Mandarin), португальский, русский, испанский (Spain).
- * Режим идентификатора объекта (Object Identifier) поддерживает 54 языка с помощью функции перевода.
- * Режим описания видимой камерой сцены доступен для следующих языков: английский (US), французский, немецкий, итальянский, корейский, китайский (версия Mandarin), португальский, русский, испанский (Spain).

- * Режим идентификатора объекта (Object Identifier) поддерживает 54 языка с помощью функции перевода.
Сброс настроек специальных возможностей
Сбрасывайте настройки специальных возможностей до стандартных значений отдельно от других настроек.
- * Изображения смоделированы исключительно в иллюстративных целях.
- * Доступность этих функций может зависеть от версии пользовательского интерфейса One UI.
Быстрая отправка в телефоне Samsung: что это такое, как включить?
Главная » Телефон
На чтение 2 мин Просмотров 4.4к. Опубликовано
Смартфоны сейчас стали необходимостью для людей. Без них очень сложно оставаться на связи, что важно в современном мире. Так что сейчас каждый человек может подобрать себе модель по вкусу или по кошельку. Большинство из них ничем не отличается, но некоторые производители все-таки думают и о людях и о собственной популярности.
Они добавляют функции, которые помогают в чем-то, делают использование телефона проще или добавляют что-то к красоте устройства. Вот только не все люди внимательно изучают доступные функции девайсов перед покупкой или даже после неё. Это стоило бы сделать, чтобы потом использовать то, что поможет в будущем.
Быстрая отправка
Быстрая отправка Samsung – это функция отправки файлов с устройства на устройство позволяющая просто и быстро отправлять контент, сохраненный на вашем устройстве Galaxy, находящимся неподалеку людям с другими устройствами Samsung (телефон, планшет Galaxy или Galaxy Book) через беспроводное соединение. Вы также можете использовать её и на устройствах с операционной системой Microsoft Windows на борту, воспользовавшись приложением Quick Share (Быстрая отправка).
Вы также можете использовать её и на устройствах с операционной системой Microsoft Windows на борту, воспользовавшись приложением Quick Share (Быстрая отправка).
Быстрая отправка в телефоне Samsung – это такой способ, обойтись без лишних движений при необходимости перекинуть какую-то информацию человеку, который находится неподалеку. Для этого обычно используется блютуз, но его неудобство состоит в небольшой скорости обмена и нестабильном соединении.
При передаче больших объемов данных это может оказать заметный эффект. При передаче через вайфай необходимо сначала выложить файл где-то в интернете и только потмо скачать его с другого устройства. Быстрая отправка решает проблему обмена информацией между телефонами, так что теперь они могут использовать любую сеть.
Как включить?
Шаг 1. На одном устройстве откройте панель уведомлений, смахните вниз и активируйте «Быстрая отправка» нажатием.
Шаг 2. Запустите приложение «Галерея» и выберите изображение. Нажмите кнопку «Поделиться» и выберите девайс для передачи изображения. Примите запрос на передачу файла на другом мобильном телефоне.
Запустите приложение «Галерея» и выберите изображение. Нажмите кнопку «Поделиться» и выберите девайс для передачи изображения. Примите запрос на передачу файла на другом мобильном телефоне.
Если у второго человека ничего не появилось, то проверьте, что у него вообще есть данное приложение. После этого зайдите в него и проверьте, что там включена видимость телефона, иначе ему никто ничего не сможет передать.
Также необходимо проверить и учесть следующие моменты:
- Принимающий смартфон должно поддерживать стандарт Wi-Fi Direct. Экран получающего мобильника активен.
- Должен быть включен Wi-Fi.
- Вы можете передавать до 1 Гб за один раз и максимум 2 Гб в день.
Оцените автора
Функции улучшения видимости устройства Galaxy
Трудно видеть свой экран? Если вы не можете читать текстовые сообщения, хотите изменить стиль шрифта или нуждаетесь в увеличении, вы можете использовать улучшения видимости вашего устройства. Эти функции упростят просмотр, когда вы читаете статью, печатаете электронное письмо или просто используете свой телефон или планшет в целом.
Эти функции упростят просмотр, когда вы читаете статью, печатаете электронное письмо или просто используете свой телефон или планшет в целом.
Примечание: Доступные экраны и настройки могут различаться в зависимости от поставщика услуг беспроводной связи, версии программного обеспечения и модели устройства.
Улучшения доступны для пользователей с потерей зрения или для всех, кто хочет настроить контент на своем устройстве. Вы также можете выбрать свои собственные шрифты и цвета, чтобы ваш экран было легче читать.
Из Настройки проведите пальцем и коснитесь Специальные возможности , а затем коснитесь Улучшения видимости . Проведите вверх, чтобы увидеть все удобные варианты улучшения экрана:
Режим отображения: Выберите «По умолчанию», «Высокая контрастность» или «Большой дисплей».
Тема с высокой контрастностью: Загрузите и используйте темы со светлыми цветами на темном фоне.
 Они намного приятнее для глаз.
Они намного приятнее для глаз.Примечание: Этот параметр недоступен на планшетах.
Высококонтрастные шрифты: Нажмите, чтобы добавить контур ко всем шрифтам, чтобы они выделялись на фоне экрана.
Высококонтрастная клавиатура: Измените стиль клавиатуры, выбрав различные цветовые палитры.
Подсветка кнопок: Это добавит выделенный цвет кнопкам, чтобы их было легче увидеть и выбрать.
Инверсия цвета: Позволяет инвертировать цвета меню и шрифтов для улучшения видимости.
Регулировка цвета: Измените настройки цвета, если вы не видите определенные оттенки, такие как красный, зеленый или синий.
Добавить цветовой фильтр: Выберите из списка цветов, чтобы добавить фильтр на экран, а затем отрегулируйте непрозрачность с помощью ползунка.
Удалить анимацию: Нажмите, чтобы отключить экранные эффекты приложений, если ваши глаза чувствительны к анимации.
 Это также может помочь немного ускорить ваше устройство.
Это также может помочь немного ускорить ваше устройство.Уменьшить прозрачность и размытие: Уменьшить визуальные эффекты, чтобы меню и диалоговые окна было легче увидеть.
Дополнительное затемнение: Применение параметра дополнительного затемнения к экрану.
Увеличение: Выберите между тройным нажатием или использованием ярлыка специальных возможностей для увеличения экрана.
Большой указатель мыши/сенсорной панели: Если к вашему устройству подключена мышь или сенсорная панель, указатель будет увеличен, чтобы упростить навигацию и выбор.
Размер и стиль шрифта: Выберите новый стиль шрифта из предложенных вариантов или загрузите свой собственный. Вы можете изменить размер шрифта и даже выделить его жирным шрифтом, если хотите.
Масштаб экрана: Постоянно увеличивайте экран с помощью ползунка. Ваш выбор сохранится и отразится на вашем экране.

Другие ответы, которые могут помочь
Используйте параметры TalkBack на телефоне или планшете Galaxy
Уменьшите нагрузку на глаза при использовании телефона или планшета Galaxy
Свяжитесь с нами
Свяжитесь с нами
Мы здесь для вас.
Напишите нам
Напишите нам начать онлайн-чат с Samsung
1-800-САМСУНГ Пн – Вс: 8:00 – 12:00 (EST)
Помощь в заказе
Акции Samsung
Позвоните нам
Нужна помощь прямо сейчас?
Использование электронной почты в качестве способа связи было прекращено с 3 апреля 2019 г. . Пожалуйста, свяжитесь с нами через чат для более быстрого ответа.
. Пожалуйста, свяжитесь с нами через чат для более быстрого ответа.
Позвоните нам
Чем мы можем вам помочь?
1-800-SAMSUNG
1-800-726-7864
Мобильный 8:00–12:00 по восточному поясному времени 7 дней в неделю
Бытовая электроника и техника 8:00–12:00 по восточному поясному времени 7 дней в неделю
ИТ/вычисления 8:00 – 21:00 по восточному поясному времени 7 дней в неделю
Поддержка заказа Помощь в заказе
мобильные|телефоны|галактика-с
© Samsung Electronics America, Inc. , 2022. Samsung, Samsung Galaxy и Family Hub являются товарными знаками Samsung Electronics Co., Ltd.
Все другие бренды, продукты и услуги, а также их соответствующие товарные знаки, названия и логотипы являются собственностью их соответствующих владельцев.
Вышеупомянутый контент предоставляется только в развлекательных и информационных целях. Обратитесь к руководству пользователя для получения более полной информации.
Вся информация, содержащаяся здесь, может быть изменена без предварительного уведомления. Samsung не несет ответственности за любые прямые или косвенные убытки,
возникающие в связи с использованием или доверием к содержащемуся здесь контенту.
, 2022. Samsung, Samsung Galaxy и Family Hub являются товарными знаками Samsung Electronics Co., Ltd.
Все другие бренды, продукты и услуги, а также их соответствующие товарные знаки, названия и логотипы являются собственностью их соответствующих владельцев.
Вышеупомянутый контент предоставляется только в развлекательных и информационных целях. Обратитесь к руководству пользователя для получения более полной информации.
Вся информация, содержащаяся здесь, может быть изменена без предварительного уведомления. Samsung не несет ответственности за любые прямые или косвенные убытки,
возникающие в связи с использованием или доверием к содержащемуся здесь контенту.
Предыдущий Далее
Содержание
Видимость телефона | Безопасно ли включение видимости телефона для вашего смартфона?
Безопасно ли включать Phone Visibility ON для вашего смартфона? Привет и добро пожаловать обратно в другую статью в Gossipfunda. Я надеюсь, что новый год относится ко всем вам хорошо. Сегодня я хотел бы поднять тему Phone Visibility на вашем смартфоне Android. Я постараюсь обсудить все, что касается Phone Visibility и функция беспроводной связи в этой статье. В настоящее время все смартфоны предоставляют эти функции как должное. Мы также рассмотрим различные типы информации, доступной кому-либо через Phone Visibility . Как они могут получить эту информацию и как они могут ее использовать. Итак, начнем.
Я надеюсь, что новый год относится ко всем вам хорошо. Сегодня я хотел бы поднять тему Phone Visibility на вашем смартфоне Android. Я постараюсь обсудить все, что касается Phone Visibility и функция беспроводной связи в этой статье. В настоящее время все смартфоны предоставляют эти функции как должное. Мы также рассмотрим различные типы информации, доступной кому-либо через Phone Visibility . Как они могут получить эту информацию и как они могут ее использовать. Итак, начнем.
Сегодня, когда даже зарядные устройства являются беспроводными, важно получить некоторые глубокие знания о таких терминах, как беспроводное подключение и видимость телефона. Поэтому в этой статье я проведу вас по всем этим терминологиям одну за другой. После обсуждения терминологии я расскажу о некоторых руководствах по использованию различных беспроводных технологий, таких как Wi-Fi и Bluetooth. Наряду с этим, я также расскажу о вреде постоянной видимости телефона.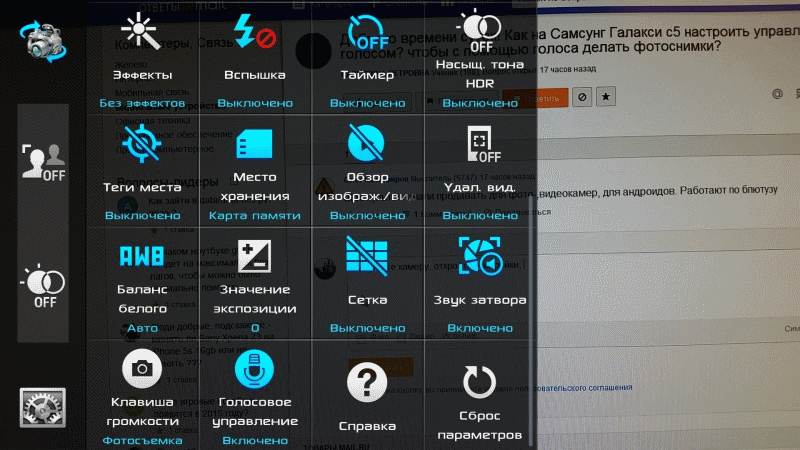 Если вы найдете эту статью полезной, поделитесь ею со своими друзьями и семьей. Сказав это и сделав давайте углубимся.
Если вы найдете эту статью полезной, поделитесь ею со своими друзьями и семьей. Сказав это и сделав давайте углубимся.
Содержание
- 1 Беспроводная связь
- 1.1 Wi-Fi
- 1.2 Bluetooth
- 2 Видимость телефона
- Включена ли видимость телефона?
- 2.2 Включение видимости телефона
- 2.3 Использование Bluetooth для обмена файлами
- 3 Заключение
Беспроводная связь
Беспроводная связь
Беспроводная связь — это электромагнитная передача информации между двумя точками связи, описанными в Википедии. не соединены электрическим проводником». На мой вкус слишком технично. Проще говоря, беспроводная связь — это передача данных в несколько точек без физической среды с использованием электромагнитных волн. Это означает, что вам не нужен провод, соединяющий две точки для передачи данных между ними. Хотя сейчас это очень распространенная вещь, она была революционной, когда впервые была представлена.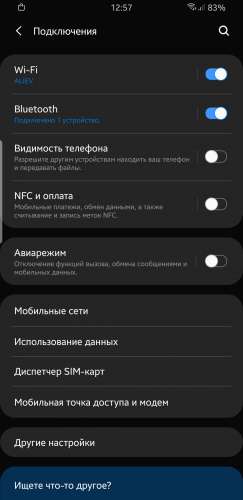 Несмотря на то, что в последние годы эта технология переживает бум. Его история восходит к 1880 году, когда Александр Грэм Белл и Чарльз Саммер Тейнтер изобрели фотофон.
Несмотря на то, что в последние годы эта технология переживает бум. Его история восходит к 1880 году, когда Александр Грэм Белл и Чарльз Саммер Тейнтер изобрели фотофон.
Фотофон был типом телефона, изобретенного для передачи звука с помощью света. Фотофону требовался постоянный солнечный свет и четкая видимость между двумя точками соприкосновения. Это значительно сократило практическое использование фотофона. Вслед за этим за это время было запатентовано большое количество методов с использованием электромагнитных волн. Настоящая беспроводная революция началась в 1990-х годах с широкой популярностью коммерческих беспроводных устройств. В этот период проводные технологии быстро вытеснялись беспроводными технологиями. Сюда входили сотовые телефоны, пейджеры, беспроводные компьютерные сети, сотовые сети и некоторые другие.
В конечном итоге это привело к тому, что по беспроводной сети стали передаваться другие типы данных, такие как изображения, видео и текст. Беспроводные технологии в последние годы значительно продвинулись вперед, что привело к таким вещам, как прямая трансляция. Прямые трансляции с минимальными задержками в настоящее время не только распространены, но и превратились в карьеру такими платформами, как Twitch. Давайте поговорим о двух наиболее распространенных методах беспроводной передачи данных:
Прямые трансляции с минимальными задержками в настоящее время не только распространены, но и превратились в карьеру такими платформами, как Twitch. Давайте поговорим о двух наиболее распространенных методах беспроводной передачи данных:
Wi-Fi , возможно, является наиболее используемой беспроводной технологией в мире для передачи данных. Ежегодно поставляется более 3,05 миллиарда устройств с поддержкой Wi-Fi. Устройства с поддержкой Wi-Fi, включая смартфоны, ноутбуки, настольные компьютеры, смарт-телевизоры, колонки и даже холодильники. Сеть Wi-Fi также очень часто используется для доступа в Интернет с помощью интернет-оператора или широкополосного доступа. Услуга широкополосного доступа преобразуется в сеть Wi-Fi с помощью маршрутизатора. Это позволяет нескольким устройствам подключаться и использовать одну и ту же сеть и устраняет необходимость в нескольких операторах связи.
Многие приложения, такие как ShareIt и Xender, были представлены в последнее десятилетие для обмена файлами по одной и той же беспроводной сети. Диапазоны Wi-Fi обычно лучше работают в пределах прямой видимости. Физические препятствия, такие как стены или полы, могут уменьшить радиус действия и качество соединения. Типичный диапазон для сигнала Wi-Fi составляет от 150 до 200 метров. Как и ожидалось, мощность уменьшается по мере увеличения расстояния от источника сигнала или точки доступа. В современном мире Wi-Fi стал необходимостью. Даже торговые центры и кафе в настоящее время начали предоставлять бесплатный доступ в Интернет через Wi-Fi. Но подключение телефона к общедоступной беспроводной сети не очень безопасно и делает ваше устройство уязвимым. Следовательно, рекомендуется использовать только надежные беспроводные сети.
Диапазоны Wi-Fi обычно лучше работают в пределах прямой видимости. Физические препятствия, такие как стены или полы, могут уменьшить радиус действия и качество соединения. Типичный диапазон для сигнала Wi-Fi составляет от 150 до 200 метров. Как и ожидалось, мощность уменьшается по мере увеличения расстояния от источника сигнала или точки доступа. В современном мире Wi-Fi стал необходимостью. Даже торговые центры и кафе в настоящее время начали предоставлять бесплатный доступ в Интернет через Wi-Fi. Но подключение телефона к общедоступной беспроводной сети не очень безопасно и делает ваше устройство уязвимым. Следовательно, рекомендуется использовать только надежные беспроводные сети.
Bluetooth — еще одна технология, получившая большую популярность в эти годы. Это технология, используемая мобильными и стационарными устройствами для обмена данными между ними на коротких расстояниях. Объем данных, которые можно отправить, также довольно ограничен из-за низкой скорости передачи. Поскольку в настоящее время Wi-Fi может обеспечить более высокую скорость передачи данных на большие расстояния, Bluetooth используется в качестве средства связи между различным оборудованием. В наши дни смартфоны, такие как линейка Galaxy от Samsung или iPhone от Apple, убрали разъемы для наушников в пользу беспроводных наушников.
Поскольку в настоящее время Wi-Fi может обеспечить более высокую скорость передачи данных на большие расстояния, Bluetooth используется в качестве средства связи между различным оборудованием. В наши дни смартфоны, такие как линейка Galaxy от Samsung или iPhone от Apple, убрали разъемы для наушников в пользу беспроводных наушников.
Эти беспроводные наушники связываются со смартфоном по Bluetooth. Точно так же игровые приставки получают огромное количество пользы от Bluetooth. Беспроводные контроллеры на Xbox или Playstation подключаются к консоли с помощью Bluetooth. Поскольку предполагается, что они используются очень близко друг к другу, они служат цели правильно, не вызывая никаких задержек ввода. Как правило, диапазон Bluetooth составляет всего около 20 метров. Как и Wi-Fi, Bluetooth также присутствует практически в каждом смартфоне или колонке. Автомобили и даже бытовая техника эффективно используют Bluetooth.
Теперь, когда мы рассмотрели некоторые из самых популярных беспроводных технологий, давайте обсудим видимость телефона.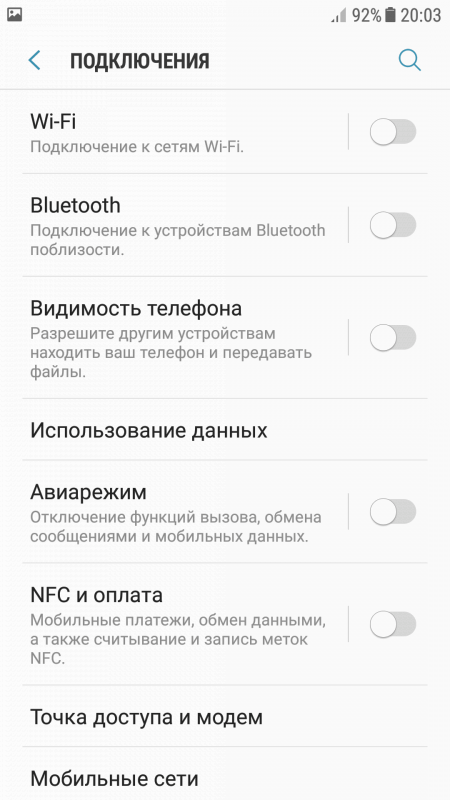
В последние годы Samsung и другие производители смартфонов добавили в меню «Подключения» опцию «Видимость телефона». Эта опция может быть не очень декларативной, поэтому позвольте мне объяснить, что она сделает. Функция «Видимость телефона» позволяет другим смартфонам находить вас при использовании Bluetooth по имени вашего смартфона или в той же сети Wi-Fi. Это гарантирует, что только люди, которым вы доверяете, могут отправлять вам данные или просматривать вашу информацию при использовании общедоступной сети Wi-Fi.
Безопасно ли включение видимости телефона для вашего смартфона? Включение видимости телефона небезопасно , я рекомендую оставить параметр выключенным , если только вам не нужно отправлять или получать некоторые файлы. Это в целом повысит безопасность вашего смартфона. Даже если злоумышленник находится в той же сети, он не сможет легко повлиять на вас.
Я рекомендую включать видимость телефона только при получении или отправке файлов из/в надежный источник. Чтобы включить эту опцию, выполните следующие действия:
- Перейти в раздел Приложения.
- Нажмите на значок шестеренки , чтобы войти в настройки вашего смартфона.
- В разделе Connections нажмите кнопку More Settings .
- Вы должны увидеть кнопку-переключатель Видимость телефона .
- Нажмите на эту кнопку, чтобы включить ее.
Вот и все. Теперь вы включили видимость телефона на своем телефоне. Теперь другие смартфоны смогут найти ваш смартфон и отправить вам данные и наоборот.
Имя смартфона играет важную роль в его поиске. По умолчанию имя смартфона связано с маркой и моделью телефона. Вы можете изменить это в разделе «О программе» в настройках.
Использование Bluetooth для обмена файлами Bluetooth — отличный способ обмена данными между двумя устройствами, расположенными близко друг к другу. Выполните следующие действия, чтобы обмениваться файлами между двумя устройствами.
Выполните следующие действия, чтобы обмениваться файлами между двумя устройствами.
- В первую очередь убедитесь, что Bluetooth включен на обоих устройствах.
- Также необходимо убедиться, что функция Phone Visibility включена на обоих телефонах, чтобы соединить их друг с другом.
- Перейдите в меню Bluetooth и нажмите «Сканировать».
- Найдите устройство по его имени в списке. Нажмите на него и выберите Pair . Возможно, вам потребуется подтвердить пароль, просто нажав на слово «Подтвердить», которое появляется во всплывающем окне.
- После сопряжения двух устройств вам остается только отправить файлы.
- Перейдите в Диспетчер файлов или Галерею, в зависимости от типа файла, который вы хотите отправить.
- Длительное нажатие на нужный файл. Появится другое меню и выберите Отправить из этого меню.
- Появится другое меню.
 Вам нужно выбрать Bluetooth из этого меню.
Вам нужно выбрать Bluetooth из этого меню.
- Вам нужно будет выбрать другое сопряженное устройство, которое получит файл.
- На принимающем устройстве появится всплывающее окно подтверждения. Нажмите «Принять», и начнется передача файлов.
Теперь вы успешно обменялись файлом между двумя разными телефонами с помощью Bluetooth. Беспроводные наушники, контроллеры и другие устройства также можно подключить через то же меню Bluetooth на странице настроек вашего смартфона. Будьте осторожны всякий раз, когда вы получаете файлы с другого устройства, так как есть вероятность, что файл содержит вредоносное ПО. Следовательно, я рекомендую использовать Bluetooth только с надежными источниками.
Заключение Мы подошли к концу этой статьи. Мы подробно говорили о росте беспроводной связи и передачи данных на протяжении многих лет. Мы также обсудили две наиболее часто используемые беспроводные технологии, а именно Bluetooth и Wi-Fi.



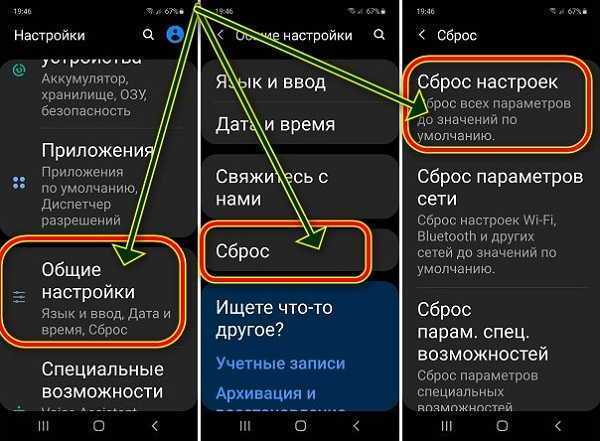
 Они намного приятнее для глаз.
Они намного приятнее для глаз.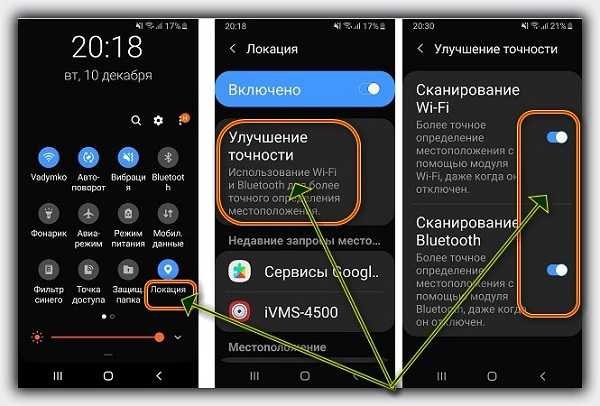 Это также может помочь немного ускорить ваше устройство.
Это также может помочь немного ускорить ваше устройство.
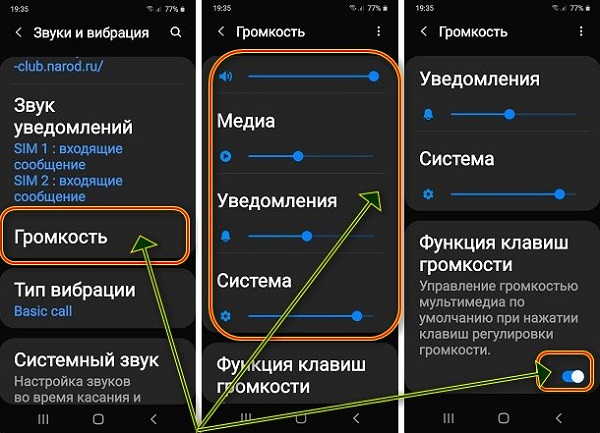 Вам нужно выбрать Bluetooth из этого меню.
Вам нужно выбрать Bluetooth из этого меню.