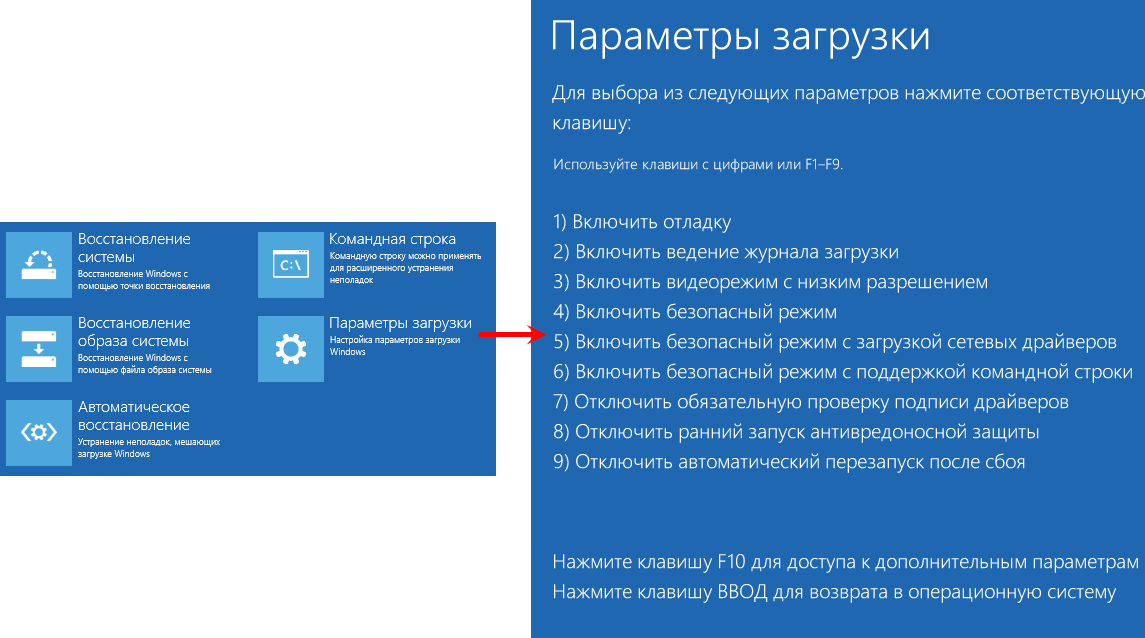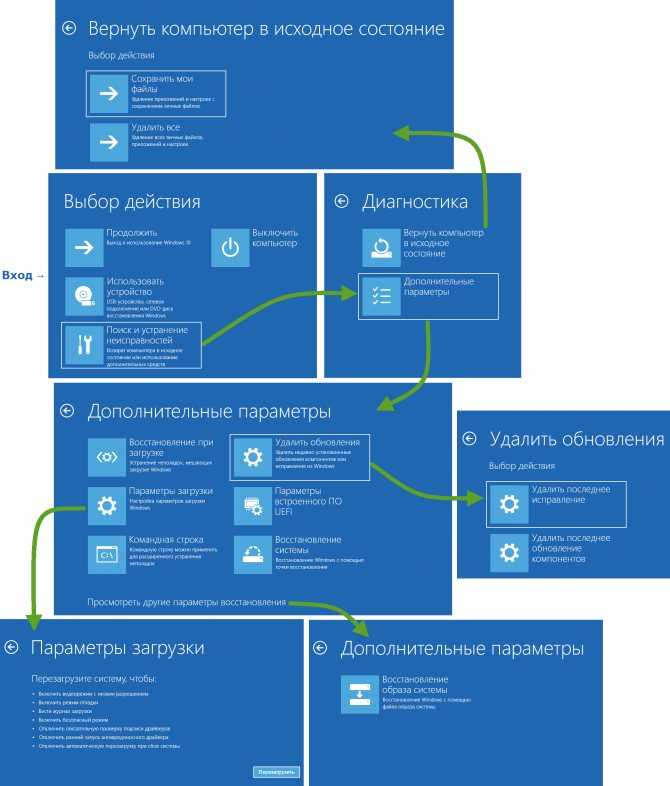Как запустить среду восстановления Windows 10
Среда восстановления Windows 10 позволяет производить различные операции, имеющие отношение к восстановлению работоспособности системы: использовать особые варианты загрузки (например, безопасный режим или отключение проверки цифровой подписи драйверов), выполнять сброс ОС или автоматическое восстановление загрузчика Windows 10 и многое другое.
В этой инструкции — несколько простых способов войти в среду восстановления Windows 10 в различных сценариях: как при полностью работающей системе, так и в тех случаях, когда запуск ОС невозможен. Также может быть полезно: Как исправить ошибку «Невозможно найти среду восстановления».
- Запуск среды восстановления в Параметрах Windows 10
- Как войти в среду восстановления с экрана блокировки
- Среда восстановления на загрузочной флешке или диске восстановления системы
Простой запуск среды восстановления Windows 10 в «Параметрах»
Стандартный способ входа в среду восстановления Windows 10 — использование параметров системы, шаги будут следующими:
- Откройте параметры, нажав по кнопке «Пуск», а затем — по значку с изображением шестеренки (для этого также можно использовать сочетание клавиш Win+I).

- Перейдите в раздел «Обновление и безопасность» — «Восстановление».
- В разделе «Особые варианты загрузки» нажмите кнопку «Перезагрузить сейчас».
- Дождитесь завершения перезагрузки.
В результате, через короткое время после перезагрузки компьютера вы окажетесь в среде восстановления, где сможете использовать необходимые вам инструменты.
В редких случаях может оказаться, что в среде восстановления в разделе «Поиск и устранение неисправностей» — «Дополнительные параметры» отсутствуют ряд пунктов: восстановление образа системы, восстановление при загрузке, из точек восстановления и другие. Это говорит о том, что на компьютере отсутствует образ среды восстановления или он поврежден (решение проблемы в инструкции про «Невозможно найти среду восстановления», которая была приведена в начале статьи).
Способ зайти в среду восстановления с экрана блокировки
Если по какой-то причине вы не можете зайти в Windows 10 и требуется попасть в среду восстановления, сделать это можно на экране блокировки:
- На экране ввода пароля, внизу справа нажмите по изображению кнопки питания, а затем, удерживая «Shift», нажмите «Перезагрузка».

- На сообщение «Если вы перезагрузитесь, вы и другие люди, использующие этот компьютер, могут потерять несохраненные данные» нажмите «Все равно перезагрузить».
- Итогом станет запуск восстановления.
Учитывайте, что при использовании этого способа для большинства операций вам все равно потребуется ввод пароля пользователя с правами администратора на компьютере. Тут может оказаться полезным: Как сбросить пароль Windows 10.
Среда восстановления на загрузочной флешке Windows 10 или диске восстановления
Если у вас есть загрузочная флешка Windows 10, диск восстановления или возможность из создать (в том числе на другом компьютере), можно использовать их для того, чтобы открыть среду восстановления (необходимые файлы находятся на самом накопителе). Показываю пример для загрузочной установочной флешки Windows 10:
- Выполните загрузку компьютера с установочного накопителя Windows 10 (см. Как поставить загрузку с флешки в BIOS/UEFI).
- На первом экране установки нажмите «Далее».

- На следующем экране, внизу слева нажмите «Восстановление системы».
- В результате будет запущена среда восстановления Windows.
Учитывайте, что при использовании этого метода, некоторые возможности окажутся недоступными, из важного — возврат компьютера к исходным настройкам (сброс системы). Возможно, вам будет интересна подборка материалов на тему: Восстановление Windows 10.
remontka.pro в Телеграм | Другие способы подписки
Поддержать автора и сайт
Как зайти в меню восстановления windows 10
Среда восстановления Windows 10 позволяет производить различные операции, имеющие отношение к восстановлению работоспособности системы: использовать особые варианты загрузки (например, безопасный режим или отключение проверки цифровой подписи драйверов), выполнять сброс ОС или автоматическое восстановление загрузчика Windows 10 и многое другое.
В этой инструкции — несколько простых способов войти в среду восстановления Windows 10 в различных сценариях: как при полностью работающей системе, так и в тех случаях, когда запуск ОС невозможен.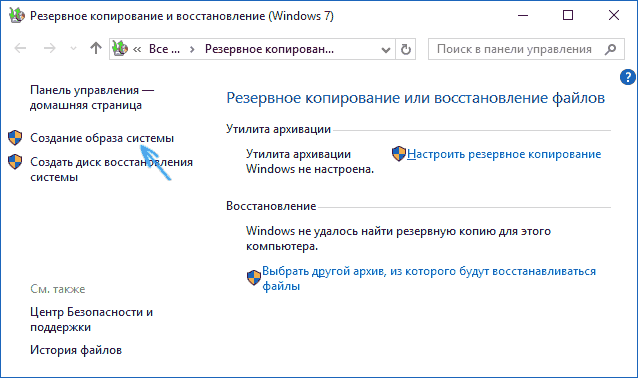 Также может быть полезно: Как исправить ошибку «Невозможно найти среду восстановления».
Также может быть полезно: Как исправить ошибку «Невозможно найти среду восстановления».
Простой запуск среды восстановления Windows 10 в «Параметрах»
Стандартный способ входа в среду восстановления Windows 10 — использование параметров системы, шаги будут следующими:
- Откройте параметры, нажав по кнопке «Пуск», а затем — по значку с изображением шестеренки (для этого также можно использовать сочетание клавиш Win+I).
- Перейдите в раздел «Обновление и безопасность» — «Восстановление».
- В разделе «Особые варианты загрузки» нажмите кнопку «Перезагрузить сейчас».
- Дождитесь завершения перезагрузки.
В результате, через короткое время после перезагрузки компьютера вы окажетесь в среде восстановления, где сможете использовать необходимые вам инструменты.
В редких случаях может оказаться, что в среде восстановления в разделе «Поиск и устранение неисправностей» — «Дополнительные параметры» отсутствуют ряд пунктов: восстановление образа системы, восстановление при загрузке, из точек восстановления и другие. Это говорит о том, что на компьютере отсутствует образ среды восстановления или он поврежден (решение проблемы в инструкции про «Невозможно найти среду восстановления», которая была приведена в начале статьи).
Это говорит о том, что на компьютере отсутствует образ среды восстановления или он поврежден (решение проблемы в инструкции про «Невозможно найти среду восстановления», которая была приведена в начале статьи).
Способ зайти в среду восстановления с экрана блокировки
Если по какой-то причине вы не можете зайти в Windows 10 и требуется попасть в среду восстановления, сделать это можно на экране блокировки:
- На экране ввода пароля, внизу справа нажмите по изображению кнопки питания, а затем, удерживая «Shift», нажмите «Перезагрузка».
- На сообщение «Если вы перезагрузитесь, вы и другие люди, использующие этот компьютер, могут потерять несохраненные данные» нажмите «Все равно перезагрузить».
- Итогом станет запуск восстановления.
Учитывайте, что при использовании этого способа для большинства операций вам все равно потребуется ввод пароля пользователя с правами администратора на компьютере. Тут может оказаться полезным: Как сбросить пароль Windows 10.
Среда восстановления на загрузочной флешке Windows 10 или диске восстановления
Если у вас есть загрузочная флешка Windows 10, диск восстановления или возможность из создать (в том числе на другом компьютере), можно использовать их для того, чтобы открыть среду восстановления (необходимые файлы находятся на самом накопителе). Показываю пример для загрузочной установочной флешки Windows 10:
- Выполните загрузку компьютера с установочного накопителя Windows 10 (см. Как поставить загрузку с флешки в BIOS/UEFI).
- На первом экране установки нажмите «Далее».
- На следующем экране, внизу слева нажмите «Восстановление системы».
- В результате будет запущена среда восстановления Windows.
Учитывайте, что при использовании этого метода, некоторые возможности окажутся недоступными, из важного — возврат компьютера к исходным настройкам (сброс системы). Возможно, вам будет интересна подборка материалов на тему: Восстановление Windows 10.
А вдруг и это будет интересно:
Почему бы не подписаться?
Рассылка новых, иногда интересных и полезных, материалов сайта remontka.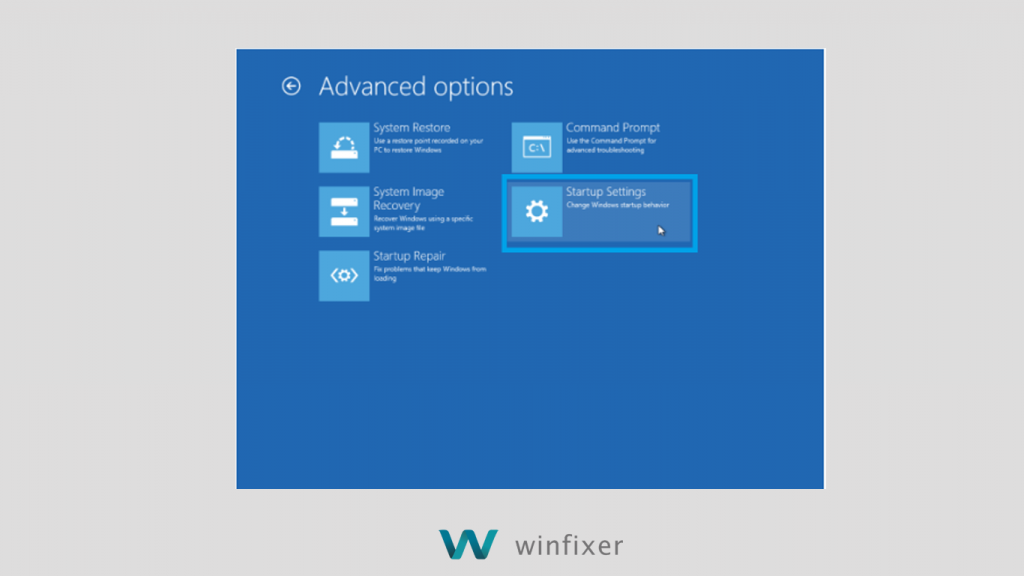
28.04.2019 в 14:34
Есть еще один способ. Если винда не загружается, перезагрузите кнопкой ресет несколько раз на начальном этапе загрузки, чтобы система вошла сама в режим восстановления. Перезагружать нужно в тот момент, когда появляется крутящийся кружок процесса загрузки
29.04.2019 в 08:40
Да, но я про такой способ предпочитаю не писать: потенциально опасный он для дисков.
29.04.2019 в 12:46
вот как войти войти через среду восстановления с флешки в безопасный режим ума не приложу. когда с флешки заходишь там тупо отсутствует вариант Параметры запуска. и как быть если винда не загружается нужно октатить проблемный драйвер, а в меню запуска на Ф8 не успел настроить варианты загрузки. как в виндовс 7, в 10ке они по умолчанию отключены.
30.04.2019 в 09:35
А точек восстановления случайно не осталось? Они точно с загрузочной флешки запускаются.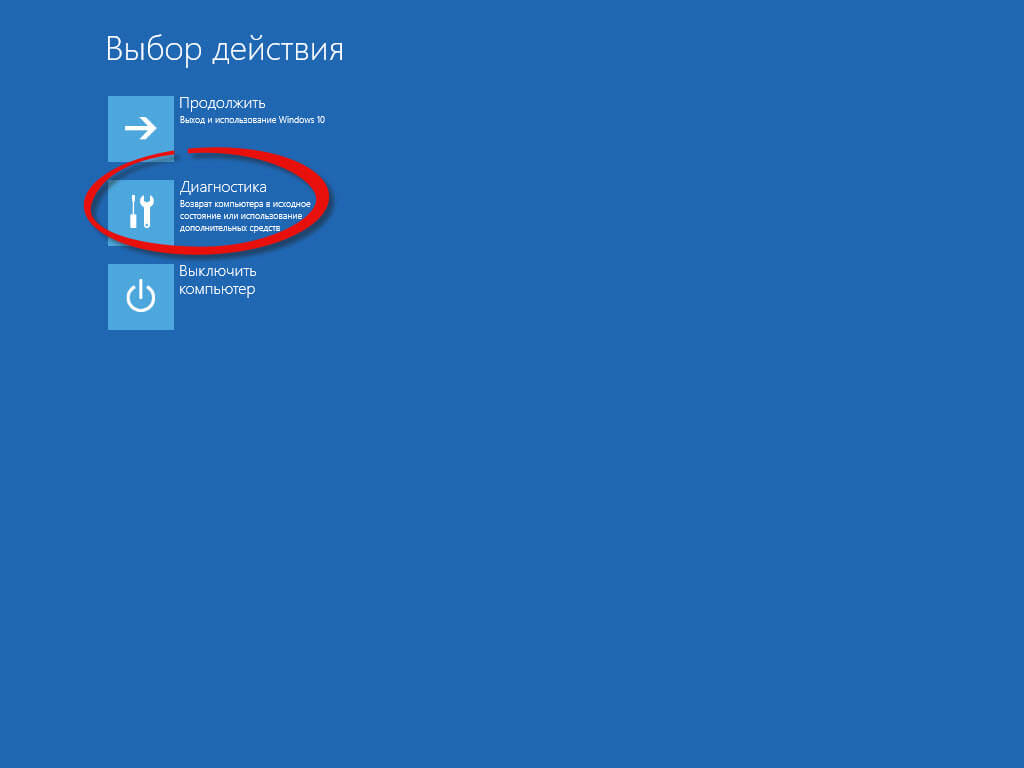
20.09.2019 в 06:21
На экране ввода пароля, внизу справа нажмите по изображению кнопки питания, а затем, удерживая «Shift», нажмите «Перезагрузка».
у меня такой кнопки нет. Ноут НР. Что нажать?
А если включен режим «быстрый запуск», как войти при загрузке в восстановление?
20.09.2019 в 07:42
Странно, т.е. в окне ввода пароля нет кнопки?
А система сама по себе запускается? Просто там можно тогда в параметры — обновление и восстановление — восстановление — перезагрузить сейчас нажать.
Ну и есть один плохой способ (потенциально вредный для ноутбука и диска на нем), т.е. я его не рекомендую — если при старте Windows 10, пока она грузится, принудительно долгим удержанием кнопки питания выключать комп и так пару раз, то на следующий раз запустится среда восстановления.
Примечание: после отправки комментария он не появляется на странице сразу. Всё в порядке — ваше сообщение получено. Ответы на комментарии и их публикация выполняются ежедневно днём, иногда чаще. Возвращайтесь.
Возвращайтесь.
Восстановление Windows 10 позволяет вернуть операционную систему к работоспособному или исходному состоянию из созданной автоматически или вручную точки отката системы или хранимого на винчестере полного образа системы.
Также в наборе инструментов «десятки» числятся средство выполнения сброса ОС, которое избавит от длительной переустановки Windows 10, и создание флешки восстановления, необходимой для возобновления функционирования операционной системы в критических ситуациях (когда Windows 10 не загружается и не предоставляет возможности попасть в среду восстановления).
Предложенная статья-инструкция рассказывает обо всех инструментах, из которых состоит среда восстановления системы в Windows 10, механизмах их функционирования, способах использования той или иной функции и эффективности методов восстановления в определенных ситуациях.
Прежде чем приступить к изучению материала, рекомендуется ознакомиться с инструкциями на тему восстановления загрузчика операционной системы, проверки ее файлов на целостность и восстановления поврежденных файлов реестра.
Безопасный режим
1. Запускаемся из загрузочного носителя с дистрибутивом Windows 10, воспользовавшись Boot Menu.
2. Указываем «Русский» язык жмем «Далее».
3. В следующем окошке жмем по ссылке «Восстановление системы».
4. Выполняем команду «bcdedit /set safeboot minimal» для последующего запуска компьютера в безопасном режиме.
5. Перезагружаемся, закрыв все окна.
После запуска компьютера можно заняться решением проблемы, которая препятствует нормальному запуску/функционированию ПК.
Возвращаем компьютер/ноутбук в исходное состояние
Самая примечательная функция восстановления, которая появилась в Windows 10, — это возврат Виндовс к исходному состоянию. Воспользоваться ею можно через «Параметры».
1. Вызываем меню при помощи Win→I.
2. Переходим в раздел «Обновление/безопасность».
3. Нажимаем по вкладке «Восстановление».
Пользоваться этой возможностью следует в самую последнюю очередь, когда приведенные ниже варианты не помогли решить проблему, ведь в итоге получите чистую только проинсталлированную операционную систему с личными данными или без них, в зависимости от указанных параметров.
4. Жмем «Начать», после чего появится диалог с предложением указать параметры сброса операционной системы.
Существует еще один путь вызвать диалог сброса операционной системы даже без авторизации в системе. Осуществляется все на экране авторизации. Для получения доступа к функции жмём по пиктограмме «Перезагрузка» с зажатой клавишей Shift. После перезапуска компьютера выполняем клик по пиктограмме «Диагностика», затем жмем по кнопке возврата системы в исходное состояние.
Преимуществами способа являются отсутствие необходимости иметь установочный диск/флешку и выполнение всех действий в автоматическом режиме без какого-либо вмешательства со стороны пользователя.
Недостаток всего один — при удалении пользователем образа системы или расположении этого файла в поврежденных секторах жесткого диска совершить быструю переустановку не удастся, но здесь в арсенале «десятки» есть несколько дополнительных инструментов: использование диска восстановления системы при его наличии (очень редкое явление) и резервирование Windows 10 при помощи инструментов ОС на томе, отличающемся от системного.
Флешка восстановления Windows 10
Инструмент называется диском восстановления Виндовс, но в «десятке» его следовало бы переименовать во флешку восстановления (будем пользоваться именно этим термином).
Если ранее в ОС от Microsoft были утилиты для выполнения автоматической реанимации системы, которые в большинстве случаев только пытались что-то сделать, то в «десятке» присутствует опция создания образа системы для последующего возврата системного тома к запечатленному в этом образе состоянию посредством автоматической переустановки ОС, о чем говорилось разделом выше.
Создается подобный образ следующим путем:
1. Вызываем апплет Панели управления под названием «Восстановление».
2. Находим ссылку «Создание диска восстановления» в вертикальном меню слева.
3. Отмечаем опцию резервирования системных файлов на флешку восстановления, чтобы получить возможность совершать мгновенную переустановку «десятки».
4. По окончании всех операций записи или в случае необходимости загружаемся с созданного накопителя, воспользовавшись функцией Boot Menu.
5. В окне выбора действия переходим в раздел «Диагностика».
Находясь в нем, откроем возможность выполнить следующие операции:
- воспользовавшись флешкой с образом, вернуть Windows 10 к прежнему состоянию;
- посетить параметры UEFI/BIOS;
- прибегнуть к реанимации «десятки» посредством точки отката;
- запустить через командную строку, например, для создания копии загрузчика на соответствующем томе;
- восстановить Windows 10 из полного образа ОС.
Наличие такой флешки в случае с «десяткой» намного полезнее, чем даже установочной, хотя и последняя позволяет запустить некоторые из операций восстановления операционной системы на экране с кнопкой «Установить» сразу после выбора языка.
Создаем полный образ реанимации системы
Не обязательно формировать снимок в первые часы функционирования новой ОС, это можно сделать спустя пару дней после ее переустановки, чтобы Windows притерлась и была доведена до нормального функционирующего состояния, но не успела обзавестись мусорными файлами и ключами реестра.
1. Процесс начинается с очистки от мусора диска C: системного реестра и деинсталляции программ, которые оказались ненужными.
2. Далее посещаем Панель управления.
3. Открываем апплет «История файлов», далее нажимаем «Резервная копия образа системы».
4. В вертикальном меню переходим по ссылке «Создание образа системы».
5. Определяемся с местом хранения снимка операционной системы и разделами, которые будут подвергаться резервированию (лучше всего указать съемный накопитель).
После завершения сжатия системных файлов и их перенесения на указанный цифровой носитель его можно будет использовать для быстрого возврата Windows 10 к запечатленному в образе состоянию. Для того чтобы запустить восстановление с образа необходимо выполнить загрузку компьютера с флешки, на которой файл хранится, или через инсталлятор Windows 10 («Диагностика» — «Расширенные параметры» — «Восстановление образа ОС»).
Точки отката Windows 10
С этой функцией нет никаких новшеств, все ее возможности работают, как в предыдущих версиях ОС.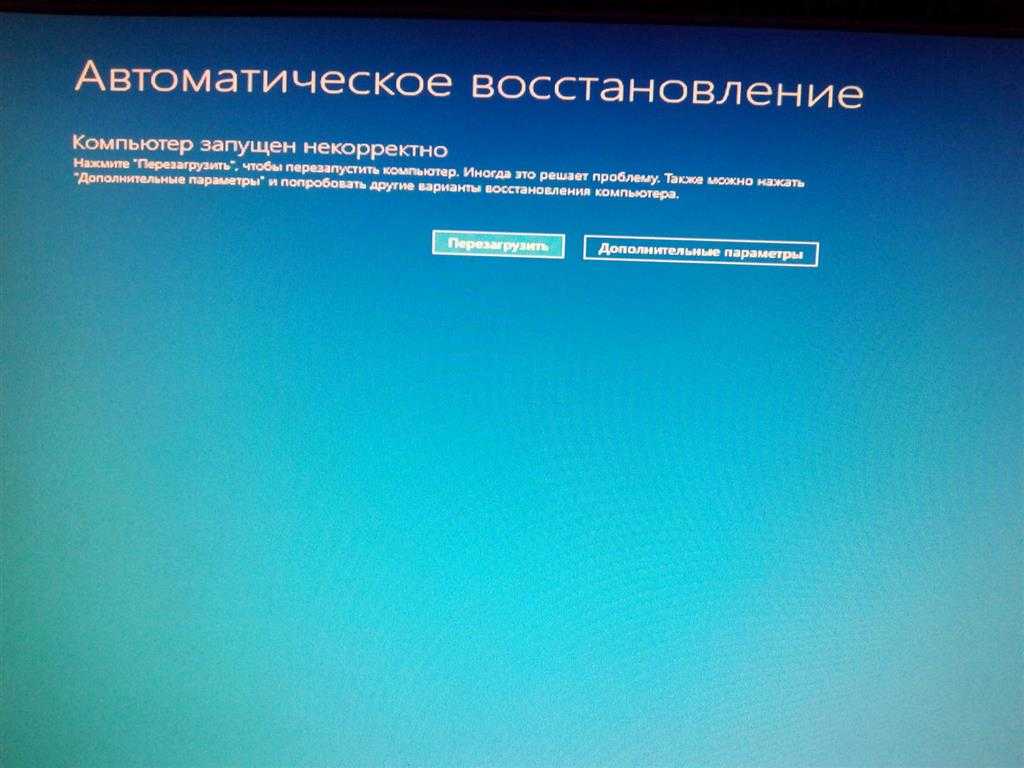 Она предоставляет шанс вернуть систему к одному из сохранившихся состояний через среду восстановления или в работающей операционной системе. Чтобы воспользоваться всеми преимуществами функции, она должна быть активированной. Проверить состояние можно через апплет Панели управления под именем «Восстановление». В окне жмем «Настройка восстановления системы».
Она предоставляет шанс вернуть систему к одному из сохранившихся состояний через среду восстановления или в работающей операционной системе. Чтобы воспользоваться всеми преимуществами функции, она должна быть активированной. Проверить состояние можно через апплет Панели управления под именем «Восстановление». В окне жмем «Настройка восстановления системы».
Для изменения параметров жмем «Настроить» и указываем выделяемое под хранение точек отката место на системно диске.
При использовании лицензионного образа эта функция активирована, но, если установили Windows 10, скачанную с пиратских сайтов, возможно, автор сборки деактивировал эту функцию. Как включить восстановление системы? Выбираем системный раздел, жмем «Настроить» и перемещаем чекбокс к позиции «Включить защиту системы».
Обычно, точки отката формируются автоматически в случаях внесения со стороны пользователя или каких-либо приложений изменений, касающихся системных файлов, настроек, служб и параметров реестра. Также доступна возможность ручного создания точек восстановления. В окне «Свойства системы» нажимаем «Создать» и вводим название снимка, чтобы было проще идентифицировать его.
Также доступна возможность ручного создания точек восстановления. В окне «Свойства системы» нажимаем «Создать» и вводим название снимка, чтобы было проще идентифицировать его.
Для эксплуатации функции отката системы посредством одной из точек восстановления заходим в тот же апплет и жмем «Запуск восстановления системы». В случае когда Windows 10 не запускается, выполняем загрузку с диска восстановления или установочного дистрибутива и вызываем «Восстановление системы» через «Дополнительные параметры» в окне диагностики.
История файлов
Очередное новшество Windows 10, позволяющее делать и хранить резервные копии указанных файлов (зачастую текстовых документов и различных проектов) и извлекать из резерва нужную копию файла в случае необходимости.
Как можно увидеть, «десятка» обладает расширенным набором эффективных функций для возврата системы к работоспособному состоянию в любых случаях и без переустановки ОС. В добавок ко всем перечисленным инструментам обязательно следует отнести функцию восстановления загрузчика средствами Windows 10.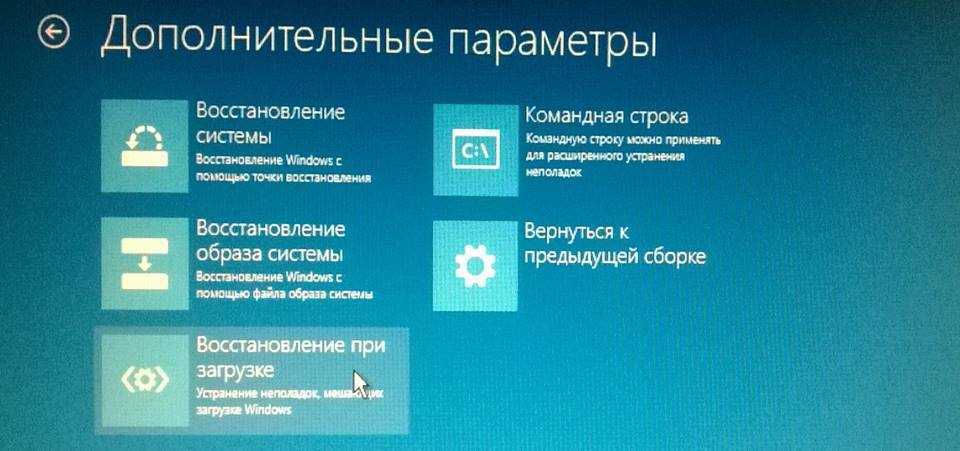
Если операционная система Windows начала сбоить, не спешите ее переустанавливать. Воспользуйтесь функцией восстановления, которая предоставляет возможность вернуть Виндовс к состоянию до возникновения ошибок или неполадок. Подробно рассмотрим, как запустить восстановление системы Windows 10, все существующие способы.
Зачем нужно восстанавливать систему
Для человека, который не сталкивался с необходимостью отката Windows к рабочему состоянию, этот вопрос имеет смысл. Операционная система не такая стабильная вещь, как многие думают, она может выйти из строя без вмешательства пользователя, тогда понадобится вернуть ее к исходному состоянию. Вот еще некоторые причины:
- неудачная установка драйвера или программы;
- сбой в системе;
- ошибка во время загрузки;
- черный экран или синий экран смерти.
Вот примерный список, когда может понадобится восстановление Windows 10 и расширять его можно очень долго, но в качестве базовых примеров, достаточно этого списка.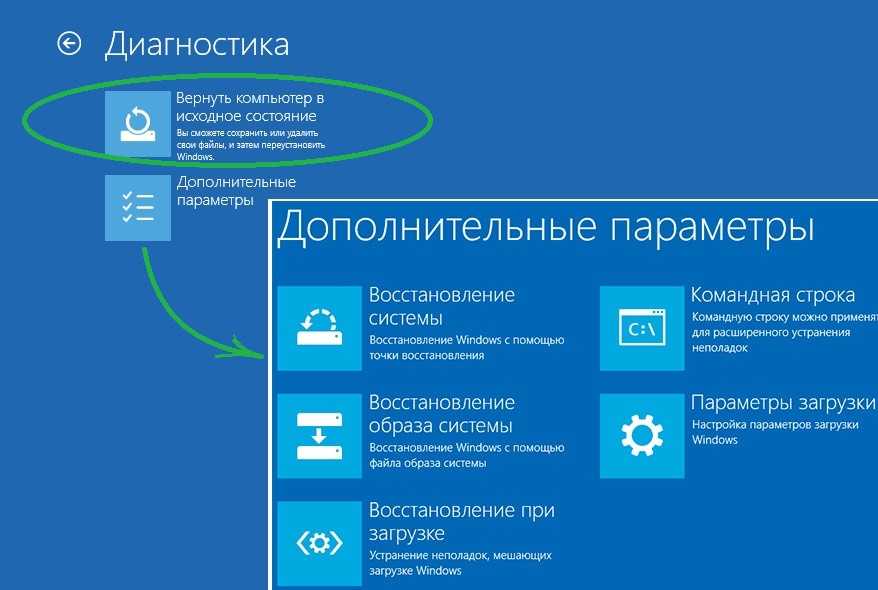
Все способы восстановления
Теперь рассмотрим все действующие способы восстановления Windows 10 актуальные на данный момент. Вы сможете детально их изучить и подобрать, какой именно подходит в вашем случае.
Заранее предупреждаю, что подразумевается, что ранее вы активировали эту функцию и создали точку отката, так как восстановление возможно только при таком раскладе.
Через безопасный режим
Восстановление Windows 10 из безопасного режима — способ, который подходит в случаях, если не удается загрузить ОС в обычном режиме, но в safe mode все отлично. Следуйте алгоритму действий:
Загрузите Винду в безопасном режиме.
Запустите командную строку от имени администратора. Для этого откройте Поиск Windows 10 и введите CMD, затем кликните по приложению консоли ПКМ и выберите «Запустить от имени администратора» .
В командной строке введите команду rstrui.exe и нажмите Enter .
На экране отобразится окно восстановления системы.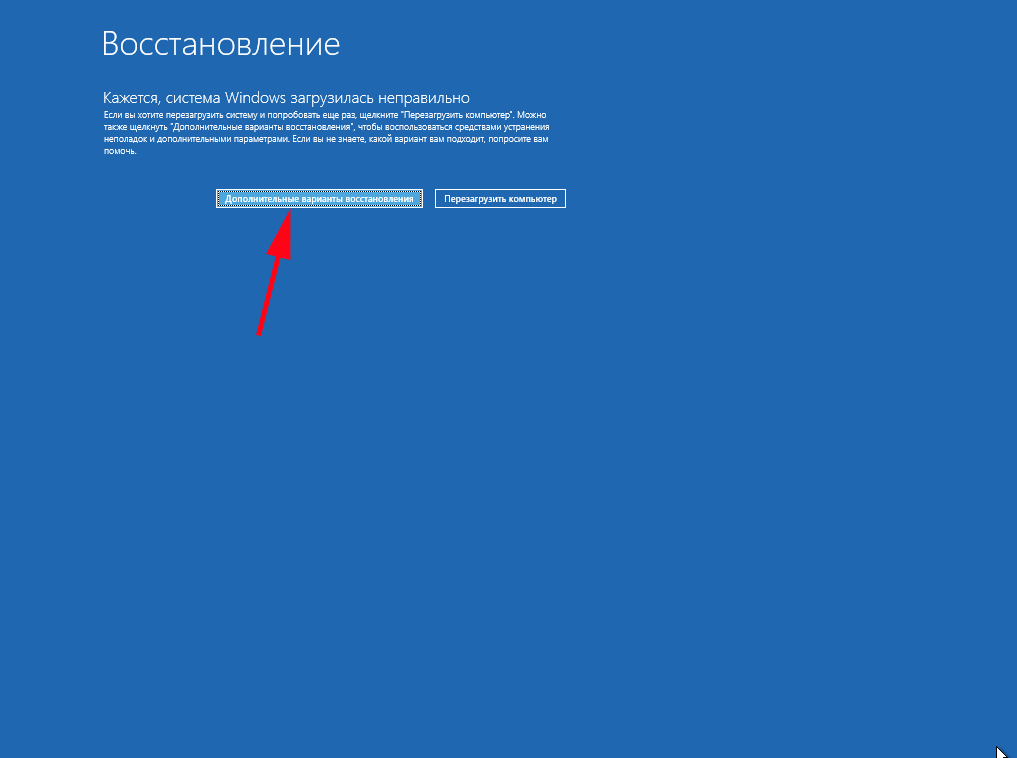
Выберите пункт «Отметить другую точку восстановления» .
Нажмите кнопку «Далее» .
Выберите нужную точку восстановления и снова нажмите «Далее» .
Следуйте инструкциям на мониторе.
Можно сделать проще:
В безопасном режиме откройте Панель управления.
Выберите раздел «Система и безопасность» .
Кликните на «История файлов» .
Слева внизу кликните на «Восстановление» .
На следующем экране нужно выбрать «Запуск восстановления системы» .
Дальше вы уже знаете, что делать.
Параметры
В Windows 10 появился дополнительный инструмент, позволяющий сбросить систему к исходному состоянию и сохранить пользовательские файлы, рассмотрим его подробнее:
Нажмите сочетание клавиш Win+I .
Откройте раздел «Обновление и безопасность» .
Слева выберите раздел «Восстановление» .
Нажмите кнопку «Начать» .
Выберите: сохранить все файлы или удалить их.
Ожидайте завершение процесса.
Командная строка
Восстановление системы через командную строку подразумевает восстановление загрузчика, если тот повредился.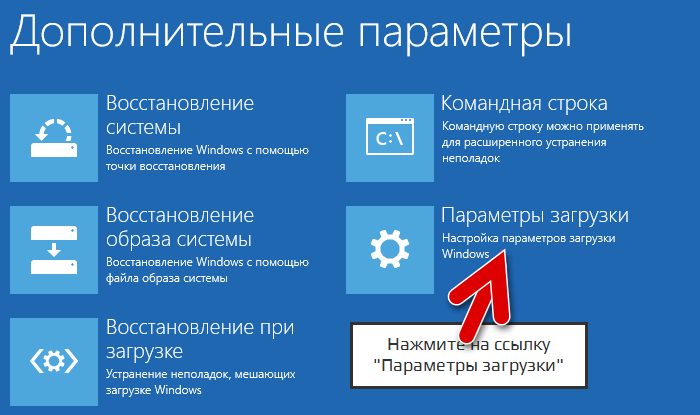 Чтобы точно понять, подходит ли вам этот метод, поясняю, что когда загрузчик нерабочий — система не запускается, возникают ошибки. Соответственно, если вам не удалось загрузить Windows 10, используйте этот способ. Однако учтите, что нужна флешка с записанным дистрибутив операционной системы или диск:
Чтобы точно понять, подходит ли вам этот метод, поясняю, что когда загрузчик нерабочий — система не запускается, возникают ошибки. Соответственно, если вам не удалось загрузить Windows 10, используйте этот способ. Однако учтите, что нужна флешка с записанным дистрибутив операционной системы или диск:
Установите носитель с установщиком винды в ПК.
Перезагрузите компьютер, если нужно, выставьте в БИОС, с какого устройства должна начаться загрузка.
Когда на экране отобразится окно «Установка Windows» , внизу кликните на «Восстановление системы» .
Выберите «Поиск и устранение неисправностей» .
Кликните по пункту «Командная строка» .
В консоли введите команду bootrec.exe C:Windows , но вместо буквы «C» пропишите ту, на диске которой установлена Виндовс.
Нажмите клавишу Enter .
Если все хорошо, система оповестит об успешном восстановлении загрузочной записи.
Обратите внимание! Способ подходит для более продвинутых пользователей, которые разбираются в командах и знают буквы разделов свои жестких дисков.
Флешка или диск восстановления
Для того, чтобы воспользоваться данным методом, нужно создать диск восстановления системы Windows 10 или флешку, то есть, записать на них дистрибутив восстановления десятой винды.
Для начала рассмотрим, как создать флешку или диск восстановления винды:
Установите носитель в порт или дисковод компьютера.
Откройте Панель управления.
Переключитесь на «Крупные значки» .
Откройте «Восстановление» .
Кликните на «Создание диска восстановления» .
Далее следуйте инструкциям системы, чтобы завершить создания восстановительного накопителя.
Когда он готов, следует проделать следующее:
Установите диск либо флешку в ПК.
Перезагрузите компьютер и начните загрузку с только что вставленного носителя.
Откроется среда восстановления.
Выберите соответствующую функцию и следуйте подсказкам на экране.
Через точку отката
Метод сработает, если ранее вы создали такую точку и теперь хотите вернуться к состоянию Windows во время ее создания. Делается это следующим образом:
Делается это следующим образом:
Выберите функцию перезагрузки ПК с нажатой клавишей SHIFT .
Выберите раздел «Диагностика» .
Перейдите в «Дополнительные параметры» .
Кликните на «Восстановление системы» .
В открывшемся окне кликните на «Далее» .
Установите галочку на пункте «Показать другие точки» .
Выберите ту, которая нужна.
Следуйте подсказкам мастера восстановления системы.
Именно через BIOS восстановить Windows 10 не получится, так как там нет такой функции. Через него лишь можно выбрать с какого носителя должна загружаться системы, например, это может быть диск восстановления:
Перейдите в раздел «Boot» .
В первой строчке выберите с какого устройства загружаться.
Нажмите F10 и перезагрузите компьютер.
Совет! Будьте аккуратны в биосе, изменение настроек может привести к неработоспособности компьютера.
История файлов
Данная функция появилась в Windows, начиная с восьмой версии. Ее суть в том, что на выбранном внешнем диске или сетевом каталоге сохраняются копии важных папок и файлов. Затем, в случае надобности, их можно восстановить.
Ее суть в том, что на выбранном внешнем диске или сетевом каталоге сохраняются копии важных папок и файлов. Затем, в случае надобности, их можно восстановить.
Найти функцию можно с панели управления, там она так и называется «История файлов». По сколько она не позволяет полностью восстановить систему, а лишь определенные файлы и папки, то здесь мы не будем ее полностью рассматривать. Ждите отдельную статью по этой функции.
Удаление обновлений
Один из методов восстановления системы к работоспособному состоянию — удаление последних обновлений. Используйте этот способ, если проблемы с WIndows начались после обновлений системы:
Нажмите сочетание клавиш Win+I .
Выберите «Обновление и безопасность» .
Слева кликните на «Центр обновлений Windows» .
Выберите «Просмотр журнала обновлений» .
Кликните на «Удалить обновления» .
По колонке с датами найдите последние обновления.
Кликайте по ним ПКМ и выбирайте « Удалить» .
Как восстановить реестр
Директория сохранения реестра в Windows 10 — C:WindowsSystem32configRegBack .
Соответственно, чтобы сделать копию, нужно скопировать ее содержимое. Когда понадобится, просто переместить все файлы в эту папке с заменой.
Обратите внимание! Для работы с этим разделом Виндовс нужны права администратора.
Ошибки при восстановлении системы
Случается, когда восстановление Windows сопровождается определенными ошибками. Рассмотрим наиболее частые из них.
Ошибка 0х80070005
Ошибка 0х80070005 во время восстановления системы Windows 10 сигнализирует о том, что присутствуют проблемы с правами доступа, подробнее читайте здесь.
Ошибка 0x80070003
Ошибка 0x80070003 при восстановлении системы Windows 10 возникает в разных случаях, например, слабый сигнал сети или конфликт файлов, компонентов системы. Решений данной проблемы смотрите здесь.
Ошибка 0x80070017
Если при восстановлении системы Windows 10 появилась ошибка 0x80070017, скорее всего повредились какие-то системные файлы, это наиболее частая причина.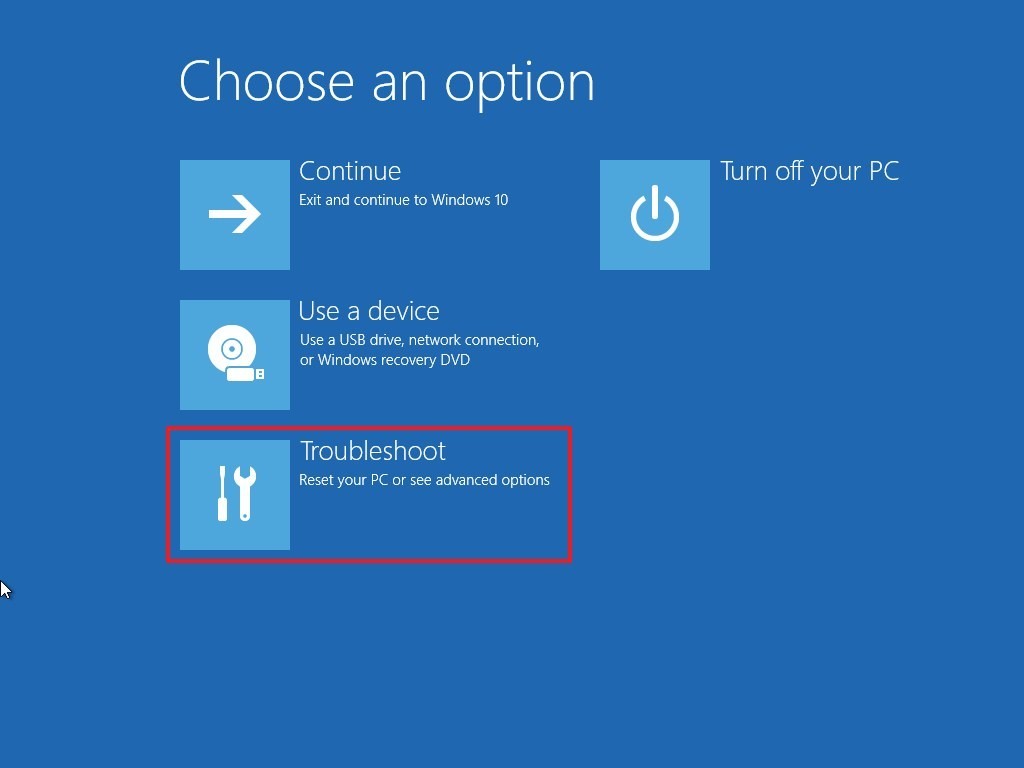 Подробнее об устранении ошибки читайте тут.
Подробнее об устранении ошибки читайте тут.
Ошибка 0x81000203
Ошибка программы восстановления системы 0x81000203 Windows 10 связана с компонентом «Восстановление системы». Устранить ее можно несколькими способами, подробнее о которых мы поговорим в отдельной статье.
Как вернуть ноутбук к заводским настройкам
У многих ноутбуков есть возможность откатиться к состоянию, которое было после выпуска с завода. Для каждой модели это делается по разному, поэтому мы не будем здесь описывать алгоритмы, а подготовим отдельную статью. Общий принцип таков, что необходимо перейти в БИОС и выбрать там определенные настройки.
Сколько по времени длится восстановление
Многие пользователи интересуются, сколько по времени длится восстановление Виндовс 10, на этот вопрос сложно точно ответить. Все зависит от метода, который будет использоваться и конкретного случая. В лучшем случае, на это уйдет от 10 до 30 минут, в худшем процесс затянется на несколько часов.
Что делать, если после восстановления появился черный экран
В случаях, когда восстановление системы windows 10 вызывает черный экран, точное решение проблемы подсказать невозможно. Это может быть проблема с установленными компонентами или драйверами.
Это может быть проблема с установленными компонентами или драйверами.
Чтобы точно и гарантированно избавиться от проблемы, рекомендуем сделать полную переустановку Виндовс либо сделать откат на другую точку восстановления.
Не загружается Windows после восстановления
Если Windows 10 не загружается после восстановления системы, значит процедура прошла неудачно, следует ее повторить или воспользоваться другим способом. Если ничего не помогает, единственный метод — переустановка винды.
Сбился ключ активации после восстановления
Если после восстановления слетела активация Виндовс 10, ничего страшного, ее можно восстановить:
Перейдите в Параметры Windows (Win+I).
Откройте раздел «Обновление и безопасность» .
Слева кликните на «Активация» .
Кликните на «Изменить ключ продукта» и укажите свой лицензионный код.
Восстанавливаем разрешение экрана
После восстановления Виндовс 10 могло сбиться разрешение экрана, тогда сделайте следующее:
ПКМ кликните по рабочему столу.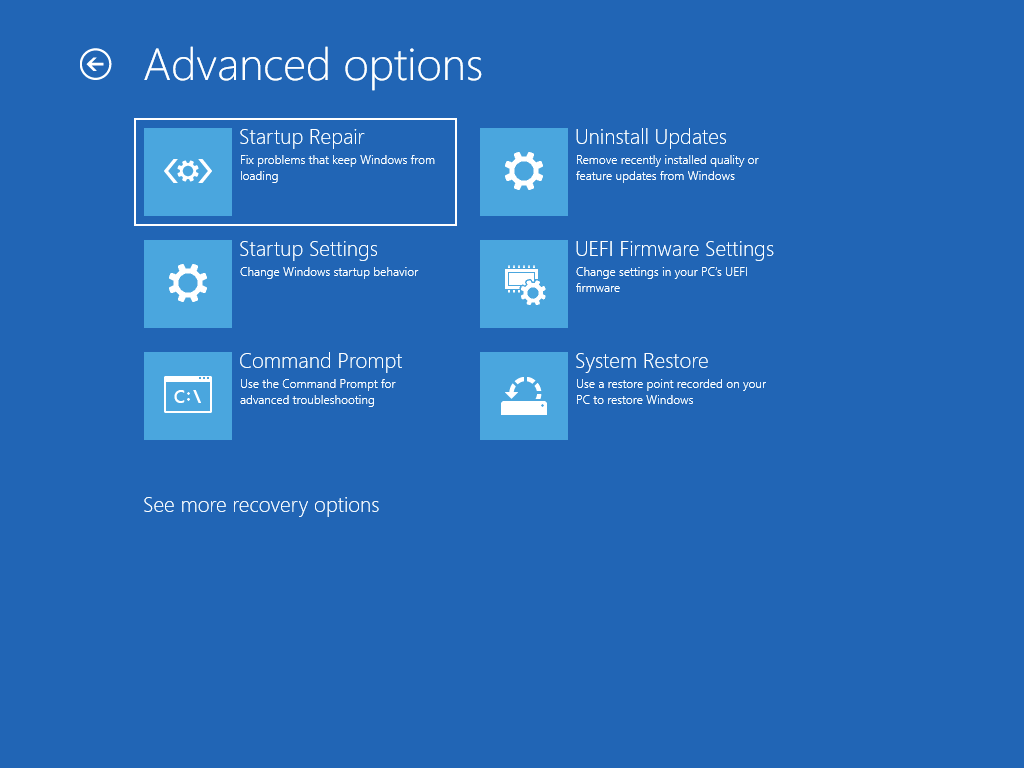
Выберите пункт «Параметры экрана» .
Во вкладке «Разрешение экрана» выберите нужное и сохраните.
ВИДЕО
Теперь вы знаете, как запустить восстановление системы Windows 10, какие ошибки бывают. Существует сразу несколько способов вернуть винду в исходное состояние, выбирайте тот, что подходит больше всего.
Запустите компьютер в безопасном режиме в Windows
Windows 11 Windows 10 Больше…Меньше
Безопасный режим запускает Windows в базовом состоянии с использованием ограниченного набора файлов и драйверов. Если проблема не возникает в безопасном режиме, это означает, что настройки по умолчанию и базовые драйверы устройств не вызывают проблемы. Наблюдение за Windows в безопасном режиме позволяет сузить источник проблемы и может помочь в устранении неполадок на вашем ПК.
Существует две версии безопасного режима: безопасный режим и безопасный режим с поддержкой сети.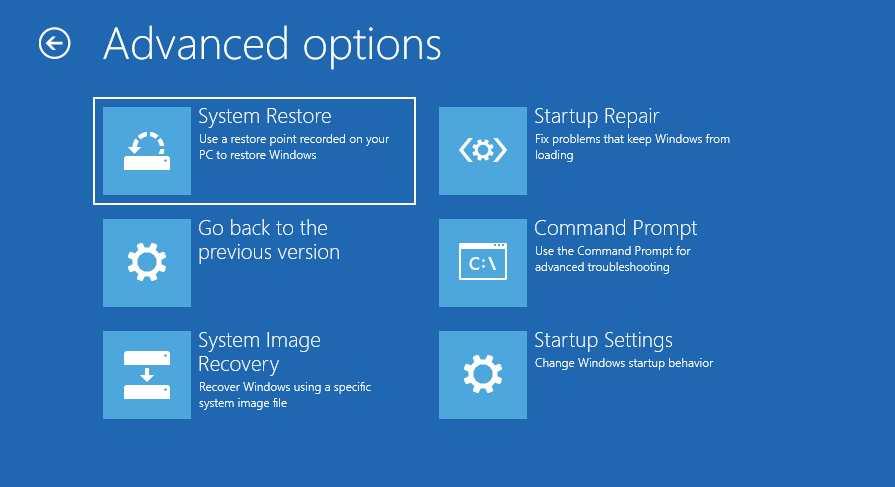 Безопасный режим с поддержкой сети добавляет сетевые драйверы и службы, необходимые для доступа к Интернету и другим компьютерам в вашей сети.
Безопасный режим с поддержкой сети добавляет сетевые драйверы и службы, необходимые для доступа к Интернету и другим компьютерам в вашей сети.
Выберите один из следующих разделов, чтобы узнать, как запустить компьютер в безопасном режиме из настроек, с экрана входа или с черного или пустого экрана.
Нажмите Клавиша с логотипом Windows + I на клавиатуре, чтобы открыть Настройки. Если это не сработает, нажмите кнопку Пуск , затем выберите Настройки .
Выберите Система > Восстановление .
Открыть настройки восстановления org/ListItem»>После перезагрузки ПК до Выберите вариант экрана , выберите Устранение неполадок > Дополнительные параметры > Параметры запуска > Перезапустите . Вас могут попросить ввести ключ восстановления BitLocker.
После перезагрузки компьютера вы увидите список параметров.
 Выберите 4 или нажмите F4 , чтобы запустить компьютер в безопасном режиме. Или, если вам нужно использовать Интернет, выберите 5 или нажмите F5 для безопасного режима с поддержкой сети.
Выберите 4 или нажмите F4 , чтобы запустить компьютер в безопасном режиме. Или, если вам нужно использовать Интернет, выберите 5 или нажмите F5 для безопасного режима с поддержкой сети.
В разделе Параметры восстановления рядом с Расширенный запуск выберите Перезагрузить сейчас .
Если вы не можете открыть «Настройки» для входа в безопасный режим, перезагрузите устройство с экрана входа в Windows.
На экране входа в Windows нажмите и удерживайте клавишу Shift , пока вы выбираете Power > Restart .
После перезагрузки компьютера на экране Выберите параметр , выберите Устранение неполадок > Дополнительные параметры > Параметры запуска > Перезагрузить .
 Вас могут попросить ввести ключ восстановления BitLocker.
Вас могут попросить ввести ключ восстановления BitLocker.После перезагрузки компьютера вы увидите список параметров. Выберите 4 или F4 , чтобы запустить компьютер в безопасном режиме. Или, если вам нужно использовать Интернет, выберите 5 или F5 для безопасного режима с поддержкой сети.
Примечание. Если вы зашифровали свое устройство, вам потребуется ключ BitLocker для запуска в безопасном режиме.
Перед входом в безопасный режим необходимо войти в среду восстановления Windows (winRE).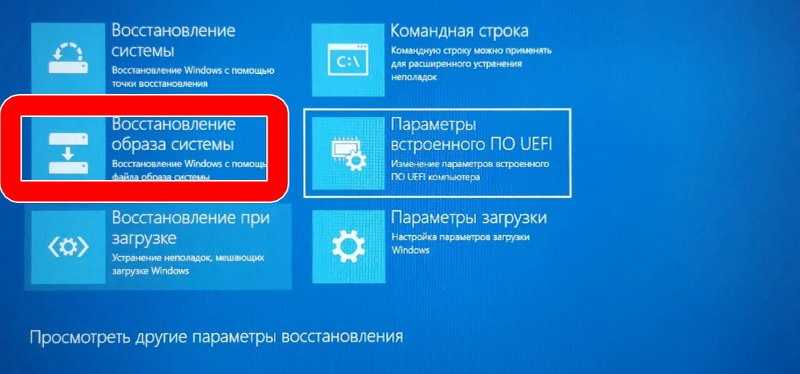 Для этого вы будете несколько раз выключать и включать устройство:
Для этого вы будете несколько раз выключать и включать устройство:
Удерживайте кнопку питания в течение 10 секунд, чтобы выключить устройство.
Нажмите кнопку питания еще раз, чтобы включить устройство.
При первых признаках того, что Windows запустилась (например, некоторые устройства показывают логотип производителя при перезапуске), удерживайте нажатой кнопку питания в течение 10 секунд, чтобы выключить устройство.
org/ListItem»>Когда Windows перезагрузится, удерживайте кнопку питания в течение 10 секунд, чтобы выключить устройство.
Нажмите кнопку питания еще раз, чтобы включить устройство.
Разрешите вашему устройству перезапуститься в режиме автоматического восстановления и выберите Дополнительные параметры для входа в winRE.
Нажмите кнопку питания еще раз, чтобы включить устройство.
Теперь, когда вы находитесь в winRE, выполните следующие действия, чтобы перейти в безопасный режим:
На экране Выберите параметр выберите Устранение неполадок > Дополнительные параметры > Параметры запуска > Перезапуск .
После перезагрузки устройства вы увидите список параметров. Выберите опцию 5 из списка или нажмите F5 для безопасного режима с поддержкой сети.
Если вам нужна дополнительная информация об ошибке черного или пустого экрана, см.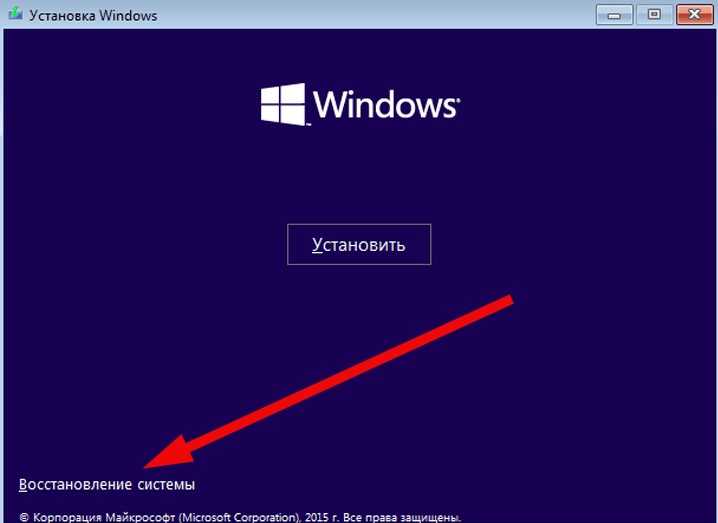 раздел Устранение ошибок черного или пустого экрана.
раздел Устранение ошибок черного или пустого экрана.
Примечания: Перезапуска устройства должно быть достаточно, чтобы вернуться из безопасного режима в обычный режим. Однако, если по какой-то причине ваша машина по-прежнему самостоятельно загружается в безопасный режим после перезагрузки, попробуйте следующее:
Нажмите клавишу с логотипом Windows + R .
Введите msconfig в поле Открыть и выберите OK .
Выберите вкладку Загрузка .

В разделе Варианты загрузки , снимите флажок Безопасная загрузка .
Нажмите клавишу с логотипом Windows + I на клавиатуре, чтобы открыть настройки. Если это не сработает, нажмите кнопку Start , затем выберите Настройки .
Выберите Обновление и безопасность > Восстановление .
Открыть настройки восстановления org/ListItem»>После перезагрузки компьютера на экране Выберите параметр , выберите Устранение неполадок > Дополнительные параметры > Параметры запуска > Перезагрузить . Вас могут попросить ввести ключ восстановления BitLocker.
После перезагрузки компьютера вы увидите список параметров.
 Выберите 4 или нажмите F4 , чтобы запустить компьютер в безопасном режиме. Или, если вам нужно использовать Интернет, выберите 5 или нажмите F5 для безопасного режима с поддержкой сети.
Выберите 4 или нажмите F4 , чтобы запустить компьютер в безопасном режиме. Или, если вам нужно использовать Интернет, выберите 5 или нажмите F5 для безопасного режима с поддержкой сети.
В разделе Расширенный запуск выберите Перезагрузить сейчас .
Если вы не можете открыть настройки, чтобы войти в безопасный режим, перезагрузите устройство с экрана входа в Windows.
На экране входа в Windows нажмите и удерживайте клавишу Shift при выборе Power > Restart .
После перезагрузки компьютера на экране Выберите вариант , выберите Устранение неполадок > Дополнительные параметры > Параметры запуска > Перезапуск .
 Вас могут попросить ввести ключ восстановления BitLocker.
Вас могут попросить ввести ключ восстановления BitLocker.После перезагрузки компьютера вы увидите список параметров. Выберите 4 или F4 , чтобы запустить компьютер в безопасном режиме. Или, если вам нужно использовать Интернет, выберите 5 или F5 для безопасного режима с поддержкой сети.
Примечание. Если вы зашифровали свое устройство, вам потребуется ключ BitLocker для запуска в безопасном режиме.
Перед входом в безопасный режим необходимо войти в среду восстановления Windows (winRE).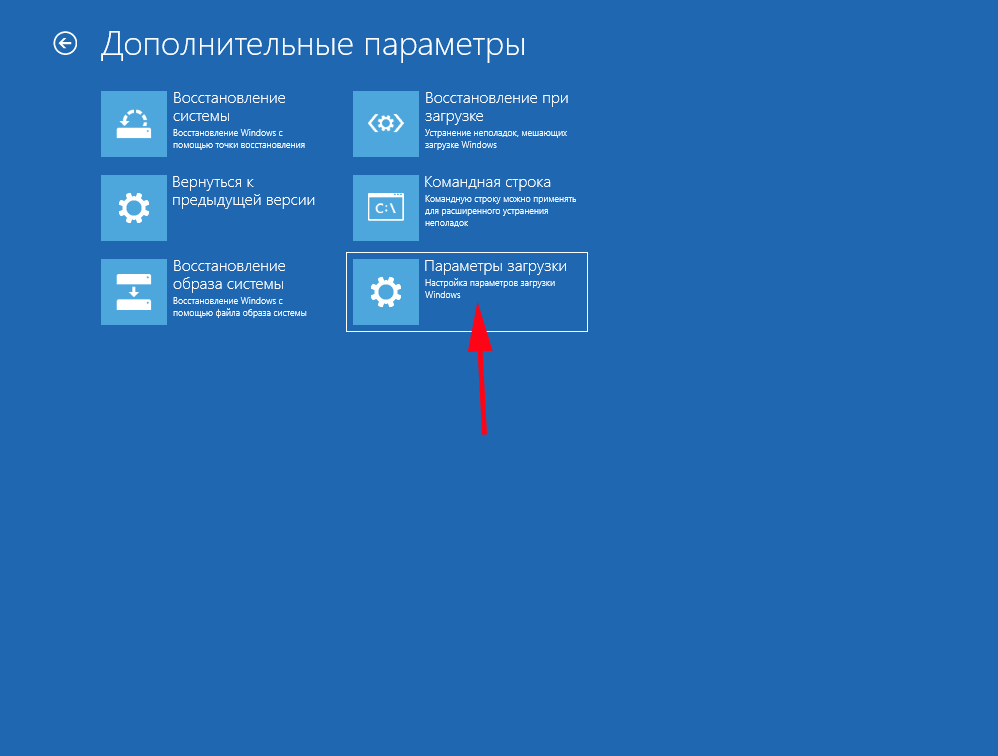 Для этого вы несколько раз выключите устройство, затем включите:
Для этого вы несколько раз выключите устройство, затем включите:
Удерживайте кнопку питания в течение 10 секунд, чтобы выключить устройство.
Нажмите кнопку питания еще раз, чтобы включить устройство.
При первых признаках того, что Windows запустилась (например, некоторые устройства показывают логотип производителя при перезапуске), удерживайте нажатой кнопку питания в течение 10 секунд, чтобы выключить устройство.
org/ListItem»>Когда Windows перезагрузится, удерживайте кнопку питания в течение 10 секунд, чтобы выключить устройство.
Нажмите кнопку питания еще раз, чтобы включить устройство.
Разрешить полный перезапуск устройства. Вы войдете в winRE.
Нажмите кнопку питания еще раз, чтобы включить устройство.
Теперь, когда вы находитесь в winRE, выполните следующие действия, чтобы перейти в безопасный режим:
На экране Выберите параметр выберите Устранение неполадок > Дополнительные параметры > Параметры запуска > Перезагрузка .
После перезагрузки устройства вы увидите список параметров. Выберите опцию 5 из списка или нажмите F5 для безопасного режима с поддержкой сети.
Если вам нужна дополнительная информация об ошибке черного или пустого экрана, см. раздел Устранение ошибок черного или пустого экрана.
раздел Устранение ошибок черного или пустого экрана.
Примечания: Перезапуска устройства должно быть достаточно, чтобы вернуться из безопасного режима в обычный режим. Однако, если по какой-то причине ваша машина по-прежнему самостоятельно загружается в безопасный режим после перезагрузки, попробуйте следующее:
Нажмите клавишу с логотипом Windows + R .
Введите msconfig в поле Открыть и выберите OK .
Выберите вкладку Загрузка .

В разделе Варианты загрузки , снимите флажок Безопасная загрузка .
Как загрузить Windows 10 в режим восстановления
Итак, вы недавно обновились до Windows 10, и в вашей системе возникли некоторые проблемы. Вы пытаетесь загрузить Windows 10 в режим восстановления, но ярлык Клавиша F8 или Клавиши Fn + F8 не работают. Вы в рассол? Не волнуйтесь! Есть несколько способов сделать это, о которых мы сегодня и поговорим. Но, Что такое режим восстановления? Режим восстановления — это особый способ загрузки Windows при возникновении критических системных проблем.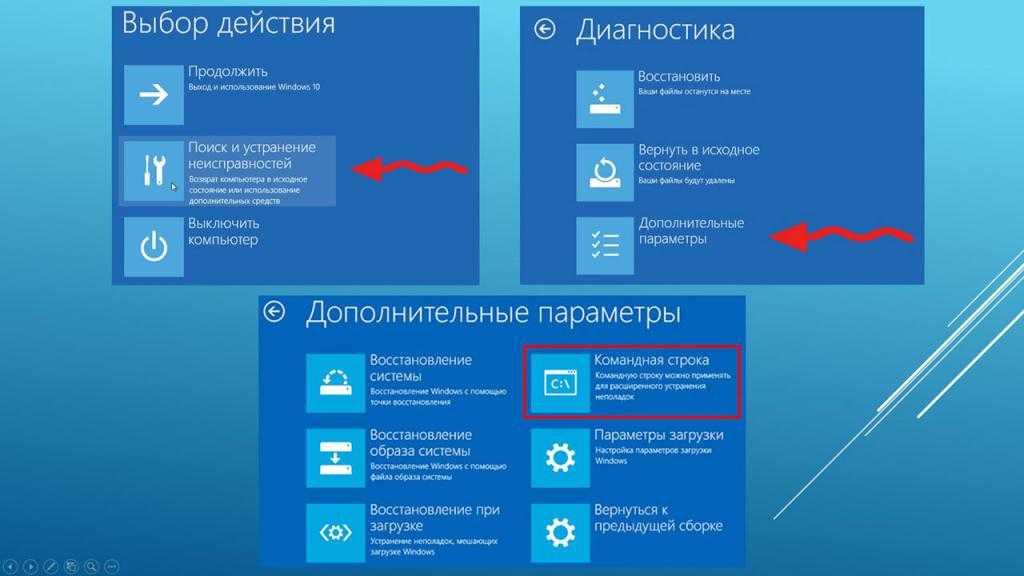 Это помогает ЦП понять масштаб проблемы и, таким образом, помочь в устранении неполадок. Ниже перечислены основные виды использования режима восстановления :
Это помогает ЦП понять масштаб проблемы и, таким образом, помочь в устранении неполадок. Ниже перечислены основные виды использования режима восстановления :
- Позволяет устранять неполадки . Поскольку вы можете получить доступ к режиму восстановления, даже если в системе есть вредоносные программы или вирусы, это позволяет диагностировать проблему с помощью параметра «Устранение неполадок».
- Спасает компьютер от повреждений — Режим восстановления выступает в качестве защитника, ограничивая повреждение вашей системы. Он ограничивает использование служб и устройств и отключает драйверы, связанные с оборудованием, для быстрого решения проблемы. Например, такие службы, как autoexec.bat или config.sys файлы не запускаются в режиме восстановления.
- Исправляет поврежденные программы — Режим восстановления Windows 10 играет ключевую роль в исправлении дефектных или поврежденных программ при перезагрузке системы.

Содержание
- Как загрузиться в режиме восстановления в Windows 10
- Способ 1: нажмите клавишу F11 во время запуска системы
- Способ 2: нажмите клавишу Shift при перезагрузке ПК
- Метод 3: использование параметра восстановления в настройках
- Способ 4: запустить командную строку
- Метод 5: создание и использование установочного USB-накопителя Windows
Прежде чем узнать, как это сделать, важно отметить, что Windows 10 может автоматически загружаться в режим восстановления при возникновении критической системной проблемы. В этом случае загрузите систему несколько раз в обычном режиме, прежде чем снова пытаться загрузиться в режиме восстановления. Чтобы узнать больше о параметрах восстановления в Windows 8.1 или 10 и Windows 11, нажмите здесь.
Способ 1: нажмите клавишу F11 во время запуска системы Это самый простой способ загрузить Windows 10 в режим восстановления.
1. Щелкните меню «Пуск». Нажмите на значок питания > Перезагрузите параметр , чтобы перезагрузить компьютер.
2. Когда система Windows начнет включаться, нажмите клавишу F11 на клавиатуре.
Читайте также: Что такое диспетчер загрузки Windows 10?
Способ 2: нажмите клавишу Shift при перезагрузке ПКСуществует несколько способов принудительно загрузить систему в режиме восстановления Windows 10. Попробуйте получить доступ к режиму восстановления из меню «Пуск», используя шаги, указанные ниже.
1. Перейдите к Пуск > Питание значок , как и раньше.
2. Нажмите Перезапустить , удерживая клавишу Shift .
Вы будете перенаправлены в загрузочное меню восстановления Windows 10. Теперь вы можете выбрать параметры по вашему выбору.
Примечание.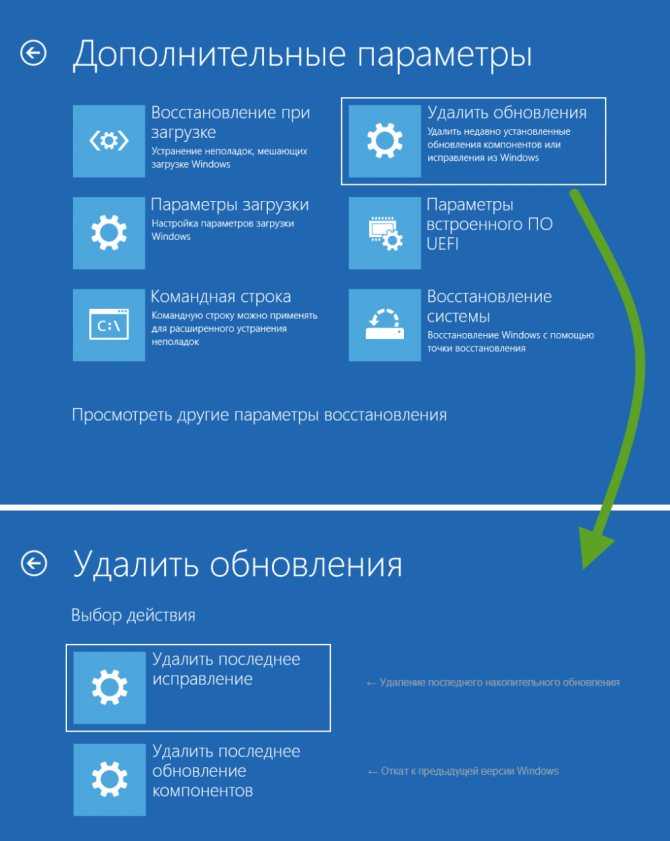 Ниже перечислены шаги для перехода к дополнительным параметрам восстановления.
Ниже перечислены шаги для перехода к дополнительным параметрам восстановления.
3. Здесь нажмите Устранение неполадок , как показано на рисунке.
4. Затем выберите Дополнительные параметры .
Способ 3: использование параметра восстановления в настройкахВот как получить доступ к режиму восстановления в Windows 10 с помощью приложения «Настройки»:
1. Найдите и запустите Настройки , как показано ниже.
2. Нажмите Обновление и безопасность , как показано.
3. Нажмите Восстановление на левой панели и нажмите Перезагрузить сейчас под Расширенный запуск на правой панели.
4. Вы перейдете к Windows Recovery Environment , как показано ниже. Действуйте по мере необходимости.
Читайте также: Как получить доступ к дополнительным параметрам запуска в Windows 10
Способ 4: Запустите командную строкуВы можете использовать командную строку для загрузки Windows 10 в режиме восстановления следующим образом:
1.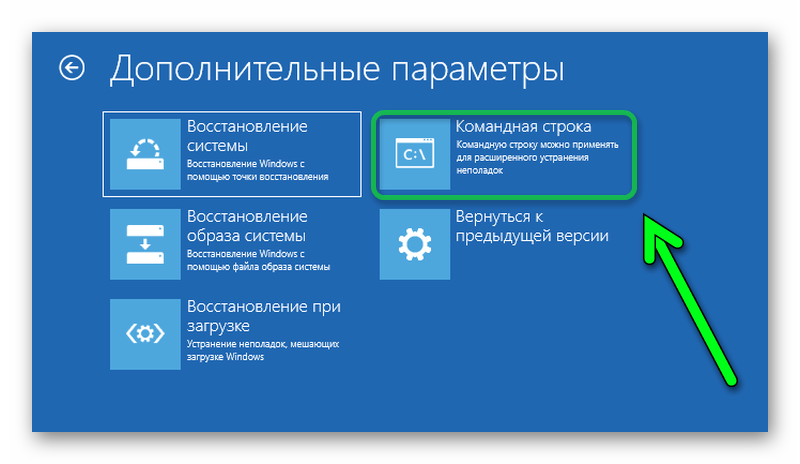 Запустите командную строку через панель поиска Windows , как показано.
Запустите командную строку через панель поиска Windows , как показано.
2. Введите команду: shutdown.exe /r /o и нажмите Введите для выполнения.
3. Подтвердите сообщение о том, что Вы собираетесь выйти из системы , чтобы перейти в Windows RE.
Способ 5. Создание и использование установочного USB-накопителя WindowsЕсли ни один из вышеперечисленных методов вам не помог, загрузите компьютер с установочного USB-накопителя Windows и получите доступ к настройкам восстановления, как описано в этом методе.
Примечание: Если у вас нет установочного USB-накопителя Windows, вам необходимо создать загрузочный USB-накопитель на другом компьютере. Прочтите наше руководство о том, как создать установочный носитель Windows 10 с помощью Media Creation Tool здесь.
1. Вставьте установочный USB-накопитель Windows в устройство.
2. Выберите следующие поля из раскрывающегося списка рядом с каждым:
- Язык для установки
- Формат времени и валюты
- Клавиатура или способ ввода
3. Затем нажмите Далее .
4. На экране Программа установки Windows нажмите Восстановить компьютер .
5. Вы будете перенаправлены на синий экран меню загрузки восстановления Windows 10, как и раньше.
Рекомендуется:
- Сколько оперативной памяти достаточно
- Как разблокировать Windows 11
- Исправление неизвестного USB-устройства в Windows 10
- Как отключить WiFi Direct в Windows 10
Восстановление необходимо и функционально жизнеспособно. Кроме того, существует множество маршрутов, которые можно использовать для доступа к одному и тому же. Мы надеемся, что предоставили исчерпывающие решения по , как загрузить Windows 10 в режим восстановления .






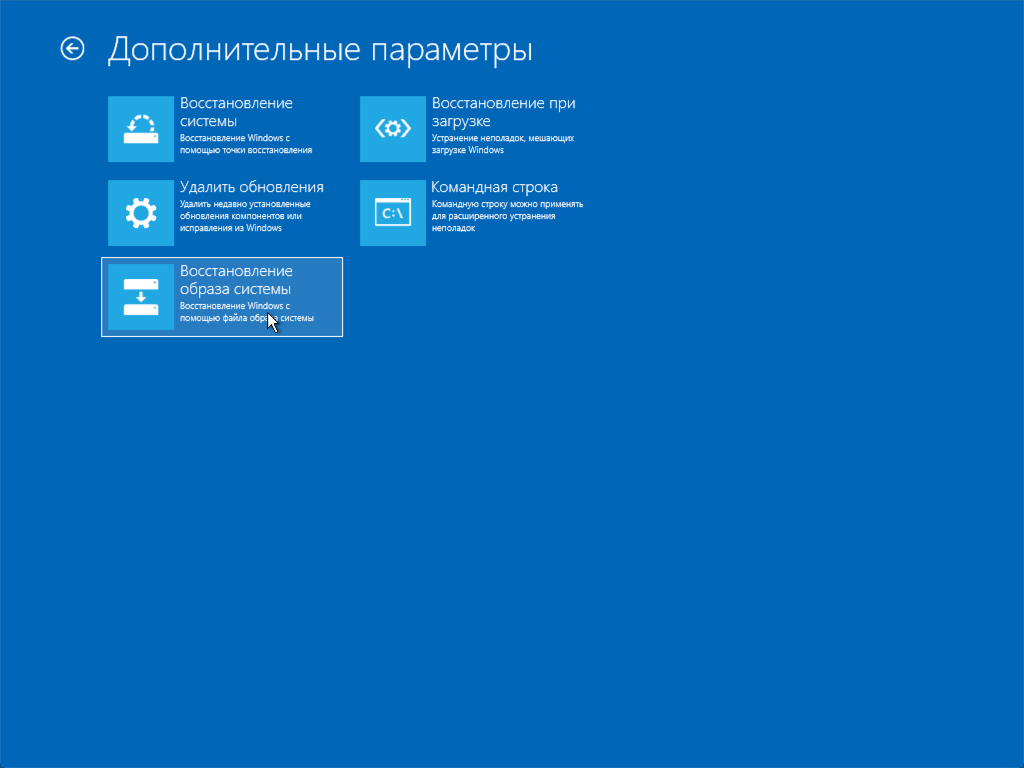 Выберите 4 или нажмите F4 , чтобы запустить компьютер в безопасном режиме. Или, если вам нужно использовать Интернет, выберите 5 или нажмите F5 для безопасного режима с поддержкой сети.
Выберите 4 или нажмите F4 , чтобы запустить компьютер в безопасном режиме. Или, если вам нужно использовать Интернет, выберите 5 или нажмите F5 для безопасного режима с поддержкой сети. Вас могут попросить ввести ключ восстановления BitLocker.
Вас могут попросить ввести ключ восстановления BitLocker.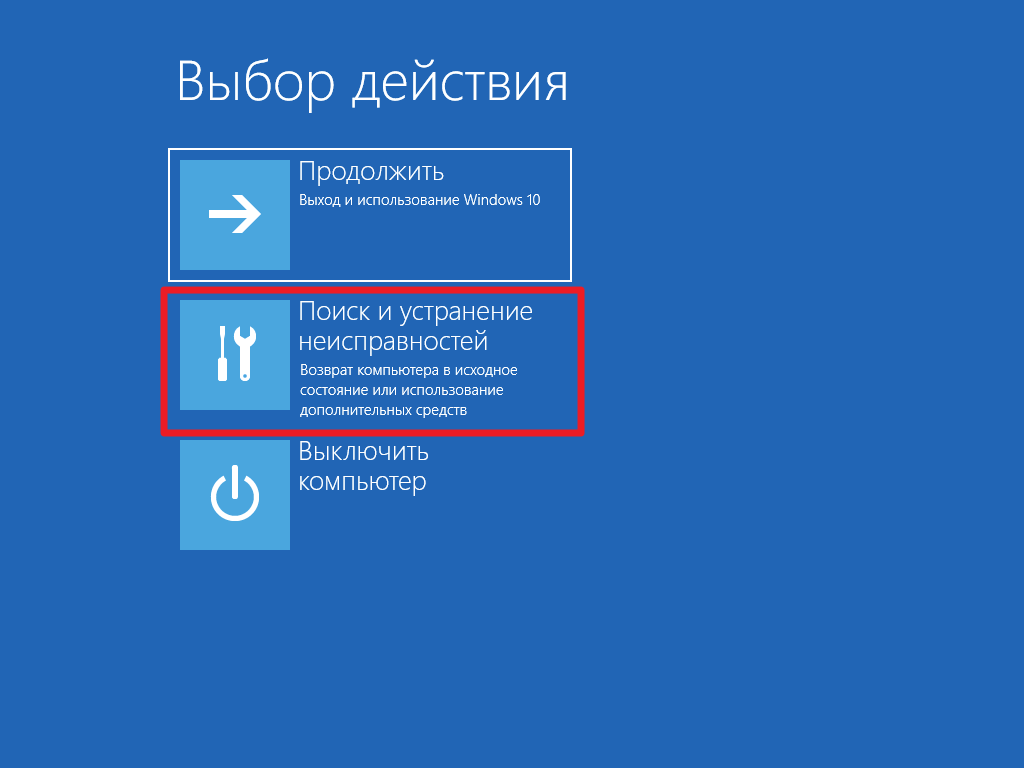
 Выберите 4 или нажмите F4 , чтобы запустить компьютер в безопасном режиме. Или, если вам нужно использовать Интернет, выберите 5 или нажмите F5 для безопасного режима с поддержкой сети.
Выберите 4 или нажмите F4 , чтобы запустить компьютер в безопасном режиме. Или, если вам нужно использовать Интернет, выберите 5 или нажмите F5 для безопасного режима с поддержкой сети. Вас могут попросить ввести ключ восстановления BitLocker.
Вас могут попросить ввести ключ восстановления BitLocker.