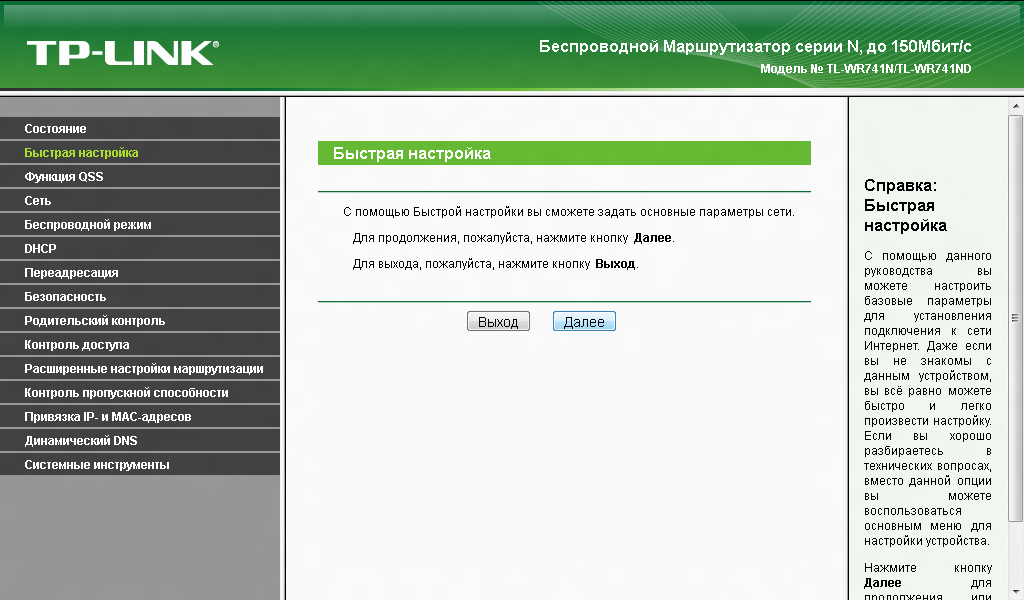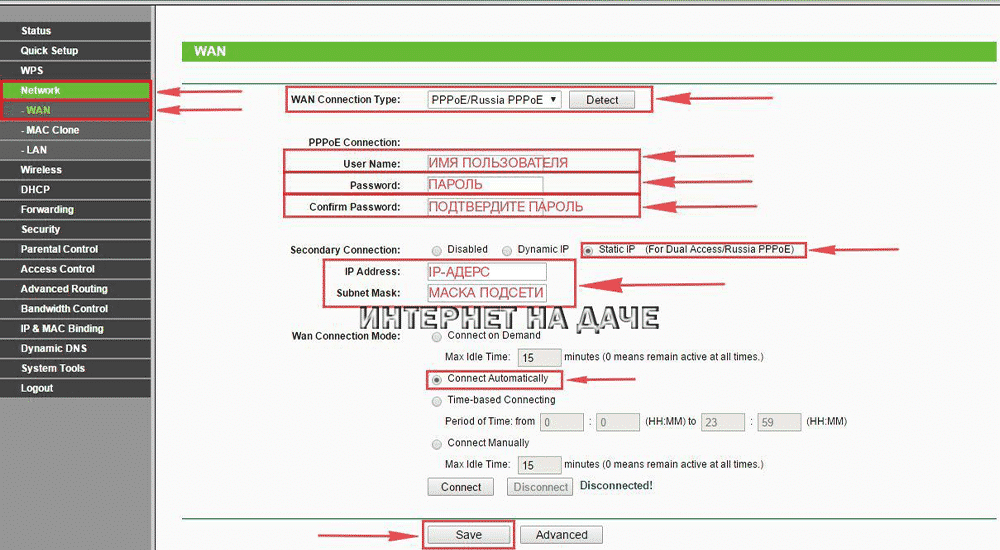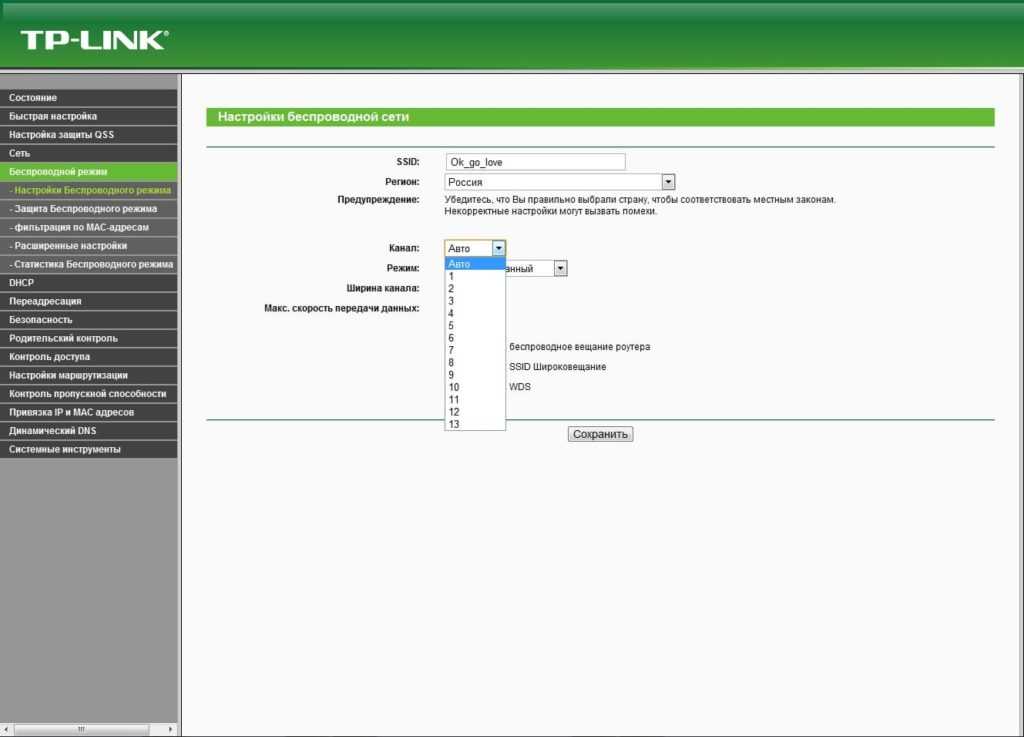Не открывается tplinkwifi.net. Не заходит и не удается получить доступ к сайту
Многие владельцы роутеров TP-Link периодически сталкиваются с проблемой, когда не открывается tplinkwifi.net. Данный адрес используется для входа в веб-интерфейс роутера. Соответственно, когда не удается получить доступ к tplinkwifi.net (к странице с настройками роутера), то это уже серьезная проблема, решением которой мы займемся в этой статье. Должен сказать, что подобная проблема наблюдается абсолютно со всеми роутерами. Это не какая-то конкретная проблема TP-Link, или этого адреса.
Сама схема с доступом к настройкам роутера очень простая. Когда с устройства, которое подключено к роутеру, в браузре мы переходим по определенному адресу, то должна открыться страница с настройками нашего роутера. Обычно, в качестве адреса используется IP-адрес (чаще всего это 192.168.1.1 или 192.168.0.1), но в последнее время производители начали использовать обычные, более понятные адреса типа tplinkwifi. net. Скажу, забегая наперед, что при этом доступ по IP-адресу так же работает. Адрес, который используется для входа в веб-интерфейс (настройки) обычно указан на самом роутере.
net. Скажу, забегая наперед, что при этом доступ по IP-адресу так же работает. Адрес, который используется для входа в веб-интерфейс (настройки) обычно указан на самом роутере.
Проблема в том, что подключившись к роутеру и перейдя по данному адресу, мы попадаем не в настройки роутера, а на какую-то другую страницу, страницу с результатами поиска, или видим ошибку «Не удается получить доступ к сайту tplinkwifi.net. Не удалось найти IP-адрес сервера».
Или же в настройки не входит, но по tplinkwifi.net открывается страница с логотипом TP-Link и следующим текстом: «Trying to configure the Router? It looks like you aren’t connected to your TP-Link network». Там написано, что вы скорее всего не подключены к своему роутеру TP-Link. И это правильное замечание, к нему мы еще вернемся.
Так же может быть ошибка «Oops! It looks like you aren’t connected to your TP-Link network».
Значит tplinkwifi.net не работает, не заходит на сайт, и вы через запрос типа «не могу зайти.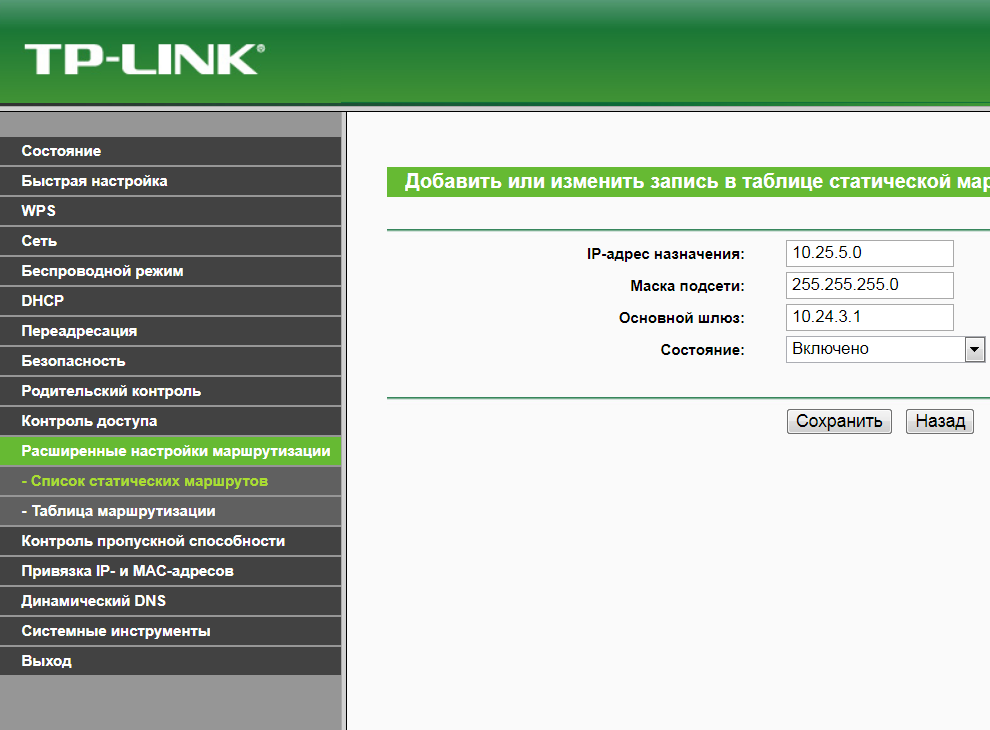
Возможно, вы что-то делаете не так. Поэтому, я первым делом рекомендую вам попробовать выполнить вход в настройки по моей инструкции: tplinkwifi.net – вход в настройки маршрутизатора. Так же можете использовать более универсальную инструкцию, в которой я показывал как зайти в настройки роутера TP-Link.
Если не получилось – пробуйте по очереди применить решения из этой статьи.
1. Проверьте подключение
Очень важно, чтобы устройство с которого вы хотите зайти на tplinkwifi.net было правильно подключено к роутеру TP-Link и только к нему!
Компьютер, или мобильное устройство должно быть подключено только к одному роутеру. Бывает, например, что к компьютеру подключен кабель от интернет-провайдера, к роутеру подключены по Wi-Fi и пытаются открыть настройки. Так ничего не получится! Только одно активное подключение – к роутеру! Зайдите в окно «Сетевые подключения» (Win+R, команда ncpa.cpl) и проверьте. Еще один важный момент: для того, чтобы отрыть веб-интерфейс роутера, подключение к интернету не нужно (может быть «без доступа к интернету»).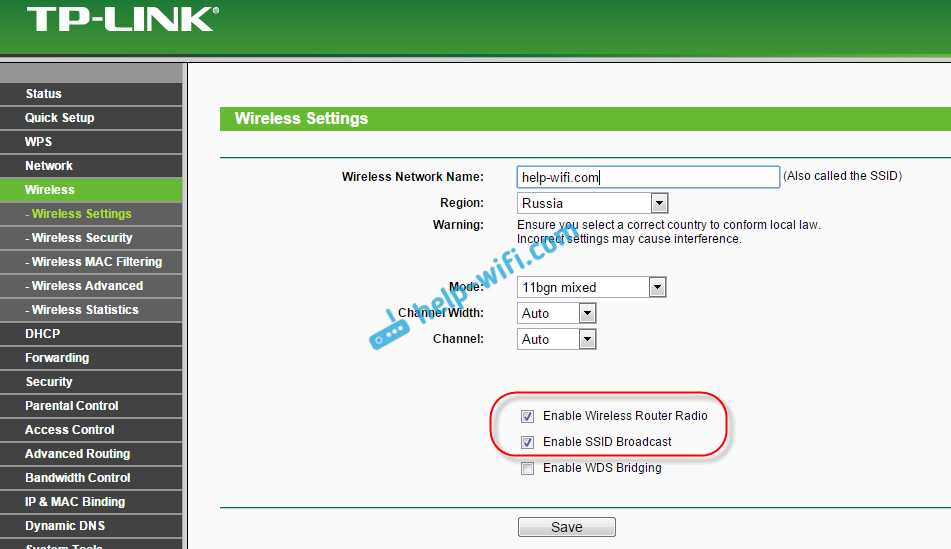
Подключение к роутеру моно выполнить как по Wi-Fi сети, так и с помощью сетевого кабеля. В случае с подключением по Wi-Fi, если роутер еще не настроенный, то подключаемся к его сети с заводским именем, используя заводской пароль. Имя (SSID) и пароль указаны на наклейке снизу роутера.
Если по кабелю, то на роутере кабель подключаем в LAN-порт.
Статус подключения на компьютере должен быть либо обычный (когда компьютер подключен к интернету), либо «без доступа к интернету» (с желтым восклицательным знаком). Но подключение должно быть! Никаких крестиков на иконке подключения и тому подобного.
2. Используйте IP-адрес вместо tplinkwifi.net
Попробуйте использовать IP-адрес. Скорее всего в вашем случае это http://192.168.0.1. Просто скопируйте его, вставьте в адресную строку браузера и перейдите (нажав Ентер). Можете использовать подробную инструкцию: 192.168.0.1 – вход в роутер, или модем.
Так же можете попробовать выполнить вход по IP-адресу http://192. 168.1.1. Инструкция: 192.168.1.1 – вход в систему роутера.
168.1.1. Инструкция: 192.168.1.1 – вход в систему роутера.
3. Используйте другой браузер, или устройство
Редко, но бывает, что причина в браузере. Что нужно сделать: очистить кэш в браузере, или попробовать открыть веб-интерфейс через другой браузер.
Так же рекомендую подключиться к роутеру с другого устройства и выполнить вход с него.
4. Вводите адрес в адресной строке браузера
Сейчас практически во всех браузерах адресная стройка совмещенная со строкой поиска. Но есть и отдельная строка, в которой можно вводить только поисковые запросы, а не конкретные адреса сайтов. Многие пишут адрес роутера в строке поиска и вместо страницы с настройками попадают в поисковую систему.
Адрес роутера нужно вводить именно в адресной строке браузера. И желательно в таком формате: http://tplinkwifi.net.
5. Сброс настроек роутера
Если по прежнему не заходит на tplinkwifi.net, то можно попробовать выполнить сброс настроек роутера до заводских. Рекомендую делать это в самую последнюю очередь (сначала посмотрите ниже еще несколько дополнительных решений), так как все настройки роутера будут удалены. И если интернет через роутер на данный момент работает, вы сделаете сброс, интернет перестанет работать и вы не сможете зайти в настройки, чтобы заново его настроить, то будет не очень хорошо.
Рекомендую делать это в самую последнюю очередь (сначала посмотрите ниже еще несколько дополнительных решений), так как все настройки роутера будут удалены. И если интернет через роутер на данный момент работает, вы сделаете сброс, интернет перестанет работать и вы не сможете зайти в настройки, чтобы заново его настроить, то будет не очень хорошо.
Сброс можно сделать зажав на 10 секунд кнопку Reset на роутере TP-Link.
На всякий случай, ссылка на подробную инструкцию: как выполнить полный сброс настроек на роутере Tp-Link.
Дополнительные решения
Если ничего не сработало, попробуйте сделать следующее:
- Перезагрузите роутер и компьютер с которого вы не можете войти на tplinkwifi.net.
- Если пытаетесь зайти с компьютера, то сделайте сброс настроек сети в Windows. Инструкция для семерки и для десятки.
- Еще раз проверьте подключение к роутеру.
- Попробуйте в окне «Сетевые подключения» отключить все подключения оставив только то, через которое компьютер подключен к роутеру TP-Link.

- Отключите на время антивирус и брандмауэр.
Более подробную информацию по этой проблеме можно посмотреть в статье не заходит в настройки роутера на 192.168.0.1 или 192.168.1.1.
Очень надеюсь, что вам удалось открыть настройки своего маршрутизатора. Я на связи в комментариях – пишите.
Не заходит в настройки роутера: после обновления устройства, TP-Link
Обычно роутеры не доставляют особых хлопот своим владельцам: требуется настроить их один раз при подключении и все. Но все же от проблем они не застрахованы: модемы могут не пускать в настройки, присваивает неверный IP-адрес, сбрасывает логин и пароль. «Почему после обновления роутера не могу зайти в настройки?» — на этот вопрос можно найти ответ.
Содержание
- Выбран неверный адрес модема
- Определяем IP-адрес роутера: 192.168.0.1 или 192.168.1.1
- Проблемы с подключением
- Проверка соединения с модемом
- Проблема в настройках сетевой карты
- Настройки получения IP
- Роутер завис
- Отсутствует IP-адрес от роутера
- Указывает неверные логин или пароль
Выбран неверный адрес модема
Маршрутизатор — самостоятельное устройство, которое имеет локальный IP-адрес.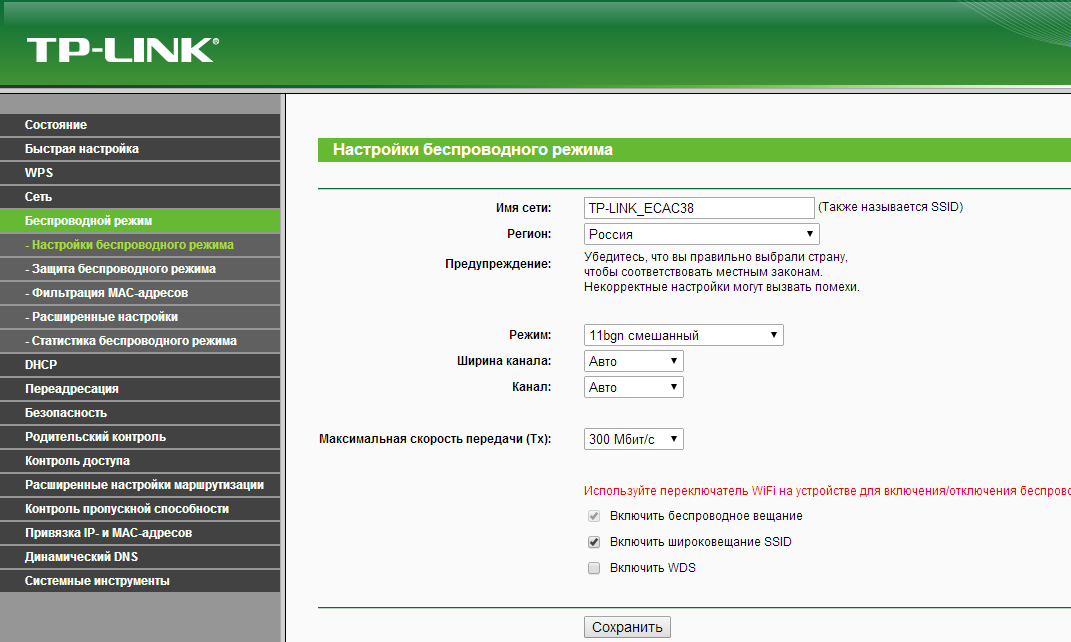 Настроить роутер можно через telnet-интерфейс или через веб-интерфейс. Второй вариант намного проще: необходимо вбить IP-адрес в адресную строку в любом браузере и перейти в личный кабинет. По умолчанию IP-адресом модема является «192.168.0.1» или «192.168.1.1». После настроек он может меняться, например, на «192.168.0.254».
Настроить роутер можно через telnet-интерфейс или через веб-интерфейс. Второй вариант намного проще: необходимо вбить IP-адрес в адресную строку в любом браузере и перейти в личный кабинет. По умолчанию IP-адресом модема является «192.168.0.1» или «192.168.1.1». После настроек он может меняться, например, на «192.168.0.254».
Важно! IP-адрес должен состоять только из цифр и точек: не нужно писать в конце «.ru» или «.net», ставить в начале «html» или «//», ставить пробелы — соединение не произойдет.
Определяем IP-адрес роутера: 192.168.0.1 или 192.168.1.1
Проще всего сделать это методом подбора: если первый адрес не заходит в веб-интерфейс, правильным будет второй. Также на всех маршрутизаторах (например, «Zyxel» или «Huawei») IP-адрес пишется на наклейке или плашке на самом устройстве. Найти плашку можно снизу прибора.
Важно! Помимо IP там обычно указаны логин и пароль для первого входа в систему, по желанию их можно поменять.
Проблемы с подключением
Подключение и настройки роутера ZyXEL Keenetic модели Lite II
Проблемы могут быть из-за неправильного соединения компьютера, телефона или ноутбука с роутером. В этом случае внизу в правом углу ПК будет значок интернета с желтым треугольником (сеть есть, доступа в интернет нет) или с красным крестиком (отсутствует само соединение с интернетом).
Проверка соединения с модемом
В первую очередь необходимо проверить провода: правильно ли они включены. Возможно, поврежден кабель или гнездо, неисправен сам модем, не установлены драйвера для подключения. Для проверки стоит попробовать подключить другое устройство.
Проблема в настройках сетевой карты
Как определить IP-адрес роутера — программные методы
Если маршрутизатор использовался на другом устройстве, то, возможно, не получается зайти в настройки нового роутера потому, что ПК был подключен через сетевой кабель или был задан статический IP, при подключении по вай-фаю могут возникнуть проблемы.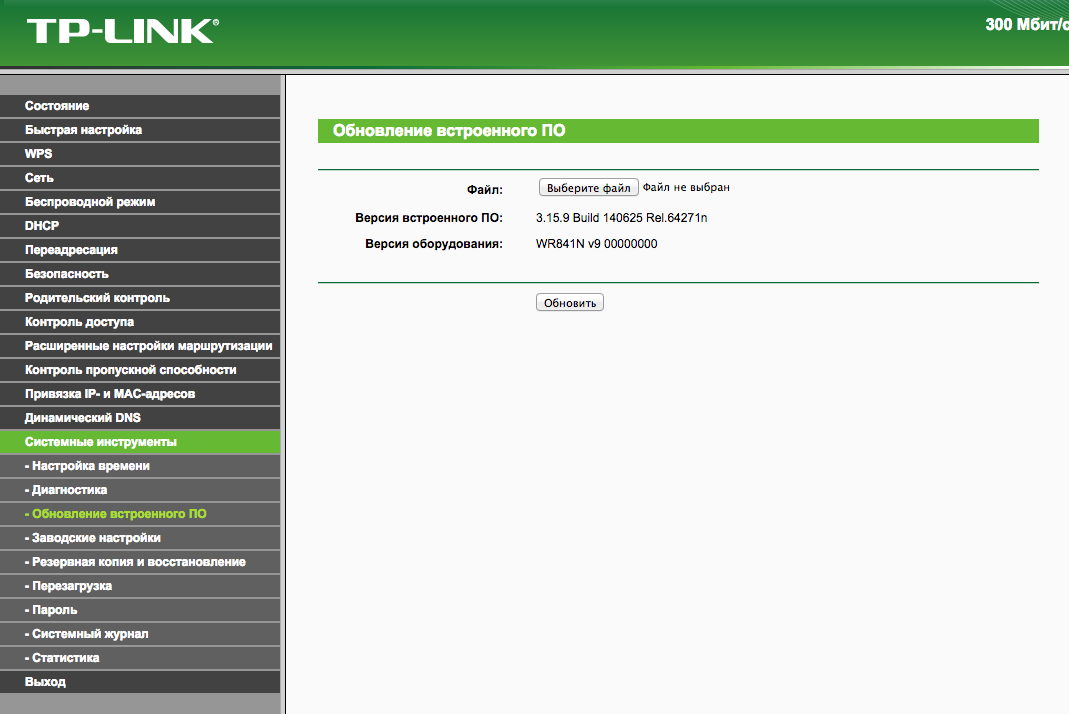 Для их решения необходимо сменить настройки и установить автоматическое получение IP для каждого соединения.
Для их решения необходимо сменить настройки и установить автоматическое получение IP для каждого соединения.
Настройки получения IP
Если не получается зайти в веб-интерфейс и настройки, необходимо проверить данные соединения — вкладка «Соединение по локальной сети» при кабельном подключении и «Беспроводное сетевое соединение» по Wi-Fi.
Для этого требуется:
- Щелкнуть правой кнопкой по нижнему углу рабочего стола и выбрать в открывшемся списке «Центр управления сетями и общим доступом»;
- Слева будет «Изменение параметров»;
- Выбрать соединение, к которому подключен ПК, кликнуть правой кнопкой и выбрать «Свойства»;
- Выделить мышью строку «Протокол интернета» и нажать «Свойства»;
- В открывшемся окне должны быть выбраны «Получить IP-адрес автоматически» и «Получить DNS-адрес автоматически»;
- Сохранить изменения и перезагрузить компьютер.
Роутер завис
Роутер Asus версии RT-G32: описание модели, установка, настройка
Что делать, если не заходит в настройки роутера? Иногда проблема заключается в самом устройстве: оно неисправно, выключено или зависло.
- Сперва необходимо проверить, горят ли лампочки: если все они потухли, вероятно, устройство не подключено к сети, сгорело или вышел их строя провод питания;
- Если индикатор интернета горит, а остальные нет, проблема может быть в самом интернете, например, отсутствует сам интернет из-за проблем у провайдера;
- Если и питание, и интернет есть, но компьютер не видит сигнал, необходимо проверить сетевой кабель: включен ли он, исправен ли;
- Если маршрутизатор завис и не реагирует, проще всего отключить его от питания, подождать несколько минут и включить вновь. Это позволит сбросить все настройки до последних сохраненных и нормально заработать;
- Если маршрутизатор зависает сразу после включения, потребуется сбросить настройки. Сделать это можно при помощи кнопки «Reset» на задней стенке. Ее нужно нажать и подержать несколько секунд, после чего произойдет отказ настроек до заводских;
- Если проблема сохранилась, скорее всего модем придется менять.

Отсутствует IP-адрес от роутера
Иногда может не заходить в настройки модема, так как ПК не получает от роутера Ай-Пи вообще или выдает неверный: вместо «192.168.1.Х» открывает «169.ХХХ…». Соответственно, компьютер не может входить в интернет: появляется табличка «Соединение ограничено или отсутствует».
Исправить это можно в несколько шагов:
- Раздача IP-адресов подключенным устройствам происходит через DHCP. Если функция отключена, передача Ай-Пи невозможна. Необходимо зайти в личный кабинет через веб-интерфейс, выбрать «Настройки» — «DHCP» и включить;
- Можно вписать правильный IP-адрес в строку «Шлюз» вручную, но при перезагрузке данные могут обнуляться.
Указывает неверные логин или пароль
Одна из самых частых ошибок, из-за которых может не получаться войти в роутер — неправильно введены логин или пароль. Причины могут быть разными: ошибка при вводе, данные забыты или утеряны, неправильно включена раскладка и т. д.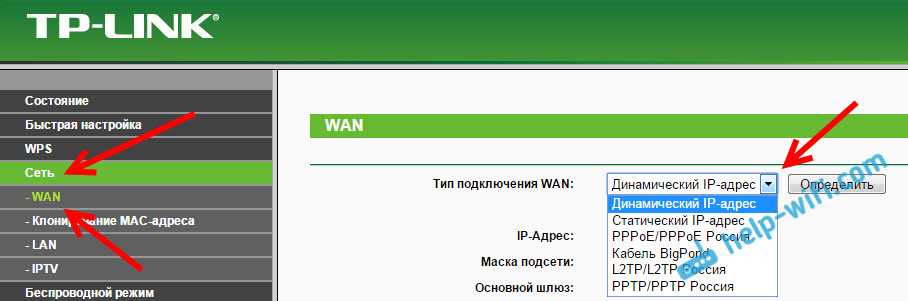
Второй вариант: данные введены правильно, но страница не открывается. Это может быть связано с тем, что данные были изменены: например, маршрутизатор настраивал не пользователь, а мастер, который сменил имя и пароль. Вариантов решения проблемы два:
- Узнать новые данные;
- Сбросить настройки до заводских и перенастроить все заново. Для этого нужно найти на маршрутизаторе кнопку «Reset» — обычно она утоплена в корпусе, нажать на нее можно только при помощи иголки.
Важно! При первом запросе потребуется ввести данные, указанные на корпусе маршрутизатора рядом с IP-адресом.
Заходить в настройки маршрутизатора требуется крайне редко, в идеале — всего раз или два, сразу после включения или после перепрошивки. Но иногда роутер по каким-либо причинам не пускает в настройки вообще: неверные настройки или логин и пароль, зависание устройства и т. д. Если не получается войти в роутер «TP Link» или другие устройства, необходимо сперва найти причину.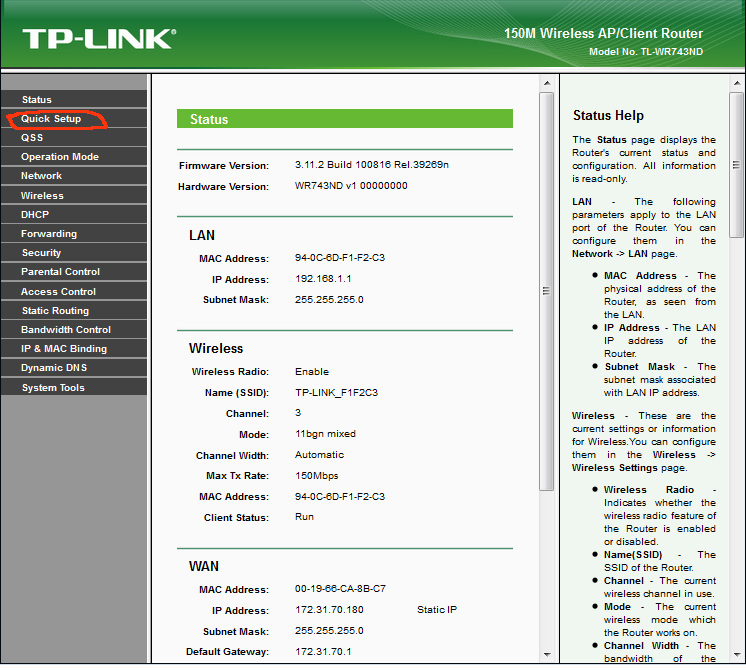
Подгорнов Илья ВладимировичВсё статьи нашего сайта проходят аудит технического консультанта. Если у Вас остались вопросы, Вы всегда их можете задать на его странице.
Почему я не могу войти в веб-утилиту управления устройством TP-Link?
Для клиентов, которые не могут войти в веб-интерфейс TP-Link, есть несколько шагов, которые вы можете предпринять. Физическое подключение:
Веб-страница управления устройствами TP-Link представляет собой встроенный внутренний веб-сервер, для которого не требуется доступ в Интернет , но требуется физическое соединение между маршрутизатором TP-Link и устройством, с помощью которого вы пытаетесь войти на его страницу управления.
Для проводных устройств, таких как проводные маршрутизаторы и коммутаторы, подключите компьютер к порту LAN кабелем и убедитесь, что соответствующий светодиодный индикатор LAN горит.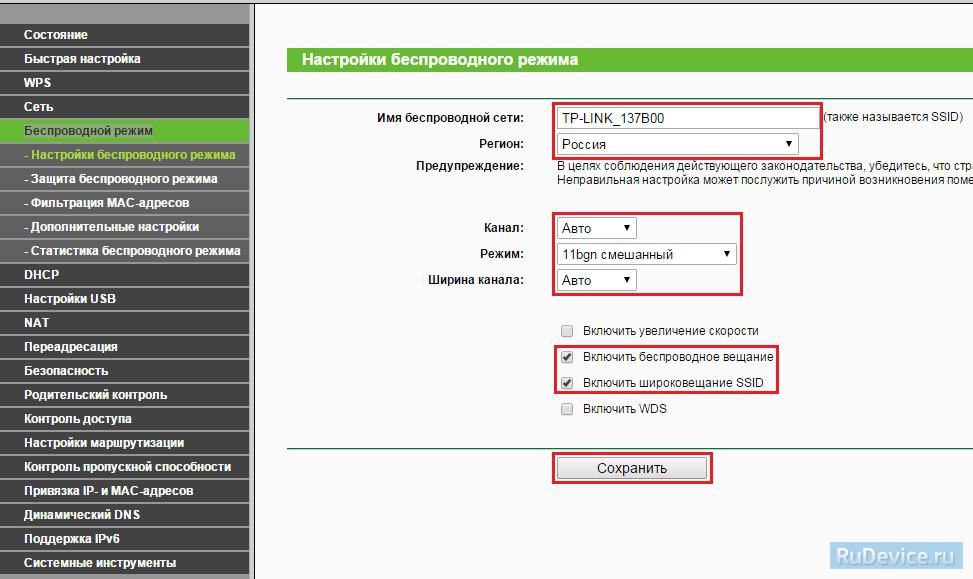
Некоторые устройства TP-Link (версия TL-WR700N Walmart), (TL-WA854RE) не имеют порта LAN, поэтому сначала подключитесь к беспроводной сети (TP-LINK_XXXXXX), чтобы получить доступ к веб-интерфейсу.
Как подключиться к беспроводным сетям в различных операционных системах?
Шаг 2. Информация об IP-адресе :
Ваш компьютер/устройство должен иметь IP-адрес устройства TP-Link, чтобы иметь доступ к его веб-странице управления. На большинстве устройств TP-Link функция DHCP включена по умолчанию, что означает автоматическое присвоение IP-адреса вашему компьютеру/устройству. На управляемых коммутаторах и некоторых точках доступа не включена функция DHCP-сервера, в этом случае вам потребуется вручную настроить IP-адрес для вашего компьютера/устройства, чтобы получить доступ к странице управления.
1) См. FAQ 838, чтобы узнать IP-адрес вашего компьютера
2) См. FAQ 14 и FAQ 41, чтобы проверить/изменить настройки TCP/IP вашего компьютера
3) Обратитесь к FAQ 841, чтобы проверить правильность настроек IP.
Если вы можете успешно получить ответ от устройства TP-Link, это означает, что устройство работает нормально и, возможно, проблема связана с вашим браузером или брандмауэром. Попробуйте разные веб-браузеры или компьютеры, если это возможно.
Шаг 3: Настройки браузера:
Введите IP-адрес шлюза/маршрутизатора в адресную строку (также называемую адресной строкой или строкой URL) вместо строки поиска.
Шаг 4: Брандмауэр и антивирус:
Иногда брандмауэр или антивирусное программное обеспечение на вашем компьютере блокирует доступ к маршрутизатору.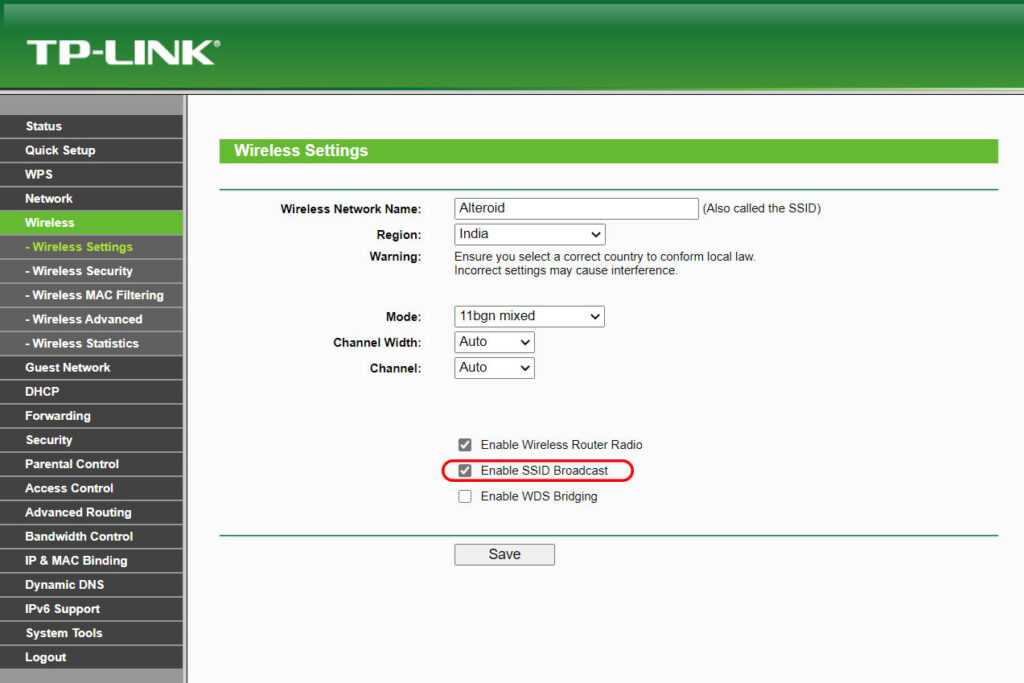 Закройте брандмауэр или антивирусное программное обеспечение, чтобы решить проблему. Хотя в некоторых случаях может потребоваться другое устройство или удаление антивирусного программного обеспечения.
Закройте брандмауэр или антивирусное программное обеспечение, чтобы решить проблему. Хотя в некоторых случаях может потребоваться другое устройство или удаление антивирусного программного обеспечения.
Полезен ли этот FAQ?
Ваш отзыв помогает улучшить этот сайт.
Что вас беспокоит в этой статье?
- Неудовлетворен продуктом
- Слишком сложно
- Запутанное название
- ко мне не относится
- Слишком расплывчато
- Другое
Мы будем рады вашим отзывам. Пожалуйста, сообщите нам, как мы можем улучшить этот контент.
Спасибо
Мы ценим ваши отзывы.
Нажмите здесь, чтобы связаться со службой технической поддержки TP-Link.
сеть — Не удается получить доступ к странице входа в систему маршрутизатора TP-Link (TD-W8910G)?
спросил
Изменено 1 год, 6 месяцев назад
Просмотрено 280 тысяч раз
Всякий раз, когда я ввожу 192.168.1.1 для доступа к странице входа в систему моего маршрутизатора, я не могу получить к ней доступ для настройки даже после сброса!
Я также пытался изменить настройки TCP/IP на статические, как указано в руководстве к маршрутизатору, но это не помогло.
Кто-нибудь, пожалуйста, помогите мне?
- сеть
3
Просто перезагрузите маршрутизатор , это функция безопасности :
, если клиент не регистрируется на странице управления в течение время, страница не будет открыта до перезагрузки.
К счастью, последняя версия прошивки (выберите версию вашего модема) исправляет эту функцию/ошибку, поэтому обновите прошивку как можно скорее!
2
Вот что я сделал и решил свою проблему:
1. Отключите Wi-Fi маршрутизатора, нажав кнопку «Назад» (у меня td-w8961nd), для вашего обратитесь к руководству, чтобы узнать, как его отключить.
2. Перезагрузите модем/маршрутизатор .
3. Подключите к компьютеру модем/маршрутизатор с помощью сетевого кабеля.
4. Введите 192.168.1.1 в браузере, и все готово.
Обратите внимание: после включения Wi-Fi вам необходимо перезапустить модем, чтобы он вступил в силу, но вы больше не сможете снова войти в систему
Надеюсь, это сработает для вас
1
У меня есть беспроводная точка доступа TP-Link, так что это тоже может быть применимо. ..
..
При первоначальной настройке в руководстве мне было сказано напрямую подключить компьютер к порту Ethernet точки доступа с помощью обычного сетевого кабеля, а затем настройте мой компьютер на определенный IP-адрес (а не на случайный адрес 192.168.1.x).
Это был очень тонкий момент — моей машине нужен был определенный IP-адрес — который я пропустил, потому что подумал: «О, это сетевое устройство, на наклейке написано, что по умолчанию 19».2.168.1.1 бла-бла-бла-бла-бла уже делал это раньше на подобном оборудовании».
Может быть хорошей идеей загрузить и использовать Easy Setup Assistant от TP-Link
Перед запуском утилиты убедитесь, что ваш компьютер настроен на автоматическое получение IP-адреса. адрес на компьютер, чтобы он мог нормально взаимодействовать.Затем запустите утилиту.
Подключите маршрутизатор к компьютеру через RJ45.
IP-адрес, имя пользователя и пароль указаны в нижней части маршрутизатора.
Если вы не можете подключиться к нему, перезагрузите маршрутизатор, нажав и удерживая кнопку сброса на задней панели маршрутизатора, рядом с кнопкой питания, пока индикаторы на передней панели не погаснут и не загорятся снова (около 10–10 секунд). 30 секунд). Затем снова войдите в систему, используя информацию в нижней части маршрутизатора (ваш компьютер должен быть предварительно настроен для получения IP-адреса от DHCP маршрутизатора).
30 секунд). Затем снова войдите в систему, используя информацию в нижней части маршрутизатора (ваш компьютер должен быть предварительно настроен для получения IP-адреса от DHCP маршрутизатора).
Доступ к странице администратора можно получить через графический интерфейс через веб-браузер по IP-адресу маршрутизатора.
Вы также можете получить доступ к маршрутизатору через telnet для CLI: telnet
Я делал это на TP-LINK TD-W8901G и TD-W8950ND
Убедитесь, что вы находитесь в той же сети, что и ваш маршрутизатор. Введите IPCONFIG /ALL в командной строке и посмотрите, отображается ли IP-адрес вашего компьютера как 192.168.1.xx (где xx не равно 1).
Затем убедитесь, что вы подключаетесь через кабель Ethernet к маршрутизатору, поскольку WLAN обычно отключается после сброса настроек.
Судя по вашему описанию, проблема связана с настройками вашего компьютера.
Сначала установите автоматические настройки TCP и DNS.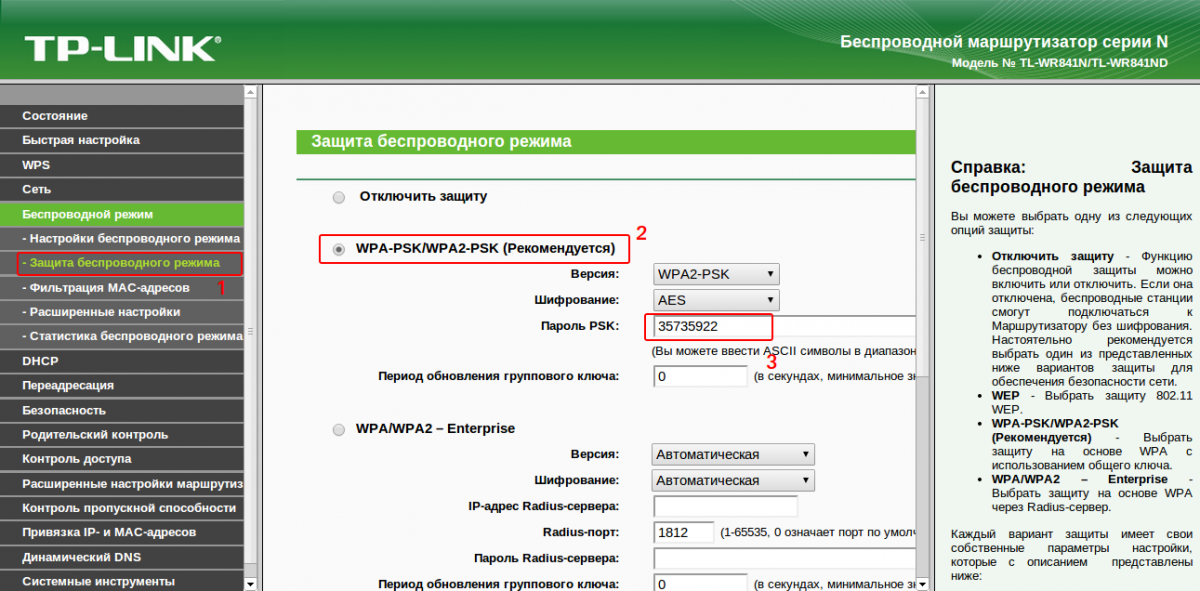
Во-вторых, если вы используете беспроводную сеть, перейдите в панель управления сетью, настройте свои беспроводные сети и удалите все сети, которые вы ранее создали с помощью этого маршрутизатора.
Повторно подключитесь к сети маршрутизатора, которая на данном этапе должна быть TP-Link, если вы пользуетесь беспроводной сетью.
Если не удается подключиться по беспроводной сети или через Ethernet, попробуйте другой компьютер. Вы заявили, что перезагрузили маршрутизатор, поэтому, если 2 компьютера не могут получить доступ, пришло время получить новый маршрутизатор (всегда пытайтесь перезагрузить снова, удерживайте 20 секунд и отпускайте)
Если второй компьютер работает, у вас есть проблемы с сетью или брандмауэром, которые необходимо решить.
Джон
Если вы включили родительский контроль, попробуйте подключиться к роутеру с устройства, которое не добавлено в список устройств.
Это решило проблему для меня.
Кажется, что TP-link будет блокировать доступ к 192.