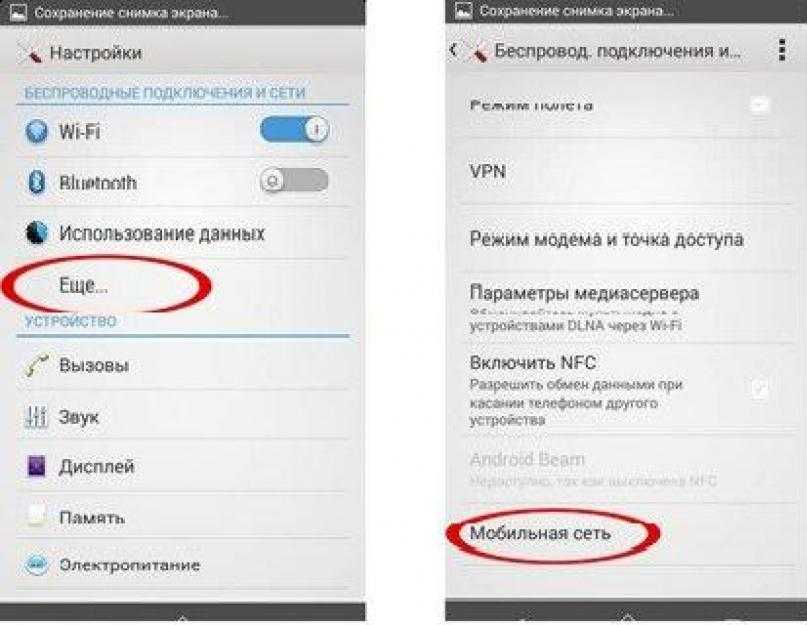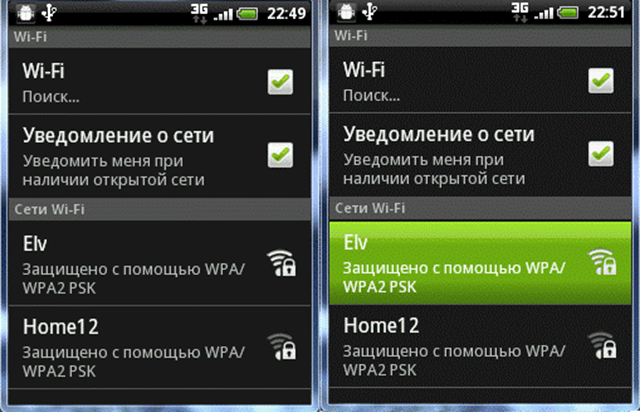Почему телефон или планшет не подключается в wifi: причины и способы решения проблемы
Несмотря на простоту, доступность и скорость, Wi-Fi, как и любая среда передачи данных, может выйти из строя. К счастью, все проблемы, кроме физической неисправности смартфона и роутера с Wi-Fi, можно решить без помощи специалистов.
Как разобраться: проблема в планшете или в роутере
Причин, по которым смартфон или планшет с Android не подключается к роутеру Wi-Fi, немало. Решения этой проблемы также часто лежат на поверхности.
- Проблема с ключом безопасности. Система Android сохраняет любой введённый пароль от сети, даже если он неправильный. Когда имя сети (SSID роутера) скрыто владельцем и не выдаётся в списке доступных сетей, а подключение на Android добавляется по команде «Другая сеть», неверный пароль может стать камнем преткновения: в лучшем случае система Android выдаст сообщение об ошибке и предложит ввести пароль WPA-2 заново, в худшем — бесчисленные попытки подключения не дадут никакого результата.
 Удалите настройку для этой сети, уточните пароль роутера и подключитесь вновь, введя верные данные.
Удалите настройку для этой сети, уточните пароль роутера и подключитесь вновь, введя верные данные. - Неправильные настройки роутера. Режим шифрования сети, например, WPA2-AES, может не поддерживаться вашей версией Android. Смените подтип шифрования на TKIP либо обновите/смените версию Android. Проблема также может заключаться в неверных настройках DHCP (указан слишком малый пул адресов), резком ограничении числа одновременно подключённых устройств, фильтре MAC-адресов. Исправьте всё, что мешает подключиться с гаджета.
- Сбои в работе роутера: переполнился буфер интернет-трафика. У роутера, как и у гаджета или ПК, также имеются свои процессор и оперативная память. Данные, обрабатывающиеся перед дальнейшей отправкой устройству-клиенту, проходят через ОЗУ. Если к роутеру подключается запредельное число ПК и гаджетов, например, больше 10, и все они максимально загружают канал провайдера, сообща прокачивая десятки мегабит в секунду, роутер часто «подвисает», его микросхемы заметно перегреваются.
 Такая ситуация часто встречается в онлайн-играх, при активном использовании YouTube и видеозвонков/видеотрансляций в соцсетях — особенно на маломощных роутерах, имеющих всего 16–32 МБ «оперативки». Используйте роутер с мощным процессором — от двух ядер с частотой каждого от сотен мегагерц — и оперативной памятью в сотни мегабайт. Не экономьте на производительности и быстродействии роутера, купите пусть не самую дорогую, но скоростную модель, покрывающую запросы вашей семьи и регулярных гостей. Если вы любите онлайн-игры и UltraHD, предпочтение можно отдать элитной модели ZyXEL Armor Z2, обладающей впечатляющим быстродействием. Роутер ZyXEL Armor Z2 с двухъядерным процессором специально предназначен для обслуживания сетей с большим количеством передаваемого потокового видео или с регулярно проводящимися компьютерными играми
Такая ситуация часто встречается в онлайн-играх, при активном использовании YouTube и видеозвонков/видеотрансляций в соцсетях — особенно на маломощных роутерах, имеющих всего 16–32 МБ «оперативки». Используйте роутер с мощным процессором — от двух ядер с частотой каждого от сотен мегагерц — и оперативной памятью в сотни мегабайт. Не экономьте на производительности и быстродействии роутера, купите пусть не самую дорогую, но скоростную модель, покрывающую запросы вашей семьи и регулярных гостей. Если вы любите онлайн-игры и UltraHD, предпочтение можно отдать элитной модели ZyXEL Armor Z2, обладающей впечатляющим быстродействием. Роутер ZyXEL Armor Z2 с двухъядерным процессором специально предназначен для обслуживания сетей с большим количеством передаваемого потокового видео или с регулярно проводящимися компьютерными играми - Вредоносы, «черви» партнёрских программ по быстрому заработку для их разработчиков. Случайно нажав на рекламу сомнительного происхождения, перепутав на каком-то сайте две-три одинаковые с виду кнопки «Скачать приложение» (искомая или активно навязываемая непонятно кем программа), вы ставите непроверенные приложения, заваливающие процессор и ОЗУ гаджета кучей рекламы.

Решение проблемы на стороне гаджета с Android
Система Android благодаря своей открытости предлагает разные решения, в том числе и нестандартные.
Исправление неверного пароля от сети Wi-Fi
Сделайте следующее.
- Откройте главное меню приложений Android.
Перейдите в главное меню Android
- Перейдите в настройки Android.

Пароль доступа в сеть задаётся в разделе настроек планшета
- Зайдите в настройки Wi-Fi.
Необходимо перейти в раздел настроек Wi-Fi
- Нажмите и удерживайте палец на названии проблемной сети Wi-Fi до появления контекстного меню.
Для вывода на экран меню управления нужной сетью необходимо нажать на её название и удерживать палец в течение нескольких секунд
- Дайте команду «Забыть сеть».
Выберите команду удаления сети Wi-Fi, чтобы убрать из системы все имеющиеся о ней данные, в том числе и пароль доступа
- Подключитесь вновь к этой же сети, включив отображение вводимого пароля (для защиты от ошибок).
Чтобы вновь не ошибиться при вводе пароля, стоит включить режим показа набираемых символов
- Дождитесь успешного подключения к роутеру. Если пароль верен, статус «Аутентификация» сменится на «Получение IP-адреса», а затем — на «Подключено».
При наличии на роутере подключения к интернету гаджет выйдет в Сеть.
Бесконечное получение IP-адреса
После решения проблемы неверного пароля может всплыть следующая — устройство может зависнуть в режиме получения IP-адреса. Пока адрес IP не будет получен, гаджет не выйдет в сеть. Чтобы прописать статические IP-настройки, сделайте следующее.
Пока адрес IP не будет получен, гаджет не выйдет в сеть. Чтобы прописать статические IP-настройки, сделайте следующее.
- Откройте уже знакомые свойства Wi-Fi сетей. Отлистайте свойства вашей сети Wi-Fi вниз и выберите вместо DHCP функцию «Статический IP».
В настройках Wi-Fi сети можно сменить режим DHCP на работу со статическим адресом
- Впишите любой свободный IP-адрес из известного вам диапазона нумерации, настроенного в роутере. Так, если шлюз — 192.168.1.1, а разброс IP-адресов — от 192.168.0.100 до 192.168.0.200, то можно назначить, например, 192.168.0.123. Рекомендуется также вписать «гейты» DNS от Google — 8.8.8.8 и 8.8.4.4 либо аналогичные, например, от Yandex DNS. Для работы со статическим IP необходимо задать адрес устройства, шлюза (роутера) и IP-адреса DNS-серверов
- Повторите ввод пароля WPA-2 от роутера (если потребуется).
IP будет получен, гаджет выйдет в интернет. Недостаток режима DHCP заключается в том, что роутер может выдать запрограммированный гаджету адрес другому устройству. В этом случае ни это устройство, ни ремонтируемый нами гаджет к сети не подключатся, поэтому вы вынуждены будете прописать новый IP, например, 192.168.0.144 (при его незанятости в этот момент ни одним из ваших устройств).
В этом случае ни это устройство, ни ремонтируемый нами гаджет к сети не подключатся, поэтому вы вынуждены будете прописать новый IP, например, 192.168.0.144 (при его незанятости в этот момент ни одним из ваших устройств).
Перезапуск Android
Нет ничего проще, чем перезапустить систему Android — порой именно перезапуск «тронет» с места «зависшее» подключение по Wi-Fi. Удерживайте кнопку питания планшета, пока не появится меню выключения Android.
Нажатие на кнопку «Рестарт» инициирует процесс перезагрузки устройства
Выберите пункт «Перезагрузка». Система Android будет перезапущена.
Перенастройка устройства на базе Android
Если смена IP-настроек Wi-Fi проблему не решила, может помочь общий сброс настроек на устройстве. Возможно, надо вытащить SIM-карту — подключение к интернету после сброса будет происходить через ваш роутер Wi-Fi.
- Войдите в уже знакомые основные настройки Android и выберите «Восстановление и сброс».
В главном меню настроек планшета есть пункт «Восстановление и сброс»
- Подтвердите сброс, нажав на кнопку «Сбросить планшетный ПК».

В подменю восстановления и сброса нужно подтвердить выполнение нужного действия
- После перезапуска пройдите повторно настройку планшета, следуя мастеру Android. В самом начале включится встроенный модуль Wi-Fi — планшет потребует подключение через роутер, выберите вашу сеть и введите ключ WPA-2 от неё.
В списке сетей для подключения к интернету выберите свою и введите пароль доступа к ней
После прохождения настроек планшет вновь будет нормально подключаться к роутеру.
Проверка работоспособности Wi-Fi на Android
Есть следующие способы проверки работоспособности Wi-Fi на смартфоне или планшете с Android.
- Дайте уже знакомую команду «Настройки — Wi-Fi» и убедитесь, что сам модуль Wi-Fi включён. Если он отчего-то выключился — включите его.
- Если при включении Wi-Fi-модуля система Android выдаёт сообщение об ошибке либо ползунок Wi-Fi зависает где-то посередине или ближе к одному из своих краёв, возможно, что-то не так с графическим ядром Android, перепрошейте гаджет.

Если ползунок включения Wi-Fi застрял где-то посередине, нужно перепрошить устройство
- Зависания смартфона или планшета Android могут быть также связаны с действиями вирусов. Если зависание Android не тотальное, с помощью специальных приложений и антивирусов удаётся остановить паразитные процессы. В противном случае также поможет переустановка Android.
Вирусные приложения могут маскироваться под системные процессы
Wi-Fi Analyzer отображает все работающие Wi-Fi сети
- В запущенных случаях, когда в целом гаджет работает хорошо, но Wi-Fi так и не удаётся включить, поможет инженерное меню Android. Разумеется, модуль Wi-Fi должен быть физически исправен и программно доступен для мониторинга роутеров ваших соседей.
При открытии подменю и пунктов Wi-Fi отобразится системная информация об оборудовании и сетях
Видео: что делать, если ваш телефон не подключается к Wi-Fi
youtube.com/embed/nB-bzH0mZOU?feature=oembed&wmode=opaque» frameborder=»0″ allow=»autoplay, encrypted-media» allowfullscreen=»»>Если проблема с подключением по Wi-Fi в iPhone
Операционная система iOS не даёт доступа к файлам драйверов и системных библиотек, как это возможно в Android, если речь не идёт о джейлбрейке iOS (программном взломе прошивки при помощи специальных утилит) и установке сторонних программных сценариев («твиков»). Wi-Fi, как и любая другая радиосвязь, в iPhone отказывает крайне редко — да и то зависания чаще связаны со сбоями, возникшими от переполнения встроенного флеш-накопителя гаджета. Если на iPhone X с его 256 ГБ установлена не одна сотня приложений, а «хранилище» забито фото- и видеоматериалами, то достаточно лишь перенести файлы на ПК, а на iPhone сделать полный сброс настроек. После этих операций система iOS будет работать как новая.
С неверным паролем iPhone не сохранит данные о том или ином роутере Wi-Fi, т. к. подключение осуществлено не было.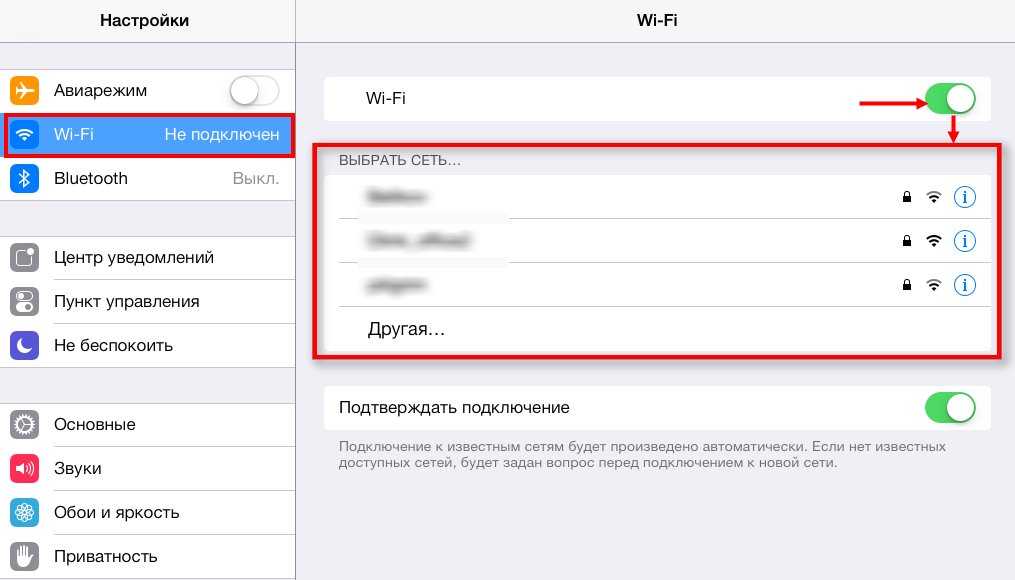 Если пароль роутера, с которым связь iPhone до этого работала без сбоев, изменился — подключения не будет. То же самое будет и при переключении роутера на другое шифрование, включение MAC-фильтра при отсутствии MAC-адреса iPhone в «белом» списке и т. д.
Если пароль роутера, с которым связь iPhone до этого работала без сбоев, изменился — подключения не будет. То же самое будет и при переключении роутера на другое шифрование, включение MAC-фильтра при отсутствии MAC-адреса iPhone в «белом» списке и т. д.
Решение проблемы с соединением Wi-Fi на стороне роутера
Роутер можно перезапустить, перенастроить заново после сброса настроек, изменить дополнительные параметры Wi-Fi, проверить настройки фильтрации устройств по MAC-адресам и т. д. В качестве примера рассмотрим роутеры Asus линейки RT.
Перезапуск роутера
Перезапуск роутеров Asus RTxxxx осуществляется с помощью кнопки перезагрузки на главной странице веб-интерфейса.
Кнопка перезапуска Asus-RT находится в верхней части главной страницы веб-интерфейса
Подтвердите запрос (если он есть). Перезапуск роутера возможен и кнопкой перезагрузки (включения/выключения в зависимости от марки и модели) либо отключением его питания на несколько секунд.
Сброс настроек и повторная настройка маршрутизатора
Сброс и перенастройка роутера помогают, например, если вы подозреваете, что вирус мог поменять ваши настройки.
- Выполните сброс настроек по команде «Администрирование — Управление настройками — Восстановить».
Кнопка сброса роутера до заводских настроек находится в разделе «Администрирование» веб-интерфейса
- Настройте заново соединение с провайдером, например, по протоколу PPPoE (через высокоскоростное соединение, требующее имя и пароль по договору), дав команду «Интернет — Подключение».
Для настройки соединения с интернетом необходимо ввести все данные, которые предоставил провайдер
- Настройте сеть Wi-Fi. Для этого выберите режим точки доступа, дав команду «Администрирование — Режим работы». Это простейший метод раздачи трафика.
Для перевода роутера в режим точки доступа необходимо выбрать его в меню «Администрирование — режимы работы»
- Проверьте основной адрес LAN-маршрутизатора и IP DNS-шлюзов по команде «Настройки интернета» в мастере быстрой настройки.
Необходимо задать адрес устройства в сети, адрес роутера и указать IP DNS-серверов
- Назначьте имя сети Wi-Fi и пароль WPA-2 к ней, дав команду «Настройка роутера».

Назначьте надёжный пароль WPA-2 для сети Wi-Fi
- Проверьте DHCP-раздатчик IP-адресов по команде «Локальная сеть — DHCP-сервер».
Включите и настройте DHCP-сервер на роутере
- Сохранив параметры, вернитесь в главное меню роутера и перезапустите его. Это проверка роутера на работоспособность после многократных перезагрузок и отключений питания.
Ваш iPhone или Android-смартфон выйдет в Сеть после подключения по Wi-Fi.
Видео: подключение и настройка роутера Asus RT-N16
Смена настроек канала Wi-Fi
Ширина канала 40 МГц вместо 20 МГц может в 2–3 раза сократить численность работающих одновременно устройств. Не все из них поддерживают 40-мегагерцовую полосу — это в основном прерогатива роутерных сетей (цепочки роутеров при создании зоны покрытия любой протяжённости с общим доступом в сеть).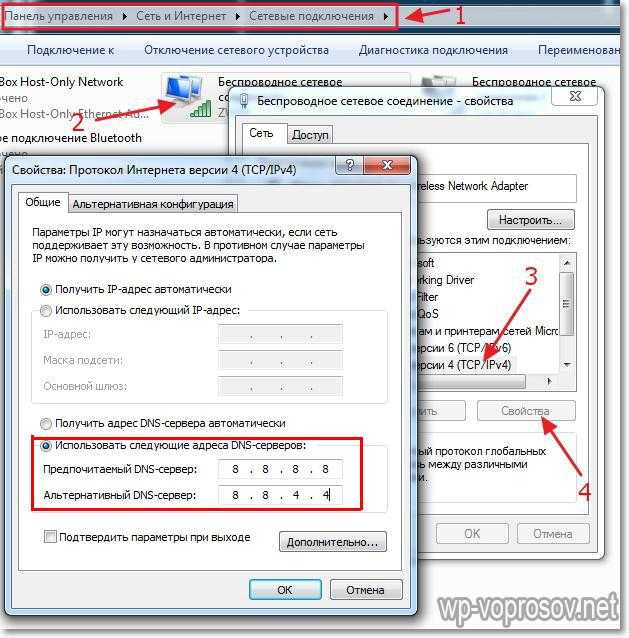 Смартфон или планшет даже при работе в режиме повторителя или точки доступа использует не единую полосу в 40 МГц, а две отдельные — по 20 МГц.
Смартфон или планшет даже при работе в режиме повторителя или точки доступа использует не единую полосу в 40 МГц, а две отдельные — по 20 МГц.
Так, в роутерах TP-Link параметры среды Wi-Fi настраиваются по команде «Беспроводные сети — Беспроводная настройка».
В настройках беспроводной сети можно менять скорость, ширину и номер канала Wi-Fi
Ширина и номер канала, как и микшер скорости Wi-Fi, определяет в итоге, насколько стабильно будет работать роутер
Управление MAC-фильтрацией
Фильтрация по MAC-адресу используется в рамках максимальной безопасности (скрытая сеть без SSID в эфире, недопущение «чужих» гаджетов и ПК). Обычные пользователи её просто отключают.
Если вы не используете ограничение доступа по MAC-адресу, проверьте, что этот режим выключен, иначе он может стать причиной отсутствия связи по Wi-Fi
Восстановить работу Wi-Fi — не проблема даже для тех, кто ещё вчера купил свои первые роутер и гаджет. Даже проверка настроек роутера не вызывает трудностей — производители стараются сделать процесс управления устройством максимально доступным и понятным. Отличной вам скорости в сети!
Отличной вам скорости в сети!
Не подключается к Wi-Fi: планшет не видит сеть
После приобретения планшета вы, скорее всего, захотите воспользоваться беспроводной связью. Зачастую пользователи оказываются в ситуации, когда устройство не видит сеть или выдает ряд ошибок при подключении. В этой статье мы рассмотрим самые распространенные проблемы, возникающие при выходе в Интернет, и пути их решения.
1. Введение неправильного пароля
Самая распространенная причина сбоя работы беспроводного Интернета на планшете. Чаще всего возникает, если пользователь сменил пароль, а Android устройство к нему ни разу не подключалось. Введите новый пароль и проверьте, подключается ли устройство к Интернету.
2. Вирусы
Иногда причиной, по которой устройство не подключается к Интернету, может быть воздействие вредоносных программ. Для устранения этой неполадки необходимо просканировать гаджет антивирусом.
3. Сбой в энергосети
Для недорогих роутеров характерна нестабильная работа. Скачки в напряжении могут привести к тому, что планшет не видит сеть. Для решения проблемы перезагрузите маршрутизатор, отключив его от напряжения на 2-3 минуты. Затем опять включите. Иногда перезагрузку необходимо сделать несколько раз.
Скачки в напряжении могут привести к тому, что планшет не видит сеть. Для решения проблемы перезагрузите маршрутизатор, отключив его от напряжения на 2-3 минуты. Затем опять включите. Иногда перезагрузку необходимо сделать несколько раз.
4. Неправильный тип шифрования
Чтобы проверить тип шифрования, зайдите в настройки роутера. Для этого в адресной строке браузера введите IP-адрес маршрутизатора. Эти данные можно посмотреть на наклейке устройства или в инструкции. В открывшейся вкладке выберете пункт «Расширенные настройки». Затем в разделе «Wi-Fi» нажмите «Настройки безопасности». Чтобы посмотреть тип шифрования, зайдите в меню «Сетевая аутентификация». Из предложенных вариантов выберете WPA-PSK\WPA2-PSK2 mixed. Перезагрузите роутер. 5. Неправильно выставлены настройки времени и даты
В некоторых случаях планшет не подключается к беспроводной сети из-за неверных значений даты и времени. После исправления этих параметров на правильные работа сети возобновиться.
6. Проверка режима МАС-фильтра
Еще одной причиной, по которой пользователь на планшете не видит Wi-Fi, могут быть изменения настроек фильтрации МАС-адресов. Чтобы исключить этот вариант в параметрах роутера в разделе «Wi-Fi», зайдите в пункт «МАС-фильтр». Проверьте, какой режим выбран. Возможны следующие значения:
- Отключен – по умолчанию, нет ограничения для МАС-адресов.
- Разрешать – доступ к беспроводной сети разрешен только тем устройствам, МАС-адреса которых прописаны на соответствующей вкладке. Другим устройствам доступ к Интернет запрещен.
Запрещать – есть список МАС-адресов, которым ограничен доступ к сети Интернет. Если роутер видит запрещенный МАС-адрес, то закрывает для этого устройства выход в Wi-Fi. Если в настройках роутера выбраны режимы «Разрешать» или «Запрещать» проверьте, открыт ли доступ МАС-адресу вашего устройства к беспроводной сети. Либо измените режим на «Отключен». После этих манипуляций проверьте, как гаджет подключается к сети.
7. Диагностика каналов
Если планшет видит сеть, но не подключается к ней, проверьте соответствие каналов. Эта проблема возникает, когда сигналы двух роутеров, работающих на одном и том же канале, пересекаются. Возникают помехи, закрывающие доступ к беспроводной сети.
Посмотрите на своем планшете, есть ли рядом другие беспроводные сети. Если у ваших соседей есть Wi-Fi, то, возможно, ваши роутеры работают на одной частоте.
Чтобы изменить канал в настройках роутера, зайдите в разделе «Wi-Fi» на вкладку «Основные настройки». Найдите строку «Канал», попробуйте выбрать другое значение.
Перезагрузите роутер. Если в настройках установлен канал в режиме «Авто» (Auto), то роутер сам будет искать доступный свободный канал и использовать его. Поэтому в большинстве случаев рекомендуется использовать именно этот режим. 8. Изменение версии Wi-Fi
Причиной, почему планшет не видит беспроводную сеть, может быть то, что он не поддерживает версию беспроводной связи, которая установлена в настройках маршрутизатора. На вкладке «Wi-Fi» зайдите в «Основные настройки». В строке «Беспроводной режим» проставьте пункт 802.11b\g\mixed. В этом режиме роутер обеспечивает доступ к Интернету для всех типов устройств.
На вкладке «Wi-Fi» зайдите в «Основные настройки». В строке «Беспроводной режим» проставьте пункт 802.11b\g\mixed. В этом режиме роутер обеспечивает доступ к Интернету для всех типов устройств.
Что делать, если планшет видит сеть и подключается, но связь нестабильна
- Попробуйте подключить устройство к другому роутеру и проверьте, устойчива ли связь. Если связь стабильна, то проблема в домашнем маршрутизаторе.
- Если во время выхода в Интернет на планшете села зарядка, и он подключен к блоку питания, проверьте связь при выключенном адаптере. Неисправность блока питания может привести к проблемам с беспроводной связью.
Если ничего не помогло смотрим это видео и повторяем:
Если вы воспользовались вышеперечисленными советами, но устройство по-прежнему не видит сеть, обратитесь к специалистам. Возможно, необходимо перепрошить планшет или роутер.
Поделиться:
Что делать, если ваш Android-телефон не подключается к Wi-Fi
Эдгар Сервантес / Android Authority
Проблемы с подключением к Wi-Fi довольно неприятны.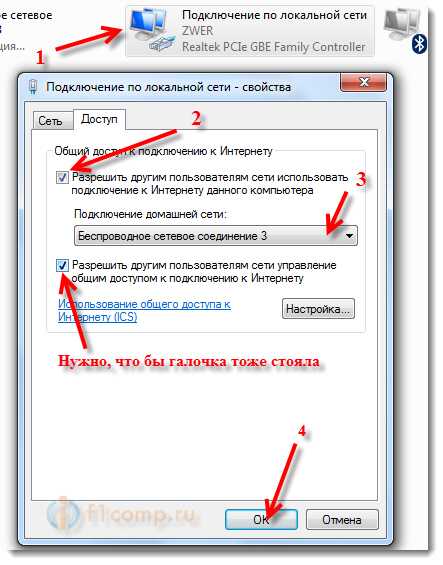 Может быть, это только я, но они всегда случаются в самый неподходящий момент — например, во время важной встречи в Zoom. Вы не одиноки, если у вас возникли проблемы с подключением смартфона Android к сети Wi-Fi. В этом посте мы подробно рассмотрим несколько исправлений, которые могут решить вашу проблему с подключением и вернуть вас в сеть, если ваш телефон не подключается к Wi-Fi. Давайте углубимся.
Может быть, это только я, но они всегда случаются в самый неподходящий момент — например, во время важной встречи в Zoom. Вы не одиноки, если у вас возникли проблемы с подключением смартфона Android к сети Wi-Fi. В этом посте мы подробно рассмотрим несколько исправлений, которые могут решить вашу проблему с подключением и вернуть вас в сеть, если ваш телефон не подключается к Wi-Fi. Давайте углубимся.
Читайте также: Распространенные проблемы с Wi-Fi и способы их устранения
Что делать, если ваш телефон не подключается к Интернету:
- Попробуйте перезагрузить телефон!
- Проверьте настройки подключения
- Обновите свой телефон
- Проверьте имя и пароль маршрутизатора
- Перезагрузите маршрутизатор
- Забудьте о сети Wi-Fi и подключитесь повторно
- Выполнить сброс настроек
- Обратитесь за помощью к профессионалу
Примечание редактора: Мы составили эти инструкции с использованием Google Pixel 4a с 5G под управлением Android 13.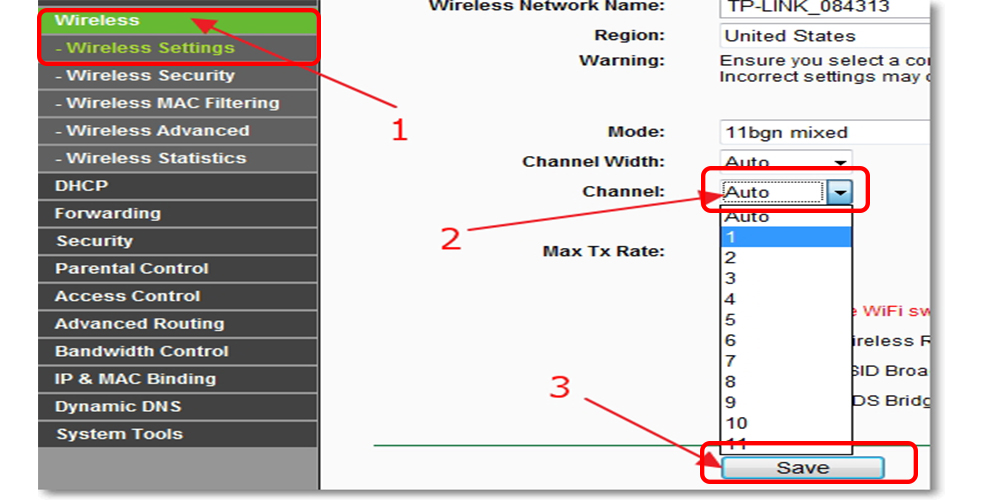 Помните, что некоторые из этих шагов могут отличаться в зависимости от вашего устройства и установленного программного обеспечения.
Помните, что некоторые из этих шагов могут отличаться в зависимости от вашего устройства и установленного программного обеспечения.
Перезагрузите телефон
Ryan Haines / Android Authority
Мы не совсем уверены, почему, но быстрый перезапуск смартфона устранит большинство мелких программных проблем и сбоев. Это всегда один из первых советов по устранению неполадок, которые мы рекомендуем, и это быстрое и простое решение, которое вы должны попробовать. Просто нажмите и удерживайте кнопка питания и выберите Перезагрузить .
Как перезагрузить телефон Android:
- Нажмите и удерживайте кнопку питания .
- Нажать Перезапустить .
Проверьте настройки подключения, если ваш телефон не подключается к Wi-Fi
Edgar Cervantes / Android Authority
Если ваш телефон не подключается к Wi-Fi, вам следует проверить, есть ли Wi-Fi на вашем Android устройство включено.
Возможно, вы забыли включить его или выключили по ошибке. К счастью для вас, это легко исправить. Просто потяните вниз панель уведомлений и проверьте, включен ли значок Wi-Fi. Кроме того, вы также можете открыть Меню настроек и нажмите Сеть и Интернет . Нажмите на Internet и убедитесь, что Wi-Fi включен.
Как включить Wi-Fi на Android:
- Зайдите в приложение Настройки .
- Открыть Сеть и Интернет .
- Нажмите на Интернет .
- Убедитесь, что Wi-Fi включен.
Другой параметр, который вы должны проверить, — это режим полета. Когда он активен, он отключает Wi-Fi, данные и другие вещи, поэтому вы не можете подключиться к Интернету. Вы можете проверить, включен ли режим полета, перейдя на Настройки > Сеть и Интернет > Режим полета . Если режим «В самолете» выключен, а Wi-Fi включен, но соединения по-прежнему нет, вам следует перейти ко второму решению в этом списке.
Как отключить режим полета:
- Зайдите в приложение Настройки .
- Открыть Сеть и Интернет .
- Убедитесь, что Режим полета выключен.
Обновите свой телефон
Райан Хейнс / Android Authority
Хотя версии программного обеспечения не являются распространенной проблемой при передаче данных или подключениях Wi-Fi, они могут исправить системные ошибки, с которыми может столкнуться ваш телефон. Стоит попробовать обновить программное обеспечение вашего телефона, и это простой способ восстановить работоспособность.
Как обновить телефон Android:
- Зайдите в приложение Настройки .
- Нажмите на Система .
- Хит Обновление системы .
- Нажмите Проверить наличие обновлений .
- Ваш телефон сообщит вам, если есть доступное обновление.
 Следуйте инструкциям по обновлению.
Следуйте инструкциям по обновлению.
Проверьте имя и пароль маршрутизатора, если ваш телефон не подключается к сети Wi-Fi
Другая причина, по которой у вас могут возникнуть проблемы с подключением, заключается в том, что вы пытаетесь подключиться не к той сети. Иногда это может происходить, особенно если у ваших соседей один и тот же интернет-провайдер и, следовательно, в некоторых случаях похожие сетевые имена. Убедитесь, что вы проверили, как называется ваша сеть, посмотрев на заднюю или нижнюю часть маршрутизатора. Вы увидите небольшую наклейку с необходимой информацией, если вы не переименовали свое устройство.
Если вы выяснили, что находитесь в нужной сети, следующим шагом будет повторная проверка пароля. Вы найдете общий пароль на той же наклейке, что и имя сети. Повторно введите пароль для сети, к которой вы пытаетесь подключиться, и посмотрите, решит ли это вашу проблему. Помните, что вы могли изменить пароль после установки, и он будет чувствительным к регистру.
Если вы изменили имя сети или пароль и не помните их, есть способы восстановить заводские настройки маршрутизатора. Этот метод зависит от маршрутизатора, поэтому попробуйте найти эту информацию в своем руководстве или Google, как восстановить заводские настройки вашей модели маршрутизатора.
См. также: Какой маршрутизатор Wi-Fi вам подходит?
Перезагрузите роутер
Edgar Cervantes / Android Authority
Возможно, в проблемах с подключением виноват роутер, а не смартфон. Это происходит достаточно часто и в большинстве случаев является еще одним простым решением. Просто отключите маршрутизатор от электрической розетки и подождите не менее 30 секунд, прежде чем снова включить его. Многие маршрутизаторы также имеют кнопку перезагрузки. После этого вам придется подождать минуту или две, пока маршрутизатор снова не включится. После настройки попробуйте снова подключиться к сети, чтобы убедиться, что все работает должным образом.
Забудьте о сети Wi-Fi и подключитесь снова
Забудьте о сети и снова подключитесь к ней — это следующее решение, которое может решить вашу проблему. Для этого откройте Настройки , коснитесь Сеть и Интернет и выберите Интернет . Под Wi-Fi найдите сеть, которую вы хотите забыть, и нажмите на значок шестеренки рядом с ней. Нажмите Забудьте . Нажмите на ту же сеть и введите учетные данные для повторного подключения.
Как забыть сеть Wi-Fi на Android:
- Зайдите в приложение Настройки .
- Открыть Сеть и Интернет .
- Выберите Интернет .
- В разделе Wi-Fi найдите сеть, которую хотите забыть, и коснитесь значка шестеренки рядом с ней.
- Нажать Забыть .
- Вы можете нажать на свою сеть и ввести правильные учетные данные для повторного подключения.

Выполните сброс настроек, если ваш телефон не подключается
Эдгар Сервантес / Android Authority
Это далеко не лучший вариант, но попробовать стоит, если описанные выше исправления не работают. Сброс к заводским настройкам устранит любые программные ошибки на вашем устройстве, которые могли вызвать проблемы с подключением. Это не сложно сделать и не займет много времени. Однако он сотрет все данные (изображения, приложения, документы и т. д.) с вашего устройства, поэтому сначала обязательно сделайте резервную копию. Вы можете прочитать о том, как именно это сделать прямо здесь.
Самый простой способ выполнить сброс до заводских настроек — в настройках. Просто зайдите в Настройки > Система > Параметры сброса > Стереть все данные (сброс настроек) > Стереть все данные . Введите свой PIN-код, затем подтвердите действие, нажав Стереть все данные .
Как восстановить заводские настройки телефона Android:
- Зайдите в приложение Настройки .

- Нажмите на Система .
- Выбрать Сбросить параметры .
- Hit Стереть все данные (сброс к заводским настройкам) .
- Нажмите Удалить все данные .
- Введите свой PIN-код.
- Подтвердите, нажав Удалить все данные .
После того, как смартфон снова включится, вам придется заново пройти процесс настройки, как при первом использовании. После этого включите Wi-Fi, выберите свою сеть и попробуйте подключиться снова. Надеюсь, теперь все работает, и вы можете без проблем подключиться к Интернету.
Обратитесь за помощью к специалисту, если ваш телефон не подключается к Wi-Fi. Возможно, проблема связана с аппаратным обеспечением вашего смартфона или маршрутизатора.
Лучше всего попытаться подключить хотя бы одно другое устройство к сети Wi-Fi, вызывающей у вас головную боль. Если он также не может подключиться, есть большая вероятность, что что-то не так с вашим маршрутизатором. Это неприятная проблема, но не единичная. Позвоните своему интернет-провайдеру, объясните проблему, и кто-то должен приехать к вам домой, чтобы заменить сломанный роутер на новый и настроить его.
Это неприятная проблема, но не единичная. Позвоните своему интернет-провайдеру, объясните проблему, и кто-то должен приехать к вам домой, чтобы заменить сломанный роутер на новый и настроить его.
Однако, если другие устройства могут подключаться к сети, а ваш телефон не может, это может быть причиной ваших проблем. Мы только говорим, что это может быть потому, что бывают случаи, когда некоторые маршрутизаторы не работают с определенными устройствами. В этом случае поможет замена роутера на другой.
Вы можете проверить это, попытавшись подключить свое устройство к другой сети Wi-Fi, например, в доме вашего друга или в ресторане. Если вы не можете подключиться, скорее всего, виноват ваш смартфон, а значит, вам следует отдать его в ремонт. Если он все еще находится на гарантии или у вас есть страховка телефона, это не должно иметь большого значения. В противном случае вам придется заплатить, чтобы исправить это, если вы не хотите полагаться на мобильную сеть для доступа в Интернет.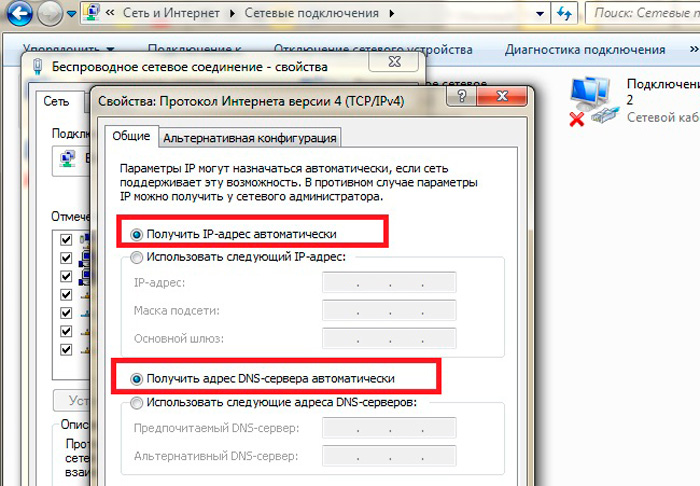
Проблемы с Android многочисленны. Если вы считаете, что у вас может быть больше проблем, вам следует ознакомиться с нашим руководством по распространенным проблемам Android и способам их устранения.
Что делать, если ваш телефон Android не подключается к Wi-Fi
Эдгар Сервантес / Android Authority
Проблемы с подключением к Wi-Fi довольно неприятны. Может быть, это только я, но они всегда случаются в самый неподходящий момент — например, во время важной встречи в Zoom. Вы не одиноки, если у вас возникли проблемы с подключением смартфона Android к сети Wi-Fi. В этом посте мы подробно рассмотрим несколько исправлений, которые могут решить вашу проблему с подключением и вернуть вас в сеть, если ваш телефон не подключается к Wi-Fi. Давайте углубимся.
Читайте также: Распространенные проблемы с Wi-Fi и способы их устранения
Что делать, если ваш телефон не подключается к Интернету:
- Попробуйте перезагрузить телефон!
- Проверьте настройки подключения
- Обновите свой телефон
- Проверьте имя и пароль маршрутизатора
- Перезагрузите маршрутизатор
- Забудьте о сети Wi-Fi и подключитесь повторно
- Выполнить сброс настроек
- Обратитесь за помощью к профессионалу
Примечание редактора: Мы составили эти инструкции с использованием Google Pixel 4a с 5G под управлением Android 13. Помните, что некоторые из этих шагов могут отличаться в зависимости от вашего устройства и установленного программного обеспечения.
Помните, что некоторые из этих шагов могут отличаться в зависимости от вашего устройства и установленного программного обеспечения.
Перезагрузите телефон
Ryan Haines / Android Authority
Мы не совсем уверены, почему, но быстрый перезапуск смартфона устранит большинство мелких программных проблем и сбоев. Это всегда один из первых советов по устранению неполадок, которые мы рекомендуем, и это быстрое и простое решение, которое вы должны попробовать. Просто нажмите и удерживайте кнопка питания и выберите Перезагрузить .
Как перезагрузить телефон Android:
- Нажмите и удерживайте кнопку питания .
- Нажать Перезапустить .
Проверьте настройки подключения, если ваш телефон не подключается к Wi-Fi
Edgar Cervantes / Android Authority
Если ваш телефон не подключается к Wi-Fi, вам следует проверить, есть ли Wi-Fi на вашем Android устройство включено.
Возможно, вы забыли включить его или выключили по ошибке. К счастью для вас, это легко исправить. Просто потяните вниз панель уведомлений и проверьте, включен ли значок Wi-Fi. Кроме того, вы также можете открыть Меню настроек и нажмите Сеть и Интернет . Нажмите на Internet и убедитесь, что Wi-Fi включен.
Как включить Wi-Fi на Android:
- Зайдите в приложение Настройки .
- Открыть Сеть и Интернет .
- Нажмите на Интернет .
- Убедитесь, что Wi-Fi включен.
Другой параметр, который вы должны проверить, — это режим полета. Когда он активен, он отключает Wi-Fi, данные и другие вещи, поэтому вы не можете подключиться к Интернету. Вы можете проверить, включен ли режим полета, перейдя на Настройки > Сеть и Интернет > Режим полета . Если режим «В самолете» выключен, а Wi-Fi включен, но соединения по-прежнему нет, вам следует перейти ко второму решению в этом списке.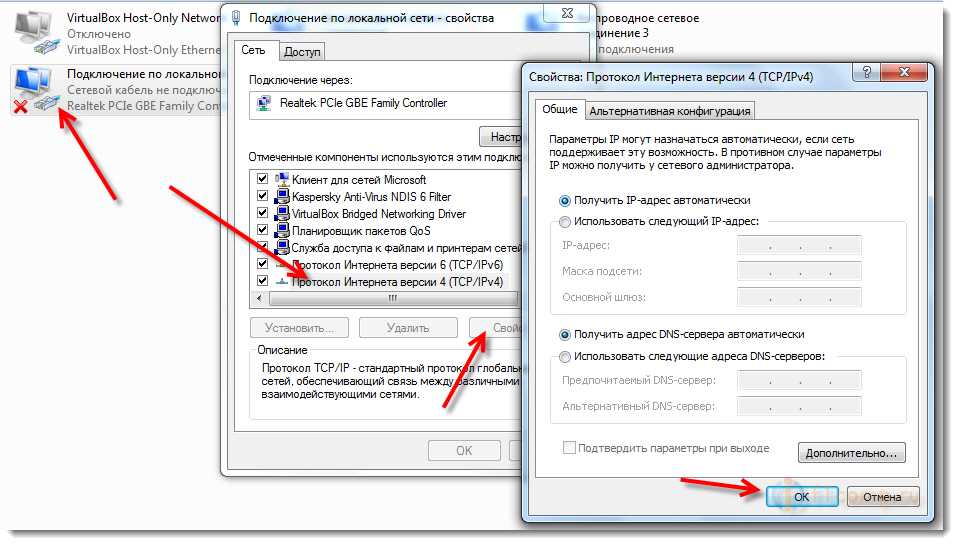
Как отключить режим полета:
- Зайдите в приложение Настройки .
- Открыть Сеть и Интернет .
- Убедитесь, что Режим полета выключен.
Обновите свой телефон
Райан Хейнс / Android Authority
Хотя версии программного обеспечения не являются распространенной проблемой при передаче данных или подключениях Wi-Fi, они могут исправить системные ошибки, с которыми может столкнуться ваш телефон. Стоит попробовать обновить программное обеспечение вашего телефона, и это простой способ восстановить работоспособность.
Как обновить телефон Android:
- Зайдите в приложение Настройки .
- Нажмите на Система .
- Хит Обновление системы .
- Нажмите Проверить наличие обновлений .
- Ваш телефон сообщит вам, если есть доступное обновление.
 Следуйте инструкциям по обновлению.
Следуйте инструкциям по обновлению.
Проверьте имя и пароль маршрутизатора, если ваш телефон не подключается к сети Wi-Fi
Другая причина, по которой у вас могут возникнуть проблемы с подключением, заключается в том, что вы пытаетесь подключиться не к той сети. Иногда это может происходить, особенно если у ваших соседей один и тот же интернет-провайдер и, следовательно, в некоторых случаях похожие сетевые имена. Убедитесь, что вы проверили, как называется ваша сеть, посмотрев на заднюю или нижнюю часть маршрутизатора. Вы увидите небольшую наклейку с необходимой информацией, если вы не переименовали свое устройство.
Если вы выяснили, что находитесь в нужной сети, следующим шагом будет повторная проверка пароля. Вы найдете общий пароль на той же наклейке, что и имя сети. Повторно введите пароль для сети, к которой вы пытаетесь подключиться, и посмотрите, решит ли это вашу проблему. Помните, что вы могли изменить пароль после установки, и он будет чувствительным к регистру.
Если вы изменили имя сети или пароль и не помните их, есть способы восстановить заводские настройки маршрутизатора. Этот метод зависит от маршрутизатора, поэтому попробуйте найти эту информацию в своем руководстве или Google, как восстановить заводские настройки вашей модели маршрутизатора.
См. также: Какой маршрутизатор Wi-Fi вам подходит?
Перезагрузите роутер
Edgar Cervantes / Android Authority
Возможно, в проблемах с подключением виноват роутер, а не смартфон. Это происходит достаточно часто и в большинстве случаев является еще одним простым решением. Просто отключите маршрутизатор от электрической розетки и подождите не менее 30 секунд, прежде чем снова включить его. Многие маршрутизаторы также имеют кнопку перезагрузки. После этого вам придется подождать минуту или две, пока маршрутизатор снова не включится. После настройки попробуйте снова подключиться к сети, чтобы убедиться, что все работает должным образом.
Забудьте о сети Wi-Fi и подключитесь снова
Забудьте о сети и снова подключитесь к ней — это следующее решение, которое может решить вашу проблему. Для этого откройте Настройки , коснитесь Сеть и Интернет и выберите Интернет . Под Wi-Fi найдите сеть, которую вы хотите забыть, и нажмите на значок шестеренки рядом с ней. Нажмите Забудьте . Нажмите на ту же сеть и введите учетные данные для повторного подключения.
Как забыть сеть Wi-Fi на Android:
- Зайдите в приложение Настройки .
- Открыть Сеть и Интернет .
- Выберите Интернет .
- В разделе Wi-Fi найдите сеть, которую хотите забыть, и коснитесь значка шестеренки рядом с ней.
- Нажать Забыть .
- Вы можете нажать на свою сеть и ввести правильные учетные данные для повторного подключения.

Выполните сброс настроек, если ваш телефон не подключается
Эдгар Сервантес / Android Authority
Это далеко не лучший вариант, но попробовать стоит, если описанные выше исправления не работают. Сброс к заводским настройкам устранит любые программные ошибки на вашем устройстве, которые могли вызвать проблемы с подключением. Это не сложно сделать и не займет много времени. Однако он сотрет все данные (изображения, приложения, документы и т. д.) с вашего устройства, поэтому сначала обязательно сделайте резервную копию. Вы можете прочитать о том, как именно это сделать прямо здесь.
Самый простой способ выполнить сброс до заводских настроек — в настройках. Просто зайдите в Настройки > Система > Параметры сброса > Стереть все данные (сброс настроек) > Стереть все данные . Введите свой PIN-код, затем подтвердите действие, нажав Стереть все данные .
Как восстановить заводские настройки телефона Android:
- Зайдите в приложение Настройки .

- Нажмите на Система .
- Выбрать Сбросить параметры .
- Hit Стереть все данные (сброс к заводским настройкам) .
- Нажмите Удалить все данные .
- Введите свой PIN-код.
- Подтвердите, нажав Удалить все данные .
После того, как смартфон снова включится, вам придется заново пройти процесс настройки, как при первом использовании. После этого включите Wi-Fi, выберите свою сеть и попробуйте подключиться снова. Надеюсь, теперь все работает, и вы можете без проблем подключиться к Интернету.
Обратитесь за помощью к специалисту, если ваш телефон не подключается к Wi-Fi. Возможно, проблема связана с аппаратным обеспечением вашего смартфона или маршрутизатора.
Лучше всего попытаться подключить хотя бы одно другое устройство к сети Wi-Fi, вызывающей у вас головную боль. Если он также не может подключиться, есть большая вероятность, что что-то не так с вашим маршрутизатором.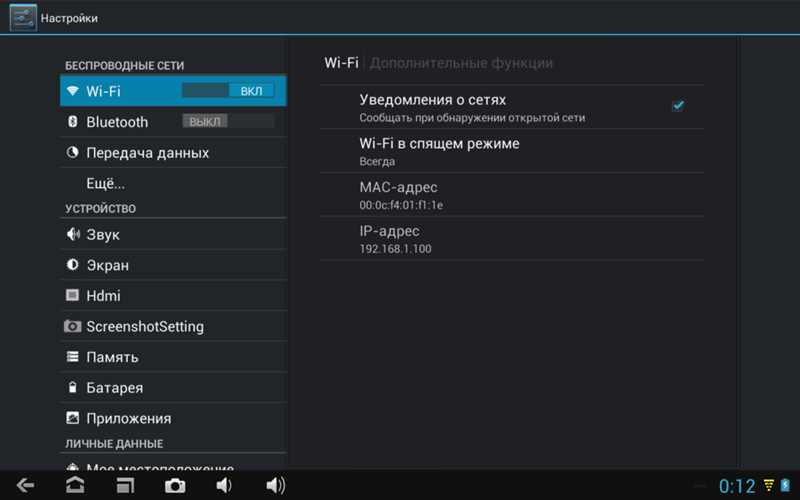 Это неприятная проблема, но не единичная. Позвоните своему интернет-провайдеру, объясните проблему, и кто-то должен приехать к вам домой, чтобы заменить сломанный роутер на новый и настроить его.
Это неприятная проблема, но не единичная. Позвоните своему интернет-провайдеру, объясните проблему, и кто-то должен приехать к вам домой, чтобы заменить сломанный роутер на новый и настроить его.
Однако, если другие устройства могут подключаться к сети, а ваш телефон не может, это может быть причиной ваших проблем. Мы только говорим, что это может быть потому, что бывают случаи, когда некоторые маршрутизаторы не работают с определенными устройствами. В этом случае поможет замена роутера на другой.
Вы можете проверить это, попытавшись подключить свое устройство к другой сети Wi-Fi, например, в доме вашего друга или в ресторане. Если вы не можете подключиться, скорее всего, виноват ваш смартфон, а значит, вам следует отдать его в ремонт. Если он все еще находится на гарантии или у вас есть страховка телефона, это не должно иметь большого значения. В противном случае вам придется заплатить, чтобы исправить это, если вы не хотите полагаться на мобильную сеть для доступа в Интернет.


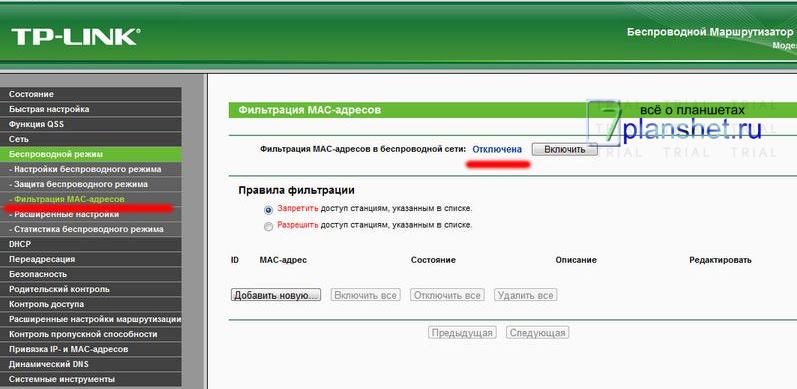 Такая ситуация часто встречается в онлайн-играх, при активном использовании YouTube и видеозвонков/видеотрансляций в соцсетях — особенно на маломощных роутерах, имеющих всего 16–32 МБ «оперативки». Используйте роутер с мощным процессором — от двух ядер с частотой каждого от сотен мегагерц — и оперативной памятью в сотни мегабайт. Не экономьте на производительности и быстродействии роутера, купите пусть не самую дорогую, но скоростную модель, покрывающую запросы вашей семьи и регулярных гостей. Если вы любите онлайн-игры и UltraHD, предпочтение можно отдать элитной модели ZyXEL Armor Z2, обладающей впечатляющим быстродействием. Роутер ZyXEL Armor Z2 с двухъядерным процессором специально предназначен для обслуживания сетей с большим количеством передаваемого потокового видео или с регулярно проводящимися компьютерными играми
Такая ситуация часто встречается в онлайн-играх, при активном использовании YouTube и видеозвонков/видеотрансляций в соцсетях — особенно на маломощных роутерах, имеющих всего 16–32 МБ «оперативки». Используйте роутер с мощным процессором — от двух ядер с частотой каждого от сотен мегагерц — и оперативной памятью в сотни мегабайт. Не экономьте на производительности и быстродействии роутера, купите пусть не самую дорогую, но скоростную модель, покрывающую запросы вашей семьи и регулярных гостей. Если вы любите онлайн-игры и UltraHD, предпочтение можно отдать элитной модели ZyXEL Armor Z2, обладающей впечатляющим быстродействием. Роутер ZyXEL Armor Z2 с двухъядерным процессором специально предназначен для обслуживания сетей с большим количеством передаваемого потокового видео или с регулярно проводящимися компьютерными играми



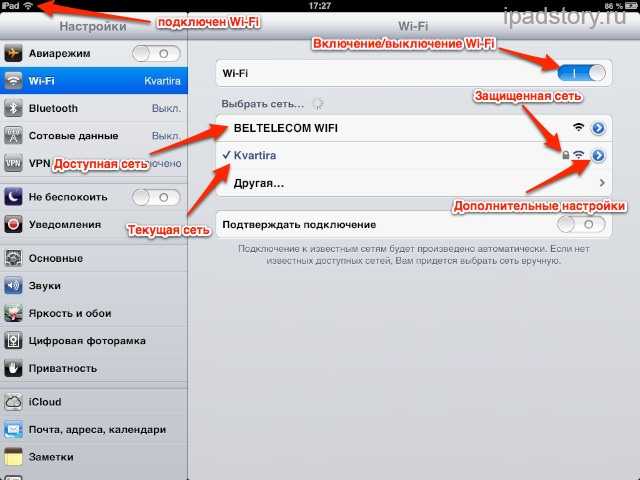
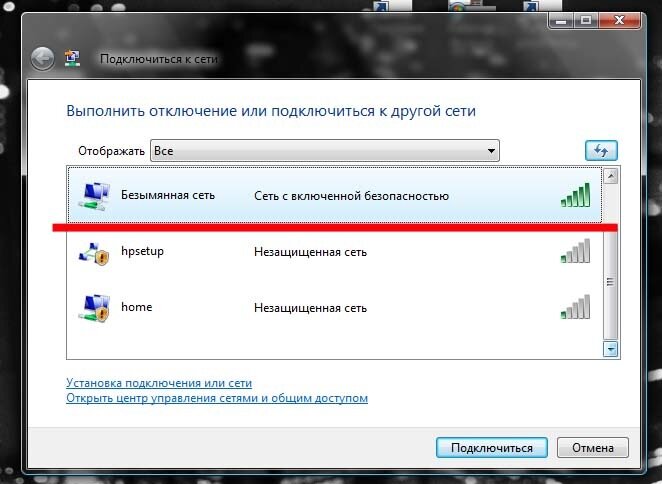 Следуйте инструкциям по обновлению.
Следуйте инструкциям по обновлению.
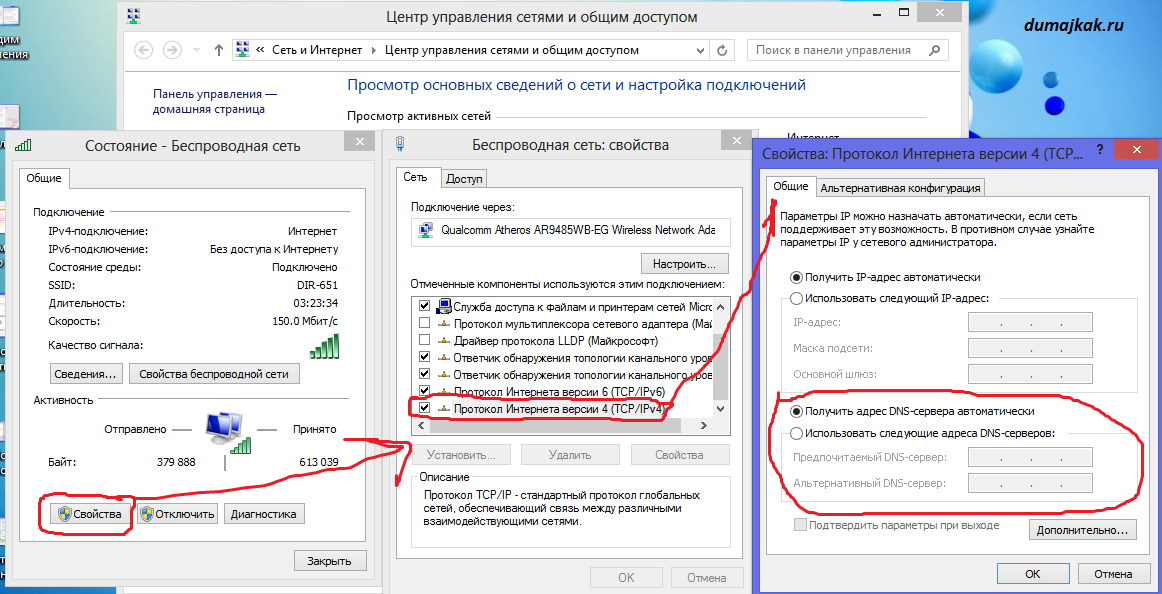
 Следуйте инструкциям по обновлению.
Следуйте инструкциям по обновлению.