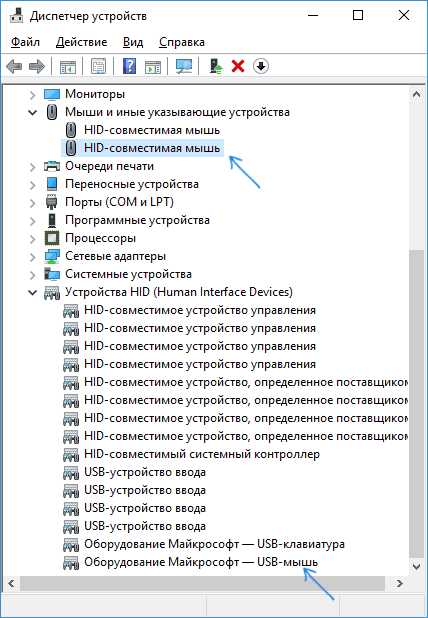Не работает мышка на ноутбуке: как решить проблему?
Пользоваться ноутбуком без мыши или тачпада невозможно, поэтому, когда появляется с ними проблема, люди сразу задаются вопросом, что делать. Причины поломки могут возникнуть по вине человека или из-за программного сбоя. К счастью, любую из них можно довольно легко устранить. Достаточно разобраться, почему не работает мышка на ноутбуке, и ознакомиться с решением проблемы.
Рассмотрим все возможные причины неисправности мыши.
Общая поломка
Чаще всего не работает мышь на ноутбуке, если случился сбой в работе операционной системы. Такое может возникнуть с любым человеком, поэтому не стоит беспокоиться. Обычно, проблему можно решить, просто перезагрузив компьютер. Сделать это можно либо комбинаций клавиш на клавиатуре, либо зажав кнопку включения на ноутбуке и опять его включить.
Если же мышью по-прежнему нельзя пользоваться, то нужно сделать следующее:
1. Перейти в «Мой компьютер» — Свойства.
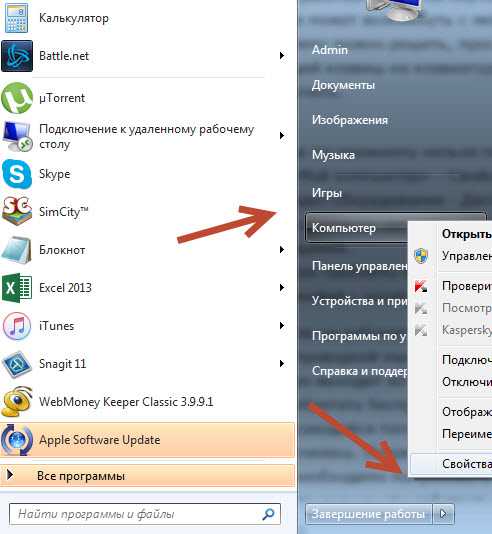 2. Выбрать раздел Оборудование — Диспетчер устройств – Мыши.
2. Выбрать раздел Оборудование — Диспетчер устройств – Мыши.

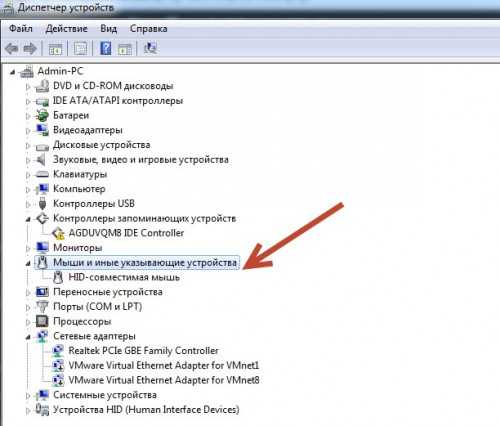
3. Если работа драйвера чем-либо нарушена, то там будет жёлтый прямоугольник с знаком восклицания.
Исправить такую проблему можно, скачав новый драйвер для мыши с официального сайта или установив с носителя. Теперь неприятность должна быть устранена.
Что делать, если не работает проводная мышь
В наше время проводной мышью пользуются всё меньше людей, так как она не всегда удобна и быстро выходит из строя. Однако, ещё есть те, которые не хотят по каким-то причинам приобретать беспроводную версию. Именно они могут столкнуться с проблемой, касающейся того, что перестала работать мышь. Сразу нельзя ответить, почему это случилось. Прежде всего необходимо попробовать подключить мышь к другому компьютеру или ноутбуку. Если она на нём работает, то проблема в конкретном ноутбуке.
Что делать в этом случае:
• Прежде всего необходимо попробовать подключить мышку к иному USB-порту. Это часто помогает решить неприятность.

• Также нужно перезагрузить систему, потому что в ней мог произойти неожиданный сбой.
• Рекомендуется проверить драйвера и при необходимости установить новые.
• Можно попытаться удалить мышь из системы, перезагрузить ноутбук и снова её подсоединить. В этом случае осуществиться повторное распознавание устройства.
Если же не работает мышь на ноутбуке и другом компьютере, то её лучше сразу выкинуть и приобрести новую. Сломаться она могла из-за проводки, неисправности в штекере или же просто сгореть. Попытки решить механические проблемы самостоятельно редко приводят к положительному результату, только лишь тратят время.
К слову, в редких случаях мышь может не функционировать из-за статического напряжения. Чтобы исправить это, необходимо выключить ноутбук и отсоединить вилку от розетки, убрать аккумулятор, после чего нажать на кнопку включения и удерживать 30 секунд. Теперь можно вернуть аккумулятор, включить устройство и подсоединить мышь. Вполне вероятно, что теперь она заработает.
Что делать, если неисправна беспроводная мышь
Беспроводная мышь удобна по всем параметрам, однако, и с ней могут возникнуть проблемы. Чаще всего они вызваны падением устройства, проливания на него большого количества жидкости и старостью.
Однако, бывают причины, независящие от человека, из-за которых не работает беспроводная мышь. Именно о них и пойдёт разговор. Беспроводные мыши нуждаются в батарейках, которые имеют свойство выходить из строя.

Их нужно своевременно менять, чтобы мышь исправно функционировала. Вполне возможно, что на данный момент проблема именно в них. Поэтому следует попробовать их заменить и проверить, уйдёт ли неисправность.
Также можно попытаться подсоединить приёмник в иной порт и проверить, включена ли мышь. Если же она работает, но постоянно подвисает и временами перестаёт подключать, то её необходимо перезагрузить.
В случае, когда абсолютно не работает беспроводная мышь и ни один из вышеперечисленных способов не помогает, её нужно заменить. По какой-то причине она окончательно вышла из строя, а пытаться выяснить, что именно привело к поломке, пустая трата времени.
Проблемы с сенсорной панелью (тачпадом)
Некоторые люди предпочитают пользоваться сенсорной панелью, встроенной в ноутбук. Казалось бы, что с ней уж точно не должно случиться никаких проблем, но бывает, что и она не работает или глючит. Здесь не подойдут способы решения, которые рекомендовано использовать, если перестала работать мышка. Поэтому придётся использовать методы, применимые в данной ситуации.
Отвечая на вопрос, почему возникли неполадки, следует упомянуть о качестве тачпада. Вполне вероятно, что производители ноутбука на нём сэкономили, поэтому и возникают различные глюки. Если же он долгое время функционировал без сбоев, а теперь почему-то начал барахлить, то проблема может быть в первую очередь в человеке.
Если курсор временами пропадает с экрана, то чаще всего происходит такое из-за загрязнения сенсорной панели. Именно поэтому её нужно регулярно протирать влажной салфеткой, чтобы на ней не было различных пятен и уплотнений. Также проблема может быть, если человек работает на тачпаде мокрыми руками.
Проблема может заключаться и в неисправности драйвера. В этом случае необходимо скачать его с официального сайта и переустановить. Часто именно это и помогает. Также не работать сенсорная панель может из-за того, что её случайно или намеренно отключили. Следует нажать на соответствующую кнопку включения, которая располагается на клавиатуре. В крайнем случае виновата может быть аппаратная поломка, а решить её можно только сдав устройство в сервисный центр.
Почему не работает беспроводная мышь или проводная – актуальный вопрос для всех владельцев ноутбука. Всевозможные решения её представлены в статье. Если они не помогли устранить неполадку, значит, лучше приобрести новую мышь, чем ломать голову над неисправностью. Покупать рекомендуется качественное устройство, а не дешёвое, так как от этого зависит срок эксплуатации. Не следует забывать о том, что с мышью нужно бережно обращаться и не ронять её.
computernotes.ru
Не работает мышка на ноутбуке встроенная, что делать? :: SYL.ru
Популярность ноутбуков объясняется не только их компактностью и возможностью легкой транспортировки, но и наличием в составе всех ключевых комплектующих. Принципиально невозможно купить новый портативный компьютер, в который, например, производители забудут установить жесткий диск или предоставить клавиатуру. Владелец, придя домой с покупкой, может быть уверенным, что стоит нажать кнопку подачи питания, и вычислительная система стартует.
 Тем не менее у подобного подхода есть и свои отрицательные стороны.
Тем не менее у подобного подхода есть и свои отрицательные стороны.Сравнивая персоналку и ноутбук
Так как в стационарном компьютере все компоненты доступны (за исключением моделей с опломбированными корпусами), то можно легко проверить работоспособность каждого из них. А вот если, к примеру, не работает мышка на ноутбуке встроенная, то это равносильно небольшой локальной катастрофе, так как привычные способы проверки в данном случае оказываются неприменимыми. То же самое касается модулей беспроводной связи, видеоадаптера и пр. Способы диагностики, конечно, есть, но они отличаются от тех, которые используются для комплектующих персоналки.
Управление курсором в портативном компьютере
В современных прикладных программах и операционных системах, имеющих графический интерфейс, очень сложно работать без мышки или устройства, реализующего аналогичные функции.
 Поэтому все ноутбуки поставляются со встроенным решением, которое называется «тачпад». Небольшая прямоугольная поверхность на лицевой стороне корпуса перед блоком клавиш – это и есть активный элемент. В некоторых моделях присутствуют три дополнительные механические кнопки, как в классической мышке, в других же используется полностью сенсорное управление. Если не работает мышка на ноутбуке встроенная, то проблема именно в тачпаде. Как это ни удивительно, но основная масса обращений в сервисные центры по поводу невозможности управлять курсором решается за несколько секунд. Все дело в том, что разработчики предусмотрели функцию отключения данного устройства при помощи «горячих клавиш», которая по незнанию активируется многими владельцами ноутбуков.
Поэтому все ноутбуки поставляются со встроенным решением, которое называется «тачпад». Небольшая прямоугольная поверхность на лицевой стороне корпуса перед блоком клавиш – это и есть активный элемент. В некоторых моделях присутствуют три дополнительные механические кнопки, как в классической мышке, в других же используется полностью сенсорное управление. Если не работает мышка на ноутбуке встроенная, то проблема именно в тачпаде. Как это ни удивительно, но основная масса обращений в сервисные центры по поводу невозможности управлять курсором решается за несколько секунд. Все дело в том, что разработчики предусмотрели функцию отключения данного устройства при помощи «горячих клавиш», которая по незнанию активируется многими владельцами ноутбуков.Как включить тачпад
Итак, не работает мышка на ноутбуке. Что делать? Прежде всего не паниковать. На всех моделях, независимо от производителя, обязательно присутствует кнопка Fn. Надпись на ней часто выделена цветом. При внимательном осмотре клавиатуры можно обнаружить еще несколько кнопок, на которых есть подписи с той же расцветкой. При одновременном нажатии любой из них и Fn происходит активация той или иной функции. Например, выбрав таким образом закрашенное/чистое «солнышко», можно регулировать яркость экрана. А воспользовавшись кнопкой с изображением руки на фоне прямоугольника, пользователь может выключить или включить тачпад. Таким образом, если не работает мышка на ноутбуке, то первое, что следует сделать, это нажать Fn и, удерживая ее, вторую кнопку, управляющую сенсорной панелью. На моделях от Acer это может быть F7. Одно нажатие – включение, последующее – деактивация.
Нюансы использования управляющих «горячих клавиш»
Причем данная возможность доступна независимо от установленного программного обеспечения. Если перестала работать мышка на ноутбуке, то вышеуказанная комбинация могла быть случайно нажата во время игры, работы в офисных программах и даже при внесении корректировок в БИОС.
 А вот кнопки для управления служебными функциями (например, «Е» в правом верхнем углу у Acer) работают только после установки соответствующего программного обеспечения. Это очень важный момент, который следует запомнить. Для управления тачпадом не нужно никаких драйверов, никакой поддержки со стороны операционной системы. Кроме того, выбранное состояние запоминается ноутбуком. То есть если не работает мышка на ноутбуке, а ее отключение было выполнено «горячими клавишами», то переустановка операционки проблему не решает.
А вот кнопки для управления служебными функциями (например, «Е» в правом верхнем углу у Acer) работают только после установки соответствующего программного обеспечения. Это очень важный момент, который следует запомнить. Для управления тачпадом не нужно никаких драйверов, никакой поддержки со стороны операционной системы. Кроме того, выбранное состояние запоминается ноутбуком. То есть если не работает мышка на ноутбуке, а ее отключение было выполнено «горячими клавишами», то переустановка операционки проблему не решает.Управляющая программа
Разумеется, далеко не всегда ответ на вопрос «Почему не работает мышка ноутбука?» настолько прост, как указывалось выше. Иногда к решению задачи приходится подходить комплексно.
 Если плохо работает мышка на ноутбуке, то необходимо инсталлировать драйвер, позволяющий операционной системе корректно взаимодействовать с тачпадом. В настоящее время у производителей портативных компьютеров наибольшей популярностью пользуется продукция трех фирм – ALPS, Sinaptics и Elantech. Проще всего определить тип используемого тачпада, открыв инструкцию. Второй вариант – посмотреть информационную строку.
Если плохо работает мышка на ноутбуке, то необходимо инсталлировать драйвер, позволяющий операционной системе корректно взаимодействовать с тачпадом. В настоящее время у производителей портативных компьютеров наибольшей популярностью пользуется продукция трех фирм – ALPS, Sinaptics и Elantech. Проще всего определить тип используемого тачпада, открыв инструкцию. Второй вариант – посмотреть информационную строку.Если инструкция утеряна
В случае, если по какой-либо причине к сопроводительной документации доступа нет, то для определения формы-производителя тачпада можно воспользоваться средствами системы Windows. Для этого необходимо проследовать в «Диспетчер устройств», выбрать пункт «Мыши и указывающие устр-ва», нажать правую кнопку на выбранном устройстве, вызвав «Свойства». Далее все просто: во вкладке «Сведения» нужно выбрать «ИД Оборудования». В отобразившемся списке остается найти ACPI и внимательно прочесть, что идет за этой записью. Если слово «Syn», то потребуется скачать и установить драйвера тачпада от Synaptics; «PNP» означает ALPS, ну а «ETD» соответствует Elantech.
Если ничего не помогло
 В том случае, когда все вышеуказанные способы были испробованы, но проблема осталась и все так же не работает мышка на ноутбуке, стоит воспользоваться советом бывалых «ноутбуковедов» — отключить блок питания и извлечь аккумуляторную батарею. Смысл данного действия состоит в том, чтобы из внутренних электрических цепей ушел весь остаточный заряд. Иногда этого оказывается достаточно для полного восстановления работоспособности тачпада.
В том случае, когда все вышеуказанные способы были испробованы, но проблема осталась и все так же не работает мышка на ноутбуке, стоит воспользоваться советом бывалых «ноутбуковедов» — отключить блок питания и извлечь аккумуляторную батарею. Смысл данного действия состоит в том, чтобы из внутренних электрических цепей ушел весь остаточный заряд. Иногда этого оказывается достаточно для полного восстановления работоспособности тачпада.Также полезно запомнить, что не рекомендуется одновременно использовать встроенную сенсорную панель и внешнюю USB-мышку. В особенности если для обоих устройств установлены драйвера от производителя. Дело в том, что в подобных ситуациях разбор возможных конфликтов оказывается «на совести» операционной системы, для которых это по понятным причинам не является приоритетной задачей.
 Вывод прост: если не работает мышка на ноутбуке, то нужно оставить включенной лишь ее, отключив тачпад. Или поступить наоборот, в зависимости от пожеланий владельца.
Вывод прост: если не работает мышка на ноутбуке, то нужно оставить включенной лишь ее, отключив тачпад. Или поступить наоборот, в зависимости от пожеланий владельца.Некоторые модели портативных компьютеров имеют в БИОС пункт, отвечающий за активацию тачпада. Соответственно, использование данного устройства должно быть разрешено (Enabled). Чтобы попасть в программу конфигурации, нужно сразу после подачи питания часто нажимать F2 или какую-либо другую клавишу (зависит от производителя и модели).
А перед тем, как нести ноутбук в сервисный центр, имеет смысл попробовать повторно инсталлировать операционную систему. Или, как вариант, восстановить предыдущую контрольную точку, когда все еще работало. Разумеется, последнее возможно лишь в том случае, если эта возможность задействована в Windows.
www.syl.ru
Почему на ноутбуке не работает мышка встроенная. Почему не работает мышка на компьютере или ноутбуке. Причины почему может не работать мышка.
Здравствуйте всем! Сегодня я расскажу вам почему не работает мышь на ноутбуке. В основном мышка на ноутбуке перестает работать по нескольким причинам которые мы рассмотрим в этой статье.
Если у вас что-то не получится — напишите обязательно об этом в комментариях. Мы все постараемся решить.
Я думаю, практически всем знакома такая ситуация, когда перестает работать. Обычно причин бывает огромное множество. Некоторые из них происходят по вине человека, а не которые из программных неполадок. В этой статье я расскажу вам о основных видах поломок, и расскажу как их решать.
Есть, конечно, множество док-станций, но все они сбивают с толку. Как и на настольном компьютере, подключите кабели, подключенные к вашей док-станции. Откройте двери самого красивого интернет-магазина! Обязательно ознакомьтесь с полным объемом нашего предложения по сниженным ценам. Вы ищете веб-сайт, который поможет вам, посоветуйте вам о покупке. Беспроводная мышь для ноутбука подешевеет, представляет вам последние тенденции, гарантируя вам цену, которая рифмуется со скидками и сделками, вы не могли бы лучше упасть!
Вы найдете свое счастье, сбережения и гарантированную улыбку! И вы дорогие клиенты, что вы в настоящее время ищете для ноутбуков цены на мышь с клавиатурой, мышь для ноутбука, компьютерная мышь цена, компьютерная мышь, компьютерная мышь! Если у вас есть какие-либо сомнения, сравните наше предложение Беспроводная мышь для ноутбука, у вас их не будет больше! Вы уверены, что мышь работает правильно, и это просто проблема с программным обеспечением?
Виды мышек, которые можно использовать на ноутбуке
- Сенсорная панель – или по-другому её называют тачпадом. Это устройство установлено непосредственно на ноутбуке.
- Проводная мышь. Такая мышка подсоединяется при помощи шнура к ноутбуку через USB шнур.
- Беспроводная мышь. Такая мышка работает с помощью двух приёмопередатчиков, один из них установлен в мышке, а второй подключается непосредственно к ноутбуку.

Убедитесь, что это не один из способов в этом руководстве. Хотя многие пользователи могут использовать компьютер т
offlink.ru
Почему перестала работать беспроводная мышь на ноутбуке и что делать в такой ситуации
Когда рабочий стол заполнен гаджетами, нужными бумагами, из-за которых добраться до компьютера, становиться проблематично, то лишний провод только ухудшит ситуацию, поэтому так часто активные пользователи компьютерных благ человечества выбирают беспроводные аксессуары. В том числе это касается клавиатуры и мышки. Они значительно мобилизуют пространство и могут срабатывать даже на далеком расстоянии от устройства. К сожалению, случается так, что беспроводная мышь выходит из строя по непонятным причинам и неизвестно, что делать, в такой ситуации.
Проблема в батарее
Вначале необходимо отталкиваться от простого, перевернуть мышь и убедиться, что лазер на обратной стороне горит, а заодно узнать, в правильном ли положении находится переключатель. Например, на мышках от компании Logitech при переключении в режим «On» рядом с кнопкой появляется зеленый цвет.

Если все установлено правильно и лазер действует, тогда следует проверить батареи, их обычно установлено по две штуки. Необходимо вставить новые. Отдельно проверять батареи на мелкой бытовой технике не стоит. Дело в том, что даже если батареи не полностью разряжены и могут работать на другом устройстве, их заряда будет недостаточно для полноценной работы мышки, в результате чего она может тормозить и зависать или вовсе не работать.
Проблемы в USB-порту
Если мышка глючит, но лазер горит, то возможно дело в контакте приемника и выбранного для него порта. В системном блоке часто встречается такая неприятность, как ухудшение работы разъемов, расположенных на передней его панели, в этом случае нужно просто переставить приемник от мыши в другое место.
Помните, USB порты на задней части системного блока отличаются более высокой скоростью передачи, нежели порты на передней панели.
К счастью, на современных ноутбуках чаще всего установлены скоростные USB 3.0 порты на всех сторонах, поэтому, меняя разъем, мы не заметите замедления в скорости работы.

Если после перестановки мышь стала работать, есть повод задуматься о починке переднего порта, в этом может помочь ближайший сервисный центр по ремонту компьютеров.
Загрязнение линзы

В случае если лазер загорается и гаснет, может помочь обычное протирание линзы. Следует перевернуть компьютерную помощницу и вытереть ее сухой тряпкой, удалить пыль с самой линзы и продуть все сухим воздухом несколько раз. Также можно смочить ватную палочку в спирте и пройтись ею по линзе, после чего передача сигнала наладится. Только будьте осторожны: не стоит применять силу в нажатии на палочку, так вы можете повредить лазер. Влажная ватка и без излишних усилий сможет собрать на себе всю пыль.
Неожиданности со стороны программного обеспечения
Этот вариант подойдет тем, кто задается вопросом, почему не работает беспроводная мышь на ноутбуке или компьютере. Он заключается в проверке подключения устройства и наличия необходимых драйверов.
Порядок действий следующий:
- Подключить к ноутбуку любую другую работающую мышь или используйте во время операции тачпад;
- Щёлкните на окно «Выполнить» введите «devmgmt.msc» и войдите в диспетчер устройств. О том, как вызвать это окно, мы рассказывали в этой статье;
- Нажмите на вкладку «Мышь и иные…», выберите в меню свое неисправное беспроводное устройство и нажмите на пункт «Обновить конфигурацию…», тогда система Windows сама исправит проблему с мышью.
Если это не помогло и напротив пункта диспетчера устройств высвечивается знак вопроса, то следует попробовать установить драйвер заново с диска.
Установлены конфликтующие программы
Такое может произойти, если на компьютере было ранее установлено программное обеспечение, например, для одной мыши “Sven rx 425w”, а вместо нее купили аналог от компании “Canyon”. Чтобы исправить текущее положение дел необходимо знать свою версию Windows и в зависимости от этого пройти следующие шаги.
Windows XP
Нужно войти в меню

Windows 7
Начало действий такое же, как и в предыдущем случае: необходимо воспользоваться «Пуском». В поле «Начать» ввести команду «appwiz.cpl» и для подтверждения нажать «Ввод». Найти искомую панель с программами, выбрать конфликтующую с новым программным обеспечением нажатием правой кнопки — удалить. В этой версии Windows может потребоваться ввести пароль администратора, после выполнения этого шага нажимается кнопка «Продолжить».

Статическое напряжение
Накопление статического заряда становится причиной выгорания USB-портов. Решение такой проблемы потребует выполнения следующих действий:
- Выключить питание ноутбука, путем отсоединения от розетки;
- Вынуть из устройства его аккумуляторную батарею;
- Нажать кнопку включения ноута, и задержать палец на ней на 30 секунд;
- Вернуть на место батарею, вставить штекер ноутбука в розетку и включить его;
- Проверить работоспособность мыши.
Если мышь не заработал, значит, причина в какой либо другой неисправности, тем не менее, вы сняли излишний статический заряд с устройства.

Все приведенные способы устранения проблем с беспроводной мышью сработают только в том случае, если беспроводное устройство в рабочем состоянии, но что делать, когда вышеописанные варианты не помогли. Тогда следует отправиться с ней в сервисный центр, где смогут по гарантии выполнить бесплатный ремонт. А проще всего купить себе новую надежную помощницу, ведь в сравнении с покупкой самого компьютера стоит она недорого.
chto-delat.info
Почему не работает мышка на ноутбуке (проводная, беспроводная, тачпад)
 Часто пользователи персонального компьютера задаются вопросом: почему не работает мышка на ноутбуке (проводная, беспроводная или тачпад)? Существует много причин, которые приводят к поломке. Не всегда нужно обращаться в сервис или покупать новую мышь, так как устранить большинство проблем можно самостоятельно.
Часто пользователи персонального компьютера задаются вопросом: почему не работает мышка на ноутбуке (проводная, беспроводная или тачпад)? Существует много причин, которые приводят к поломке. Не всегда нужно обращаться в сервис или покупать новую мышь, так как устранить большинство проблем можно самостоятельно.
Перед тем как попробуете вернуть работоспособность мыши, определите характеристики имеющегося устройства:
- проводная или беспроводная мышь;
- механическая или оптическая;
- тачпад;
- подключение происходит по типу USB или PS/2.
Поломка сенсорной панели ноутбука
Современные ноутбуки оснащены сенсорной панелью, которая выполняет все функции классической мыши. Пользователь сам решает, каким устройством ему удобнее пользоваться.
Если вы привыкли к сенсорной панели, то у вас может возникнуть проблема неуправляемости курсора. Он может активно бегать по экрану, не позволяя выбрать нужный файл, или наоборот замедленно двигаться и зависать. Основной причиной такой поломки являются жировые пятна или потертости на тачпаде. Для устранения необходимо отключить ноутбук, протереть сенсорную панель влажной салфеткой и вытереть насухо мягкой тряпочкой. Если курсор продолжает вас не слушаться, то отрегулируйте чувствительность тачпада под ваши движения, для этого нужно:
- войти в «Панель инструментов»;
- выбрать пункт «Мышь»;
- «Настройки».
Если во время диагностики сенсорная панель работает нормально, а при выходе проблема сохраняется, то необходима установка драйвера. Скачать его можно на сайте производителя вашего ноутбука.
В большинстве случаев не работает сенсорная мышка по причине отключения. Бывает, что при подключении дополнительного вспомогательного устройства тачпад отключается автоматически. Включить его можно нажав одновременно клавиши Fn и F1 – F12 в зависимости от модели компьютера. Как правило, на функциональной клавише изображена панель и рука. Проверить правильную работу оборудования необходимо открыть «Панель управления», «Диспетчер устройств».
Не исключено что отключение произошло на программном уровне, тогда:
- войдите в меню BIOS при включении ноутбука;
- найдите параметр Internal Pointing Device;
- измените значение Disabled на Enabled.
Если вы попробовали все перечисленные способы решения проблемы, но тачпад не реагирует на ваши команды, тогда следует обращаться в сервис по ремонту, скорее всего у вас возникла механическая поломка. Возможно, при неаккуратном переносе или случайном падении повредился шлейф.
Проблемы работоспособности беспроводной мышки
Беспроводная мышь востребована пользователями ноутбуков, так как не имеет мешающихся проводов и неограниченна в движении.
Задавать команды можно дистанционно. Но случаются моменты, когда требуется выяснить причину, почему не работает беспроводная мышка на ноутбуке.
В первую очередь рекомендуется проверить батарейки. Скорее всего, ваше устройство просто разрядилось. Рекомендуется покупать мощные аккумуляторы с возможностью подзарядки.
При регулярном зависании курсора отключите мышку при помощи кнопки включения/выключения устройства и перезагрузите ноутбук. Это позволит устранить возникшие системные ошибки, влияющие на работоспособность.
Проверьте правильность подключения, рекомендуемый радиус для принятия сигнала. Возможно, имеются помехи с соединением. Если мышь подключается к ноутбуку по Wi–Fi, то нажмите кнопку адаптера, дождитесь мигающего сигнала и повторите попытку поиска дополнительных устройств. Если соединение проходит через USB-приёмник, то попробуйте сменить порт.
В случаи сохранение проблемы обновите драйвер. Если вам не удалось выяснить, почему не работает мышка на ноутбуке, то меняйте её на новую.
Проблемы проводной мыши
Классический вариант управления компьютером – это проводная мышь. В настоящее время встречается очень редко, особенно в домашнем использовании. Перестала работать мышь на ноутбуке. Что делать в такой ситуации?
- Проверьте работоспособность устройства, подсоединив его к другому персональному компьютеру, если поломка исчезла, то ищите неполадку в ноутбуке, если сохранилась, то идите в магазин за покупкой новой мыши.
- Подключили новую мышь, но ноутбук её не распознаёт? Зайдите в «Панель управления», «Диспетчер устройств» и удалите сохранённые параметры мыши, перезагрузите компьютер.
- Вставьте шнур в другой USB-порт.
- Перезагрузите компьютер, если мышка не работает, но светится. Если курсор стоит на месте, а лампочка снизу устройства горит с перебоями, то, скорее всего это механическое повреждение шнура. Требуется перепайка провода, но лучше замена мыши, та как цена не велика.
При проведении выше перечисленных действий не забывайте о том, что USB – мышь автоматически фиксирует изменения и наличие новых подключений, так как относится к устройству Plug-and-Play. Механизм типа PS/2 требует перезагрузки после проведения любой операции касающейся параметров мыши.
Поломка манипулятора может зависеть от многих факторов. Решение проблемы нужно подбирать, грамотно опираясь на тип используемого устройства. Ознакомившись со статьей, вы с лёгкостью сможете определить причину поломки и ответить на вопрос: «Почему не работает мышка на ноутбуке?». Воспользовавшись рекомендациями можно самостоятельно устранить появившуюся проблему и подарить вашей мыши дополнительный срок службы.
Если попытки восстановления, правильного функционирования, не дали результата, то поломка механического характера, в таком случае требуется замена манипулятора или вмешательство специалиста.
Похожие статьи:
sovety-pk.ru
ВСЕ ПРИЧИНЫ почему не работает мышка и тачпад на ноутбуке
Во время работы на компьютере или ноутбуки основными инструментами выступают клавиатура и мышка. В ноутбуках в качестве мышки может выступать тачпад, но принцип действия схож с мышкой. И когда инструменты подводят, отказываются слушаться, нарушается ход работы. Нужно быстро разобраться почему не работает мышка или тачпад на ноутбуке или компьютере, чтобы продолжить работу. Существует ряд простых поломок, которые можно исправиться самостоятельно, но в некоторых случаях придется покупать новую помощницу.
Содержание статьи
Почему не работает мышка на ноутбуке
Определить, что мышка работает не так, как нужно, довольно легко. В этом случае курсор хаотично мечется по экрану, не реагирует на указания или вообще исчез. Решение каждой из этих проблем зависит от вида манипулятора.
Сегодня ноутбуками управляют посредством:
- Тачпада (touchpad) – встроенного в корпус ноутбука устройства в виде черной или сенсорной панели.
- Проводной мышкой – дополнительным аксессуаром, что подключается проводами.
- Беспроводной мышкой – современной моделью манипулятора, работающей с помощью двух датчиков: один в самом устройстве, а второй ноутбуке.
У каждого вида манипулятора выделяют свои проблемы, так что ориентироваться в первую очередь нужно на вид вашей помощницы.
Прежде чем приступить к исправлению проблем, нужно научиться взаимодействовать с ноутбуком без мышки. Видео ниже расскажет, как включить управление курсором клавиатурой:
Не работает тачпад на ноутбуке:
1. Курсор не реагирует на движение.
Попробуйте нажать клавиши Fn и F7 или кнопку, что включает панель. Возможно, прибор просто отключен.
Если к ноутбуку подключена еще и мышка, то уберите ее. Она может блокировать работу сенсора.
Этот вариант не сработал? Тогда зайдите в «Панель управления», затем в «Диспетчер устройств» и проверьте там, видит ли ноутбук тачпад.
Еще сенсор может быть отключен в BIOS. Смените в нем статус на Enabled для InternalPointingDevice.
Если и эти манипуляции безрезультатны, то обращайтесь в сервисный центр, поскольку причина в технике. Постарайтесь заодно вспомнить, не было ли падений или встрясок у лэптопа в последнее время – они могли повредить механизм.
2. Хаотичные рывки курсора по экрану.
У этой проблемы есть два решения:
- Отключите ноутбук и протрите тачпад губкой или влажной салфеткой. Часто следы от еды или крема с рук нарушают тонкую работу датчика, что приводит к метаниям курсора.
- Если дело лучше не стало, повысьте чувствительность тачпада. Для этого откройте в «Панели управления» раздел «Мышь», а в нем – «Настройки» и выберите нужный уровень.
3. Бывает, что сам сенсор работает хорошо, но подводит полоса прокрутки или скролл.
Устранить эту проблему поможет родной драйвер, который необходимо скачать на сайте производителя.
Что делать, если перестала работать
проводная мышь на ноутбуке
Подобные девайсы используются все реже и реже, потому что пользователи предпочитают беспроводные мышки.
Для проверки его работоспособности сначала попробуйте подключить мышку к другому устройству. Если она не заработает, значит, неполадки в самом аксессуаре, и проще купить новый прибор, чем ремонтировать сломанный.
Но когда при контакте с другим компьютером она работает, то причину ищем в ноутбуке.
Иногда в роботе проводной мыши бывают сбои:
- Не работают колесико или кнопки. В устройство мог попасть мусор или составляющие вышли из строя. В таком случае проще заменить мышку.
- Когда мышка не работает, но светится, то подключите ее к ноутбуку через другой порт.
- Если порт исправен, но курсор все равно недвижим, откройте «Панель управления» и в «Диспетчере устройств» удалите мышку. При последующем подключении ноутбук сам обеспечит контакт с манипулятором.
После любых действий по устранению неполадок делайте перезагрузку системы, иначе изменения могут не подействовать.
Как видите, существует не так много причин, почему не работает проводная мышка на ноутбуке, однако ситуация с ее современным аналогом куда сложнее.
Почему не работает беспроводная мышка на ноутбуке
Этот девайс с каждым днем становится популярнее. Он предоставляет большую мобильность своему владельцу, не засоряет рабочую поверхность проводами. Как же его починить в случае неполадки?
- Проверьте, включена ли мышка. Внизу устройства есть специальная кнопка/рычаг, который следует перевести в режим «Включено».
- Возможно, мышка слишком далеко от ноутбука и сигнал не доходит. Придвиньте ее поближе и по возможности уберите все предметы между ними.
- Замените батарейки в мышке. Часто индикатор заряда указывает на определенный запас, но на деле его уже не хватает для мощностей девайса.
- Смените порт для датчика в ноутбуке.
- Иногда теряется контакт между самим датчиком и мышкой. В таких случаях зажмите кнопку на датчике, и когда он замигает, на дне мышки щелкните кнопку, которая прекратит это мигание.
- Сбой программного обеспечения тоже может нарушить работу манипулятора. Чтобы восстановить настройки, удалите мышку с помощью «Панели управления», а затем перезагрузите ноутбук.
Если же ничего не помогает, работоспособность девайса не восстанавливается, то остается его просто заменить.
Как и в случае с тачпадом, у беспроводной мышки тоже периодически встречается хаотичное мельтешение по экрану или зависания. К таким последствиям приводит неправильная поверхность под манипулятором. Беспроводные мыши не любят:
- стеклянные плоскости;
- полупрозрачные и прозрачные покрытия;
- рифленые и неровные поверхности.
В данном случае выручит обычный коврик для мышки.
Дополнительные советы
Если не работает сенсорная мышка, протрите линзы на ее дне. Пятна на этой чувствительной поверхности могут затормаживать работу прибора.
Одна проблема характерна и для проводных, и для беспроводных устройств – это накопление статического заряда.
Чтобы от него избавиться:
- Выключите лэптоп.
- Отключите питание в устройстве, а затем вытащите аккумулятор.
- Нажмите на кнопку включения ноутбука и держите ее в течении 30 секунд.
- После верните батарею на место и включите питание от сети.
- Запустите систему и проверьте, восстановилась ли работа мышки.
Теперь вы знаете все самые распространенные причины от чего может не работать мышка на ноутбуке и как с этим бороться. Чаще всего для возобновления работы манипулятора требуется лишь несколько действий, поэтому есть все шансы быстро вернуться к работе, не теряя времени и нервов.
Читайте также:
xn--80aaacq2clcmx7kf.xn--p1ai
Компьютер или ноутбук не видит мышь
  windows | для начинающих
Иногда пользователь Windows 10, 8 или Windows 7 может столкнуться с тем, что его компьютер (или ноутбук) не видит мышь — это может происходить после обновлений системы, изменения конфигурации оборудования, а иногда и вовсе без каких-то явных предшествующих действий.
В этой инструкции подробно о том, почему не работает мышь на компьютере с Windows и что делать, чтобы это исправить. Возможно, во время каких-то описываемых в руководстве действий вам пригодится руководство Как управлять мышью с клавиатуры.
Основные причины, по которым не работает мышь в Windows
Для начала о тех факторах, которые наиболее часто оказываются причиной того, что не работает мышь в Windows 10: они сравнительно просты в распознавании и исправлении.
Основными причинами, из-за которых компьютер или ноутбук не видит мышь бывают (далее все они будут подробно рассмотрены)
- После обновления системы (особенно Windows 8 и Windows 10) — проблемы с работой драйверов USB контроллеров, управлением электропитанием.
- Если это новая мышь — проблемы с самой мышью, расположением приемника (для беспроводной мыши), её подключением, разъемом на компьютере или ноутбуке.
- Если мышь не новая — случайно вынутый кабель/приемник (проверьте, если ещё не сделали) севшая батарея, испорченный разъем или кабель мыши (повреждения внутренних контактов), подключение через USB-хаб или порты на передней панели компьютера.
- Если на компьютере менялась или ремонтировалась материнская плата — отключенные разъемы USB в BIOS, неисправность разъемов, отсутствие их подключения к материнской плате (для USB разъемов на корпусе).
- Если у вас какая-то особенная, жутко навороченная мышь, в теории она может требовать специальных драйверов от производителя (хотя, как правило, базовые функции работают и без них).
- Если речь идет о полностью рабочей Bluetooth мыши и ноутбуке — иногда причиной оказывается случайное нажатие клавиш Fn+режим_полета на клавиатуре, включение режима «В самолете» (в области уведомлений) в Windows 10 и 8, отключающее Wi-Fi и Bluetooth. Подробнее — не работает Bluetooth на ноутбуке.
Возможно, уже один из этих вариантов поможет вам разобраться, в чем причина проблемы и исправить ситуацию. Если же нет — пробуем другие методы.
Что делать, если мышь не работает или компьютер её не видит
А теперь о том, что конкретно делать, если не работает мышь в Windows (речь пойдет о проводных и беспроводных мышках, но не о Bluetooth устройствах — для последних убедитесь, что модуль Bluetooth включен, батарея «целая» и при необходимости попробуйте заново выполнить сопряжение устройств — удалить мышь и присоединиться к ней снова).
Для начала очень простые и быстрые способы, позволяющие выяснить, дело в самой мыши или в системе:
- Если есть сомнения в работоспособности самой мыши (или её кабеле) — попробуйте проверить её на другом компьютере или ноутбуке (даже если ещё вчера она работала). При этом важный момент: светящийся сенсор мыши не говорит о её работоспособности и о том, что с кабелем/разъемом всё в порядке. Если у вас UEFI (BIOS) поддерживает управление, попробуйте зайти в БИОС и проверить, а работает ли мышь там. Если да, то с ней всё в порядке — проблемы на уровне системы или драйверов.
- Если мышь подключена через USB-хаб, к разъему на передней панели ПК или к разъему USB 3.0 (обычно синего цвета), попробуйте подключить её к задней панели компьютера, в идеале — к одному из первых портов USB 2.0 (обычно самые верхние). Аналогично на ноутбуке — если подключена к USB 3.0, попробуйте подключить к USB 2.0.
- Если перед появлением проблемы вы подключили внешний жесткий диск, принтер или еще что-то по USB, попробуйте отключить это устройство (физически), а затем перезагрузить компьютер.
- Загляните в диспетчер устройств Windows (запустить с клавиатуры можно так: нажать клавиши Win+R, ввести devmgmt.msc и нажать Enter, для перемещения по устройствам можно один раз нажать Tab, затем использовать стрелки вниз и вверх, стрелка вправо, чтобы открыть раздел). Посмотрите, есть ли там мышь в разделе «Мыши и иные указывающие устройства» или «Устройства HID», не указаны ли какие-то ошибки для неё. Исчезает ли мышь из диспетчера устройств при физическом её отключении от компьютера? (некоторые беспроводные клавиатуры могут определяться как клавиатура и мышь, также как мышь может определяться тачпад — как у меня на скриншоте две мыши, одна из которых на самом деле клавиатура). Если не исчезает или не видна вовсе, то дело, вероятно, в разъеме (неработающем или отключенном) или кабеле мыши.

- Также в диспетчере устройств можно попробовать удалить мышь (клавишей Delete), а затем в меню (для перехода в меню нажмите Alt) выбрать «Действие» — «Обновить конфигурацию оборудования», иногда это срабатывает.
- Если проблема возникла с беспроводной мышью, а её приемник подключен к компьютеру на задней панели, проверьте, а начинает ли она работать, если поднести её поближе (так, чтобы была прямая видимость) к приемнику: достаточно часто бывает так, что дело в плохом приеме сигнала (в этом случае еще один признак — мышь то работает, то нет — пропускает щелчки, движения).
- Проверьте, есть ли опции включения/отключения USB разъемов в БИОС, особенно если менялась материнская плата, сбрасывался БИОС и т.п. Подробнее на тему (правда, писалось в контексте клавиатуры) — в инструкции Не работает клавиатура при загрузке компьютера (посмотрите раздел про поддержку USB в БИОС).
Это основные методы, которые могут помочь, когда дело не в Windows. Однако, нередко бывает так, что причина именно в неправильной работе ОС или же драйверов, часто встречается и после обновлений Windows 10 или 8.
В этих случаях могут помочь такие методы:
- Для Windows 10 и 8 (8.1) попробуйте отключить быстрый запуск, а затем выполнить перезагрузку (именно перезагрузку, а не завершение работы и включение) компьютера — это может помочь.
- Проделайте шаги из инструкции Сбой запроса дескриптора устройства (код 43), даже если у вас нет таких кодов и неизвестных устройств в диспетчере, ошибок с кодом или сообщений «USB-устройство не опознано» — они всё равно могут оказаться результативными.
Если ни один из методов не помог — опишите подробно ситуацию, постараюсь помочь. Если же, наоборот, сработало что-то другое, не описанное в статье, буду рад, если поделитесь в комментариях.
А вдруг и это будет интересно:
remontka.pro