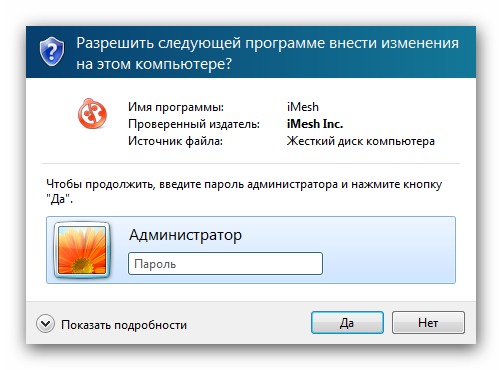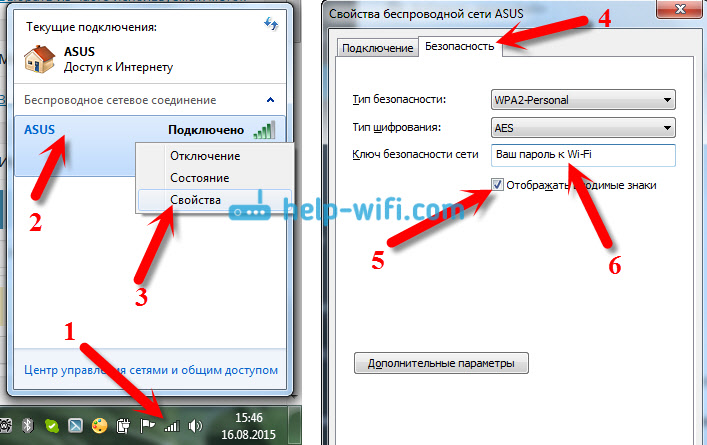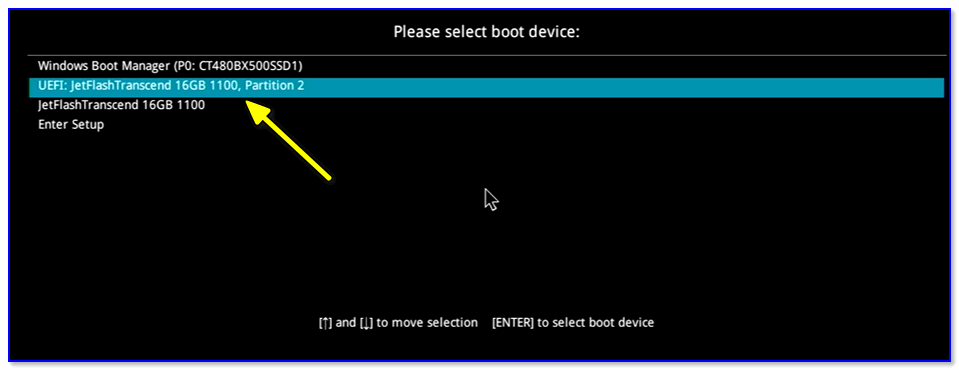Как узнать пароль на компьютере Windows 7, если забыл
Установка пароля на компьютер позволяет обезопасить информацию в своей учетной записи от посторонних лиц. Но иногда с пользователем может случиться такая неприятная ситуация, как потеря этого кодового выражения для входа в ОС. В этом случае он не сможет зайти в свой профиль или даже вообще у него не получится запустить систему. Давайте выясним, как узнать забытый пароль или произвести его восстановление в случае необходимости на Windows 7.
Читайте также:
Установка пароля на ПК с Виндовс 7
Как снять пароль с ПК на Виндовс 7
Способы восстановления пароля
Сразу скажем, что данная статья предназначена для тех ситуаций, когда вы забыли собственный пароль. Настоятельно советуем не использовать описанные в ней варианты действий для взлома чужой учетной записи, так как это противоправно и может вызвать юридические последствия.
В зависимости от статуса вашей учетной записи (администратор или обычный пользователь) пароль от неё можно узнать с помощью внутренних инструментов ОС или сторонних программ.
Способ 1: Ophcrack
Вначале рассмотрим способ входа в учетную запись, если вы забыли пароль, при помощи сторонней программы – Ophcrack. Данный вариант действий хорош тем, что позволяет решить проблему независимо от статуса профиля и от того, позаботились вы заранее о способах восстановления или нет. Кроме того, с его помощью можно именно узнать забытое кодовое выражение, а не просто сбросить его.
Скачать Ophcrack
- После скачивания распакуйте загруженный Zip-архив, в котором содержится Ophcrack.
- Затем, если вы можете зайти на компьютер под учетной записью администратора, переходите в папку с распакованными данными, а после заходите в каталог, который соответствует разрядности ОС: «x64» — для 64-битных систем, «x86» — для 32-битных.
 Далее запускайте файл ophcrack.exe. Обязательно следует его активировать с административными полномочиями. Для этого щелкните по его названию правой кнопкой мыши и выберите соответствующий пункт в раскрывшемся контекстном меню.
Далее запускайте файл ophcrack.exe. Обязательно следует его активировать с административными полномочиями. Для этого щелкните по его названию правой кнопкой мыши и выберите соответствующий пункт в раскрывшемся контекстном меню.Если же вы забыли именно пароль от учетной записи администратора, то в этом случае требуется предварительно установить скачанную программу Ophcrack на LiveCD или LiveUSB и загрузиться с помощью одного из двух указанных носителей.
- Откроется интерфейс программы. Жмите на кнопку «Load», расположенную на панели инструментов программы. Далее в раскрывшемся меню выберите пункт «Local SAM with samdumping2»
- Появится таблица, в которую будут занесены данные обо всех профилях в текущей системе, а название учетных записей отображено в столбце «User». Для того чтобы узнать пароли ко всем профилям, нажмите на панели инструментов кнопку «Crack».
- После этого начнется процедура определения паролей.
 Её продолжительность зависит от сложности кодовых выражений, а поэтому может занять как несколько секунд, так и гораздо более продолжительное время. После завершения процедуры напротив всех наименований учетных записей, на которые установлены пароли, в столбце «NI Pwd» отобразится искомое ключевое выражение для входа в систему. На этом задачу можно считать решенной.
Её продолжительность зависит от сложности кодовых выражений, а поэтому может занять как несколько секунд, так и гораздо более продолжительное время. После завершения процедуры напротив всех наименований учетных записей, на которые установлены пароли, в столбце «NI Pwd» отобразится искомое ключевое выражение для входа в систему. На этом задачу можно считать решенной.
Способ 2: Сброс пароля через «Панель управления»
Если вы имеете доступ к административной учетной записи на данном компьютере, но потеряли пароль к любому другому профилю, то вы хоть и не можете с помощью средств системы узнать забытое кодовое выражение, но имеете возможность сбросить его и установить новое.
- Щелкайте «Пуск» и перемещайтесь в «Панель управления».
- Выберите «Учетные записи…».
- Снова переходите по наименованию «Учетные записи…».
- В перечне функций выбирайте «Управление другой учетной записью».

- Открывается окно с перечнем профилей в системе. Выберите имя того аккаунта, пароль к которому вы забыли.
- Откроется раздел управления профилем. Щелкайте по пункту «Изменение пароля».
- В открывшемся окне изменения кодового выражения в полях «Новый пароль» и «Подтверждение пароля» введите один и тот же ключ, который теперь будет использоваться для входа систему под данной учетной записью. При желании можно также ввести данные в поле для подсказки. Это поможет вам вспомнить кодовое выражение, если вы забудете его в следующий раз. Затем жмите
- После этого забытое ключевое выражение будет сброшено и заменено на новое. Теперь именно его нужно использовать для входа в систему.
Способ 3: Сброс пароля в «Безопасном режиме с поддержкой командной строки»
Если у вас есть доступ к аккаунту с административными правами, то пароль к любой другой учетной записи, если вы его забыли, можно сбросить, введя несколько команд в «Командную строку», запущенную в «Безопасном режиме».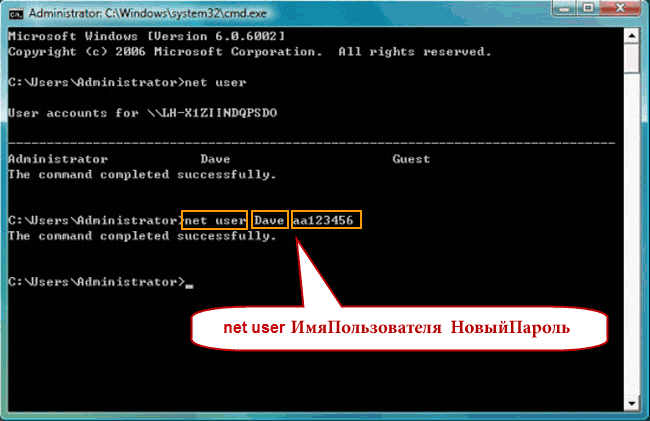
- Запустите или перезагрузите компьютер, в зависимости от того, в каком состоянии он в данный момент находится. После того как загрузится BIOS, вы услышите характерный сигнал. Сразу же вслед за этим необходимо зажать кнопку F8.
- Откроется экран выбора типа загрузки системы. С помощью клавиш «Вниз» и «Вверх» в виде стрелок на клавиатуре выберите наименование «Безопасный режим с поддержкой командной строки», а затем щелкайте Enter.
- После того как загрузится система, откроется окно «Командной строки». Введите туда:
net userЗатем произведите щелчок по клавише Enter.
- Тут же в «Командной строке» отобразится весь перечень учетных записей на данном компьютере.
- Далее снова введите команду:
net userЗатем поставьте пробел и в той же строке введите наименование той учетной записи, для которой необходимо сбросить кодовое выражение, затем через пробел вбейте новый пароль, а далее жмите Enter.

- Ключ к учетной записи будет изменен. Теперь вы можете перезагружать компьютер и входить под нужным профилем, введя новые данные для входа.
Урок: Вход в «Безопасный режим» в Windows 7
Как видим, существует несколько способов восстановления доступа к системе при потере паролей. Их можно осуществить как исключительно при помощи встроенных инструментов ОС, так и используя сторонние программы. Но если вам нужно восстановить административный доступ и у вас нет второго аккаунта администратора или же необходимо не просто сбросить забытое кодовое выражение, а именно узнать его, то в этом случае сможет помочь только стороннее ПО. Ну а лучше всего попросту не забывать пароли, чтобы потом не пришлось возиться с их восстановлением.
Мы рады, что смогли помочь Вам в решении проблемы.Опишите, что у вас не получилось. Наши специалисты постараются ответить максимально быстро.
Помогла ли вам эта статья?
ДА НЕТКак узнать пароль на компе Windows 7?
Различные режимы работы утилиты
Нередко войти в систему невозможно без знания пароля учетной записи.
Стандартный режим подразумевает установку утилиты посредством инсталляционного файла под управлением текущей ОС. Поскольку приложение кросс платформенное, поддерживаются следующие системы: Windows, Mac OS X и Unix/Linux. Закончив установку, можно протестировать уровень безопасности собственного профиля или попытаться войти в чужие учетные записи.
Когда доступ к системе закрыт изначально, требуется скачать торрентом OphCrack в издании LiveCD. Данная вариация представляет собой ISO образ диска и прожигается на CD/DVD носитель или устанавливается специальным образом на USB флешку.
Запуск программы и методы дешифровки
Для извлечения ключа из хэшированных SAM файлов утилитой OphCrack, таблицы Rainbow требуются дополнительно. Приложение имеет альтернативный алгоритм подбора кода – brute force, однако он эффективен для ключей короткой длины (не более 5 символов).
После запуска пользователю предлагаются два режима работы: текстовый и графический. Особой разницы, какой вариант выбрать не существует. На скорость дешифровки основной эффект оказывает длина пароля, поэтому графический интерфейс не увеличит время ожидания. Однако с точки наглядности именно графическая оболочка предпочтительнее.
Следующим весомым нюансом является необходимость использовать радужные таблицы OphCrack, основная база которых также доступна бесплатно. В этом случае функционал программы существенно увеличивается: доступны для взлома пароли любой длины, а также LM, NTLM хэши. Рекомендуем, перед тем, как пользоваться OphCrack, загрузить предварительно радужные таблицы: базовый вариант и специальные дополнения. Выбирать таблицы стоит соответственное установленной операционной системы и языку интерфейса в ней.
Установка пароля на компьютер позволяет обезопасить информацию в своей учетной записи от посторонних лиц. Но иногда с пользователем может случиться такая неприятная ситуация, как потеря этого кодового выражения для входа в ОС. В этом случае он не сможет зайти в свой профиль или даже вообще у него не получится запустить систему. Давайте выясним, как узнать забытый пароль или произвести его восстановление в случае необходимости на Windows 7.
В этом случае он не сможет зайти в свой профиль или даже вообще у него не получится запустить систему. Давайте выясним, как узнать забытый пароль или произвести его восстановление в случае необходимости на Windows 7.
Установка пароля на ПК с Виндовс 7
Как снять пароль с ПК на Виндовс 7
Способы восстановления пароля
Сразу скажем, что данная статья предназначена для тех ситуаций, когда вы забыли собственный пароль. Настоятельно советуем не использовать описанные в ней варианты действий для взлома чужой учетной записи, так как это противоправно и может вызвать юридические последствия.
В зависимости от статуса вашей учетной записи (администратор или обычный пользователь) пароль от неё можно узнать с помощью внутренних инструментов ОС или сторонних программ. Также варианты действий зависят от того, желаете вы именно узнать забытое кодовое выражение или вам достаточно его сбросить для того, чтобы установить новое. Далее мы рассмотрим наиболее удобные варианты действий в различных ситуациях, при возникновении изучаемой в этой статье проблемы.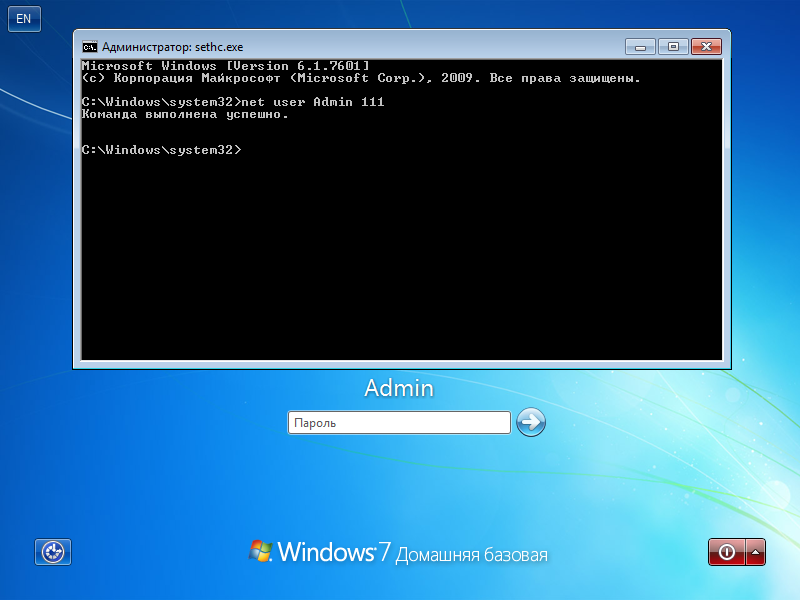
Способ 1: Ophcrack
Вначале рассмотрим способ входа в учетную запись, если вы забыли пароль, при помощи сторонней программы – Ophcrack. Данный вариант действий хорош тем, что позволяет решить проблему независимо от статуса профиля и от того, позаботились вы заранее о способах восстановления или нет. Кроме того, с его помощью можно именно узнать забытое кодовое выражение, а не просто сбросить его.
- После скачивания распакуйте загруженный Zip-архив, в котором содержится Ophcrack.
- Затем, если вы можете зайти на компьютер под учетной записью администратора, переходите в папку с распакованными данными, а после заходите в каталог, который соответствует разрядности ОС: «x64» — для 64-битных систем, «x86» — для 32-битных. Далее запускайте файл ophcrack.exe. Обязательно следует его активировать с административными полномочиями. Для этого щелкните по его названию правой кнопкой мыши и выберите соответствующий пункт в раскрывшемся контекстном меню.
Если же вы забыли именно пароль от учетной записи администратора, то в этом случае требуется предварительно установить скачанную программу Ophcrack на LiveCD или LiveUSB и загрузиться с помощью одного из двух указанных носителей.

- Откроется интерфейс программы. Жмите на кнопку «Load», расположенную на панели инструментов программы. Далее в раскрывшемся меню выберите пункт «Local SAM with samdumping2».
- Появится таблица, в которую будут занесены данные обо всех профилях в текущей системе, а название учетных записей отображено в столбце «User». Для того чтобы узнать пароли ко всем профилям, нажмите на панели инструментов кнопку «Crack».
- После этого начнется процедура определения паролей. Её продолжительность зависит от сложности кодовых выражений, а поэтому может занять как несколько секунд, так и гораздо более продолжительное время. После завершения процедуры напротив всех наименований учетных записей, на которые установлены пароли, в столбце «NI Pwd» отобразится искомое ключевое выражение для входа в систему. На этом задачу можно считать решенной.
Способ 2: Сброс пароля через «Панель управления»
Если вы имеете доступ к административной учетной записи на данном компьютере, но потеряли пароль к любому другому профилю, то вы хоть и не можете с помощью средств системы узнать забытое кодовое выражение, но имеете возможность сбросить его и установить новое.
- Щелкайте «Пуск» и перемещайтесь в «Панель управления».
- Выберите «Учетные записи…».
- Снова переходите по наименованию «Учетные записи…».
- В перечне функций выбирайте «Управление другой учетной записью».
- Открывается окно с перечнем профилей в системе. Выберите имя того аккаунта, пароль к которому вы забыли.
- Откроется раздел управления профилем. Щелкайте по пункту «Изменение пароля».
- В открывшемся окне изменения кодового выражения в полях «Новый пароль» и «Подтверждение пароля» введите один и тот же ключ, который теперь будет использоваться для входа систему под данной учетной записью. При желании можно также ввести данные в поле для подсказки. Это поможет вам вспомнить кодовое выражение, если вы забудете его в следующий раз. Затем жмите «Сменить пароль».
- После этого забытое ключевое выражение будет сброшено и заменено на новое. Теперь именно его нужно использовать для входа в систему.

Способ 3: Сброс пароля в «Безопасном режиме с поддержкой командной строки»
Если у вас есть доступ к аккаунту с административными правами, то пароль к любой другой учетной записи, если вы его забыли, можно сбросить, введя несколько команд в «Командную строку», запущенную в «Безопасном режиме».
- Запустите или перезагрузите компьютер, в зависимости от того, в каком состоянии он в данный момент находится. После того как загрузится BIOS, вы услышите характерный сигнал. Сразу же вслед за этим необходимо зажать кнопку F8.
- Откроется экран выбора типа загрузки системы. С помощью клавиш «Вниз» и «Вверх» в виде стрелок на клавиатуре выберите наименование «Безопасный режим с поддержкой командной строки», а затем щелкайте Enter.
- После того как загрузится система, откроется окно «Командной строки». Введите туда:
net user
Затем произведите щелчок по клавише Enter.
- Тут же в «Командной строке» отобразится весь перечень учетных записей на данном компьютере.

- Далее снова введите команду:
net user
Затем поставьте пробел и в той же строке введите наименование той учетной записи, для которой необходимо сбросить кодовое выражение, затем через пробел вбейте новый пароль, а далее жмите Enter.
- Ключ к учетной записи будет изменен. Теперь вы можете перезагружать компьютер и входить под нужным профилем, введя новые данные для входа.
Урок: Вход в «Безопасный режим» в Windows 7
Как видим, существует несколько способов восстановления доступа к системе при потере паролей. Их можно осуществить как исключительно при помощи встроенных инструментов ОС, так и используя сторонние программы. Но если вам нужно восстановить административный доступ и у вас нет второго аккаунта администратора или же необходимо не просто сбросить забытое кодовое выражение, а именно узнать его, то в этом случае сможет помочь только стороннее ПО. Ну а лучше всего попросту не забывать пароли, чтобы потом не пришлось возиться с их восстановлением.
Мы рады, что смогли помочь Вам в решении проблемы.
Отблагодарите автора, поделитесь статьей в социальных сетях.
Опишите, что у вас не получилось. Наши специалисты постараются ответить максимально быстро.
Выводы
Как видим, Ophcrack все-таки работает, и если перед вами стоит задача определить пароль Windows не сбрасывая его, то этот вариант определенно стоит попробовать: вероятность того, что все получится есть. Какова эта вероятность — 99% или меньше сложно сказать по двум проведенным попыткам, но, думаю, достаточно велика. Пароль из второй попытки не такой уж и простой, и я предполагаю, что сложность паролей у многих пользователей не сильно от него отличается.
У каждого бывают ситуации, когда необходимо узнать пароль от учетной записи Windows 7. Чаще всего бывает так, что пользователь забыл пароль от входа, а переустанавливать всю систему нежелательно, ведь при этом теряются все данные.
А иногда случается и так, что на рабочем компьютере установлены ограничения, и чтобы их снять нужно зайти через запись Администратора. Если вы по какой-либо из причин интересуетесь как узнать пароль от компьютера Windows 7 если он включен, то это руководство вам поможет.
Если вы по какой-либо из причин интересуетесь как узнать пароль от компьютера Windows 7 если он включен, то это руководство вам поможет.
Сброс пароля на Windows 7
К сожалению, а может и наоборот, пароли к учетным записям нигде не хранятся в открытом виде. Они надежно зашифрованы и защищены. Это гарантия безопасности для ваших данных. Но также это усложняет задачу, если вам необходимо узнать забытый пароль или получить к чему-то доступ. Поэтому начнем с самого тривиального способа, который, однако, подойдет не во всех случаях – сброс пароля.
Это можно сделать без дополнительных программ и навыков, достаточно следовать инструкции:
- Комбинацией клавиш Win + R запустите Командную строку.
- В появившейся строке введите cmd и нажмите Enter — откроется командная строка.
- Введите словосочетание net user и узнаете имя Администратора.
- Повторите предыдущую команду, добавив через пробел имя администратора, которое вы узнали в предыдущем шаге.
- Сброс пароля произошел автоматически, и теперь система запрашивает у вас новый – оставьте поле пустым, если хотите осуществлять вход без него.

- Закройте командную строку и перезагрузите компьютер – теперь вы можете беспрепятственно входить в учётную запись администратора.
Это самый оптимальный способ для тех, кто забыл пароль от своего пользователя, и его сброс ничего не изменит. Эту же последовательность действий можно произвести и в Безопасном режиме, только нужно выбрать вариант с поддержкой командной строки.
Как узнать пароль от компьютера windows 7 если он включен с помощью программ
Но если сбрасывать пароль для вас не представляется возможным, то нужно будет скачивать программу. Ophcrack – утилита, которая узнает пароль с помощью подбора символов. Распространяется на бесплатной основе, но с ограниченным количеством словарей, с помощью которых и происходит подбор символов для пароля. Если доступных словарей окажется недостаточно, то придется либо приобрести платную версию, либо использовать другой способ. Нужно, чтобы на вашей учетной записи было разрешено установление программ.
- Запустив установку, в окне выбора компонентов, отметьте галочкой последние два пункта, в которых написано «Vista tables» — это подразумевает также и таблицы для Windows
- После окончания установки, запустите Ophcrack.

- Чаще всего поиск учетных записей и подбор к ним паролей происходит автоматически. Если этого не произошло, а утилита даже не нашла пользователей, нажмите сверху Load, потом LocalSam with samdump2. А потом Crack.
Взлом пароля без установки программ
Но что делать, если все гораздо сложнее, и вы не можете устанавливать в систему программы? И на это уже найдено решение. С помощью все той же утилиты, только теперь на сайте скачиваем версию с пометкой LiveCD – это версия для диска или флешки.
При подключении устройства, должно появиться окошко Автозапуска, где вы выбираете пункт «Записать файлы на диск». Сделать это можно также с помощью специальных записывающих программ, если они у вас имеются.
Перезагружаем систему. Автоматически должна начаться загрузка с диска или флешки. Если этого не случилось, зайдите в BIOS (на разных ноутбуках разные клавиши отвечают за это – F2, от F8 до F12), там вы легко найдете порядок загрузки, на первое место нужно поставить диск или флешку — смотря что вы используете.
Загружается программа и начинается автоматический поиск. Больше вам ничего делать не нужно — только немного подождать пока Ophcrack все сделает.
Если этот способ не принес должного результата, рекомендуется также попробовать программу SAMInside – аналог предыдущей. Алгоритм установки и работы с ней аналогичен.
В этой программе методы подбора паролей более расширены, что несомненно является плюсом, но она также, как и предыдущая, ограничена в использовании. Для расширения возможностей нужно приобрести полную версию.
В сети можно найти большой выбор программ для взлома, и они часто обновляются, создаются новые методы взлома и усовершенствуются уже существующие. Две упомянутые утилиты являются самыми популярными и действенными из существующих на данный момент.
Узнать пароль от системы с помощью кейлоггеров
Нельзя не упомянуть еще один способ – не совсем честный, но также имеющий право на существование. Это для того случая, когда вы не единый пользователь компьютера и поставленный на учетную запись пароль вы не можете узнать лично.
Опять-таки, в вашей учетной записи должна быть разрешена установка программ. Кейлоггер – это утилита, которая записывает все действия, в том числе и ввод с клавиатуры. Вся информация о действиях, совершенных в системе, заносится в файл, открыв который можно узнать не только пароли, но также много другой информации, введенной с клавиатуры.
Таких программ существует огромное множество, в том числе и бесплатных, найти их проще простого. Только подумайте, прежде чем использовать этот метод. Он на самый крайний случай, если все другие способы и уловки не работают.
Дело в том, что обнаружить эту программу опытному пользователю ПК не так уж сложно, ведь эти программы уже успели получить широкую известность.
Все вышеперечисленные способы как узнать пароль от компьютера windows 7 в том случае, если он включен абсолютно рабочие на сегодняшний день. Одни из них более простые, но не дают 100% результата, другие более заковыристей.
Согласитесь, ведь если бы взломать пароль было бы так просто, взламывалось бы все на свете и уже никакой гарантии безопасности своих личных данных никто бы не мог дать. Поэтому упомянутые выше способы – самые эффективные на сегодняшний день.
Поэтому упомянутые выше способы – самые эффективные на сегодняшний день.
Взломщик паролей Windows Ophcrack 3.3.1.
Что такое Ophcrack?Утилита Ophcrack является взломщиком паролей Windows на основе таблиц . Это очень эффективный метод перебора таблиц и подбора паролей ,сделанный изобретателями. Она поставляется с графическим интерфейсом пользователя и работает на нескольких платформах.
Особенности взломщика паролей Windows Ophcrack 3.3.1. :
*»Работает на Windows, Linux / Unix, Mac OS X, …
*»Трещины LM и NTLM хэши.
*»Бесплатные таблицы доступны для Windows XP и Vista.
*»Модуль “грубой силы” для простых паролей.
*»Режим аудита и CSV экспорт.
*»В режиме реального времени графы для анализа паролей.
*»Загрузка зашифрованных хэшей SAM из раздела Windows, Vista включен.
*»Бесплатна и с открытым исходным кодом (GPL).
Ophcrack это новый вариант оригинальной торговой марки Хеллман-офф, с более высокой производительностью. Она восстанавливает 99,9% алфавитно-цифровых паролей за считанные секунды.
Она восстанавливает 99,9% алфавитно-цифровых паролей за считанные секунды.
Заметки о выпуске в новой версии Windows Ophcrack 3.3.1. :
Исправлены ошибки. Проблема с vista_seven таблиц на 32 битной архитектуре была исправлена, а также некоторые вещи, связанные с режимом аудита и CSV выход.
LiveCD исправляет две постоянные проблемы: misdetection компакт-диска на машинах, имеющих более одного привода компакт-дисков и памяти на машинах с небольшим объёмом RAM (lowram режиме).
Размер файла: 5,40 Мб
Платформа: Windows XP,Windows Vista, Windows 7, Linux, Mac OS X
Лицензия: Open Source
Цена: бесплатно
Скачать БЕСПЛАТНО установочный Ophcrack 3.3.1 для 32 битных систем , можно по следующей ссылке Ophcrack 3.3.1.
Рассмотрим как работать с LiveCD Ophcrack. Для начала вам необходимо скачать себе CD-образ Ophcrack — для Windows XP Ophcrack xp livecd и дляVista Ophcrack Vista Livecd— убедитесь, что выбрали верную. Версия для Vista также подойдет и для Windows 7. Между собой версии отличаются набором таблиц для взлома.Скачав iso-файл, запишите его на диск с учетом нижеследующей инструкции.
Между собой версии отличаются набором таблиц для взлома.Скачав iso-файл, запишите его на диск с учетом нижеследующей инструкции.
Если вы хотите взломать пароль на чём — то, где нет CD-привода (типа нетбука), то скачайте утилиту Universal USB Installer от PenDrive Linux. USB-флэшка будет не только быстрее работать, но и может стать вашим единственным, универсальным взломщиком для Windows XP, Vista и Winodws 7 (если в программу вы скопируете все необходимые таблицы).
Для создания USB-флэшки под все версии Windows, скачайте бесплатные таблицы паролей Ophcrack для Winodws XP —бесплатные таблицы паролей для Windows XP . Теперь распакуйте таблицы в папку ablesvista_free на вашу USB-флэшку и Ophcrack автоматически станет ими пользоваться.
Загрузка с CD/USB
Загрузите компьютер с созданного вами CD-диска или USB-флэшки. На некоторых компьютерах нужно зайти в BIOS, чтобы изменить порядок загрузки.
Загрузившись, вы увидите автоматический запуск Ophcrack, которая приступит к взламыванию паролей всех пользователей вашего компьютера.
Замечание: Если после загрузки вы видите лишь чистый экран или если Ophcrack не стартует, то перезагрузите компьютер и уменьшите объем RAM в меню-загрузки CD.
На взлом сложного пароля уйдет намного больше времени, чем простого. Причем, имея лишь бесплатные таблицы, пароль, возможно, не будет взломан вообще. По окончании взлома вы увидите пароли в виде текста.Запишите их куда-нибудь и перезагрузите свой компьютер. Если ваш пароль не взломан, вы можете воспользоваться аккаунтом какого-либо другого пользователя или даже администратора, чтобы затем уже в Windows изменить свой пароль.
Помните,что за $100 — $1000 вы можете купить платные таблицы, которые повысят ваш шанс на взлом. В противном случае, вы все-таки можете попробовать сбросить свой пароль. Хотя, как уже было сказано выше, в ряде случаев это может привести к печальным последствиям.И все-таки, если диск у вас не зашифрован, то сбросить пароль проще, чем взломать его. Да и последствий будет меньше , а то и вообще их не будет.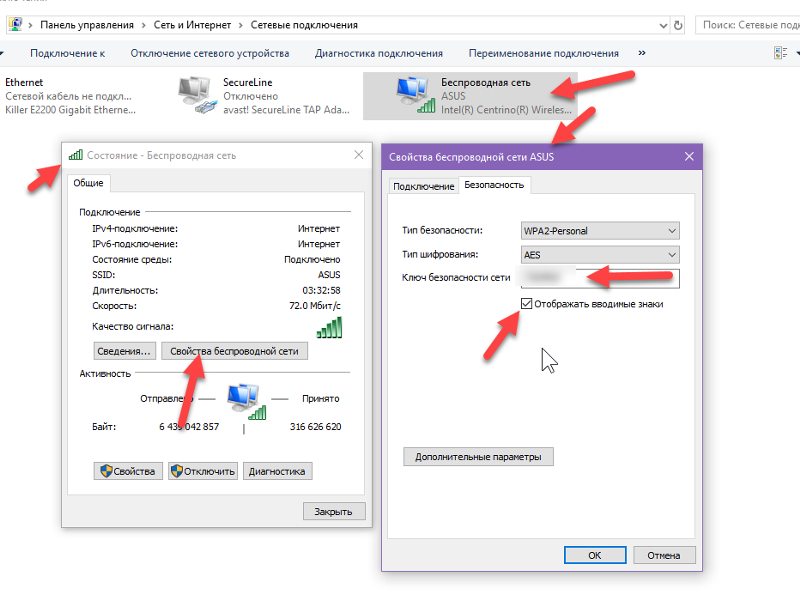 Я же хотел лишь показать вам иной метод восстановления своего забытого пароля.
Я же хотел лишь показать вам иной метод восстановления своего забытого пароля.
Как узнать пароль в Windows XP и Windows 7?
Как взломать пароль в Windows XP и Windows 7? Подобное желание может появиться у Вас по ряду причин. Возможно, вы просто забыли пароль администратора на своем компьютере, а может злой админ не позволяет устанавливать программы на рабочем компьютере, а так хочется поиграть в обед в любимую игрушку. Несомненно, сбросить пароль в Windows XP и Windows 7 гораздо проще, чем его узнать, но порой необходимо именно вспомнить забытый пароль. В данной статье я объясню, как это сделать.
Как узнать пароль в Windows XP и Windows 7?
Для восстановления пароля Windows мы будем использовать замечательную программу под названием Ophcrack. Ophcrack подбирает пароль к учетной записи пользователя Windows используя радужные таблицы. На современных машинах подбор занимает достаточно непродолжительное время. В использовании программа очень проста и бесплатна (есть и платные словари, если подбор по бесплатным не увенчался успехом).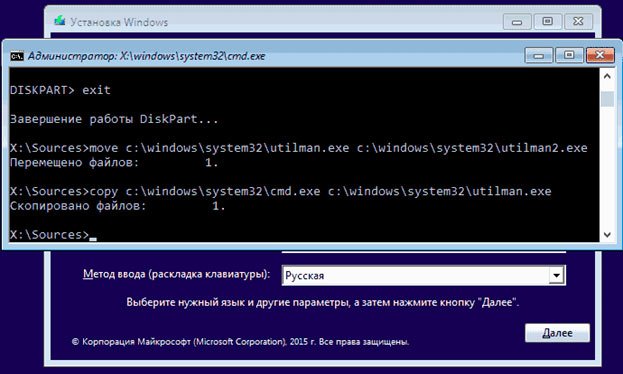 В моем тесте программа взломала пароль из 10 символов (5 букв и 5 цифр) за 5 минут. Так что дерзайте, но помните – применять программу следует только на своем ПК=)
В моем тесте программа взломала пароль из 10 символов (5 букв и 5 цифр) за 5 минут. Так что дерзайте, но помните – применять программу следует только на своем ПК=)
Итак, начнем. Заходим на сайт Ophcrack. Скачиваем нужный нам файл в зависимости от ситуации.
1-ый вариант
Вы можете зайти в операционную систему, но вам необходимо узнать пароль администратора либо другого пользователя. Для этого выбираем на главной странице Download Ophcrack и скачиваем программу для своей операционной системы.
Устанавливаем программу (да, для этого метода необходимо, чтобы у Вас были права на установку программ), выбираем галочками нужные нам словари. Соответственно для Windows 7 и Vista отмечаем галочками два нижних пункта. Жмем Next и программа автоматически скачает словари с интернета.
После окончания установки запускаем Ophcrack.
Скорее всего ophcrack автоматически приступит к подбору пароля и по окончании покажет найденные пароли.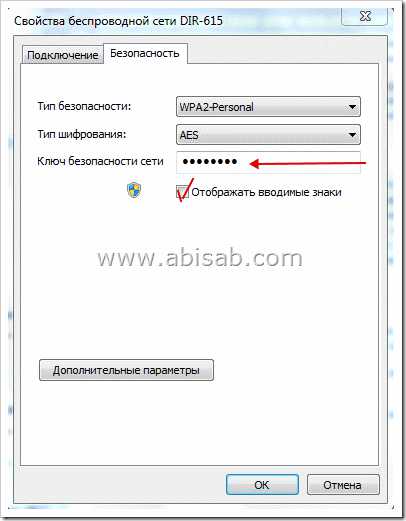
Если же у Вас отсутствуют таблицы в списке нажимаем Tables (кнопка сверху) и подключаем нужные таблицы. В данном случае Vista Free и Vista Special. Выбираем их и жмем Install.
–
После этого необходимо загрузить в программу информацию о учетных записях пользователей, которые имеются на компьютере. Для этого жмем Load, потом LocalSam with samdump2.
Мы получили список пользователей. Жмем Crack – и процесс подбора пароля пошел. Время подбора зависит от мощности вашего ПК и сложности пароля.
По окончании процесса взлома, вы увидите все пароли, что смогла подобрать программа. Если ваш пароль не поддался, то можно использовать дополнительные таблицы. На сайте они за денежку, но на рутрекере кто-то милостиво поделился парочкой отличных словарей.
XP_special (WS-20k) таблицы Rainbow для Ophcrack скачать
Vista special (NTHASH) таблицам Rainbow Ophcrack Linux скачать
Скачиваете их, подключаете аналогично предыдущим – и пробуете снова. У данных словарей невероятно высокий процент подбора.
У данных словарей невероятно высокий процент подбора.
Как вспомнить пароль в Windows XP и Windows 7 с помощью livecd?
Второй вариант вспомнить забытый пароль Windows XP и Windows 7 – с помощью livecd версии программы Ophcrack. По мне – это наиболее универсальный и оптимальный вариант.
Заходим на сайт Ophcrack, выбираем Download ophcrack LiveCD
Выбираем livecd для нужной нам операционки.
Дальше нарезаем его на диск. Для этого можно воспользоваться прекрасной программой Imgburn либо любой другой со схожим функционалом. Скачать можно по ссылочке.
После этого грузимся с созданного диска и видим такую менюшку.
Жмем Enter. Ophcrack загрузится и автоматически приступит к взлому пароля всех найденных пользователей ПК.
После того, как программа закончит, она сообщит вам, какие пароли удалось восстановить.
Как узнать пароль в Windows XP и Windows 7 с флешки?
Если у вас на компьютере нет привода компакт-дисков или вам удобнее загружаться с флешки, то ophcrack позволяет вам это сделать. Для этого качаем программу Universal USB creator.
Для этого качаем программу Universal USB creator.
Указываем Ophcrack в пункте 1, путь к скачанному образу в пункте 2 и букву вашей флешки в пункте 3 (все данные на флешке будут удалены).
Нажимаем Create.
Если вы хотите создать флешку, которая будет восстанавливать пароли для всех версий windows, необходимо скачать с сайта программы таблицы. Представлены как бесплатные, так и платные таблицы. Платные имеют гораздо больший объем и могут справиться с теми паролями, с которыми не справились бесплатные.
Скачиваем с официального сайта таблицы. Заходим в папку tables на вашей флешке и скидываем туда папки с таблицами. Теперь ophcrack сможет пользоваться новыми таблицами.
Также не забываем о замечательных таблицам, представленных выше.
XP_special (WS-20k) таблицы Rainbow для Ophcrack скачать
Vista special (NTHASH) таблицам Rainbow Ophcrack Linux скачать
Далее загружаемся с USB-носителя, выбираем графический режим и ждем результатов восстановления пароля.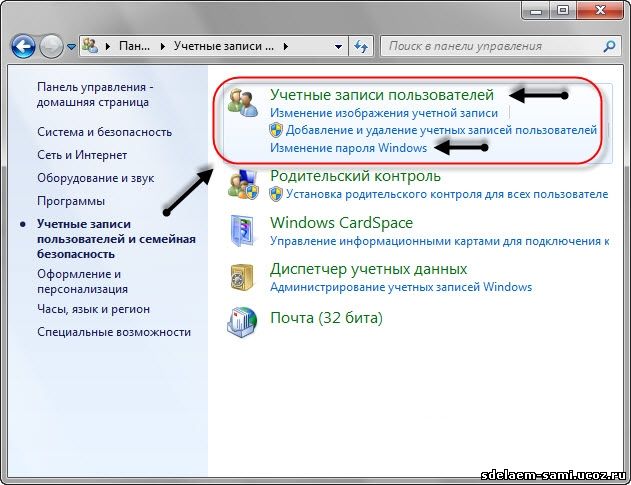
И, кстати, насчет windows 8. Возможно, что таблицы для windows 7 помогут вам восстановить пароль и от windows 8. Если кто-то пробовал – отпишитесь в комментариях.
Надеюсь моя статья помогла вам вспомнить пароль в Windows XP и Windows 7.
Как войти в Windows 7 без пароля 4 способами (100% рабочий)
Большинство из нас предпочитают защищать ПК паролем для входа. Рекомендуемый пароль — надежный, который, в свою очередь, может быть забыт. Так что, если вы забыли установленный пароль, как войти в Windows 7 без пароля? Не беспокойтесь, просто прочтите эту статью до конца, чтобы узнать о нескольких эффективных методах, которые вы можете использовать, просто ознакомьтесь с ними.
Метод 1: войдите в Windows 7 без пароля в безопасном режиме
Если вы все еще можете получить доступ к своему компьютеру с Windows 7 со встроенным администратором в безопасном режиме, вы можете попробовать этот способ.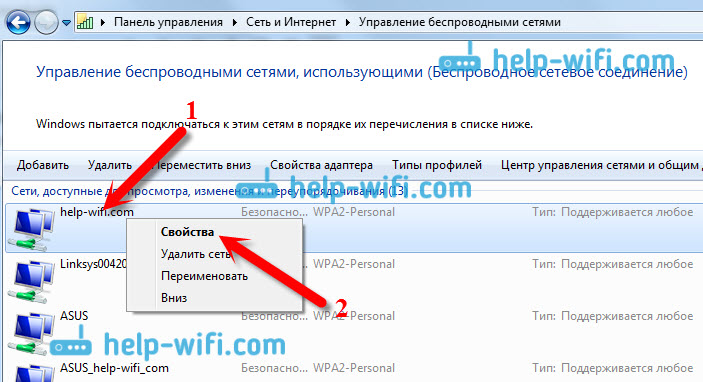 Установка компьютера с Windows 7 в безопасный режим с помощью командной строки позволит вам использовать встроенного администратора для удаления пароля входа в Windows 7, запустив командную строку. Однако этот метод будет немного сложнее для компьютерного новичка, а неправильный код приведет к потере или повреждению данных.
Установка компьютера с Windows 7 в безопасный режим с помощью командной строки позволит вам использовать встроенного администратора для удаления пароля входа в Windows 7, запустив командную строку. Однако этот метод будет немного сложнее для компьютерного новичка, а неправильный код приведет к потере или повреждению данных.
Шаг 1: Перезагрузите компьютер, на котором вы собираетесь войти в Windows 7 без пароля, и нажмите F8, не отпуская, чтобы войти в «Дополнительные параметры загрузки».
Шаг 2: Среди 3 безопасных режимов, которые можно увидеть на экране, выберите «Безопасный режим с командной строкой» и нажмите «Enter».
Шаг 3: В новом окне командной строки введите «net user» и нажмите «Enter». После этого будут отображаться все учетные записи пользователей в Windows 7. Выберите пользователя для входа и продолжайте.
Шаг 4: Наконец, используйте команду net user и удалите пароль пользователя для входа в Windows 7. Как только это будет сделано, вы сможете войти в Windows 7 без пароля.
Как только это будет сделано, вы сможете войти в Windows 7 без пароля.
Метод 2: войдите в Windows 7 без пароля, используя скрытую учетную запись администратора
Это еще один эффективный метод, который вы можете попробовать, чтобы войти в Windows 7 без пароля. Windows 7 и более ранние версии имеют невидимую учетную запись администратора. Цель этой скрытой учетной записи администратора — спасти вас во время чрезвычайной ситуации, например, когда вы забыли свой пароль для входа.Вот как это работает:
Запись
Помните, что этот метод полезен, только если указанная учетная запись администратора активирована. По умолчанию он отключен в некоторых системах Windows 7.
Шаг 1: Включите компьютер, на который вы хотите войти без пароля. Как только появится экран входа в систему, непрерывно нажимайте кнопку «Shift» 5 раз. Скрытая учетная запись администратора появится или будет активирована на экране.
Шаг 2: Войдите в Windows 7 без пароля, используя эту скрытую учетную запись администратора.
Шаг 3: После получения доступа к ПК щелкните правой кнопкой мыши значок «Этот компьютер» и выберите параметр «Диспетчер» в раскрывающемся меню. На этом этапе открыто рабочее окно управления компьютером.
Шаг 4: Прокрутите меню управления компьютером и выберите вкладку «Локальные группы и пользователи», а под ней — «Пользователи». Затем щелкните правой кнопкой мыши нужную учетную запись пользователя и выберите «Установить пароль».
Шаг 5: После завершения настройки нового пароля выйдите из скрытой учетной записи администратора и войдите снова, используя вновь созданный пароль.
Метод 3: вход в Windows 7 без пароля с помощью диска сброса
Этот третий метод предназначен для тех, у кого уже есть диск сброса. Диск сброса можно использовать для сброса или удаления забытого пароля, что позволяет вам войти в Windows 7 без пароля. Ниже приведено пошаговое руководство по его использованию.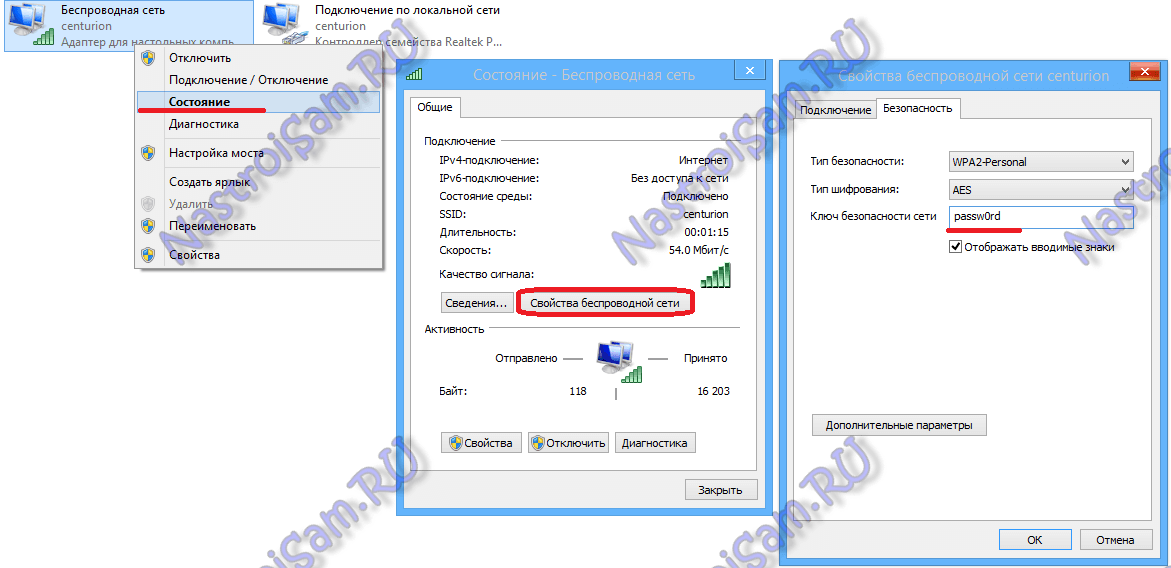
Шаг 1: Включите компьютер с забытым паролем, введите заведомо неправильный пароль для входа в систему и нажмите «ОК», если запрос неверен.Затем откройте мастер сброса пароля, нажав ссылку «Сбросить пароль» под диалоговым окном пароля.
Шаг 2: Вставьте диск для сброса пароля в ПК, выберите диск восстановления из раскрывающегося списка и нажмите Далее.
Шаг 3: Вам будет предложено сбросить пароль для входа в систему. Введите новый пароль, который вы хотите сбросить, или просто оставьте все поля ввода пароля пустыми. Затем завершите, нажав «Далее» и «Готово».
На данный момент вам удалось войти в компьютер с Windows 7 с новым паролем или без пароля!
Метод 4: вход в Windows 7 без пароля с помощью Passper WinSenior
Если все вышеперечисленные методы не помогли, есть еще один вариант, который стоит попробовать. Это 100% рабочий и самый простой способ входа в Windows 7 без пароля. Passper WinSenior — это профессиональный инструмент, который был разработан специально для сброса или удаления логина и пароля администратора без знания текущего пароля для Windows 10/8.1/8/7. Вы можете создать новую дискету для сброса пароля с CD / DVD или USB с помощью этой программы. Являясь надежным и первоклассным инструментом в своем роде, вы можете восстановить доступ к заблокированному компьютеру без переустановки или переформатирования системы Windows 7 или потери данных. Он предлагает подробные инструкции на экране, поэтому им довольно легко следовать даже новичкам в технологиях. Ниже приведены подробные инструкции.
Passper WinSenior — это профессиональный инструмент, который был разработан специально для сброса или удаления логина и пароля администратора без знания текущего пароля для Windows 10/8.1/8/7. Вы можете создать новую дискету для сброса пароля с CD / DVD или USB с помощью этой программы. Являясь надежным и первоклассным инструментом в своем роде, вы можете восстановить доступ к заблокированному компьютеру без переустановки или переформатирования системы Windows 7 или потери данных. Он предлагает подробные инструкции на экране, поэтому им довольно легко следовать даже новичкам в технологиях. Ниже приведены подробные инструкции.
Для начала загрузите и установите Passper Winsenior на свой компьютер.
Бесплатная загрузка для Win 10/8.1/8/7 / XP
Шаг 1 Вставьте пустой загрузочный CD / DVD / USB-накопитель в доступный компьютер, запустите Passper WinSenior и нажмите кнопку «Создать», чтобы начать создание диска для сброса пароля. После завершения процесса просто извлеките его.
После завершения процесса просто извлеките его.
Шаг 2 Вставьте созданную дискету сброса в заблокированный компьютер, нажмите специальную клавишу для входа в меню загрузки. Когда вы успешно войдете в меню загрузки, вы увидите интерфейс программы.
Шаг 3 Затем выберите систему и выберите опцию «Удалить пароль Windows», затем найдите целевую учетную запись пользователя, пароль которой вы хотите удалить.
Терпеливо подождите, пока программа изменит выбранную учетную запись. Полное удаление пароля не займет много времени. Теперь вы можете перезагрузить компьютер и уверенно открыть Windows 7 без пароля.
Довольно просто, не правда ли? Всего 3 шага, вы можете попасть в заблокированный компьютер без переустановки и переформатирования операционной системы. Ниже приведено видео-руководство по Passper WinSenior, которое поможет вам лучше понять его.
Дополнительные советы: как никогда больше не забыть пароли
Вот несколько советов и приемов, как не забыть пароль Windows:
Используйте часто используемую информацию для установки пароля, такую как ваше имя, день рождения и другие данные.

Запишите свой пароль в блокнот или на телефон. Если вы забудете пароль для входа в систему, вы все равно сможете найти его в своем блокноте.
Заранее создайте диск для сброса пароля Windows. Если вы не можете вспомнить пароль для входа, это может вам помочь.
Настройте учетную запись пользователя на автоматический вход в Windows 7 без ввода пароля.
Вывод
Таким образом, все методы входа в Windows 7 без пароля возможны и безопасны. Но выбор правильного метода — это половина успеха. Для быстрого решения проблем с паролем Windows 7 мы советуем вам попробовать Passper Windows Password Reset tool .
Перенесите существующие данные 1Password в учетную запись 1Password
Войдите и перенесите свои данные
Если вы используете 1Password 6, загрузите 1Password 7 и установите его.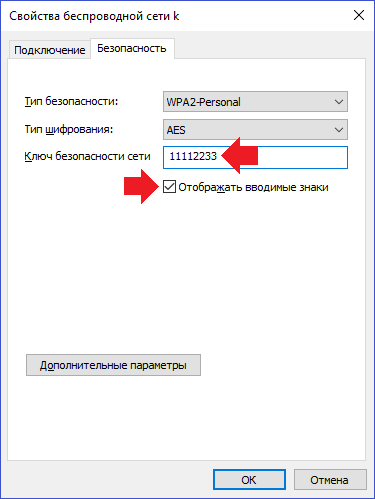 Если вы видите «Подписаться сегодня», закройте окно. Вы уже зарегистрировались в 1Password на сайте 1Password.com.
Если вы видите «Подписаться сегодня», закройте окно. Вы уже зарегистрировались в 1Password на сайте 1Password.com.
Войдите в свою учетную запись на 1Password.com, и 1Password спросит, хотите ли вы добавить новую учетную запись в приложение. Щелкните Добавить учетную запись.
Если 1Password не просит вас добавить новую учетную запись в приложение, вы можете добавить ее вручную.
Щелкните Копировать элементы, и все ваши существующие данные, такие как пароли и секретные заметки, будут скопированы в вашу новую учетную запись.
Щелкните «Удалить хранилище». Теперь, когда все было безопасно скопировано в вашу новую учетную запись, вам следует удалить старое хранилище, чтобы у вас не осталось дубликатов всего.
Если 1Password не просит вас перенести данные
Если 1Password не просит вас перенести данные:
- Выберите меню «Хранилище»> «Перейти в хранилище» и выберите хранилище в своей новой учетной записи.

- Выберите «Справка»> «Инструменты»> «Перенести автономные хранилища в учетную запись».
Вы также можете перемещать элементы вручную, а затем удалить старое основное хранилище. Чтобы удалить основное хранилище, выберите меню «Хранилище»> «Перейти в хранилище»> «Основное хранилище». Затем выберите меню «Хранилище»> «Удалить хранилище».
Войдите и перенесите свои данные
- Откройте и разблокируйте 1Password.
- Нажмите «Настройки», затем нажмите «Учетные записи 1Password».
- Нажмите «Добавить существующую учетную запись».
- Нажмите «Сканировать код настройки».
- Следуйте инструкциям на экране, чтобы найти и отсканировать код установки.Нужна помощь?
- Введите свой мастер-пароль и нажмите «Войти».
- Нажмите «Переместить элементы», чтобы переместить данные 1Password в новую учетную запись.
Чтобы переместить данные вручную
Если у вас более одного хранилища или элементы уже добавлены в новую учетную запись, 1Password не будет запрашивать перемещение ваших данных.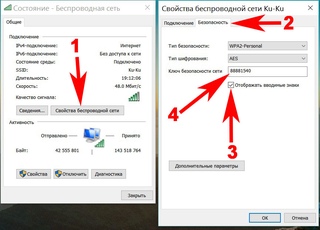 Узнайте, как перемещать предметы вручную.
Узнайте, как перемещать предметы вручную.
Чтобы удалить старое основное хранилище, нажмите «Настройки»> «Хранилища»> «Основное хранилище». Затем нажмите «Удалить хранилище».
Шаг 1. Войдите и перенесите свои данные
Если вы обновляетесь с 1Password 4, загрузите 1Password 7 и установите его.На экране приветствия выберите метод синхронизации, затем выберите хранилище для импорта. Если вы видите «Подписаться сегодня», закройте окно. Вы уже зарегистрировались в 1Password на сайте 1Password.com.
- Войдите в свою учетную запись на 1Password.com.
- Щелкните имя своей учетной записи в правом верхнем углу и выберите «Получить приложения».
- Щелкните «Добавить учетную запись напрямую». Откроется приложение 1Password, и большая часть данных вашей учетной записи будет заполнена автоматически.
- Введите свой мастер-пароль и нажмите «Войти».
- Нажмите «Перенести элементы», затем «ОК» для подтверждения, и все ваши существующие данные, такие как пароли и защищенные заметки, будут скопированы в вашу новую учетную запись.

Шаг 2. Импортируйте дополнительные хранилища
Если у вас есть дополнительные хранилища для импорта:
- Выберите 1Password> Импорт и щелкните «Agile Keychain or OPVault folder».
- Нажмите «Выбрать папку» и откройте хранилище.
- Введите пароль хранилища.
- Выберите в своей учетной записи 1Password хранилище, в которое вы хотите импортировать данные, и нажмите «Импорт».Вы можете создавать новые хранилища на 1Password.com.
Во избежание дублирования данных удалите автономные хранилища после их импорта:
- Щелкните «Все хранилища» в верхней части боковой панели или выберите «Просмотр»> «Показать / скрыть хранилища» (Ctrl + D). Если вы выбрали другое хранилище, вы увидите его имя вместо Все хранилища.
- Нажмите рядом с автономным хранилищем, которое вы хотите удалить, и выберите «Удалить хранилище».
Если вы переходите с 1Password 4
Чтобы предотвратить конфликты с 1Password 4, удалите его с вашего ПК после обновления до 1Password 7, затем перезапустите 1Password 7:
- Перейдите в Панель управления> «Удалить программу».

- Выберите 1Password 4, выберите «Удалить» и следуйте инструкциям на экране.
Получите помощь, если 1Password не сохраняет и не заполняет пароли на каких-либо веб-сайтах.
Войдите и перенесите свои данные
Шаг 1. Добавьте свой аккаунт
- Откройте и разблокируйте 1Password.
- Нажмите «Настройки»> «Учетные записи 1Password».
- Нажмите «Войти в свою учетную запись 1Password», затем нажмите «Сканировать код настройки».
- Следуйте инструкциям на экране, чтобы найти и отсканировать код установки.Нужна помощь?
- Введите мастер-пароль для входа.
Шаг 2. Импортируйте данные в новую учетную запись
Чтобы перенести существующие данные в учетную запись, скопируйте свои элементы:
- В любом списке элементов нажмите > Выберите, затем выберите элементы, которые хотите скопировать. Чтобы выбрать все элементы в списке, коснитесь > Выбрать все.
- Нажмите и выберите хранилище, в которое вы хотите скопировать элемент (ы).

Если вы не видите, сначала нажмите .
Шаг 3. Удалите старое основное хранилище
У вас останется старое основное хранилище после копирования данных в новую учетную запись. Чтобы удалить основное хранилище, выберите «Настройки»> «Дополнительно», затем нажмите «Удалить основное хранилище».
Как узнать семейный пароль администратора? Ответил!
Как удалить пароль администратора для Windows 8 ответил Karel15 … используйте инструмент под названием Windows Password Recovery Tool Ultimate для разблокировки… пароль Windows 8 . Вот подробные шаги: … увидите интерфейсы Windows Password Recovery Tool, следуйте … Ответил Jimmy-01 … 8, чтобы сбросить пароль admin . Вот как: 1. … имя и mynewpassword с паролем, который вы хотите начать … работу вы можете использовать Windows Password Recovery Tool Windows 8 для разблокировки …ответил анонимно
Windows Password Key Enterprise решит вашу проблему. .. способы удалить пароль admin .
Шаг 1. Загрузите Windows Password Key Enterprise, чтобы … ответил kolappanЗдесь задан аналогичный вопрос ответил Hopewu Сбросить пароль Windows 8 admin не сложно, если вы … Ответил Miesegiboew Хотите быстро и эффективно сбросить пароль администратора Windows 8, вы можете подумать о программе Windows Password Killer. ответил Тодор Ташев: Используя PCUnlocker Live CD / USB, вы можете легко удалить забытый пароль администратора Windows 8. Вот пошаговое руководство:
http://www.top-password.com/knowledge/crack-windows-8-password.html ответ от ranggengGreat post поможет вам удалить пароль Windows 8 шаг за шагом. ответил Goncpwbpxis Чтобы удалить пароль администратора для Windows 8, вы можете попробовать … создать его.2. Сброс пароля Anmosoft Windows (resetwindowspassword.com). ответил yangzheng812 Попробуйте разблокировать пароль Windows 7 с помощью Windows Password Key Professional.
.. способы удалить пароль admin .
Шаг 1. Загрузите Windows Password Key Enterprise, чтобы … ответил kolappanЗдесь задан аналогичный вопрос ответил Hopewu Сбросить пароль Windows 8 admin не сложно, если вы … Ответил Miesegiboew Хотите быстро и эффективно сбросить пароль администратора Windows 8, вы можете подумать о программе Windows Password Killer. ответил Тодор Ташев: Используя PCUnlocker Live CD / USB, вы можете легко удалить забытый пароль администратора Windows 8. Вот пошаговое руководство:
http://www.top-password.com/knowledge/crack-windows-8-password.html ответ от ranggengGreat post поможет вам удалить пароль Windows 8 шаг за шагом. ответил Goncpwbpxis Чтобы удалить пароль администратора для Windows 8, вы можете попробовать … создать его.2. Сброс пароля Anmosoft Windows (resetwindowspassword.com). ответил yangzheng812 Попробуйте разблокировать пароль Windows 7 с помощью Windows Password Key Professional.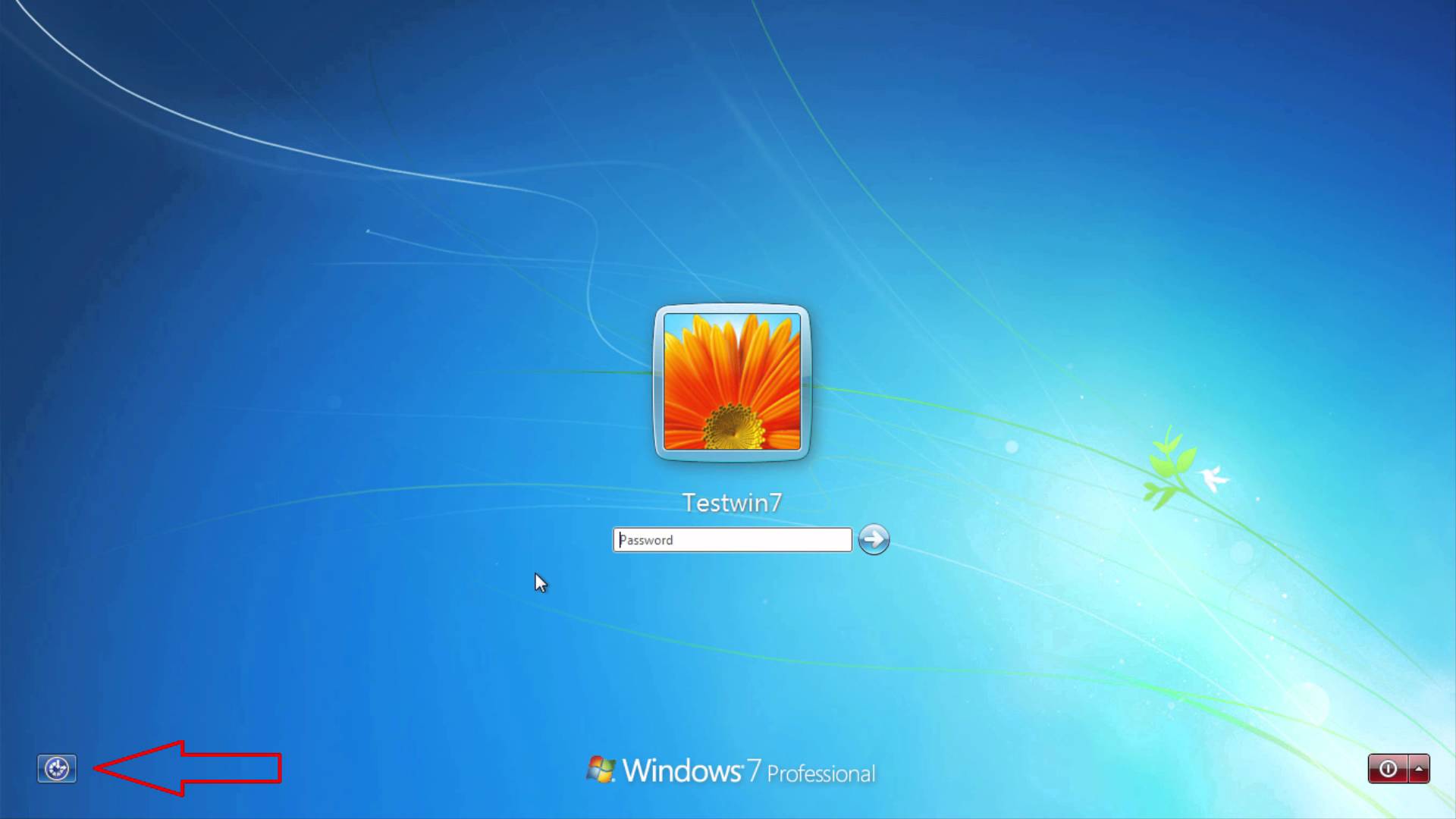


 Далее запускайте файл ophcrack.exe. Обязательно следует его активировать с административными полномочиями. Для этого щелкните по его названию правой кнопкой мыши и выберите соответствующий пункт в раскрывшемся контекстном меню.
Далее запускайте файл ophcrack.exe. Обязательно следует его активировать с административными полномочиями. Для этого щелкните по его названию правой кнопкой мыши и выберите соответствующий пункт в раскрывшемся контекстном меню. Её продолжительность зависит от сложности кодовых выражений, а поэтому может занять как несколько секунд, так и гораздо более продолжительное время. После завершения процедуры напротив всех наименований учетных записей, на которые установлены пароли, в столбце «NI Pwd» отобразится искомое ключевое выражение для входа в систему. На этом задачу можно считать решенной.
Её продолжительность зависит от сложности кодовых выражений, а поэтому может занять как несколько секунд, так и гораздо более продолжительное время. После завершения процедуры напротив всех наименований учетных записей, на которые установлены пароли, в столбце «NI Pwd» отобразится искомое ключевое выражение для входа в систему. На этом задачу можно считать решенной.