Менеджер браузеров или пчёлы против мёда! [ОБЗОР]
Вы будете в шоке (как и я) от описанной мной сегодня программы! Шок начнётся, когда Вы узнаете, что можно фантастически легко решить (и сразу забыть) чудовищную и глобальную проблему русскоязычного интернета с помощью маленькой программки под названием «Менеджер браузеров» и пары кликов мышки!
О какой глобальной проблеме идёт речь? О замене стартовых страниц браузеров (Вебалта, Маил_ру, ooov_net, Ask_com…), о изменении поиска и браузера по-умолчанию, о внедрении в браузеры различных панелей и баров!
С менеджером браузеров Вы забудете о этой напасти навсегда! Эта программа должна быть установлена у всех, кого замучили вышеперечисленные проблемы до чёртиков, а это (я уверен) 99% пользователей русского интернета.
А теперь держитесь за что-нибудь крепче! Знаю, что Вы мне сейчас не поверите, но это правда. Угадайте, кто производитель этой, не имеющей аналогов и очень мною рекомендуемой программы? Готовы? ЯНДЕКС!!! Это обещанное продолжение шока.
Менеджер браузеров от Яндекса
Да, тот самый Яндекс, который пихал свой Яндекс.Бар во всё, что только можно! Который прятал галочки для отмены вносимых изменений в браузеры. Который выносил нам мозг, когда мы пытались удалить все его «подарки». Который, за его агрессивную навязчивость, за программы-шпионы, прокляла половина пользователей Рунета.
Я знаю, что Вы сейчас подумали — тоже, что и я подумал сначала. Очередная программа-шпион для втюхивания, если не Элементов Яндекса, то Яндекс.Браузера, точно.
Так вот уверяю Вас — никаких подвохов. Никаких скрытых точечек и галочек. Никаких навязываний своих сервисов и программ! Всё чисто, просто, удобно, быстро и красиво. Работает Менеджер браузеров, как часы и выполняет возложенные на него функции исключительно добросовестно.
Это не проплаченная реклама и я далеко не фанат Яндекса (старожилы сайта это знают). Просто «демоны Яндекса» (звучит, как название блокбастера почти) затягивают меня всё глубже в свой омут с каждой своей новой программой и сервисом.
Я уже неоднократно описывал Вам, как избавиться от различных панелей и баров, а также о том, как прибить «на взлёте» их же, при попытке втереться в Вашу автозагрузку. Так вот Менеджер браузеров от Яндекса решает все эти вопросы проще, быстрее и можно сказать, красивее.
Читайте также на сайте:
…
…
Итак, хватит восхищённых речей — давайте уже установим и начнём использовать менеджер браузеров…
Скачать Менеджер браузеров
| Название программы (утилиты): | Менеджер браузеров |
| Производитель (автор): | ООО «Яндекс» |
| Статус: | Бесплатно |
| Категория: | Интернет |
| Размер инсталлятора (архива): | 5.4 Мб |
| Поддержка ОС: | Windows XP,7,8,10 |
| Язык интерфейса: | Русский |
| Безопасность: | Вирусов нет |
| Похожие программы: | — |
.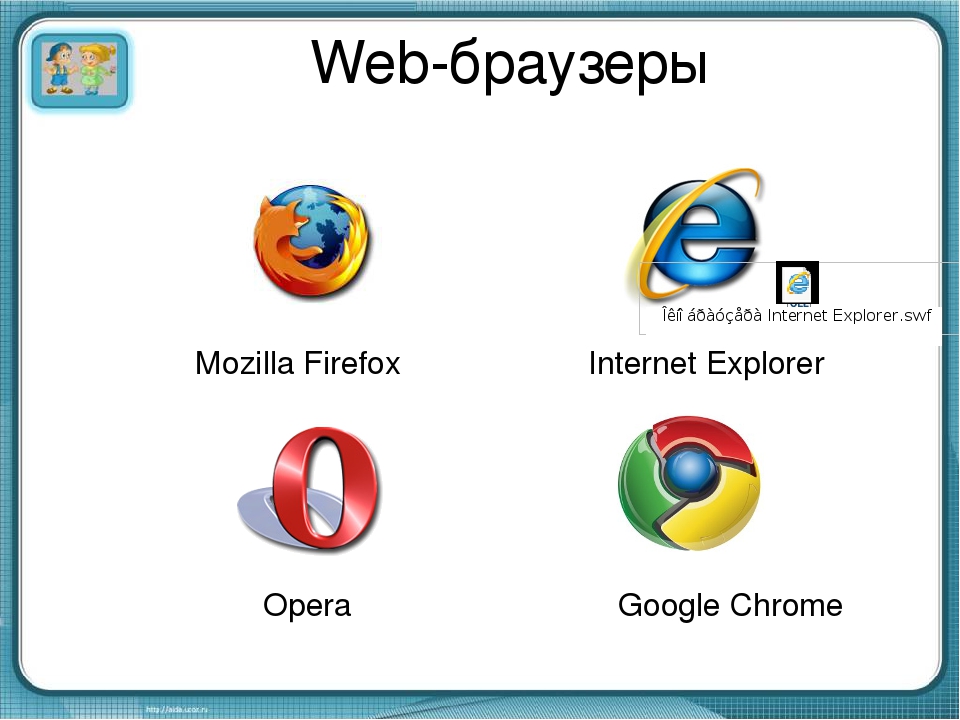 ..
..
…
Скачивать менеджер браузеров мы будем конечно же с официального сайта…
[gp_button link=»yandex.ru/soft/bm/»]СКАЧАТЬ[/gp_button]
Установка и использование менеджера браузеров
Свой новый имидж и новое, доброе отношение к пользователю Яндекс начинает демонстрировать с первых секунд установки менеджера, это очень заметно…
И никаких — «Сделать Яндекс поиском по-умолчанию» !
Примерно так будут выглядеть предупреждения при попытке очередной гадости изменить, что угодно в Ваших браузерах…
Если Вы сомневаетесь, то можете отложить своё решение простым закрытием окошка запроса. Тогда Вам будут напоминать об отложенном вопросе таким противным, жёлтым цветом…
Теперь пару слов о настройке. В трее, возле часиков, найдите новый значок менеджера браузеров и кликните по нему ПРАВОЙ кнопкой мыши…
Очень рекомендую включить все пункты слежения менеджера за параметрами браузеров! Не забываем жать «Сохранить» . Если возникли вопросы — тыкайте по маленькому вопросику в одной из строк и получите подсказку…
А вот Вам ссылка на страницу справки менеджера браузеров, очень внятная и доходчивая, кстати. Теперь тыкаем на…
Теперь тыкаем на…
…и получаем…
Ну не удержался Яндекс, воткнул-таки свой браузер, но заметьте, как он это сделал ненавязчиво, совсем не так, как впихивал свои продукты раньше нам, правда?
Обратите внимание, как всего в одном окошке можно настроить или перенастроить сразу все свои установленные браузеры. Оперы нет, потому, что я её снёс и забыл, как страшный сон. Если Вы пользуетесь ею, то она будет в этом окошке, не переживайте.
Жмём «Сохранить» и забываем о всех бедах связанных с недобросовестным маркетингом некоторых сервисов и поисковых систем.
Кстати, помните я Вам рассказывал, что надо делать, если Вас заблокировали в социальных сетях, якобы за рассылку спама? Так вот менеджер браузеров тоже защищает Вас от этой напасти, контролируя и предотвращая изменение файла hosts.
Чистых и быстрых Вам браузеров. Обязательно расскажите про менеджер браузеров своим друзьям. До новых полезных компьютерных программ и интересных приложений для Андроид.
ПОЛЕЗНОЕ ВИДЕО
. ..
..
…
5 / 5 ( 9 голосов )
Уверенный пользователь трех домашних ПК с многолетним опытом, «компьютерщик» для всех родственников, соседей и знакомых, в течении 11-ти лет автор более тысячи обзоров интересных и полезных программ для компьютера на собственном софтовом блоге OptimaKomp.RU
Я только обозреваю программы!
Любые претензии — к их производителям!
Все комментарии проходят модерацию
Подписывайтесь на уведомления от сайта OptimaKomp.RU по электронной почте, чтоб не пропускать новые подробные обзоры интересных и полезных компьютерных программ.
Уже более 8-ми тысяч читателей подписалось — присоединяйтесь! 😉
Менеджер Браузеров что это за программа и как ее удалить?
Всем привет Сегодня я расскажу о такой приблуде как Менеджер браузеров, что это за программа и можно ли ее удалить. Этого менеджера пихают как только могут что даже я толком ответить не могу откуда он взялся у меня на компе. Понятно что при установке какой-то нужной проги, но вот какой я так и не знаю.
Этого менеджера пихают как только могут что даже я толком ответить не могу откуда он взялся у меня на компе. Понятно что при установке какой-то нужной проги, но вот какой я так и не знаю.
Кстати вот тут я писал, как однажды я установил программу, и вот после установки Менеджер браузеров мне сообщил, что мол вот косяки с ярлыками браузеров! Что мол они были изменены и предложил исправить! На самом деле в ярлыках был рекламный сайт, вот такие дела!
Менеджер браузеров это ваш помощник в назначении браузера по умолчанию. Если вы держите целый парк всяких браузеров, то данная программа может быть вам полезна. Но в принципе Windows сама это умеет делать, а во-вторых каждый браузер и так уже достал своим вопросом а не сделать ли его браузером по умолчанию
РЕКЛАМА
Программа как я понял от Яндекса, но сделана более-менее симпатично, вот посмотрите сами:
РЕКЛАМА
Это кстати и есть настройки программы, и вы знаете они неплохие.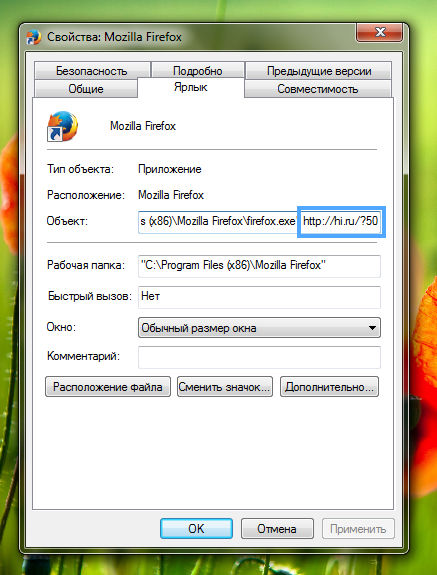 Ну смотрите, ту тесть некая защита от изменений, это сделано в связи с тем что некоторые вирусные проги постоянно меняют домашнюю страницу, ставят свои вирусные расширения ну или еще что-то делают. А файл hosts это вообще любимое место вирусов, так что все тут пока нормуль
Ну смотрите, ту тесть некая защита от изменений, это сделано в связи с тем что некоторые вирусные проги постоянно меняют домашнюю страницу, ставят свои вирусные расширения ну или еще что-то делают. А файл hosts это вообще любимое место вирусов, так что все тут пока нормуль
Ну я бы только снял галочку о помощи Яндексе стать лучше, думаю что он с этим справится без меня.
Блин я не люблю подобные программы, но в этой есть действительно немного полезных фишек. Ну вот смотрите, тут сразу можно посмотреть какие в браузерах установлены расширения:
РЕКЛАМА
Какая стоит домашняя страница и какой поисковик установлен по умолчанию. Вот допустим в Яндекс Браузере расширений нет, менеджер об этом так и сообщает:
Теперь давайте разбираться, этот менеджер у меня появился в меню Пуск:
РЕКЛАМА
И вот тут:
РЕКЛАМА
Ну и конечно он сидит в диспетчере задач под процессом BrowserManager.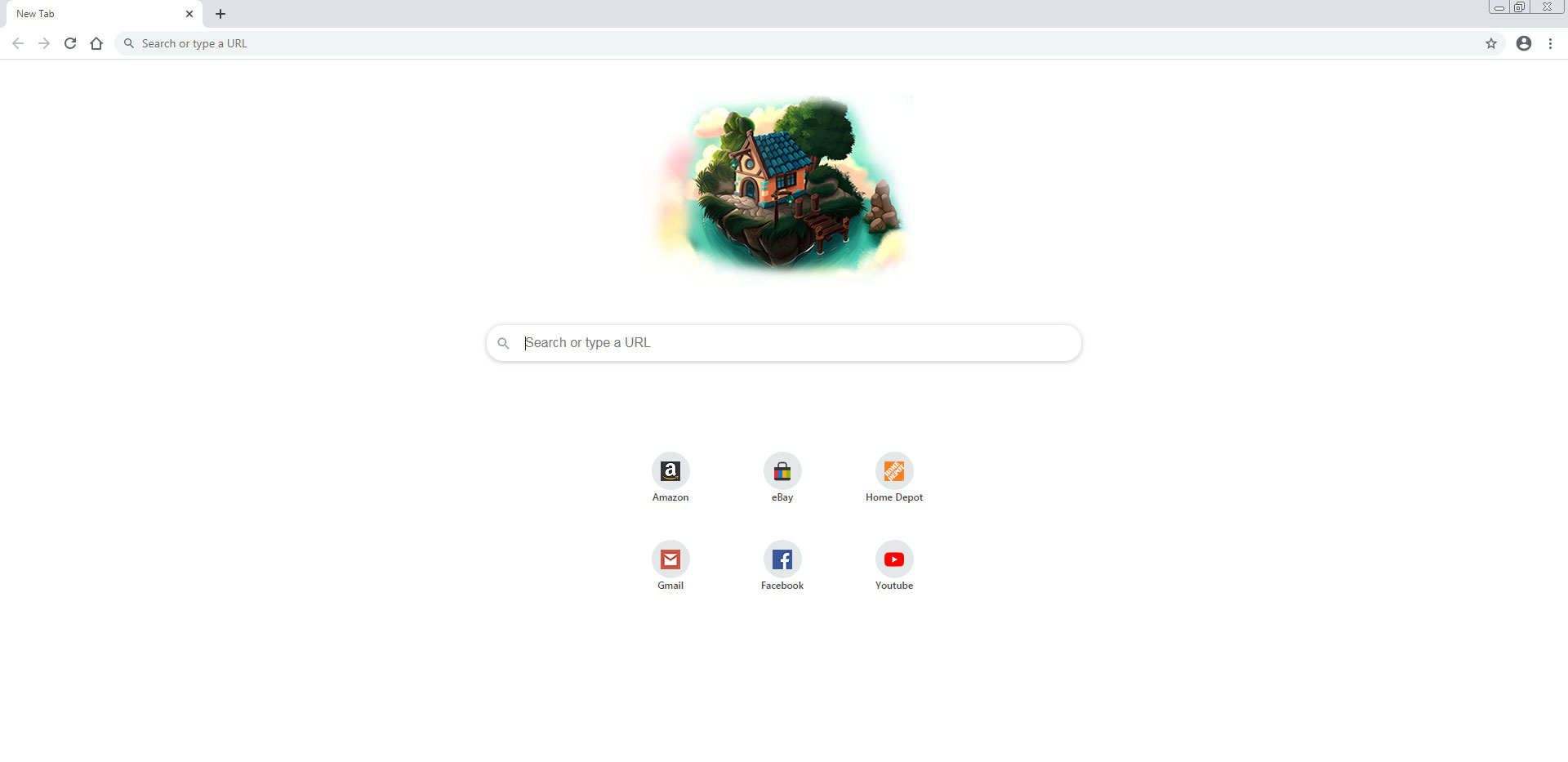 exe:
exe:
Когда вы открываете окно, то появляется еще один процесс BrowserManagerGUI.exe, он уже отвечает чисто за работу интерфейса. Ну а процесс BrowserManagerShow.exe вообще не знаю зачем, но судя по названию относится к каким-то визуальным эффектам
Все эти процессы, ну то есть и сама программа устанавливаются вот в эту папку:
C:\Users\ИмяПользователя\AppData\Local\Yandex\BrowserManager
Вот какое содержимое ее:
РЕКЛАМА
Вроде бы все нормально, какого-то файла типа uninstall я не вижу, поэтому если захотите удалить то нужно будет это делать обычным способом через окно Программы и компоненты.
Как удалить Менеджер браузеров с компьютера полностью?
Ну, все в жизни бывает, кому-то этот менеджер нравится, ну а кому-то нет, а что поделать, всем то не угодишь
Я вам только так, на заметку скажу, что можете воспользоваться для удаления инструментом Revo Uninstaller.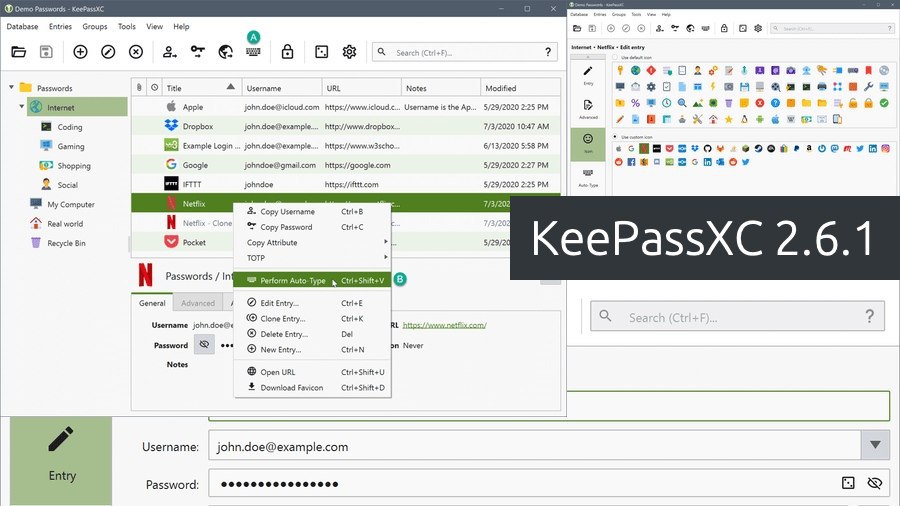
Знаете, перед удалением все таки лучше выйти из программы (правой кнопкой в трее по значку менеджера):
Теперь открываем Пуск и выбираем там Панель управления (а если у вас Windows 10, то данный пункт находится в меню, которое можно вызвать кнопками Win + X):
РЕКЛАМА
Дальше среди значков ищем Программы и компоненты, ну и запускаем его:
В списке установленного софта находим Менеджер браузеров, нажимаем по нему правой кнопкой и выбираем Удалить:
РЕКЛАМА
Потом откроется окошко, где снова нужно нажать Удалить:
Потом нужно будет немного подождать:
РЕКЛАМА
И все, осталось только нажат Готово:
Как видите вообще нет ничего сложного! Просто я в интернете читал, что Менеджер браузер не удаляется.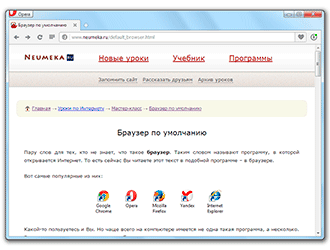 Странно как-то, у меня все прошло хорошо. Но на всякий случай напомню вам, что если у вас какая-то программа не хочет удаляться, то попробуйте ее удалить удалятором ПО Revo Uninstaller, он должен справиться.
Странно как-то, у меня все прошло хорошо. Но на всякий случай напомню вам, что если у вас какая-то программа не хочет удаляться, то попробуйте ее удалить удалятором ПО Revo Uninstaller, он должен справиться.
Ну все, вроде бы я нормально вам рассказал что это за программа Менеджер браузеров, нужна ли она и как удалить ее. Теперь осталось только пожелать вам удачи
На главную! неизвестные программы 15.06.2016РЕКЛАМА
Browser Manager что это за программа в автозагрузке?
<index>
В последнее время все больше пользователей замечают на своих компьютерах и ноутбуках программу менеджер браузеров. Практически никто из них не представляет как она оказалась на их компьютере, да еще и в автозагрузке. В данной статье вы узнаете для чего нужен этот самый менеджер браузеров, каковы его функции, а также как он попадает на компьютеры.
Менеджер браузеров в системном трее
Что делает менеджер браузеров?
Данное приложение было разработано компанией Яндекс.
Основная цель, с которой менеджер браузеров создавался, это полное слежение за состоянием всех установленных на компьютере браузеров. Под слежением подразумевается настройка браузера по умолчанию, установка домашней страницы, управление установленными расширениями в браузерах и создание резервных копий настроек для каждого их них. Также данный менеджер отслеживает изменение этих параметров и если они произведены без вашего ведома выводит сообщение об этом.Среди действительно полезных функций — контроль ярлыков всех браузеров и файла hosts.
Назначение менеджера браузеров
Дело в том, что сейчас распространена ситуация, когда в браузере отображается слишком много рекламы, которая открывается сама в фоновых вкладках. Это происходит из-за того, что определенные вирусы подменяют путь в ярлыках браузеров, а также подменяют домашнюю страницу и модифицируют файл hosts. Менеджер браузеров умеет отслеживать это и препятствовать данному процессу.
Нужен ли на компьютере менеджер браузеров?
Из всего вышеописанного ответ на данный вопрос должен дать каждый для себя сам. Если у вас стоит хороший антивирус, то в принципе менеджер браузеров вам не нужен, хотя, как говорится, защиты много не бывает.
Если у вас стоит хороший антивирус, то в принципе менеджер браузеров вам не нужен, хотя, как говорится, защиты много не бывает.
Окно настроек менеджера браузеров
Кто-то скажет, что из-за того, что этот менеджер постоянно висит в системном трее, то он впустую поедает ресурсы компьютера. Но если на вашем устройстве установлено 4ГБ оперативной памяти и более, то удаления менеджера браузера из автозагрузки вы даже не заметите в плане увеличения производительности, так как потребление системных ресурсов им крайне мало.
Советуем вам не удалять менеджер браузеров, чтобы не ослабить защиту вашего компьютера от рекламных вирусов.
Как на компьютере появляется менеджер браузеров?
Практически всегда он устанавливается на компьютер во время установки любых других программ. Как правило, до или после установки какой — либо программы в окне установщика появляются слабозаметные галочки, которые по умолчанию находятся в отмеченном состоянии. Среди них есть и менеджер браузеров. Если данная галочка не снимается, то он устанавливается на ваш компьютер автоматически.
Если данная галочка не снимается, то он устанавливается на ваш компьютер автоматически.
Как на компьютер попадает менеджер браузеров?
Как удалить менеджер браузеров?
Если же вы все таки решили удалить данное приложение, то сделать это можно через «
Удаление менеджера браузеров
Далее ищем менеджер браузеров в списке установленных программ.
Жмем по нему правой кнопкой мыши и выбираем «Удалить«.
</index>
Это ещё одно приложение от Яндекс, призванное оптимизировать и защитить веб-обозреватели. Менеджер браузеров появился относительно недавно, но у некоторых интернет-пользователей он уже установлен — иногда программы такого плана загружаются на компьютеры вместе с другим ПО. Предлагаем ознакомиться с этим софтом поближе.
Что это за программа, ее назначение
Итак, Менеджер браузеров: что это за программа нужна ли она на ПК? Менеджер браузеров — это небольшое приложение, которое устанавливается на компьютер.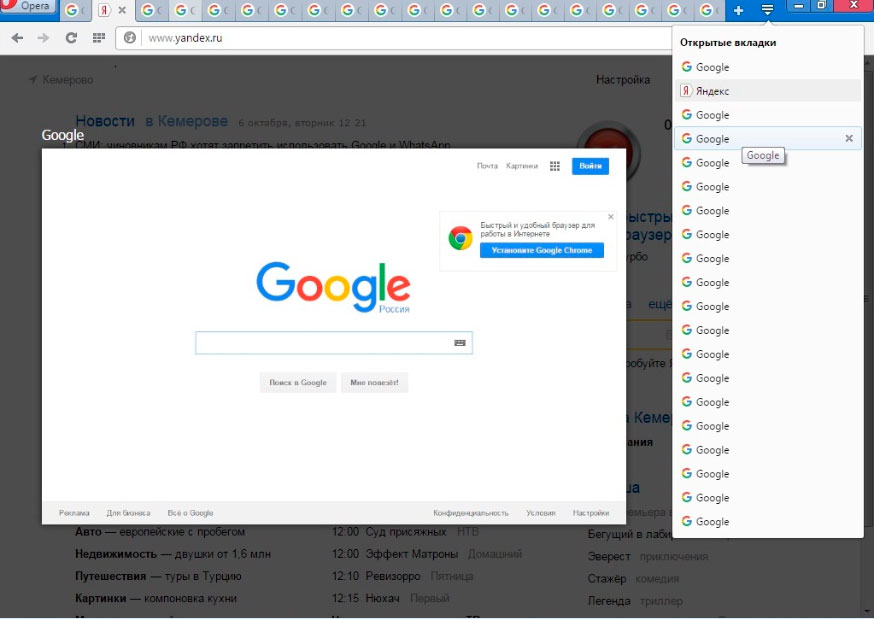
Оно поможет вам:
- Защититься от рекламных баннеров с шоковым содержимым и вмешательства вредоносных программ а работу веб-обозревателя.
- Создавать резервные копии настроек поисковиков на случай, если возникнет необходимость в их восстановлении.
- Быстро получить информацию о расширениях, установленных в том или ином веб-обозревателе.
- Задать настройки, какой из поисковиков будет использоваться “по умолчанию”.
Нужен ли Менеджер браузеров и можно ли его удалить с компьютера? Ответ чуть ниже.
Как понять, нужен ли вам менеджер браузеров
Тут трудно дать однозначный ответ. Чтобы принять решение, ответьте два вопроса:
- Уверены ли вы в эффективности антивируса, установленного на компьютере?
- Следуете ли вы и все, кто имеет доступ к этому компьютеру, правилам безопасности использования интернета?
Если хотя бы на один вопрос ответ “Нет” или “Не уверен”, то имеет смысл установить приложение.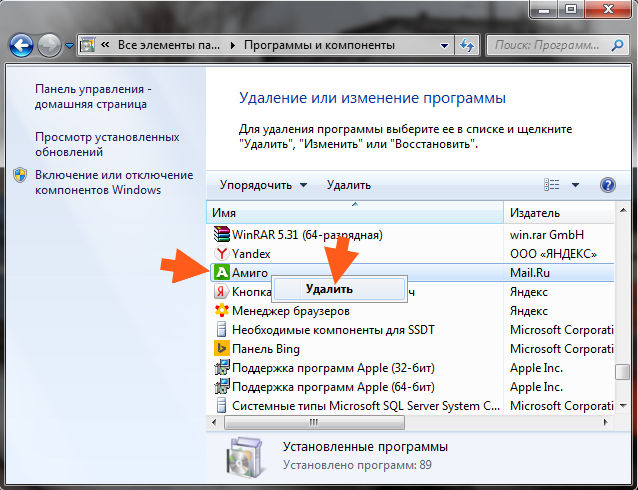
Скачивание
Скачать Менеджер браузеров можно прямо со страницы этого сервиса. Она легко ищется в интернете по названию. Также вы можете воспользоваться этой ссылкой. Жмем на большую желтую кнопку с надписью “Скачать” и следуем подсказкам системы.
Обратите внимание: Менеджер браузеров действует только в той учетной записи на ПК, которая была активна в момент его установки. Если пользователей несколько и каждый авторизируются через свою учетку, то для каждой из них необходимо установить это приложение дополнительно.
Что может эта программа, ее настройка
Чтобы понять, что такое Менеджер браузеров и для чего он нужен, необходимо ознакомиться со всеми его возможностями. Это ПО выполняет две функции: защитную и “управляющую”. Также внутри есть раздел “Помощник”, который может дать ответ на любые вопросы и запросы: начиная с “Заказать такси” и заканчивая “С кем сыграть в шахматы?”. Для работы Помощника требуется подключение к интернету.
Для работы Помощника требуется подключение к интернету.
Защитные функции приложения работают сразу по трем направлениям:
- Защита от шокирующей рекламы.
- Предупреждает внесение изменений другими программами в систему веб-обозревателя и файлы hosts.
- Защищает ярлыки веб-обозревателей.*
Управление касается назначения веб-обозревателя “по умолчанию”.
Настройка
Сначала нужно запустить программу — иконка находится на панели задач, в области уведомлений. Нужный функционал находится под вкладкой “Настройки защиты”, переходим к ней. В следующей таблице отображены основные настройки.
| Функция | Что делает Менеджер браузеров |
| Защита ярлыков | Не дает вредоносному ПО использовать ярлыки веб-обозревателя для изменения его настроек. Предупреждает пользователя о таких попытках вмешательства и помогает отменить изменения. |
| Файл hosts | Предупреждает о попытках изменения файла hosts сторонним ПО и предлагает отменить эти действия |
| Браузер по умолчанию | Здесь можно назначить один из веб-обозревателей для использования по умолчанию. |
| Запускать при старте системы | Если здесь поставить отметку, сервис будет автоматически запускаться во время включения ПК.* |
| Показывать значок в области уведомлений | Есть здесь поставить отметку, иконка сервиса будет отображаться в области уведомлений. |
Как видите, в этом приложении много полезных функций, которыми можно управлять. Это к вопросу “зачем нужен Менеджер браузеров на компьютере и стоит ли его устанавливать?”
*Если отметку снять, то запуск программы останется доступен из меню “Пуск”.
Дополнительные настройки
Под кнопкой с соответствующим названием есть следующие опции:
- Включить логирование. Запись лог-файлов и отправка их в службу поддержки в случае возникновения проблем в работе Менеджера браузеров. Это нужно для выяснения причин сбоев.
- Помогать сервисам Яндекса становиться лучше. Для отправки технической (неперсонализированной) информации в Яндекс.
 Нужно для улучшения работы сервисов компании.
Нужно для улучшения работы сервисов компании.
Как удалить программу
Можно, и делается все точно также, как если бы вы убирали любую программу из имеющихся на компьютере. Как удалить Менеджер браузеров:
- Из меню “Пуск” открыть раздел “Параметры Windows” (пиктограмма “Шестеренка).
- Нажать на блок “Приложения”.
- В разделе “Приложения и возможности” есть список установленных программ. Прокручиваем его, чтобы найти Менеджер браузеров.
- Нашли? Кликаем по нему левой кнопкой мыши.
- Ниже названия приложения появятся две кнопки. Выбираем “Удалить”.
- Выполняем действия, необходимые для завершения процесса.
Чтобы удалить Менеджер браузеров с компьютера на Windows 7, в меню пуск нужно искать не “Параметры”, а “Панель управления” и затем “Установка и удаление программ”.
Ещё по теме
Как очистить историю ЯндексКак восстановить Плей МаркетЧто такоеКак открыть плагиныОбновить Яндекс браузерРасширение Переводчик для браузера
Стоит ли удалять Yandex менеджер браузеров
Изначально рассмотрим, что за программа менеджер браузеров Яндекс – это приложение, предотвращающее любые вмешательства в работу обозревателя со стороны сторонних программ. Приложение для управления веб-обозревателями никак не влияет на изменение настроек со стороны пользователя. Для него нет визуальных отличий в использовании чистой системы и ОС с установленным менеджером.
Приложение для управления веб-обозревателями никак не влияет на изменение настроек со стороны пользователя. Для него нет визуальных отличий в использовании чистой системы и ОС с установленным менеджером.
Основная причина, почему многие пользователи желают снести руководящее браузерами приложение – они самостоятельно его не устанавливали. Данная программа нередко инсталлируется на комп вместе с другими приложениями. Если на стадии установки не проверили все настройки или даже загрузили вирус в систему, есть вероятность появления менеджера обозревателей.
Несмотря на частично теневой способ распространения, от приложения есть реальная польза. Мы должны понимать, для чего нужен менеджер браузеров Yandex, тогда станет ясно стоит удалять эту программу или нет.
Зачем нужен менеджер браузеров от Яндекс:
- Для защиты настройки обозревателей. С 2013 года данное решение работает со всеми распространёнными обозревателями. Его задача – заблокировать все попытки автоматической смены базовых настроек в браузере: смену стартовой страницы, поисковой системы, управление закладками, установку новых расширений;
- Для блокировки изменений ярлыков. Распространённый способ изменения поведения обозревателя – установка специальных флагов. С их помощью можно открывать специальные страницы, показывать рекламу, влиять на настройки браузера. Приложение для управления работой обозревателей блокирует все попытки смены флагов в ярлыках;
- Для сохранения файла hosts в изначальном виде. Он отвечает за переадресацию доменов на определённые IP-адреса. В реальности изменения могут обернуться плачевными последствиями. Например, вводя vk.com, пользователя перебрасывает на поддельный (фишинговый сайт) с аналогичным дизайном. Как только пароль будет введён, он будет передан злоумышленникам, а они используют данные для кражи личной информации;
- Для установки браузера по умолчанию;
- Для анализа трафика и действий. В приложении есть полезная функция под названием логирование, она сохраняет все изменения в системе в отдельный файл. Логи полезны на стадии анализа действий и помогают определить время и манипуляции, которые привели к изменению настроек или занесению вируса.
- Есть и ещё одна хорошая функция, что делает менеджер браузеров Яндекс полезной программой – встроенный помощник. В одноимённом разделе установлен чат бот, который способен ответить на частые вопросы пользователей.
- Последняя и самая главная причина, зачем менеджер браузеров Яндекс стоит оставить в системе заключается в простоте восстановления настроек. Всего в один клик можно восстановить настройки любого браузера к моменту создания бекапа.
С учётом всех перечисленных свойств программы, каждый пользователь легко определит, нужен ли менеджер браузеров Яндекс или лучше удалить приложение. Альтернативный вариант — отключить менеджер браузеров Яндекс. Если выключить приложение, оно никак не отразится на работе системы. Самый простой способ деактивировать приложение для контроля за веб-обозревателями заключается в снятии приложения с автоматического запуска:
- Кликаем на стрелку в трее, делаем ПКМ по менеджеру и выбираем «Настройки».
- На вкладке «Настройки защиты» убираем флажок с пункта «Запускать при старте системы» и перезагружаем компьютер.
Как удалить менеджер браузеров Яндекс с компьютера
Определив какие функции выполняет приложение и удостоверившись в его бесполезности, остаётся только деинсталлировать программу для контроля браузеров. Снести управляющую программу можно:
- Вручную;
- Через «Панель управления»;
- С помощью сторонних утилит;
- Через «Восстановление системы».
Первые два способа не позволяют полностью убрать приложение с ПК, дополнительно рекомендуем выполнить очистку реестра.
Ручное удаление менеджера браузеров Яндекс
Несложно очистить систему от программы, но есть несколько важных моментов в выполнении операции.
Как устранить менеджер браузеров Яндекс:
- Переходим по ссылке C:Users[Имя_пользователя]AppDataLocalYandex.
- Удаляем папку «BrowserManager».
Чтобы устранить управляющую браузерами программу, необходимо заранее выключить её. Простейший способ выключения – нажимаем на значок развёртывания трея, делаем клик ПКМ и выбираем «Выход».
По умолчанию в системе заблокирован показ скрытых папок, а AppData в пути к программе является невидимым элементом. Чтобы сделать видимой папку и всё её содержимое, переходим на вкладку «Упорядочить» (Для Windows 7), находясь в любой папке, и нажимаем на пункт «Параметры папок и поиска». Затем кликаем на вкладку «Вид», пролистываем параметры до конца и находим строку «Показать скрытые файлы», устанавливаем выделение возле неё.
С помощью стандартной функции системы
Убрать менеджер браузеров Яндекс легко через встроенную функцию «Программы и компоненты». Переходим внутрь приложения через поиск из меню «Пуск» или из «Панели управления». Для удаления приложения выбираем его и нажимаем на кнопку сверху «Удалить», затем подтверждаем действие повторно нажимая «Удалить».
Через сторонние программы
Программа для контроля за работой браузеров удаляется с помощью популярнейшего приложения CCleaner. Его недостаток заключается в отсутствии функции поиска и очистки следов пребывания утилиты на компьютере.
Чтобы полностью удалить программу лучше использовать iObit или Revo Uninstaller.
Работают они по подобному принципу со встроенной функцией Windows, но после деинсталляции производится поиск по основным местам расположения временных файлов. После обнаружения следов от приложения, утилита для удаления файлов предлагает избавиться от кэша, настроек и других остаточных данных.
Запускаем «Восстановление системы»
Метод отличается радикализмом, так как вся система откатится к периоду, когда ещё не было установлено приложение. Для выполнения процедуры потребуется наличие резервных копий в системе.
Как откатить ОС:
- Нажимаем на «Пуск» и вводим «Восстановление системы».
- Открываем функцию отката Windows, здесь выбираем точку и следуем пошаговой инструкции.
Есть способ точечного отката:
- Переходим в папку C:Users[Имя_пользователя]AppDataLocal и находим раздел с продуктами производителя Яндекс.
- Нажимаем правой кнопкой и выбираем «Восстановить прежнюю версию».
- Указываем точку восстановления и выполняем требуемые действия, в мастере восстановления есть подсказки.
Чтобы окончательно удалить приложение, лучше очистить реестр. Захламлённый реестр часто становится причиной сбоев системы.
Очистка реестра
Простейший способ – выключить программу и воспользоваться программным методом удаления записей:
- Скачиваем и открываем программу ccleaner.
- Переходим в раздел «Реестр» и запускаем анализатор реестра.
- После завершения поиска устраняем все ошибочные записи.
Ручной метод менее эффективен и требует немного больше времени:
- Нажимаем Win + R, вводим regedit и Enter.
- Одновременно нажимаем на Ctrl + F и вводим наименование разработчика – Яндекс, затем Yandex.
- Удаляем папки и записи (ПКМ по найденному пункту и нажимаем удалить), созданные менеджером и перезагружаем ПК.
Почему невозможно удалить менеджер обозревателей Yandex
Иногда не удаляется менеджер браузеров от Яндекс с системы одним или всеми способами. Что делать в подобных случаях:
- Снимаем задачу. Если программа активна, её невозможно удалить, система показывает ошибку удаления. Задачи снимаются в «Диспетчере задач», сюда переходим после нажатия CTRL+ALT+DEL. Выделяем элемент «Менеджер браузеров» и нажимаем «Снять задачу». Если здесь нет элемента, переходим на вкладку «Процессы» и завершаем работу программы отсюда;
- После удаления программы, она повторно устанавливается на компьютере. Убрать автозагрузку и установку приложения нам поможет антивирусный софт, так как автоматические действия выполняют рекламные вирусы. Подойдёт Kaspersky или Dr. Web. Ещё лучше проверить через «Планировщик задач», к нему переходим через «Пуск» — «Панель управления» — «Администрирование» — «Планировщик задач» и находим соответствующий пункт в модуле «Библиотека планировщика заданий». Убираем все задачи, которые запланированы на какое-то время и в графе «Файл» есть непроизвольный набор букв или указано Яндекс (Yandex).
Если по собственному желанию решили оставить менеджер в системе, можем отключить автозапуск приложения и активировать его только в моменты необходимости. Чтобы отключить менеджер браузеров Яндекс, нажимаем Win + R, вводим msconfig и нажимаем Enter.
Переходим на страницу «Автозагрузка», снимаем выделение с BrowserManagerи нажимаем «Применить». Чтобы изменения вступили в силу, перезагружаем ПК.
Помогла ли вам эта статья?Используемые источники:
- http://helpadmins.ru/menedzher-brauzerov-chto-yeto-za-programma/
- https://googlechro-me.ru/menedzher-brauzerov/
- https://guidecomp.ru/zachem-nuzhen-kak-otklyuchit-i-udalit-menedzher-brauzerov-yandex-na-kompyutere.html
Менеджер браузеров от Яндекс — что это такое, как с ним работать и как удалить, что делать если он не удаляется
Компания Yandex занимается не только поисковой системой, но и производством собственного Яндекс Браузера. При этом к данному браузеру была выпущена дополнительная программа — менеджер браузеров. Одни считают её полезной, другие — вредоносной.
Для чего нужен менеджер браузеров
Менеджер браузеров — небольшая утилита, помогающая установить браузер, поисковик, файл host и домашнюю страницу по умолчанию. Конечно, все это можно сделать через настройки системы или используемого браузера, но когда необходимо часто изменять данные параметры, удобнее, чтобы настройки были всегда под рукой в небольшом окне.
Но у менеджера есть негативная сторона — очень часто он попадает на компьютер обманными способами. Например, во время установки какого-либо приложения вы забыли снять некоторые галочки, тем самым дав своё согласие на установку дополнительных рекламных утилит, а среди них оказался описываемый менеджер. Из-за этой своей особенности менеджер часто приравнивается к вирусным программам, причём совершенно справедливо.
Если менеджер проникнет в память компьютера, то начнёт запускаться самостоятельно и работать постоянно, то есть будет оттягивать на себя часть системных ресурсов. В том случае, когда пользователь не собирается пользоваться им, получается, что он нагружает систему бесцельно.
Как скачать и использовать программой
Если вам нужен менеджер, вы можете скачать его бесплатно с официального сайта Yandex — https://yandex.ru/soft/bm/. Установив программу, вы сможете выполнить следующие действия:
- В главном окне утилиты имеется список параметров, за которые должен отвечать менеджер. Если вы не хотите, чтобы он устанавливал те или иные настройки, переведите ползунок в неактивное состояние. Для перехода к установке всех параметров кликните по кнопке «Настройка поиска и домашней страницы».
На главной странице можно настроить возможности менеджера
- В развернувшемся окне можно установить браузер по умолчанию и поисковик, который он будет использовать. Установив подходящие варианты, не забудьте сохранить внесённые изменения.
Выбираем браузер и поисковик по умолчанию
Выше описаны все возможности менеджера браузеров. Больше он ничего не умеет, поэтому вам предстоит самим решить, нужна ли вам столь малофункциональная программа.
Удаление менеджера
Если менеджеру удалось проникнуть на ваш компьютер, а пользоваться вы им не хотите, стоит его стереть. Сначала стоит попробовать самый простой, но не всегда работающий способ. Дело в том, что менеджер обладает свойствами вируса, поэтому старается остаться в памяти системы даже после удаления. Если вы заметите, что после очищения менеджер все равно останется, воспользуйтесь инструкцией из пункта «Что делать, если удалить менеджер не получилось».
- Разверните панель управления. Отыскать её можно при помощи системной поисковой строки.
Открываем панель управления
- Перейдите к пункту «Программы и компоненты». Если он отсутствует на начальном экране панели, отыщите его через встроенную поисковую строку.
Открываем раздел «Программы и компоненты»
- В списке найдите «Менеджер браузеров», выделите его и кликните по кнопке «Удалить». Подтвердите действие и подождите, пока программа сотрётся.
Выделяем менеджер и нажимаем кнопку «Удалить»
Удаление можно считать завершённым, но необходимо убедиться в том, что менеджер всё-таки стёрт. Поэтому перезагрузите компьютер и проверьте список установленных программ, возможно, он снова восстановился.
Видео: удаление менеджера браузера
Что делать, если удалить менеджер не получилось
Если вы заметили, что менеджер после удаления через панель управления снова появился, придётся использовать другой способ его удаления:
- Разверните командную строку от имени администратора. Найти её можно при помощи системной поисковой строки.
Открываем командную строку от имени администратора
- Выполните команду msiexec /x {FD5B5C38-B794–4459–9333–875A9987DA66}. После окончания процесса снова перезагрузите компьютер и проверьте, пропал ли менеджер.
Выполняем команду msiexec /x {FD5B5C38-B794–4459–9333–875A9987DA66}
- Если вышеописанные действия не помогли, откройте проводник и перейдите по пути Системный_диск:\Documents and Settings\Название_учетной_записи\Local Settings\Application Data\Yandex\BrowserManager и удалите конечную папку, принадлежащую менеджеру, а после снова проделайте предыдущие два шага.
Выделяем папку и нажимаем кнопку «Удалить»
- После удаления менеджера также рекомендуется выполнить очистку реестра. Делать это вручную не стоит, так как можно повредить важные для системы файлы, что приведёт к поломке Windows. Лучше воспользоваться сторонними программами, делающими это автоматически. Например, можно скачать бесплатную версию CCleaner с официального сайта -https://www.ccleaner.com/. Установив и запустив её, перейдите к блоку «Реестр» и запустите поиск проблем. Дождавшись завершения процесса, кликните по кнопке «Исправить». Готово, когда все проблемы будут исправлены, реестр можно считать очищенным.
Удаляем все лишние при помощи CCleaner
Менеджер браузеров в некоторых ситуациях полезная, а в некоторых вредоносная программа. С помощью него можно выбрать браузер и поисковик по умолчанию. Удалить менеджер можно через панель управления. Но иногда придётся стирать его через командную строку, очистив при этом вручную его папку и при помощи сторонних программ реестр.
Оцените статью: Поделитесь с друзьями!Как удалить менеджер браузеров от Яндекс
Для чего нужен менеджер браузеров от Яндекс
Российский интернет-гигант Яндекс часто радует простых пользователей различными программами, утилитами и приложениями, которые должны сделать работу в сети и за компьютером намного приятнее и удобнее. Конечно, в большинстве случаев это им удаётся: они выпустили удобный и современный браузер, добавили расширения, создали целую серию интернет-служб (маркет, расписания, погода и другие). В этот список, по их мнению, должен был попасть и менеджер браузеров. Однако некоторые пользователи жалуются раздражительностью сервиса, его назойливостью. Так ли это? И, вообще, для чего нужна эта утилита? Давайте ответим на эти вопросы прямо сейчас, прежде чем узнать, как удалить его с компьютера.
Прежде чем удалять менеджер браузеров от Яндекс подумайте, может быть эта программа будет полезной для вас
Итак, менеджер браузеров от Яндекс на самом деле довольно полезное программное обеспечение. Оно следит за внесением изменений различными сторонними приложениями, которые могут что-нибудь намудрить с вашими настройками и параметрами. То есть, утилита предупреждает вас с помощью всплывающей подсказки о том, что некоторая программа пыталась изменить установки браузера или вовсе изменила их. И при помощи кнопки «Вернуть мои настройки» вы сможете удалить настроенные сторонней программой параметры. Получается, что эта утилита не такая уж и бесполезная, но всё же может надоедать многочисленными уведомлениями и всплывающими окнами. Поэтому давайте узнаем, как удалить менеджер браузеров от Яндекс с компьютера.
Как удалить?
Всего существует два наиболее популярных способа: с помощью программы AWDCleaner и ручной с использованием стандартных средств операционной системы Windows. Можете посмотреть оба, а затем выбрать наиболее удобный для вас. Например, если у вас нет возможности скачать выше представленную утилиту, то можете сразу приступить к изучению ручного способа.
AWDCleaner
- Итак, для начала следует скачать цифровую версию программы и установить её на свой компьютер или ноутбук. Предоставляется она бесплатно, поэтому ни о каких денежных операциях речи быть и не может.
- Послу установки зайдите в AWDCLeaner при помощи ярлыка на рабочем столе или в Проводнике.
- В окне программы вы увидите кнопку «Сканировать», которую нужно нажать и дождаться завершения процесса сканирования.
- Далее, кликаем по кнопке «Очистить», после чего приложение самостоятельно сделает всё за вас. Остаётся только буквально некоторое время подождать. По завершении может потребоваться перезагрузка компьютера или ноутбука.
Ручной способ
- Для начала запаситесь терпением и нервами, потому что следующий процесс будет несколько кропотливым и напряжённым. Вам нужно быть крайне внимательным, чтобы не упустить никакие файлы при удалении. Иначе программа сама установится на ваше устройство снова.
- С помощью меню Пуск зайдите в Панель управления.
- В главном окне выберите вкладку «Программы» и ниже её пункт «Удаление программы».
- Найдите и удалите все программы и компоненты, которые, так или иначе, связаны с Яндексом. Единственное, не деинсталлируйте Яндекс.Браузер, если вы им пользуетесь. Иначе вы потеряете все файлы и информацию, связанные с браузером (пароли, сохранённые учётные записи и так далее).
- Если этого оказалось мало, то в поле поиска «Пуска» напишите «Выполнить» и запустите найденную утилиту. Уже в поле появившегося окна вводим regedit и нажимаем на клавиатуре Enter.
- Вызываем функцию «Найти» при помощи комбинации клавиш Ctrl и F (нажимаем их одновременно). Введите Yandex и сотрите найденные записи и компоненты (если они не касаются, опять же, Яндекс.Браузера. В этом плане вам нужно будет внимательно посмотреть к чему именно относится та или иная запись: к браузеру или менеджеру браузеров. Ещё раз напоминаем, что на этом моменте нужно быть очень осторожным.
Подведём итоги
Менеджер браузеров от Яндекс следит за внесением изменений различными сторонними приложениями, которые могут что-нибудь намудрить с вашими настройками и параметрами. При желании эту программу можно удалить с компьютера. Всего существует два наиболее популярных способа: с помощью программы AWDCleaner и ручной с использованием стандартных средств ОС Windows. Надеемся, что у вас всё получилось и не осталось никаких вопросов. Делимся в комментариях: почему вы решили удалить менеджер браузеров от Яндекс с компьютера?
Как удалить менеджер браузеров от Яндекс?
Яндекс менеджер браузеров – назойливая программа, которая зачастую в теневом режиме автоматически устанавливается на персональный компьютер. Обычными методами она, как правило, не удаляется – приложение оставляет «хвосты», которые тут же загружают и устанавливают ее обратно. В данной статье представлены подробные инструкции, как можно полностью удалить менеджер браузеров от Яндекс со своего компьютера.
Менеджер браузеров призван защищать сохраненные конфигурации обозревателей от действия различных вредоносных программ. Однако, в большинстве случаев, он попросту мешает нормальной работе в сети и раздражает пользователей бесконечным потоком всплывающих сообщений.
Содержание статьи:
Очистка системы с помощью стороннего софта
Если стандартные средства Windows не помогают удалить менеджер Яндекс – можно воспользоваться специализированными утилитами. В данном руководстве рассмотрена программа AWDCleaner.
В первую очередь вам потребуется загрузить ее с официальной странички разработчиков или отыскать в Интернет-каталогах софта.
Приложение распространяется совершенно свободно и является полностью бесплатным. Если у вас требуют заплатить что-либо или прислать SMS для загрузки – вас пытаются обмануть.
Если вы скачали архив – необходимо извлечь из него инсталляционный файл. Это можно сделать с помощью популярных архиваторов, к примеру, WinRar или SevenZip. Теперь запустите exe-файл и следуйте инструкциям Windows Install Wizard. Процесс установки стандартный и не должен вызвать затруднений.
Перед началом взаимодействий с программой необходимо завершить работу всех запущенных веб-браузеров. Интерфейс утилиты очень прост и интуитивно понятен:
- Сначала вам потребуется активировать самую левую кнопку с названием «Сканировать» (на ней изображено насекомое под увеличительным стеклом).
- Подождите некоторое время, пока проходит процедура поиска всевозможных вредоносных программ, скриптов и некоторых вирусов. Некоторые такие приложения могут быть не найдены, но Яндекс-менеджер утилита найдет точно.
- Когда процесс будет завершен, нажмите на вторую кнопку – «Очистить» (На ней изображено перечеркнутое насекомое).
- Теперь подождите еще немного, пока все мешающие работе программы будут удалены с вашего персонального компьютера.
AWDCleaner почистит системный реестр, поможет удалить все «хвосты» и спрятанные скрипты, так что вы сможете быть уверены, что менеджер не будет установлен обратно.
Чистка системы вручную
Если вы не доверяете безопасностью своего ПК сторонним программам – вы можете попробовать удалить мешающий работе софт самостоятельно.
При выполнении всех действий требуется быть очень внимательным, так как любой пропущенный файлик может восстановить все приложение.
Сначала вам потребуется удалить основную часть утилиты, которая потребляет системные ресурсы и отвлекает множеством бесполезных сообщений. Для этого выполните несколько простых действий, описанных в инструкции:
- Запустите меню «Пуск» с помощью соответствующей кнопки или воспользовавшись специальной клавишей Win.
- Перейдите в «Панель управления».
- Откройте категорию «Программы и компоненты».
- В этом списке собраны все установленные программы. Вам нужно найти в нем Менеджер браузеров от издателя «Яндекс». Для этого вы можете воспользоваться поисковой строкой, в которую надо ввести название искомой утилиты.
- Выделите объект с помощью щелчка мыши и нажмите на появившуюся над списком кнопку «Удалить».
Очистка реестра
Теперь вам нужно очистить записи, оставшиеся в системном реестре. Работать в реестре надо очень осторожно – случайно удаленная или измененная запись может привести к поломке всей операционной системы.
- Вызовите диалоговое окно с помощью комбинации Win+R.
- Введите команду «regedit» и нажмите Enter.
- Когда откроется новое окно, вызовите поисковую строку с помощью клавиш Control+F.
- Введите «Yandex» и подождите некоторое время, пока система ищет все записи, связанные с данным разработчиком.
- Найденные записи следует удалить. Однако, если вы пользуетесь другими продуктами Yandex, вам нужно будет внимательно смотреть, к чему именно относятся найденные элементы, чтобы не стереть нужную информацию.
Статья была полезна?
Поддержите проект — поделитесь в соцсетях:
Browser manager как удалить – Тарифы на сотовую связь
89 пользователя считают данную страницу полезной.
Информация актуальна! Страница была обновлена 16.12.2019
Всем привет Сегодня я расскажу о такой приблуде как Менеджер браузеров, что это за программа и можно ли ее удалить. Этого менеджера пихают как только могут что даже я толком ответить не могу откуда он взялся у меня на компе. Понятно что при установке какой-то нужной проги, но вот какой я так и не знаю.
Кстати вот тут я писал, как однажды я установил программу, и вот после установки Менеджер браузеров мне сообщил, что мол вот косяки с ярлыками браузеров! Что мол они были изменены и предложил исправить! На самом деле в ярлыках был рекламный сайт, вот такие дела!
Менеджер браузеров это ваш помощник в назначении браузера по умолчанию. Если вы держите целый парк всяких браузеров, то данная программа может быть вам полезна. Но в принципе Windows сама это умеет делать, а во-вторых каждый браузер и так уже достал своим вопросом а не сделать ли его браузером по умолчанию
Программа как я понял от Яндекса, но сделана более-менее симпатично, вот посмотрите сами:
Это кстати и есть настройки программы, и вы знаете они неплохие. Ну смотрите, ту тесть некая защита от изменений, это сделано в связи с тем что некоторые вирусные проги постоянно меняют домашнюю страницу, ставят свои вирусные расширения ну или еще что-то делают. А файл hosts это вообще любимое место вирусов, так что все тут пока нормуль
Ну я бы только снял галочку о помощи Яндексе стать лучше, думаю что он с этим справится без меня.
Блин я не люблю подобные программы, но в этой есть действительно немного полезных фишек. Ну вот смотрите, тут сразу можно посмотреть какие в браузерах установлены расширения:
Какая стоит домашняя страница и какой поисковик установлен по умолчанию. Вот допустим в Яндекс Браузере расширений нет, менеджер об этом так и сообщает:
Теперь давайте разбираться, этот менеджер у меня появился в меню Пуск:
Ну и конечно он сидит в диспетчере задач под процессом BrowserManager.exe:
Когда вы открываете окно, то появляется еще один процесс BrowserManagerGUI.exe, он уже отвечает чисто за работу интерфейса. Ну а процесс BrowserManagerShow.exe вообще не знаю зачем, но судя по названию относится к каким-то визуальным эффектам
Все эти процессы, ну то есть и сама программа устанавливаются вот в эту папку:
Вот какое содержимое ее:
Вроде бы все нормально, какого-то файла типа uninstall я не вижу, поэтому если захотите удалить то нужно будет это делать обычным способом через окно Программы и компоненты.
Как удалить Менеджер браузеров с компьютера полностью?
Ну, все в жизни бывает, кому-то этот менеджер нравится, ну а кому-то нет, а что поделать, всем то не угодишь
Я вам только так, на заметку скажу, что можете воспользоваться для удаления инструментом Revo Uninstaller. Он может силой удалять те программы, которые не хотят удаляться да и еще чистить оставшейся мусор после удаления. В общем рекомендую
Знаете, перед удалением все таки лучше выйти из программы (правой кнопкой в трее по значку менеджера):
Теперь открываем Пуск и выбираем там Панель управления (а если у вас Windows 10, то данный пункт находится в меню, которое можно вызвать кнопками Win + X):
Дальше среди значков ищем Программы и компоненты, ну и запускаем его:
В списке установленного софта находим Менеджер браузеров, нажимаем по нему правой кнопкой и выбираем Удалить:
Потом откроется окошко, где снова нужно нажать Удалить:
Потом нужно будет немного подождать:
И все, осталось только нажат Готово:
Как видите вообще нет ничего сложного! Просто я в интернете читал, что Менеджер браузер не удаляется. Странно как-то, у меня все прошло хорошо. Но на всякий случай напомню вам, что если у вас какая-то программа не хочет удаляться, то попробуйте ее удалить удалятором ПО Revo Uninstaller, он должен справиться.
Ну все, вроде бы я нормально вам рассказал что это за программа Менеджер браузеров, нужна ли она и как удалить ее. Теперь осталось только пожелать вам удачи
Comments
Менеджер появляется всё равно. Пришлось удалять хирургическим путём. В Виндовс 7, посмотрел в msconfig — автозагрузка — графа «команда» размещение менеджера браузеров, удалил всю папку полностью.
Теперь отлично.
Добавить комментарий
Отменить ответЭтот сайт использует Akismet для борьбы со спамом. Узнайте как обрабатываются ваши данные комментариев.
Менеджер Браузеров от Яндекс создан для следующей цели: управлять настройками обозревателей и сохранять их, не давая посторонним производить изменения. Посторонними, в данном случае, могут выступать программы, система и т.д. Поэтому Менеджер имеет право следить за тем, какой обозреватель и поиск установлен по умолчанию, какая домашняя страница, а также приложение имеет доступ к hosts-файлу. Однако, некоторых пользователей данный софт не удовлетворяет и даже раздражает своими всплывающими окнами с сообщениями. Далее мы разберём, как можно убрать Менеджер Браузеров.
Удаление Менеджера Браузеров
Если пользователь хочет удалить данное ПО стандартными средствами Windows, то это у него может и не получиться. Давайте рассмотрим несколько вариантов, как деинсталлировать ненужную программу. Мы будем удалять Менеджер вручную, а также с помощью дополнительных помощников.
Способ 1: Удаление вручную
- Для начала необходимо выйти из Менеджера Браузеров. Для этого в трее ищем значок данного приложения, а после нажимаем правой кнопкой и выбираем «Выйти».
Теперь нужно убрать Менеджер из автозагрузок, если он там есть. Поэтому запускаем службу «Выполнить», просто нажав «Win» и «R». В строке поиска печатаем msconfig и кликаем «ОК».
В появивщемся окне открываем вкладку «Автозагрузка» и переходим по указанной ссылке.
Запустится «Диспетчер задач». В списке ищем ПО, которое мы хотим удалить. Кликаем правой кнопкой по нему и выбираем «Отключить».
Теперь можем приступить к удалению Менеджера. Открываем «Мой компьютер» и в верхней части ищем значок «Удалить программу».
Кликаем правой кнопкой на Менеджер Браузеров и жмём «Удалить».
В появившемся окне кликаем единожды на «Мой компьютер» и нажимаем «Ctrl» и «F». В строке поиска указываем «yandex» и жмём «Найти».
Теперь удаляем все ветки реестра, которые относятся к Яндекс.
Можно повторить поиск снова, чтобы проверить, всё ли удалилось.
Способ 2: Удаление с помощью дополнительного ПО
Если первым способом деинсталлировать Менеджер не удалось или возникли какие-то проблемы, то нужно воспользоваться дополнительными ресурсами. То есть, необходимо скачать софт, который сможет избавиться от Менеджера Браузеров. В следующей статье как раз говорится о том, как это сделать с помощью Revo Uninstaller.
Также советуем ознакомиться с другими приложениями, которые отлично помогут убрать Менеджер.
Вышеприведенные способы помогут вам очистить компьютер от Менеджера Браузеров и больше не отвлекаться на его навязчивые уведомления.
Отблагодарите автора, поделитесь статьей в социальных сетях.
Всем привет Сегодня я расскажу о такой приблуде как Менеджер браузеров, что это за программа и можно ли ее удалить. Этого менеджера пихают как только могут что даже я толком ответить не могу откуда он взялся у меня на компе. Понятно что при установке какой-то нужной проги, но вот какой я так и не знаю.
Кстати вот тут я писал, как однажды я установил программу, и вот после установки Менеджер браузеров мне сообщил, что мол вот косяки с ярлыками браузеров! Что мол они были изменены и предложил исправить! На самом деле в ярлыках был рекламный сайт, вот такие дела!
Менеджер браузеров это ваш помощник в назначении браузера по умолчанию. Если вы держите целый парк всяких браузеров, то данная программа может быть вам полезна. Но в принципе Windows сама это умеет делать, а во-вторых каждый браузер и так уже достал своим вопросом а не сделать ли его браузером по умолчанию
Программа как я понял от Яндекса, но сделана более-менее симпатично, вот посмотрите сами:
Это кстати и есть настройки программы, и вы знаете они неплохие. Ну смотрите, ту тесть некая защита от изменений, это сделано в связи с тем что некоторые вирусные проги постоянно меняют домашнюю страницу, ставят свои вирусные расширения ну или еще что-то делают. А файл hosts это вообще любимое место вирусов, так что все тут пока нормуль
Ну я бы только снял галочку о помощи Яндексе стать лучше, думаю что он с этим справится без меня.
Блин я не люблю подобные программы, но в этой есть действительно немного полезных фишек. Ну вот смотрите, тут сразу можно посмотреть какие в браузерах установлены расширения:
Какая стоит домашняя страница и какой поисковик установлен по умолчанию. Вот допустим в Яндекс Браузере расширений нет, менеджер об этом так и сообщает:
Теперь давайте разбираться, этот менеджер у меня появился в меню Пуск:
Ну и конечно он сидит в диспетчере задач под процессом BrowserManager.exe:
Когда вы открываете окно, то появляется еще один процесс BrowserManagerGUI.exe, он уже отвечает чисто за работу интерфейса. Ну а процесс BrowserManagerShow.exe вообще не знаю зачем, но судя по названию относится к каким-то визуальным эффектам
Все эти процессы, ну то есть и сама программа устанавливаются вот в эту папку:
Вот какое содержимое ее:
Вроде бы все нормально, какого-то файла типа uninstall я не вижу, поэтому если захотите удалить то нужно будет это делать обычным способом через окно Программы и компоненты.
Как удалить Менеджер браузеров с компьютера полностью?
Ну, все в жизни бывает, кому-то этот менеджер нравится, ну а кому-то нет, а что поделать, всем то не угодишь
Я вам только так, на заметку скажу, что можете воспользоваться для удаления инструментом Revo Uninstaller. Он может силой удалять те программы, которые не хотят удаляться да и еще чистить оставшейся мусор после удаления. В общем рекомендую
Знаете, перед удалением все таки лучше выйти из программы (правой кнопкой в трее по значку менеджера):
Теперь открываем Пуск и выбираем там Панель управления (а если у вас Windows 10, то данный пункт находится в меню, которое можно вызвать кнопками Win + X):
Дальше среди значков ищем Программы и компоненты, ну и запускаем его:
В списке установленного софта находим Менеджер браузеров, нажимаем по нему правой кнопкой и выбираем Удалить:
Потом откроется окошко, где снова нужно нажать Удалить:
Потом нужно будет немного подождать:
И все, осталось только нажат Готово:
Как видите вообще нет ничего сложного! Просто я в интернете читал, что Менеджер браузер не удаляется. Странно как-то, у меня все прошло хорошо. Но на всякий случай напомню вам, что если у вас какая-то программа не хочет удаляться, то попробуйте ее удалить удалятором ПО Revo Uninstaller, он должен справиться.
Ну все, вроде бы я нормально вам рассказал что это за программа Менеджер браузеров, нужна ли она и как удалить ее. Теперь осталось только пожелать вам удачи
Comments
Менеджер появляется всё равно. Пришлось удалять хирургическим путём. В Виндовс 7, посмотрел в msconfig — автозагрузка — графа «команда» размещение менеджера браузеров, удалил всю папку полностью.
Теперь отлично.
Добавить комментарий
Отменить ответЭтот сайт использует Akismet для борьбы со спамом. Узнайте как обрабатываются ваши данные комментариев.
Управление браузером предприятия | Программное обеспечение для управления браузером
Управление браузером — это набор действий, выполняемых ИТ-администратором в браузерах для повышения безопасности и, в свою очередь, повышения производительности пользователей. Это включает в себя развертывание настроек на компьютерах для усиления защиты браузеров, ограничение доступа к ненужным веб-сайтам, удаление неиспользуемых плагинов, отключение вредоносных расширений, маршрутизацию трафика веб-сайтов в доверенные браузеры и т. Д. Эти действия повышают эффективность пользователей за счет обеспечения безопасности.Browser Security Plus — это простое в использовании программное обеспечение для управления корпоративным браузером, которое помогает управлять всеми основными браузерами: Chrome, Firefox, Microsoft Edge и Internet Explorer с единой панели.
Почему корпоративное управление браузером?
С ростом числа организаций, внедряющих облачные вычисления в свою рабочую среду, сотрудники больше, чем когда-либо, полагаются на браузеры для выполнения своей работы. Разные пользователи часто предпочитают разные браузеры по разным причинам, включая удобство использования, безопасность или удобство использования.Некоторые пользователи могут даже использовать разные браузеры в личных и деловых целях. Поскольку каждый браузер имеет свой собственный набор уязвимостей, управление корпоративным браузером является ключом к тому, чтобы опережать угрозы, которые могут проникнуть в сеть через эти уязвимости.
Инструмент для комплексного управления браузером.
Browser Security Plus — это инструмент управления браузером предприятия, который обеспечивает четкую видимость и контроль над различными браузерами, используемыми в сети, а также над их надстройками.Такая видимость и контроль, которые не предоставляются традиционными решениями для управления конечными точками, помогают повысить производительность, предотвращая кибератаки через браузер.
Следующие четыре аспекта связаны с управлением браузером:
Обеспечить видимость.
Browser Security Plus обеспечивает полную видимость в сети, в том числе о том, какие браузеры присутствуют, используемые браузеры по умолчанию, надстройки, используемые в каждом браузере, а также потенциально опасные надстройки, если таковые существуют в сети.ИТ-администраторы также могут создавать свои собственные отчеты для просмотра сведений о конкретных браузерах.
Осуществление контроля.
Browser Security Plus позволяет ИТ-администраторам разрешать или запрещать конечным пользователям доступ к определенным веб-сайтам и надстройкам в зависимости от надежности этих веб-сайтов и надстроек.
Критически важные расширения можно раздавать конечным пользователям автоматически с центральной консоли, а ручная установка расширений может быть занесена в черный список. Это помогает исключить вероятность утечки данных и случайных атак.
ИТ-администраторы могут решать, какие доверенные сайты можно открывать в браузерах пользователей, а какие следует изолировать от удаленного браузера. Это предотвращает возможное взаимодействие конфиденциальных бизнес-данных с вредоносным ПО, размещенным на ненадежных сайтах.
Принудительное использование конфигураций безопасности.
Поставщики браузеровпредоставляют конфигурации, направленные на предотвращение и устранение угроз, с которыми сталкиваются браузеры. Каждый поставщик предоставляет свой набор конфигураций, которые многим конечным пользователям сложно найти и настроить.Browser Security Plus предоставляет эти конфигурации в виде групп решений, таких как предотвращение угроз, предотвращение утечки данных и настройка браузера, которые ИТ-администраторы могут настраивать и развертывать для конечных пользователей с центральной консоли.
Обеспечить соответствие.
Browser Security Plus предоставляет предопределенный набор правил, которым должны следовать конечные пользователи для предотвращения кибератак. Помимо этого, ИТ-администраторы также могут создавать свои собственные стандарты соответствия, которые лучше всего подходят для их организации.Компьютеры можно отслеживать на предмет несоответствия; Когда Browser Security Plus обнаруживает несовместимый компьютер, он также предоставляет всю информацию, необходимую ИТ-администратору для подачи жалобы на это устройство.
Управление и безопасность идут рука об руку. Управление браузером — ключ к защите компьютеров от киберугроз и атак через браузер. Browser Security Plus предлагает комплексное управление корпоративным браузером и сквозную безопасность для всех аспектов браузеров.
Чтобы воспользоваться преимуществами управления корпоративным браузером, загрузите бесплатную 30-дневную пробную версию Browser Security Plus и опробуйте эти функции самостоятельно.Если вы являетесь пользователем Desktop Central, теперь вы можете пользоваться вышеуказанными функциями, не выходя из консоли Desktop Central!
Управление браузером Chrome | Как работает Chrome Management?
Управление браузером Chrome — это процесс, используемый организациями для защиты браузеров Chrome сотрудников от атак через Интернет. С помощью управления браузером Chrome ИТ-администраторы могут использовать Chrome в качестве браузера по умолчанию, установить домашнюю страницу по умолчанию в зависимости от требований, настроить закладки и принудительно применить настройки браузера Chrome, такие как управление паролями, безопасный просмотр, настройки автозаполнения и т. Д., с центральной консоли.
Руководство по управлению Chrome будет охватывать:
Что такое управление Chrome и почему это важно?
Управление Chrome — это процесс, используемый ИТ-администраторами для развертывания политик управления и безопасности на устройствах Chrome и браузерах сотрудников, чтобы обеспечить их безопасность в сети. С помощью Browser Security Plus ИТ-группы могут настраивать браузеры Chrome пользователей в соответствии с требованиями своей организации. Они могут определить Chrome как браузер пользователя по умолчанию, настроить закладки, развернуть конфигурации браузера, установить домашнюю страницу по умолчанию в браузерах пользователей — и все это с центральной консоли.
Поскольку сотрудники тратят все больше и больше времени на работу с браузерами, обеспечение безопасности их просмотра становится задачей, которую ИТ-администраторы не могут игнорировать. Chrome остается на вершине, как наиболее часто используемый браузер с показателем 63,69%. Поскольку Интернет является домом для множества вредоносных программ, ИТ-администраторы должны следить за тем, чтобы браузеры Chrome не использовались в качестве портала, через который эти вредоносные программы могли попасть на предприятия. ИТ-администраторам необходимо убедиться, что работа пользователей в Интернете не пострадает в процессе повышения безопасности. Вот как ИТ-администраторы могут использовать Browser Security Plus для эффективного управления Chrome.
Как работает управление Chrome?
Управление Google Chrome состоит из 4 шагов. Выполняя эти шаги, ИТ-администраторы могут гарантировать безопасность пользователей от веб-угроз и отвлекающих факторов.
- Обнаружение и удаление вредоносных расширений Chrome.
- Распространение критически важных расширений Chrome среди пользователей
- Принудительное применение конфигураций безопасности и политик управления Chrome.
- Периодически проверяйте соответствие применяемой политики.
Обнаружение и удаление вредоносных расширений Chrome.
РасширенияChrome используются для улучшения работы пользователя в браузере, добавляя функции, которые изначально отсутствуют в браузерах. Когда эти расширения добавляются, им требуются разрешения от пользователя для доступа к различным аспектам своего браузера. В зависимости от предоставленных разрешений эти расширения могут,
- Прочитать содержимое веб-страниц, посещаемых пользователем
- Отслеживать историю просмотров
- Внести изменения в веб-контент
Хотя некоторые из этих расширений Chrome устанавливаются пользователями просто для того, чтобы их браузер выглядел лучше, некоторые из них критически важны для выполнения пользователями своей работы.
Прежде всего, ИТ-администраторам необходимо отслеживать все расширения, используемые в их организации. Эти идеи помогут им определить и удалить ненужные. ИТ-администраторы могут использовать Browser Security Plus для удаления расширений Chrome, имеющихся в их сети. Эта функция управления надстройками обеспечивает простой и эффективный способ идентифицировать расширения Chrome и удалять их за один раз.
Для дальнейшего повышения безопасности ИТ-администраторы могут занести в черный список разрешения, которые приводят к нарушениям безопасности данных.Browser Security Plus упрощает задачу, позволяя ИТ-администраторам напрямую заносить эти разрешения в черный список. Это гарантирует, что все расширения Chrome, которые используют разрешения из черного списка, в свою очередь, будут удалены.
Распространение критически важных расширений Chrome среди пользователей
Организации поощряют пользователей использовать расширения, повышающие производительность, для упрощения их повседневной работы, такие как управление паролями, улучшение электронной почты и исправление грамматики. С помощью управления браузером Chrome в Browser Security Plus ИТ-администраторы могут создавать собственные репозитории расширений и распространять необходимые расширения среди пользователей с центральной консоли.
Обеспечьте соблюдение настроек безопасности и политик управления Chrome.
Google Chrome предлагает определенные конфигурации, которые помогают обеспечить безопасность в Интернете. Чтобы предотвратить попадание пользователей на вредоносные веб-сайты, ИТ-администраторы должны убедиться, что эти конфигурации включены на компьютерах конечных пользователей. Можно включить одну из таких важных настроек, безопасный просмотр, которая может помочь предотвратить переход пользователей на вредоносные веб-сайты в браузере Chrome. ИТ-администраторы также могут контролировать такие конфигурации, как автозаполнение, управление паролями, настройки звука и видео, всплывающие окна, файлы cookie и т. Д.
Для эффективного управления Chrome также требуется, чтобы ИТ-администраторы обеспечивали доступ только к авторизованным веб-сайтам из браузеров Chrome пользователей. Чтобы определить, какие веб-сайты не авторизованы, Browser Security Plus предоставляет функцию отслеживания веб-активности. Получив эту информацию, ИТ-администраторы могут дополнительно ограничить или разрешить доступ к веб-сайтам с помощью функции веб-фильтра Browser Security Plus.
С помощью управления Chrome ИТ-администраторы могут перенаправлять веб-сайты из одного браузера в другой. В случае устаревших веб-сайтов и веб-приложений, для которых требуется устаревший браузер, ИТ-администраторы могут перенаправить такие веб-сайты в устаревший браузер из Chrome с помощью функции поддержки устаревшего браузера.Кроме того, ИТ-администраторы также могут перенаправлять трафик из других браузеров в Chrome в зависимости от требований. ИТ-администраторы могут определить целевой браузер в зависимости от требований.
Управление Chrome также можно использовать для предотвращения загрузок с определенных веб-сайтов. Обеспечивая пользователям возможность загружать файлы с доверенных или авторизованных веб-сайтов, ИТ-администраторы могут защитить пользователей от скрытых атак и вредоносных программ с вредоносных веб-сайтов. Это также может помочь предотвратить чрезмерное потребление полосы пропускания.
Настройка пользовательских браузеров Chrome
С помощью управления браузером Chrome ИТ-администраторы могут установить для своих пользователей домашнюю страницу по умолчанию. ИТ-отдел также может решить, какое действие будет выполняться, когда пользователи запускают свои браузеры. Они могут либо восстановить последний сеанс просмотра пользователей, либо открыть новую вкладку, либо открыть определенный веб-сайт. ИТ-администраторы также могут настроить панель закладок в браузерах пользователя, чтобы все необходимые веб-сайты и веб-приложения были легко доступны на их панели закладок.
ИТ-администраторы могут использовать управление Chrome, чтобы установить Chrome в качестве браузера по умолчанию. Они также могут настроить домашнюю страницу в соответствии со своими требованиями. Они могут назначить веб-страницу своей организации или сделать новую вкладку домашней страницей. ИТ-администраторы также могут принудительно выполнить действие при запуске браузера. Они могут восстановить предыдущий сеанс просмотра или открыть определенный веб-сайт по своему выбору.
Что делает Browser Security Plus лучшим инструментом для управления браузером Chrome?
Эффективный инструмент управления Chrome должен обеспечивать ИТ-администраторам гибкость и контроль над браузерами пользователей с центральной консоли.Browser Security Plus предоставляет ИТ-администраторам идеальную платформу для управления, мониторинга и защиты браузеров пользователей. Благодаря мобильности пользователи могут работать откуда угодно. С Browser Security Plus ИТ-администраторы могут управлять браузерами независимо от физического местоположения пользователей.
С помощью управления Chrome ИТ-администраторы могут выполнять управление закладками Chrome, управление расширениями Chrome, управление загрузками, веб-фильтрацию, управление конфигурацией, управление файлами cookie и т.д. стандарты.Пользователи Ens смогут проверить, управляются ли их браузеры Chrome или нет, набрав chrome: // management в адресной строке браузера Chrome.
Управление и безопасность идут рука об руку. Управление браузером Chrome жизненно важно для защиты компьютеров от киберугроз и атак через браузер. Browser Security Plus предлагает комплексное корпоративное управление браузером Chrome и сквозную безопасность. Чтобы воспользоваться преимуществами, загрузите бесплатную 30-дневную пробную версию Browser Security Plus и испытайте эти функции самостоятельно.Если вы являетесь пользователем Desktop Central, теперь вы можете пользоваться вышеуказанными функциями, не выходя из консоли Desktop Central!
Новое управление браузером Ivanti®
Целевой подход к улучшению работы пользователей в браузере при минимальном влиянии на ИТ
Поскольку сегодня в современных ИТ-центрах наблюдается экспоненциальный рост использования приложений на основе SaaS из года в год, доступ ко многим из этих приложений осуществляется через браузер.Возможность управлять использованием браузера, данными и синхронизацией стала критически важной для положительного опыта локальных, мобильных и удаленных пользователей. А управление этими данными в корпоративной среде — это баланс между предоставлением пользователю единообразного опыта и отсутствием влияния на время входа пользователя в систему или затраты на инфраструктуру.
Это привело к двум основным проблемам с браузерными приложениями:
- Практически на всех предприятиях используются как физические, так и виртуальные рабочие столы, что помогает снизить стоимость владения устройствами Windows за счет централизации управления и обновлений, особенно для сотрудников, выполняющих определенные задачи.Веб-браузеры предназначены для физических рабочих столов и потребляют много ресурсов и тратят много места для хранения в инфраструктурах виртуальных рабочих столов, что приводит к очень плохому взаимодействию с пользователем в офисе, на мобильном устройстве или удаленном компьютере.
- Каждый из представленных на рынке веб-браузеров — Chrome, Edge, Firefox, New Edge, Internet Explorer — ведет себя немного по-разному, а некоторые веб-приложения корректно работают только в одном из них. Кроме того, некоторые пользователи предпочитают функции и взаимодействие с пользователем в конкретном браузере и часто хотят или требуют наличия нескольких браузеров на своем рабочем столе для выполнения своей работы.Это не только увеличивает потребление ресурсов, но и ухудшает взаимодействие с пользователем, когда каждый браузер имеет свои собственные наборы ярлыков, файлов cookie и других функций повышения производительности.
Трехэтапное решение с управлением браузером Ivanti®
- Синхронизация избранного — Синхронизация избранного, созданного пользователем, во всех браузерах
- Управление данными через Интернет — управление данными, созданными браузером
- Browser Redirector — перенаправляет URL-адреса в браузер по вашему выбору
Ivanti® Browser Management фокусируется на максимальном удобстве работы конечного пользователя , позволяя сохранять важные веб-данные, обеспечивая синхронизацию избранного пользователя во всех браузерах и перенаправляя URL-адреса в соответствующий браузер.
Управление современными браузерными приложениями
С помощью Ivanti® Browser Management вы можете обеспечить оптимизированное взаимодействие с мобильными и удаленными пользователями в среде с несколькими браузерами на всех настольных компьютерах, физических и виртуальных экземплярах. Узнайте больше, загрузив технический паспорт здесь.
Результаты, которых вы можете ожидать
- Более быстрое время входа в систему
- Снижение затрат на инфраструктуру
- Поддержка нескольких браузеров
- Полное управление файлами cookie
- Простая синхронизация избранного
- Перенаправление браузера
Ivanti® Browser Management работает вместе с нашими решениями для управления рабочим пространством пользователей и управления рабочим пространством, что позволяет ИТ-специалистам предоставлять конечным пользователям индивидуальный подход.
Чтобы узнать больше, загрузите технический паспорт здесь. Щелкните здесь, чтобы узнать больше о персонализации рабочих пространств конечных пользователей.
Как удалить вирус «Browser Manager» вручную и полностью
По неизвестной причине ваша поисковая система была внезапно изменена и захвачена чем-то связанным с вирусом Browser Manager? Пытаетесь удалить его, но обнаружили, что проблема не в программах удаления, не в надстройках браузера и не в настройках домашней поисковой системы? Отчаявшись от такой неприятной проблемы, но не представляя, как удалить этот вирус-угонщик браузера из вашей системы? Прочтите эту статью, чтобы полностью и безопасно решить проблему.
Что такое вирус диспетчера браузера
ВирусBrowser Manager — это обновленная версия вируса search.babylon.com, который также является опасным вирусом перенаправления браузера, который может захватить ваши веб-браузеры и перенаправить результаты поиска на нежелательные сайты на зараженных компьютерах. Тысячи людей пострадали от этого вируса из-за того, что, когда они ищут что-либо в своих веб-браузерах, включая Internet Explorer, Firefox и Google Chrome, этот вирус будет постоянно появляться и менять домашнюю страницу или просто перенаправлять пользователей на нежелательные сайты или рекламные страницы.Это действительно раздражает. Вирус Browser Manager может заразиться и нацелиться на вас, когда вы посещаете Facebook, YouTube или когда вы нажимаете на вредоносные ссылки в своих электронных письмах. Что еще хуже, вирус угонщика Browser Manager может также установить на ваш компьютер другие опасные вирусы, такие как троянский конь и клавиатурные шпионы, чтобы вывести компьютер из строя и украсть личные или конфиденциальные данные в незаконных целях. Таким образом, вирус Browser Manager представляет собой вредоносную угрозу угонщика браузера, которую следует избегать и удалять после обнаружения.На данный момент нет антивируса, который мог бы удалить этот вирус полностью, требуется ручное удаление. Поэтому вам следует предпринять шаги вручную, чтобы сразу же избавиться от Search.babylon.com, прежде чем он создаст дополнительные проблемы для вашего компьютера.
Симптомы вирусной инфекции Browser Manager
A. В диспетчере задач вы найдете любопытные сведения.
B. Ваш компьютер ведет себя странно с очень низкой производительностью.
C. В вашем браузере будут установлены некоторые неизвестные надстройки или панели инструментов.
D. Когда вы заходите в Интернет через браузер, вы видите рекламу или другие раздражающие сообщения, которые постоянно появляются
Если вам нужна помощь, , Live Chat с YooSecurity Expert Now, или вы можете следовать нашей пошаговой инструкции по удалению вируса ниже, чтобы очистить вирус самостоятельно. (Для опытных пользователей компьютеров)
Лучший способ удалить вирус диспетчера браузера Шаг за шагом:
Во-первых, перезагрузите компьютер и войдите в безопасный режим с загрузкой сетевых драйверов:
Чтобы избавиться от вируса Browser Manager вручную, выполните следующие действия:
Шаг 1. Нажмите CTRL + ALT + DEL или CTRL + SHIFT + ESC.Откройте диспетчер задач Windows.
Если это не помогло, попробуйте другой способ. Нажмите кнопку «Пуск» и выберите «Выполнить». Это запустит инструмент «Выполнить». Введите диспетчер задач и нажмите ОК. Это должно запустить диспетчер задач Windows.
Шаг 2. В диспетчере задач Windows щелкните вкладку «Процессы». Найдите процесс по названию. random.exe, связанный с вирусом Browser Manager. Затем прокрутите список, чтобы найти требуемый процесс. Выберите его с помощью мыши или клавиатуры и нажмите кнопку «Завершить процесс».Это убьет процесс.
Шаг 3: Удалить вредоносные файлы вируса Browser Manager.
C: \ windows \ system32 \ services.exe
C: \ Windows \ winsxs \ amd64_microsoft-windows-s..s-servicecontroller_31bf3856ad364e35_6.1.7600.16385_none_2b54b20ee6fa07b1 \ services.exe
C: \ Windows \ Installer \ {bbf3b3b2 \ {bbf3b2a \ {b) -930c-bb78-1fb4e17db3cc}
Шаг 4: Удалите вредоносные записи в реестре вируса Browser Manager.
HKEY_LOCAL_MACHINE \ SOFTWARE \ Wow6432Node \ Microsoft \ Windows \ CurrentVersion \ Run \ Random.exe
HKCU \ SOFTWARE \ Microsoft \ Windows \ CurrentVersion \ Run \ Random.exe
HKEY_LOCAL_MACHINE \ software \ microsoft \ windows \ currentversion \ policy \ explorer
«EnableShellExecuteHooks» = 1 (0x1)
HKEY_LOCAL_MACHINE \ Windows \ policy \ Explorer \ запустить \ Random.exe
Видео покажет вам, как изменить или изменить реестр Windows:
Примечание: Это полное руководство по очистке от вирусов Browser Manager предназначено только для пользователей компьютеров, обладающих навыками и опытом работы на ПК.Если у вас недостаточно опыта в решении проблем с ПК, не рекомендуется пробовать это самостоятельно, поскольку любая ошибка может привести к фатальному повреждению вашей системы. В этом случае , чтобы сохранить ваш компьютер без потери файлов и данных , пожалуйста, обратитесь за помощью в онлайн-службу технической поддержки YooSecurity.
Опубликовано Майкл Майн и последнее обновление 4 июня 2013 г. 6:27
Введение в облачное управление браузером Chrome
Знание — сила.Чем больше информации вы сможете собрать как администратор, тем проще будет управлять браузерами, которые обеспечивают работу вашей организации. Чтобы упростить управление браузером и повысить безопасность, Google предлагает инструмент управления облаком браузера Chrome.
Что такое облачное управление браузером Chrome?
Облачное управление браузером Chrome — это простой способ управлять браузерами Chrome в вашей организации, независимо от операционной системы. Его также можно использовать для применения политик к этим браузерам, не требуя от пользователей входа в систему.
Облачное управление браузером
Chrome Browser Cloud Management — идеальный вариант управления браузером для удаленных команд, которые долгое время находились вне сети. Он находится в облаке, поэтому его легко настроить в консоли администратора Google, установив токен на устройства, к которым вы хотите применить инструмент управления. Для устройств Windows вы можете отправить файл reg и попросить пользователей импортировать файл в реестр, что позволит браузеру начать отправлять отчеты в консоль администратора.На устройствах Mac вы можете быстро сделать то же самое с помощью Jamf.
Зачем нужно облачное управление браузером Chrome?
После регистрации в каждом браузере вы начнете получать отчеты об активности браузера. Сюда могут входить входы пользователей, количество профилей, которые каждый пользователь настроил в своем браузере, используемые расширения, установленные приложения и многое другое.
Облачное управление браузером Chrome имеет решающее значение для повышения безопасности вашей организации. Используя этот инструмент, вы можете визуализировать каждое приложение и расширение, установленное на всех устройствах.Если вы заметили плохое или неизвестное расширение, вы можете просто щелкнуть и отключить его для всей организации. Нет необходимости проверять каждый профиль по отдельности.
Также легко заблокировать потенциально вредоносные ссылки и всплывающие окна. Например, всплывающие окна с бесплатными купонами или предложениями можно заблокировать на всех устройствах, чтобы предотвратить опасное вредоносное ПО.
Преимущества для конечного пользователя
Вопреки распространенному мнению, больший административный контроль не означает больше работы для конечного пользователя. Вместо этого он упрощает работу в браузере.Независимо от того, решат ли они использовать свой Mac или Chromebook, их избранное, закладки и многое другое будут следовать за ними, куда бы они ни пошли.
Администраторытакже могут предлагать конечным пользователям полезные советы и информацию, используя консоль администратора. Вы можете добавлять в закладки полезные веб-сайты, информацию о компании и многое другое на разных устройствах для быстрого доступа.
Лучшее преимущество облачного управления браузером Chrome? Это бесплатно
Облачное управление браузером Chrome — это бесплатный инструмент, доступный вам прямо сейчас.Это простой способ получить больший контроль над важнейшими техническими инструментами вашей организации. Чтобы узнать больше об облачном управлении браузером Chrome или получить помощь в настройке инструмента, отправьте нам сообщение.
Заинтересованы в работе с Элизабет? Запланируйте звонок с нашей командой, чтобы начать разговор.
Диспетчер браузера — TechDocs
Панель «SmartDocs» позволяет настроить эту страницу так, чтобы отображались только функции, имеющиеся на конкретном устройстве Zebra.
- Используйте раскрывающиеся списки для выбора OSX, MX и / или Android версии на устройстве и / или модели устройства, которая выделяет функции, поддерживаемые устройством. Неподдерживаемые функции становятся серыми в зависимости от выбора .
- SmartDocs Nav работает при просмотре функций отдельного CSP . Для использования щелкните CSP (например, «Диспетчер приложений») и сделайте хотя бы один выбор на панели SmartDocs. Неподдерживаемые функции становятся серыми . Нажмите кнопки SmartNav вперед и назад, чтобы перейти к следующей и предыдущей поддерживаемой функции этого CSP (SmartNav не поддерживается в матрице функций).
- Чтобы удалить все отметки , нажмите кнопку SmartDocs.
Информацию о версии OSX, MX и Android для устройства можно найти на панели настроек Android или запросив устройство через ADB, EMDK или MX CSP.Больше информации.
- Уровень OSX предоставляет расширения базовой операционной системы для реализации функций, не предлагаемых Android. Номер корневой версии OSX всегда совпадает с корневым номером расширяемой версии Android. Больше информации.
- Система управления MX обеспечивает единый интерфейс для привилегированных и непривилегированных API Android на устройстве. Для некоторых функций требуется определенная пара версий MX и OSX.Больше информации.
- Android версии иногда бывает достаточно для определения набора функций. Для других требуется определенная версия MX плюс минимальная версия Android.
- Модель устройства указывает, какое подмножество функций MX присутствует в устройстве.
Как управлять всеми вкладками вашего браузера
У меня постоянно открыты три окна браузера, каждое из которых до краев заполнено вкладками.Это немного беспорядок.
Однако несколько месяцев назад я заметил, что мой браузер Google Chrome пытается мне помочь. Во всплывающем уведомлении содержится горячий совет: я могу щелкать правой кнопкой мыши вкладки и группировать их вместе.
Мои вкладки уже были сгруппированы по разным темам (там были сайты со статистикой COVID-19, которые я всегда проверял; дальше, видео для истории Tesla Full-Self Driving; а затем в другом окне несколько вкладок о ресторане под открытым небом. идеи). Этот хитрый трюк сворачивает дюжину связанных вкладок под основной помеченной, но вы можете свернуть многие, многие другие вкладки в одну аккуратную вкладку.
Пора сгруппировать вкладки.
Изображение: скриншот / Google Chrome
Судя по всему, Chrome запустил новый органайзер вкладок еще в августе 2020 года, но я впервые заметил и начал использовать его в этом году после нескольких обновлений. У меня было несколько месяцев, чтобы посмотреть, как это работает, и сравнить с другими сторонними инструментами управления вкладками, которые я использовал раньше. Вот основные выводы.
Держите этикетки короткими
При группировании вкладок все дело в том, чтобы объединить пространство.Если вы назовете каждую сгруппированную вкладку чем-то длинным, это удлиняет вкладку и сводит на нет всю цель.
Здесь я сгруппировал вкладки для двух разных историй о Tesla («FSD») и об автомобильных предупреждениях («горячая машина»). В развернутом виде вы можете увидеть все отдельные ссылки. Или вы можете отображать только основную метку и знать, что все вкладки спрятаны. Это подводит нас к следующему шагу в организации ваших веб-страниц …
Все вкладки.
Изображение: скриншот / Google Chrome
Только двое!
Изображение: СКРИНШОТ / GOOGLE CHROME
Цветовое кодирование Embrace
При создании новой группы вкладок щелчком правой кнопкой мыши по вкладке вам необходимо присвоить ей имя и выбрать цвет.Для разных групп вы можете выбрать разные цвета, или вы можете придерживаться серого, синего или одного из шести других доступных цветов. Если у вас уже есть цветовая метка для определенной темы в почтовом ящике Gmail (например, финансовая информация зеленого цвета), вы можете совместить ее с цветовой схемой вкладки.
Цвет координирует ваши вкладки.
Изображение: скриншот / Google Chrome
Врангой много вкладок
Чтобы начать работу со своими вкладками, щелкните каждую вкладку правой кнопкой мыши, чтобы добавить их в любые группы, созданные в этом браузере.Создав группу, вы также можете открыть ее в новом окне, предназначенном только для этой группы вкладок. Если вы хотите отменить всю свою организацию, просто нажмите «разгруппировать» после щелчка правой кнопкой мыши, или если это всего лишь одна ссылка, которая вам больше не нужна, просто удалите эту конкретную вкладку.
Не привязывайся слишком
Я на собственном опыте выяснил, что ваши группы вкладок не так постоянны. Когда мой компьютер вышел из строя и мои браузеры закрылись, Chrome восстановил каждое окно, но группировки не сохранились.Я надеялся, что если щелкнуть правой кнопкой мыши новую пустую вкладку, появятся все мои ярлыки, но не кубики. Пришлось начинать с нуля. Это заставило меня задуматься об использовании расширения OneTab снова, поскольку это спасет все, что бы ни случилось.
Хотя встроенный менеджер вкладок делает браузер легче и чище, дает больше места, чтобы дышать, вкладки по-прежнему работают и загружаются, даже если вы их не видите. Популярное стороннее расширение браузера Chrome под названием Great Suspender эффективно «приостанавливает» каждую заблокированную вами веб-страницу.Но Great Suspender был отключен от вредоносных программ в феврале только с несколькими альтернативами, такими как расширение OneTab, которое не приостанавливает работу сайтов. Вместо этого он копирует все ваши URL-адреса в длинный список ссылок, которые вам затем нужно открывать повторно, так что на самом деле это не так.
К сожалению, вкладка Chrome не заменяет неработающую программу браузера. Каждая страница по-прежнему использует вычислительную мощность, поэтому море вкладок замедляет работу компьютера даже за этикеткой. Но, по крайней мере, вы можете насладиться более чистым и лучше организованным браузером.
WATCH: 10 способов получить максимальную отдачу от экосистемы Google Диска
.


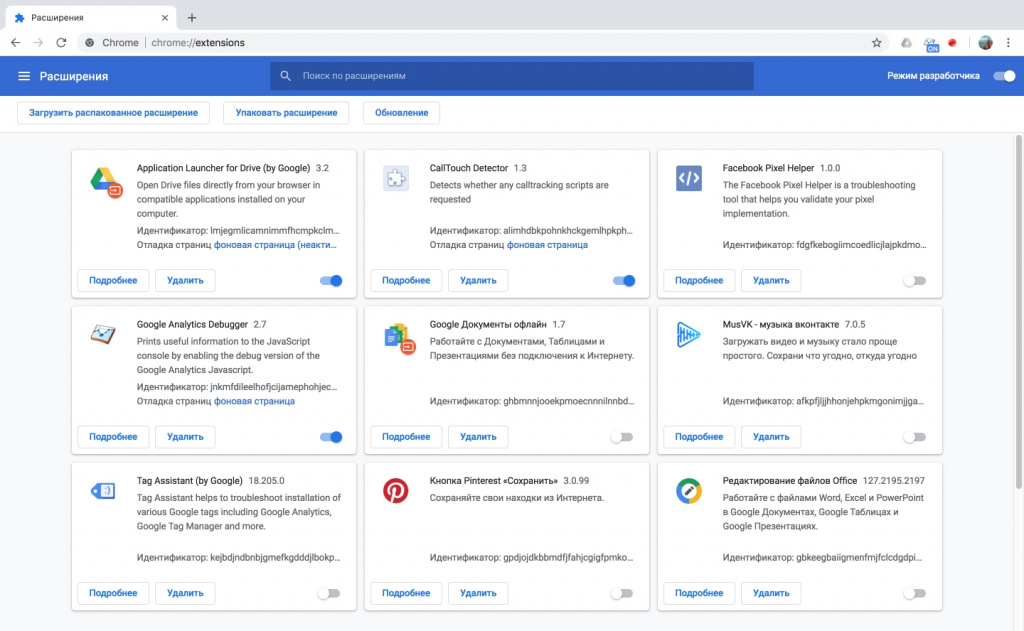 Нужно для улучшения работы сервисов компании.
Нужно для улучшения работы сервисов компании.