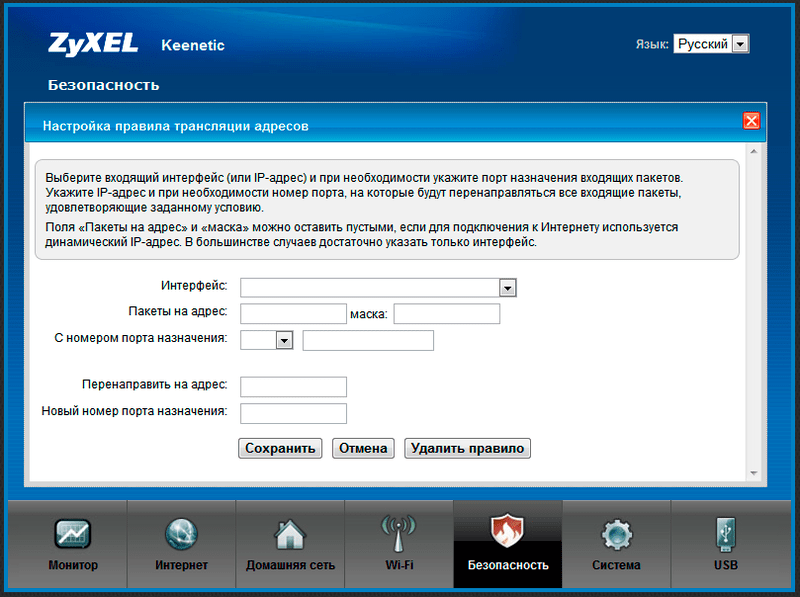Настройка роутера Zyxel LTE3202 и удаленного доступа к нему – Интернет-провайдер Unet.by
Данный маршрутизатор рассчитан на подключение по технологии LTE. Для его настройки необходимо:
1. Подключиться к маршрутизатору по кабелю или по wi-fi.
- для подключения по кабелю Вам необходимо использовать LANпорт (оранжевого цвета).
- для подключения по wi-fi — необходимо в списке доступных wi-fi сетей найти Вашу сеть и подключиться к ней. Если роутер сброшен до заводских настроек, то название wi-fi сети и пароль от нее можно посмотреть снизу на наклейке роутера.
2. Открыть браузер (Google Chrom, Opera, Mozilla Firefox, Yandex) и в адресной строке ввести 192.168.1.1 и нажать «Enter».
3. В открывшемся окне нажмите кнопку «Дополнительные»
4.
5. Для входа в настройки роутера введите логин/пароль по умолчанию, логин: admin пароль: 1234
6. Измените пароль для входа в настройки роутера. Введите новый пароль: рекомендуется ввести от личного кабинета или любой другой.
7. Попадаем в веб интерфейс. Сверху выберите раздел «Configuration», слева раздел «WAN network» и подраздел «APN Configuration».
В поле «APN Profile» измените значение на «Manual»;
в поле «APN» — введите unet ;
в поле «Autification» — выберите «CHAP».
После этого укажите:
Username — admin
Password — admin
Нажмите «Apply».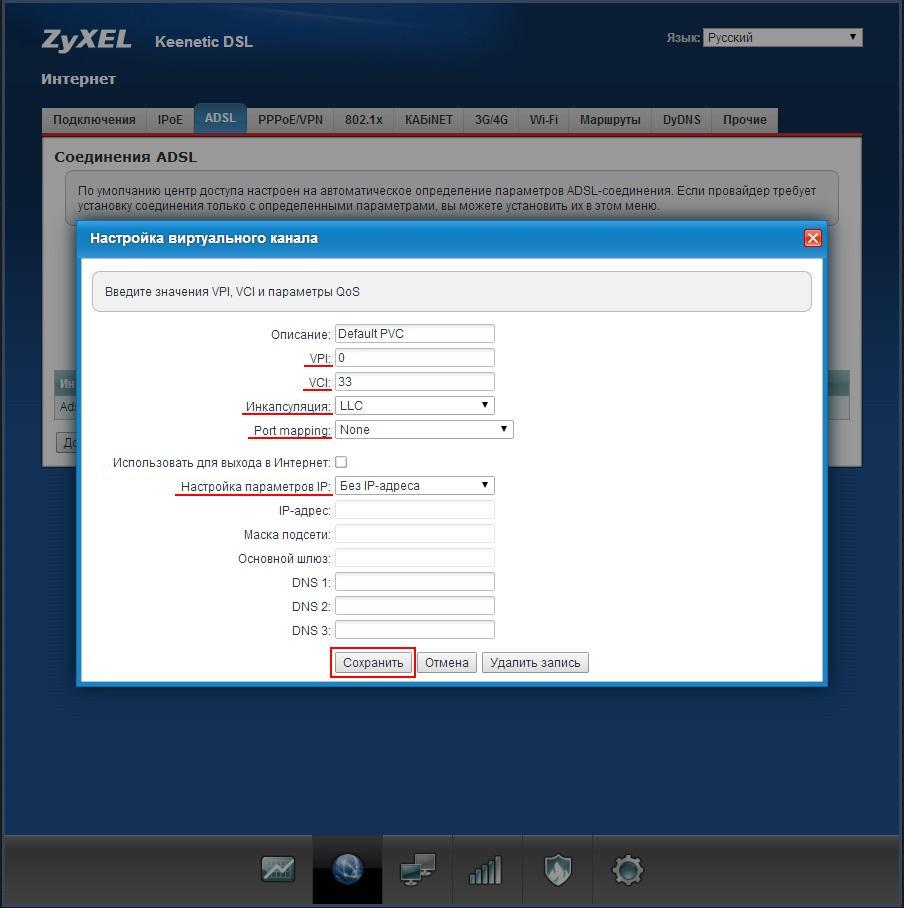
8. Перейдите в подраздел «Antenna Selection». Выберите внешнюю антенну выделив пункт «External» и нажмите «Apply» (предварительно прикручиваем антенны к роутеру, идут в комплекте):
9. Перейдите в раздел «Firewall» и подраздел «ICMP Protection». Поставьте галочку как показано на скриншоте, чтобы роутер отвечал на пинги из wan пространства, и нажмите «Apply»:
10. Настройка удалённого доступа. Откройте раздел «Remote Managemet» и подраздел «Web Interface».
Поставьте галочку в пункте «Http port» и в поле рядом введите значение «80».
Поставьте галочку в пункте «IP/Subnet» и в поле рядом введите значение «10.11.12.13».
11. Настраиваем wi-fi. Откройте раздел «WIFI» и подраздел «WiFi Settings» . В поле «Key» введите Ваш пароль от личного кабинета, в поле «Network Name (SSID)» напишите Ваш логин, в конце нажмите «Apply» (логин и пароль на скриншоте указаны для примера).
В поле «Key» введите Ваш пароль от личного кабинета, в поле «Network Name (SSID)» напишите Ваш логин, в конце нажмите «Apply» (логин и пароль на скриншоте указаны для примера).
Подождите пока настройки wi-fi вступят в силу.
Настройка завершена!
Важно: именно на этой модели роутера нельзя делать трассировки и пинговать. Чтобы зайти на роутер по удалённому доступу, в браузере нужно открыть сайт: https://10.111.x.x:80
Настройка Zyxel P660RT3 EE в режиме роутера.
Настройка Zyxel P660RT3 EE в режиме роутера.
Инструкция по настройке модема Zyxel P660RT3 EE в режиме роутера. Рекомендуется при использовании Интернет и/или IPTV (в т.ч. ТВ на компьютере и Открытого ТВ).
1. В соответствии с инструкцией для Windows XP либо для Windows Vista / Windows 7 необходимо настроить статический адрес используя следующие параметры:
IP-адрес: 192.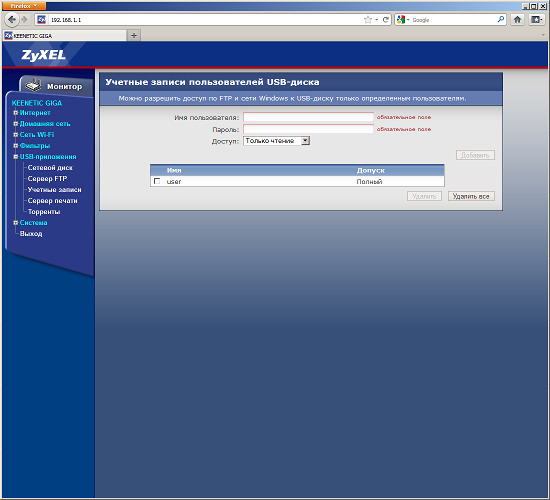 168.1.10
168.1.10
Маска подсети: 255.255.255.0
Основной шлюз: 192.168.1.1
Предпочитаемый DNS-сервер: 84.53.200.24
Альтернативный DNS-сервер: 84.53.199.254
2. Открыть браузер (Internet Explorer, Firefox Mozilla, Opera или другой). В адресной строке ввести http://192.168.1.1 и нажать Enter на клавиатуре. В появившемся диалоге в поле “Пользователь” ввести “admin”, поле “Пароль” ввести “1234″ и нажать кнопку “OK”.
3. На следующем экране нажать
4. В левой колонке выбрать “Interface Setup” и “Internet”. в появившемся списке установить следующие параметры:
- в выпадающем списке “Virtual Circut” выбрать значение “PVC0″
- в поле “Status” отметить “Activated”
- в поле “VPI” вписать 0
- в поле “VCI” вписать 35
- в поле “ISP” отметить PPPoA/PPPoE
- в поле “Username” вписать логин из регистрационной формы
- в поле “Password” вписать пароль из регистрационной формы
- в выпадающем списке “Nat” выбрать “Enable”
- в поле “TCP MTU” вписать “1492″
- в выпадающем списке “Multicast” выбрать “Disabled”
и нажать кнопку “Save”
5.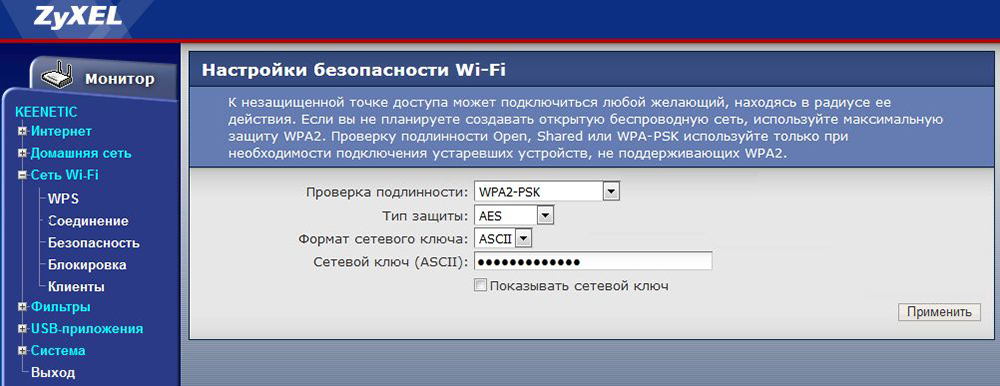 После сохранения предыдущих данных и обновления страницы установить следующие параметры:
После сохранения предыдущих данных и обновления страницы установить следующие параметры:
- в выпадающем списке “Virtual Circut” выбрать значение “PVC1″
- в поле “Status” отметить “Activated”
- в поле “VPI” вписать “8″
- в поле “VCI” вписать “35″
- в поле “ISP” отметить “Bridge Mode”
и нажать кнопку “Save”
6. После сохранения предыдущих данных и обновления страницы установить следующие параметры:
- в выпадающем списке “Virtual Circut” выбрать значение “PVC2″
- в поле “Status” отметить “Activated”
- в поле “VPI” вписать “8″
- в поле “VCI” вписать “33″
- в поле “ISP” отметить “Bridge Mode”
и нажать кнопку “Save”
7.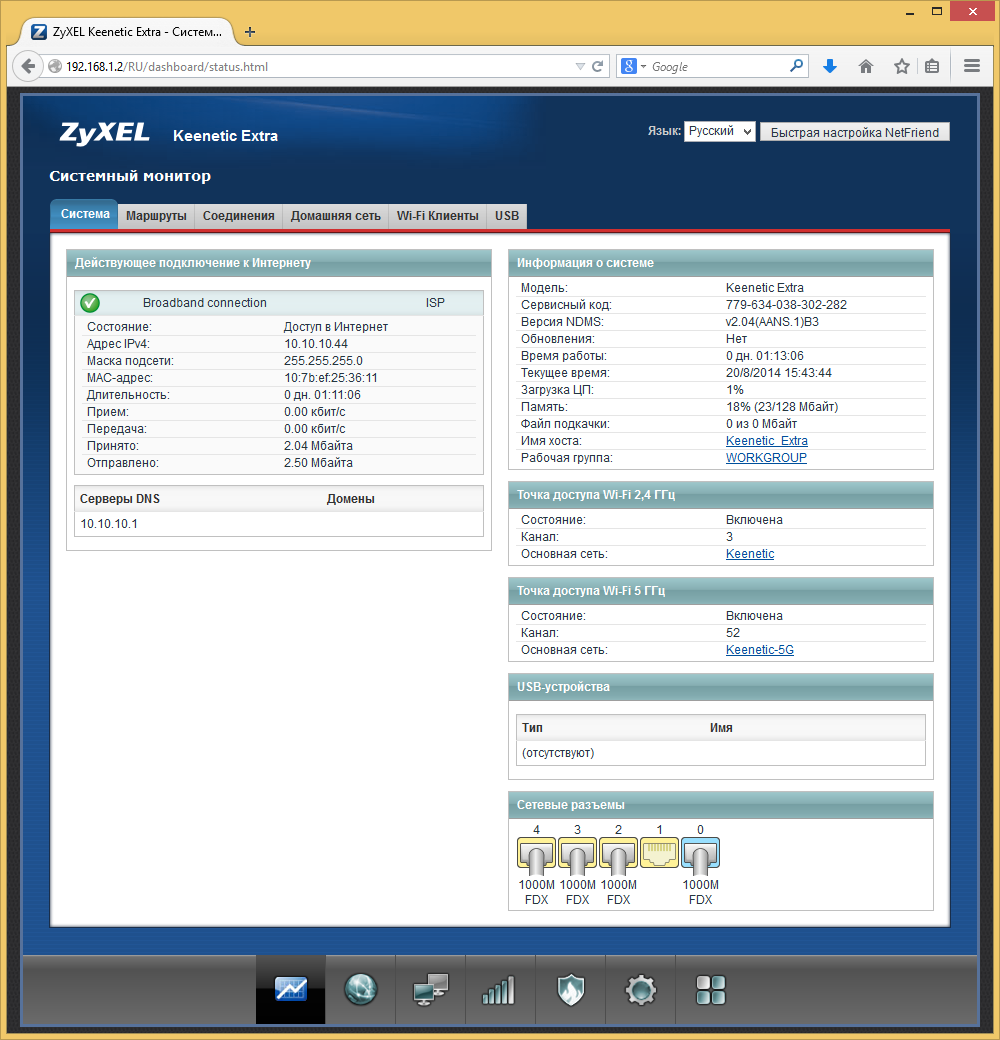 В левой колонке выбрать “LAN” и в появившемся списке установить следующие параметры:
В левой колонке выбрать “LAN” и в появившемся списке установить следующие параметры:
- в поле “DHCP” отметить “Enabled”
- в поле “Starting IP Address” ввести “192.168.1.2″
- в выпадающем списке “Multicast” выбрать “IGMP v2″
Нажать кнопку “Save”
Настройка роутера Zyxel Keenetic
Здравствуйте сводня мы поговорим о одной из лучшей модели роутеров, это zyxel keenetic. Данное модель собрала в себе все преимущество не дорогих роутеров, и поэтому средняя цена на него выше чем у остальных производителей. Но в сравнений с преимуществами я считаю что цена на него вполне адекватная. В данной статья, я расскажу о базовой настройки(подключение, настройка интернета, настройка Wi-Fi). Также мы рассмотрим применение USB порта как для настройки 3g модемов, так и подключение к нему накопителя памяти (внешний жёсткий диск).
Содержание:
Подключение zyxel keenetic к компьютеру
Если вы только приобрели данную модель от компании zyxel, вам нужно её правильно настроить для вашего провайдера.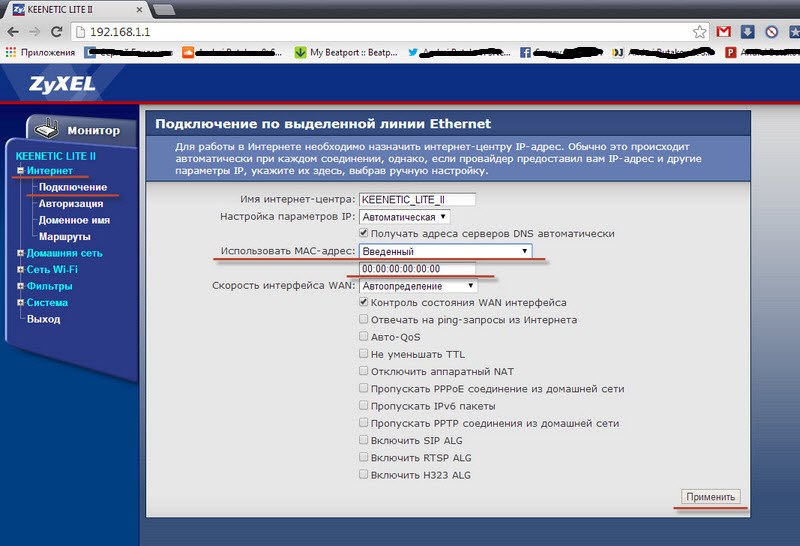 Для этого сначала нужно нужно подключить роутер к компьютеру или ноутбуку для его настройки. Я всегда советую людям которые первый раз настраивают роутер подключить его к своему ПК по проводу. Это обезопасит из от лишних проблем.
Для этого сначала нужно нужно подключить роутер к компьютеру или ноутбуку для его настройки. Я всегда советую людям которые первый раз настраивают роутер подключить его к своему ПК по проводу. Это обезопасит из от лишних проблем.
На картинки представлена задняя часть роутера zyxel keenetic, увидев её вы наверно уже догадались что и куда подключать, но я проговорю все действия.
- Блок питания подключаем в разъем PAWER.
- Провод вашего провайдер (который идет с коридора, или с улицы ) подключаем в разъем WAN выделенный синем цветом.
- Короткие провод (Пачкорд), который шёл в комплекте вставляем в любой из 4-х разъёмов LAN. А другой его конец вставляем в сетевую карту вашего ПК.
- Переключатель переводим в положение ON, и вставляем блок питание в розетку.
После всех этих действий спустя пару секунд роутер подключится к ПК, и вы можете преступить к его настройки. Так же советую ознакомиться со статьей подготовка сетевой карты для избежание проблем с соединением роутера с ПК.
Zyxel Keenetic сброс настроек
Сброс настроек роутера на стандартные, требуется если вы приобрели или вам отдали уже настраиваемый роутер. Так же если во время процесса настройки вы совершили ошибку и не знаете где именно это произошло. То для удобство следует сбросить настройки на заводские, и перенастройте роутер по моей инструкций.
Для сброса вам нужно нажать на кнопку Reset, сделать это можно любым тонким предметом(иголкой, спичкой, пастой от ручки и т.п ). Нажмите на кнопку когда к роутеру подключено питание, и удерживайте её в течений 20-30 секунд. После отжатие кнопки в течений пару минут роутер перезагрузится и все настройки встанут по умолчанию (заводские).
Zyxel Keenetic вход в админку (Интерфейс)
Войдем в интерфейс настройки роутера (админка). Для этого откроем любой браузер(Опера, Гугл хром, Яндекс браузер, Мазила, ну и т.п). В адресной строке браузера вводим стандартный ip адрес нашего роутера, 192.168.1.1 . Откроется страница авторизации где вас попросят ввести логин и пароль, на Zyxel Keenetic пароль по умолчанию -1234 , а Имя пользователя(Логин) – admin.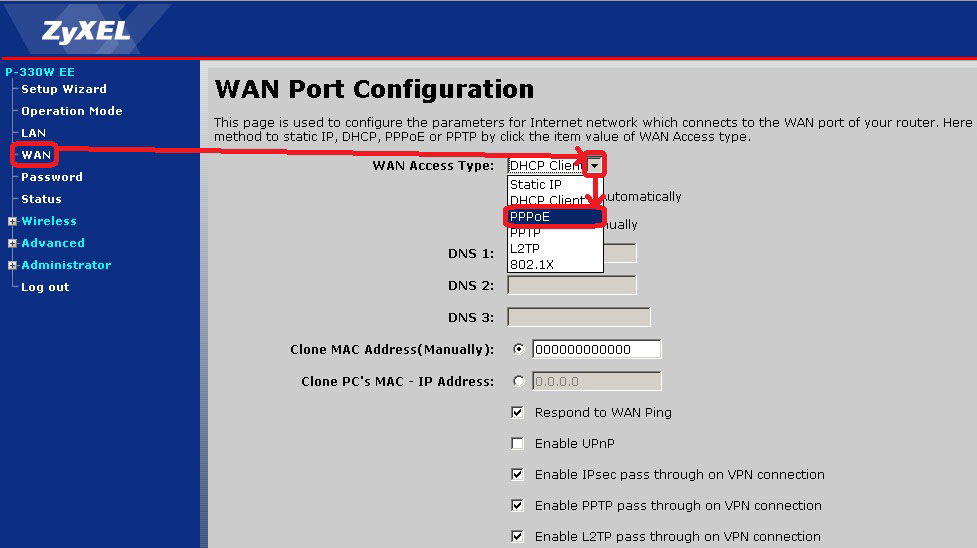
После ввода данных нажмите на кнопку OK. Перед вами откроется окно главная страница интерфейса.
Кому лень читать дальше может посмотреть видео, там приведен пример настройки но неполный так что придется добирать информацию из текста.
Настройка роутера
Настройка интернета zyxel keenetic
Эта модель роутера позволяет подключит все возможные типы подключения интернета(PPPoE, PPtP,L2tp ,Статический ip, Динамический ip, 3g ). Ниже мы подробно рассмотрим как настраивать каждый из этих типов в отдельности.
Настройка PPPoE подключения (Ростелеком, Дом.ру, Megaline, ID-Net).
Данный тип подключение используется большим количеством провайдеров и является одним из популярны. Для его настройки вам потребуется знать ваши уникальные данные Логин и Пароль, узнать вы их можете в договоре или позвонить в тех поддержку вашего провайдера.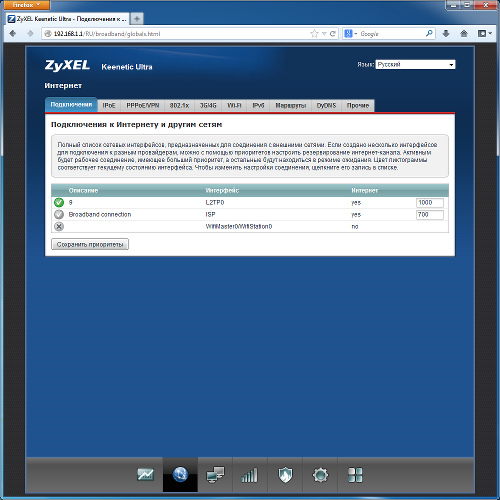
Теперь перейдем на странице настройки, в левом меню выбираем пункт Интернет, из списка выберем Авторизация. Здесь заполним основные поля.
- Протокол доступа в Интернет – выбираем наш тип PPPoE.
- Отключить IP-адрес WAN-интерфейса – этот пункт вам придется уточнить у вашего провайдера. Чаще всего галочка ставится.
- Имя пользователя – Как я уже говорил выше смотрим в договоре или узнаем у тех поддержки.
- Пароль –Там же где и логин.
- MTU – данный пункт обычно, оставляют без изменение, но некоторые провайдеры мудрят и здесь. Поэтому если после настройки интернет не заработает, позвоните провайдеру и уточните этот момент.
- Нажмите на кнопку «Применить», Для сохранение настройки.
Настройка PPTP подключения Аист Тольятти, Уфанет(UfaNet)
Данный тип подключение отличается от PPoE тем что использует VPN при подключении к интернету. Это должно усилить безопасность соединение. Для настройки вам потребуется уникальные данные, ваш логин и порол. Они должны находится, в договоре с провайдером или вы можете узнать их у техподдержки. Так же вам потребуется адрес VPN сервера, его можно поикать в договори, в интернете, или узнать у тех. подержи. Я дам несколько Аист Тольятти — server.avtograd.ru, Уфанет(UfaNet) – pptp.ufanet.ru.
Они должны находится, в договоре с провайдером или вы можете узнать их у техподдержки. Так же вам потребуется адрес VPN сервера, его можно поикать в договори, в интернете, или узнать у тех. подержи. Я дам несколько Аист Тольятти — server.avtograd.ru, Уфанет(UfaNet) – pptp.ufanet.ru.
Для настройки перейдем в левам меню в пункт Интернет и выберем Авторизация. Теперь заполним поля на странице.
- Протокол доступа в Интернет – выбираем наш тип PPTP.
- Адрес сервера – указываем адрес вашего провайдера, он находится в договоре. Если его нет звоните в тех поддержку.
- Имя пользователя – Данное имя является логином у вашего провайдера, указывается в договоре.
- Пароль –Так же как и логин должен находиться в договоре.
- Нажмите на кнопку «Применить» мы сохраним данные .
Настройка l2tp подключения Билайн (beeline), Киевстар.
Сравнительно новый тип подключение, как говорят провайдеры в нем улучена скорость передачи данных. Настраивается также как и PPtP, требуется логин, пароль, и адрес сервера VPN.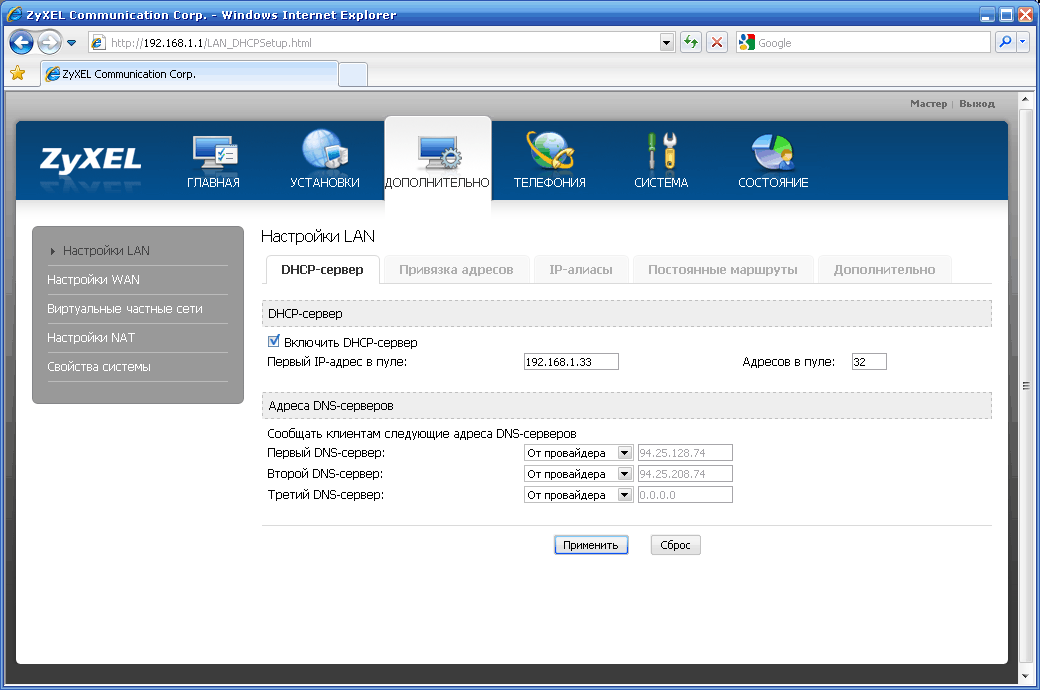 Все эти данные должны быть в договоре, если нет уточните у вашей тех поддержки. Несколько адресов сервера провайдеров Билайн(beeline) – tp.internet.beeline.ru, Киевстар — tp.kyivstar.ua .
Все эти данные должны быть в договоре, если нет уточните у вашей тех поддержки. Несколько адресов сервера провайдеров Билайн(beeline) – tp.internet.beeline.ru, Киевстар — tp.kyivstar.ua .
Для настройки перейдем в левам меню в пункт Интернет и выберем Авторизация. Теперь заполним поля на странице.
- Протокол доступа в Интернет – выбираем наш тип L2tp.
- Адрес сервера – указываем адрес вашего провайдера, я писал выше где взять его
- Имя пользователя – Данное имя является логином у вашего провайдера, указывается в договоре.
- Пароль –Так же как и логин должен находиться в договоре.
- Нажмите на кнопку «Применить» мы сохраним данные .
Настраиваем Dynamic IP (Динамический IP)
Этот тип подключение, самый простой, и по умолчанию сразу же настроен на роутера. Но некоторое провайдеры привязываются к мак адресу устройства, и за этого если подключить интернет провод к другому устройству интернет работать не будет. Эту проблему можно исправить несколькими путями. Можно позвонить в тех поддержку и попросить что бы они поменяли привязку на другой мак адрес. НО есть и более простой способ, поменять мак адрес роутера на тот который стоит в привязках у провайдера.
Можно позвонить в тех поддержку и попросить что бы они поменяли привязку на другой мак адрес. НО есть и более простой способ, поменять мак адрес роутера на тот который стоит в привязках у провайдера.
Для смены мак адреса перейдем в раздел Интернет и выберем пункт Подключение. Здесь в поле Изменить мак адрес, и вписываем мак адрес привязного устройства.
Так же если вы настраиваете с компьютера который раньше был подключен к интернету, то нажав на стрелочку списка вы увидите мак адрес этого компьютере и можете выбрать его. Если вы не знаете как посмотреть мак адрес компьютера вот статья.
Настраиваем Static IP (Статичный IP)
Тип подключения статический ip, не самый популярный у провайдеров. Но некоторые из них пользуются данным типом, по этому не сказать о нем я не могу. Для настройки данного типа нам нужно знать ряд параметров: IP-адрес, Маска сети, Основной шлюз, DNS 1, DNS 2. Все эти параметры вы можете посмотреть в настройках сетевой карты. Или они будут находится в договоре, также можно позвонить в техподдержку.
После получение данных их нудно ввести на странице Подключение по линии Ethernet. Который находится в разделе Интернет в пункте Подключение. И вводите все данные. После чего нажав на кнопку Принять для сохранение настроек.
Настраиваем 3g/4g на Zyxel Keenetic
Основное направление этого роутера можно назвать профессиональным. Так как имеет большое разнообразия способов подключение в интернету. Один из них подключение внешних 3g модемов по USB порту. Для настройки 3g usb модема, на нужно перейти в раздел Система и выбрать раздел Режим работы. Затем если у вас 4g модем от компаний Yota то выбираем соответствующий пункт «Через внешний USB- модем 4g Ytoa». Но это редкость по этому мы подробна рассмотрим настройку для 3g модемов. Выберем соответствующий пункт «Через внешний USB- модем 3g» и жмем на кнопку Принять.
Откроется окно Подключение через вешний USB- модем 3g.
- В поле «Оператор»- выберете вашего оператора из списка если его нет в списке то вам следует обновить прошивку об этом будет написано ниже.

- В поле «Телефонный номер»- в водим номер дозвона он должен быть указан в договоре, либо в настройках модема если его подключить к компьютеру. Ну также можно позвонить в техподдержку.
- Метод авторизаций- можете оставить по умолчанию, но если интернет не заработает уточните в техподдержке оператора.
- Имя пользователя и пароль- тут все просто данные должны быть указаны в договоре.
- Если у вас не безлимитный тариф, то я советую поставить галочку «Разрывать соединение при простои», и указать время удобное для вас. Ну когда безлимитный тариф то галочку не ставим (для удобство). Жмем на кнопку Подключиться потом на кнопку Принять.
Настройка Wi-Fi на роутере Zyxel Keenetic
Я не зря начел статью с подключение и настройки интернета, потому что если у вас что та не получится или вы где то ошибетесь. Вам придётся сбрасывать настройки, соответственно настройки Wi-Fi тоже сбросятся, и вам придётся перенастраивать его. А после того как все настроена можно настроить и Вай фай.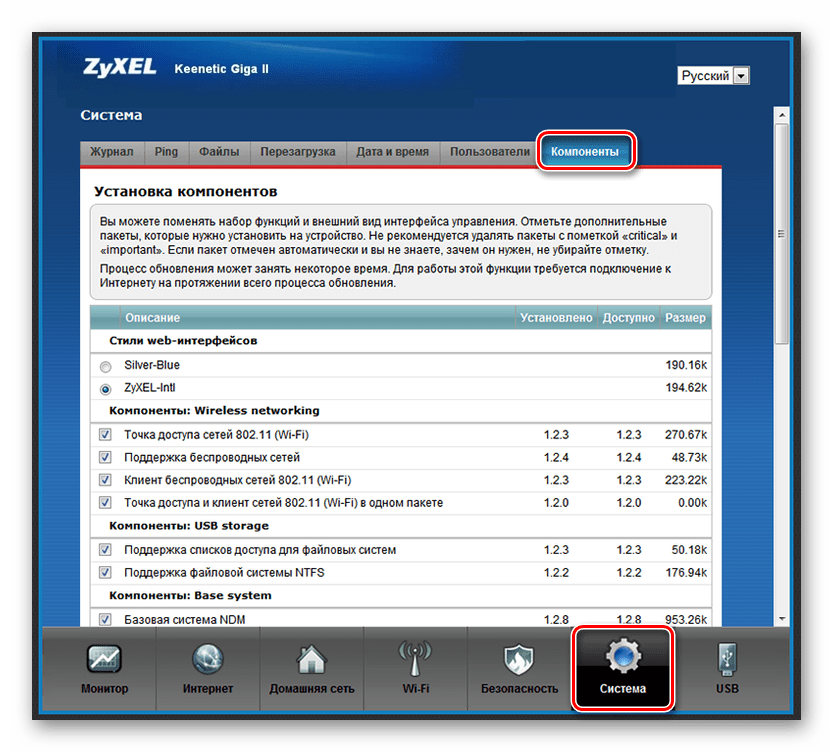 Для этого нужна перейти в раздел « Сеть Wi-Fi » и выбрать пункт «Соединение».
Для этого нужна перейти в раздел « Сеть Wi-Fi » и выбрать пункт «Соединение».
Нужно проверить стоит ли галочка напротив надписи «Включить точку беспроводного доступа » и заполнить поле «Имя сети (SSID)»- в этом поле нужна задать имя вашей беспроводной сети . Оно может быть любым то которое вам нравится. После этого сохраним настройку нажав на кнопку «Принять».
Теперь конечно же нужно настроить безопасность нашей Вай фай сети. Для этого в раздели «Сеть Wi-Fi» и выбрать пункт «Безопасность»
- В поле «Проверка подлинности» вариант «WPA-PSK/WPA2-PSK».
- Тип защиты также ставим смешанный « TKIP/AES».
- Формат сетевого ключа должен стоять «ASCII».
- В поле «Сетевой ключ (ASCII)» – придумываем и вводим пароль , он должен состоять из 8-ми символов.
- После этого сохраним настройки нажав на кнопку «Принять».
Прошивка на Zyxel keenetic Обновление ПО
Для обновление ПО нам нужно сначала скачать прошивку на Zyxel keenetic, с официального сайта.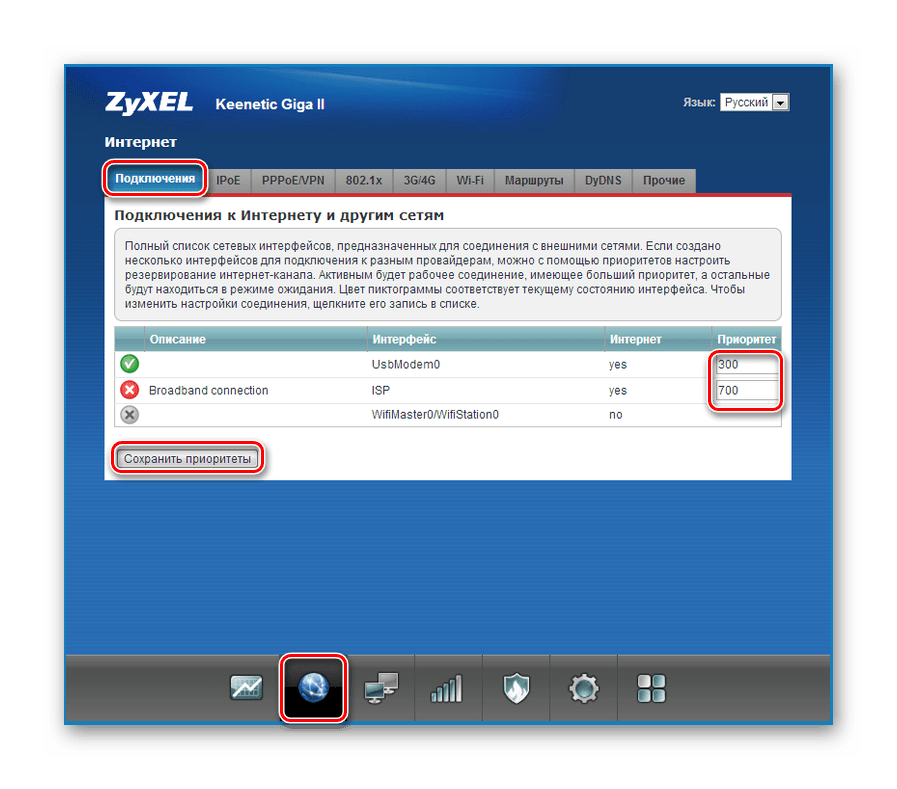 Прейдя по ссылке https://zyxel.ua/support/download?product=50322 , вы сможете скачать последнею версию прошивки. В раздели Микропрограммы в правом столбце будет ссылка на файл. Скачиваем в удобное для вас место.
Прейдя по ссылке https://zyxel.ua/support/download?product=50322 , вы сможете скачать последнею версию прошивки. В раздели Микропрограммы в правом столбце будет ссылка на файл. Скачиваем в удобное для вас место.
После скачки ПО в интерфейсе роутера переходим в раздел «Система» и выбираем пункт «Микропрограмма».
Теперь все просто, нажимаем на кнопку «Обзор». Ищем и выбираем файл который мы скачали со. После этого нажимаем кнопку «Обновить». Все ждем пару минут, и заходим снова на роутер прошивка обновлена.
Как поменять пароль на роутере zyxel keenetic
Перейдем в раздел «Система» и выберем пункт «Пароль». В поле «Новый пароль» в ведете ваш новый пароль, в поле «Подтверждение пароля» введите тоже самое значение. После этого сохраним настройки нажав на кнопку «Применить» .
Проброс портов zyxel keenetic
Проброс портов, или можно сказать открыть порт на роутере. Ну тут с одной стороны все проста а с другой стороны если в этот вопрос вдаваться глубоко то для некоторых людей это непосильный труд. Поэтому этот вопрос требует отдельной статьи где то на 5-7 тысяч слов. По этомe здесь я подобрал видео которое подробно рассказывает принцип открытие портов на Windows 7 8 8.1 10.
Поэтому этот вопрос требует отдельной статьи где то на 5-7 тысяч слов. По этомe здесь я подобрал видео которое подробно рассказывает принцип открытие портов на Windows 7 8 8.1 10.
.
А здесь подробное видео на открытие портов на zyxel keenetic.
.
ПО для настройки оборудования ZyXEL: ZyXEL NetFriend
В данном обзоре мы рассмотрим технологию ZyXEL NetFriend, позволяющее произвести быструю настройку абонентского оборудования компании ZyXEL. На момент написания обзора данное ПО поддерживало настройку только абонентского ADSL-оборудования компании, однако, по заверению представителей компании ZyXEL, в дальнейшем планируется расширение функциональности программы NetFriend, что позволит с тем же успехом производить настройку Ethernet-оборудования.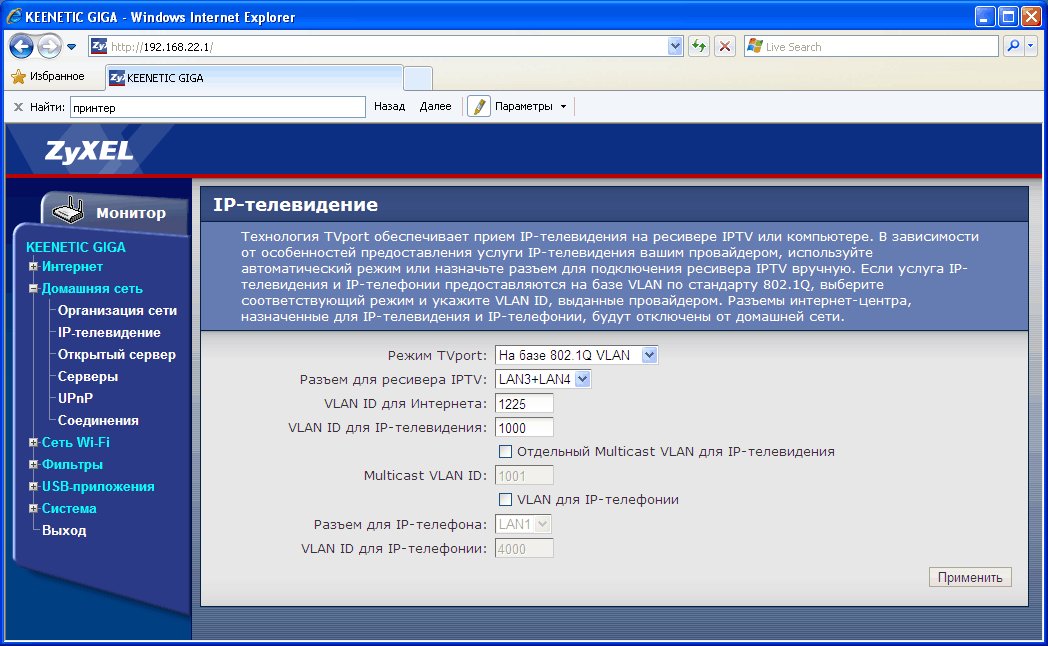
Причиной выпуска подобного рода ПО послужила статистика обращений клиентов ADSL-провайдеров в службу технической поддержки. По данной статистике большинство пользователей тратят на настройку клиентского ADSL-оборудования не менее 30 минут. Основную сложность у неопытных пользователей при этом вызывают настройки ATM-подключений.
Что же касается Ethernet-оборудования, то некоторые Ethernet-провайдеры требуют настройки статической маршрутизации для доступа к локальным ресурсам — данный процесс также зачастую вызывает сложности у пользователей.
Технология NetFriend включает в себя Windows-утилиту, запускаемую на компьютере пользователя и «агент», интегрированный в абонентское оборудование ZyXEL. Для использования утилиты ZyXEL NetFriend («сетевой друг») достаточно знать только название провайдера и название услуги к которой подключается пользователь. Остальные проблемы настройки (настройка ATM-подключений ADSL-провайдеров, настройка маршрутизации, а также некоторые другие) программа NetFriend берет на себя.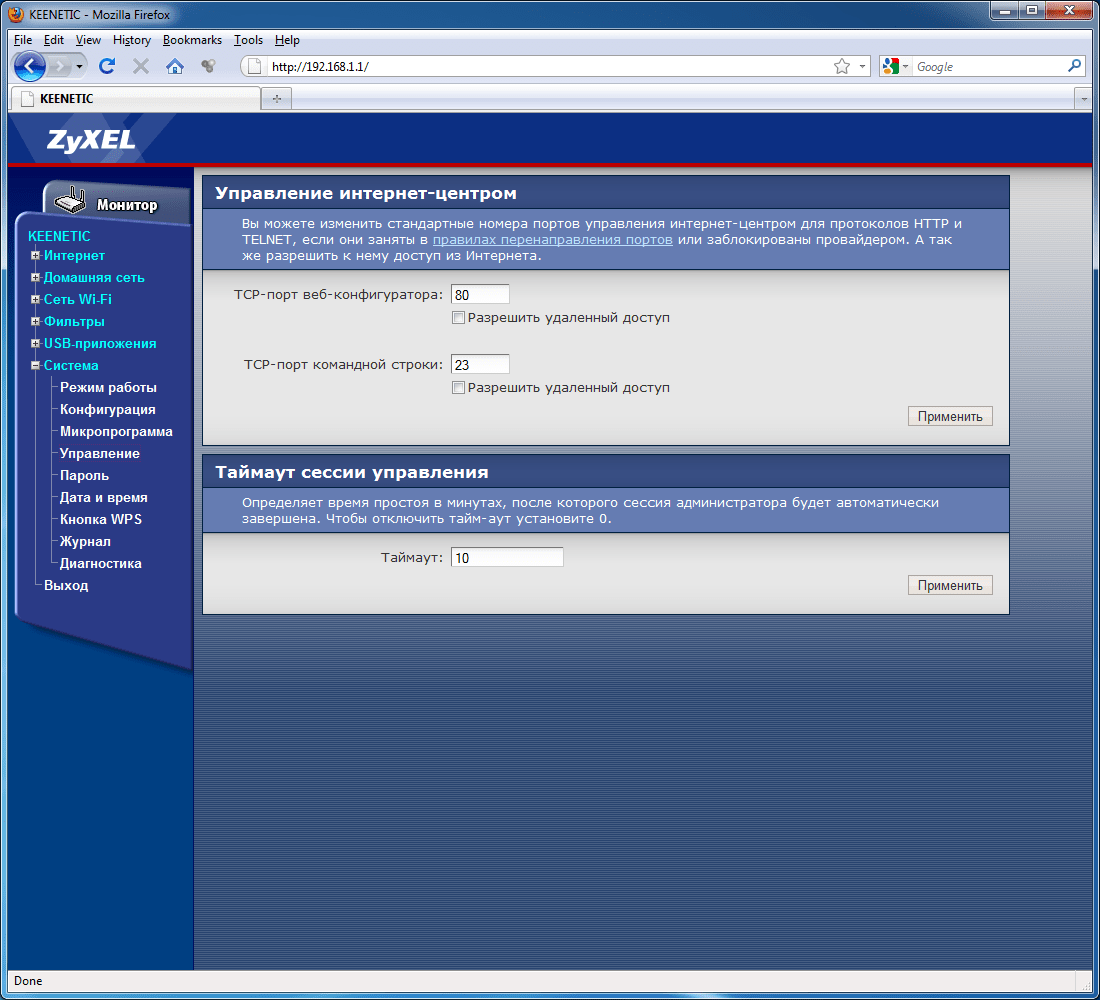
Вкратце мы уже рассматривали ПО ZyXEL NetFriend в обзоре, посвященном интернет-центру ZyXEL P-660HTW EE.
Как видно из скриншота выше, NetFriend позволяет выполнить 2 основные функции, которые часто вызывают затруднения у пользователей — настроить подключение к сети Интернет и настроить беспроводную сеть. Начнем с подключения к Интернет.
Перед началом настройки утилита NetFriend должна обнаружить настраиваемое оборудование. Утилита сообщает, что для обнаружения оборудования необходимо произвести сброс настроек соответствующего устройства
В противном случае устройство может «не обнаруживаться»
Отключив DHCP-сервер устройства и использовав его в качестве обычного коммутатора, нам не удалось обнаружить устройство — то есть поиск устройства ведется по определенным адресам, а не с использованием рассылки широковещательных пакетов — таким образом получается, что утилита NetFriend предназначена для первой настройки устройства. При поиске оборудования утилита может производить изменение настроек сетевого адаптера компьютера.
После сброса настроек (с использованием кнопки Reset на задней панели устройства), устройство обнаружилось без каких-либо проблем.
После нажатия кнопки «Далее» нам предлагается выбрать страну, в которой производится подключение, город или регион, провайдера интернет-услуг и наименование услуги — только после этого можно будет продолжить настройку.
Со времени рассмотрения устройства ZyXEL P-660HTW прошло совсем немного времени (напомню, что при рассмотрении данного устройства мы уже в кратце затрагивали возможности утилиты ZyXEL NetFriend), а в утилите NetFriend уже появились некоторые изменения. Если ранее в списке стран присутствовали только Россия, Казахстан и Украина, то теперь этот список пополнился Белорусией и Венгрией — это говорит о том, что возможности утилиты действительно расширяются.
На момент написания данного обзора в списке «городов» для России присутствует 68 городов и регионов. Если необходимого городарегиона или же провайдера нет в списке, то можно ввести настройки подключения в утилите вручную. В этом случае также можно заполнить специальную форму на сайте компании ZyXEL, чтобы настройки данного провайдера были добавлены в следующие версии утилиты NetFriend.
Для примера представим, что мы подключаемся к провайдеру «МТУ-интел» и собираемся использовать услугу «Стрим» и «СтримТВ» — одновременная настройка услуг «Стрим» и «СтримТВ» обычно вызывает наибольшее количество сложностей — это связано с тем, что нужно настроить как минимум 2 ATM-подключения: одно в режиме маршрутизации (для предоставления интернет-услуг) и второе в режиме моста (для работы ТВ-приставки). При этом необходимо сделать так, чтобы данные услуги были разделены по различным Ethernet-портам устройства. При использовании интернет-центра ZyXEL P-660HTW данные настройки можно произвести только при использовании консольного интерфейса настройки (настройки же WEB-интерфейса не позволяют этого сделать), что может вызвать дополнительные сложности у неопытных пользователей.
Настройки необходимые для подключения к услуге «Стрим» (взяты с сайта stream.ru):
- VPI (Virtual Path Identifier) = 1
- VCI (Virtual Circuit Identifier) = 50
- Режим включения = Bridge
При использовании данных настроек одновременно только 1 компьютер может находиться в сети Интернет. При необходимости одновременного подключения к сети Интернет нескольких компьютеров нам понадобится либо иметь сразу несколько аккаунтов (по одному на каждый компьютер) либо переключить наше оборудование из режима моста (Bridge) в режим маршрутизатора (Router). При настройке ADSL-оборудования ZyXEL с использованием утилиты NetFriend, происходит настройка в режиме маршрутизатора, что позволяет использовать один аккаунт для работы нескольких компьютеров.
Настройки необходимые для подключения к услуге «СтримТВ»:
- VPI (Virtual Path Identifier) = 1
- VCI (Virtual Circuit Identifier) = 92
- Режим включения = Bridge
Для работы ТВ-приставки потребуется работа именно в режиме моста (Bridge), поэтому трафик, идущий через Ethernet-порт к которому присоединена приставка должен быть изолирован от интернет-трафика, идущего через остальные Ethernet-порты.
Таким образом нам нужно создать нечто наподобие VLAN-ов: 1 VLAN будет объединять 3 Ethernet-порта нашего интернет-центра ZyXEL, а устройство будет маршрутизировать трафик используя NAT через ATM-соединение с VPI=1 и VCI=50. Оставшийся Ethernet-порт будет связан с сетью в режиме моста через ATM-соединение с VPI=1 и VCI=92. Возможность разделения физических Ethernet-портов на группы, связанные с определенными ATM-соединениями в терминологии ZyXEL называется TriplePlay. Сразу скажу, что для такой настройки устройства без использования утилиты NetFriend, мне опять же потребовалось воспользоваться консольным интерфейсом.
Здесь мы выбираем Ethernet-порт, к которому будет подключена приставка для «СтримТВ».
Затем мы должны ввести логин и пароль нашего подключения к услуге «Стрим». Если при использовании режима моста нам приходилось вводить логин и пароль в настройках PPPoE-соединения на компьютере который получает доступ к сети Интернет, то при использовании режима маршрутизации PPPoE соединение устанавливает само устройство и никаких дополнительных настроек на подключаемых компьютерах производить не требуется.
Далее происходит собственно настройка устройства в автоматическом режиме. После этого наше подключение как к сети Интернет так и к услуге «СтримТВ» установлено и готово к использованию.
Воспользовавшись консольным входом по протоколу Telnet, можно посмотреть настройки разделения портов TriplePlay. На скриншоте выше показано, что 1, 2 и 3-й Ethernet-порты, а также наше беспроводное соединение объединены в группу под номером 1 (Group1) используют виртуальный канал (ATM-соединение с уникальными значениями параметров VPI и VCI) под номером 1 (PVC1). 4-й Ethernet-порт принадлежит к группе под номером 2 (Group2) и использует виртуальные каналы под номерами 2 и 3 (PVC2 и PVC3).
Что касается интернет-канала — тут все понятно — 3 Ethernet-порта используют одно ATM-подключение PVC1. Оставшийся же 4-й Ethernet-порт, к которому должна быть подключена приставка для «СтримТВ» использует сразу 2 ATM-соединения (PVC2 и PVC3). Посмотрев настройки данных ATM-соединений, оказалось что оба соединения настроены на режим моста: одно с параметрами VPI/VCI: 1/91, а второе с параметрами VPI/VCI: 1/92. ATM-соединение с параметрами VPI/VCI: 1/91 используется для реализации услуги «Видео по запросу».
Как видим, программа NetFriend позволяет существенно сократить количество и сложность выполняемых действий по настройке ADSL-оборудования ZyXEL и не требует от пользователя знания необходимых настроек провайдера за исключением названия провайдера услуг, названия услуги, а также логина и пароля. Используя данное ПО рядовой пользователь экономит не только свое время, но и деньги на вызов специалиста.
Со слов представителей компании ZyXEL, преимущества NetFriend должны по достоинству оценить владельцы популярного ADSL-модема ZyXEL P-660RU (1 Ethernet-порт + 1 USB-порт), который способен одновременно работать с услугами «Стрим» и «СтримТВ», но настройка такого режима до сих пор была под силу далеко не каждому пользователю. Данные сложности обусловлены именно подключением с использованием шины USB.
Настройка ADSL-соединения — не единственная возможность утилиты NetFriend. Данная утилита также позволяет произвести настройку беспроводного соединения.
Для настройки беспроводного соединения, от пользователя все же потребуются некоторые базовые знания — пользователю потребуется выбрать используемый канал беспроводной связи, тип используемого шифрования, а также задать предварительный ключ шифрования, который впоследствии должен быть установлен на всех беспроводных адаптерах.
При настройке WEP-шифрования с помощью программы NetFriend, обнаружилась некоторые «особенности». Ключ, используемый в WEP-шифровании должен состоять из цифр в шестнадцатиричной форме (0123456789 abcdef), однако в утилите NetFriend, можно использовать любые латинские буквы и цифры. Утилита NetFriend настраивает WEP-шифрование с длиной ключа 128-бит. Посмотрим что происходит на примере.
Допустим мы хотим задать настройки WEP-шифрования, в качестве ключа для WEP-шифрования нам предлагают ввести 13 (!) знаков вместо 26 цифр в шестнадцатиричной форме. Если ключ введен неверно, то программа сообщает об ошибке («Ключ должен содержать 13 символов и состоять только из букв латинского алфавита, цифр и любых знаков кроме пробела»).
Зададим к примеру в утилите NetFriend ключ для WEP-сети состоящий из одних единичек
Теперь посмотрим через WEB-интерфейс какой ключ установлен для WEP-шифрования.
Как видим, ключ для WEP-шифрования отличается от заданного нами в утилите NetFriend — на самом деле ключ просто переводится в шестнадцатиричный формат. Алгоритм перевода ключа из символьной формы в шестнадцатиричную может слегка отличаться на беспроводном оборудовании различных производителей, поэтому если Вам не удается установить соединение — потребуется сначала зайти через WEB-интерфейс на устройство ZyXEL и посмотреть какой шестнадцатиричный ключ в действительности установлен для WEP-шифрования.
При настройке WPA-PSK и WPA2-PSK шифрования — PSK-ключ в точности соответствует заданному нами в утилите NetFriend.
Также утилита NetFriend позволяет изменить пароль для доступа к устройству — процедура эта достаточно тривиальная и, как мне кажется, дополнительного описания не требует. После того, как пароль для доступа к устройству будет отличается от «пароля по умолчанию», утилита NetFriend будет просить ввести его отдельно при каждой попытке настроить устройство.
Следующим пунктом в возможностях NetFriend является «диагностика устройства» — данный пункт используется для обращения в службу технической поддержки ZyXEL, если несмотря на все усилия «что-то все равно не работает». В данном случае утилита NetFriend создает ZIP-архив, в котором содержатся файлы со всеми настройками устройства.
Данные настройки могут быть проанализированы службой технической поддержки для оказания более быстрой помощи пользователю устройства — их предлагается отправить в «интерактивную систему консультаций», доступную через Интернет, однако если у пользователя ADSL-оборудования как раз этот Интернет и не работает — отправить эти данные он не сможет.
Выводы:
На данном этапе, рассмотренная утилита позволяет работать только с ADSL-устройствами компании ZyXEL, но как нам сообщили представители компании, возможности данной утилиты будут в значительной мере расширяться. В планах компании также использовать данную утилиту для настройки устройств, предназначенных для подключения к Ethernet-провайдерам. В таком случае пользователю также не потребуется знать всех настроек провайдера, а при необходимости использовать статическую маршрутизацию — маршруты будут добавлены автоматически.
На текущем этапе можно сказать, что использование утилиты существенно упрощает жизнь рядовому пользователю ADSL-провайдеров, однако при настройке WEP-шифрования могут проявляться некоторые особенности преобразования ключей из символьной формы в цифровую (в шестнадцатиричном формате) — данный вид шифрования чаще используется для совместимости со старым WiFi оборудованием так как все современное оборудование уже поддерживает хотя бы шифрование WPA-PSK, так что потребность в нем со временем конечно снижается.
Также отмечу то, что поиск устройства осуществляется по его стандартному IP-адресу, а не с использованием широковещательных запросов, поэтому для настройки с помощью утилиты NetFriend возможно придется сначала сбросить настройки настраиваемого устройства к настройкам «по умолчанию».
На момент написания статьи, в список поддерживаемого оборудования входили ADSL-модемами ZyXEL P-660R, P-660RT, P-660RU, P-660RU (Annex B), а также интернет-центрами P-660H, P-660HW, P-660HT и P-660HTW.
Настройка роутера ZyXEL Keenetic Giga — Телеком-Сервис
Подключение к компьютеру.
Подключите роутер к компьютеру, как написано в инструкции к роутеру.
Авторизация.
Для того, что бы попасть в веб-интерфейс роутера, необходимо открыть ваш Интернет браузер и в строке адреса набрать http://192.168.1.1, Логин — admin, Пароль — 1234 (при условии, что роутер имеет заводские настройки, и его IP не менялся).
Настройка Wi-Fi на роутере.
1. Зайдите в меню Сеть Wi—Fi > Точка доступа.
2. Выполните следующие настройки:
- Убедитесь, что установлена галочка в поле Включить точку доступа для
активизации Wi-Fi. - В поле Имя сети (SSID) введите имя создаваемого соединения.
- В поле Защита сети укажите WPA2-PSK.
- В поля Ключ сети введите пароль длиной от 8 до 63 символов. Его необходимо запомнить, чтобы Вы могли указать их при подключении к сети.
- Нажмите Применить для сохранения настроек.
Настройка подключения к Интернет.
Настройка PPPoE подключения.
1. Зайдите в меню Интернет > PPPoE/VPN и нажмите кнопку
2. В окне Настройка соединения выполните следующее:
- Убедитесь, что установлена галочка в поле Включить для активизации создаваемого подключения и в поле Использовать для выхода в Интернет.
- В поле Тип (протокол) укажите протокол подключения PPPoE.
- В поле Подключаться через укажите интерфейс, через который вы будете выходить в Интернет (интерфейс ISP).
- В поля Имя пользователя и Пароль введите соответственно логин и пароль, предоставленные провайдером для подключения к Интернету.
- Поля Имя сервиса и Имя концентратора являются необязательными, оставьте их пустыми.
- В поле Настройка параметров IP оставьте значение Автоматическая.
- Нажмите Применить для сохранения настроек.
цифровое ТВ, интернет в Долгопрудном
Совместимость настроек с другими моделями
Данное описание настроек VPN подойдет для всех моделей роутеров фирмы ZyXEL с версией прошивки v2.
Предупреждение
Администрация Дарнет не несёт ответственности за неправильные настройки, осуществляемые по этой инструкции. Данным руководством, Вы, пользуетесь на свой страх и риск. Со своей стороны, Администрация Дарнет, может предложить платную услугу по настройке и установке домашнего Wi-Fi.
DNS
192.168.100.52
192.168.100.12
Прошивки ZyXel Keenetic
Официальные версии прошивок:
Официальные прошивки v2.05, v.2.04, v2.03 можно скачать с сайта производителя
Официальная прошивка v2.04, v2.05 для роутеров Giga II, Lite II, Start и других моделей от 05.05.15 (РЕКОМЕНДУЕТСЯ) — Скачать тут
Официальная прошивка v2.04, v2.05 для роутеров Giga II, Lite II, Start и других моделей от 12.02.15, 05.03.15, 19.03.15 (РЕКОМЕНДУЕТСЯ) — Скачать тут
Обновление прошивки
Инструкция по обновлению микропрограммы в интернет-центрах серии Keenetic 2-го поколения (в черном корпусе)
Инструкция по обновлению микропрограммы в интернет-центрах Keenetic Lite, Keenetic 4G, Keenetic и Keenetic Giga
Обновление компонентов микропрограммы NDMS V2 для интернет-центров серии Keenetic
Восстановление прошивки
Если Вам необходимо восстановить заводскую прошивку, после неудачной установки новой версии прошивки, то рекомендуется пользоваться программой Zyxel Keenetic Recovery Utility 1.1 от 17.12.2015 -Скачать тут
Как восстановить микропрограмму в интернет-центрах серии Keenetic 2-го поколения?
Как восстановить микропрограмму в интернет-центрах серии Keenetic?
Настройка маршрутизатора (роутера): официальная прошивка v2 (РЕКОМЕНДУЕТСЯ)
1. Вставляем интернет кабель в желтый разъем роутера (нулевой порт — называется «Интернет»). Далее в адресной строке браузера (IE, Google Chrome, Firefox и другие) прописываем ip адрес роутера — 192.168.1.1 Затем появится окно, где выбираем «Веб-конфигуратор».
2. Далее появится окно с вводом нового пароля для настроек роутер, например введем:
- Новый пароль администратора: вводим admin
- Введите пароль еще раз: вводим admin
Жмем «Применить».
3. Появится окно «Необходима авторизация»:
- Имя пользователя: вводим admin
- Пароль: вводим admin
Жмем «вход».
Далее приступаем к настройке роутера.
4. Теперь переходим к нижней панели «Веб-конфигуратора» (настроек), наводим курсор мышки на круг в виде глобуса (Интернет), нажимаем на данный значок.
5. Появится панель настроек подключения интернет. Нам нужен раздел «Подключения», нажимаем на него. Нажимаем на «Broadband connection появится окно. Переходим к шестому пункту.
6. Теперь делаем настройку подключения (нужно для локальной сети) по Ethernet (по кабелю). Ставим галочку «Использовать разъем» на против нулевого порта (нумерация портов у ZyXEL Keenetic начинается с нуля. В нулевой порт роутера нужно будет вставить интернет кабель), как показано на картинке. Затем ставим галку напротив следующих пунктов:
- Включить
- Использовать для входа в интернет
далее проверяем:
- Настройка параметров IP выбираем — «Автоматическая»
- MAC-адрес — выбираем «Ввести вручную» и вводим «MAC-адрес» (физический адрес), который указан у Вас в договоре.
Жмем Применить
7. Переходим к разделу настроек «PPPoE/VPN». Нажимаем на «PPPoE/VPN» и жмем на «Добавить соединение».
8. Ставим галки напротив следующих пунктов:
- Включить
- Использовать для входа в интернет
Далее делаем следующие настройки:
- Описание: пишем darnet
- Тип (протокол): выбираем PPTP
- Подключаться через: выбираем Broadband connection
- Имя пользователя: указываем Логин по договору
- Пароль: указываем Пароль по договору
- Адрес сервера:пишем unlim.darnet.ru (тариф Безлимитный) или vpn1.darnet.ru (тариф Премиум, Бизнес, Комфорт)
- Настройка параметров IP: выбираем Автоматическая
Жмем «Применить».
9. Переходим к настройке Wi-Fi. В нижней панели «Веб-конфигуратора» (настроек), наводим курсор мышки на значок в виде «лестницы» (сеть Wi-FI), нажимаем. Выбираем раздел «Точка доступа». Ставим галку напротив:
- Включить точку доступа.
Далее делаем следующие настройки:
- Имя сети (SSID): вводим любое имя, например свой Логин по договору
- Защита сети: выбираем WPA2-PSK
- Ключ сети: вводим символы, желательно цифры & латинские буквы, не меньше 8 символов
- Стандарт: выбираем 802.11bgn
- Канал: ставим «Авто»
- Мощность сигнала: ставим 100%
Жмем «Применить».
10. Далее переходим в нижней панели «Веб-конфигуратора» (настроек), в раздел «Безопасность», там выбираем вкладку «Межсетевой экран». Напротив Правила для интерфейса, выбираем «Broadband connection (ISP)», жмем Добавить правило:
- Выбираем «Протокол: TCP/80 — Передача страниц WWW (HTTP) « — удаленный доступ для технической поддержки, в случае проблем с роутером. Жмем «Сохранить».
- Добавим еще одно правило, выбираем «Протокол: ICMP» — пинг до Вашего роутера, нужно для технической поддержки, чтобы проверить сигнал до Вашего оборудования. Жмем «Сохранить».
11. Далее, ОБЯЗАТЕЛЬНО, нужно обновить прошивку в Вашем устройстве. Возвращаемся в раздел «Системный монитор». С правой стороны нам нужно окно «Информация о системе», там смотрим раздел «Обновление» и напротив него должно стоять «Доступно». Жмем на «Доступно».
12. После того, как нажали на «Доступно», появится окно с Подтверждением обновления. Жмем «ОК».
13. Начнется загрузка обновлений компонентов устройства.
13. После загрузки компонентов, ждем перезагрузки интернет-центра (роутера).
14. После установки новой версии прошивки, перезагрузки, заходим в нижней панели «Веб-конфигуратора» (настроек), в раздел «Система», вкладка «Обновление». Жмем «Показать компоненты». Выбираем «Рекомендованный набор», убираем галки напротив «Интернет-фильтр Яндекс.DNS» и «Интернет-фильтр SKyDNS». Жмем «Обновить». Ждем, когда скачаются «рекомендованные компоненты и установятся». После перезагрузки, проверяем работу интернета.
Настройка роутера ZyXEL Keenetic Giga II завершена. Теперь Вы можете пользоваться интернетом.
Настройка маршрутизатора (роутера): неофициальная прошивка v1
1. В адресной строке браузера (IE, Google Chrome, Firefox и другие) прописываем ip адрес роутера — 192.168.1.1 Затем появится окно, где вводим:
- логин — admin
- пароль — 1234
Теперь, как показано на картинках ниже, Вы делаете настройку роутера ZyXEL Keenetic.
2. Далее заходим в раздел Интернет \ Подключение. Там выбираем:
- Использовать MAC-адрес — Введенный и пишем MAC-адрес *по договору (MAC, который указан у Вас в договоре).
Жмем Применить.
3. Далее переходим к пункту Авторизация и там вводим следующие параметры:
- Протокол доступа в интернет: PPTP
- Адрес сервера: пишем unlim.darnet.ru (тариф Безлимитный) или vpn1.darnet.ru (тариф Премиум, Бизнес, Комфорт)
- Имя пользователя: указываем Логин по договору
- Пароль: указываем пароль по договору
Остальные пункты оставляем без изменения. Жмем Применить.
4. Переходим в раздел Сеть Wi-Fi \ WPS — убираем галку с пункта Разрешить работу WPS. Жмем Применить.
5. Далее переходим к пункту Соединение и там вводим следующие параметры:
- Имя сети (SSID): вводим любое имя, например свой Логин по договору
Остальные пункты оставляем без изменения. Жмем Применить.
6. Переходим к пункту Безопасность, вводим следующие параметры:
- Проверка подлинности: WPA2-PSK
- Тип защиты: AES
- Сетевой ключ (ASCII): вводим символы, желательно цифры & латинские буквы, не меньше 8 символов
Жмем Применить.
7. Для того, чтобы сменить пароль на вход в настройки роутера, Вам нужно открыть раздел Система \ Пароль, где вводите пароль напротив пунктов:
- Новый пароль: ******
- Подтверждение пароля: ******
Жмем Применить.
Настройка роутера ZyXEL Keenetic завершена. Теперь Вы можете вставить «интернетовский провод» (сетевой кабель) в НУЛЕВОЙ LAN-ПОРТ роутера и подключиться к роутеру по Wi-Fi.
Если у Вас возникли вопросы по настройке, Вы можете позвонить в тех.поддержку по телефону: +7(495) 22-11-901
Инструкция по настройке роутера Zyxel
Wi-Fi роутеры имеют ограниченный радиус действия. Типичный домашний Wi-Fi маршрутизатор стандарта 802.11b или 802.11g имеет радиус действия 45 м в помещении и 90 м снаружи. Микроволновка или зеркало, расположенные между устройствами Wi-Fi, ослабляют уровень сигнала.
Рекомендации.
1. По умолчанию, Логин admin, пароль admin
2. Сброс настроек роутера производится путем нажатия и удержания кнопки Reset на задней панели роутера в течении 10 секунд.
Шаг 1.Авторизация.
Для того, что бы попасть на страницу управления роутера, необходимо открыть ваш Интернет браузер, и в строке адреса набрать http://192.168.1.1.
User Name admin (Имя пользователя) , Password (пароль) – admin (при условии, что роутер имеет заводские настройки, и его IP не менялся,В разных версиях устройств более точная информация на задней части Роутера)
Шаг 2.Смена заводского пароля.
В целях безопасности рекомендуется сменить заводской пароль.
По умолчанию: Логин admin, пароль 1234.
В интерфейсе роутера необходимо зайти во вкладку «Система», далее «Пользователи». Необходимо нажать на надпись «admin». Откроется новое окно, в поле «Новый пароль» введите новый пароль. Нажмите кнопку «Сохранить».
Шаг 3.Настройка Wi-Fi на роутере.
В интерфейсе роутера необходимо выбрать снизу вкладку «Wi-Fi» , затем вкладка «Режим работы». Выбираем режим работы «Точка доступа», и нажимаем кнопку «Применить». На более ранних версиях ПО маршрутизатора этой вкладки может не быть.
После применения настроек необходимо открыть вкладку «Точка доступа».
Выставляем параметры следующим образом:
Поле «SSID»: вводим название беспроводной сети. Значение в этом поле можно не менять.
Номер радио-канала выбираем: Авто.
Ставим галку напротив поля «Использовать защиту соединений».
Ставим галку напротив поля «Максимальный уровень WPA2».
Ключ: вы должны ввести любой набор цифр, длиной от 8 до 63. Их также необходимо запомнить, чтобы Вы могли указать их при подключении к сети.
Далее сохраняем настройки нажатием кнопки «Применить».
Шаг 4.Настройка PPPoE подключения.
В интерфейсе роутера необходимо снизу выбрать вкладку «Интернет», затем вкладку «PPPoE». После этого необходимо нажать кнопку «Добавить интерфейс».
В открывшемся окне необходимо:
Поставить галку «Включить интерфейс».
Описание: Этот параметр можно не изменять.
Подключаться через: BroadBand Connection (ISP).
Ставим галку «Использовать для доступа в интернет».
Вводим имя пользователя и пароль, они закреплены за вашим договором.
Нажимаем кнопку «Применить».
Руководство по настройке маршрутизатора Zyxel P-662 с 3CX!
Настройка маршрутизатора Zyxel P-662H-D1 с 3CX
Введение
В этом документе описывается конфигурация маршрутизатора Zyxel P-662 для использования с 3CX. Мы рассмотрим конфигурацию NAT, необходимую для телефонной системы 3CX и провайдеров VoIP, удаленных внутренних линий или мостов. Это руководство основано на версии прошивки ZyNOS V3.40 (AGZ.9) от 08.01.2010.
Примечание. Мы не можем помочь вам в настройке брандмауэра.
Шаг 1. Создание служб
- С помощью браузера перейдите к URL-адресу управления маршрутизатором Zyxel P-662H-D1.
- Войдите в систему, используя пароль администратора.
- Используйте меню слева, чтобы перейти к « Безопасность»> « Брандмауэр».
- Щелкните вкладку «Правила ».
- В раскрывающемся списке « Packet Direction» выберите « WAN to LAN» и нажмите кнопку «Добавить» .
- Прокрутите до раздела «Службы» и щелкните ссылку «Редактировать настраиваемые службы» .
- Добавьте следующие услуги в таблицу (щелкните номер, чтобы добавить запись). Актуальный список портов, которые необходимо открыть, можно найти здесь, поскольку порты могут зависеть от используемой версии:
- HTTP
- HTTPS
- SIP
- SECURE SIP
- RTP
- TUNNEL
Нажмите «Назад» , когда закончите.
- Прокрутите назад вверх и настройте следующие параметры:
- « Active»: включено
- « Action for Matched Packets»: разрешить
- «Source — Address Type»: добавить IP-адрес, если известно или оставьте значение по умолчанию «Любой» .
- «Назначение — Тип адреса»: добавьте IP-адрес, если он известен, или оставьте значение по умолчанию «Любой» .
- «Служба — Доступные службы»: добавьте «* SIP (TCP / UDP: 5060)» и удалите «Любой (UDP)», и «Любой (TCP)» из списка.
- « Day to Apply»: «Everyday» (или по мере необходимости).
- « Время подачи заявки»: «Весь день» (или по мере необходимости).
Нажмите «Применить» , когда закончите.
- Повторите шаг 8 для каждой службы, настроенной на шаге 7.
Шаг 2: Настройте перенаправление портов (NAT)
- Используйте меню слева, чтобы перейти к «Сеть» > «NAT» .
- Щелкните «Переадресация портов» .
- В поле «Имя службы» выберите «Определено пользователем» .
- Настройте правило следующим образом:
- « Active»: включено
- « Service Name»: SIP
- « Start Port»: 5060
- « End Port»: 5060
- «IP-адрес сервера »: внутренний IP-адрес УАТС
По завершении нажмите «Применить» .
- Всегда актуальный список портов смотрите здесь.Повторите шаги с 3 по 4 для следующих протоколов:
- HTTP
- HTTPS
- SIP
- SECURE SIP
- RTP
- ТУННЕЛЬ
- Нажмите «Применить» , чтобы сохранить конфигурацию.
Шаг 3: Проверка вашей настройки
Войдите в консоль управления 3CX, перейдите на «Панель мониторинга »> «Брандмауэр » и запустите средство проверки брандмауэра, чтобы проверить, правильно ли настроен ваш брандмауэр для использования с 3CX.
Дополнительную информацию о средстве проверки брандмауэра можно найти здесь.
Настройки ZyXEL Prestige 660R-61 — tomihasa
Описание
Модем ADSL 2+ (RJ11). Только LAN. IPv4.
Изменить настройки
1) Отключите кабель модема от стены.
2) OS X 10.7: Системные настройки: Сеть: Локальная сеть
Настройка IPv4: вручную
IP-адрес: 192.168.1.30 (мой компьютер)
Маска подсети: 255.255.255.0
Маршрутизатор: 192.168.1.1 (модем ZyXEL)
3) Перейдите по адресу: http://192.168.1.1/
Настройки
Расширенная настройка
LAN (LAN: ваша локальная сеть (LAN) подключена к Интернету (WAN) через Prestige. В вашей локальной сети может быть несколько клиентов, которым необходимо знать свои IP-адреса.)
DHCP: [Нет] (Используйте Prestige в качестве DHCP-сервера локальной сети.DHCP используется с DNS. Prestige может работать как DHCP-сервер для назначения IP-адресов клиентам.)
Начальный адрес пула IP-клиентов: [N / A]
Размер пула клиентских IP-адресов: [N / A]
Первичный DNS-сервер: [Н / Д] (Если ваш интернет-провайдер предоставляет вам адреса DNS-серверов, введите их в поля DNS-сервера.)
Вторичный DNS-сервер: [N / A]
Удаленный DHCP-сервер: [N / A]
TCIP / IP (TCIP / IP: при изменении настроек Prestige вам необходимо определить статический IP-адрес и маску подсети на вашем компьютере для подключения к Prestige.)
IP-адрес: [192.168.1.1] (модем ZyXEL)
IP-маска подсети: [255.255.255.0]
Направление RIP: [Нет] (RIP: обмен информацией о маршрутизации с другими маршрутизаторами.)
Версия RIP: [N / A]
Многоадресная передача: [Нет]
WAN
Имя: [MyISP]
Режим: [Мост]
Инкапсуляция: [RFC 1483] (RFC 1483: сеть ATM. Другие методы инкапсуляции: PPPoA (соединение с аутентификацией, используется операторами DSL).PPPoE (имитация коммутируемого соединения, используемого телефонными компаниями).
Мультиплекс: [LLC] (инкапсуляция ATM)
Идентификатор виртуального канала
(Виртуальный канал: данные всегда доставляются по одному и тому же сетевому пути. Виртуальный канал идентифицируется парой идентификатора виртуального пути (VPI) и идентификатора виртуального канала (VCI).)
VPI: [0]
VCI: [100]
Тип QoS ATM: [UBR] (механизмы QoS ATM: CBR, VBR, ABR, UBR.UBR: трафик распределяется на всю оставшуюся пропускную способность.)
Скорость ячеек
Пиковая скорость ячеек: [0] ячеек / сек (используется с CBR)
Поддерживаемая скорость ячеек: [0] ячеек / сек (используется с VBR)
Максимальный размер пакета: [0] (используется с CBR)
NAT
Трансляция сетевых адресов
(*) Нет (Отключить, потому что обычно выполняется маршрутизаторами: избегайте двойного NAT.Другие варианты: SUA («частичный» NAT, позволяет нескольким пользователям использовать один и тот же IP-адрес). Full Feature: «полный» NAT.)
Безопасность
(Как домашний пользователь, у меня нет серверов Telnet / FTP / Web, с которыми нужно связываться. Первые четыре параметра — от WAN до LAN, поэтому их можно отключить.)
[x] Telnet
[x] FTP
[x] TFTP
[x] Интернет
[] SNMP
[] Пинг
Dynamic DNS (DDNS: вы можете иметь статическое имя хоста для динамического IP-адреса.)
[] Активный
Поставщик услуг: [www.DynDNS.org]
Имя хоста:
Адрес электронной почты:
Пользователь:
Пароль:
[] Включить подстановочный знак
Время и дата
(Не требуется. ZyXEL не должен действовать как сервер времени, поэтому ему не нужно получать время за пределами моей локальной сети. Мой компьютер может сам связываться с серверами времени.)
Сервер времени
Использовать протокол при загрузке: [NTP (RFC-1305)]
IP-адрес или URL: [fi.pool.ntp.org] (не работает и с 0.fi.pool.ntp.org)
Время и дата: [(GMT + 02: 00) Афины, Хельсинки, Стамбул, Каир, Восточная Европа, Израиль]
[] Летнее время (две настройки ниже предназначены для определения даты начала и окончания летнего времени)
Дата начала: [1] месяц [1] день
Дата окончания: [1] месяц [1] день
[] Синхронизировать системные часы с сервером времени сейчас
Дата
Текущая дата: [2000] [01] [31] (начальное значение)
Новая дата (гггг-мм-дд): [] [] []
Время
Текущее время: [21] [29] [12] (пример значения)
Новое время: [] [] []
Удаленное управление
(Измените настройки Prestige также вне LAN или нет.)
Тип сервера / Статус доступа / Порт / Защищенный IP-адрес клиента
Telnet / [только LAN] / [23] / [0.0.0.0]
FTP / [Только LAN] / [21] / [0.0.0.0]
Интернет / [Только LAN] / [80] / [0.0.0.0]
UPnP (UPnP: найти другие устройства UPnP в сети. UPnP Traversal автоматизирует UPnP через NAT. Должен работать с Windows Messenger 4.7, который использует UPnP (как и Xbox). Messenger 5.0 и Xbox все еще тестировались во время написания Prestige руководство по эксплуатации.)
[] Включить службу Universal Plug and Play (UPnP)
[] Разрешить пользователям вносить изменения в конфигурацию через UPnP (UPnP-устройства могут настраивать Prestige, чтобы они могли взаимодействовать через Prestige. Если у вас возникли проблемы с UPnP, попробуйте включить эту опцию с указанным выше).
(фильтрация)
(Управление правилами фильтрации также с помощью telnet.)
(Журнал технического обслуживания системы)
(«Ошибка калибровки времени»: ищите это сообщение при проблемах с серверами NTP.)
(«Успешный вход в систему TELNET»: кто-то вошел в систему Prestige.)
(примечания ICMP. Тип 0, код 0: сообщение эхо-ответа. Тип 13, код 0: сообщение запроса метки времени.)
ZyXEL — Настройка маршрутизатора (диапазон общедоступных IP-адресов)
КБ ID 0000331
Проблема
У вас есть маршрутизатор ZyXEL (в моем случае P-600R-D1), и вы хотите разместить за ним устройство с общедоступным IP-адресом.
Примечание : я предполагаю, что вы договорились со своим интернет-провайдером, что получите диапазон общедоступных IP-адресов. В некоторых пакетах ASDL первый IP-адрес в диапазоне обычно назначается маршрутизатору, подтвердите это у своего интернет-провайдера.
BT Business Broadband Note : Если вы являетесь клиентом BT Business, ваша настройка будет немного отличаться, я буду указывать на это в дальнейшем.
Решение
1. Подключитесь к маршрутизатору, и вы должны получить от него IP-адрес, откройте свой веб-браузер и перейдите по адресу http: // 192.168.1.1 пароль по умолчанию — «1234»
2. Вам будет предложено изменить пароль по умолчанию, сделайте это, затем выберите опцию, чтобы перейти к «Advanced Setup».
3. Разверните Сеть> WAN> Введите данные ADSL, предоставленные вашим интернет-провайдером (например, имя пользователя ADSL и пароль ADSL). Если у вас есть статический IP-адрес за пределами маршрутизатора, вы также можете установить его здесь.
Примечание : Если вам дали только ДВА IP-адресов, вам может потребоваться установить ОБЕИХ WAN и LAN IP-адрес на ТАКЖЕ IP (и отключить NAT).
BT Business Broadband Note : Даже если вам был выделен диапазон общедоступных IP-адресов, вы ОСТАВЛЯЕТЕ маршрутизаторам вне IP-адреса, установленным для параметра «Получить IP-адрес автоматически»
4. Отключите NAT , ТОЛЬКО ЕСЛИ ВЫ УСТАНАВЛИВАЕТЕ ДЛЯ ЛВС И WAN ОДИН IP : Выберите NAT> Общие> Снимите флажок «Трансляция активных сетевых адресов (NAT)»> Применить.
4. Отключить DHCP: выберите LAN> Настройка DHCP> Изменить DHCP на «Нет»> Применить.
5. Установите внутренний IP-адрес: установите его на IP-адрес, назначенный вашему маршрутизатору — ( Примечание : это может быть ТО же, как адрес, назначенный внешнему IP-адресу, не паникуйте, это не будет конфликтовать (NAT отключен ).
BT Business Broadband Note : Обычно это самый высокий IP-адрес в диапазоне, предоставленном вам BT.
6. Теперь вы можете подключить внутреннее устройство / брандмауэр ( Примечание: Возможно, вам потребуется перезагрузить устройство И маршрутизатор, так как MAC-адрес мог измениться, если вы тестировали со своего ноутбука / ПК.Или просто назначьте устройству другой общедоступный IP-адрес, а затем сделайте его маршрут по умолчанию (или шлюз по умолчанию) IP-адресом, который вы установили для порта LAN ZyXEL (в нашем примере выше 123.123.123.124).
Заводские настройки маршрутизатора ZyXEL
Если что-то сломалось и вы хотите перезагрузить роутер,
1. Выключите маршрутизатор.
2. Нажмите кнопку сброса на задней панели маршрутизатора.
3. Включите устройство, пока индикатор Ethernet не замигает желтым.
4. Теперь DHCP будет включен, маршрутизатор будет использовать 192.168.1.1 внутри, а пароль по умолчанию будет сброшен на 1234.
Статьи по теме, ссылки, источники или внешние ссылки
Загрузки микропрограмм ZyXEL (см. DSL Technology)
Оригинальная статья написана 28.09.10
Как настроить ZyXELL ZyWALL USG-50 или USG-20 для 8×8
- Последнее обновление
- Сохранить как PDF
- Для настройки ZyWALL USG-50
- Для добавления порта 5199 в ZyWALL USG-50
- Для изменения значения времени ожидания сеанса UDP
Цель этой статьи — предоставить образец конфигурации .На момент создания статьи это устройство находилось в заведомо рабочем состоянии на используемой прошивке. Имейте в виду, что разные версии прошивки будут по-разному взаимодействовать с размещенными на хосте службами VoIP. Хотя это устройство может быть полностью функциональным на протестированной и / или текущей версии прошивки, возможно, более новые версии вызовут сбои в обслуживании или сделают устройство полностью совместимым с необходимыми настройками для размещенных служб VoIP, чего раньше не было.
Целью настройки любого маршрутизатора или межсетевого экрана для использования в службе 8×8 является определение приоритетов трафика VoIP в вашей сети и достижение оптимального качества связи.В случае ZyXELL ZyWALL USG-50 мы хотим
- Включить FTP ALG
- Включить H.323 ALG
- Включить SIP ALG (см. Примечание)
- Добавить порт 5199 в качестве порта сигнализации SIP
Если вы используете телефоны Polycom с ZyXELL ZyWALL, вам необходимо включить SIP ALG . Если вы используете телефоны Cisco, вам нужно отключить SIP ALG .
Поскольку ZyWALL USG-20 имеет очень похожий интерфейс, приведенные ниже инструкции применимы и к ZyWALL USG-20.
Подробные инструкции ZyXELL доступны здесь (см. Стр. 56, Конфигурация ZLD).
Для настройки ZyWALL USG-50
- На компьютере откройте веб-интерфейс (GUI) ZyWALL USG-50.
- Перейти к Конфигурация > Сеть > ALG .
- Включить SIP ALG .
- Перейти к настройкам > Конфигурация > App Patrol > Общие .
- Включите Application Patrol , BWM и включите Наивысший приоритет полосы пропускания для трафика SIP .
Для использования App Patrol необходимо зарегистрировать лицензию IDP / App Patrol.
Чтобы добавить порт 5199 к ZyWALL USG-50
- На компьютере откройте веб-интерфейс (GUI) ZyWALL USG-50.
- Перейдите к Настройки > Конфигурация > Сеть > ALG .
- Включить SIP ALG .
- В разделе SIP Signaling Port щелкните + Add и введите 5199 .
Для изменения значения тайм-аута UDP-сеанса
- На компьютере откройте веб-интерфейс (GUI) ZyWALL USG-50.
- Перейдите к настройкам > Configuration > Firewall > Session Control .
- В общих настройках G : UDP Session Time Out установите значение 300 .
ADSL Конфигурация маршрутизатора Zyxel
Номер статьи: 139 | Рейтинг: Без рейтинга | Последнее обновление: Вт, 5 сентября 2017 г., 9:40
Перед тем, как начать настраивать роутер.См. Статью «Как найти лист конфигурации». После того, как вы прочитали и выполнили действия, описанные в этой статье, вы можете приступить к настройке маршрутизатора.
- Войдите в устройство через IP 192.168.1.1, используя эти данные; имя пользователя = admin Пароль = 1234
- Измените пароль администратора на пароль, указанный в вашем листе конфигурации.
- Наведите указатель мыши на настройки сети и перейдите в раздел «Широкополосный доступ».
- На ADSL нажмите кнопку изменения справа.
- Измените инкапсуляцию на PPOA, измените VPI на отображение 0 и VCI на отображение 38.
- Введите имя пользователя и пароль PPP, они будут на странице конфигурации.
Теперь вы завершили настройку сети, остались только настройки конечного пользователя и удаленное управление.
- Наведите указатель мыши на «Обслуживание» и перейдите в «Удаленное управление».
- Щелкните все доверенные домены для каждого порта и ПРИМЕНИТЬ.
Вы выполнили шаги по настройке маршрутизатора.
Автор: Уэйн Култхард — пн, 14 августа 2017 г., 14:30. Эта статья была просмотрена 2304 раз (а).Из рубрики: Маршрутизаторы Zyxel
К этой статье нет приложений.
К этой статье нет комментариев.Будьте первым, кто оставит комментарий.
Статьи по Теме Управляемая установка FTTC Конфигурация маршрутизатора ZyxelПросмотрен 1823 раза с понедельника, 14 августа 2017 г.
ADSL Zyxel Router VMG1312-B10D Начальная настройкаПросмотрен 3510 раз, начиная с среды, 23 августа 2017 г.
Только FTTP Wires Конфигурация маршрутизатора ZyxelПросмотрен 1641 раз, начиная с понедельника, 14 августа 2017 г.
Конфигурация маршрутизатора Zyxel на случай непредвиденных обстоятельствПросмотрен 1601 раз, начиная с понедельника, 14 августа 2017 г.
FTTC и FTTP (управляемая установка) Zyxel Router VMG1312-B10D Начальная настройкаПросмотрен 1854 раза с пт, 25 августа 2017 г.
Zyxel модем только в режиме ADSLПросмотрен 3967 раз, начиная с понедельника, 14 августа 2017 г.
FTTC Wires Only Конфигурация маршрутизатора ZyxelПросмотрен 1751 раз, начиная с понедельника, 14 августа 2017 г.
Конфигурация маршрутизатора IC-Air Zyxel VMG1312Просмотрен 2432 раза, начиная с чт, 30 августа 2018 г.
FTTC и FTTP (только для проводов) Маршрутизатор Zyxel Router VMG1312-B10D Начальная настройкаПросмотрен 2883 раза, начиная с чт, 24 августа 2017 г.
Управляемая установка FTTP Конфигурация маршрутизатора ZyxelПросмотрен 2735 раз, начиная с понедельника, 14 августа 2017 г.
Zyxel Prestige 2000w voip sip настройки и руководство по настройке
Zyxel Prestige 2000w Руководство по настройке параметров VoIP
Телефон ZyXEL P-2000W VoIP Wi-Fi, совместимый с IEEE 802.Стандарт беспроводной связи 11b — идеальное решение для приложений передачи голоса по IP. Это позволяет пользователям совершать или принимать телефонные звонки, пока они находятся в зоне действия беспроводных точек доступа IEEE 802.11b или 11g. Используя P-2000W, пользователям больше не нужно платить дорогую плату за связь и они могут наслаждаться удобством беспроводной мобильности.
ШАГ 1
ПРЕЖДЕ ЧЕМ НАЧАТЬ, обратите внимание на следующее:
Соответствующая версия необходимого микропрограммного обеспечения — WV.00.01. Если у вас еще не установлена эта прошивка, сделайте это перед настройкой.Прошивка доступна в разделе поддержки веб-сайта ZyXEL:
www.ZyXEL.com
Если клавиатура телефона ZyXEL Prestige 2000W_v2 заблокирована, нажмите и удерживайте кнопку # в течение 3 секунд или пока не отобразится значок телефона.
Сетевой режим ZyXEL Prestige 2000W_v2 по умолчанию — DHCP. Если вам требуется тип подключения STATIC или PPPoE, вы должны:
— На телефоне нажмите клавишу Меню.
— Прокрутите вниз до пункта 4 «Сетевые настройки» и нажмите «Выбрать».
— Выберите # 1 сетевой режим
— Прокрутите вниз до Фиксированного IP или PPPoE и нажмите Выбрать.
— На телефоне отобразится «ОК».
Если вы выбрали «Фиксированный IP-адрес», выберите и введите в соответствующие поля ввода ваш IP-адрес, маску подсети и шлюз.
ИЛИ
Если вы выбрали PPPoE, выберите и введите в соответствующие поля ввода ваше имя пользователя PPPoE и пароль PPPoE
ШАГ 2
На следующих изображениях экрана представлена рекомендуемая конфигурация ZyXEL Prestige 2000W_v2 для использования в службе VOIP VoIP.Эти параметры необходимо вводить вручную с помощью графического интерфейса веб-сервера устройства, поскольку метод автоконфигурации пока недоступен.
— На дисплее телефона выберите Меню, нажав левую функциональную клавишу.
— Используя кнопки со стрелками вверх / вниз, пролистайте и выделите «Информация» и нажмите кнопку Select.
— Прокрутите до IP-адреса и нажмите кнопку Select.
— В интернет-браузере на ПК, подключенном к той же сети, введите IP-адрес, отображаемый на ZyXEL Prestige 2000W_v2.
— При появлении запроса введите имя пользователя «ZyXELadmin» и пароль «1234», как показано ниже. Пароль будет представлен ****.
В вашем браузере отобразится следующая информация.
ШАГ 3
На левой панели выберите Сеть, чтобы отобразить следующий экран.
Выберите подходящий тип сетевого подключения для вашей сети: СТАТИЧЕСКОЕ, DHCP, ИЛИ PPPOE.
Если вы используете СТАТИЧЕСКОЕ соединение, введите все параметры сети.
Если вы используете соединение DHCP, оставьте тип DNS как автоматический
Если вы используете соединение PPPoE, вы должны ввести имя пользователя / логина PPPoE и пароль PPPoE, предоставленные вашим поставщиком услуг Интернета DSL.
Нажмите кнопку «Применить».
Щелкните SIP на левой панели. Заполните все параметры прокси-сервера SIP, как указано ниже;
Адрес SIP-сервера : sip3.voipvoip.com
Порт SIP-сервера: 5466
Адрес сервера регистратора: sip3.voipvoip.com
Порт регистратора: 5466
Срок действия регистра : 3600
Отображаемое имя: Введите свое полное имя, оно будет отображаться как часть вашего идентификатора вызывающего абонента.
ID пользователя: Введите номер учетной записи, присвоенный вам при подписке на услугу VoIPVoIP.
Пароль: Введите тот же пароль, который использовался для входа в вашу учетную запись VoIPVoIP
Нажмите кнопку «Применить».
ШАГ 4
Щелкните NAT TRVSL на левой панели.В раскрывающемся меню Select Type выберите NONE
.Нажмите кнопку «Применить».
ШАГ 5
Нажмите ТЕЛЕФОН на левой панели. Введите параметры, как указано:
Голосовой кодек по умолчанию: «G.729»
Порт RTP: 16000
Реле DTMF: внутриполосное (RFC2833)
Полезная нагрузка DTMF: 101
Нажмите кнопку «Применить».
ШАГ 6
Выключите и включите телефон, нажав и удерживая красную кнопку выключения питания в течение трех (3) секунд.
Затем нажмите и удерживайте красную кнопку питания в течение двух (2) секунд, пока устройство не перезагрузится.
Следите за процессом регистрации на экране дисплея. ZyXEL Presitge 2000W_v2 сначала подключится к вашей точке доступа, отобразит SSID точки доступа, а затем IP-адрес телефона.
Вскоре после этого на телефоне отобразится сообщение «Зарегистрировано». После регистрации в сети VoIPVoIP вы будете готовы совершать и принимать звонки.
ШАГ 7
Звоните!
Проблемы? Пожалуйста, проверьте наш инструмент устранения неполадок при установке.
Проблемы с NAT / межсетевым экраном
Если вы получаете односторонний звук, пожалуйста, найдите время, чтобы дважды проверить свою конфигурацию, как указано выше. Если все в порядке, проблема может быть в NAT / брандмауэре. Внесите следующие изменения и попробуйте еще раз.
Щелкните здесь, чтобы воспользоваться нашим средством устранения неполадок с VoIP.
Межсетевые экраны ZyWall серии USG — Intermedia Knowledge Base
Информация о рекомендациях:
Цена: ~ 180 долларов США и выше
Эти межсетевые экраны имеют мощную систему управления пропускной способностью (BWM), которую клиенты с большим успехом используют для предотвращения или решения многих проблем с качеством связи.
BWM позволяет зарезервировать точную полосу пропускания, необходимую для устройств. Эту функцию редко можно найти в межсетевых экранах для малого бизнеса по экономичной цене.
Самая дешевая модель из серии — USG20-VPN, но в ней нет Wi-Fi.
USG20W-VPN имеет Wi-Fi.
Обе модели по-прежнему имеют те же функции управления пропускной способностью, что и более дорогие модели, но они стоят всего около 180 долларов за USG20-VPN или 242 доллара за USG20W-VPN на Amazon и других интернет-магазинах.Для сравнения, Linksys EA6900 стоит 150 долларов на Amazon и не имеет BWM или многих функций, необходимых для среды малого бизнеса.
Вероятно, вы не сможете найти этот брандмауэр в местном магазине. Тем не менее, Staples & Fry’s Electronics предлагает возможность доставки в магазин, чтобы сэкономить время и деньги.
Известные проблемы:
SIP ALG включен по умолчанию, но его легко отключить.
Межсетевой экран периодически мешает регистрации телефона, но этого не происходит при внесении следующих изменений.
Мы рекомендуем не включать функцию привязки IP / MAC на ZyXEL, если вы не на 100% осведомлены о конфигурации вашей сети:
Эта функция не позволит устройствам, которые не получают IP-адрес от сервера DHCP ZyXEL, получать доступ к Интернету или проверять связь с ZyXEL.
Это функция безопасности, которая не позволяет хакеру войти в ваш офис, подключить свой компьютер к вашему брандмауэру или коммутатору и получить доступ к вашей сети.
Когда эта функция включена, ZyXEL может выглядеть так, как будто он заблокирован, хотя на самом деле это не так.
«Блокировка» может произойти из-за одной или нескольких из трех ситуаций, перечисленных ниже:
Вы используете автономный DHCP-сервер, например, работающий на сервере Windows, вместо использования DHCP-сервера на ZyXEL.
Компьютер или другое устройство было вручную настроено на использование статического IP-адреса, и ZyXEL не знает о назначении этого статического IP-адреса.
Неправильно введен MAC-адрес компьютера или телефона.
Информация о микропрограмме:
- Подтвержденная стабильная прошивка:
- USG20W:
- Загрузочный модуль: 1.17.
- Текущая версия: 3.30 (BDR.6).
- Дата выпуска: 2014-09-29 07:33:21.
- Протестировано 09.12.14.
- USG50 и выше:
- По состоянию на 09.12.14 проблем с какими-либо версиями прошивки не сообщалось.
- USG20W:
Разрешение:
По умолчанию ZyWall устанавливает для портов P2 и P3 значение lan1.
Если вы не хотите изменить эти порты, чтобы подключить телефоны к VLAN, отличной от компьютеров, мы рекомендуем подключать телефоны только к портам P2 и P3.
Мы не можем установить или настроить VLAN за вас, но вы или ваш ИТ-отдел можете это сделать, если у вас есть управляемый коммутатор и вы знаете, как его настроить.
Мы не поддерживаем размещение телефонов в демилитаризованной зоне.
Если вы не хотите использовать VLAN, но все же хотите использовать P4, P5 и выше, вам необходимо войти в брандмауэр и изменить Configuration> Interface> Port Role> Назначьте все неиспользуемые порты на lan1 .
Войдите в брандмауэр> Конфигурация (значок с двумя шестеренками) в верхнем левом углу> Сеть> ALG:
Снимите флажок Включить SIP ALG.
Снимите флажок «Включить преобразования SIP».
Снимите флажок Включить настройку тайм-аута бездействия SIP.
Ограничить одноранговое сигнальное соединение: снимите флажок.
Ограничить одноранговое соединение мультимедиа: снимите флажок.
Нажмите Применить.
Перейдите в раздел «Конфигурация» (значок с двумя шестеренками)> Объект> Адрес:
Перейдите в Объект> Сервис:
Вам потребуется создать служебные объекты для IP-портов, которые относятся к используемому продукту Intermedia VoIP.Пожалуйста, свяжитесь с Intermedia, чтобы получить необходимые диапазоны портов, которые необходимо добавить в качестве служебных объектов к вашему брандмауэру.
Щелкните вкладку Группа услуг > Добавить:
Имя: «Cloud_Voice_Service_Ports».
Описание: «Порты, используемые телефонными и факсимильными устройствами».
В левом поле выделите объекты службы, которые вы создали выше.
Щелкните кнопку «->», чтобы переместить эти объекты вправо.
Щелкните ОК.
Перейдите в брандмауэр (называется «Политика безопасности»> «Управление политиками» в более новых версиях прошивки):
Нажмите Добавить:
Включить: Проверить.
Имя: «Cloud_Voice_Devices_Outbound».
Описание: «Разрешить исходящий доступ телефонов и факсов и BWM».
Откуда: Любой.
Кому: Любой (кроме ZyWALL).
Источник: Любой.
Назначение: «Cloud_Voice_Servers».
Сервис: «Cloud_Voice_Service_Ports».
Пользователь: Любой.
Расписание: Нет.
Действие (доступ): Разрешить.
Журнал сопоставленного трафика: Да.
Профиль UTM: все не отмечено.
Щелкните ОК.
Нажмите Добавить:
Включить: Проверить.
Имя: «Cloud_Voice_Devices_Inbound».
Описание: «Разрешить входящий BWM на телефоны и факсимильные устройства».
Откуда: Любой.
Кому: Любой (кроме ZyWALL).
Источник: Cloud_Voice_Servers.
Назначение: Любое.
Сервис: «Cloud_Voice_Service_Ports».
Пользователь: Любой.
Расписание: Нет.
Действие (доступ): Разрешить.
Журнал сопоставленного трафика: Да.
Профиль UTM: все не отмечено.
Щелкните ОК.
Нажмите Добавить:
Перейдите в Брандмауэр (Политика безопасности)> вкладка Управление сеансом> Общие настройки:
Следующие шаги необходимы, чтобы зарезервировать точную полосу пропускания, необходимую телефонам для предотвращения проблем с качеством вызова:
Перейдите в Сеть> Интерфейс> вкладка Ethernet> Выберите интерфейс WAN , который используют устройства VoIP (обычно это wan1)> Редактировать:
Перейдите в Сеть> Интерфейс> вкладка Ethernet> Выберите интерфейс LAN, который используют устройства VoIP (обычно это lan1)> Изменить:
Прокрутите вниз до Параметры интерфейса:
Выходная пропускная способность:
Введите только 80-95% *** Загрузите *** пропускную способность, за которую вы платите.
Если вы не знаете, что это такое, возьмите среднее значение 3 *** Download *** на тесте скорости Telecom.
Входящая пропускная способность (для просмотра может потребоваться выбрать опцию «расширенные настройки»):
Введите только 80-95% пропускной способности *** загрузки ***, за которую вы платите.
Если вы не знаете, что это такое, возьмите в среднем результаты 3 *** Upload *** в Telecom Speed Test.
Если у вас нет параметра Ingress Bandwidth, не беспокойтесь.
Правила BWM, которые вы создали на шаге 7, выполняют Ingress BWM альтернативным способом.
Нажмите ОК.
Щелкните Применить внизу страницы.
Закрыть окно
Следующие шаги являются необходимыми для эффективного разрешения DNS для конфигурации и серверов вызовов, которые требуются телефонам:
Эти изменения приведут к подключению ваших компьютеров, телефонов и всех других устройств к сети на 10 минут или намного дольше, если возникнет непредвиденная проблема.
Обязательно вносите указанные ниже изменения только в том случае, если вы можете позволить себе отключить свою сеть.
Щелкните Конфигурация (значок с двумя шестеренками) в верхнем левом углу.
Перейдите в Сеть> Интерфейс> вкладка Ethernet:
Выберите lan1> Правка> Прокрутите до настроек DHCP> Сделайте следующее:
Первый DNS-сервер (необязательно)> Установить как Пользовательский> Введите:
Второй DNS-сервер (необязательно)> Установить как Пользовательский> Введите:
Включить привязку IP / MAC: не устанавливайте флажок, если вы или ваш ИТ-специалист намеренно не проверили его.
Щелкните OK, чтобы сохранить.
Проверьте, могут ли компьютеры подключаться к общим веб-сайтам.
Если они не могут, вам нужно будет вручную очистить кеш DNS на компьютерах.