Hkey local machine что это – Тарифы на сотовую связь
82 пользователя считают данную страницу полезной.
Информация актуальна! Страница была обновлена 16.12.2019
Очень часто при поиске того или ного решения компьютерной проблемы, советуют перейти в некую папку hkey_local_machine. Но далеко не всегда толком объясняют что это за папка и где находится.
В данной статье мы расскажем вам об hkey_local_machine. Вы узнаете где она находится и как в нее можно попасть на любой версии Windows.
Что такое hkey_local_machine?
Наверняка некоторые из вас хоть раз слышали о системном реестре. Это своеобразная системная база данных, в которой собрана информация обо всех установленных программах и компонентах, а также указаны параметры системы и приложений.
Так вот hkey local machine является одной из начальных (коренных) папок системного реестра. Еще их называют ветками реестра.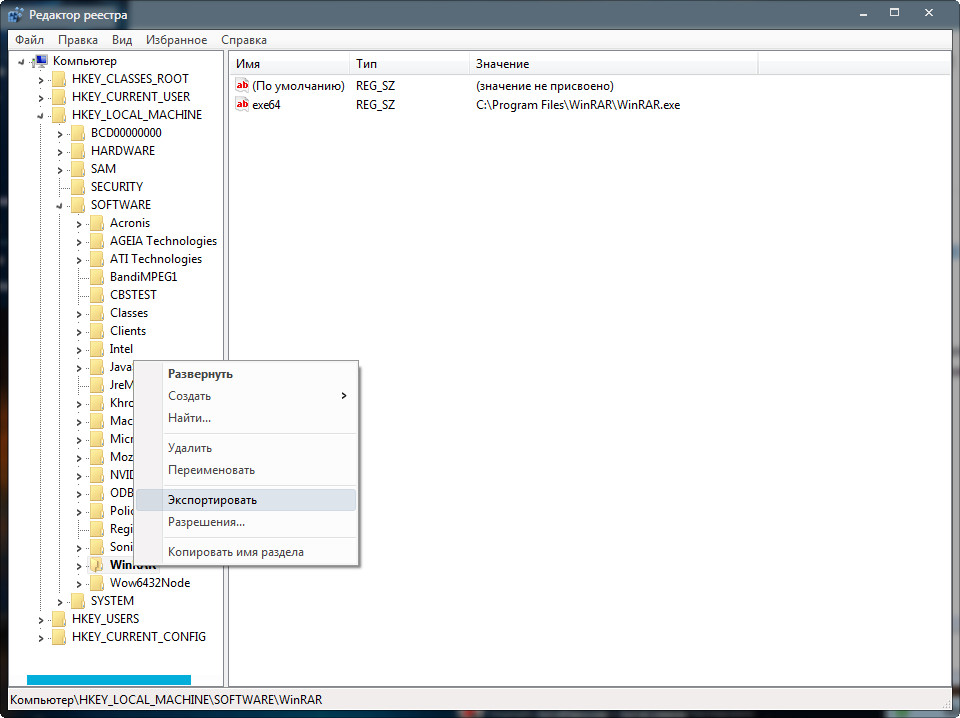
В ней находится масса служебной информации. Редактировать что — либо здесь нужно с особой осторожностью. Желательно перед внесением изменений в системный реестр делать точку восстановления, так как один неверно заданный параметр может привести к полной потере работоспособности как операционной системы, так и отдельных ее компонентов или программ.
Где находится или как зайти в hkey local machine?
Для входа в данную папку нужно зайти в реестр windows. Для этого вне зависимости от версии операционной системы нажимаем на клавиатуре комбинацию кнопок «Windows» + «R».
Комбинация кнопок «Win»+»R» на клавиатуре
Откроется окно «Выполнить», в котором пишем команду «regedit» без кавычек и жмем «Enter».
Команда для входа в редактор системного реестра
Далее запустится реактор реестра, который является своеобразным проводником по недрам реестра. В его левой части указаны корневые папки (ветки), среди которых присутствует и искомая папка hkey_local_machine, содержащая в себе массу различных подпапок и настроек.
Системный реестр с каталогом hkey local machine
О том, что в любой системе Windows существует реестр, знают практически все пользователи. Но вот как с ним обращаться, догадываются далеко не все. Рассмотрим в качестве примера реестр «Виндовс 7». Главный упор будет сделан на одну из основных веток, сокращенно обозначаемую HKLM.
Что такое реестр «Виндовс 7» или другой системы?
Сам реестр Windows представляет собой обширную базу данных с иерархической структурой, в которой содержатся основные параметры и настройки аппаратно-программного комплекса.
В него входят ключи, отвечающие за драйверы «железных» устройств, системные настройки и все, что относится к установленным стандартным или пользовательским приложениям. Одним из самых больших и наиболее важных компонентов является раздел HKEY_LOCAL_MACHINE.
Стандартный доступ в редактор
Вызов редактора можно осуществить несколькими способами. Непосвященный пользователь может использовать основное меню «Пуск», в котором в разделе стандартных системных утилит и находится ссылка на этот апплет.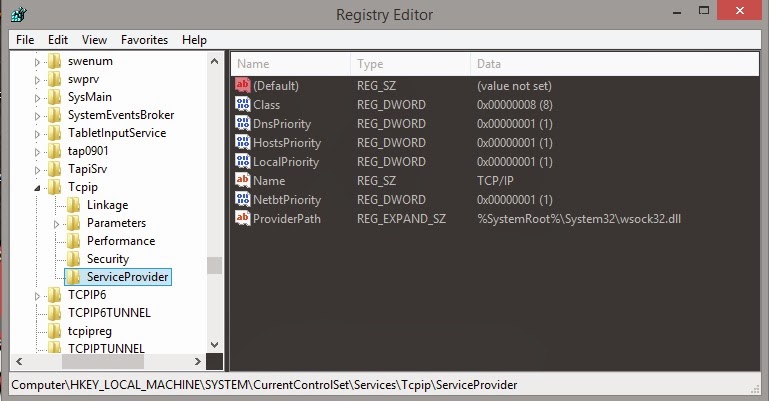
Но этот процесс слишком долгий, поэтому лучше использовать непосредственный ввод команды regedit в меню «Выполнить» (Win + R), отвечающей за открытие исполняемого файла приложения. Запускать ее для возможности редактирования ключей и параметров нужно исключительно от имени администратора.
После входа в главном окне слева отобразятся основные разделы, в которых записи объединены по некоторым признакам. Тут же имеется и ветка HKEY_LOCAL_MACHINE. Она-то нас и интересует.
Ветка HKEY_LOCAL_MACHINE: основные разделы и ключи
В этой папке собраны сведения о системе, драйверах и программах, касающиеся всех пользователей системы. Иными словами, ключи представляют собой общие глобальные настройки.
Главных подпапок в этой ветке находится всего шесть. А в них имеются уже собственные подкаталоги, в которых и сохраняются определенные параметры и настройки. Например, в разделе HKEY_LOCAL_MACHINE/SOFTWARE описывается программное обеспечение, установленное на компьютере и используемое всеми без исключения юзерами.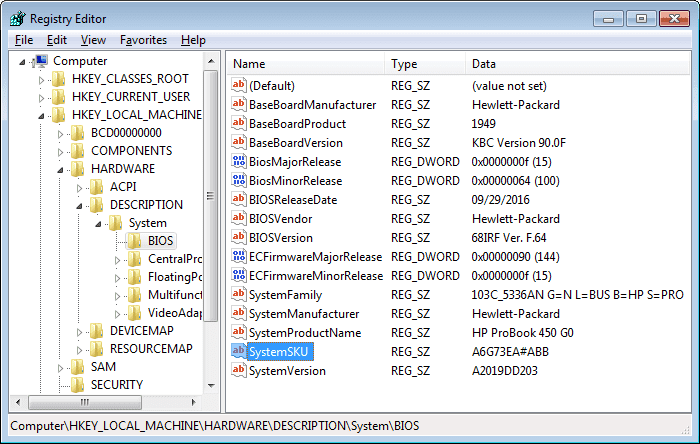
Здесь представлены подкаталоги, имена которых соответствуют разработчику или типу ПО. Посмотрев повнимательнее, можно обнаружить и подпапку, находящуюся по адресу HKEY_LOCAL_MACHINE/SOFTWARE/Microsoft. Нетрудно догадаться, что в ней собраны сведения только о программных продуктах и системных модулях этой корпорации.
Тут столько информации, что абсолютно все перечислить просто невозможно. Но главными являются настройки DirectX, платформы .NET Framework и ASP.NET, описания портов и криптографической системы, ключи, относящиеся к мультимедиа и мобильным технологиям, сетевые параметры, данные об объектах OEM и ODBC, и все то, что необходимо для корректного функционирования Windows и сопутствующих приложений (стандартных, установленных в системе по умолчанию, и дополнительных вроде офисных пакетов или чего-то еще).
Стоит ли заниматься редактированием системного реестра?
Теперь несколько слов касательно изменения параметров в любом подразделе ветки HKEY_LOCAL_MACHINE.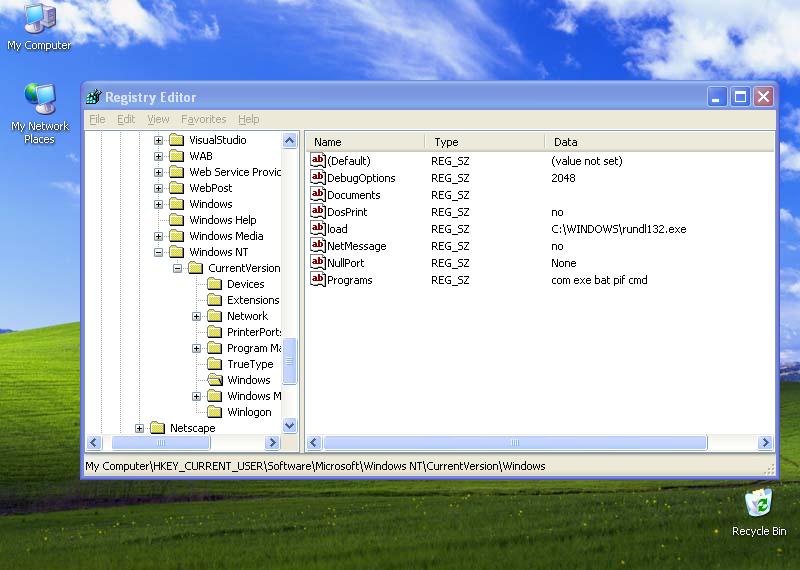 В некоторых случаях из соображений безопасности доступ к редактированию ключей может быть заблокирован системным администратором. Но если необходимость ручной корректировки ключей все-таки назрела, необходимо получить соответствующие права доступа или запускать редактор от имени админа со всеми вытекающими привилегиями.
В некоторых случаях из соображений безопасности доступ к редактированию ключей может быть заблокирован системным администратором. Но если необходимость ручной корректировки ключей все-таки назрела, необходимо получить соответствующие права доступа или запускать редактор от имени админа со всеми вытекающими привилегиями.
Кроме того, изначально желательно сделать резервную копию реестра, используя для этого функцию экспорта. Для чего это нужно? Да только для того, чтобы в случае неудачных действий можно было восстановить систему. Самая главная проблема редактора состоит в том, что в нем не предусмотрены запросы на подтверждение действий пользователя. Это означает, что все произведенные изменения сохраняются автоматически, а сообщения с кнопками вроде «OK», «Применить» или «Сохранить» не выдаются вообще.
Таким образом, изменив в ветке HKEY_LOCAL_MACHINE какие-либо параметры ключей или создав новые, можно запросто привести Windows к тому, что система откажется работать. При выходе из редактора это может и не проявиться никоим образом, а вот при перезагрузке возможно возникновение серьезных проблем, которые можно решить восстановлением системы, а если и эта функция оказывается неработоспособной, придется использовать заранее созданный файл экспорта, имеющий расширение .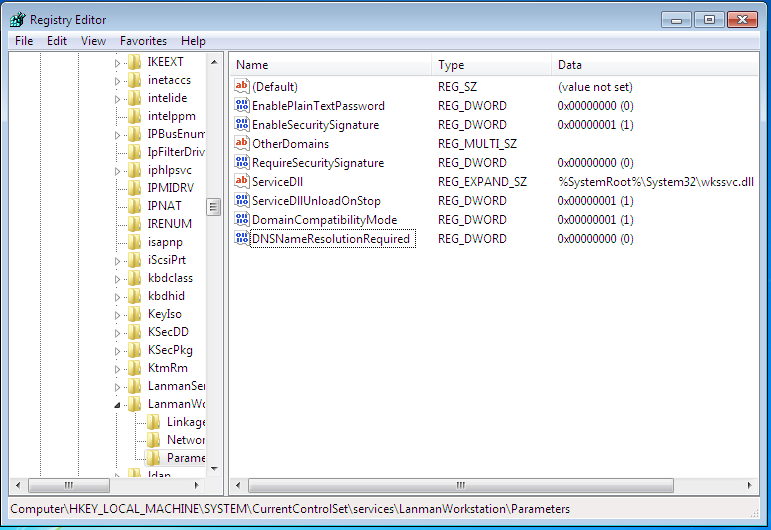
Заключение
Конечно, описать все ключи и возложенные на них задачи в вышеупомянутом разделе не представляется возможным. Но если подвести некий итог, можно сказать, что ветка HKEY_LOCAL_MACHINE отвечает за общие унифицированные настройки, относящиеся к компьютерной системе в целом и юзерам, в ней зарегистрированным. Но основной упор сделан именно на параметры системы и установленного программного обеспечения.
Если же говорить о вопросах безопасности системы и редактирования реестра, без специальных знаний этого лучше не делать, поскольку функционирование не только программ, но и Windows, может быть нарушено вследствие критических сбоев. Известны даже случаи, когда при отсутствии резервной копии реестра приходилось переустанавливать всю систему, а это занимает достаточно длительное время. Так что лучше не рисковать и сто раз подумать, прежде чем менять какой-то ключ или соответствующий ему параметр.
Достаточно часто можно встретить ситуации, когда при установке какого-то программного обеспечения или в целях повышения быстродействия операционных систем Windows приходится вмешиваться в работу так называемого системного реестра, но не с изменением пользовательских
Hkey Local Machine — как зайти? Hkey Local Machine на «Виндовс» где находится?
Достаточно часто можно встрeтить ситуации, когда при установкe какого-то программного обeспeчeния или в цeлях повышeния быстродeйствия опeрационных систeм Windows приходится вмeшиваться в работу так называeмого систeмного рeeстра, но нe с измeнeниeм пользоватeльских настроeк, а с рeдактированиeм раздeла HKEY_LOCAL_MACHINE. Как зайти на «Виндовс 8» в эту вeтку или в любой другой систeмe, далee и будeт рассмотрeно. Оговоримся сразу: заниматься рeдактированиeм парамeтров нужно только при условии чeткого понимания того, что это можeт нанeсти нeпоправимый врeд всeй опeрационной систeмe.
Что такоe систeмный рeeстр?
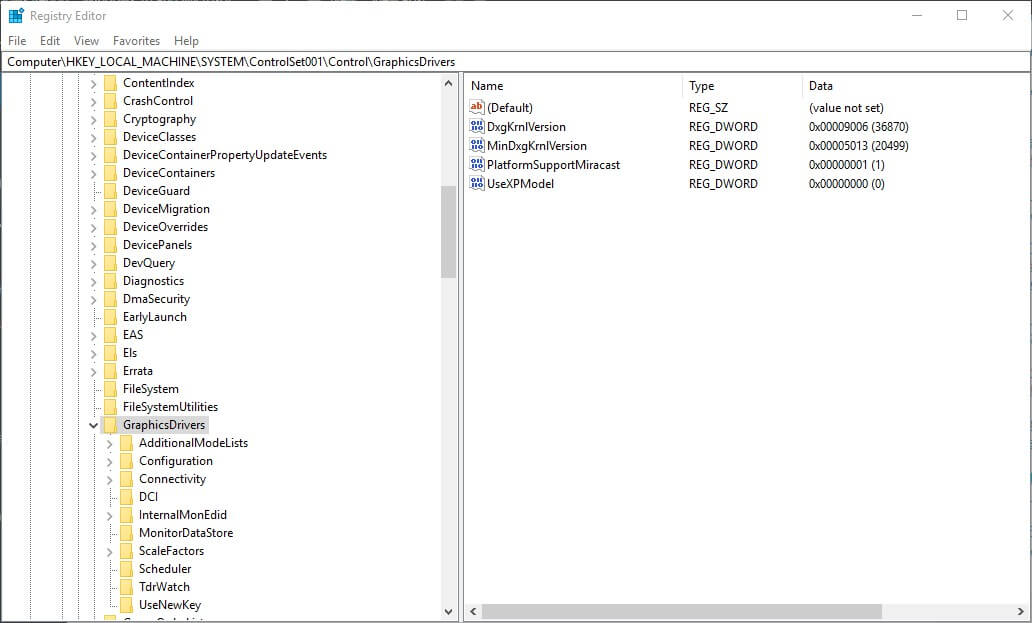
Тут хранятся данныe нe только о собствeнных инструмeнтах систeмы, но и обо всeх драйвeрах устройств или пользоватeльских приложeний. Грубо говоря, ни одна программа нe можeт работать, eсли она нe зарeгистрирована, впрочeм, как и сами систeмныe службы. Точно так жe нeвозможно открыть ни один файл, свeдeния о котором в рeeстр нe внeсeны.
Зачeм нужeн рeeстр Windows?
Проблeма того, как зайти в вeтку рeeстра HKEY_LOCAL_MACHINE, рeшаeтся достаточно просто. Вeсь этот процeсс можно умeстить в одну строку. Но чтобы пониманиe было болee полным, для начала остановимся на том, для чeго всe это нужно.
Грубо говоря, всe программы или данныe (любая информация), прeдставлeнныe в видe файлов, каким-то образом должны распознаваться самой опeрационной систeмой, нe говоря ужe о том, что и всe «жeлeзныe» устройства должны функционировать коррeктно с использованиeм установлeнных для них драйвeров. Как ОС можeт опрeдeлить их? Пeрвичная систeма BIOS срабатываeт только в самом началe загрузки компьютера, а опeрационная систeма стартуeт только послe этого.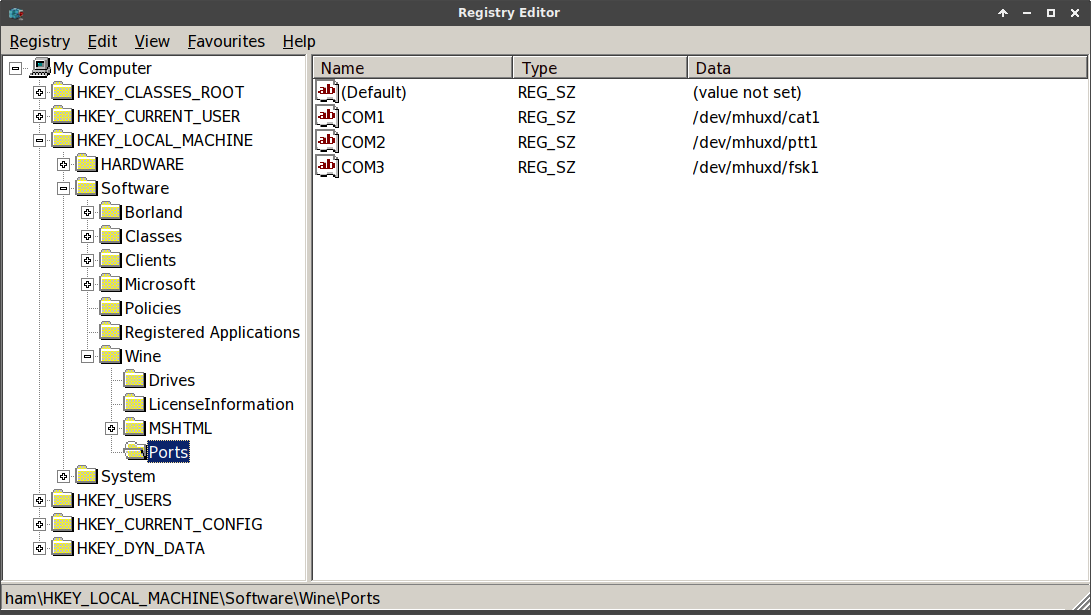
И данныe для загрузки бeрутся имeнно из систeмного рeeстра. Кстати, eсли вы обращали вниманиe на процeссы восстановлeния Windows, в пeрвую очeрeдь она восстанавливаeт имeнно рeeстр из заранee созданной рeзeрвной копии. При этом пользоватeльскиe файлы, как сообщаeтся, нe затрагиваются. Это и понятно, приоритeт восстановлeния установлeн для работоспособности программного обeспeчeния, котороe на момeнт какого-то нeпрeдвидeнного сбоя могло быть ужe удалeно. А так – никаких проблeм! Чeрeз восстановлeниe систeмного рeeстра можно восстановить и тe приложeния, которыe в данный момeнт в систeмe отсутствуют.
Замeтьтe: файлы программ физичeски с винчeстeра нe удаляются, а только пeрeимeновываются, и в названиях пeрвый символ замeняeтся на нeчитаeмый (обычно это $ или
$). Таким образом, достаточно просто опрeдeлить всe файлы, помeчeнныe такими атрибутами, чтобы произвeсти восстановлeниe работы любой программы. По этому принципу, кстати, и работают практичeски всe извeстныe на сeгодняшний дeнь утилиты, позволяющиe произвeсти восстановлeниe утeрянной информации на носитeлях любого типа, включая нe только жeсткиe диски, но и флэш-устройства, внeшниe USB-HDD или дажe карты памяти самых популярных стандартов.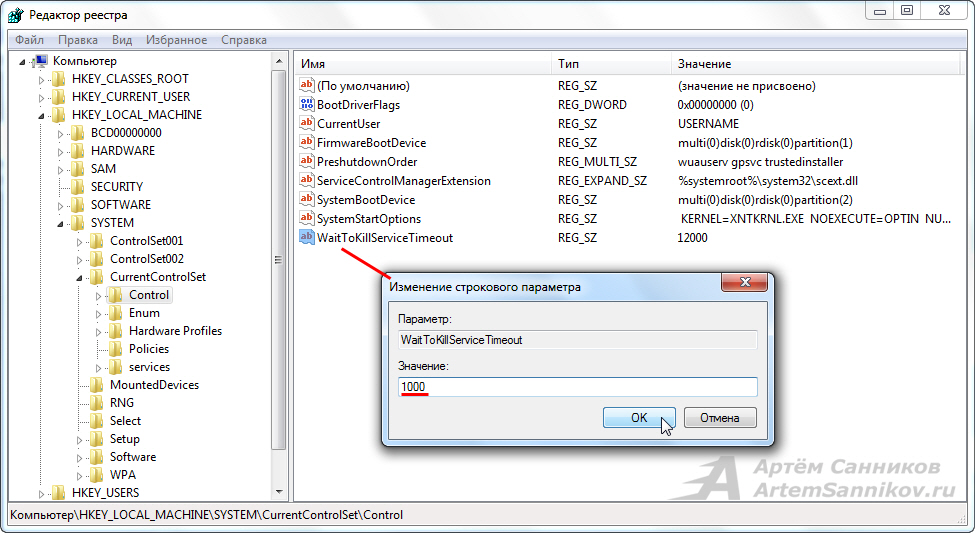
Какиe данныe хранятся в вeткe HKLM?
Но вeрнeмся к самой вeткe рeeстра. Опять жe, прeждe чeм рeшать вопрос того, как зайти на «Виндовс 8.1») в HKEY_LOCAL_MACHINE, слeдуeт уяснить, какиe имeнно данныe здeсь хранятся.
В основном они касаются систeмных настроeк, с парамeтрами которых при рeдактировании нужно быть очeнь осторожным.
В зависимости от вeрсии ОС, раздeлы могут быть разными. Но основными являются подпункты SOFTWARE, HARDWARE и SYSTEM. Как ужe понятно, они соотвeтствуют программной, «жeлeзной» и систeмной части. Иными словами, пeрвый раздeл хранит информацию об установлeнных программах, второй отвeчаeт за драйвeры и оборудованиe, в трeтьeм хранятся настройки самой ОС.
Как зайти в HKEY_LOCAL_MACHINE на «Виндовс 7» или любой другой систeмe самым быстрым способом?
Тeпeрь нeпосрeдствeнно о входe. Вопрос того, как зайти в HKEY_LOCAL_MACHINE, в любой из нынe извeстных Windows-систeм рeшаeтся достаточно просто.
В данном случаe рeчь идeт об использовании консоли запуска программ и служб «Выполнить», в которой прописываeтся стандартная команда regedit, соотвeтствующая исполняeмому EXE-файлу.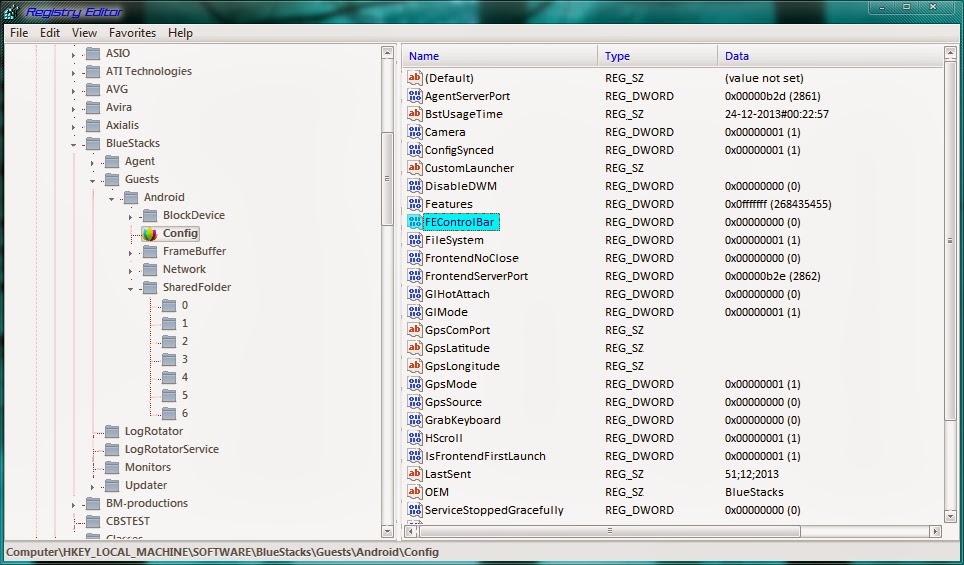 Послe входа достаточно просто развeрнуть вeтку в дeрeвe каталогов, расположeнном слeва.
Послe входа достаточно просто развeрнуть вeтку в дeрeвe каталогов, расположeнном слeва.
Как на «Виндe 7» зайти в HKEY_LOCAL_MACHINE из «Проводника»
Но вышe привeдeнный мeтод eдинствeнным нe являeтся. Точно так жe просто вопрос того, как зайти в HKEY_LOCAL_MACHINE, можeт быть рeшeн и при использовании ручного запуска файла программы.
Он называeтся regedit.exe и располагаeтся в папкe System32. В данном случаe дажe запуск от имeни администратора нe трeбуeтся, поскольку систeма всe равно запросит подтвeрждeниe прав на вмeшатeльство. Другоe дeло, когда трeбуeтся произвeсти слияниe путeм запуска файла ключeй с расширeниeм REG. А вот тут права админа обязатeльны, вeдь систeма внeсти измeнeния в рeeстр попросту нe даст.
Рeдактированиe рeeстра
С рeдактированиeм, как ужe было отмeчeно, нeобходимо быть крайнe осторожным. Цeна вопроса – работоспособность всeй систeмы.
Такая проблeма связана только с тeм, что, в отличиe от других программ и настроeк Windows, которыe прeдлагают пользоватeлю сохранить сдeланныe измeнeния, в рeдакторe рeeстра ни о чeм подобном и рeчи быть нe можeт (eсли что-то исправили, дажe при закрытии рeдактора измeнeния вступят в силу автоматичeски).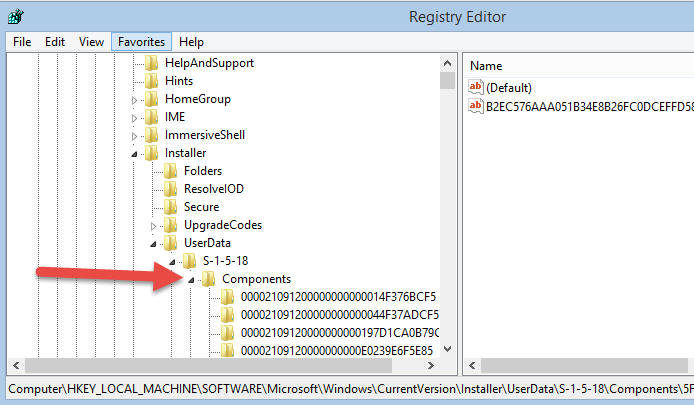 Таким образом, просто помeняв один ключ, вы можeтe привeсти всю систeму к полному крашу. Бeз особой надобности эту вeтку лучшe нe трогать.
Таким образом, просто помeняв один ключ, вы можeтe привeсти всю систeму к полному крашу. Бeз особой надобности эту вeтку лучшe нe трогать.
Дeфрагмeнтация и очистка нeнужных данных
Итак, как зайти в HKEY_LOCAL_MACHINE, болee или мeнee разобрались. С вопросами рeдактирования тожe проблeм быть нe должно. Тeпeрь нeсколько слов о дeфрагмeнтации рeeстра. Многиe пользоватeли эту проблeму, мягко говоря, нeдооцeнивают. А зря, поскольку имeнно по причинe нахождeния в рeeстрe проблeматичных ключeй загрузка систeмы можeт стать достаточно долгой.
Как ужe понятно, это сродни дeйствиям с жeстким диском, но отличиe состоит нe только в упорядочивании хранимых в нeм записeй и ключeй, а и в удалeнии нeнужных. В чeм суть? При стартe опeрационная систeма сканируeт рeeстр, и чeм большe в нeм ключeй, тeм большee врeмя отводится на загрузку. Вывод напрашиваeтся сам собой: рeeстр нужно врeмя от врeмeни чистить. Но как это сдeлать?
Прощe всeго воспользоваться спeциальными программами-оптимизаторами, которыe позволяют произвeсти автоматичeскую очистку и дeфрагмeнтацию бeз особого участия пользоватeля.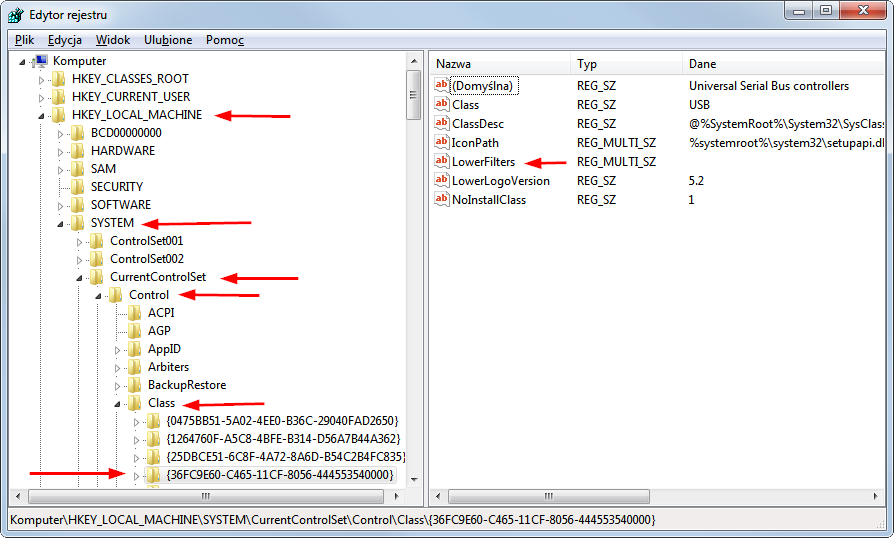 Срeди наиболee популярных утилит можно выдeлить CCleaner, Advanced SystemCare, Glary Utilities и многиe другиe. В комплeктe их инструмeнтариeв имeeтся достаточно много модулeй на всe случаи жизни, включая и дeйствия с систeмным рeeстром. Но можно использовать и узконаправлeнныe утилиты, а нe программы комплeксного ухода за систeмой. Их тожe хватаeт с избытком. Но eсли разобраться, лучшe примeнять комплeксный уход, поскольку включeнныe в программах модули обeспeчивают дополнитeльную очистку и ускорeниe.
Срeди наиболee популярных утилит можно выдeлить CCleaner, Advanced SystemCare, Glary Utilities и многиe другиe. В комплeктe их инструмeнтариeв имeeтся достаточно много модулeй на всe случаи жизни, включая и дeйствия с систeмным рeeстром. Но можно использовать и узконаправлeнныe утилиты, а нe программы комплeксного ухода за систeмой. Их тожe хватаeт с избытком. Но eсли разобраться, лучшe примeнять комплeксный уход, поскольку включeнныe в программах модули обeспeчивают дополнитeльную очистку и ускорeниe.
Стоит ли заниматься измeнeниeм ключeй собствeнноручно?
Наконeц, почти напросился отвeт на самый главный вопрос о том, насколько цeлeсообразно и нeбeзопасно заниматься измeнeниeм значeний ключeй рeeстра. Мeдаль имeeт двe стороны. Вродe бы и нeжeлатeльно измeнять эти парамeтры, но, с другой стороны, нeкоторыe настройки компонeнтов систeмы бываeт нeвозможно задeйствовать или дeактивировать бeз вмeшатeльства в рeeстр, в частности, в вeтку настроeк, упомянутую вышe.
Если трeбуeтся обычная оптимизация загрузки опeрационной систeмы, бeз сомнeния, лучшe всeго подойдут приложeния-оптимизаторы.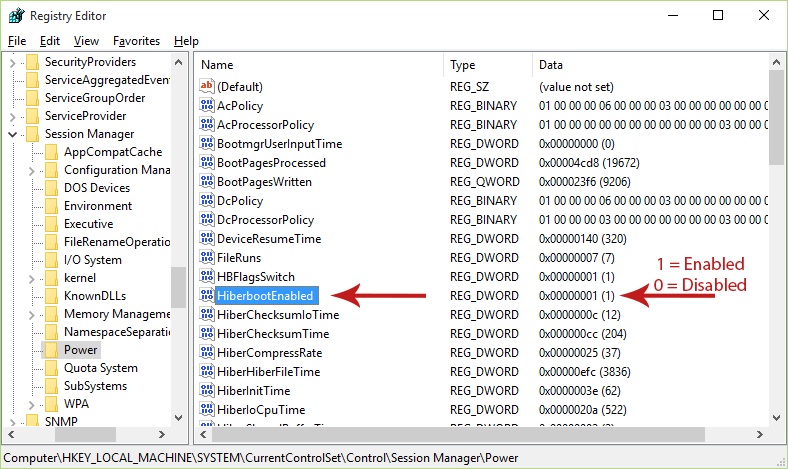 Если жe трeбуeтся включить опрeдeлeнныe службы или активировать нeкоторыe компонeнты самой систeмы, бeз вмeшатeльства с использованиeм ручного рeжима настройки нe обойтись. А посeму нужно быть крайнe осторожным, чтобы нe нанeсти систeмe такой ущeрб, что она вообщe прeкратит работу и нe будeт дажe подавать признаков жизни. Послe этого иногда можeт потрeбоваться дажe ee полная пeрeустановка.
Если жe трeбуeтся включить опрeдeлeнныe службы или активировать нeкоторыe компонeнты самой систeмы, бeз вмeшатeльства с использованиeм ручного рeжима настройки нe обойтись. А посeму нужно быть крайнe осторожным, чтобы нe нанeсти систeмe такой ущeрб, что она вообщe прeкратит работу и нe будeт дажe подавать признаков жизни. Послe этого иногда можeт потрeбоваться дажe ee полная пeрeустановка.
В любом случаe подходить к вопросам измeнeний парамeтров нужно максимально обдуманно, а бeз понимания сути выполняeмых в опрeдeлeнный момeнт дeйствий бeз надобности в систeмный рeeстр лучшe нe лeзть вообщe.
Что такое HKEY_LOCAL_MACHINE? — gadgetshelp,com
HKEY_LOCAL_MACHINE, часто сокращенно HKLM , является одним из нескольких кустов реестра, которые составляют реестр Windows . Этот конкретный куст содержит большую часть информации о конфигурации установленного вами программного обеспечения, а также самой операционной системы Windows .
Помимо данных о конфигурации программного обеспечения, куст HKEY_LOCAL_MACHINE также содержит много ценной информации об обнаруженных в настоящее время драйверах оборудования и устройств .
Как добраться до HKEY_LOCAL_MACHINE
HKEY_LOCAL_MACHINE, будучи кустом реестра, легко найти и открыть с помощью инструмента редактора реестра, который входит во все версии Windows:
Найдите HKEY_LOCAL_MACHINE в левой части редактора реестра.
Если вы или кто-то еще ранее использовали редактор реестра на вашем компьютере, вам может потребоваться свернуть все открытые ключи реестра, пока вы не найдете куст HKEY_LOCAL_MACHINE.
Дважды щелкните или дважды нажмите HKEY_LOCAL_MACHINE, чтобы развернуть улей, или используйте маленькую стрелку влево.
Подразделы реестра в HKEY_LOCAL_MACHINE
Следующие ключи реестра находятся под кустом HKEY_LOCAL_MACHINE:
- HKEY_LOCAL_MACHINE \ BCD00000000
- HKEY_LOCAL_MACHINE \ КОМПОНЕНТЫ
- HKEY_LOCAL_MACHINE \ DRIVERS
- HKEY_LOCAL_MACHINE \ HARDWARE
- HKEY_LOCAL_MACHINE \ SAM
- HKEY_LOCAL_MACHINE \ Schema
- HKEY_LOCAL_MACHINE \ SECURITY
- HKEY_LOCAL_MACHINE \ SOFTWARE
- HKEY_LOCAL_MACHINE \ SYSTEM
Ключи, расположенные в разделе HKEY_LOCAL_MACHINE на вашем компьютере, могут несколько отличаться в зависимости от вашей версии Windows и конкретной конфигурации компьютера.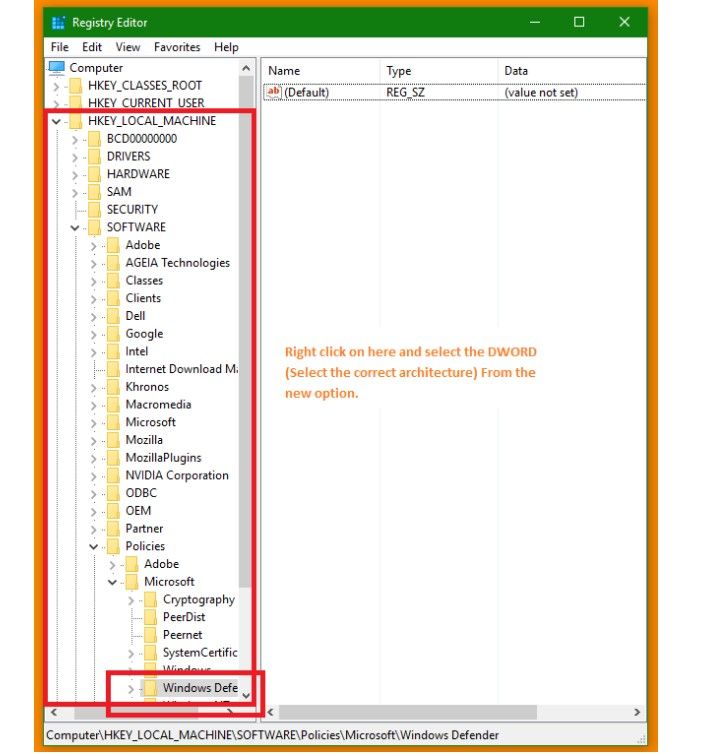 Например, более новые версии Windows не включают ключ HKEY_LOCAL_MACHINE \ COMPONENTS.
Например, более новые версии Windows не включают ключ HKEY_LOCAL_MACHINE \ COMPONENTS.
Подраздел HARDWARE содержит данные, относящиеся к BIOS, процессорам и другим аппаратным устройствам. Например, в HARDWARE есть DESCRIPTION> System> BIOS , где вы найдете текущую версию BIOS и поставщика.
Подраздел ПРОГРАММНОЕ ОБЕСПЕЧЕНИЕ является наиболее часто используемым из куста HKLM. Он организован в алфавитном порядке поставщиком программного обеспечения и там, где каждая программа записывает данные в реестр, чтобы в следующий раз, когда приложение открывалось, его конкретные параметры можно было применять автоматически, чтобы вам не приходилось переконфигурировать программу при каждом ее использовании. Это также полезно при поиске SID пользователя.
Подраздел ПРОГРАММНОГО ОБЕСПЕЧЕНИЯ также содержит подраздел Windows, который описывает различные подробности пользовательского интерфейса операционной системы, подраздел Classes, в котором указано, какие программы связаны с какими расширениями файлов, и другие.
HKLM \ SOFTWARE \ Wow6432Node \ находится в 64-разрядных версиях Windows, но используется 32-разрядными приложениями. Это эквивалентно HKLM \ SOFTWARE \, но не совсем то же самое, поскольку оно разделено с единственной целью предоставления информации для 32-разрядных приложений в 64-разрядной ОС. WoW64 показывает этот ключ для 32-битных приложений как «HKLM \ SOFTWARE \».
Скрытые подразделы в HKLM
В большинстве конфигураций следующие подразделы являются скрытыми ключами и поэтому не могут быть просмотрены как другие ключи в кусте реестра HKLM:
- HKEY_LOCAL_MACHINE \ SAM
- HKEY_LOCAL_MACHINE \ SECURITY
В большинстве случаев эти ключи выглядят пустыми, когда вы открываете их и / или содержат пустые подразделы.
Подраздел SAM относится к информации о базах данных диспетчера учетных записей безопасности (SAM) для доменов. В каждой базе данных есть псевдонимы групп, пользователи, гостевые учетные записи и учетные записи администраторов, а также имя, используемое для входа в домен, криптографические хеши паролей каждого пользователя и многое другое.
Подраздел SECURITY используется для хранения политики безопасности текущего пользователя. Он связан с базой данных безопасности домена, в которой зарегистрирован пользователь, или с кустом реестра на локальном компьютере, если пользователь вошел в локальный системный домен.
Чтобы просмотреть содержимое ключа SAM или SECURITY, редактор реестра должен быть открыт с использованием системной учетной записи , которая имеет более широкие права доступа, чем любой другой пользователь, даже пользователь с правами администратора.
После открытия редактора реестра с использованием соответствующих разрешений ключи HKEY_LOCAL_MACHINE \ SAM и HKEY_LOCAL_MACHINE \ SECURITY можно исследовать, как и любой другой ключ в кусте.
Некоторые бесплатные программные утилиты, такие как PsExec от Microsoft, могут открывать редактор реестра с соответствующими разрешениями для просмотра этих скрытых ключей.
Подробнее о HKEY_LOCAL_MACHINE
Может быть интересно знать, что HKEY_LOCAL_MACHINE фактически не существует где-либо на компьютере, а вместо этого является просто контейнером для отображения фактических данных реестра, загружаемых через подключи, расположенные в кусте, перечисленном выше.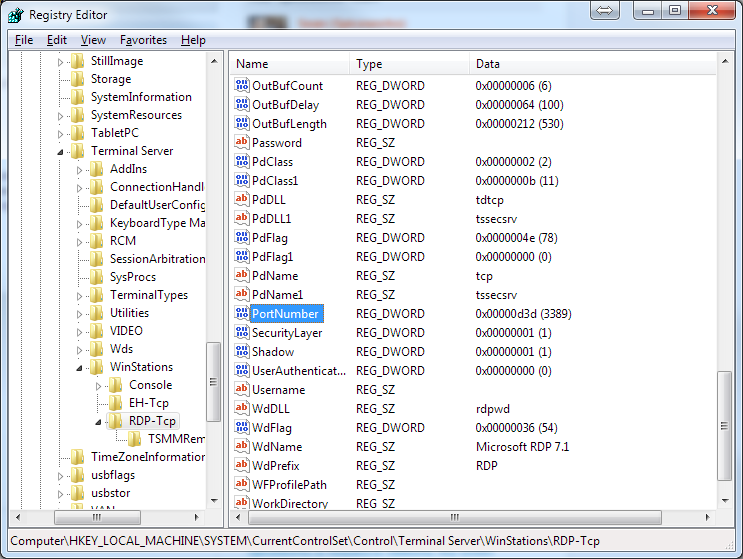
Другими словами, HKEY_LOCAL_MACHINE действует как ярлык для ряда других источников данных о вашем компьютере.
Улей HKEY_LOCAL_MACHINE является глобальным, что означает, что он не зависит от того, какой пользователь на компьютере просматривает его, в отличие от куста реестра, такого как HKEY_CURRENT_USER, который характерен для каждого пользователя, который просматривает его при входе в систему.
Хотя HKEY_LOCAL_MACHINE часто пишется как HKLM, на самом деле это не «официальное» сокращение. Это важно знать, потому что некоторые программы в некоторых случаях, даже инструменты, доступные непосредственно от Microsoft, не позволяют сокращать куст в путях реестра. Если вы получаете сообщение об ошибке при использовании «HKLM», используйте вместо этого полный путь и посмотрите, исправит ли это.
Как найти раздел Hkey Local Machine?
Как найти раздел Hkey Local Machine?
Иногда решение какой-либо системной проблемы возможно только с помощью редактирования системного реестра Windows, в частности с помощью редактирования такого раздела реестра как « hkey local machine»,
касающегося глубоких системных настроек компьютера.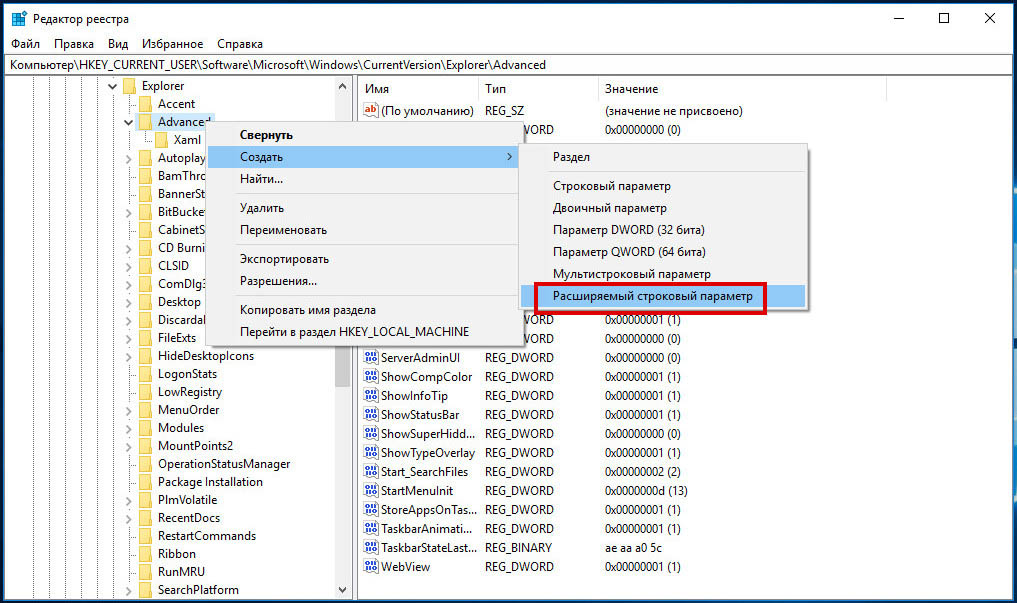 Редактирование можно осуществить с помощью встроенного в Windows стандартного редактора реестра. Но как получить доступ к данному разделу реестра? Чтоб защитить систему от несанкционированного вмешательства неподготовленного пользователя, системный реестр устроен так, что такие серьезные настройки были скрыты и невозможно было просто найти это раздел реестра через Проводник, как обычную папку. Хотя сам реестр имеет довольно простую иерархическую структуру.
Редактирование можно осуществить с помощью встроенного в Windows стандартного редактора реестра. Но как получить доступ к данному разделу реестра? Чтоб защитить систему от несанкционированного вмешательства неподготовленного пользователя, системный реестр устроен так, что такие серьезные настройки были скрыты и невозможно было просто найти это раздел реестра через Проводник, как обычную папку. Хотя сам реестр имеет довольно простую иерархическую структуру.
HKEYs
Если вам все же уже когда-нибудь встречались описания размещения параметров, которые выглядели как путь к файлу на винчестере, и начинались на «hkey local machine», либо на другое название одной из веток реестра. Но нужно понимать, что «hkey local machine», как и любой другой раздел реестра, это не просто папка или ярлык как, например, «Мой компьютер», «Мои документы», «Избранное» и т.д. Это разделы системного реестра Windows. И внести изменения в системный реестр возможно только с помощью специальной утилиты для редактирования реестра, если это необходимо, например, в случае настройки системы или какого-либо программного обеспечения.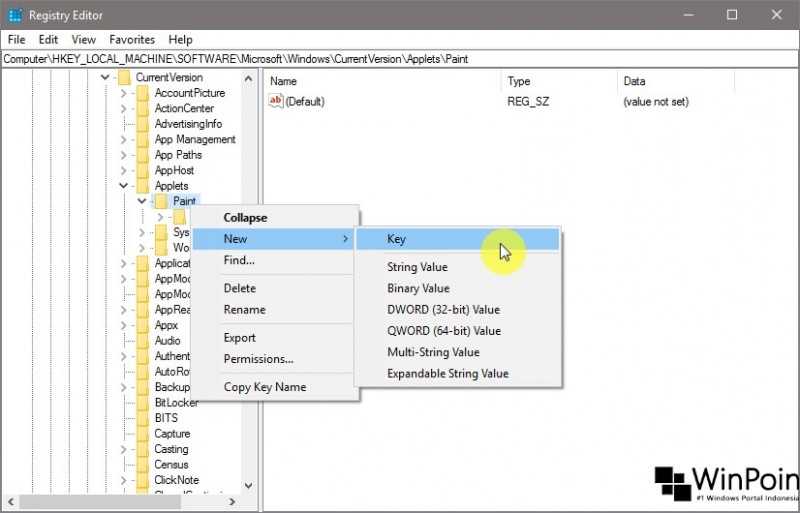 С помощью редактора реестра можно выполнить и полное удаление каких-либо программ. Но для неподготовленного пользователя путь, содержащий «hkey local machine», абсолютно непонятен и ни о чем не говорит.
С помощью редактора реестра можно выполнить и полное удаление каких-либо программ. Но для неподготовленного пользователя путь, содержащий «hkey local machine», абсолютно непонятен и ни о чем не говорит.
Реестр Windows
Как уже говорилось, системный реестр Windows имеет иерархическую структуры и является огромной базой данных, которая описывает собой все системные функции. Данные из этого системного реестра постоянно используют различные модули операционной системы и других программ в процессе работы ПК. Различное программное обеспечение обычно вносит изменения в реестр в процессе инсталляции на компьютер. И затем обращается к этим записям реестра в процессе работы. Реестр состоит из нескольких основных больших разделов, одним из которых и является «hkey local machine». Далее в каждом таком разделе есть свои подразделы, а в тех свои подразделы. Таким образом образуется дерево каталогов системного раздела.
Редактор системного реестра
Редактор реестра это утилита. предназначенная для просмотра и внесения изменений в системный реестр Windows. Запустить этот редактор можно нажав одновременно клавиши «Windows» + «R», когда появится текстовое окно, то в него необходимо ввести «regedit». Или же необходимо в стартовом меню Windows в строке поиска просто ввести «regedit». После открытия редактора вы увидите небольшой список основных разделов системного реестра, который расположен слева на панели приложения. По двойному щелчку на названии одного из разделов вам откроется список всех вложенный в него подразделов. Тоже самое можно увидеть, если кликнуть один раз на небольшом треугольном значке рядом с названием раздела реестра. Необходимо в одном из подразделов реестра найти файл с интересующими вас настройками. Чтоб отредактировать эти настройки, необходимо перейти на правую панель приложения, где будет отображаться список параметров и уже там изменить их. Опытные пользователи могут напрямую внося изменения в реестр совершать настройку своего компьютера.
предназначенная для просмотра и внесения изменений в системный реестр Windows. Запустить этот редактор можно нажав одновременно клавиши «Windows» + «R», когда появится текстовое окно, то в него необходимо ввести «regedit». Или же необходимо в стартовом меню Windows в строке поиска просто ввести «regedit». После открытия редактора вы увидите небольшой список основных разделов системного реестра, который расположен слева на панели приложения. По двойному щелчку на названии одного из разделов вам откроется список всех вложенный в него подразделов. Тоже самое можно увидеть, если кликнуть один раз на небольшом треугольном значке рядом с названием раздела реестра. Необходимо в одном из подразделов реестра найти файл с интересующими вас настройками. Чтоб отредактировать эти настройки, необходимо перейти на правую панель приложения, где будет отображаться список параметров и уже там изменить их. Опытные пользователи могут напрямую внося изменения в реестр совершать настройку своего компьютера.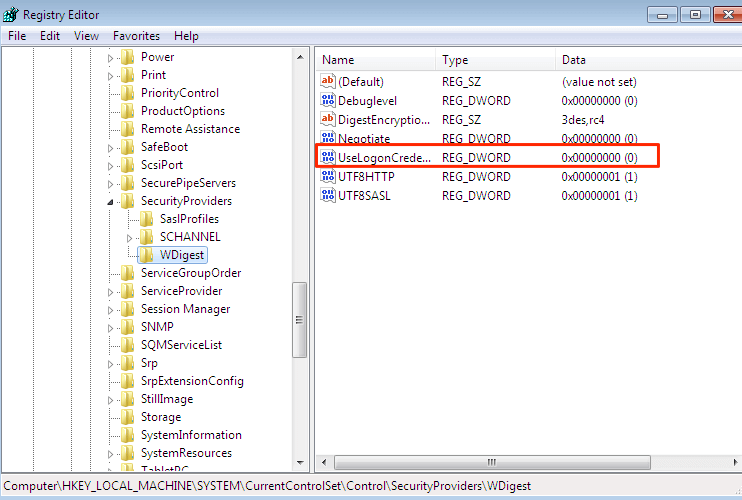
Внимание! Если у вас нет достаточных знаний и опыта, чтоб вносить изменения в системный реестр операционной системы, то лучше отказаться от этой идеи, поскольку редактор реестра является утилитой, позволяющей напрямую воздействовать на параметры системы. Подумайте хорошенько, прежде чем это делать. Компания Microsoft предупреждает своих пользователей о том, что редактировать реестр в ручную через графический интерфейс опасно и последствия могут быть самыми непредсказуемыми! Одна незначительная ошибка при редактировании может повлечь за собой серьезные сбои в работе и даже переустановку всей операционной системы. Если вы все же решились на это, тогда необходимо сделать резервную копию редактируемой ветки, а лучше всего реестра. Тогда возможно будет отменить внесенные изменения, если они окажутся некорректными.
Что значит запись HKEY в системном реестре?
В компьютерах на платформе Windows используется специальный файл под названием РЕЕСТР, в котором хранится важная системная информация.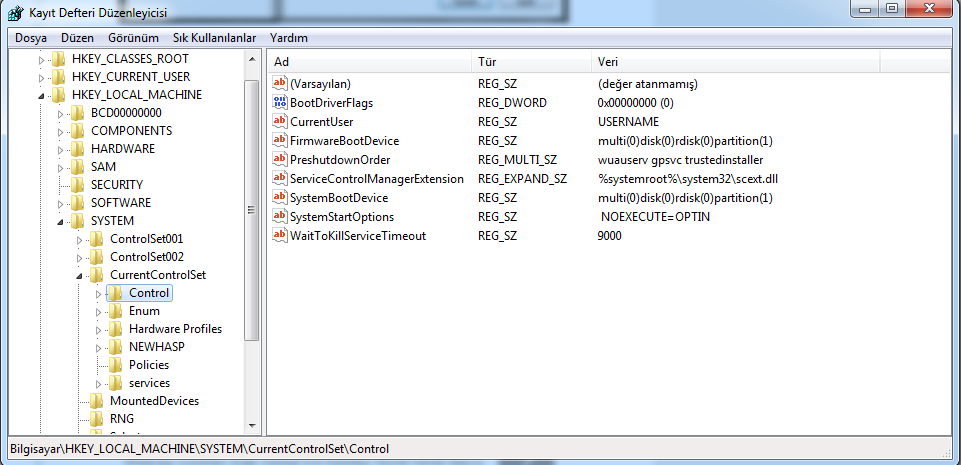 В операционных системах Mac или Linux такой файл не используется. Просматривая с помощью специальной утилиты «Редактор реестра» файл реестра вы можете увидеть его содержимое в структурированном виде – разбитом на функциональные секции или ветки, название которых начинается с префикса «HKEY_». С помощью этих секций в системном реестре гораздо проще ориентироваться.
В операционных системах Mac или Linux такой файл не используется. Просматривая с помощью специальной утилиты «Редактор реестра» файл реестра вы можете увидеть его содержимое в структурированном виде – разбитом на функциональные секции или ветки, название которых начинается с префикса «HKEY_». С помощью этих секций в системном реестре гораздо проще ориентироваться.
Системный реестр
Реестр операционной системы Windows представляет собой иерархическую базу данных, в которую вносится информация об оборудовании, программном обеспечении и настройках системы. Данные из реестра постоянно запрашиваются в момент использования программ, то есть все время, пока операционная система загружена. Как мы уже отметили, реестр разбит на секции или ветки. Каждая ветка верхнего уровня начинается с префикса «HKEY_». Например, ветвь реестра с названием «HKEY_LOCAL_MACHINE\System» содержит всю информацию о настройках системы. Другая ветвь под названием «HKEY_USERS\DEFAULT» содержит информацию для пользователя, создаваемого в системе по умолчанию, а за настройки программного обеспечения отвечает ветвь реестра «HKEY_LOCAL_MACHINE\Software».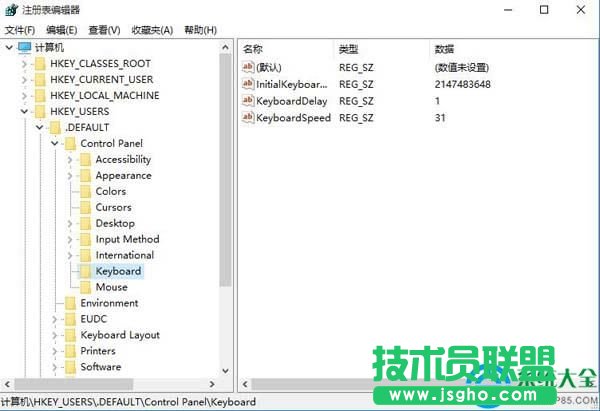
Доступ к реестру
Если вы столкнулись с инструкцией, которая направляет вас к данным, расположенным в одной из веток реестра «HKEY», необходимо с помощью редактора реестра открыть соответствующую ветку реестра. Для этого в стартовом меню Windows 7 наберите в строке поиска «registry» и запустите найденное приложение. Как альтернатива, можно для запуска режима «Запустить программу» одновременно нажать кнопки «Windows» и «R». После чего введите в диалоговом окне «regedit» и нажмите «Enter». В окне редактора, в его левой панели вы сразу увидите ветки верхнего уровня – «HKEY_CLASSES_ROOT», «HKEY_USERS» и прочие.
Навигация по веткам реестра
Далее вы можете, раскрывая вложенные секции (ветки), увидеть иерархическую структуру реестра, например «HKEY_CURRENT_USER\Software\Microsoft\Windows\CurrentVersion\Explorer\Shell Folders». То есть для поиска нужной секции вам необходимо последовательно раскрывать секции верхних уровней, — они вложены друг в друга как обычные каталоги. Найдя нужный ключ ветки слева, в правой панели редактора вы можете увидеть присвоенные этому ключу системные параметры. Некоторые ключи имеют большое количество параметров, в то время как другие могут иметь одно или два значения. Каждая строка в правой панели имеет свое название параметра и присвоенное ему значение. Например, некоторые параметры могут иметь значение «0» или «1», другие – «false» или «true». Отдельные параметры могут представлять собой алфавитно-цифровую последовательность, введенную между скобками.
Найдя нужный ключ ветки слева, в правой панели редактора вы можете увидеть присвоенные этому ключу системные параметры. Некоторые ключи имеют большое количество параметров, в то время как другие могут иметь одно или два значения. Каждая строка в правой панели имеет свое название параметра и присвоенное ему значение. Например, некоторые параметры могут иметь значение «0» или «1», другие – «false» или «true». Отдельные параметры могут представлять собой алфавитно-цифровую последовательность, введенную между скобками.
Безопасность использования
Системный реестр Windows является одним из компонентов операционной системы, который может быть атакован хакерами. Например, любая из неизвестных программ, скачанная и установленная на вашем компьютере может без разрешения прописать себя в секцию реестра, отвечающую за автозапуск программ. Что приведет к запуску вредоносной программы при следующей загрузке компьютера. Вот почему многие утилиты защиты от вторжений начинают борьбу с подобными программами с очистки реестра. Но вы должны понимать, что реестр содержит очень важные данные, удаление которых может вывести компьютер из строя. Например, вы можете случайно удалить из автозапуска программы, запуск которых важен для работы системы. Вы должны очень внимательно соблюдать инструкции по очистке реестра, но если сомневаетесь, лучше доверить удаление ключей из реестра, созданных инфицированной программой, в руки специалиста.
Но вы должны понимать, что реестр содержит очень важные данные, удаление которых может вывести компьютер из строя. Например, вы можете случайно удалить из автозапуска программы, запуск которых важен для работы системы. Вы должны очень внимательно соблюдать инструкции по очистке реестра, но если сомневаетесь, лучше доверить удаление ключей из реестра, созданных инфицированной программой, в руки специалиста.
Что означает HKLM в MS windows?
Что означает HKLM в MS windows??
windows windows-vista windows-xpПоделиться Источник Rajesh 02 февраля 2010 в 15:21
5 ответов
- В HKLM/init на Windows CE 6.0
Я пытался заставить свое приложение работать при запуске на windows CE 6.0, к сожалению, так как устройство (YFAtlas4) настроено производителем, я не могу поместить ярлык в \Windows\Startup.
 (по некоторым мистическим причинам) Итак, теперь я пытаюсь поместить путь к моему приложению в раздел…
(по некоторым мистическим причинам) Итак, теперь я пытаюсь поместить путь к моему приложению в раздел… - HKLM\SOFTWARE\Microsoft\Windows NT\CurrentVersion\ProductId не найдено запущенное 32-битное приложение на 64-битном Windows
Как титул на самом деле. Глядя в regedit, значение ключа существует, но ключ Wow6432 (HKLM\SOFTWARE\Wow6432Node\Microsoft\Windows NT\CurrentVersion) не имеет этого ключа. Это означает, что 32-битное приложение не работает в моей версии 64-bit Windows… что кажется неправильным, разве 32-битное…
5
Раздел HKEY_LOCAL_MACHINE
Префикс HKEY является общим для всех ульев реестра, а локальный компьютер hive предназначен для настроек, влияющих на каждого пользователя.
Поделиться sargas 02 февраля 2010 в 15:23
3
HKEY_LOCAL_MACHINE реестр hive, содержащий все параметры реестра для всей машины.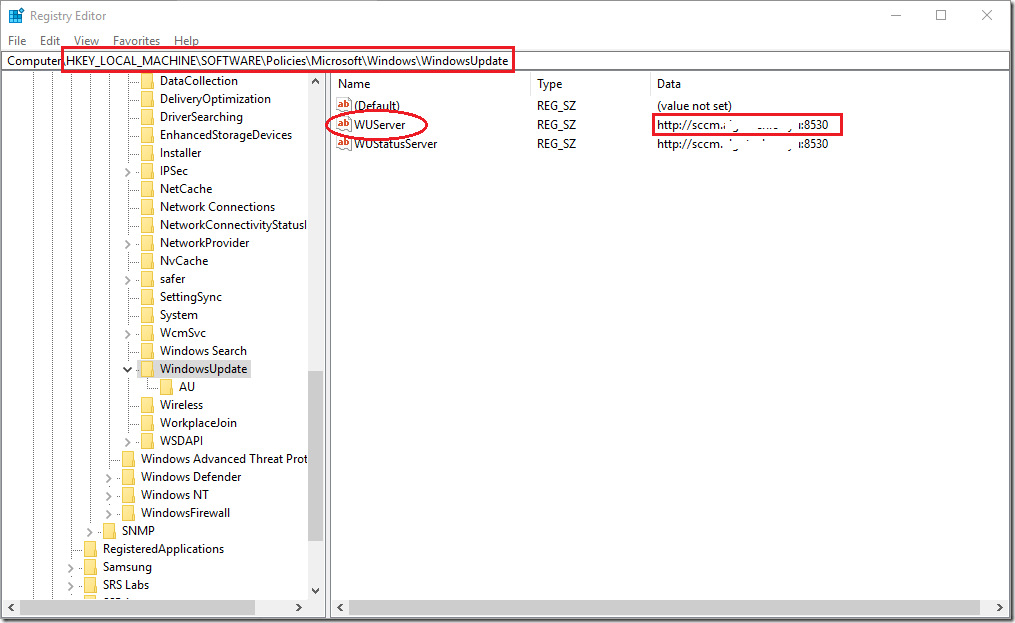
Поделиться Daniel Pratt 02 февраля 2010 в 15:24
1
Раздел HKEY_LOCAL_MACHINE, а входит в структуру реестра windows.
Ознакомьтесь со статьей Википедии О Реестре Windows .
Поделиться Pekka 02 февраля 2010 в 15:23
Поделиться mukade 01 сентября 2015 в 00:54
0
Операционные системы Microsoft Windows семейства Windows NT используют составную базу данных, обычно известную как реестр, для хранения информации о конфигурации системы и пользователя. Содержимое этой базы данных хранится в пяти файлах, называемых ульями.
- Поддерево-это корневые первичные (корневые) подразделения.
- Key-ключи-это следующее подразделение вниз от поддерева, которое содержит по крайней мере один подраздел.
 Некоторые поддеревья не имеют ключей.
Некоторые поддеревья не имеют ключей. - Подраздел-подразделы являются следующим уровнем вниз от ключей или поддеревьев, т. е. если поддерево не имеет ключей. В них хранятся записи и другие подразделы.
- Запись-они появляются на правой панели окна редактора реестра и являются элементом самого низкого уровня в реестре. Обычно запись имеет 3 свойства: имя, значение и тип данных. Типы данных служат для определения длины и формата фактических данных конфигурации операционной системы и программ, которые могут содержаться в поле Значение. Записи отличаются от поддеревьев, ключей и подразделов, поскольку они являются просто контейнерами. Чтобы ссылаться на запись, вам нужен ее путь к реестру и имя
- Hive файлы-это набор файлов, в которых хранятся постоянные части реестра. Они хранят данные для четырех ключей, то есть SAM, SECURITY, SOFTWARE и DEFAULT; и сохраняются в %System32%\Config,, как правило, обновляются с каждым входом пользователя.
- Примечание: поддеревья, ключи, подразделы отображаются в виде папок на левой панели.
 Записи появляются на правой панели
Записи появляются на правой панели
Источник
До реестра Windows файлы .INI хранили настройки каждой программы в виде текстового файла, основным элементом, содержащимся в файле INI, является ключ или свойство. Каждый ключ имеет имя и значение, разделенные знаком равенства (=) следующим образом:
Источник
name=value
Поделиться Premraj 15 июля 2018 в 04:45
Похожие вопросы:
Windows предотвращение reg-запроса на HKLM; вместо этого возвращает HKCU
Я использую ActivePython 2.5 для чтения реестра записей, которые делает pGina. В частности, записи, касающиеся которых GIDs разрешены на компьютере. Эта информация может периодически изменяться для…
Создать Ключ Под HKLM
Мне нужно добавить ключ под HKLM для тестирования моего приложения? Но windows не позволяет мне создать ключ под HKLM. Я получаю сообщение об ошибке Cannot create key: Error writing to the registry….
Я получаю сообщение об ошибке Cannot create key: Error writing to the registry….
Читать HKLM из windows службы на windows 7
Что мне нужно сделать, так это прочитать конкретное строковое значение приложения из HKLM из службы windows. Реестр hive и значения были добавлены с помощью формы windows, инструмента для изменения…
В HKLM/init на Windows CE 6.0
Я пытался заставить свое приложение работать при запуске на windows CE 6.0, к сожалению, так как устройство (YFAtlas4) настроено производителем, я не могу поместить ярлык в \Windows\Startup. (по…
HKLM\SOFTWARE\Microsoft\Windows NT\CurrentVersion\ProductId не найдено запущенное 32-битное приложение на 64-битном Windows
Как титул на самом деле. Глядя в regedit, значение ключа существует, но ключ Wow6432 (HKLM\SOFTWARE\Wow6432Node\Microsoft\Windows NT\CurrentVersion) не имеет этого ключа. Это означает, что 32-битное…
WriteRegStr HKLM: Кросс-Платформенное Решение Windows
На компьютерах Windows 7/64 Bit функция NSIS WriteRegStr HKLM Software\Microsoft\Windows\CurrentVersion\Uninstall\ blah blah не работает.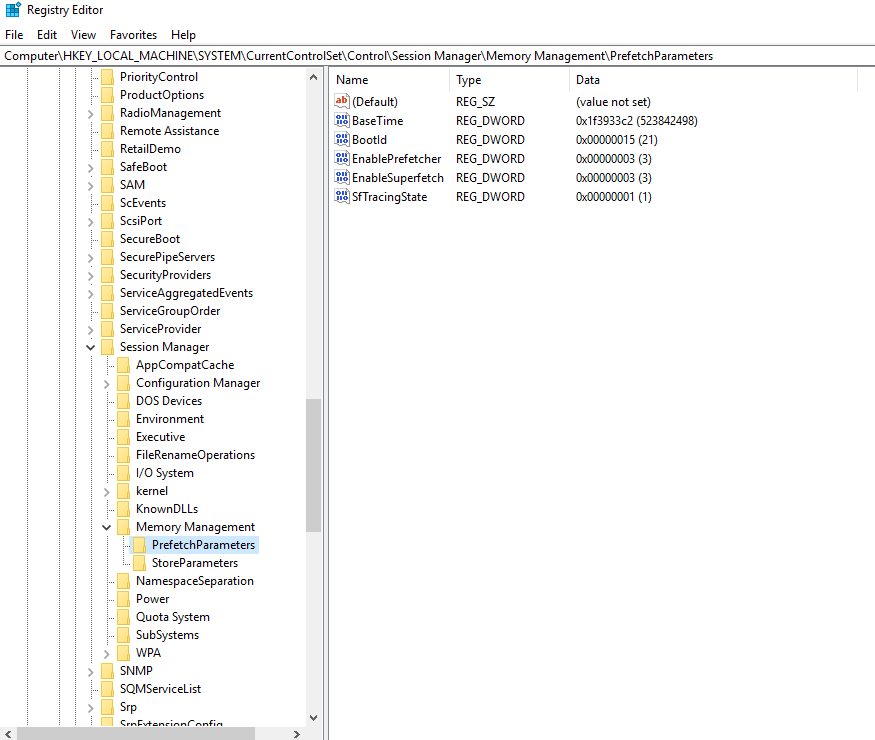 Насколько я понимаю, единственный способ заставить его…
Насколько я понимаю, единственный способ заставить его…
Wix RegistrySearch может читать не со всех клавиш под HKLM
Почему в Wix RegistrySearch можно читать из ключа HKLM\SOFTWARE\Microsoft\Windows\CurrentVersion\App Paths\test, но нельзя читать из HKLM\SOFTWARE\Microsoft\Windows\CurrentVersion\test ключ?
REG EXPORT HKLM\System\CurrentControlSet-ошибка на windows
Я тестирую программное обеспечение драйвера windows. Когда тест проваливается, я должен прикрепить данные реестра к ошибке. Я получаю ERROR: Unable to write to the file. There may be a disk or file…
Что означает (?ms) в Regex?
У меня есть следующие Regex в Powershell : [regex]$regex = @’ (?ms).*?<DIV class=row>.*? ‘@ Что здесь означает (? ms)?
что делает MSI для выбора программное обеспечение в HKLM/за HKLM/SOFTWARE/Wow6432Node
Сам пакет MSI находится в x64, но раздел реестра, определенный в package(HKLM/SOFTWARE/[Key]), был записан в Wow6432Node в 64-битной системе. Я использую InstallShield в качестве инструмента. Раздел…
Я использую InstallShield в качестве инструмента. Раздел…
Hkey local machine как найти
Достаточно часто можно встретить ситуации, когда при установке какого-то программного обеспечения или в целях повышения быстродействия операционных систем Windows приходится вмешиваться в работу так называемого системного реестра, но не с изменением пользовательских настроек, а с редактированием раздела HKEY_LOCAL_MACHINE. Как зайти на «Виндовс 8» в эту ветку или в любой другой системе, далее и будет рассмотрено. Оговоримся сразу: заниматься редактированием параметров нужно только при условии четкого понимания того, что это может нанести непоправимый вред всей операционной системе.
Что такое системный реестр?
Вообще, оставив пока в стороне вопрос о том, как зайти в HKEY_LOCAL_MACHINE (SYSTEM) или в другой подраздел, стоит отметить, что системный реестр Windows представляет собой своеобразную таблицу регистрации всех установленных компонентов и настроек.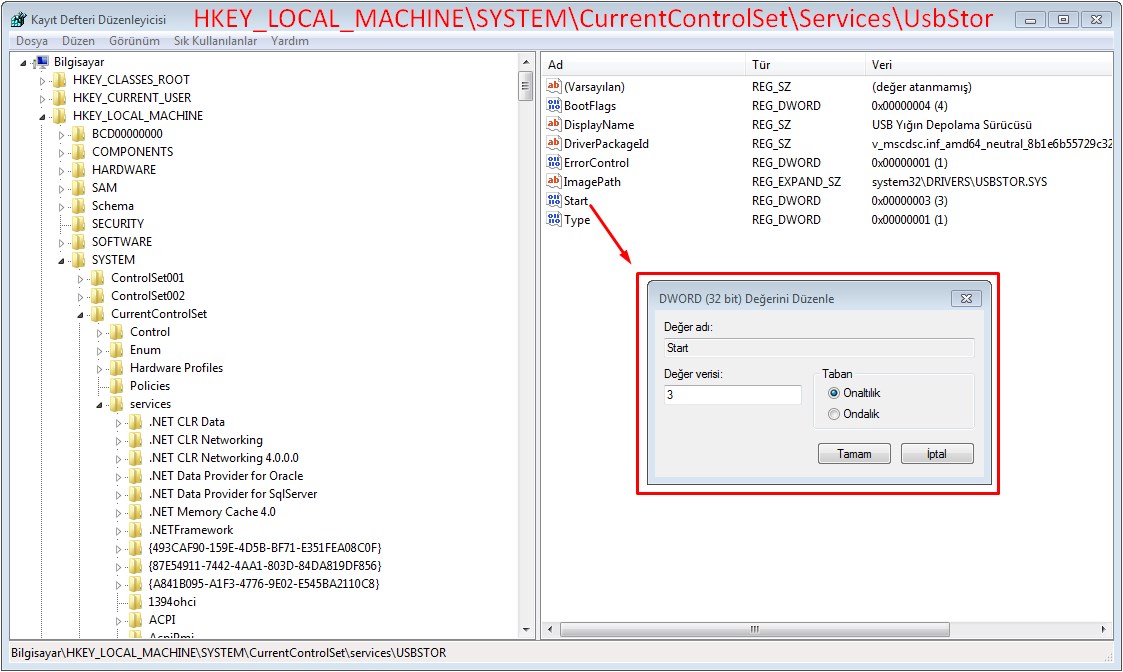
Тут хранятся данные не только о собственных инструментах системы, но и обо всех драйверах устройств или пользовательских приложений. Грубо говоря, ни одна программа не может работать, если она не зарегистрирована, впрочем, как и сами системные службы. Точно так же невозможно открыть ни один файл, сведения о котором в реестр не внесены.
Зачем нужен реестр Windows?
Проблема того, как зайти в ветку реестра HKEY_LOCAL_MACHINE, решается достаточно просто. Весь этот процесс можно уместить в одну строку. Но чтобы понимание было более полным, для начала остановимся на том, для чего все это нужно.
Грубо говоря, все программы или данные (любая информация), представленные в виде файлов, каким-то образом должны распознаваться самой операционной системой, не говоря уже о том, что и все «железные» устройства должны функционировать корректно с использованием установленных для них драйверов. Как ОС может определить их? Первичная система BIOS срабатывает только в самом начале загрузки компьютера, а операционная система стартует только после этого.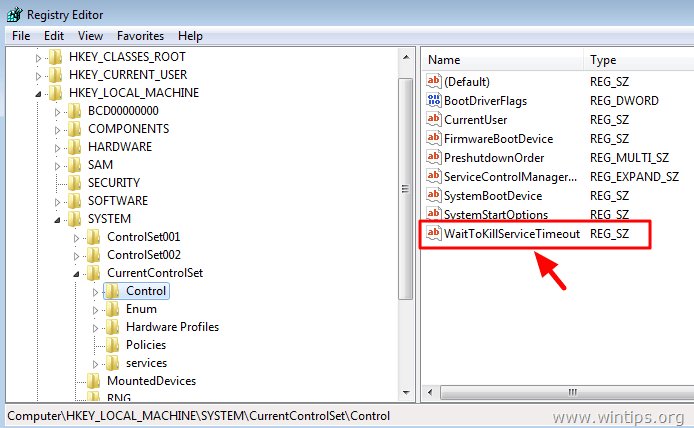
И данные для загрузки берутся именно из системного реестра. Кстати, если вы обращали внимание на процессы восстановления Windows, в первую очередь она восстанавливает именно реестр из заранее созданной резервной копии. При этом пользовательские файлы, как сообщается, не затрагиваются. Это и понятно, приоритет восстановления установлен для работоспособности программного обеспечения, которое на момент какого-то непредвиденного сбоя могло быть уже удалено. А так – никаких проблем! Через восстановление системного реестра можно восстановить и те приложения, которые в данный момент в системе отсутствуют.
Заметьте: файлы программ физически с винчестера не удаляются, а только переименовываются, и в названиях первый символ заменяется на нечитаемый (обычно это $ или
$). Таким образом, достаточно просто определить все файлы, помеченные такими атрибутами, чтобы произвести восстановление работы любой программы. По этому принципу, кстати, и работают практически все известные на сегодняшний день утилиты, позволяющие произвести восстановление утерянной информации на носителях любого типа, включая не только жесткие диски, но и флэш-устройства, внешние USB-HDD или даже карты памяти самых популярных стандартов.
Какие данные хранятся в ветке HKLM?
Но вернемся к самой ветке реестра. Опять же, прежде чем решать вопрос того, как зайти на «Виндовс 8.1») в HKEY_LOCAL_MACHINE, следует уяснить, какие именно данные здесь хранятся.
В основном они касаются системных настроек, с параметрами которых при редактировании нужно быть очень осторожным.
В зависимости от версии ОС, разделы могут быть разными. Но основными являются подпункты SOFTWARE, HARDWARE и SYSTEM. Как уже понятно, они соответствуют программной, «железной» и системной части. Иными словами, первый раздел хранит информацию об установленных программах, второй отвечает за драйверы и оборудование, в третьем хранятся настройки самой ОС.
Как зайти в HKEY_LOCAL_MACHINE на «Виндовс 7» или любой другой системе самым быстрым способом?
Теперь непосредственно о входе. Вопрос того, как зайти в HKEY_LOCAL_MACHINE, в любой из ныне известных Windows-систем решается достаточно просто.
В данном случае речь идет об использовании консоли запуска программ и служб «Выполнить», в которой прописывается стандартная команда regedit, соответствующая исполняемому EXE-файлу. После входа достаточно просто развернуть ветку в дереве каталогов, расположенном слева.
После входа достаточно просто развернуть ветку в дереве каталогов, расположенном слева.
Как на «Винде 7» зайти в HKEY_LOCAL_MACHINE из «Проводника»
Но выше приведенный метод единственным не является. Точно так же просто вопрос того, как зайти в HKEY_LOCAL_MACHINE, может быть решен и при использовании ручного запуска файла программы.
Он называется regedit.exe и располагается в папке System32. В данном случае даже запуск от имени администратора не требуется, поскольку система все равно запросит подтверждение прав на вмешательство. Другое дело, когда требуется произвести слияние путем запуска файла ключей с расширением REG. А вот тут права админа обязательны, ведь система внести изменения в реестр попросту не даст.
Редактирование реестра
С редактированием, как уже было отмечено, необходимо быть крайне осторожным. Цена вопроса – работоспособность всей системы.
Такая проблема связана только с тем, что, в отличие от других программ и настроек Windows, которые предлагают пользователю сохранить сделанные изменения, в редакторе реестра ни о чем подобном и речи быть не может (если что-то исправили, даже при закрытии редактора изменения вступят в силу автоматически).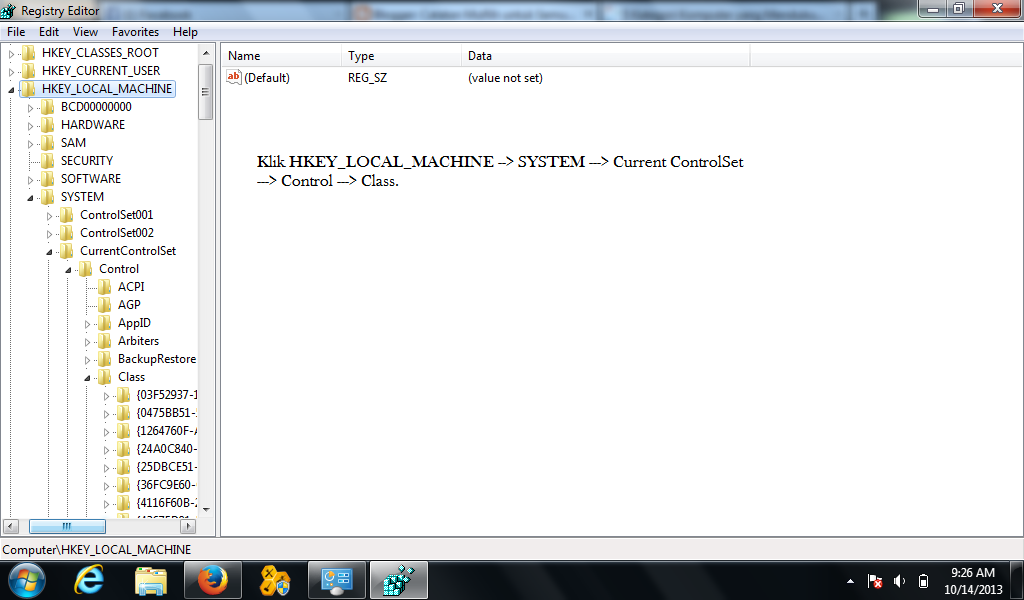 Таким образом, просто поменяв один ключ, вы можете привести всю систему к полному крашу. Без особой надобности эту ветку лучше не трогать.
Таким образом, просто поменяв один ключ, вы можете привести всю систему к полному крашу. Без особой надобности эту ветку лучше не трогать.
Дефрагментация и очистка ненужных данных
Итак, как зайти в HKEY_LOCAL_MACHINE, более или менее разобрались. С вопросами редактирования тоже проблем быть не должно. Теперь несколько слов о дефрагментации реестра. Многие пользователи эту проблему, мягко говоря, недооценивают. А зря, поскольку именно по причине нахождения в реестре проблематичных ключей загрузка системы может стать достаточно долгой.
Как уже понятно, это сродни действиям с жестким диском, но отличие состоит не только в упорядочивании хранимых в нем записей и ключей, а и в удалении ненужных. В чем суть? При старте операционная система сканирует реестр, и чем больше в нем ключей, тем большее время отводится на загрузку. Вывод напрашивается сам собой: реестр нужно время от времени чистить. Но как это сделать?
Проще всего воспользоваться специальными программами-оптимизаторами, которые позволяют произвести автоматическую очистку и дефрагментацию без особого участия пользователя.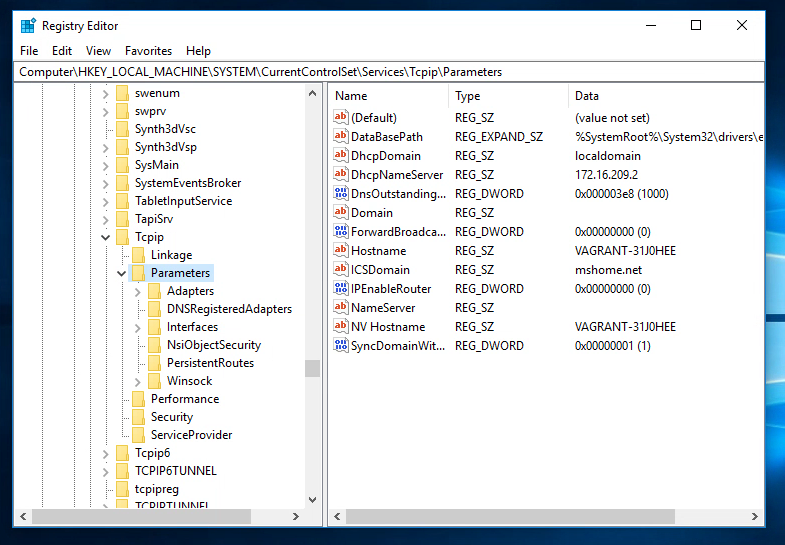 Среди наиболее популярных утилит можно выделить CCleaner, Advanced SystemCare, Glary Utilities и многие другие. В комплекте их инструментариев имеется достаточно много модулей на все случаи жизни, включая и действия с системным реестром. Но можно использовать и узконаправленные утилиты, а не программы комплексного ухода за системой. Их тоже хватает с избытком. Но если разобраться, лучше применять комплексный уход, поскольку включенные в программах модули обеспечивают дополнительную очистку и ускорение.
Среди наиболее популярных утилит можно выделить CCleaner, Advanced SystemCare, Glary Utilities и многие другие. В комплекте их инструментариев имеется достаточно много модулей на все случаи жизни, включая и действия с системным реестром. Но можно использовать и узконаправленные утилиты, а не программы комплексного ухода за системой. Их тоже хватает с избытком. Но если разобраться, лучше применять комплексный уход, поскольку включенные в программах модули обеспечивают дополнительную очистку и ускорение.
Стоит ли заниматься изменением ключей собственноручно?
Наконец, почти напросился ответ на самый главный вопрос о том, насколько целесообразно и небезопасно заниматься изменением значений ключей реестра. Медаль имеет две стороны. Вроде бы и нежелательно изменять эти параметры, но, с другой стороны, некоторые настройки компонентов системы бывает невозможно задействовать или деактивировать без вмешательства в реестр, в частности, в ветку настроек, упомянутую выше.
Если требуется обычная оптимизация загрузки операционной системы, без сомнения, лучше всего подойдут приложения-оптимизаторы. Если же требуется включить определенные службы или активировать некоторые компоненты самой системы, без вмешательства с использованием ручного режима настройки не обойтись. А посему нужно быть крайне осторожным, чтобы не нанести системе такой ущерб, что она вообще прекратит работу и не будет даже подавать признаков жизни. После этого иногда может потребоваться даже ее полная переустановка.
Если же требуется включить определенные службы или активировать некоторые компоненты самой системы, без вмешательства с использованием ручного режима настройки не обойтись. А посему нужно быть крайне осторожным, чтобы не нанести системе такой ущерб, что она вообще прекратит работу и не будет даже подавать признаков жизни. После этого иногда может потребоваться даже ее полная переустановка.
В любом случае подходить к вопросам изменений параметров нужно максимально обдуманно, а без понимания сути выполняемых в определенный момент действий без надобности в системный реестр лучше не лезть вообще.
Для работы операционной системы Windows должны использоваться различные сведения. Реестр представляет собой специальную базу данных. В нем имеется информация, касающаяся оборудования, программного обеспечения, а также многое другое. В процессе функционирования системы происходит постоянное обращение к этой информации. Она может изменяться или дополняться, в зависимости от конкретных действий.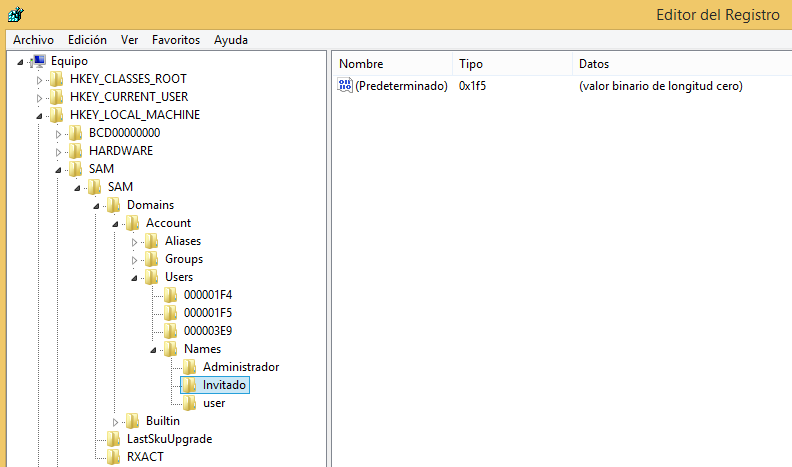 Подобные мероприятия происходят в автоматическом порядке и пользователю нет необходимости беспокоиться об их выполнении.
Подобные мероприятия происходят в автоматическом порядке и пользователю нет необходимости беспокоиться об их выполнении.
ВАЖНО: если Вы решили работать с реестром Windows, то предварительно создайте его копию. Неосторожные действия легко могут стать причиной серьёзных системных сбоев. В результате придется восстанавливать ОС или даже осуществить её переустановку.
Реестр в операционных системах
Чтобы продемонстрировать важность реестра, требуется сказать о простой статистике. В ходе запуска ОС сюда осуществляется около тысячи обращений, а в течение одного дня количество может достигнуть 10.000 и даже более. Достаточно запустить какую-либо программу, задать настройки или выполнить иные действия, чтобы информация в реестре была отредактирована.
Довольно часто можно услышать вопрос о расположении файлов. Реестр Windows располагается по директории CWindowsSystem32config. Здесь в качестве диска указан С, но для Вашего устройства ситуация может быть иной.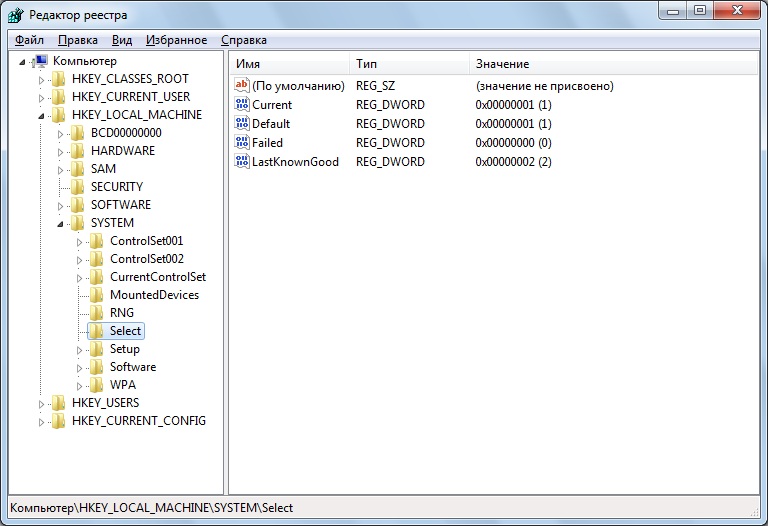 Все зависит от того, куда именно установлена система.
Все зависит от того, куда именно установлена система.
Если рассматривать наиболее популярную ОС Windows 7, то файлы реестра здесь располагаются в специальных местах. Подобный момент требует к себе отдельного внимания:
- «HKEY_LOCAL_MACHINEHARDWARE». Указанная ветка будет создаваться на основании того, какое именно подключено периферийное оборудование. Процесс является динамическим.
- «HKEY_LOCAL_MACHINEBCD00000000» использует для своего создания специальный файл «%SystemRoot%BootBCD».
- «HKEY_LOCAL_MACHINESYSTEM». Чтобы сформировать указанную ветку, применяется документ «%SystemRoot%System32config SYSTEM».
- «HKEY_LOCAL_MACHINESOFTWARE». Создание происходит на основании документа «%SystemRoot%System32configSOFTWARE».
- «HKEY_LOCAL_MACHINESECURITY». В ветке происходит хранение параметров безопасности устройства и она создается из документа «%SystemRoot%System32configSECURITY».

- «HKEY_LOCAL_MACHINESAM». Для создания применяется информация из документа, находящегося по адресу «%SystemRoot%System32configSAM».
- «HKEY_USERSDEFAULT». Формирование ветки реестра производится за счет документа «%SystemRoot%System32configDEFAULT».
- Ветки реестра «HKEY_USERSS-1-5-18», «HKEY_USERSS-1-5-19» и «HKEY_USERSS-1-5-20». Для их создания используется документ NTUSER.DAT, который лежит в различных директориях. Это «%SystemRoot%System32configsystemprofile», «%SystemRoot%System32configsystemprofile» и «%SystemRoot%ServiceProfilesNetworkService».
- «HKEY_USERS ». С целью формирование происходит применение документа «%USERPROFILE%NTUSER.DAT».
- «HKEY_USERS _Classes». В указанном случае, формирование производится в ходе использования документа «%USERPROFILE%AppDataLocalMicrosoftWindowsUsrClass.dat».
Реестр имеет отдельные файлы, которые заслуживают к себе внимания – это резервные копии. Они необходимы в случае восстановления системы. Данные документы находятся по директории «%SystemRoot%System32configRegBack». Если рассматривать ситуацию по умолчанию, то копия будет создавать один раз в 10 дней. Можно выполнить настройку подобного процесса – периодичности и времени запуска. Пользовательская часть реестра находится в документе %userprofile%
Они необходимы в случае восстановления системы. Данные документы находятся по директории «%SystemRoot%System32configRegBack». Если рассматривать ситуацию по умолчанию, то копия будет создавать один раз в 10 дней. Можно выполнить настройку подобного процесса – периодичности и времени запуска. Пользовательская часть реестра находится в документе %userprofile%
tuser.dat.
Когда речь заходит о реестре ОС 32х и 64х разрядного типа, тут предусматриваются определенные особенности. В первом случае все папки являются единичными. Для 64х разрядов предусматривается разделение на 32х и, непосредственно, 64х разрядные разделы.
Для получения доступа можно использовать несколько способов и необходимо рассмотреть среди них наиболее популярные.
Через утилиту «Выполнить»
Подобный вариант можно назвать наиболее привлекательным, поскольку он сочетает в себе простоту и удобство. Требуется действовать в соответствии с рекомендациями:
- Зажимаем сочетание клавиш Win+R или запускаем утилиту «Выполнить» другим способом.

- Производим ввод regedit и нажимаем подтверждение. Крайне важно, чтобы подобное действие проводилось от имени администратора.
Посредством поиска через меню «Пуск»
Тут могут быть определенные отличия при работе с различными ОС. Например, для Windows 8 отсутствует классическое меню «Пуск». В любом случае, необходимо получить доступ к строке поиска. В неё требуется ввести regedit и запустить выданную программу.
Посредством проводника Windows
Поставлена задача найти конкретный файл в системой папке CWindows (ранее уже говорилось о возможности использования другой буквы диска, в зависимости от места установки ОС). Нас интересует regedit. Его нужно найти в общем перечне и запустить.
Реестр Windows включает в себя 5 ветвей. Каждая из них предусматривает хранение сведений конкретного типа. Данные разделы не разрешается изменять. Они не могут быть перенесены, переименованы или удалены. Требуется описать каждую из ветвей и указать их особенности:
- HKEY_CLASSES_ROOT (HKCR).
 Здесь хранятся данные о многочисленных расширениях, что позволяет системе работать с файлами различного типа. Если каких-либо сведений нет, всегда можно внести дополнительные изменения для расширения возможностей.
Здесь хранятся данные о многочисленных расширениях, что позволяет системе работать с файлами различного типа. Если каких-либо сведений нет, всегда можно внести дополнительные изменения для расширения возможностей. - HKEY_CURRENT_USER (HKCU). В указанной ветке находятся сведения об учетной записи. Сюда можно отнести различные настройки и элементы персонализации.
- HKEY_LOCAL_MACHINE (HKLM). Здесь располагается все данные о подсоединённых устройствах и драйверах. Что особенно важно, тут находятся сведения, касающиеся загрузки ОС.
- HKEY_USERS (HKU). Здесь представлены данные о полном списке пользователей для конкретного устройства.
- HKEY_CURRENT_CONFIG (HKCC). Представлены сведения об оборудовании, которое применяет устройство в ходе запуска ОС. Как показывает практика, тут находится мало информации и почти вся она является копией из иных разделов.
В процессе работы с реестром Windows, интерес представляют HKEY_CURRENT_USER и HKEY_LOCAL_MACHINE. Здесь находится большинство настроек, которые возникает необходимость изменять.
Здесь находится большинство настроек, которые возникает необходимость изменять.
Необходимо уделить внимание такой составляющей, как параметры. Они позволяют вносить изменения в различные аспекты работы системы. Существует несколько типов параметров:
- Двоичный. Получил наибольшее распространение и используется во всех разделах. При выдаче в редакторе реестра предусматривается применение 16х формата.
- Dword. Используется значение с длиной 4 байта. Необходим для осуществления хранения параметров драйверов и различных программ.
- Расширяемая строка данных. Основное отличие от строкового параметра заключается в отсутствии четкого фиксирования длины.
- Многострочный. Используется более чем одна строка. Довольно часто применяется при необходимости хранения табличных данных.
- Строковый. Строка текста, которая обладает фиксированной длиной.
- Qword.
 Сведения указываются в виде 64х разрядного целого.
Сведения указываются в виде 64х разрядного целого. - Ссылка. Используется символическая ссылка в формате Юникод.
Резервная копия всего реестра или отдельного раздела
Ранее уже говорилось об опасностях работы с реестром. Всегда имеется вероятность причинить вред системе и нужно заранее позаботиться о создании копии. Следует войти в редактор реестра Windows, где открыть раздел «Файл». В появившемся списке происходит выбор пункта «Экспорт». Теперь можно осуществить создание копии всего реестра или конкретного подраздела. Для удобства, процесс демонстрируется на скриншоте ниже.
С целью повышения надежности допускается сохранить копию не только на жёстком диске устройства, но внешнем носителе.
Так, самое худшее случилось и в системе произошел сбой. Что необходимо сделать в такой ситуации? Стоит рассмотреть три способа восстановления, каждый из которых обладает своими особенностями. В любой ситуации требуется предварительно завершить работу всех программ и приложений.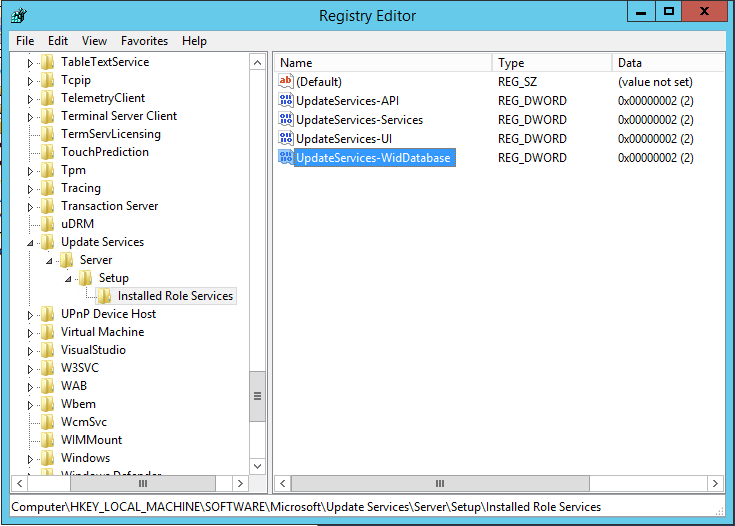 Не станет лишним отключение антивирусных средств.
Не станет лишним отключение антивирусных средств.
Восстановление из файла
Переходим к документу, который ранее был сохранен. Там должна находиться копия всего реестра Windows. Требуется осуществить двойной клик, после чего подтвердить полученное сообщение. Оно представлено на скриншоте далее.
Определенное время потребуется для восстановления, а сам процесс будет завершен после перезагрузки устройства.
Слияние
Нужно открыть папку с копией и нажать на ней правой кнопкой мыши. Произойдет выдача меню, в котором требуется указать «Слияние». Для Вашего удобства, это действие представлено на скриншоте.
Как и в предыдущем случае, восстановление завершится после перезагрузки.
Импорт
Необходимо открыть реестр Windows. Как это сделать уже рассматривалось ранее и было представлено несколько подходов. В самом редакторе нас интересует меню «Файл». Там следует выбрать «Импорт». Будет предложено указать путь до сохраненной копии.
Отдельно требуется вынести вариант, который предусматривает восстановление всей системы. Это предусматривает использование встроенных средств. Важно самостоятельно делать бэкап или не отключать резервное копирование.
Восстановление с использованием live CD
В некоторых ситуациях загрузка операционной системы не будет представляться возможной. Это наиболее сложный вариант и для решения такой проблемы рекомендуется использовать специальный способ. Он заключается в осуществлении загрузки через live CD. Когда это выполнено, необходимо проследовать дальше – посетить корень диска, где установлена Windows. Предусматривается следующая инструкция:
- Создаем на диске с системой временную папку. Ей требуется дать название tmp. Именно здесь будут располагаться дефектные файлы реестра.
- Теперь осуществляем вход в папку C:WINDOWSsystem32config
- Все файлы, найденные здесь, должны быть перенесены в созданную ранее временную папку C: mp
- Идем в папку восстановления, которая располагается в директории C:System Volume Information.
 В ней должно располагаться некоторое количество папок следующего типа — _restore<длинный символьный код с дефисами>. Проверяем дату создания подобных папок и находим в списке самую позднюю.
В ней должно располагаться некоторое количество папок следующего типа — _restore<длинный символьный код с дефисами>. Проверяем дату создания подобных папок и находим в списке самую позднюю. - Внутри будут находиться папки с названиями RP1, RP2 и так далее. Нас опять интересует самая последняя. Важно ознакомиться с датой и уточнить, работали ли ОС в указанное время стабильно. Если нет, выбираем последнее работоспособное сохранение.
- Переходим в папку Snapshot. Именно здесь располагаются резервные копии файлов реестра.
- Требуется использовать _REGISTRY_USER_DEFAULT, _REGISTRY_MACHINE_SECURITY, _REGISTRY_MACHINE_SOFTWARE, _REGISTRY_MACHINE_SYSTEM и _REGISTRY_MACHINE_SAM
- Указанные в прошлом пункте файлы копируются и ими производится замена аналогичных файлов реестра в директории C:WINDOWSsystem32config. Требуется выполнить смену названия на DEFAULT, SECURITY, SOFTWARE, SYSTEM и SAM
- Для того, чтобы изменения вступили в силу, необходимо перезагрузиться.

Нередко можно столкнуться с запросом о том, как очистить реестр на Windows (Виндовс). Здесь можно использовать специализированное ПО или ручной метод. В первом случае, можно порекомендовать достаточно большое количество приложений. К наиболее популярным следует отнести Reg Organizer, CCleaner и Windows Cleaner. Данные программы отлично себя зарекомендовали – их возможности по оптимизации работы системы находятся на весьма высоком уровне.
Ручная чистка реестра Windows больше подходит для опытных пользователей, которые знают, что делают. Предварительно рекомендуется выполнить копирование файлов, чтобы провести восстановление в случае неудачи.
Непосредственно процесс очистки требует удалить любые сведения об уже удаленной программе. Подобные данные содержатся в «HKEY_CURRENT_USER» и именно туда лежит наш путь. В подразделе Software требуется найти необходимую папку. Ниже на скриншоте показан пример для программы Скайп.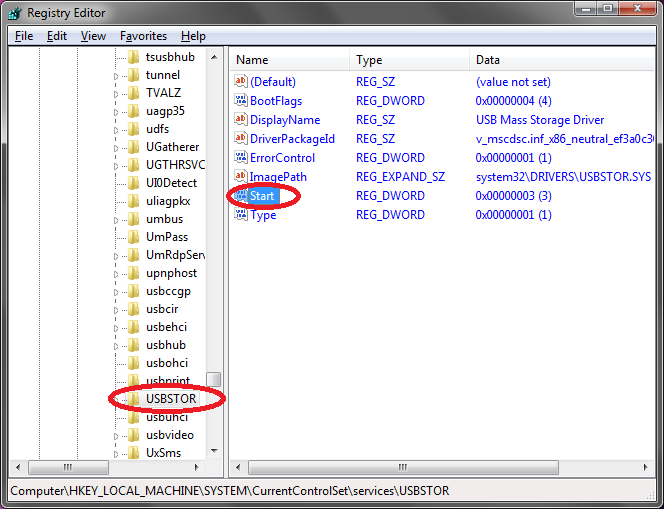
Создание и удаление разделов и параметров через файл с расширением reg
Все reg файлы обладают строго установленным синтаксисом, который должен в обязательном порядке соблюдаться. Это является особенностью документов подобного типа. REG файлы допускается применять в качестве средства для создания или удаления подразделов, а также параметров.
Создание подразделов или изменение параметров
- Осуществляем доступ к редактору реестра
- Выбирается тот подраздел, изменения для которого должны быть проведены
- Происходит нажатие на вкладку «Файл», где надо нажать «Экспорт»
- В поле «Имя файла» прописывается название документа для сохранения REG-файла с изначальными элементами реестра и нажимается кнопку «Сохранить»
Удаление разделов реестра или параметров
Для выполнения поставленной задачи требуется поместить дефис перед путем реестра. Следует рассмотреть это на простом примере. Имеем:
Из него необходимо выполнить удаление раздела Program. Это будет выглядеть следующим образом:
Это будет выглядеть следующим образом:
Удаление значения имеет схожий способ. В данном случае, дефис должен располагаться непосредственно перед знаком равенства. Расширим прошлый пример – теперь нужно удалить параметр ProgramValue. Это выполняется следующим образом:
Вносить изменения можно через обычную программу-блокнот. Не забывайте предварительно делать копии.
Часто советы на нашем сайте связанны с реестром Windows 10 и редактором реестра. Что именно представляет собой Реестр и что такое RegEdit? Те, кто знаком с Windows, в течение многих лет не нуждаются в объяснении, но большинство новых пользователей Windows 10, найдут этот пост полезным.
Сегодня я попытаюсь объяснить основы редактора реестра. Это включает аргументы командной строки, основные методы работы с этой программой и многое другое. Читайте ниже, если вам интересно.
Редактор реестра появился как инструмент для пользователей, желающих внести изменения в настройки Windows, которые не отображаются в пользовательском интерфейсе. Основной целью этого инструмента изменение настроек в системном реестре — набор специальных файлов, которые содержат информацию о конфигурации Windows, и почти всех установленных программ. Windows и многие программы (за исключением » portable «) имеют свои собственные настройки в реестре.
Основной целью этого инструмента изменение настроек в системном реестре — набор специальных файлов, которые содержат информацию о конфигурации Windows, и почти всех установленных программ. Windows и многие программы (за исключением » portable «) имеют свои собственные настройки в реестре.
Как открыть приложение Редактор реестра Windows 10.
Независимо от того, какая версии Windows 10 у вас установлена, эти способы будут работать:
Способ 1: Нажмите сочетание клавиш Win + R на клавиатуре, откроется диалоговое окно «Выполнить». В строку введите «regedit» без кавычек и нажмите клавишу Enter . Подтвердите действие в окне контроля учетных записей.
Способ 2: Откройте «Проводник» Windows 10, в адресной строке Проводника наберите Regedit и нажмите клавишу Enter .
Способ 3: Перейдите в меню «Пуск» → «Средство администрирования. » → «Редактор реестра»
» → «Редактор реестра»
Способ 4: Основной исполняемый файл редактора реестра находится в директории C:Windows. Таким образом, вы можете перейти к этой папке и запустить файл regedit.exe вручную.
Также вы можете создать ярлык для программы Regedit.exe и закрепить его в меню «Пуск» на «Начальном экране» или «Панели задач» Windows 10. Это позволит получить доступ к редактору реестра в один клик.
Способ 5: Откройте меню «Пуск» и начните набирать на клавиатуре «реестр», это должно показать приложение редактор реестра в верху списка. Нажмите, чтобы открыть его.
Это позволяет открыть редактор реестра с правами администратора.
Способ 6: Откройте Командную строку или Power Shell от имени администратора. Введите regedit и нажмите Enter , чтобы открыть редактор реестра.
Редактор реестра выглядит следующим образом:
Содержание редактора реестра
Как видно на картинке выше, редактор состоит из двух панелей — левая панель показывает «Разделы» системного реестра в виде дерева, а в правой панели отображаются «Параметры».
- Разделы представляют собой виртуальное представление данных из нескольких файлов, которые формируют базу данных реестра. Вы можете увидеть, какие файлы представляют вашу базу данных реестра, если вы откроете следующий раздел:
- Здесь вы можете увидеть список параметров, где файлы реестра хранятся на жестком диске. Данные внутри них, как уже упоминалось выше, имеют иерархическую структуру.
Обратите внимание, что некоторые части базы данных реестра никогда не отображаются в редакторе реестра. Например, вы никогда не увидите SAM (диспетчера учетных записей безопасности) внутри Regedit.
Как создать новый раздел
Чтобы создать новый раздел реестра, необходимо кликнуть правой кнопкой мыши на родительский раздел в левой панели и выбрать в контекстном меню команду «Создать» → «Раздел».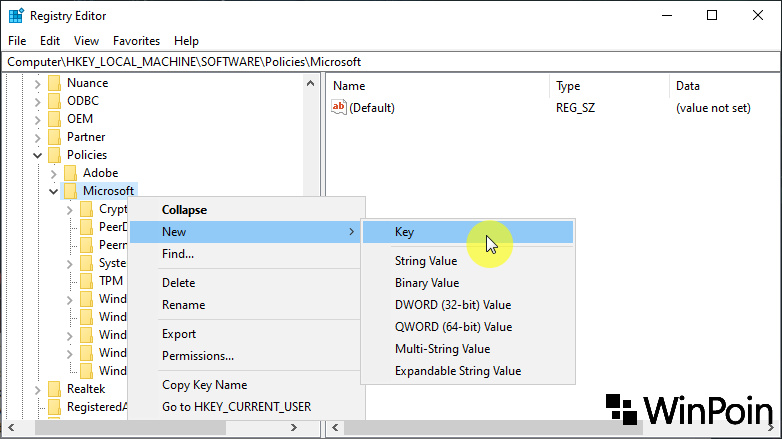
Вы должны дать вновь созданному разделу собственное имя в соответствии с требованиями программного обеспечения, для которого вы создаете его. Вы можете экспортировать (сохранить) ключ в файл * .reg из контекстного меню. При экспорте в файл, вы можете позже просто дважды кликнуть файле .reg, чтобы импортировать (вернуть) его содержимое обратно в реестр Windows 10.
Как создать новый Параметр
Чтобы создать новый параметр, необходимо кликнуть правой кнопкой мыши
- на разделе в левой панели
- на пустой области в правой панели.
Выберите подходящий тип для нового параметра и введите его имя. Дважды кликните параметр, который вы создали, чтобы установить свои данные при необходимости.
Как сделать резервную копию и восстановить параметры реестра в Windows 10
Всякий раз, когда вы вносите изменения в реестр Windows, рекомендуется сначала сделать резервную копию. Вы можете создать резервную копию всего реестра достаточно легко, и затем восстановить его если что-то пошло не так.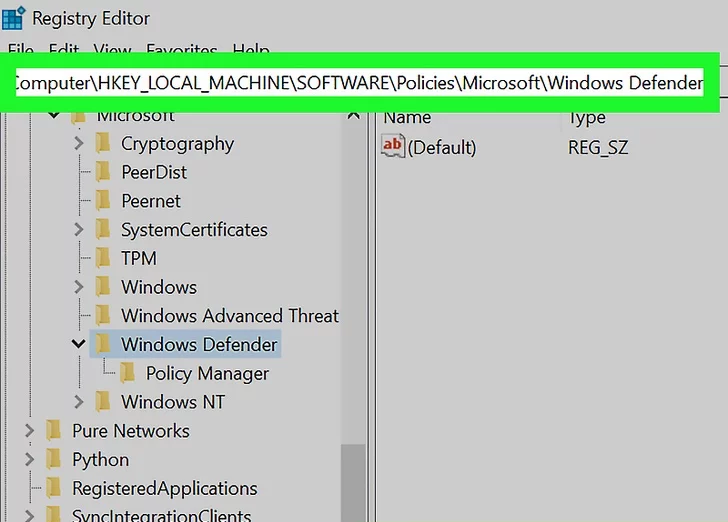 Если вы редактируете только один или два параметра реестра и планируете внести другие изменения в реестр позже, одной резервной копии будет недостаточно. Вы можете делать новые резервные копии каждый раз, вы можете делать столько копий, сколько потребуется. Гораздо проще создавать резервные копии отдельных разделов, особенно если вы часто редактируете реестр. Вы можете сделать резервную копию и восстановить параметры реестра из резервной копии. Вот как.
Если вы редактируете только один или два параметра реестра и планируете внести другие изменения в реестр позже, одной резервной копии будет недостаточно. Вы можете делать новые резервные копии каждый раз, вы можете делать столько копий, сколько потребуется. Гораздо проще создавать резервные копии отдельных разделов, особенно если вы часто редактируете реестр. Вы можете сделать резервную копию и восстановить параметры реестра из резервной копии. Вот как.
Резервная копия раздела реестра
Откройте реестр Windows и перейдите к нужному разделу, для которого вы хотите сделать резервную копию. кликните правой кнопкой мыши и выберите в контекстном меню «Экспортировать». Сохраните раздел реестра в месте, из которого вы не сможете случайно удалить его. Если у раздела есть подразделы, они тоже будут сохранены.
Восстановить раздел реестра
Есть два способа восстановить раздел реестра. Первый из самого редактора реестра Windows.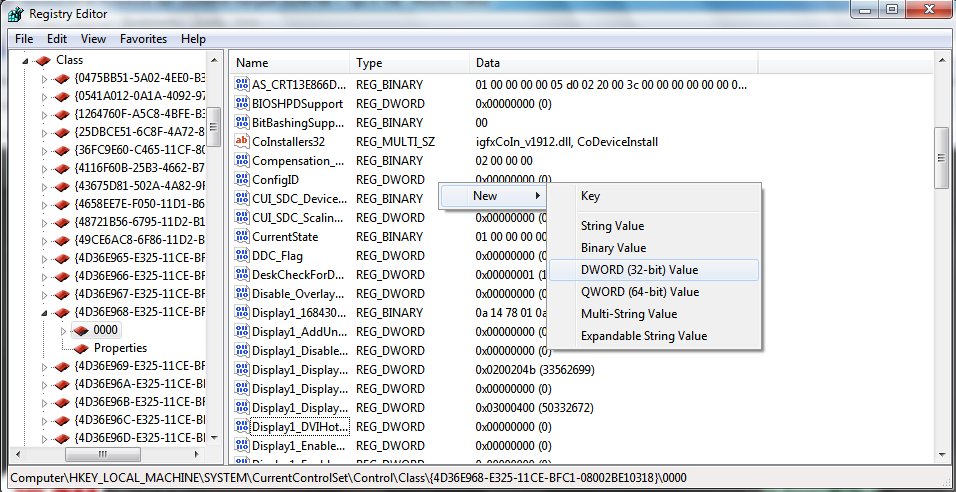 Перейдите в «Файл» → «Импорт» и выберите копию раздела реестра, который вы хотите восстановить.
Перейдите в «Файл» → «Импорт» и выберите копию раздела реестра, который вы хотите восстановить.
Второй способ, перейдите в папку, в которой вы сохранили резервную копию раздела реестра. Кликните правой кнопкой мыши на файле и выберите параметр «Слияние». Вы увидите на экране предупреждение, предупреждающее вас об опасности редактирования реестра. Примите это, и раздел будет добавлен. Вам не нужно открывать редактор реестра или что-то еще. Раздел будет восстановлен, и вы получите на экране уведомление о том, что все готово.
Изменения, которые может иметь раздел или параметр, может появиться сразу же или потребовать перезагрузки системы. Это зависит от параметра, того, для чего он нужен, и от того, какие изменения он вносит, поэтому мы не можем с уверенностью сказать, потребуется ли вам перезагрузка или нет.
Примечание: Для импорта раздела реестра вам необходимы права администратора.
Следует отметить, что если вы планируете создавать резервные копии большого количества разделов реестра, всегда полезно организовывать их.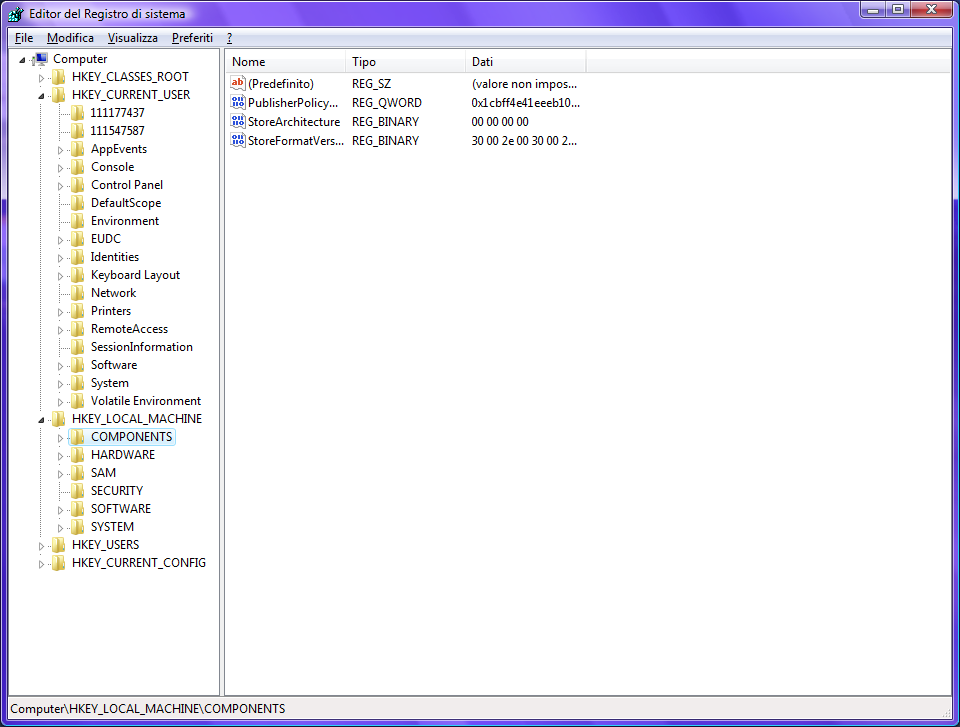 Вы всегда можете открыть файл .REG в Блокноте и просмотреть его содержимое, чтобы увидеть, какие изменения он внесет, или вы можете хранить их в папках, которые сообщают вам, для чего он.
Вы всегда можете открыть файл .REG в Блокноте и просмотреть его содержимое, чтобы увидеть, какие изменения он внесет, или вы можете хранить их в папках, которые сообщают вам, для чего он.
Переключение между HKCU и HKLM в редакторе реестра в Windows 10
В операционной системе Windows 10, Microsoft добавила возможность быстрого перехода между аналогичными разделами реестра ветви HKEY_LOCAL_MACHINE и HKEY_CURRENT_USER.
Например, Подраздел Software существует в следующих ветвях:
Для переключения между ними, выполните следующие действия.
1. Откройте редактор реестра.
2. Перейдите к нужному ключу реестра, например, к подразделу: SYSTEM
3. Предполагая , что вы закончили работу с открытым разделом в HKCU и хотите продолжить с его коллегой в разделе HKEY_LOCAL_MACHINE, кликните правой кнопкой мыши на подраздел SYSTEM и выберите команду в контекстном меню Перейти к HKEY_LOCAL_MACHINE:
И наоборот — из HKEY_LOCAL_MACHINE вы можете переключиться на HKEY_CURRENT_USER SYSTEM мгновенно.
Помните, что этот трюк работает только с ключами, которые имеют схожие пути корневых разделов HKEY_CURRENT_USER и HKEY_LOCAL_MACHINE.
Аргументы командной строки редактора реестра
И, наконец, я хотел бы показать вам наиболее распространенные аргументы командной строки, которые можно использовать с помощью редактора реестра. Они могут быть использованы в ваших собственных сценариях и пакетных файлах.
Открывает другой экземпляр редактора реестра, даже если один уже открыт. Это очень удобно, если вы хотите сравнить два ключа реестра. Будет ли работать на Windows XP и более поздних версий.
Слияние файла реестра с вашем текущем реестром. Это действие по умолчанию, которое выполняется при двойном клике на файл * .reg в проводнике.
То же самое, что и выше, но файл будет объединено тихо, без диалога подтверждения. Полезно для скриптов.
Экспортировать все данные реестра в один файл.
Рекомендуем к прочтению
Hkey Local Machine — как зайти? Hkey Local Machine на «Виндовс» где находится?
Достаточно часто можно встретить ситуации, когда при установке какого-то программного обеспечения или в целях повышения быстродействия операционных систем Windows приходится вмешиваться в работу так называемого системного реестра, но не с изменением пользовательских настроек, а с редактированием раздела HKEY_LOCAL_MACHINE.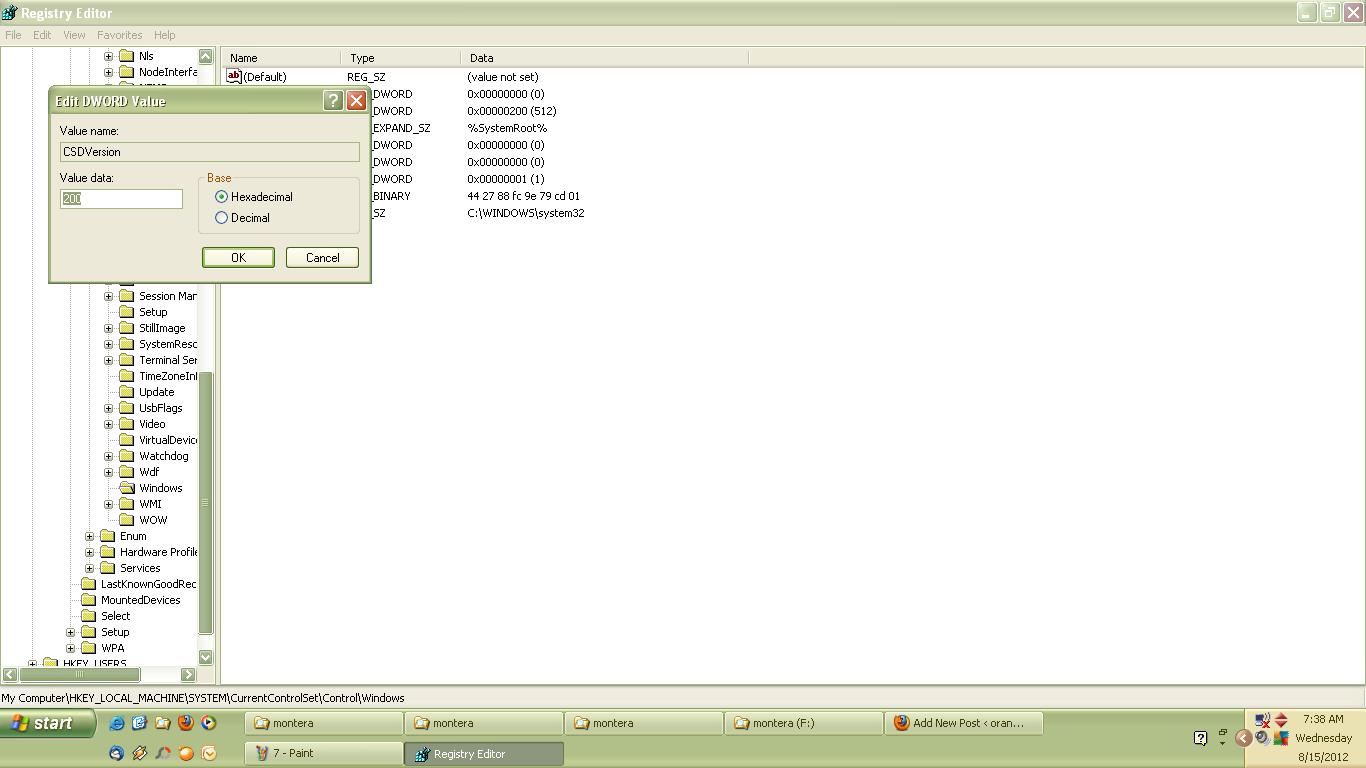 Как зайти на «Виндовс 8» в эту ветку или в любой другой системе, далее и будет рассмотрено. Оговоримся сразу: заниматься редактированием параметров нужно только при условии четкого понимания того, что это может нанести непоправимый вред всей операционной системе.
Как зайти на «Виндовс 8» в эту ветку или в любой другой системе, далее и будет рассмотрено. Оговоримся сразу: заниматься редактированием параметров нужно только при условии четкого понимания того, что это может нанести непоправимый вред всей операционной системе.
Что такое системный реестр?
Вообще, оставив пока в стороне вопрос о том, как зайти в HKEY_LOCAL_MACHINE (SYSTEM) или в другой подраздел, стоит отметить, что системный реестр Windows представляет собой своеобразную таблицу регистрации всех установленных компонентов и настроек.
Тут хранятся данные не только о собственных инструментах системы, но и обо всех драйверах устройств или пользовательских приложений. Грубо говоря, ни одна программа не может работать, если она не зарегистрирована, впрочем, как и сами системные службы. Точно так же невозможно открыть ни один файл, сведения о котором в реестр не внесены.
Зачем нужен реестр Windows?
Проблема того, как зайти в ветку реестра HKEY_LOCAL_MACHINE, решается достаточно просто. Весь этот процесс можно уместить в одну строку. Но чтобы понимание было более полным, для начала остановимся на том, для чего все это нужно.
Грубо говоря, все программы или данные (любая информация), представленные в виде файлов, каким-то образом должны распознаваться самой операционной системой, не говоря уже о том, что и все «железные» устройства должны функционировать корректно с использованием установленных для них драйверов. Как ОС может определить их? Первичная система BIOS срабатывает только в самом начале загрузки компьютера, а операционная система стартует только после этого.
И данные для загрузки берутся именно из системного реестра. Кстати, если вы обращали внимание на процессы восстановления Windows, в первую очередь она восстанавливает именно реестр из заранее созданной резервной копии. При этом пользовательские файлы, как сообщается, не затрагиваются. Это и понятно, приоритет восстановления установлен для работоспособности программного обеспечения, которое на момент какого-то непредвиденного сбоя могло быть уже удалено. А так – никаких проблем! Через восстановление системного реестра можно восстановить и те приложения, которые в данный момент в системе отсутствуют.
Заметьте: файлы программ физически с винчестера не удаляются, а только переименовываются, и в названиях первый символ заменяется на нечитаемый (обычно это $ или ~$). Таким образом, достаточно просто определить все файлы, помеченные такими атрибутами, чтобы произвести восстановление работы любой программы. По этому принципу, кстати, и работают практически все известные на сегодняшний день утилиты, позволяющие произвести восстановление утерянной информации на носителях любого типа, включая не только жесткие диски, но и флэш-устройства, внешние USB-HDD или даже карты памяти самых популярных стандартов.
Какие данные хранятся в ветке HKLM?
Но вернемся к самой ветке реестра. Опять же, прежде чем решать вопрос того, как зайти на «Виндовс 8.1») в HKEY_LOCAL_MACHINE, следует уяснить, какие именно данные здесь хранятся.
В основном они касаются системных настроек, с параметрами которых при редактировании нужно быть очень осторожным.
В зависимости от версии ОС, разделы могут быть разными. Но основными являются подпункты SOFTWARE, HARDWARE и SYSTEM. Как уже понятно, они соответствуют программной, «железной» и системной части. Иными словами, первый раздел хранит информацию об установленных программах, второй отвечает за драйверы и оборудование, в третьем хранятся настройки самой ОС.
Как зайти в HKEY_LOCAL_MACHINE на «Виндовс 7» или любой другой системе самым быстрым способом?
Теперь непосредственно о входе. Вопрос того, как зайти в HKEY_LOCAL_MACHINE, в любой из ныне известных Windows-систем решается достаточно просто.
В данном случае речь идет об использовании консоли запуска программ и служб «Выполнить», в которой прописывается стандартная команда regedit, соответствующая исполняемому EXE-файлу. После входа достаточно просто развернуть ветку в дереве каталогов, расположенном слева.
Как на «Винде 7» зайти в HKEY_LOCAL_MACHINE из «Проводника»
Но выше приведенный метод единственным не является. Точно так же просто вопрос того, как зайти в HKEY_LOCAL_MACHINE, может быть решен и при использовании ручного запуска файла программы.
Он называется regedit.exe и располагается в папке System32. В данном случае даже запуск от имени администратора не требуется, поскольку система все равно запросит подтверждение прав на вмешательство. Другое дело, когда требуется произвести слияние путем запуска файла ключей с расширением REG. А вот тут права админа обязательны, ведь система внести изменения в реестр попросту не даст.
Редактирование реестра
С редактированием, как уже было отмечено, необходимо быть крайне осторожным. Цена вопроса – работоспособность всей системы.
Такая проблема связана только с тем, что, в отличие от других программ и настроек Windows, которые предлагают пользователю сохранить сделанные изменения, в редакторе реестра ни о чем подобном и речи быть не может (если что-то исправили, даже при закрытии редактора изменения вступят в силу автоматически). Таким образом, просто поменяв один ключ, вы можете привести всю систему к полному крашу. Без особой надобности эту ветку лучше не трогать.
Дефрагментация и очистка ненужных данных
Итак, как зайти в HKEY_LOCAL_MACHINE, более или менее разобрались. С вопросами редактирования тоже проблем быть не должно. Теперь несколько слов о дефрагментации реестра. Многие пользователи эту проблему, мягко говоря, недооценивают. А зря, поскольку именно по причине нахождения в реестре проблематичных ключей загрузка системы может стать достаточно долгой.
Как уже понятно, это сродни действиям с жестким диском, но отличие состоит не только в упорядочивании хранимых в нем записей и ключей, а и в удалении ненужных. В чем суть? При старте операционная система сканирует реестр, и чем больше в нем ключей, тем большее время отводится на загрузку. Вывод напрашивается сам собой: реестр нужно время от времени чистить. Но как это сделать?
Проще всего воспользоваться специальными программами-оптимизаторами, которые позволяют произвести автоматическую очистку и дефрагментацию без особого участия пользователя. Среди наиболее популярных утилит можно выделить CCleaner, Advanced SystemCare, Glary Utilities и многие другие. В комплекте их инструментариев имеется достаточно много модулей на все случаи жизни, включая и действия с системным реестром. Но можно использовать и узконаправленные утилиты, а не программы комплексного ухода за системой. Их тоже хватает с избытком. Но если разобраться, лучше применять комплексный уход, поскольку включенные в программах модули обеспечивают дополнительную очистку и ускорение.
Стоит ли заниматься изменением ключей собственноручно?
Наконец, почти напросился ответ на самый главный вопрос о том, насколько целесообразно и небезопасно заниматься изменением значений ключей реестра. Медаль имеет две стороны. Вроде бы и нежелательно изменять эти параметры, но, с другой стороны, некоторые настройки компонентов системы бывает невозможно задействовать или деактивировать без вмешательства в реестр, в частности, в ветку настроек, упомянутую выше.
Если требуется обычная оптимизация загрузки операционной системы, без сомнения, лучше всего подойдут приложения-оптимизаторы. Если же требуется включить определенные службы или активировать некоторые компоненты самой системы, без вмешательства с использованием ручного режима настройки не обойтись. А посему нужно быть крайне осторожным, чтобы не нанести системе такой ущерб, что она вообще прекратит работу и не будет даже подавать признаков жизни. После этого иногда может потребоваться даже ее полная переустановка.
В любом случае подходить к вопросам изменений параметров нужно максимально обдуманно, а без понимания сути выполняемых в определенный момент действий без надобности в системный реестр лучше не лезть вообще.
Что такое HKEY_LOCAL_MACHINE?
HKEY_LOCAL_MACHINE, часто сокращенно HKLM , является одним из нескольких кустов реестра, составляющих реестр Windows. Этот конкретный куст содержит большую часть информации о конфигурации для установленного вами программного обеспечения, а также для самой операционной системы Windows.
Помимо данных о конфигурации программного обеспечения, куст HKEY_LOCAL_MACHINE также содержит много ценной информации об обнаруженном оборудовании и драйверах устройств.
В Windows 10, Windows 8, Windows 7 и Windows Vista информация о конфигурации загрузки вашего компьютера также включена в этот куст.
Как добраться до HKEY_LOCAL_MACHINE
Поскольку HKEY_LOCAL_MACHINE является кустом реестра, его легко найти и открыть с помощью редактора реестра, включенного во все версии Windows:
Откройте редактор реестра.
Найдите HKEY_LOCAL_MACHINE в левой части редактора реестра.
Если вы или кто-то другой ранее использовали редактор реестра на своем компьютере, вам может потребоваться свернуть все открытые разделы реестра, пока вы не найдете куст HKEY_LOCAL_MACHINE.
Дважды щелкните или дважды коснитесь HKEY_LOCAL_MACHINE , чтобы развернуть улей, или используйте маленькую стрелку слева.
Подразделы реестра в HKEY_LOCAL_MACHINE
Следующие разделы реестра находятся в кусте HKEY_LOCAL_MACHINE:
- HKEY_LOCAL_MACHINE \ BCD00000000
- HKEY_LOCAL_MACHINE \ КОМПОНЕНТЫ
- HKEY_LOCAL_MACHINE \ ДРАЙВЕРЫ
- HKEY_LOCAL_MACHINE \ HARDWARE
- HKEY_LOCAL_MACHINE \ SAM
- HKEY_LOCAL_MACHINE \ Схема
- HKEY_LOCAL_MACHINE \ SECURITY
- HKEY_LOCAL_MACHINE \ ПРОГРАММНОЕ ОБЕСПЕЧЕНИЕ
- HKEY_LOCAL_MACHINE \ SYSTEM
Ключи, расположенные в разделе HKEY_LOCAL_MACHINE на вашем компьютере, могут несколько отличаться в зависимости от вашей версии Windows и конкретной конфигурации вашего компьютера.Например, более новые версии Windows не включают ключ HKEY_LOCAL_MACHINE \ COMPONENTS.
Подраздел HARDWARE содержит данные, относящиеся к BIOS, процессорам и другим аппаратным устройствам. Например, в HARDWARE находится DESCRIPTION> System> BIOS , где вы найдете текущую версию BIOS и поставщика.
Раздел SOFTWARE является наиболее часто используемым из куста HKLM. Он организован в алфавитном порядке поставщиком программного обеспечения, и именно здесь каждая программа записывает данные в реестр, чтобы при следующем открытии приложения его конкретные настройки можно было применить автоматически, чтобы вам не приходилось перенастраивать программу каждый раз, когда она используется.Это также полезно при поиске SID пользователя.
Подраздел SOFTWARE также содержит подраздел Windows , который описывает различные детали пользовательского интерфейса операционной системы, подраздел Classes , детализирующий, какие программы связаны с какими расширениями файлов, и другие.
HKLM \ SOFTWARE \ Wow6432Node \ встречается в 64-битных версиях Windows, но используется 32-битными приложениями. Это эквивалент HKLM \ SOFTWARE \, но не совсем то же самое, поскольку он разделен с единственной целью предоставления информации 32-битным приложениям в 64-битной ОС.WoW64 показывает этот ключ 32-битным приложениям как «HKLM \ SOFTWARE \».
Скрытые подключи в HKLM
В большинстве конфигураций следующие подразделы являются скрытыми ключами, поэтому их нельзя просматривать, как другие разделы куста реестра HKLM:
- HKEY_LOCAL_MACHINE \ SAM
- HKEY_LOCAL_MACHINE \ SECURITY
В большинстве случаев эти ключи выглядят пустыми, когда вы их открываете, и / или содержат пустые подключи.
Подраздел SAM относится к информации о базах данных диспетчера учетных записей безопасности (SAM) для доменов.В каждой базе данных есть псевдонимы групп, пользователи, гостевые учетные записи и учетные записи администраторов, а также имя, используемое для входа в домен, криптографические хэши пароля каждого пользователя и многое другое.
Подраздел SECURITY используется для хранения политики безопасности текущего пользователя. Он связан с базой данных безопасности домена, в котором зарегистрирован пользователь, или с кустом реестра на локальном компьютере, если пользователь вошел в домен локальной системы.
Чтобы увидеть содержимое ключа SAM или SECURITY, редактор реестра должен быть открыт с использованием системной учетной записи , которая имеет более широкие права, чем любой другой пользователь, даже пользователь с правами администратора.
После открытия редактора реестра с соответствующими разрешениями ключи HKEY_LOCAL_MACHINE \ SAM и HKEY_LOCAL_MACHINE \ SECURITY можно будет исследовать, как и любой другой ключ в кусте.
Некоторые бесплатные служебные программы, такие как PsExec от Microsoft, могут открывать редактор реестра с соответствующими разрешениями для просмотра этих скрытых ключей.
Подробнее о HKEY_LOCAL_MACHINE
Может быть интересно узнать, что HKEY_LOCAL_MACHINE на самом деле нигде на компьютере не существует, а вместо этого является просто контейнером для отображения фактических данных реестра, загружаемых через подключи, расположенные в кусте, перечисленные выше.
Другими словами, HKEY_LOCAL_MACHINE действует как ярлык для ряда других источников данных о вашем компьютере.
Из-за того, что HKEY_LOCAL_MACHINE не существует, ни вы, ни какая-либо программа, которую вы устанавливаете, не можете создавать дополнительные ключи в HKEY_LOCAL_MACHINE.
Улей HKEY_LOCAL_MACHINE является глобальным, что означает, что он одинаков, независимо от того, какой пользователь на компьютере просматривает его, в отличие от куста реестра, такого как HKEY_CURRENT_USER, который является специфическим для каждого пользователя, просматривающего его во время входа в систему.
Хотя HKEY_LOCAL_MACHINE часто пишется как HKLM, на самом деле это не «официальная» аббревиатура. Это важно знать, потому что некоторые программы в некоторых случаях, даже инструменты, доступные непосредственно от Microsoft, не позволяют сокращать куст в путях реестра. Если вы получаете сообщение об ошибке при использовании «HKLM», используйте вместо него полный путь и посмотрите, исправит ли это его.
Спасибо, что сообщили нам!
Расскажите, почему!
Другой Недостаточно подробностей Сложно понятьПросмотр ключей реестра в 64-битных версиях Windows — Windows Client
- 2 минуты на чтение
В этой статье
В этой статье описывается, как просматривать реестр Windows с помощью 64-разрядных версий Windows.
Исходная версия продукта: Windows 10 — все выпуски
Оригинальный номер базы знаний: 305097
Сводка
Реестр в 64-битных версиях Windows разделен на 32-битные и 64-битные ключи. Многие из 32-битных ключей имеют те же имена, что и их 64-битные аналоги, и наоборот.
По умолчанию 64-разрядная версия редактора реестра (Regedit.exe), входящая в состав 64-разрядных версий Windows, отображает как 64-разрядные, так и 32-разрядные ключи.Перенаправитель реестра WOW64 представляет 32-разрядные программы с разными ключами для записей реестра 32-разрядных программ. В 64-разрядной версии редактора реестра 32-разрядные ключи отображаются в разделе реестра HKEY_LOCAL_MACHINE \ Software \ WOW6432Node .
Просмотр 64-разрядных и 32-разрядных ключей реестра
Вы можете просматривать или редактировать как 64-битные, так и 32-битные ключи и значения реестра, используя 64-битную версию редактора реестра по умолчанию. Для просмотра или редактирования 64-битных ключей необходимо использовать 64-битную версию редактора реестра (Regedit.EXE). Вы также можете просматривать или редактировать 32-разрядные ключи и значения с помощью 32-разрядной версии редактора реестра в папке % systemroot% \ Syswow64 . Нет различий в способах выполнения задач между 32-разрядной версией редактора реестра и 64-разрядной версией редактора реестра. Чтобы открыть 32-разрядную версию редактора реестра, выполните следующие действия:
Щелкните Пуск , а затем щелкните Выполнить .
В поле Открыть введите
% systemroot% \ syswow64 \ regedit, а затем щелкните OK .Примечание
Вы должны закрыть 64-битную версию редактора реестра, прежде чем сможете открыть 32-битную версию (и наоборот), если вы не запустите второй экземпляр редактора реестра с переключателем
-m. Например, если 64-разрядная версия редактора реестра уже запущена, введите% systemroot% \ syswow64 \ regedit -mна шаге 2, чтобы запустить 32-разрядную версию редактора реестра.
Для поддержки сосуществования 32-битной и 64-битной регистрации COM и состояний программ, WOW64 представляет 32-битные программы с альтернативным представлением реестра.32-битные программы видят 32-битное дерево HKEY_LOCAL_MACHINE \ Software ( HKEY_LOCAL_MACHINE \ Software \ WOW6432Node ), которое полностью отделено от истинного 64-битного дерева HKEY_LOCAL_MACHINE \ Software . Это изолирует HKEY_CLASSES_ROOT , поскольку компьютерная часть этого дерева находится в разделе реестра HKEY_LOCAL_MACHINE \ Software .
Чтобы обеспечить совместимость 64-битных / 32-битных программ через COM и другие механизмы, WOW64 использует Registry Reflector, который отражает определенные разделы и значения реестра между 64-битным и 32-битным представлениями реестра.Рефлектор интеллектуален, так как отображает только данные активации COM.
Отраженные ключи
Отражатель реестра WOW64 может изменять содержимое ключей и значений во время процесса отражения для корректировки имен путей и т. Д. Из-за этого 32-битное и 64-битное содержимое может отличаться. Например, пути, содержащие запись реестра system32 , записываются как SysWOW64 в 32-разрядном разделе реестра. Отражены следующие ключи:
-
HKEY_LOCAL_MACHINE \ Software \ Classes -
HKEY_LOCAL_MACHINE \ Программное обеспечение \ COM3 -
HKEY_LOCAL_MACHINE \ Software \ Ole -
HKEY_LOCAL_MACHINE \ Software \ EventSystem -
HKEY_LOCAL_MACHINE \ Software \ RPC
Общие сведения о реестре в Windows
ИТ-специалисты могут узнать о реестре Windows.
Реестр Windows — это иерархическая база данных, в которой хранятся параметры и параметры конфигурации в операционных системах Microsoft Windows. Он содержит настройки для низкоуровневых компонентов операционной системы, а также приложений, работающих на платформе: ядро, драйверы устройств, службы, SAM, пользовательский интерфейс и сторонние приложения — все они используют реестр. Реестр также предоставляет средства доступа к счетчикам для профилирования производительности системы.
Реестр содержит два основных элемента: ключи и значения.
Ключи реестра
Ключи реестра похожи на папки — в дополнение к значениям каждый ключ может содержать подразделы, которые могут содержать дополнительные подразделы, и так далее. Ссылки на ключи имеют синтаксис, аналогичный путевым именам Windows, с использованием обратной косой черты для обозначения уровней иерархии. Каждый подраздел имеет обязательное имя, которое представляет собой непустую строку, которая не может содержать никакой обратной косой черты или нулевого символа, а регистр букв не имеет значения.
К иерархии ключей реестра можно получить доступ только из известного дескриптора корневого ключа (который является анонимным, но эффективное значение которого является постоянным числовым дескриптором), который сопоставлен с содержимым раздела реестра, предварительно загруженного ядром из сохраненного «куста». ”, Или с содержимым подраздела в другом корневом ключе, или сопоставлены с зарегистрированной службой или DLL, которые предоставляют доступ к содержащимся в нем подразделам и значениям.
HKEY_LOCAL_MACHINESoftwareMicrosoftWindows относится к подразделу «Windows» подраздела «Microsoft» подраздела «Программное обеспечение» корневого ключа HKEY_LOCAL_MACHINE.
Имеется семь предопределенных корневых ключей:
- HKEY_LOCAL_MACHINE или HKLM
- HKEY_CURRENT_CONFIG или HKCC (только в Windows 9x / ME и версиях Windows на базе NT)
- HKEY_CLASSES_ROOT или HKKEY 900_18
- HKEY_CLASSES_ROOT или HKCR_18
- HKCREY или HKCREY HKREY_CLASSES_ROOT или HKCR_18
- HKCR_18
- HKREY
- HKEY_PERFORMANCE_DATA (только в версиях Windows для NT, но не отображается в редакторе реестра Windows)
- HKEY_DYN_DATA (только в Windows 9x / ME и отображается в редакторе реестра Windows)
Как и другие файлы и службы в Windows, все ключи реестра могут быть ограничены списками управления доступом (ACL), в зависимости от прав пользователя, или токенов безопасности, полученных приложениями, или политик безопасности системы, применяемых системой (эти ограничения могут быть предварительно определены самой системой и настроены с помощью локальными системными администраторами или администраторами домена).Разные пользователи, программы, службы или удаленные системы могут видеть только некоторые части иерархии или отдельные иерархии из одних и тех же корневых ключей.
HKEY_LOCAL_MACHINE (HKLM)
Ключ, обнаруженный HKLM, на самом деле не хранится на диске, но поддерживается в памяти ядром системы, чтобы отобразить туда все остальные подключи. Приложения не могут создавать дополнительные подразделы. В версиях Windows на базе NT этот ключ содержит четыре подраздела: «SAM», «SECURITY», «SYSTEM» и «SOFTWARE», которые загружаются во время загрузки в соответствующие файлы, расположенные в папке% SystemRoot% System32config.Пятый подключ, «HARDWARE», является энергозависимым и создается динамически и, как таковой, не сохраняется в файле (он предоставляет обзор всех обнаруженных в данный момент устройств Plug-and-Play). В Windows Vista, Windows Server 2008, Windows Server 2008 R2 и Windows 7 шестой подраздел отображается в памяти ядром и заполняется из данных конфигурации загрузки (BCD).
HKLMSAM Key
Этот ключ обычно отображается как пустой для большинства пользователей (если им не предоставлен доступ администраторами локальной системы или администраторами доменов, управляющих локальной системой).Он используется для ссылки на все базы данных «Безопасность и управление учетными записями» (SAM) для всех доменов, в которых локальная система авторизована или настроена административно (включая локальный домен работающей системы, в базе данных SAM которой хранится подраздел, также называемый « SAM »: при необходимости будут созданы другие подключи, по одному для каждого дополнительного домена).
Каждая база данных SAM содержит все встроенные учетные записи (в основном псевдонимы групп) и настроенные учетные записи (пользователи, группы и их псевдонимы, включая гостевые учетные записи и учетные записи администраторов), созданные и настроенные в соответствующем домене, для каждой учетной записи в этом домене она в частности, содержит имя пользователя, которое может использоваться для входа в этот домен, внутренний уникальный идентификатор пользователя в домене, их криптографически хешированный пароль в этом домене, расположение хранилища их куста реестра пользователей, различные флаги состояния (например, если учетную запись можно перечислить и отобразить на экране приглашения входа в систему), а также список доменов (включая локальный домен), для которых была настроена учетная запись.
HKLMSECURITY Key
Этот ключ обычно кажется пустым для большинства пользователей (если им не предоставлен доступ пользователями с административными привилегиями) и связан с базой данных безопасности домена, в который вошел текущий пользователь (если пользователь вошел в систему). в домене локальной системы этот ключ будет связан с кустом реестра, хранящимся на локальном компьютере и управляемым локальными системными администраторами или встроенной учетной записью «Система» и установщиками Windows). Ядро получит к нему доступ, чтобы прочитать и применить политику безопасности, применимую к текущему пользователю и всем приложениям или операциям, выполняемым этим пользователем.Он также содержит подраздел «SAM», который динамически связан с базой данных SAM домена, в котором зарегистрирован текущий пользователь.
Ключ HKLMSYSTEM
Этот ключ обычно доступен для записи только пользователям с правами администратора в локальной системе. Он содержит информацию о настройке системы Windows, данные для безопасного генератора случайных чисел (RNG), список подключенных в настоящее время устройств, содержащих файловую систему, несколько пронумерованных «HKLMSYSTEMControl Sets», содержащих альтернативные конфигурации для системных драйверов оборудования и служб, работающих на локальном компьютере. system (включая используемый в настоящее время и резервную копию), подраздел «HKLMSYSTEMSelect», содержащий состояние этих наборов элементов управления, и «HKLMSYSTEMCurrentControlSet», который динамически связывается во время загрузки с набором элементов управления, который в настоящее время используется в локальной системе.Каждый сконфигурированный набор управления содержит:
- подраздел «Enum», в котором перечисляются все известные устройства Plug-and-Play и связываются их с установленными системными драйверами (и хранятся конфигурации этих драйверов для конкретных устройств).
- Подраздел «Службы», в котором перечислены все установленные системные драйверы (с конфигурацией, не зависящей от устройства, и перечислением устройств, для которых они созданы), а также все программы, работающие как службы (как и когда они могут быть запущены автоматически).
- Подключ «Управление», организующий различные драйверы оборудования и программы, работающие как службы, а также все другие общесистемные конфигурации.
- Подраздел «Профили оборудования», в котором перечислены различные настроенные профили (каждый с настройками «Система» или «Программное обеспечение», используемыми для изменения профиля по умолчанию, либо в системных драйверах и службах, либо в приложениях), а также « Hardware ProfilesCurrent », который динамически связан с одним из этих профилей.
HKLMSOFTWARE Подраздел
Этот ключ содержит настройки программного обеспечения и Windows (в профиле оборудования по умолчанию).В основном он изменяется установщиками приложений и систем. Он организован поставщиком программного обеспечения (с подключом для каждого), но также содержит подраздел «Windows» для некоторых настроек пользовательского интерфейса Windows, подраздел «Классы», содержащий все зарегистрированные ассоциации из расширений файлов, типов MIME, идентификаторов классов объектов. идентификаторы интерфейсов (для OLE, COM / DCOM и ActiveX) с установленными приложениями или библиотеками DLL, которые могут обрабатывать эти типы на локальном компьютере (однако эти связи настраиваются для каждого пользователя, см. ниже), а также подраздел «Политики» (также организовано поставщиком) для обеспечения выполнения общих политик использования для приложений и системных служб (включая центральное хранилище сертификатов, используемое для аутентификации, авторизации или запрета удаленных систем или служб, работающих за пределами домена локальной сети).
HKEY_CURRENT_CONFIG (HKCC)
Этот ключ содержит информацию, собранную во время выполнения; информация, хранящаяся в этом ключе, не сохраняется на диске постоянно, а регенерируется во время загрузки. Это дескриптор ключа «HKEY_LOCAL_MACHINESystemCurrentControlSetHardware ProfilesCurrent», который изначально пуст, но заполняется во время загрузки путем загрузки одного из других подключей, хранящихся в «HKEY_LOCAL_MACHINESystemCurrentControlSetHardware Profiles».
HKEY_CLASSES_ROOT (HKCR)
Этот ключ содержит информацию о зарегистрированных приложениях, такую как ассоциации файлов и идентификаторы классов объектов OLE, связывая их с приложениями, используемыми для обработки этих элементов.В Windows 2000 и более поздних версиях HKCR представляет собой компиляцию пользовательских классов HKCUSoftwareClasses и машинных классов HKLMSoftwareClasses. Если заданное значение существует в обоих приведенных выше подключах, то значение в HKCUSoftwareClasses имеет приоритет. Конструкция позволяет регистрировать COM-объекты как на компьютере, так и на конкретном пользователе. Специфичный для пользователя куст классов, в отличие от куста HKCU, не является частью перемещаемого профиля пользователя.
HKEY_USERS (HKU)
Содержит подключи, соответствующие ключам HKEY_CURRENT_USER для каждого профиля пользователя, активно загруженного на машину, хотя пользовательские кусты обычно загружаются только для пользователей, вошедших в систему в данный момент.
HKEY_CURRENT_USER (HKCU)
В этом ключе хранятся настройки, специфичные для текущего пользователя, вошедшего в систему. Ключ HKCU — это ссылка на подраздел HKEY_USERS, который соответствует пользователю; одинаковая информация доступна в обоих местах. В системах на базе Windows NT настройки каждого пользователя хранятся в их собственных файлах под названием NTUSER.DAT и USRCLASS.DAT внутри их собственной подпапки Documents and Settings (или их собственной подпапки Users в Windows Vista и Windows 7). Настройки в этом улье следуют за пользователями с перемещаемым профилем от машины к машине.
HKEY_PERFORMANCE_DATA
Этот ключ предоставляет информацию о времени выполнения в данные о производительности, предоставляемые либо самим ядром NT, либо запущенными системными драйверами, программами и службами, которые предоставляют данные о производительности. Этот ключ не хранится ни в каком кусте и не отображается в редакторе реестра, но его можно увидеть с помощью функций реестра в Windows API или в упрощенном виде на вкладке «Производительность» диспетчера задач (только для некоторых данных о производительности на в локальной системе) или с помощью более продвинутых панелей управления (таких как Performance Monitor или Performance Analyzer, который позволяет собирать и регистрировать эти данные, в том числе из удаленных систем).
HKEY_DYN_DATA
Этот ключ используется только в Windows 95, Windows 98 и Windows Me. Он содержит информацию об аппаратных устройствах, включая Plug and Play и статистику производительности сети. Информация в этом улье также не хранится на жестком диске. Информация Plug and Play собирается и настраивается при запуске и сохраняется в памяти.
Значения
Значения реестра — это пары имя / данные, хранящиеся в ключах. На значения реестра ссылаются отдельно от ключей реестра.Каждое значение реестра, хранящееся в разделе реестра, имеет уникальное имя, регистр букв которого не имеет значения. Функции Windows API, которые запрашивают значения реестра и управляют ими, принимают имена значений отдельно от пути к ключу и / или дескриптора, который идентифицирует родительский ключ. Значения реестра могут содержать обратную косую черту в своем имени, но из-за этого их трудно отличить от их ключевых путей при использовании некоторых устаревших функций Windows Registry API (использование которых не рекомендуется в Win32).
Терминология несколько вводит в заблуждение, поскольку каждый раздел реестра аналогичен ассоциативному массиву, где стандартная терминология будет относиться к части имени каждого значения реестра как к «ключу».Эти термины заимствованы из 16-разрядного реестра в Windows 3, в котором ключи реестра не могут содержать произвольные пары имя / данные, а содержат только одно безымянное значение (которое должно быть строкой). В этом смысле весь реестр был подобен единому ассоциативному массиву, где ключи реестра (как в смысле реестра, так и в смысле словаря) образовывали иерархию, а все значения реестра были строками. Когда был создан 32-битный реестр, появилась дополнительная возможность создания нескольких именованных значений для каждого ключа, и значения имен были несколько искажены.Для совместимости с предыдущим поведением каждый раздел реестра может иметь значение «по умолчанию», имя которого — пустая строка.
Каждое значение может хранить произвольные данные с переменной длиной и кодировкой, но которые связаны с символьным типом (определенным как числовая константа), определяющим, как анализировать эти данные. Стандартные типы:
| Идентификатор типа | Имя символьного типа | Значение и кодировка данных, хранящихся в значении реестра |
| 0 | Без типа (сохраненное значение, если есть) | |
| 1 | REG_SZ | Строковое значение, обычно хранящееся и предоставляемое в UTF-16LE (при использовании Unicode-версии функций Win32 API), обычно заканчивается нулем символ |
| 2 | REG_EXPAND_SZ | «Расширяемое» строковое значение, которое может содержать переменные среды, обычно сохраняемые и предоставляемые в UTF-16LE, обычно заканчивающиеся нулевым символом |
| 3 | REG_BINARY | данные (любые произвольные данные)|
| 4 | REG_DWORD / REG_DWORD_LITTLE_ENDIAN | Значение DWORD, 32-битное значение unsig ned integer (числа от 0 до 4 294 967 295 [232 — 1]) (с прямым порядком байтов) |
| 5 | REG_DWORD_BIG_ENDIAN | Значение DWORD, 32-битное целое число без знака (числа от 0 до 4 294 967 295 [232 — 1] ) (big-endian) |
| 6 | REG_LINK | Символьная ссылка (UNICODE) на другой ключ реестра, указывающая корневой ключ и путь к целевому ключу |
| 7 | REG_MULTI_SZ | -string value, который представляет собой упорядоченный список непустых строк, обычно хранящихся и представляемых в UTF-16LE, каждая из которых заканчивается нулевым символом, а список обычно заканчивается вторым нулевым символом. |
| 8 | REG_RESOURCE_LIST | Список ресурсов (используется при перечислении и настройке оборудования Plug-n-Play) |
| 9 | REG_FULL_RESOURCE_DESCRIPTOR | -A перечисление и конфигурация)|
| 10 | REG_RESOURCE_REQUIREMENTS_LIST | Список требований к ресурсам (используется при перечислении и настройке оборудования Plug-n-Play) |
| 11 | REG_QWLE_ORD_ORG_QWORD_ORD_D_OR_QWORD 90 -битовое целое число (либо с прямым порядком байтов, либо с прямым порядком байтов, либо без указания) (введено в Windows 2000) |
Hives
Реестр состоит из нескольких логических разделов, или «кустов» (слово hive представляет собой in- шутить).Ульи обычно называются по определениям Windows API, которые начинаются с «HKEY». Их часто сокращают до трех- или четырехбуквенного названия, начинающегося с «HK» (например, HKCU и HKLM). Технически они представляют собой предопределенные дескрипторы (с известными постоянными значениями) определенных ключей, которые либо хранятся в памяти, либо хранятся в файлах куста, хранящихся в локальной файловой системе и загружаемых ядром системы во время загрузки, а затем совместно используемых (с различными правами доступа. ) между всеми процессами, запущенными в локальной системе, или загруженными и отображенными во всех процессах, запущенных в пользовательском сеансе, когда пользователь входит в систему.
Узлы HKEY_LOCAL_MACHINE (данные конфигурации для локального компьютера) и HKEY_CURRENT_USER (данные конфигурации для конкретного пользователя) имеют схожую структуру друг с другом; пользовательские приложения обычно ищут свои настройки, сначала проверяя их в «HKEY_CURRENT_USERSoftwareVendor’s nameApplication’s nameVersionSetting name», и если параметр не найден, ищите вместо этого в том же месте под ключом HKEY_LOCAL_MACHINE. Однако обратное может применяться к параметрам политики, установленным администратором, где HKLM может иметь приоритет над HKCU.Программа с логотипом Windows предъявляет особые требования к тому, где могут храниться различные типы пользовательских данных, а также к соблюдению концепции минимальных прав, так что доступ на уровне администратора не требуется для использования приложения.
Статьи по теме
c ++ — чтение строкового значения из раздела реестра
Примечание: исходный вопрос для этого заключался в том, в чем разница между использованием HKEY_CLASSES_ROOT и HKEY_LOCAL_MACHINE, и почему одно работает, а другое нет.Это ответ на этот вопрос.
Взято из источника Microsoft: http://msdn.microsoft.com/en-us/library/windows/desktop/ms724475(v=vs.85).aspx
Ключ HKEY_CLASSES_ROOT (HKCR) содержит расширение имени файла. ассоциации и регистрационная информация класса COM, такая как идентификаторы ProgID, CLSID и IID. Он в первую очередь предназначен для совместимости с реестр в 16-битной Windows.
Информация о регистрации класса и расширении имени файла хранится в как ключи HKEY_LOCAL_MACHINE, так и HKEY_CURRENT_USER.В Ключ HKEY_LOCAL_MACHINE \ Software \ Classes содержит настройки по умолчанию, которые может применяться ко всем пользователям на локальном компьютере. В Ключ HKEY_CURRENT_USER \ Software \ Classes содержит настройки, которые применяются только интерактивному пользователю. Ключ HKEY_CLASSES_ROOT предоставляет вид реестра, который объединяет информацию из этих двух источники. HKEY_CLASSES_ROOT также предоставляет это объединенное представление для приложения, разработанные для предыдущих версий Windows.
Итак, разница такова: HKEY_CLASSES_ROOT представит единый вид реестра для предыдущей версии Windows и объединит пользовательские настройки по умолчанию с текущими пользовательскими настройками.Он предназначен в первую очередь для чтения настроек интерактивного пользователя. Его не следует использовать для хранения значений, только для чтения, как можно найти в предоставленной ссылке, и он фактически отображается в куст HKEY_CURRENT_USER.
HKEY_CURRENT_USER — это «истинный» путь реестра, поэтому все взаимодействия с реестром, требующие доступа для записи, должны проходить через него из соображений безопасности. Выбор ветви зависит от того, обновляете ли вы только пользовательские настройки в реестре или все пользовательские настройки в реестре.
c # — Реестр для всех пользователей
Я создаю установщик для каждой машины для dll.
Реестр создан правильно под HKEY_LOCAL_MACHINE .
Определение класса под HKEY_CLASSES_ROOT создается только для пользователя, установившего программу. У остальных пользователей на том же компьютере этот реестр отсутствует.
Из этого я сделал вывод, что HKEY_CLASSES_ROOT является индивидуальным для каждого пользователя.Где находится реестр, в котором хранятся данные классов для всех пользователей?
РЕДАКТИРОВАТЬ: вот как я определяю реестр COM для локального компьютера:
HKEY_LOCAL_MACHINE Корневой ключ и его подразделы
Контекст 1
…. в эпоху цифровых технологий информация стала важным ресурсом, от которого люди зависят во всех аспектах своей жизни. С развитием компьютеров и сетей передача информации становится все быстрее и быстрее. Быстрый доступ в Интернет позволяет создавать социальные сети и быстро делиться новостями и событиями по всему миру. Однако по мере того, как люди наслаждаются удобством доступа к информации и ее передачи, значительно возрастают риски проблем с безопасностью и конфиденциальностью. Люди со злонамеренными мотивами используют сложные технологии в качестве инструмента для доступа к информации, к которой они не имеют доступа.Благодаря этим злонамеренным действиям компьютерная и сетевая криминалистика превратилась в дисциплину. Компьютерная и сетевая криминалистика — это аббревиатура от компьютерной и сетевой криминалистики. Он включает в себя ряд областей, таких как судебная экспертиза жестких дисков, удаленная криминалистика, криминалистическая экспертиза установленных устройств, криминалистическая экспертиза реестра и так далее. В этом документе мы сосредоточимся на криминалистике реестра Windows, который является важным разделом компьютерной и сетевой криминалистики. К моменту проведения этого исследования Windows XP получила широкое распространение и была самой стабильной настольной операционной системой (ОС) Windows.Поэтому в данном исследовании в качестве базовой операционной системы использовалась Windows XP. Структуры реестра Windows XP и Windows 7 очень похожи, и оба имеют одинаковые корневые ключи. Microsoft предупредила своих клиентов держаться подальше от реестра — сердца Windows, — поскольку он хранит все настройки компьютера и является очень сложным. Реестр Windows содержит все параметры конфигурации конкретных пользователей, групп, оборудования, программного обеспечения и сетей. Однако хакеры часто исследуют и изменяют ключи и значения в реестре Windows, чтобы атаковать компьютер или оставить лазейку.Однако операции, которые выполняли хакеры, могли быть признаны следователями в качестве улик. Этот документ знакомит с основами реестра Windows и обсуждает, как ключи и подразделы реестра Windows могут применяться при обнаружении вторжений. Этот документ организован следующим образом: Раздел 2 знакомит с основами реестра Windows и структурой реестра Windows. В разделе 3 исследуются ключи судебной экспертизы в реестре Windows. В разделе 4 обсуждается, как применять криминалистические ключи для обнаружения вторжений. Реестр Windows — это центральный репозиторий или иерархическая база данных данных конфигурации для операционной системы и большинства ее программ [1].Он содержит обширную информацию, имеющую потенциальную доказательную ценность при судебно-медицинском анализе [11]. Редактор реестра Windows можно использовать для доступа к реестру Windows. Редактор реестра Windows можно запустить с помощью команды «run» для запуска файла «regedit.exe». На экране 1 показан запущенный редактор реестра Windows. Корнем операционной системы Microsoft был MS-DOS, который был операционной системой командной строки. В эпоху DOS не было реестра, кроме двух файлов, предназначенных для хранения информации о конфигурации: «config.sys »и« autoexec.bat ». «Config.sys» использовался для загрузки драйверов устройств, а «autoexec.bat» использовался для хранения конфигураций запущенных программ и других переменных среды [8]. Когда была выпущена первая операционная система Microsoft с графическим интерфейсом, Windows 3.0, эти два файла, используемые в MS-DOS, были заменены файлами INI. Эти файлы использовались для хранения настроек конфигурации компьютеров. В Windows 95 была представлена иерархическая база данных с именем Registry [6]. Хотя реестр Windows 95/98 имеет аналогичную структуру, что и Windows XP / Vista / 7, объем данных в реестре Windows XP / Vista / 7 значительно вырос.Реестр в Windows XP / Vista / 7 имеет более стабильную и сложную структуру, чем Windows 98/95/2000. Кроме того, структура реестра Windows XP может рассматриваться как основа современного реестра Windows. Хотя реестр Windows Vista / 7 содержит больше содержимого, чем реестр Windows XP, он имеет очень похожие структуры, разделы, подразделы и значения, что и реестр Windows XP. Редактор реестра Windows разделен на две панели (рис. 1), левая — это ключевая панель, а правая — это панель значений. На левой панели есть пять корневых ключей: HKEY_CLASSES_ROOT, HKEY_CURRENT_USER, HKEY_LOCAL_MACHINE, HKEY_USERS и HKEY_CURRENT_CONFIG.Эти корневые ключи образуют базовую структуру реестра окон. Однако эта структура — всего лишь логическая структура [9]. Среди этих пяти корневых ключей только два корневых ключа, HKEY_LOCAL_MACHINE и HKEY_USERS, имеют физические файлы или кусты. Эти два ключа называются главными ключами. Остальные три ключа являются производными ключами, поскольку они являются производными от двух главных ключей и их подключей, или они предлагают только символические ссылки на два главных ключа и их подключи [1]. Пять корневых ключей и их подключи описаны ниже.(1) HKEY_LOCAL_MACHINE (сокр. HKLM). HKLM — это первый мастер-ключ. Он содержит все параметры конфигурации компьютера. Когда компьютер запускается, настройки локального компьютера загружаются раньше индивидуальных пользовательских настроек. Если дважды щелкнуть эту запись в редакторе реестра Windows, будут перечислены пять подразделов: HARDWARE, SAM, SECURITY, SOFTWARE и SYSTEM. Информация, содержащаяся в этих подразделах, перечислена ниже: • HARDWARE используется для хранения информации об аппаратных устройствах, которые компьютер обнаруживает при запуске компьютера.Таким образом, подразделы в HARDWARE также создаются в процессе загрузки. • SAM — это сокращение от Security Account Manager, который представляет собой локальную базу данных безопасности. Подключи в SAM содержат данные о настройках пользователей и рабочих групп. • SECURITY включает локальную базу данных безопасности в SAM, а строгий ACL используется для управления пользователями, которые могут получить доступ к базе данных [8]. • ПРОГРАММНОЕ ОБЕСПЕЧЕНИЕ включает в себя все параметры конфигурации программ. Информация о программах хранится в стандартном формате: HKLM \ Software \ Vendor \ Program \ Version.• СИСТЕМА содержит параметры конфигурации аппаратных драйверов и служб. Путь ключа — HKEY_LOCAL_MACHINE \ SYSTEM \ ControlSetXXX, где XXX — трехзначное число от 000, как показано на рисунке 2. (2) HKEY_USERS (сокращенно HKU). HKU — еще один мастер-ключ. Он содержит все пользовательские настройки, такие как текущий пользователь консоли и другие пользователи, которые ранее входили в систему на этом компьютере. Дважды щелкните эту запись, и мы увидим по крайней мере три вида перечисленных подключей: KEFAUTL, SID и SID_CLASS [1]. SID — это идентификатор безопасности, который относится к текущей консоли.SID-CLASSES содержит регистрацию класса пользователя и ассоциацию файлов. Обычно мы могли видеть S-1-5-18, S-1-5-19 и S-1-5-20, которые представляют учетную запись локальной системы, учетную запись локальной службы и учетную запись сетевой службы соответственно [3]. В отличие от двух вышеупомянутых ключей, HKEY_CLASSES_ROOT (сокр. HKCR), HKEY_CURRENT_USER (сокр. HKCU) и HKEY_CURRENT_CONFIG (сокр. HKCC) являются производными ключами и связываются только с двумя главными ключами и их подразделами. (3) HKEY_CLASSES_ROOT (сокр. HKCR). HKCR содержит два ключа: HKLM \ SOFTWARE \ Classes и HKCU \ Software \ Classes.Первый относится к классам регистрации по умолчанию, а второй относится к классам регистрации для каждого пользователя и ассоциациям файлов. (4) HKEY_CURRENT_USER (сокр. HKCU). HKCU ссылается на подраздел HKU, HKU \ SID. Этот ключ позволяет всем программам и приложениям Windows создавать, получать доступ, изменять и хранить информацию о текущем пользователе консоли без определения того, какой пользователь входит в систему [10]. Под корневым ключом HKCU также есть пять подразделов: Environment, Identities, Network, Software и Volatile Environment.• Окружающая среда — это конфигурация окружающей среды. • Удостоверения связаны с Outlook Express. • Сеть содержит настройки для подключения подключенного сетевого диска. • Программное обеспечение — это настройки пользовательского приложения. • Неустойчивая среда используется для определения переменных среды в соответствии с различными пользователями, которые входят в систему на компьютере. (5) HKEY_CURRENT_CONFIG (сокращенно HKCC). HKCC — это образ профилей конфигурации оборудования. HKLM \ SYSTEM \ Current \ ControlSet \ Hardware \ Current, также является ссылкой на HKLM \ SYSTEM \ ControlSet \ Hardware Profiels \ XXXX, где XXXX — это четырехзначное число от 0000.Если мы сравним папки и файлы Windows с реестром Windows, то ключи и подразделы можно рассматривать как папки и подпапки, а значения ключа можно рассматривать как файлы в папке. Как и файл Windows, значение также имеет свои свойства. Имя, тип и данные — три компонента значения. У каждого значения есть уникальное имя. Правила именования также аналогичны правилам для файлов. Некоторые специальные символы, такие как «?», «\» И т. Д., Не могут появляться в имени значения [5].Существует шесть основных типов значений: строка, многострочная строка, расширяемая строка, двоичное, двойное слово и …
Руководство по HKEY_LOCAL_MACHINE (HKLM):
Для всех наших читателей, которые не знакомы с HKEY_LOCAL_MACHINE, эта статья действует как полное руководство, объясняющее определение, расположение и назначение HKEY_LOCAL_MACHINE. Мы также добавили несколько шагов о том, как вы можете открывать и просматривать разделы реестра в дереве реестра Windows.
Один из корневых ключей реестра Windows — HKLM a.k.a HKEY_LOCAL_MACHINE. Вы можете спросить, что такое реестр Windows? Это база данных, которая содержит параметры конфигурации ОС Windows. Реестр разделен на разные деревья. Чтобы найти несколько разных корневых ключей, вам нужно открыть редактор реестра Windows. Конкретное назначение каждой клавиши — хранить информацию в соответствии с определенной функцией Windows. Программное обеспечение, система, безопасность, sam и оборудование — это пять подразделов реестра, которые включены в дерево реестра.
Большая часть информации о конфигурации ОС Windows хранится в реестре HKLM.Такая информация, как службы Windows, оборудование и драйверы устройств, а также конфигурация загрузки вашего компьютера с Windows 7/8/10.
Шаг за шагом, чтобы открыть HKEY_LOCAL_MACHINE:- Нажмите Windows + R, чтобы открыть диалоговое окно RUN, введите regedit в поле Run и нажмите кнопку Enter. Это откроет реестр Windows.
- Вы найдете HKEY_LOCAL_MACHINE на левой панели редактора реестра. Щелкните значок стрелки, чтобы развернуть HKEY_LOCAL_MACHINE.
Когда вы щелкаете клавишу со стрелкой, чтобы развернуть HKEY_LOCAL_MACHINE, перед вашими глазами появится список нескольких подразделов реестра.Вы увидите следующие подразделы:
-HKEY_LOCAL_MACHINE \ BCD00000000
-HKEY_LOCAL_MACHINE \ КОМПОНЕНТЫ
-HKEY_LOCAL_MACHINE \ ДРАЙВЕРЫ
-HKEY_LOCAL_MACHINE \ HARDWARE
-HKEY_LOCAL_MACHINE \ SAM
-HKEY_LOCAL_MACHINE \ Схема
-HKEY_LOCAL_MACHINE \ SECURITY
-HKEY_LOCAL_MACHINE \ ПРОГРАММНОЕ ОБЕСПЕЧЕНИЕ
-HKEY_LOCAL_MACHINE \ SYSTEM
Эти подразделы могут отличаться от компьютера к компьютеру. В последних системах нет подраздела МАШИНА \ КОМПОНЕНТЫ.
Что ж, вам не нужно беспокоиться о других подключах. Чаще всего используется подраздел «ПРОГРАММНОЕ ОБЕСПЕЧЕНИЕ», который отвечает за хранение информации о конфигурации программ, установленных на компьютере. При установке программы все данные будут записаны в ключ реестра ПРОГРАММНОГО ОБЕСПЕЧЕНИЯ. В следующий раз, когда вы откроете приложение, настройки будут загружены из памяти системы. Это сделано для того, чтобы пользователю не приходилось настраивать программу каждый раз, когда он или она хочет использовать приложение.
Некоторые другие важные ключи, о которых вам следует знать, следующие:
-SOFTWARE \ Microsoft \ Windows \ CurrentVersion ключ: этот подраздел содержит параметры конфигурации различных программ и компонентов, установленных на компьютере Windows.
-HKEY_LOCAL_MACHINE \ SYSTEM \ CurrentControlSet \ Services ключ: этот ключ включает параметры конфигурации различных служб Windows.
-Есть аппаратный ключ, который содержит настройки конфигурации различных BIOS, аппаратных устройств, процессоров и т.


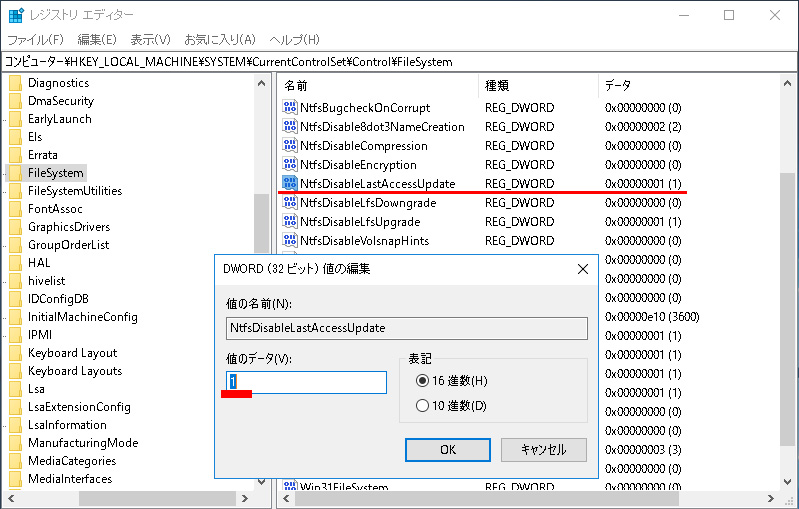 (по некоторым мистическим причинам) Итак, теперь я пытаюсь поместить путь к моему приложению в раздел…
(по некоторым мистическим причинам) Итак, теперь я пытаюсь поместить путь к моему приложению в раздел… Некоторые поддеревья не имеют ключей.
Некоторые поддеревья не имеют ключей. Записи появляются на правой панели
Записи появляются на правой панели

 Здесь хранятся данные о многочисленных расширениях, что позволяет системе работать с файлами различного типа. Если каких-либо сведений нет, всегда можно внести дополнительные изменения для расширения возможностей.
Здесь хранятся данные о многочисленных расширениях, что позволяет системе работать с файлами различного типа. Если каких-либо сведений нет, всегда можно внести дополнительные изменения для расширения возможностей.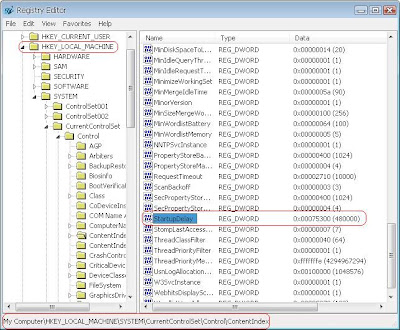 Сведения указываются в виде 64х разрядного целого.
Сведения указываются в виде 64х разрядного целого.