192.168.0.1 вход или «Как зайти в настройки роутера»? — Блог компьютерного мастера
Вход в роутер для его настройки осуществляется строго по определенному IP-адресу, разному у каждого производителя. (самыми распространенным адресами для входа являются 192.168.0.1 и 192.168.1.1, а логин / пароль пользователя: admin — admin или admin — password)
Кстати, первый роутер, который я купил — это ASUS RT N10 и он до сих пор работает, хотя ему уже почти 6 лет! Правда, он уже не у меня, стоит у тещи и раздает интернет на 1 ноутбук. Недавно мне пришлось обновить свой роутер, так как мощности старого уже не хватало (три смартфона, два смарт телевизора, ноутбук). Взял ASUS RT N14U, почти сразу удалил родную прошивку и поставил от Padavan. Все работает отлично, не нарадуюсь.
Ну а теперь подробнее про сам процесс настройки роутера.
роутерВход в роутер по IP 192.168.0.1 (192.168.1.1)
Каждый роутер (или маршрутизатор) это устройство, задачей которого служит получить интернет от одного сегмента сети (вашего провайдера) и раздать его в другой сегмент (ваша домашняя сеть). Поэтому роутер всегда имеет несколько сетевых интерфейсов. Домашние роутеры начального типа, как правило, имеют 5 портов, 1 из которых предназначен для подключения к провайдеру Интернета (WAN), а остальные 4 для подключения компьютеров или других устройств локальной сети (LAN).
Поэтому роутер всегда имеет несколько сетевых интерфейсов. Домашние роутеры начального типа, как правило, имеют 5 портов, 1 из которых предназначен для подключения к провайдеру Интернета (WAN), а остальные 4 для подключения компьютеров или других устройств локальной сети (LAN).
99.9% роутеров управляются через веб-интерфейс, поэтому вход в настройки роутера надо через любой веб-браузер, используя определенный адрес. Обычно это http://192.168.0.1 или http://192.168.1.1
Как узнать IP страницы для входа в роутер?
Обычно он написал на самом роутере (нижняя его часть). Там же указаны стандартные имя и пароль для входа в настройки. На картинке ниже указан IP адрес 192.168.0.1 и стандартные имя и пароль (admin — admin)
логин и пароль а также страница входа в роутерЧтобы зайти в веб-интерфейс вам надо включить роутер и подключить его к компьютеру или ноутбуку с помощью патч-корда (обычно он идет в комплекте). Один конец вы втыкаете в разъем для сетевой карты на вашем компьютере, другой в LAN разъем на роутере. Важно знать, что WAN и LAN разъемы обычно разного цвета и LAN разъемов всегда больше, чем WAN.
Один конец вы втыкаете в разъем для сетевой карты на вашем компьютере, другой в LAN разъем на роутере. Важно знать, что WAN и LAN разъемы обычно разного цвета и LAN разъемов всегда больше, чем WAN.
На картинке выше представлен роутер на котором 4 LAN разъема (они желтого цвета) Патчкорд нужно вставлять именно в LAN разъемы. Если вы не знаете, по какому IP заходить в роутер можно посмотреть в свойствах сетевого подключения.
По-умолчанию в каждом роутере стоит автоматическая раздача IP адресов. Чтобы узнать интересующий нас набираем WIN+R, вбиваем cmd, далее OK. Откроется командная строка в которой мы вводим команду ipconfig и жмем ENTER.
Нас интересует параметр Основной шлюз. Именно по этому IP адресу и надо входить в настройки вашего роутера.
Открываем любой браузер и в адресную строку вбиваем IP 192.168.1.1 или 192.168.0.1 — зависит от конкретного роутера.
Некоторые производители могут использовать и имя сайта в качестве входа в интерфейс управления. Например, TP-LINK. Более подробно.
Например, TP-LINK. Более подробно.
- для роутеров TP-LINK в браузере надо вбить адрес tplinklogin.net или IP 192.168.1.1
- в роутер NETGEAR можно войти по IP 192.168.1.1 или адресу routerlogin.net
- в роутерах Zyxel Keenetic обычно используется IP 192.168.1.1 или адрес my.keenetic.net
- роутеры D-link — только по IP 192.168.0.1
- роутеры Asus — только по IP 192.168.1.1
- роутеры Tenda — только по IP 192.168.0.1
- у роутеров марки UPVEL настройка осуществляется по IP 192.168.10.1
- роутеры Linksys — по IP 192.168.1.1
- роутеры NETIS — по IP 192.168.1.1
- TOTOLINK — по IP 192.168.1.1
- роутеры от HUAWEI — по IP адресу 192.168.3.1
Стандартные логины и пароли от страницы настроек для всех роутеров: admin — admin, admin — 1234, admin — password, admin — пустой пароль (в роутерах D-Link).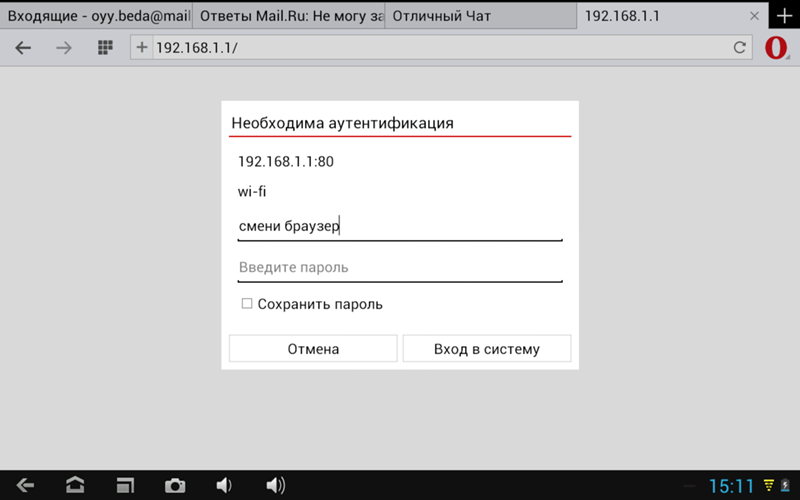
Я смог зайти на 192.168.0.1 / 192.168.1.1 и что дальше?
Дальше необходимо настроить ваш роутер, в соответствии с параметрами выданными провайдером. Для начала необходимо перейти в раздел WAN или Интернет.
- В разделе WAN роутера обычно настраивается тип подключения к провайдеру, например VPN, L2tP (как у Билайна) или PPoE. На сайте вашего провайдера обычно есть настройки подключения к интернету для самых распостраненных моделей роутеров. Я предлагаю делать по аналогии.
- Раздел LAN обычно трогать не нужно. Там находятся параметры локальной сети, раздача роутером IP адресов и т.п.
- Раздел WIRELESS или беспроводная сеть. Настраиваем тут параметры вашей домашней Wi-FI сети, название, пароль доступа и т.п.
В настройках каждого роутера может быть еще множество параметров это и переброс портов и параметры USB подключения и многое — многое другое. Во-первых, везде может быть расписано по-разному, во-вторых, статья бы получилась просто огромной, если рассматривать вообще все.
Не могу войти на 192.168.0.1 (192.168.1.1)
Проверьте, подключен ли ваш компьютер кабелем к роутеру. Перевоткните патчкорд, убедитесь, что горит ли индикатор соответствующего LAN порта на роутере. Лампочка должна мигать, это значит что осуществляется обмен данными между роутером и ПК.
Проверьте сетевые настройки. Возможно, что в роутере отключен сервер DHCP и раздача IP адресов в автоматическом режиме им не производится.
Как это исправить?
Вам необходимо вручную прописать IP адрес в настройках сетевого подключения на компьютере. Для этого нажимаем WIN + R и вбиваем строку ncpa.cpl и жмем ENTER
Откроется список всех сетевых подключений. Если в каком-нибудь из них написано «Неопознанная сеть«, значит точно, что IP адрес не был назначен. Именно из-за этого зайти в личный кабинет роутера у вас не получается. Вам надо щелкнуть по этому подключению правой кнопкой мыши и зайти в «Свойства».
Выделяем мышью Протокол Интернета версии 4 и снова нажимаем кнопку Свойства.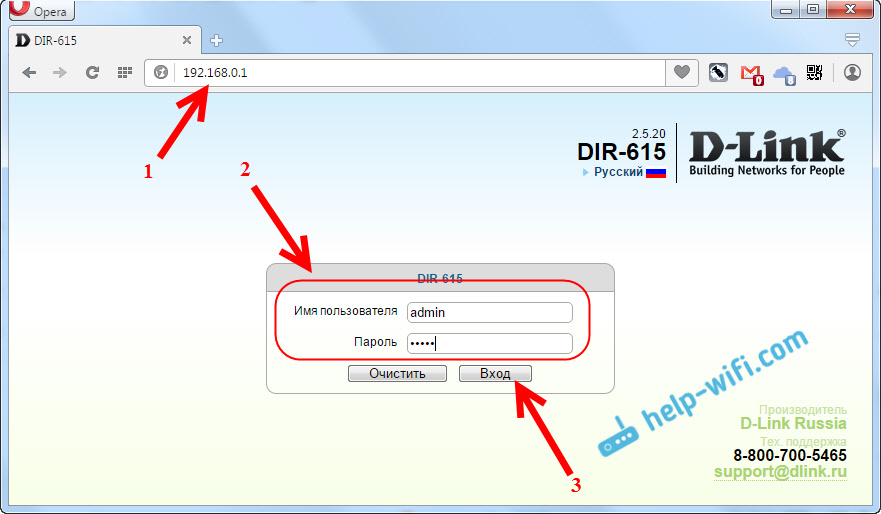
Тут надо прописать IP адрес компьютера в соответствии с типичными настройками роутеров этой марки. IP адрес компьютера ВСЕГДА отличается от IP адреса роутера. Последняя цифра в IP адресе роутера в 99% случаях — это 1.
Например на картинке прописаны настройки для роутеров ASUS. Для D-Link IP адрес будет 192.168.0.199 а шлюз 192.168.0.1 и т.п.
Вам также может быть интересным материал о том, что делать, если забыл пароль от своей Wi-Fi сети, ну а на этом пока все, удачи!
192168 1 1 Вход
IP-адрес 192.168.1.1 и адрес http://192.168.1.1 используются для входа в настройки WiFi роутера по-умолчанию. Чтобы зайти в роутер, в так называемый Личный Кабинет — нужно ввести логин и пароль admin admin. В роутерах TP-Link, вход осуществляется по адресам tplinklogin.net или tplinkwifi.net.
Как попасть в настройки через 192.168.1.1 admin/admin?
Для изменения параметров любого беспроводного роутера НЕ требуется установка дополнительного ПО или драйверов. Устройство можно настроить на любом компьютере или ноутбуке, телефоне или планшете. Некоторые модели маршрутизаторов настраиваются только при наличии сетевого кабеля. Но большинство современных роутеров можно настроить без проводов, по Wi-Fi.
Устройство можно настроить на любом компьютере или ноутбуке, телефоне или планшете. Некоторые модели маршрутизаторов настраиваются только при наличии сетевого кабеля. Но большинство современных роутеров можно настроить без проводов, по Wi-Fi.
Поэтому, вход на 192.168.1.1 и настройка роутера возможны: как при наличии сетевого кабеля, так и без него — по вай фай технологии. Общий порядок входа при этом не меняется. Наличие интернет-соединения при этом не требуется.
Вход и настройка на http://192.168.1.1:
- Откройте любой Интернет-браузер
- Введите в адресную строку http://192.168.1.1
- При появлении окна авторизации, укажите логин и пароль — admin admin или те которые указаны на наклейке внизу роутера
В примере, использовался Яндекс. Браузер, но подойдет любой (Chrome, Safari, Mozilla Firefox..). IP вашего роутера может отличаться от 192.168.1.1 (см. в таблице ниже). Самый популярный 192.168.1.1 (Zyxel, TP-Link, Sagemcom, Asus, Tenda), второй по популярности 192.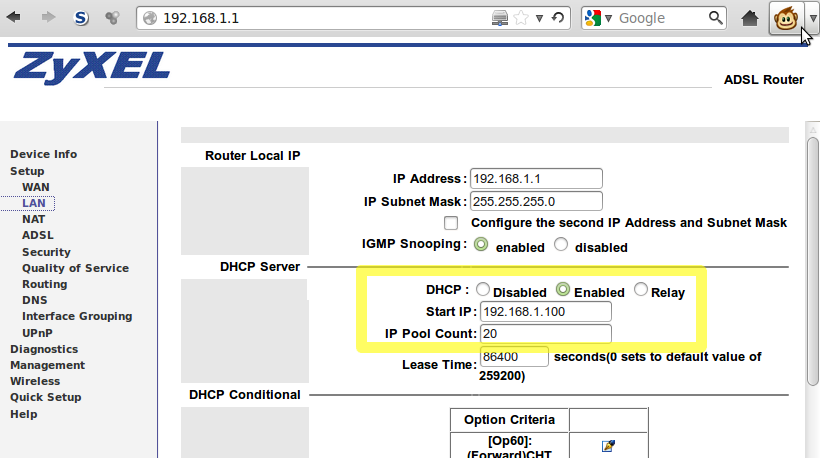 168.0.1 (D-Link, Netgear). Для настройки TP-Link удобно использовать следующие адреса tplinklogin.net и tplinkwifi.net. Но в моем случае, подходит http://192.168.1.1. Логин и пароль admin admin также могут не подходить, подробнее об этом здесь.
168.0.1 (D-Link, Netgear). Для настройки TP-Link удобно использовать следующие адреса tplinklogin.net и tplinkwifi.net. Но в моем случае, подходит http://192.168.1.1. Логин и пароль admin admin также могут не подходить, подробнее об этом здесь.
Более подробно процесс входа в роутер по 192.168.1.1 описан в этом видео:
Если не заходит на 192.168.1.1 или 192.168.0.1, причины и решение
Основных причин по которым не получается зайти в роутер — три:
- Проблемы с сетевым подключением на ПК, ноутбуке
- Проблемы с настройками на роутере
- Поломка, выход из строя оборудования
- Сбросьте настройки до стандартных, нажав Reset на задней панели роутера.
- Убедитесь что IP-адрес получается автоматически.
- Попробуйте еще раз войти на http://192.168.1.1, используя заводские настройки с наклейки на дне роутера.
Расположение кнопки Reset для сброса Wi-Fi роутера к заводским настройкам:
Чтобы установить автоматическое получение IP адреса:
- Зайдите в «Центр управления сетями и общим доступом» — «Изменение параметров адаптера».

- Выберите используемое подключение и нажав на нем правой кнопкой мыши, перейдите в его «Свойства»
- Выберите IP версии 4 (TCP/IP v4) и снова нажмите кнопку «Свойства»
- Установите переключатели в режим автоматического получения IP- и DNS-адресов
Наклейка на корпусе устройства с параметрами авторизации по http://192.168.1.1 admin admin:
Какие лампочки должны гореть на лицевой панели роутера в рабочем состоянии? Если все работает правильно, должны гореть зелёным следующие индикаторы:
- Power
- LAN (если их 4, то как минимум 1)
- Internet (если подключение настроено и активно)
У разных производителей, в разных моделях роутеров, адреса веб-интерфейса могут отличаться. Самые популярные варианты отображены в таблице:
В данной статье будет дана информация о том, как зайти в настройки вашего роутера (которые находятся по адресу http://192. 168.1.1 или https://192.168.1.1) с вашего компьютера, ноутбука или телефона, и что надо для этого сделать.
168.1.1 или https://192.168.1.1) с вашего компьютера, ноутбука или телефона, и что надо для этого сделать.
Еще одна распространенная ошибка заключается в том, что в адресной строке браузера набирают неверный адрес. Наиболее часто встречающиеся варианты неверных адресов: 192,168,1,1 или 192-168-1-1 или 192/168/1/1 или 19216811 или 198.168.1.1 и не могут попасть в настройки маршрутизатора, т.к. браузер считает эту комбинацию поисковым запросом и вместо окна конфигурации – открывает результаты поиска, чтобы этого не происходило, необходимо помнить, что цифры в IP адресе всегда разделяются точкой, а не запятой, дефисом или еще каким-нибудь символом. Также очень часто пользователи не замечают точку между двумя последними цифрами 1 и 1, набирая  168.l.l.
168.l.l.
Четыре цифры – 192.168.1.1 – это IP адрес, который имеют по умолчанию многие роутеры (они же по русски, в единственном числе, называются маршрутизатором).
IP адрес – это уникальный идентификационный «номер» любого устройства, подключенного к компьютерной сети. Нужен он примерно для того же, для чего и телефонный номер – для правильной адресации передачи данных.
Сперва вам нужно убедиться, что вы подключены к вашему роутеру. Это может быть проводное подключение – для этого у вас должен быть подключен ваш компьютер к роутеру специальным кабелем Ethernet. При этом кабель обязательно должен быть воткнут в порты (разъемы), предназначенные для локальной сети. Ошибиться будет не просто – их много, и они обычно выделены специальной разметкой (как на картинке ниже).
В случае беспроводного подключения, вам нужно подключиться к Wi-Fi сети роутера. Данные о названии сети и пароле для подключения к ней должны содержаться на этикетке роутера, или же в инструкции. Стоит отметить, что у не настроенного новыго роутер, вполне может отсутствовать включенная по умолчанию беспроводная сеть – по этому, проводной вариант самый надежный в этом случае.
Стоит отметить, что у не настроенного новыго роутер, вполне может отсутствовать включенная по умолчанию беспроводная сеть – по этому, проводной вариант самый надежный в этом случае.
Для того, чтобы зайти на адрес 192.168.1.1, вам нужно открыть любой браузер (интернет-обозреватель), установленный на вашем компьютере или мобильном телефоне. Это может быть Google Chrome, Internet Explorer, Microsoft Edge, Mozilla Firefox, Yandex и т. д.
После открытия браузера, в адресной строке набираем следующий адрес: 192.168.1.1
Если все сделали правильно (подключили компьютер к роутеру, набрали правильный адрес), то вы попадете на страницу настроек вашего роутера. В большинстве случаев у вас роутер спросит логин и/или пароль – посмотреть логины пароли, которые производители по умолчанию ставят на свои устройства, можно в таблице ниже. 
| Производитель | Логин | Пароль |
|---|---|---|
| 3com | admin | admin |
| ASUS | admin | admin |
| BenQ | admin | admin |
| Linksys | admin | admin |
| TP-Link | admin | admin |
| US Robotics | admin | admin |
На самом деле, причин, из-за которых у вас может не быть доступа к 192.168.1.1 может быть много, но мы разберем самые распространенные:
- У вас не установлены драйвера на сетевое оборудование (сетевая карта или Wi-Fi адаптер)
- Вы не подключили ваше устройство к роутеру
- Роутер не выдал IP адрес вашему компьютеру, и поставить его нужно вручную.
Выясненим, в чем проблема.
Нажимаем две клавиши на клавиатуре – Win + R , и вводим туда команду control netconnections . Нажимаем Enter (ввод), или кноку «ОК«.
Откроется окно свойств сетевых подключений. Во многих случаях возможно, что их может быть у вас несколько – например проводное и беспроводное.
Если у вас вообще там пусто – то у вас либо не установлены драйвера на сетевое оборудование, либо какие-то аппаратные проблемы.
Если же ваше подключение имеет статус «Неопознанная сеть», то значит вы не получили автоматически IP адрес от вашего маршрутизатора.
В такой ситуации нужно поставить его вручную. Для этого нажимаем на этом подключении правой кнопкой мыши и выбираем пункт «Свойства».
В открывшемся окне находим пункт под названием «IP версии 4 (TCP/Ipv4)«, выделяем его и нажимаем кнопку «Свойства«.
Дальше откроется окно со множеством настроек. Выбираем пункт «Использовать следующий IP-адрес», и прописываем следующие настройки:
- IP адрес: 192.
 168.1.10
168.1.10 - Маска подсети: 255.255.255.0
- Основной шлюз: 192.168.1.1
- Предпочитаемый DNS-сервер: 192.168.1.1
И после этого нажимаем кнопку «ОК», затем еще раз «ОК». После этого пробуем зайти на заветный адрес 192.168.1.1.
Здравствуйте! Вы хотели попасть в настройки своего модема или WiFi-роутера используя его IP-адрес – 192.168.1.1 и вход в систему сделать явно не получилось. Не торопитесь закрывать страничку! Потратьте пару минут и прочитайте инструкцию ниже.
Скорее всего, эту проблему с доступом в конфигурацию Вашего ADSL-модема, WiFi-роутера или оптического терминала GPON через ip 192.168.1.1 (вход на роутер TP-Link, ASUS, Zyxel) или 192.168.l.l удастся быстро и просто решить. А главное – не придётся вызвать стороннего компьютерного мастера, который возможно ничего сделать не сможет, а деньги за услуги всё равно потребует.
Итак, причиной возникновения проблем с входом в систему настроек роутера или оптического терминала модема через  168.1.1 admin/admin может быть целый ряд разнообразных факторов, начиная от банальной ошибки ввода и заканчивая сбоем работы самого беспроводного маршрутизатора или модема. Давайте вместе попробуем разобраться в проблеме и совместно её решить.
168.1.1 admin/admin может быть целый ряд разнообразных факторов, начиная от банальной ошибки ввода и заканчивая сбоем работы самого беспроводного маршрутизатора или модема. Давайте вместе попробуем разобраться в проблеме и совместно её решить.
Что такое роутер и при чём тут IP 192.168.1.1?!
Давайте начнём с небольшого теоретического отступления. На сегодняшний момент большинство кабельных устройство доступа в сеть Интернет, ADSL-модемов, оптических терминалов ONT и даже некоторые модели 3G/4G-модемов обладают базовыми функциями маршрутизации и совершенно справедливо называются маршрутизаторами или на западный манер – роутерами или раутерами (анг. router, от route – маршрут). Фактически это этакий отдельный мини-компьютер со своей операционной системой, которая и управляет устройством.
У любого маршрутизатора должны быть хотя бы два сетевых интерфейса – внешний WAN и внутренний LAN – а значит есть и IP на каждом из них.
Внешний адрес девайс получает от оператора связи, к которому он подключен. А вот внутренний адрес используется как шлюз для подключенных к нему компьютеров, ноутбуков, планшетов, телефонов, телевизоров и прочего. В качестве него обычно используется IP 192.168.1.1 – вход на роутер TP-Link, Zyxel, Asus, Netgear, TTnet, фирменные модемы и маршрутизаторы от операторов связи Ростелеком, Дом.ру и Билайн. Соответственно, используемая на них подсеть – 192.168.1.0/24. Она используется на всех подключаемых к нему компьютерах, ноутбуках, планшетах и смартфонах – отсюда dhcp-сервер сетевого устройства выдаёт динамические адреса клиентам.
А вот внутренний адрес используется как шлюз для подключенных к нему компьютеров, ноутбуков, планшетов, телефонов, телевизоров и прочего. В качестве него обычно используется IP 192.168.1.1 – вход на роутер TP-Link, Zyxel, Asus, Netgear, TTnet, фирменные модемы и маршрутизаторы от операторов связи Ростелеком, Дом.ру и Билайн. Соответственно, используемая на них подсеть – 192.168.1.0/24. Она используется на всех подключаемых к нему компьютерах, ноутбуках, планшетах и смартфонах – отсюда dhcp-сервер сетевого устройства выдаёт динамические адреса клиентам.
Иногда, правда, некоторые производители используют под вход на роутер последний айпи в диапазоне – 192.168.1.254 – этим часто грешат китайские производители Huawei и ZTE. В принципе, это нормально и никаких проблем в функционировании устройства или работе сервисов не несёт. Главное правильно всё прописать на подключенных машинах или верно настроить DHCP-сервер.
Реже используется иной ай-пи и подсеть 192.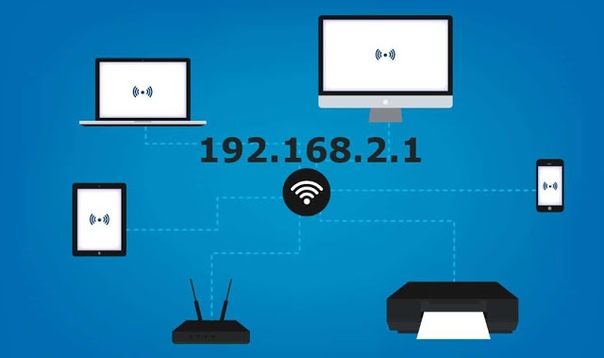 168.0.1 с маской 255.255.255.0. Это в основном устройства D-Link, Tenda и часть модельного ряда TP-Link. На беспроводных точках доступа от Длинк может так же быть иным.
168.0.1 с маской 255.255.255.0. Это в основном устройства D-Link, Tenda и часть модельного ряда TP-Link. На беспроводных точках доступа от Длинк может так же быть иным.
Помимо перечисленных выше, в качестве адреса LAN на роутере производители сетевого оборудования могут использовать следующие варианты:
192.168.2.1 (Airties, брендированные роутеры TTNet)
192.168.3.1 (Huawei WS319, WS329, WS330)
10.10.10.1 или 10.10.10.10 (Starlan)
192.168.10.1 (Upvel, TrendNet)
10.90.90.90 управляемые коммутаторы и шлюзы D-Link
192.168.100.1 (GPON терминалы от Huawei
192.168.9.1 (некоторые фирменные модели от МТС)
К сожалению, единого стандарта, которых обязывает сделать на роутер вход через IP 192.168.1.1 и 192.168.0.1 на сегодняшний день нет (хотя это очень упростило бы жизнь пользователям). Чтобы не попасться на эту «удочку», надо перед тем, как пытаться войти в интерфейс конфигурации, перевернуть девайс вверх тормашками и посмотреть что написано на наклейке.
Как зайти на 192.168.1.1
Для доступа к управлению аппаратуры такого класса есть специальные инструменты. В начале это было только доступ через протоколы telnet или ssh. Сейчас уже на всех устройствах домашнего уровня (SoHo – Small office / Home office) есть веб-интерфейс (или веб-конфигуратор), с помощью которого даже простой пользователь сможет сделать настройки подключения к Интернету и поднять домашнюю беспроводную сеть WiFi. Его ещё очень часто называют «личный кабинет», страница или «сайт роутера». Сделать вход в систему очень просто – нужно всего лишь открыть веб-браузер (лучше всего Internet Explorer или Google Chrome, т.к. на других может хромать разметка страницы или не работать какие-либо её элементы).
В адресную строку пишем IP – 192.168.1.1 (можно конечно и с префиксом «http://», но в нём смысла нет, его браузер подставит автоматически).
После этого нажимаем кнопку «Enter» и до тех пор, пока страничка загрузится. Главное – не добавляйте ничего лишнего, типа «www» в начале или «index» или «html» в конце.
Несмотря на то, что адрес устройства состоит только из цифр, пользователи даже в этом случае умудряются допускать ошибки и при том достаточно странные, которые при желании не придумаешь! Вот самые распространённые примеры:
192.168.0.l (в адресе буква «l» вместо цифры 1)
192.168 l l (аналогично предыдущему, только теперь две буквы «l»)
192.168.01 (пропущена точка в адресе межу последними октетами)
192.168.11 (аналогично предыдущему)
192.168.1.2 (клиентский IP, на роутере такой не используется)
192.168.0.0 (это адрес сети и на устройствах использоваться не может)
192.168.0.1.1 (добавлен лишний элемент в адресе)
Авторизация (логин и пароль на 192.168.1.1)
Первое, что Вы встретите при попытке зайти в роутер через http://192.168.1.1 – это запрос логина и пароля. В 99% случаев для входа используется логин и пароль admin/admin. Правда у многих современных моделей всвязи с требованиями безопасности после первого захода в конфигурацию пароль потребуется сменить на свой собственный, уникальный.
Правда у многих современных моделей всвязи с требованиями безопасности после первого захода в конфигурацию пароль потребуется сменить на свой собственный, уникальный.
Если через стандартные реквизиты на 192.168.1.1 вход в конфигуратор сетевого устройства недоступен, то сначала переверните маршрутизатор вверх тормашками и посмотрите на наклейку – какие там указаны данные для авторизации.
Возможные варианты пароля на устройствах разных производителей:1234 (Zyxel)
user
administrator
support
epicrouter (CNET)
ZXDSL (ZTE)
Admin (с заглавной буквы – Acorp)
password
Пустая строка(пароль не установлен – D-Link)
В случае же когда логин и пароль вводите верный, но зайти на роутер всё равно не получается, то видимо при предыдущей настройке пароль был сменен. Если вспомнить его не удаётся, то остаётся одно единственное средство – сбросить параметры конфигурации к заводским с помощью маленькой кнопки «Reset».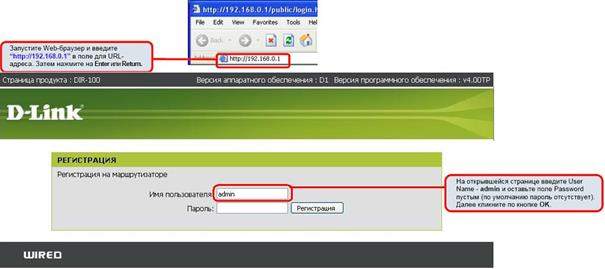
Что делать, если http://192.168.1.1 недоступен
Если при попытке доступа зайти в веб-интерфейс модема, терминала или маршрутизатора не получается и браузер пишет «Страница недоступна» или «Не удаётся получить доступ к сайту», то это может случиться из-за одной из следующих причин:
1. Неправильная настройка IP адреса на сетевой плате
Это самая распространённая причина про попытке сделать на 192.168.1.1 вход на роутер через браузер. Частенько у пользователей в настройках IP-адреса сетевой карты прописано что-попало. Само-собой, с такими параметрами зайти не получиться точно. Что делаем? Первым делом заходим в сетевые подключения Вашей операционной системы. В Windows 7, Windows 8 и Windows 10 для этого нужно в правом нижнем углу экрана, где часы найти значок сетевого подключения. Кликаем на нём правой кнопкой мыши. Откроется меню, в котором надо выбрать пункт «Центр управления сетями и общим доступом»:
Теперь обратите внимание на меню в левой части окна:
Здесь надо выбрать пункт «Изменение параметров адаптера».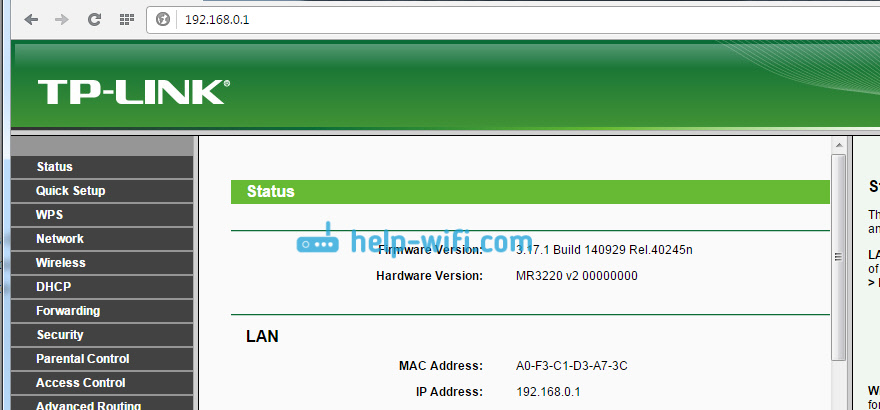 Так мы попадаем в сетевые подключения Windows. Там Вы увидите все сетевые подключения, имеющиеся в Вашей операционной системе. Выбираем то, через которое включен роутер и кликаем на нём правой кнопкой мыши:
Так мы попадаем в сетевые подключения Windows. Там Вы увидите все сетевые подключения, имеющиеся в Вашей операционной системе. Выбираем то, через которое включен роутер и кликаем на нём правой кнопкой мыши:
В открывшемся контекстном меню выбираем пункт «Состояние». Откроется информационное окно, в котором отображена статусная информация по данному подключению.
Нажимаем кнопку «Сведения». Этим действием Вы отроете подробные сведения о данном сетевом подключении:
Обратите внимание на поле «Адрес IPv4», там должен быть отображен адрес Вашего компьютера из подсети устройства – 192.168.1.ХХХ. Если так и есть, то в поле «Шлюз по-умолчанию» будет отображаться IP-адрес роутера – см. картинку. Отличаются только устройства D-Link, Tenda и некоторых моделей TP-Link, у них используется другая подсеть, о чём я уже говорил выше.
Если же IP-адрес компьютер получает из сети 169.254.x.x (например, 169.254.1.1), то в этом случае – снова кликаем на этом сетевом подключении правой кнопкой мыши и выбираем пункт меню «Свойства». Находим в списке компонентов «Протокол Интернета версии 4 (TCP/IPv4)» и кликаем на нём дважды левой кнопкой мыши.
Находим в списке компонентов «Протокол Интернета версии 4 (TCP/IPv4)» и кликаем на нём дважды левой кнопкой мыши.
Откроется ещё одно окно, где скорее всего стоят галочки для автоматического получения адреса от DHCP-сервера. Нам же надо поставить флажки «Использовать следующий адрес»:
В поле «IP-адрес» прописываем ай-пи из подсети вай-фай маршрутизатора, то есть любой адрес в диапазоне: 192.168.1.2-254. Маска подсети: 255.255.255.0
Основной шлюз – адрес роутера: 192.168.1.1. И этот же адрес будет использоваться в качестве DNS-сервера! Пример показан на рисунке выше.
2. Активные настройки прокси
Ещё одна не менее распространённая проблема, из-за которой может быть недоступен веб-интерфейс роутер по ip 192.168.0.1 или 192.168.1.1 – это прописанный в операционной системе прокси-сервер. В этом случае запросы будут посылаться не к маршрутизатору, а к серверу.
Чтобы это проверить, надо зайти в настройки браузера и открыть оттуда параметры прокси-сервера. Например, в браузере Google Chrome туда можно попасть вот так:
Например, в браузере Google Chrome туда можно попасть вот так:
Далее в свойствах Интернет надо открыть вкладку «Подключения» и нажать кнопку «Настройка сети». Этим вы откроете ещё одно окошко, в котором надо проверить чтобы не стояла галка «Использовать прокси-сервер для локальных подключений». В некоторых случаях может быть прописан прокси 192.168.1.1:8080 – это тоже неправильный вариант, так как на простых домашних маршрутизаторах подобного сервиса нет и, соответственно, ничего работать при такой схеме не будет!
3. Неправильно выбран LAN-порт на устройстве
Одна из очень часто встречающихся ошибок доступа к маршрутизатору – это неправильно выбранный порт к которому подключен компьютер. Бывает что по неосторожности пользователь подключается в порт, предназначенный для кабеля провайдера, обозначенный как «WAN» или «Internet».
Проверьте, точно ли Вы подключились в LAN-порт.
Второй момент – на некоторых роутерах и оптических терминалах, полученных от Вашего провайдера один или два Ethernet-порта могут быть настроены под интерактивное телевидение IPTV.
Такое часто встречается у аппаратов от Ростелеком, МГТС или Билайн. Попробовать можно следующее: по очереди подключайте компьютер или ноутбук к каждому из портов и пробуйте зайти на 192.168.1.1 через браузер или консоль. Если устройство не отзовётся ни на одном из разъёмов – переходите к шагу 4.
4. Сбой работы модема или роутера
ADSL-модем, Вай-Фай маршрутизатор или оптический терминал – это тот же самый компьютер, только предназначенный для решения сетевых задач. Он так же может заглючить или подвиснуть. Такое может случиться из-за высокой нагрузке или большого количества ошибок из внешней сети. Поэтому, начните с того, что просто выключите его из розетки электропитания, подождите пару минут и включите снова. Проверьте доступен ли 192.168.1.1 или нет.
Если это не помогло – тогда нужно попробовать сделать сброс конфигурации к заводским параметрам. Только сразу предупрежу, что Интернет и Вай-Фай при этом придётся настраивать заново! Для обнуления параметров конфигурации на задней панели корпуса аппарата есть специальная кнопочка «Reset».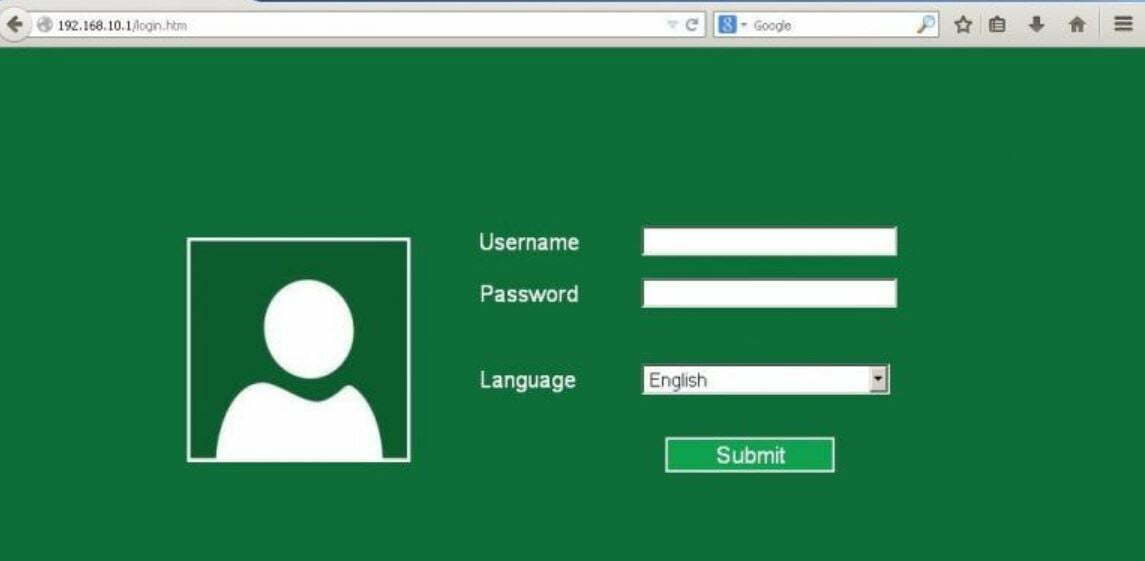
Её надо зажать карандашом или скрепкой на 10-15 секунд после чего отпустить.
После этого модем должен отправиться в перезагрузку и вернуться уже с чистым конфигом.
Примечание: Делать сброс настроек устройства придётся и в том случае, если вай-фай роутер уже использовался до этого в другой сети – например, у друга, соседа или родственника. Тут дело даже не столько в доступе на роутер через 192.168.1.1, сколько в различии конфигурации устройств у разных провайдеров. Да и ошибок при настройке могли наделать массу, а в результате у Вас начнутся проблемы с доступом в Интернет.
5. Проблемы с веб-браузером
Не стоит забывать и про то, что источником всех бед, из-за которых недоступен вход по 192.168.1.1 в личный кабинет роутера – это сбой работы интернет-обозревателя. Тут причиной может быть даже неправильно сохранённые cookie-файлы или неверный пароль из-за автоввода которого не получается авторизоваться в веб-интерфейсе. Поэтому, для начала, просто попробуйте сделать попытку подключиться к конфигуратору роутера через другой браузер – Internet Explorer, Опера, Firefox или Edge.
Ещё, как вариант, можно воспользоваться одной очень полезной фукнцией, которая есть у всех обозревателей, который используют движок Хрома – это режим Инкогнито. Если его включить, то браузер не будет использовать уже сохранённый кеш и куки-файлы, а так же не будут сохранятся новые. Чтобы воспользоваться этой опцией для того, чтобы зайти на http://192.168.1.1 – кликните по кнопке главного меню браузера:
В появившемся меню надо будет выбрать пункт «Новое окно в режиме Инкогнито». После этого откроется ещё одно окно Хрома, окрашенное в тёмные тона. В центе будет надпись – «Вы перешли в режим инкогнито». Теперь можно в адресной строке вводить IP WiFi-маршрутизатора и пробовать зайти в веб-конфигуратор.
Что делать если не помог ни один из советов и вход по 192.168.1.1 не открывается?!
Да, к сожалению. встречается и такое. Что можно попробовать ещё в этом случае?! Можно попробовать зайти через хостнейм роутера. Что это такое? Это буквенный адрес роутера, который можно использовать вместо IP. Такая фишка есть на многих современных моделях Вай-Фай роутеров. У Кинетиков это my.keenetic.net:
Что это такое? Это буквенный адрес роутера, который можно использовать вместо IP. Такая фишка есть на многих современных моделях Вай-Фай роутеров. У Кинетиков это my.keenetic.net:
У маршрутизаторов от NetGear часто используется доменное имя routerlogin.net:
На современных роутерах TP-Link частенько используется имя tplinklogin.net или tplinkextender.net:
Что это даст. В том случае, если на устройстве использована какая-нибудь экзотическая подсеть типа 10.90.90.90/24, то само-собой через 192.168.1.1 или 192.168.0.1 войти на роутер не получится. А через хостнейм это вполне может получится.
Ещё один вариант неисправности, последствием которой будет невозможность зайти в настройки сетевого устройства – повреждение сетевого кабеля – патч-корда UTP.
Внимательно его осмотрите на наличие порезов и надломов. Рассмотрите коннектор RJ45. Не обломаны ли у него внутри жилы кабеля.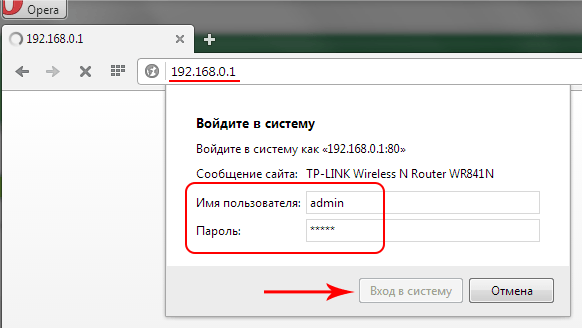
По возможности, попробуйте подключить компьютер или ноутбук к роутеру другим сетевым кабелем для проверки.
Ну и последний, самый грустный вариант – роутер сломался или сгорел. Сочувствую, но в этом случае единственным вариантом решения проблемы будет поход либо в сервисный центр для диагностики, либо – в магазин за новым.
192 168 1 1 Смена пароля – Тарифы на сотовую связь
110 пользователя считают данную страницу полезной.
Информация актуальна! Страница была обновлена 16.12.2019
Как настроить роутер, как настроить модем, как настроить оптический терминал. Настройка роутера по http://192.168.1.1 или http://192.168.0.1
Установка и смена пароля
На каждом «умном» сетевом устройстве – будь то управляемый коммутатор или WiFi-роутер – надо настраивать авторизацию на доступ. Это аксиома, от которой нельзя отклонятся. Но и тут есть свои особенности и ньансы. Рассмотрим это более подробно.
Рассмотрим это более подробно.
При попытке зайти в веб-интерфейс маршрутизатора через http://192.168.1.1, мы попадаем на вот такой запрос авторизации, т.е. он запрашивает у нас пароль на вход:
Для 90% всех домашних сетевых устройств по умолчанию используют на вход через 192.168.1.1 логин и пароль: admin / admin. К ним относятся Asus, D-Link, TP-Link, Upvel, Sagemcom. Но, как я уже сказал, зайти в роутер через логин admin и пароль admin можно не на всех устройствах. Исключение составляют маршрутизаторы от Zyxel (пароль:1234), Acorp (надо набирать Admin с заглавной буквы) и некоторые модели китайских устройств от ZTE (Промсвязь) и Huawei.
Какой пароль используется по-умолчанию?!
Если Вы не меняли пароль после настройки устройства с того, что использовался по-умолчанию на какой-либо свой, то узнать реквизиты на доступ очень просто. Берем роутер в руки и поворачиваем нижней строной к себе (если устройство выполнено в корпусе с вертикальным расположением, то смотрим на тыльную сторону корпуса). Там должна находится вот такая наклейка:
Там должна находится вот такая наклейка:
На ней как раз и указан IP-адрес аппарата, логин и пароль.
Что делать если я забыл пароль на заход или admin/admin не подходит и выдается сообщение «GoAhead»?!
Вариантов действий два. Первый – вспоминать или, если не самостоятельно настраивали свой модем, искать того, кто это делал и узнать password у него. Да, это не шутка. Потому, как второй вариант заключается в том, чтобы с помощью кнопки «Reset» сбросить конфигурацию аппарата к заводским значениям.
Зажимаем кнопку на 10-15 секунд, пока все индикаторы разом не моргнут, а потом погаснут. Роутер перезагрузится и вернется с девственно чистым конфигом, таким, каким Вы его покупали. Теперь надо его полностью заново настроить.
Как установить свой админ-пароль?!
Для смены или установки своего пароля на доступ к параметрам конфигурации у каждого сетевого устройства надо сделать свою последовательность действий.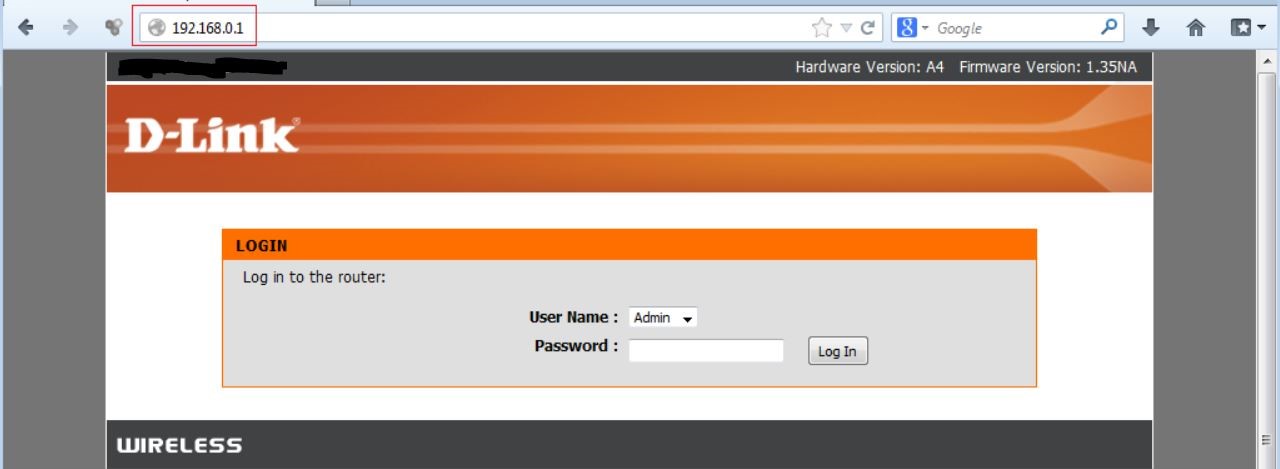 Сейчас я приведу примеры для самых распространенных моделей.
Сейчас я приведу примеры для самых распространенных моделей.
На устройствах фирмы Асус, после захода в веб-интерфейс, Вам надо в меню слева выбрать раздел Дополнительные настройки, а в нем – подраздел Администрирование. Нас интересует вкладка Система. Вот так это выглядит на старых версиях прошивок Asus R-G32 и RT-N10:
Здесь находим поле «Изменить системный пароль» и вводим свой, вместо admin, используемого по умолчанию. Кликаем на копку «Применить».
На новых версиях прошивки Asus Wireless Router на моделях RT-N10U, RT-N12 D1, которая выполнена в черных тонах, логически всё расположено на тех же местах:
Не забудьте нажать кнопку «Применить» для сохранения параметров конфигурации.
TP-Link
С девайсами этого производителя вообще интересная ситуация. На одной и той же модели роутера – например, tl-wr740n или tl-wr741nd – в зависимости от прошивки IP-адрес может быть как 192.168.1.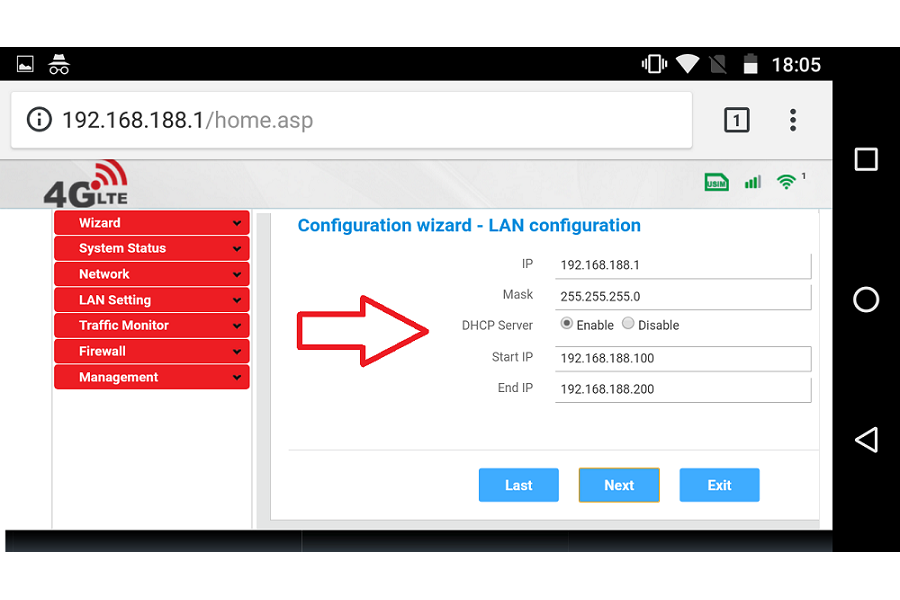 1, так и 192.168.0.1.
1, так и 192.168.0.1.
Для того, чтобы изменить пароля на admin’а, Вам надо в меню устройства зайти в раздел Системные инструменты >>> Пароль:
Вводим имя пользователя: admin, старый, а затем и новый пароль. Нажимаем кнопку «Сохранить».
Если у Вас интерфейс на Английском, то соответствующий раздел – System Tools >>> Password:
В поле «Old Password» введите старый пароль, а в «New Password» и «Confirm New Password» – новый. Сохраняем изменения нажатием «Save».
Zyxel
Домашние маршрутизаторы Zyxel семейства Keenetic и Keenetic II – Start, 4G, Lite II, Omni, Viva, Giga II, Ultra – одни из наиболее популярных на рынке SOHO-оборудования. На первой версии надо было зайти в раздел Система >>> Пароль:
Но второй версии прошивки надо так же выбрать внизу раздел Система, вкладку Пользователи и кликнуть по юзеру admin для смены пароля на вход в http://192. 168.1.1:80 вместо стандартного «1234»:
168.1.1:80 вместо стандартного «1234»:
Здесь же, кстати, можно выставить права на доступ. Кликаем на Сохранить и закрываем страничку.
D-Link
С роутерами D-Link тоже не всё так просто. У большинства из них адрес 192.168.0.1, и только лишь у некоторых версий DSL-2640U, DIR-320 и DIR-620 используется 192.168.1.1. Хотя действия для смены пароля вместо admin действия и там, и там – одинаковые.
Сначала переходим в расширенные настройки:
Затем выбираем раздел Система >>> Пароль администратора:
Здесь дважды вводим новый пароль на вход и нажимаем на «Сохранить». После этого не забудьте в верхнем правом углу веб-интерфейса выбрать пункт меню «Сохранить и Перезагрузить».
Linksys, Cisco и DD-WRT
У этих устройств SOHO-уровня используется практически идентичный Интерфейс. Собственно прошивка DD-WRT изначально на Linksys и использовалась. И только после этого в модифицированном варианте стала доступной и для многих других маршрутизаторов.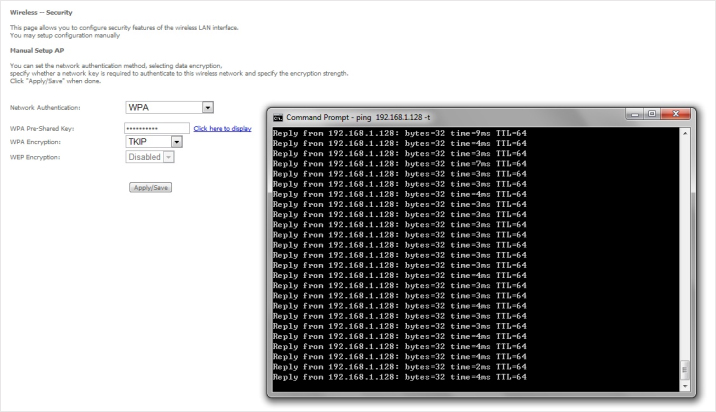
Чтобы поменять пароль на http://192.168.1.1, Вам надо попасть в раздел Administration:
Вводим новые данные для авторизации и кликаем на кнопку «Change Password».
Чтобы иметь возможность изменять настройки маршрутизатора, необходимо войти в панель управления. На большинстве роутеров она находится по адресу 192.168.1.1. На некоторых моделях — 192.168.0.1.
Чтобы войти в личный кабинет, этот адрес необходимо открыть в браузере с активной точкой доступа Wi-Fi. После чего будет предложено ввести логин и пароль, с чем у многих пользователей интернета возникают проблемы. Не все знают, где его искать и какие именно авторизационные данные подойдут.
Как войти в личный кабинет роутера http://192.168.1.1
Стандартный логин и пароль для входа в систему управления маршрутизатором — слово «admin» (логин admin и пароль тоже admin). Скопируйте его в оба поля и попробуйте авторизоваться. Учтите, что пароль чувствителен к регистру, поэтому все слово должно быть напечатано с маленькой буквы. Если у вас не получилось войти с помощью ключа «admin», возможны две причины сложившейся ситуации:
Учтите, что пароль чувствителен к регистру, поэтому все слово должно быть напечатано с маленькой буквы. Если у вас не получилось войти с помощью ключа «admin», возможны две причины сложившейся ситуации:
- Производитель запрограммировал роутер на другие учетные данные;
- Вы или предыдущий владелец устройства изменили пароль или логин и забыли их.
Также не стоит исключать возможные проблемы с прошивкой роутера. При этом админ-панель может не работать. Это происходит очень редко, но если вы столкнулись со сбоем ПО, необходимо переустановить прошивку маршрутизатора. Опытный пользователь ПК в состоянии сделать это самостоятельно с помощью мануалов из интернета, а людям без соответствующих знаний лучше обратиться к специалистам.
Что делать, если логин и пароль admin admin не подходит
Если пароль и логин не подходят, внимательно осмотрите коробку роутера, корпус и документацию. Скорее всего, там вы найдете нужную информацию. Производитель, который использует нестандартную комбинацию авторизационных данных, обязательно укажет это в инструкции.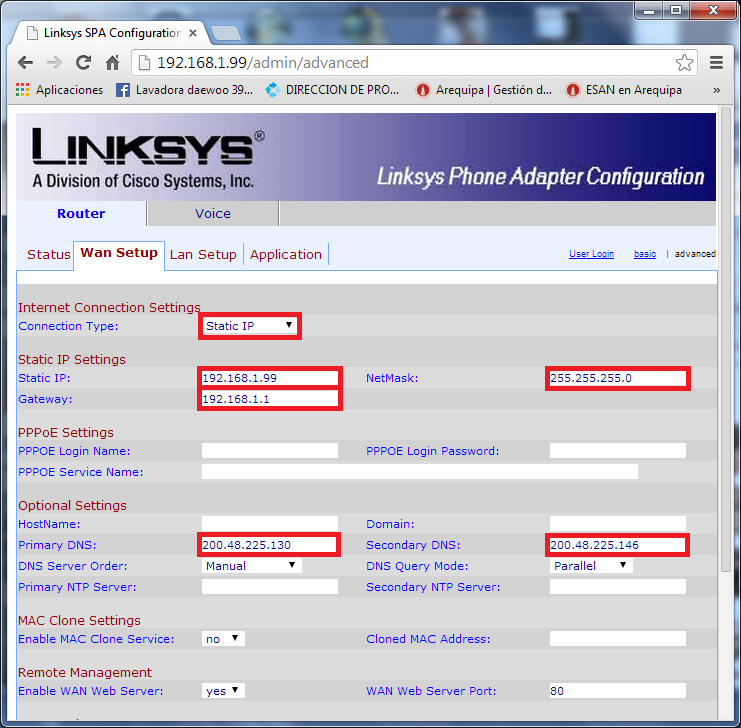
Также пароль и логин можно найти в интернете — вбейте точное наименование модели роутера в поисковике и откройте несколько ссылок. Если в русскоязычном сегменте интернета нужных данных нет, введите запрос на английском языке.
Если вы забыли пароль и логин, сделайте аппаратный сброс настроек. Это поможет также в том случае, когда маршрутизатор достался вам в подержанном состоянии и прошлый владелец изменил стандартные опции. Для этого необходимо найти на корпусе роутера кнопку с надписью «reboot» (reset) и подержать ее от 20 до 40 секунд. Будет произведен сброс настроек до заводских значений и вы сможете заходить в admin-панель http:/192.168.1.1 по стандартному логину и паролю (обычно это admin admin).
У многих пользователей не получается сделать ребут (ресет), потому что они не могут найти нужную кнопку. В таком случае вам нужно искать узкое отверстие, в которое можно вставить спичку или иголку. Именно в этом отверстии есть нужная кнопка, на которую необходимо слегка надавить и держать около 30 секунд.
Если вы применили все вышеописанные действия, а войти в кабинет роутера не получается, отнесите его к техническому специалисту, который занимается ремонтом сетевых устройств. Возможно, с вашим маршрутизатором случился программный или аппаратный сбой. Мастер обновит прошивку или устранит поломку.
Зачем нужно менять пароль на вход?!
> – Это расхожее заблуждение. У многих моделей WiFi роутеров и модемов доступ к веб-конфигуратору доступен не только из внутренней, локальной сети (192.168.1.0/24), но и из внешней сети по внешнему же IP-адресу.
Соответственно любой желающий сможет попробовать подключиться к Вашему устройству. Если же Вы поленились сменить пароль, то минимум что Вы можете получить в итоге – это потеря доступа к своему оборудованию, если кто-то там «пошалит». В худшем – злоумышленники могут украсть у Вас реквизиты на доступ в Интернет или прописать свои DNS-серверы, которые будут перенаправлять на мошеннические сайты. Думаю это должно мотивировать Вас сменить пароль на вход 192. 168.1.1 (192.168.0.1) со стандартного admin или 1234 на какой-нибудь свой, посложнее.
168.1.1 (192.168.0.1) со стандартного admin или 1234 на какой-нибудь свой, посложнее.
Каким должен быть пароль на роутер?!
Идеальным будет использование сочетания латинских букв разного регистра (заглавные и прописные), цифр и символов !»№;%:?*(). Примеры:
Но если Вы не известная публичная личность или какой-нибудь банк, то можно использовать только цифры и буквы. Почему? Да потому, что взлом пароля роутера в таком случае – дело бестолковое. Затраты времени и усилий несоразмерны полученному результату. Вот пример вполне надёжных паролей для роутера:
1. KUKeE6g1
2. z8x0BbAf
3. VO3FkxjJ
4. V8aB7X8x
5. qTCKGIvm
6. 7bJuZww1
7. 7YI3th4R
8. bZsJrh49
9. rcPZ5W4O
10. HfQ8rAb1
Теперь давайте рассмотрим для примера маршрутизаторы самых популярных производителей сетевого оборудования.
Как поменять пароль на TP-Link:
В меню конфигуратора находим раздел «Системные инструменты»->»Пароль»:
В целях безопасности маршрутизаторы ТП-Линк позволяют изменить стандартный пароль и даже логин на доступ.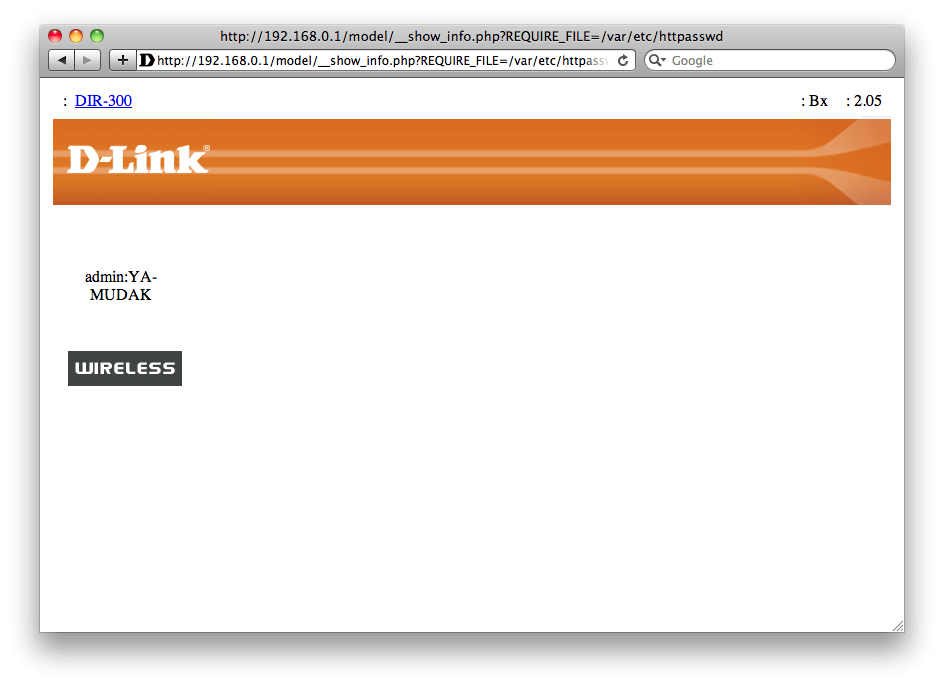 Хотя, логин менять особого смысла нет. Лучше придумайте сложный пароль на 7-8 символов, не меньше.
Хотя, логин менять особого смысла нет. Лучше придумайте сложный пароль на 7-8 символов, не меньше.
В поле Предыдущий пароль вводим старый password, а в поля Новый пароль и Подтвердить новый пароль – вводим новый и нажимаем кнопку «Сохранить».
Как изменить пароль на Zyxel:
На WiFi-роутерах и модемах Zyxel Keenetic для того, чтобы сменить пароль на вход через http://192.168.1.1, надо в нижнем меню выбрать значок Система (в виде шестеренки), затем – вкладку «Пользователи»:
Выбираем пользователя admin. Должно открыться окно «Настройка прав доступа». В поле Установить пароль введите свой новый пароль к роутеру Zyxel Keenetic и нажмите кнопку «Сохранить».
Пароль к Wi-Fi роутеру ASUS:
Сейчас у маршрутизаторов и модемов фирмы ASUS идёт новая прошивка – ASUS WRT. Отличить её можно по темным и чёрным тонам веб-интерфейса (так называемого «Личного кабинета»). Нужно выбрать раздел «Администрирование» и вкладку «Система»:
Вводим новый пароль в поля, указанные стрелочками и нажимаем на кнопку «Применить».
На более старых устройствах, несмотря на то, что используется более старая прошивка, последовательность действий точно такая же:
192.168.1.1 — ZaWindows.ru
Вход в роутер 192.168.1.1
Если вам нужно зайти в роутер, то перейдите по ссылке: http://192.168.1.1
Личный кабинет 192.168.1.1
Вход в личный кабинет роутера выполняется по адресу 192.168.1.1. Если этот IP адрес не подошёл, то попробуйте открыть http://192.168.0.1.
Какой пароль в 192.168.1.1
У роутеров есть заводской пароль (его ещё называют дефолтный пароль). Такие парольные пары могут различаться у разных моделей роутеров. Примеры:
- Логин: admin
- Пароль: password
Или
- Логин: admin
- Пароль: <ПУСТО>
Или
- Логин: Admin
- Пароль: Password
Или
- Логин: root
- Пароль: <ПУСТО>
Или
- Логин: root
- Пароль: password
Могут быть и другие варианты. Пароль может быть записан на корпусе устройства, либо зависеть от его MAC-адреса. Обратитесь к инструкции роутера. Если инструкции нет и ни одна из приведённых выше пар логина и пароля не подошла, то поищите в Google по фразе «<МОДЕЛЬ РОУТЕРА> стандартный пароль». Вместо <МОДЕЛЬ РОУТЕРА> укажите модель вашего роутера.
Пароль может быть записан на корпусе устройства, либо зависеть от его MAC-адреса. Обратитесь к инструкции роутера. Если инструкции нет и ни одна из приведённых выше пар логина и пароля не подошла, то поищите в Google по фразе «<МОДЕЛЬ РОУТЕРА> стандартный пароль». Вместо <МОДЕЛЬ РОУТЕРА> укажите модель вашего роутера.
Не удаётся зайти в 192.168.1.1
Для того, чтобы подключиться к роутеру, вы должны быть с ним в одной локальной сети, проще говоря, компьютер должен быть подключён к роутеру проводом или по Wi-Fi. Если вы подключены, а адрес http://192.168.1.1 не открывается, то попробуйте следующие варианты:
192.168 1.1 через телефон
Вы можете подключиться к 192.168 1.1 с телефона. Причём не важна модель, можно подключиться личному кабинету роутера как с Андроид, так и с других телефонов.
Чтобы зайти в 192.168 1.1 роутера через телефон, телефон должен быть подключён к роутеру по Wi-Fi сети. Если у вас новый роутер и вы не знаете пароля Wi-Fi, то нужно либо посмотреть в договоре (если роутер предоставлен Интернет-провайдером), либо найти компьютер или ноутбук, с которого вы можете подключиться по проводу.
После того, как вы подключитесь к Wi-Fi сети, вы сможете в 192.168 1.1 зайти через телефон. Для этого достаточно открыт любой веб-браузер и в адресной строке набрать http://192.168.1.1. Затем введите логин и пароль.
Настройки роутера 192.168 1.1
Оформление личного кабинета в роутере может быть самым разным, например, таким:
Или таким:
Или таким:
Вариантов может быть множество.
Главные разделы в административной панели роутера обычно следующие:
- Статус (Status) — содержит обобщённую информацию о работе роутера.
- Локальная сеть (LAN) — настройка IP адресов в локальной сети, включение DHCP протокола (отвечает за автоматическое присвоение IP адресов устройствам, находящимся в локальной сети). Обычно здесь не нужно ничего менять, если у вас нет особых потребностей.
- Подключение к Интернету (WAN) — здесь могут быть указаны логин и пароль для подключения к Интернет-провайдеру, IP адрес, который присвоил Интернет-провайдер и некоторые другие настройки.
 Не меняйте здесь настройки кроме тех случаев, когда вы точно знаете, зачем это нужно — иначе можете испортить своё Интернет-подключение.
Не меняйте здесь настройки кроме тех случаев, когда вы точно знаете, зачем это нужно — иначе можете испортить своё Интернет-подключение. - Беспроводные сети (Wireless) — здесь вы можете изменить имя беспроводной сети и установить новый пароль для Wi-Fi. Рекомендуется отключить WPS. Если есть проблемы с сигналом и вы считаете, что виноваты помехи, то можете поменять канал, на котором работает Wi-Fi.
- Администрирование устройства (Support) — здесь можно поменять пароль самого устройства — это настоятельно рекомендуется сделать, главное, не забудьте новый пароль! Также вы можете обновить прошивку и сделать резервную копию настроек.
Могут быть и другие разделы:
- Утилиты (разные сетевые программы, например, ping)
- Настройки USB-модема
- Настройки сетевого хранилища
Как уже было сказано, внешний вид интерфейса роутера, а также количества функций в нём могут сильно различаться в разных моделях.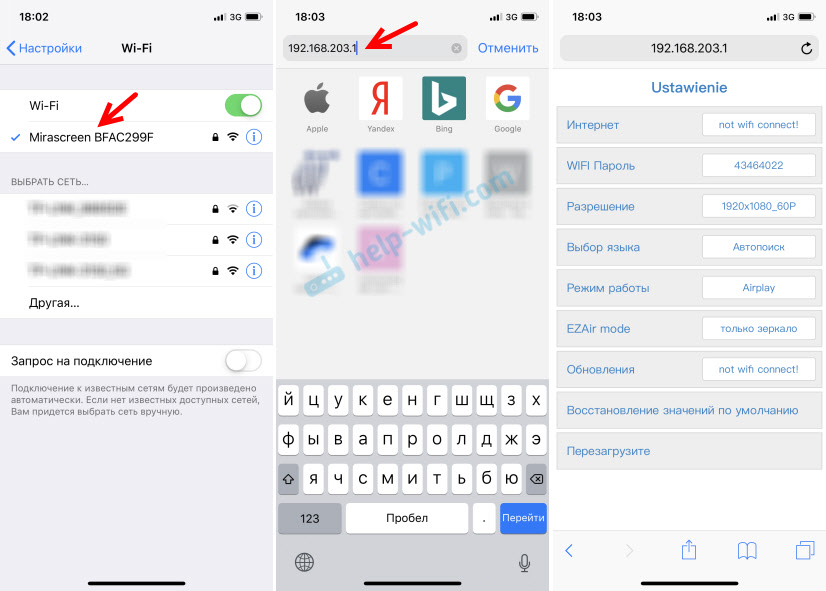 Возникшие вопросы по настройке вы можете писать в комментариях, либо найти в статьях:
Возникшие вопросы по настройке вы можете писать в комментариях, либо найти в статьях:
Настройка Wi-Fi
Самое главное в настройке Wi-Fi — это выбрать надёжный, длинный и сложный пароль.
Также обязательно отключите:
На своё усмотрение вы можете включить или отключить сеть на 5GHz. Это более быстрые сети и сейчас уже многие телефоны, ноутбуки и Wi-Fi антенный поддерживают часты 5ГГц, поэтому рекомендуется включить этот диапазон, но также установите для него сложный пароль.
Другие настройки Wi-Fi рекомендуется оставить по умолчанию кроме тех случаев, когда вы точно знаете, для чего вы их меняете.
Заключение
Итак, зайдя в 192.168 1.1 как admin вы можете изменить любые настройки вашей локальной сети и роутера. В список того, что обязательно нужно сделать можно включить следующие пункты:
- установить надёжный пароль Wi-Fi;
- поменять заводской пароль для входа в роутер;
- проверить наличие новой прошивки для вашей модели роутера и обязательно обновить его, если вышла новая прошивка.

Это самое основное — всё остальное можно не менять.
Связанные статьи:
192.168.1.1 | Настройка оборудования
Роутер, раутер или рутер — это, в переводе на русский язык звучит как маршрутизатор, то есть специализированный сетевой компьютер. Роутер имеет, как правило, хотя бы один физический сетевой интерфейс (ADSL, Ethernet, SFP или Wi-Fi). Основная задача маршрутизатора — пересылка пакетов данных между различными сети или сегментами одной сети. Он имеет представление о строении сопряженных сетях или сегментах сети(топологии) и правилах используемых в этих сетях. У любого маршрутизатора есть свой пользовательский интерфейс и зайти в настройки роутера означает попасть в интерфейс его настройки. Он может быть представлен только через командную консоль, а может быть дополнен интерактивным веб-интерфейсом. На современных моделях Вы так же можете зайти на роутер с мобильного телефона через браузер или используя фирменное приложение от производителя. Но обо всём по очереди.
Но обо всём по очереди.
Читать Далее…
Запись опубликована автором XasaH в рубрике Общие вопросы с метками 192.168.1.1, Admin, вход, настройки, настройки маршрутизатора, роутер.Раньше, когда ещё только появлялись первые модели модемов для выделенных линий доступа в сеть Интернет, для их управления использовался терминальный доступ по протоколу telnet или ssh. Для того, чтобы сконфигурировать такое устройство для работы на канале провайдера нужно было зайти в консоль устройства и прописать нужные параметры конфигурации. Это делали системные администратора. Простые пользователи в это дело не лезли, как правило.
На современных моделях ADSL-модемов, WiFi-роутеров и GPON ONT терминалов доступ через один из этих протоколов тоже есть, но для их удобства настройки используется специальный веб-интерфейс. Чтобы на него зайти, нужно в браузере ввести его IP-адрес (он прописан в наклейке на нижней стороне корпуса) — в большинстве случаев это http://192. 168.1.1 или http://192.168.0.1. Читать Далее…
168.1.1 или http://192.168.0.1. Читать Далее…
Инструкция по пробросу портов на Оптическом терминале GPON ONT Eltex NTP-RG-1402G-W.
В этой инструкции я расскажу как пробросить порт на оптическом модеме GPON ONT Eltex NTP-RG-1402G-W на примере порта 12321 для клиента файлообменной сети DC++.
IP-адрес оптического терминала Eltex NTP-RG-1402G-W по умолчанию — 192.168.1.1. Вводим в адресную строку браузера адрес веб-интерфейса — http://192.168.1.1. Логин для доступа в веб-интерфейс Eltex — user, пароль по умолчанию — user. Читать Далее…
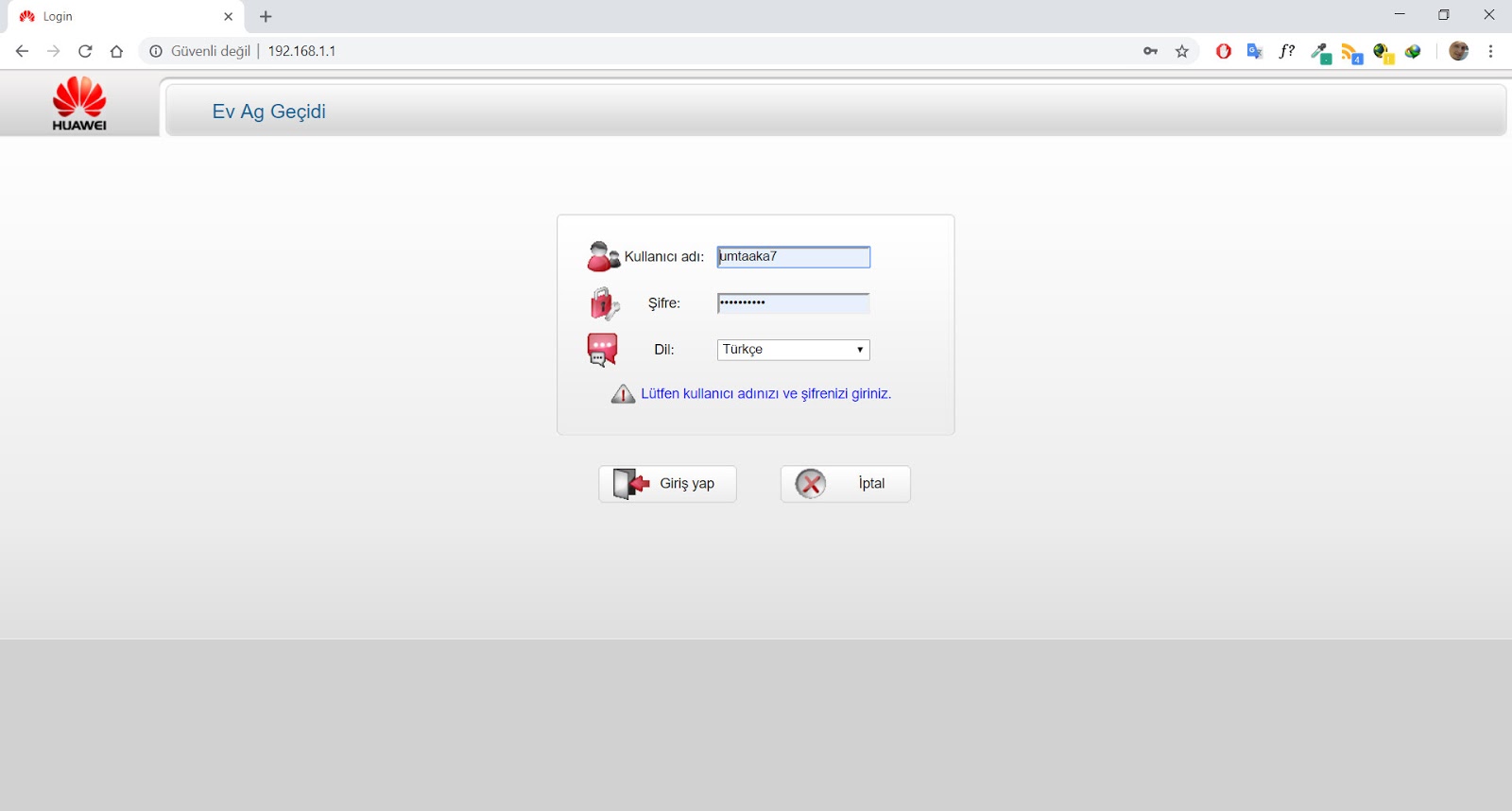 168.1.1, eltex, eltex nte-rg-1402g-w, gpon, ont gpon, порт ont, проброс порта.
168.1.1, eltex, eltex nte-rg-1402g-w, gpon, ont gpon, порт ont, проброс порта.Роутеры семейства Zyxel Keenetic — Keenetic II, Giga II, Ultra II — имеют одну особенность — а именно свой хостнейм в сети: my.keenetic.net. Что это значит? Это значит что теперь не обязательно вводить IP-адрес роутера в адресной строке браузера — http://192.168.1.1, достаточно просто ввести: my.keenetic.net, и Вы увидите тот же Веб-интерфейс.
Зачем вообще нужен хостнейм роутеру и не проще ли делать вход по 192.168.1.1, как обычно?! На самом деле, ещё как нужен. Связано это не только с удобством — ввел my.keenetic.net в адресной строке, и не надо IP-адрес роутера запоминать. Главная причина появления у роутеров хостнеймов в локальной сети — плавный переход на IPv6. Читать Далее…
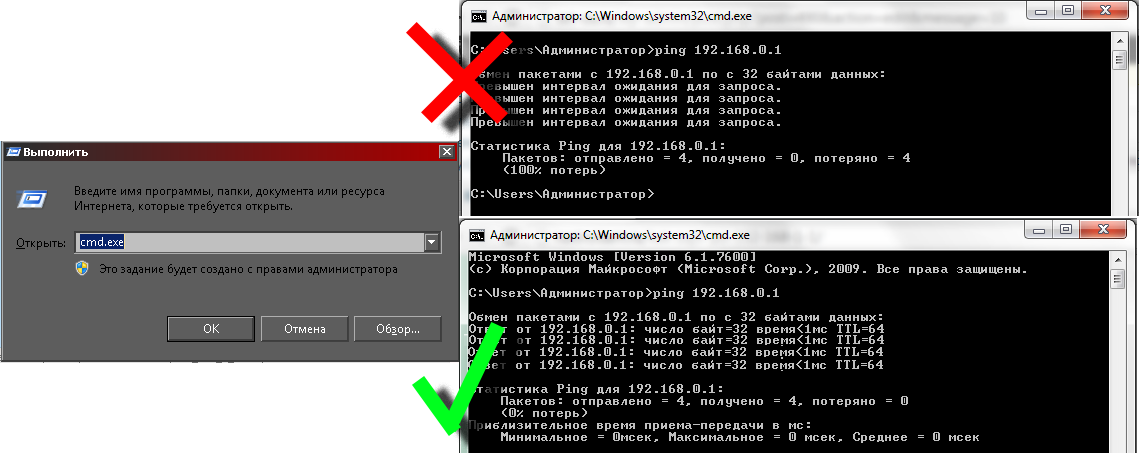 keenetic.net, my.keenetic.net вход, Zyxel.
keenetic.net, my.keenetic.net вход, Zyxel.4 года назад я уже делал статью Как зайти на http://192.168.1.1, специально для тех пользователей, у которых не получается зайти в настройки роутера по стандартному IP-адресу — 192.168.1.1. Несмотря на то, что статья до сих пор актуальна, я решил немного её обновить с учетом современных реалий, а именно — учесть то, что в 2009 году у подавляющего количества абонентов была операционная система Windows XP, а сейчас уже даже Windows 7 начинает сдавать позиции и на первый план выходят Windows 8 и Windows 8.1. И хотя что Windows XP, что Windows 7, что Windows 8 — все имеют одинаковый оконный интерфейс, тем не менее отличия в интерфейсе имеются, и не малые: несколько иным стало расположение элементов управления и даже навигация по системе претерпела изменения.
Конечно, для продвинутых пользователей эти изменения не вызывают затруднений. Но этот материал и не для них — статья ориентирована в первую очередь на начинающего пользователя, для которых настройка сети — темный лес. Читать далее →
Читать далее →
192.168.1.1 admin. Как зайти и настроить интернет самостоятельно
192.168.1.1 логин и пароль найдете в этой статье, хотя, если не знаете как настроить роутер (домашний интернет) или не получается зайти на страницу настройки роутера 192.168.1.1/192.168.0.1 или не подходит логин/пароль? С теми или иными проблемами мы поможем вам разобраться в нашей статье.
Содержание:
Что такое 192.168.1.1 или 192.168.0.1
Предоставленные цифры являются сетевым адресом или айпи для входа в меню настроек вашего устройства, чтобы попасть в него нужно использовать браузер. Данные айпи установлены по умолчанию на большинстве моделей от различных фирм сетевых маршрутизаторов.
Как войти в настройки 192.
 168.1.1 роутера (Wi-Fi)
168.1.1 роутера (Wi-Fi)Числа вводятся в адресную строку любого браузера, после этого всплывает окно, в которое нужно ввести логин и пароль. По умолчанию паролем и логином является слово «admin», после успешного ввода вы увидите веб-интерфейс меню. Также войти в 192 168 1 1 при помощи «admin» можно с другого устройства имеющего Wi-Fi приемник. Так как по умолчанию на нем не установлена защита, то все что нужно сделать, это подключиться к сети, и уже через браузер на устройстве ввести все что указано выше.
Что делать если 192.168.1.1 не открывается (недоступен)?
— Проблема с браузером
Одной из возможных ошибок может быть проблема с браузером, если при этом устройство определяет подключенный маршрутизатор. Необходимо установить другой браузер и повторить действие входа в меню. Если это не помогает необходимо проверить браузер на вирусы и нежелательные расширения.
— Проблема с антивирусом/фаерволом
Следующая ошибка, блокировка антивирусом сетевого адреса.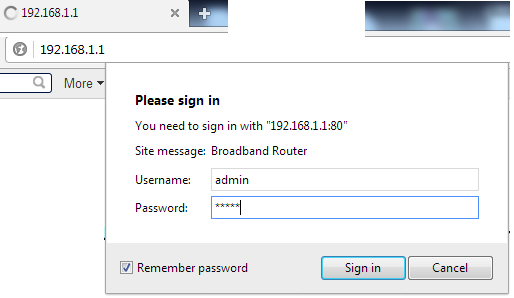 Решается она отключением фаервола (защитник от нежелательного сетевого трафика) на время, либо внесением сетевого адреса в список безопасных сайтов. Стандартный брандмауэр Windows отключается следующим путем: панель управления – система и безопасность – брандмауэр – отключение защитника windows. Стоит отметить, что данная ошибка встречается очень редко.
Решается она отключением фаервола (защитник от нежелательного сетевого трафика) на время, либо внесением сетевого адреса в список безопасных сайтов. Стандартный брандмауэр Windows отключается следующим путем: панель управления – система и безопасность – брандмауэр – отключение защитника windows. Стоит отметить, что данная ошибка встречается очень редко.
— Проблема с контактами проводов или wi-fi сетью
Если при подключении к вашему ПК через стандартный кабель, он не определяется, следует тщательно проверить все соединения и индикаторы подключения на нем. Также необходимо проверить правильность подключения кабеля Ethernet, возможно вход был попросту перепутан. Кабель нужно воткнуть в гнездо, которое расположено отдельно от других и выделено синим цветом. Если вы подключены при помощи Wi-Fi приемника, то следует проверить его исправность, а также наличие драйверов для его работы.
— Проблема с сетевой картой
Такая проблема часта возникает после установки новой операционной системы.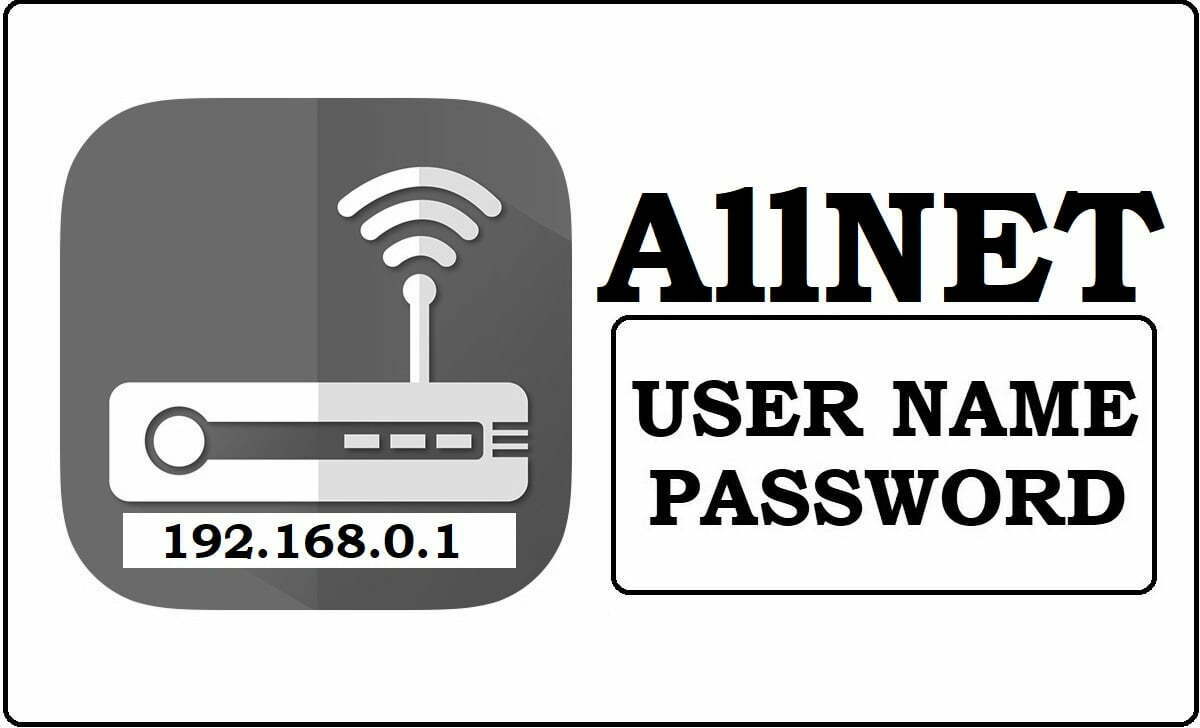 Для того чтобы ее исправить вам потребуется установить пакет драйверов, который обычно идет в комплекте вместе с системным блоком. Также важно проверить используемые протоколы интернета. Для этого нужно войти в сетевые параметры, кликнуть на «подключения по локальной сети», далее свойства, и уже здесь проверить установку галочек напротив протоколов версии 6 (TCP/IPv6) и 4(TCP/IPv4). Все остальные варианты неисправности сетевой карты скорее всего связаны с поломкой или неправильным подсоединением. В конечном итоге, это может быть неисправность самого устройства, при которой необходимо обращаться в сервис центр.
Для того чтобы ее исправить вам потребуется установить пакет драйверов, который обычно идет в комплекте вместе с системным блоком. Также важно проверить используемые протоколы интернета. Для этого нужно войти в сетевые параметры, кликнуть на «подключения по локальной сети», далее свойства, и уже здесь проверить установку галочек напротив протоколов версии 6 (TCP/IPv6) и 4(TCP/IPv4). Все остальные варианты неисправности сетевой карты скорее всего связаны с поломкой или неправильным подсоединением. В конечном итоге, это может быть неисправность самого устройства, при которой необходимо обращаться в сервис центр.
Как узнать логин и пароль на вход 192.168.1.1?
Как говорилось выше стандартным паролем и логином является слово «admin». Иногда это может быть комбинация слов, где логин admin, а пароль password. Большинство производителей указывают на обратной стороне: сетевой адрес, данные доступа к меню, которые установлены по умолчанию.
Что делать если стандартный логин/пароли (admin admin) не подходит
Необходимо проверить раскладку и правильность ввода данных, далее попробовать сменить браузер или устройство, через которое осуществляется вход. Если все эти действия не помогают, то необходимо совершить сброс установок на стандартные. В задней части устройства есть отверстие, которое при помощи чего-то тонкого (скрепки или иголки) необходимо зажать на 10 и более секунд. После этого, все вернется к заводским установкам и можно будет войти в меню.
Если все эти действия не помогают, то необходимо совершить сброс установок на стандартные. В задней части устройства есть отверстие, которое при помощи чего-то тонкого (скрепки или иголки) необходимо зажать на 10 и более секунд. После этого, все вернется к заводским установкам и можно будет войти в меню.
Как установить или сменить пароль 192.168.1.1
Итак, после успешного входа в меню, необходимо найти раздел Wireless-security (беспроводный режим – защита), здесь нужно выбрать защиту WPA2-Personal и установить подходящий вам пароль, сохранив изменения.
Что нужно сделать в 192.168.1.1 чтобы настроить интернет?
В веб-интерфейсе необходимо выбрать раздел сеть-wan, далее заполнить поля в этом разделе следующим образом:
- Тип соединения в большинстве случаев необходимо оставить по умолчанию, либо выставить настройки вашей страны.

- В графе имя пользователя и пароль ввести данные из вашего договора с провайдером.
В разделе «беспроводной режим» вы можете задать имя своей сети, установить защиту, узнать количество пользователей, подключенных в данный момент. Многие из пунктов, которые регулируются автоматический можно оставить по умолчанию. Большинство маршрутизаторов имеют быструю настройку — это значит, что все параметры, которые необходимо настроить, будут всплывать в специальном окне, вам лишь останется заполнить их. Также вы можете воспользоваться помощью специалиста, который сам произведет установку и настройку в кратчайшие сроки.
Смотри наши инструкции по настройке девасов в ютуб!
Еще 3 полезных статьи:
192.168.1.1 вход и настройка роутера- 192.168.0.1
192.168.1.1 вход и настройка роутера
У некоторых моделей ADSL-модемов и роутеров D-Link и TP-Link в локальной сети используется IP-адрес 192. 168.1.1. Ярким примером может быть модем DSL-2640U или Wi-Fi роутер TL-WR841ND.
168.1.1. Ярким примером может быть модем DSL-2640U или Wi-Fi роутер TL-WR841ND.
В принципе, это нормально и ничего ужасного в этом нет — просто используется иная подсеть и только. Она используется на девайсах от ASUS, Zyxel, NetGear. Соответственно, чтобы зайти в настройки роутера надо ввести в браузере адрес http://192.168.1.1 и дальше уже делаем необходимые изменения параметров конфигурации сетевого устройства.
Но не всегда всё проходит гладко, как хотелось бы и всегда могут неожиданно возникнуть различные непрятности. Давайте рассмотрим случаи, когда Вам надо изменить какие-либо настройки роутера, но при попытке сделать вход в веб-интерфейс по адресу 192.168.1.1 не открывается окно авторизации для дальнейшего ввода логина и пароля. Обращатся в техподдержку своего Интернет-провайдера бесполезно, так как это не их проблема и решать её они не обязаны! Что же делать и как решать дальше эту проблему? Можно вызвать платного специалиста, который во всём разберётся и всё исправит. А можно сделать это самостоятельно и не тратить деньги. Для этого надо сделать следующее:
А можно сделать это самостоятельно и не тратить деньги. Для этого надо сделать следующее:
Хотим зайти на 192.168.1.1 — страница недоступна
Вы ввели в веб-браузере IP адрес роутера, он долго-долго думал и в итоге выдал ошибку «Не удаётся получить доступ к сайту».
Начинать диагностику надо с того, что проверить какой IP-адрес у сетевого адаптера компьютера. Для этого надо открыть сетевые подключения. В Windows 10 надо открыть Параметры системы и выбрать раздел Сеть и Интернет:
В открывшемся окне надо выбрать раздел Ethernet и кликнуть по ссылке «Настройка параметров адаптера»:
Таким образом мы попадаем в «Сетевые подключения» Виндовс:
Находим здесь своё Подключение по локальной сети и кликаем по нему правой кнопкой мыши, чтобы открыть контекстное меню. Выбираем пункт Состояние. В появившемся окне надо нажать кнопку «Сведения» чтобы появилась информация о состоянии сетевого подключения:
Здесь надо обратить внимание на строку Шлюз по умолчанию. Если адрес роутера 192.168.1.1, то он же должен быть прописан в качестве шлюза. Соответственно в строке Адрес IPv4 должен быть прописан Ай-Пи из подсети роутера, то есть из диапазона 192.168.1.2-254. Когда для локальной сети LAN у роутера используется другой адрес, например — 192.168.100.1 или 192.168.0.1, то Вы это сразу увидите! Если же там вообще пустая строка или IP из подсети 169.254.X.X, то это означает что в автоматическом режиме компьютер не может получить адрес от маршрутизатора и это надо попробовать сделать вручную.
Если адрес роутера 192.168.1.1, то он же должен быть прописан в качестве шлюза. Соответственно в строке Адрес IPv4 должен быть прописан Ай-Пи из подсети роутера, то есть из диапазона 192.168.1.2-254. Когда для локальной сети LAN у роутера используется другой адрес, например — 192.168.100.1 или 192.168.0.1, то Вы это сразу увидите! Если же там вообще пустая строка или IP из подсети 169.254.X.X, то это означает что в автоматическом режиме компьютер не может получить адрес от маршрутизатора и это надо попробовать сделать вручную.
Опять возвращаемся в Сетевые подключения, кликаем по Ethernet-соединению правой кнопкой и выбираем пункт меню Свойства.
В открывшемся окне дважды кликаем левой кнопкой мыши чтобы зайти в свойства протокола IP версии 4. Чаще всего по-умолчанию получение адреса должно стоять в автоматическом режиме:
Это нормально и так должно работать в большинстве случаев. Если не работает, то это означает что либо на роутере отключен DHCP-сервер, либо у операционной системы Windows проблема с DHCP-клиентом.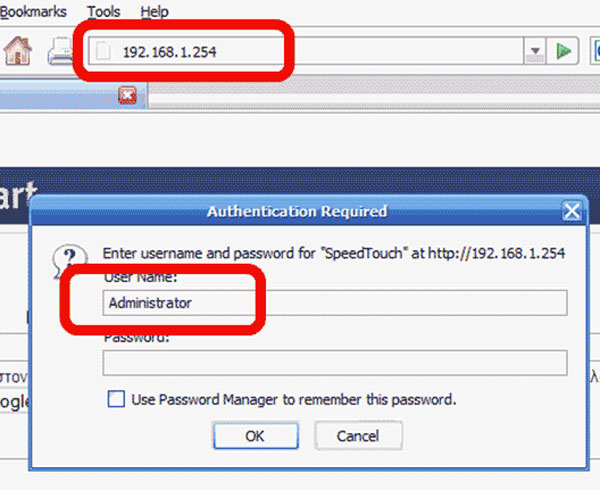 При таком раскладе выйти из положения можно вручную прописав параметры сети. Для этого ставим галочку Использовать следующий IP-адрес и указываем значения вручную:
При таком раскладе выйти из положения можно вручную прописав параметры сети. Для этого ставим галочку Использовать следующий IP-адрес и указываем значения вручную:
Чтобы избежать конфликта в сети, оптимальнее всего брать подальше от начала и от конца диапазона. Например:
IP адрес — 192.168.1.55
маска — 255.255.255.0
шлюз — 192.168.1.1
DNS-сервер тоже лучше указать вручную.
Обычно в этой роли тоже выступает модем или роутер. После этого надо снова попробовать сделать вход на веб-интерфейс устройства. Обычно на этом в большинстве случаев всё и заканчивается.
Активные настройки прокси мешают зайти на 192.168.1.1
Вторая по популярности причина, по которой роутер D-Link или TP-Link через 192.168.1.1 не открывается — это прописанные в параметрах браузера настройки прокси. Это может быть сделано как случайно, так и специально, например из-за того, что в локальной сети доступ в Интернет организован именно по такой схеме или, например, отработал какой-нибудь вирус.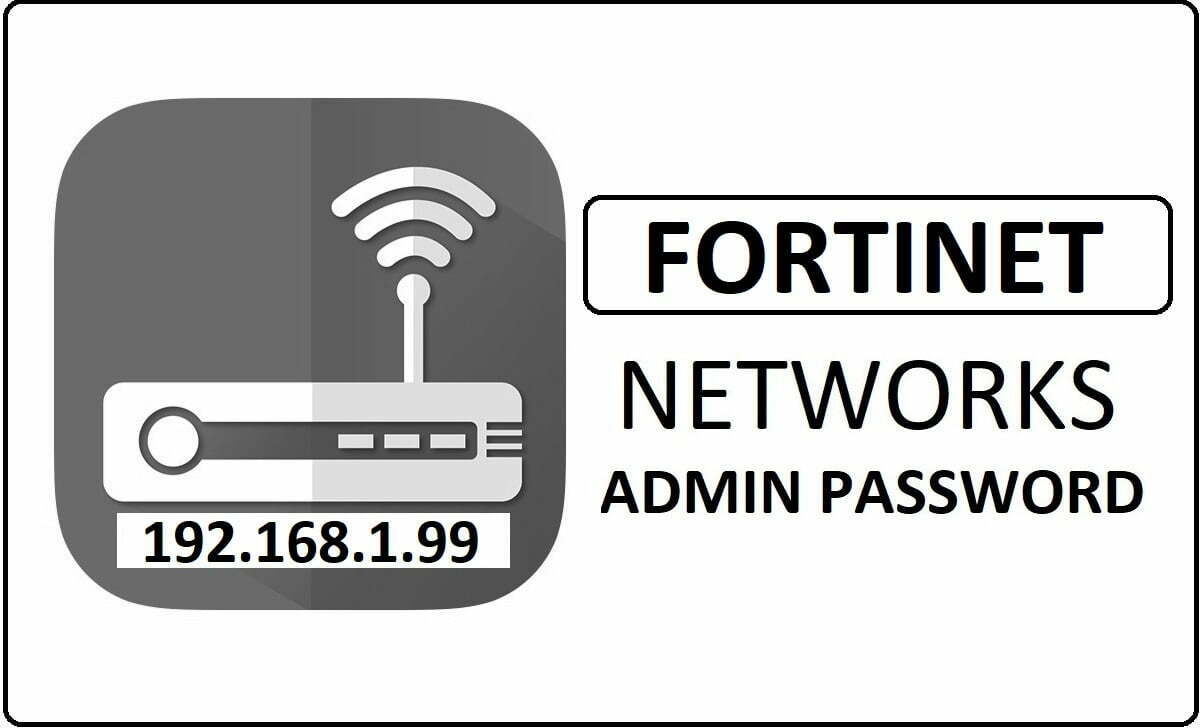 Проверить и исправить это просто. Открываем Параметры Windows > Сеть и Интернет:
Проверить и исправить это просто. Открываем Параметры Windows > Сеть и Интернет:
Заходим в подраздел Прокси и проверяем чтобы переключатель «Использовать прокси-сервер» стоял в положении «Откл».
Вход на 192.168.1.1 не работает из-за проблема с драйверами
Если Вы только что переустановили операционную систему Виндовс и после этого нет интернета и роутер недоступен по http://192.168.1.1, то 99 причин из 100 в том, что не установлен драйвер сетевого адаптера. Проверить это можно открыв Диспетчер устройств. Если там есть устройство с восклицательным знаком и подписью Сетевой контроллер:
Как вариант, может быть Ethernet-контроллер:
В англоязычной версии ОС Windows он будет называться Network Controller. Это подтверждает, что действительно драйвера сетевой платы не установлены. Что делать? Сначала найти нужную версию драйвера. Но для этого скорее всего придётся идти к друзьям, выхйти от них в Интернет и скачать нужную версию на флешку. Затем подклбючить её к своему компьютеру и скормить ему свежий драйвер сетевой платы:
Затем подклбючить её к своему компьютеру и скормить ему свежий драйвер сетевой платы:
После этого рекомендуется перезагрузить свой компьютер или ноутбук и снова попробовать зайти по 192.168.1.1 на свой роутер TP-Link, D-Link или Asus через браузер Chrome, Opera или Microsoft Edge.
Сайт 192.168.1.1 недоступен из-за проблем с роутером
К сожалению, бывают и такие случаи, когда ломаются сами сетевые устройства доступа — модемы, Вай-Фай-роутеры и оптические терминалы. Иногда это случается из-за грозы, перепадов напряжения в сети или просто от старости. В этом случае аппарат просто перестаёт отвечать на запросы по сети и не раздаёт Интернет — ни через кабель, ни через WiFi. Само-собой вход по 192.168.1.1 недоступен. В некоторых случаях вернуть работоспособность роутера может сброс конфигурации к заводским с помощью кнопки Reset. Расположена она на задней части корпуса и выполнена в виде небольшого отверстия.
Нажимать кнопку Ресет надо с помощью скрепки, спички или шариковой ручки. Чтобы устройство сбросило настройки надо держать кнопку нажатой несколько секунд — обычно от 5 до 10. После этого должны мигнуть и потухнуть индикаторы состояния и аппарат уйдёт в перезапуск.
Чтобы устройство сбросило настройки надо держать кнопку нажатой несколько секунд — обычно от 5 до 10. После этого должны мигнуть и потухнуть индикаторы состояния и аппарат уйдёт в перезапуск.
Нет входа в веб-интерфейс потому что повреждён сетевой кабель
Нельзя забывать и про то, что вход в настройки роутера может быть недоступен из-за повреждённого сетевого патч-корда. Обязательно проверьте его внимательно по всей длине — нет ли повреждений оплётки или жил, не передавлен ли он и не перегнут ли где-нибудь.
Так же стоит уделить особое внимание коннекторам. Очень часто случаются обрывы одной из жил прямо в разъёме. В лучшем случае это приведёт к проблемам в работе сетевого соединения, а в худшем — устройство будет недоступно.
Если есть в запасе ещё один патч-корд — попробуйте для теста подключить компьютер или ноутбук к роутеру с его помощью. Тогда сразу будет видно — в кабеле проблема или нет!
Не открывается 192.168.1.1 логин admin и пароль не подходит
Теперь давайте рассмотрим другой вариант развития событий.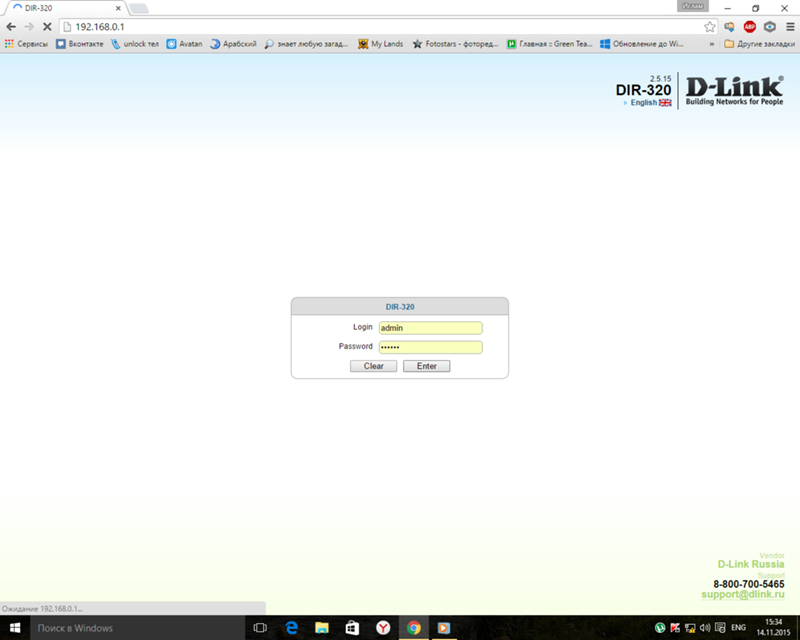 У Вас есть доступ к веб-интерфейсу модема или роутера через http://192.168.1.1, но логин и пароль admin admin не подходят, вход в систему недоступен. Браузер пишет, что пароль неверен и снова предлагает авторизоваться! Что делать?
У Вас есть доступ к веб-интерфейсу модема или роутера через http://192.168.1.1, но логин и пароль admin admin не подходят, вход в систему недоступен. Браузер пишет, что пароль неверен и снова предлагает авторизоваться! Что делать?
Начнём с того, что проверим — а действительно ли у Вас на роутере по-умолчанию используется логин admin и пароль admin. Всё же у разных марок и моделей случаются исключения. Для этого надо перевернуть устройство «вверх ногами» и посмотреть что написано на его наклейке:
Обычно там указан IP-адрес, а так же данные для авторизации, используемые изначально — Username (логин) и Password (пароль). Как Вы видите на картинке, на нашем модеме D-Link используется Ай-Пи 192.168.1.1 admin admin. В некоторых старых моделях ДЛинков вместо пароля используется по-умолчанию пустая строка, тогда в поле «Password» будет написано Leave the field blank (оставьте поле пустым).
Но даже если на наклейке написано, что логин и пароль на вход 192. 168.1.1 admin/admin, совсем не факт, что Вам удасться под ними зайти. Дело в том, что если до Вас это сетевое устройство уже кто-то настраивал, то он вполне мог сменить пароль на какой-нибудь другой. Такое очень часто случается. Что делать в этом случае? Да только сбрасывать через кнопку Reset к заводским настройкам. Иначе только искать того, кто конфигурировал устройство до этого и спрашивать ключ доступа у него!
168.1.1 admin/admin, совсем не факт, что Вам удасться под ними зайти. Дело в том, что если до Вас это сетевое устройство уже кто-то настраивал, то он вполне мог сменить пароль на какой-нибудь другой. Такое очень часто случается. Что делать в этом случае? Да только сбрасывать через кнопку Reset к заводским настройкам. Иначе только искать того, кто конфигурировал устройство до этого и спрашивать ключ доступа у него!
Примечание — если Вы уверены что пароль никто не менял или вы сбросили параметры роутера Ресетом, но роутер всё равно через 192.168.1.1 недоступен и ругается на пароль — попробуйте зайти на него используя другой браузер — Хром, Оперу или ФаирФокс. Иногда браузер запоминает неверные данные и по умолчанию подставляет их при авторизации в поля. Исключить это можно либо через очистку кеша, либо используя другой обозреватель Интернета.
192.168.1.1
Как изменить IP-адрес маршрута?
IP-адрес шлюза по умолчанию заранее назначается вашим интернет-провайдером, однако пользователь может настроить его в соответствии с потребностями.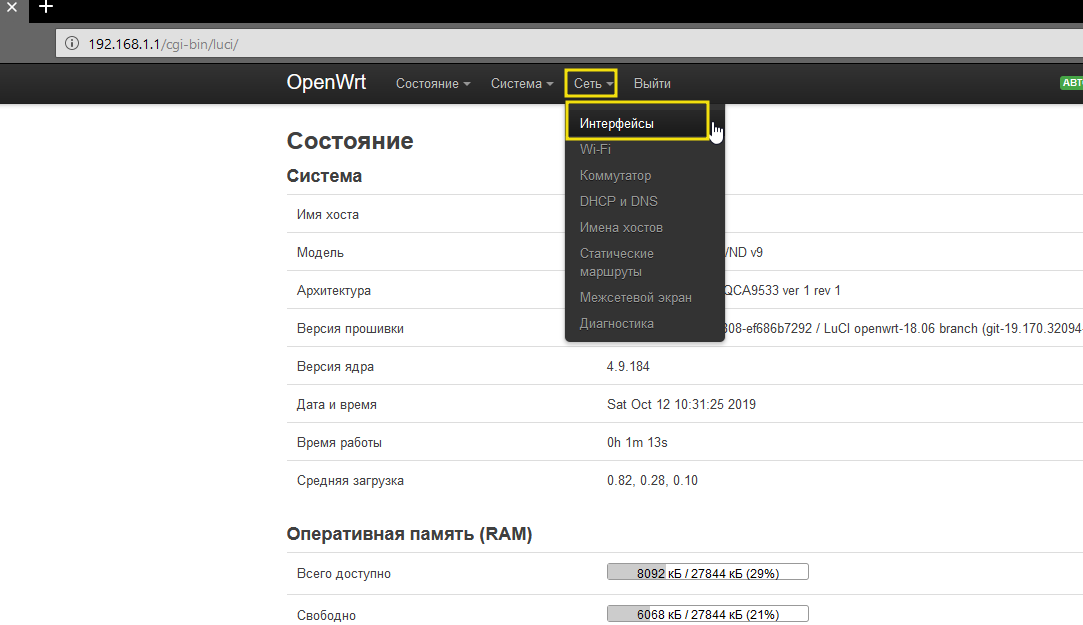 Его часто меняют, чтобы предотвратить доступ злоумышленников к вашей панели администратора, предотвратить DDoS-атаки или просто добавить дополнительный уровень безопасности. Вот как это сделать —
Его часто меняют, чтобы предотвратить доступ злоумышленников к вашей панели администратора, предотвратить DDoS-атаки или просто добавить дополнительный уровень безопасности. Вот как это сделать —
TP-Link:
- Войдите в панель администратора по умолчанию по адресу 192.168.0.1 или 192.168.1.1 (admin / admin — имя пользователя и пароль)
- Перейдите в Advanced settings> Network> LAN .
- В поле «IP-адрес» вы можете изменить его на желаемый адрес, например 192.168.1.2.
- Сохраните его, и маршрутизатор перезагрузится для применения изменений.
D-Link:
- Войдите на страницу конфигурации маршрутизатора (имя пользователя: admin и пароль: admin / blank)
- Перейдите в Setup> Network Settings.
- Теперь вы найдете поле IP-адреса маршрутизатора.
- Измените его как хотите и сохраните настройки.
NETGEAR:
- Войдите на страницу настроек маршрутизатора NetGear через 192.
 168.1.1 или 192.168.0.1, или вы можете получить доступ через http://www.routerlogin.net или http://www.routerlogin.com.
168.1.1 или 192.168.0.1, или вы можете получить доступ через http://www.routerlogin.net или http://www.routerlogin.com. - По умолчанию имя пользователя admin и пароль пароль .
- После входа в систему перейдите в раздел «Дополнительно»> в меню слева выберите «Настройка»> «Настройка ЛВС».
- В разделе «Настройка LAN TCP / IP» вы увидите IP-адрес. Измените 10.10.10.1 по своему усмотрению.
- Примените изменения, и система перезагрузится для обновления настроек.
В любом случае во время процесса что-то пойдет не так, тогда вы можете сбросить маршрутизатор до заводских настроек по умолчанию, чтобы все настройки были возвращены обратно.
Защита вашей сети Wi-Fi важна для предотвращения несанкционированного доступа. Следуйте основным правилам, таким как включение шифрования WPA2, установка надежного пароля, отключение WPS повышает безопасность, поскольку это старый метод синхронизации между сетями, включите фильтрацию MAC-адресов и периодически обновляйте прошивку маршрутизатора. Вот полное руководство о том, как защитить свою сеть Wi-Fi.
Вот полное руководство о том, как защитить свою сеть Wi-Fi.
192.168.l.l — Логин Admin
Выделенные IP-адреса для доступа к настройкам маршрутизатора Служба присвоения номеров в Интернете (IANA) зарезервировала несколько IP-адресов для нескольких целей, и один из таких IP-адресов — 192.168.1.1. Сразу после установки маршрутизаторам назначается IP-адрес, который направляет пользователя на страницу настроек и конфигурации. Поскольку это один из наиболее распространенных IP-адресов, многие потребители должны использовать или получать доступ к адресу 192.168.1.1. После ввода правильного IP-адреса и учетных данных пользователи попадают на специальную панель управления. Однако многие пользователи не могут попасть на желаемую страницу, потому что они вводят неправильный IP-адрес, из-за того, что цифра «1» и маленький регистр «l» выглядят очень похоже — кроме того, за автокоррекцию можно возложить ответственность. для этих проблем.Вот сколько пользователей в конечном итоге вводят 192.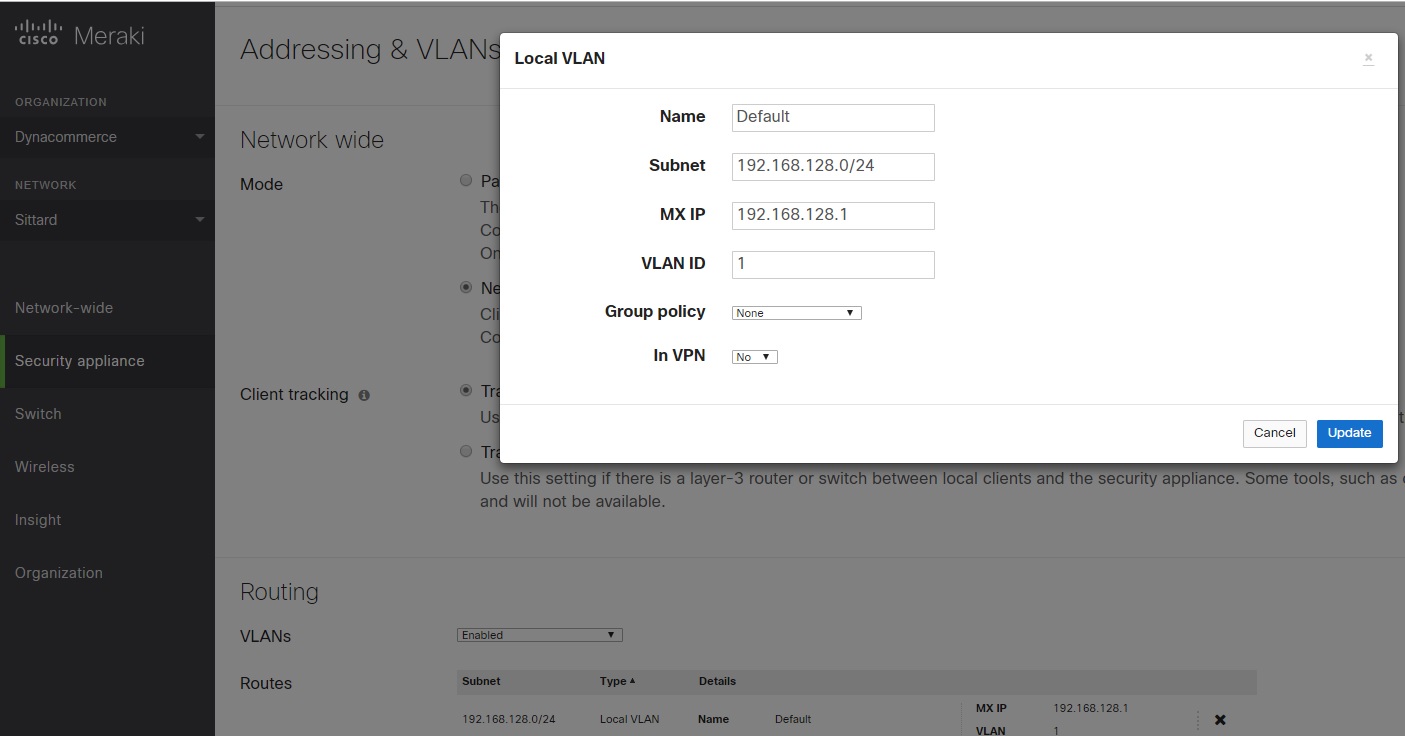 168.l.l — это направляет их на страницу с надписью «Сайт недоступен». Вот некоторые из наиболее часто встречающихся ошибок при написании IP-адресов, которые делают пользователи, и способы их ввода:
168.l.l — это направляет их на страницу с надписью «Сайт недоступен». Вот некоторые из наиболее часто встречающихся ошибок при написании IP-адресов, которые делают пользователи, и способы их ввода:
Неправильно: 192.168.I.l Правильно: 192.168.1.1
Неверно: http: //192.168.I.l Правильно: http://192.168.1.1
Неверно: https://192.168.l.l Правильно: https://192.168.1.1
Неправильно: 192.168.l.l логин Правильно: 192.168.1.1 логин
Доступ к приборной панели маршрутизатора
Обычно люди входят в панель управления своего маршрутизатора, чтобы изменить пароли, сбросить маршрутизатор и использовать другие дополнительные параметры конфигурации.
Хорошо то, что этот процесс не может быть более простым, давайте рассмотрим процесс:
Вход в систему
Для начала откройте любой браузер и введите 192.168.1.
 1, а не 192.168.l.л. После этого перед вами отобразится страница входа в систему — введите свои учетные данные (обычно доступны на задней панели маршрутизатора или в соответствующем поле)
1, а не 192.168.l.л. После этого перед вами отобразится страница входа в систему — введите свои учетные данные (обычно доступны на задней панели маршрутизатора или в соответствующем поле)Вот и все — вы сделали это в панели управления роутера.
Сброс маршрутизатора и изменение пароля
Ваше интернет-соединение может прерваться, и вы увидите, что оно замедляется — один из способов исправить это — сбросить настройки маршрутизатора, чтобы исправить любые новые изменения конфигурации. Оказавшись в панели управления, вы можете легко сбросить настройки маршрутизатора.
Другая причина, по которой вы можете захотеть получить доступ к странице настроек:
— Изменить назначенное имя пользователя
— Создать новый пароль
— Изменить старый пароль
Все маршрутизаторы имеют возможность изменить свое имя на что-то более личное, поэтому вместо Linksys, TPLink и т. Д. Вы можете сохранить свое имя или другое имя.
Более того, есть вероятность, что вашим маршрутизатором злоупотребляют люди поблизости, потому что вы не сохранили пароль или ваш пароль менее безопасен.Это веские причины как можно скорее сменить пароль к вашему интернет-маршрутизатору.
Настроить
По завершении настройки выйдите из панели управления и перезапустите маршрутизатор.
Маршрутизаторы с выделенным IP-адресом 192.168.1.1 IP-адреса с ошибками могут быть неприятными — с этой проблемой обычно сталкиваются те, кто использует популярные бренды, такие как Linksys, D-link, Asus, Netgear и Tplink, потому что эти бренды выделили 192.168.1.1, чтобы перейти на страницу конфигурации на своих устройствах. Но если ваш роутер не от одной из упомянутых выше марок, не волнуйтесь; вы можете легко найти IP-адрес на панели управления маршрутизатора. Если вы используете Windows 10, откройте командную строку, введя cmd в поле поиска меню «Пуск» — щелкните первое появившееся приложение. В панели командной строки введите ipconfig и нажмите ввод, и он отобразит список IP-адресов. В поле с пометкой «Шлюз по умолчанию» отображается адрес панели управления вашего текущего маршрутизатора.Просто убедитесь, что вы вводите правильный адрес.
192.168.1.1 Вход администратора
Введите http://192.168.1.1 в свой браузер и нажмите Enter. Или нажмите эту кнопку.
Вход для администратора
Начало 192.168.1.1 Логины
| Имя пользователя | Пароль | |
|---|---|---|
| администратор | админ | |
| администратор | пароль | |
| нет | админ | |
| нет | нет | |
| администратор | 1234 | |
| администратор | нет | |
| гость | гость | |
| пустой | админ | |
| нет | 1234 | |
| корень | нет |
Верх 192.168.1.1 Бренды
| Linksys | |
| ASUS | |
| TP-LINK | |
| Netgear | |
| ZyXEL | |
| Netcomm | |
| Драйтек | |
| D-Link | |
| Huawei | |
| Cisco |
Войдите в свой маршрутизатор
Страница входа — перейдите на страницу входа, набрав 192.168.1.1 в свой браузер и нажмите клавишу ВВОД.
Информация для входа — Вам необходимо знать свои данные для входа в систему, чтобы войти в роутер. Посмотрите на список выше, чтобы увидеть общие имя пользователя и пароли по умолчанию. Если вы знаете, какой у вас роутер, вы можете найти его здесь для получения более подробной информации. Если вы изменили имя пользователя и пароль на маршрутизаторе, но не помните их, вам потребуется сбросить настройки маршрутизатора.
Сбросьте настройки маршрутизатора
Не удается войти в маршрутизатор?
На задней или нижней части роутера должно быть небольшое отверстие.Вам нужно будет вставить что-нибудь в это отверстие, чтобы нажать кнопку сброса, например, скрепку.
При подключенном маршрутизаторе нажмите и удерживайте кнопку сброса в течение 30 секунд. Отпустив кнопку, дождитесь включения маршрутизатора и повторите попытку входа в маршрутизатор.
Если описанное выше не помогло, вы можете попробовать так называемый сброс 30-30-30. Устройтесь поудобнее, потому что вам нужно будет удерживать кнопку сброса в течение 90 секунд. Нажмите и удерживайте кнопку сброса в течение 30 секунд.Продолжая удерживать кнопку сброса, отключите маршрутизатор, подождите еще 30 секунд, затем снова подключите его. Продолжайте удерживать кнопку сброса еще 30 секунд.
Может ли войти в маршрутизатор?
Войдите в свой маршрутизатор
Найдите ссылки, такие как «Дополнительно», «Администратор», «Система», и щелкните по ним.
На вышеуказанных страницах щелкните ссылку с надписью «Factory Reset» или «Factory Defaults».
Наиболее распространенные бренды, использующие 192.168.1.1
Лучший широкополосный маршрутизатор — это хороший инструмент для беспроводной сети, который позволяет нам использовать беспроводной Интернет.Используя подробный журнал, вы можете подключиться к маршрутизатору и использовать Интернет из любого места. Большинство ведущих компаний-производителей маршрутизаторов добавляют частный IP-адрес по умолчанию, который работает с вашим собственным адресом. Вы можете легко изменить этот IP-адрес. IP-адрес 192.168.1.1 предоставляется широкополосным маршрутизатором Linksys, и некоторые другие компании-производители используют тот же IP-адрес. Используя IP-адрес, вы можете легко подключать беспроводные сетевые устройства вместе с роутерами. IP-адрес помогает подключать к нему другие устройства.И, указав IP-адрес в браузере, вы можете получить доступ к консоли администратора, чтобы настроить это. Вы можете изменить имя пользователя и пароль вместе с IP-адресом по умолчанию из панели управления администратора.
Из панели управления измените настройки по умолчанию, такие как имя пользователя, пароль и IP-адрес, чтобы обеспечить безопасность беспроводной сети. В противном случае любой может получить доступ к вашей беспроводной сети, используя подробный журнал по умолчанию. Если вы не можете получить доступ в своем маршрутизаторе, это может быть по нескольким причинам. Может случиться так, что вы используете подержанные продукты, имя пользователя и пароль которых отличаются от стандартных, другой причиной может быть изменение вашего имени пользователя и пароля.Последний может быть, вы подробно забыли свой журнал. Нет проблем, если вы не можете получить доступ к панели управления маршрутизатора, посетите веб-сайт компании-производителя или воспользуйтесь их руководством, где все хорошо и четко написано, как сбросить настройки маршрутизатора. Проверьте устройство, вы найдете любую их кнопку, которая работает как кнопка сброса. Если у вас есть больше проблем, связанных с маршрутизатором, вы можете связаться с ними через их веб-сайт. Есть компании, которые предоставляют своим пользователям услуги 24 часа в сутки, 7 дней в неделю.Перед покупкой любого товара убедитесь в его услугах. Есть много способов узнать о них. Вы можете прочитать отзывы клиентов о том, «как настроить беспроводную сеть», описание продукта и т. Д. GH8Y0PVL81 HV01ROQEP0 UXZTXC5GQJ 5VUE3M94IK 5WXUSXSRB0 MVOPDU06R5 ASO5UIAENJ WEEZZGA8Z5 HSY5IATIJQ 3CNKWVX97N EYOW3GGUCM CHLSQLA7GE FKWYG4W797 TI31GLKGXT P0IRX9ZJKJ TANBSTX1IY 6OWYARFX52 ETHQWPW9TS C0RZVXE0L4 MGSNIEYMDU AJK021IAHF 1IOXHU0E02 B7FHNMGGYW Y3PXWYVFFT F950ZZD1P5 JUG90XM1O6 M6OW2MDOU6 IIJEEWBIPH 3DNBU35ZDV D9ND17E232 6VT4897JZS WB9OTZ8VXO SUZXJT8T68 4X2388NVUT 8ZQJBEGI2J B7G55I2129 CKWATPLG7W UA5NZ2TW9H 9G7DILDGNL Y4G2EBX3MY GEPK28HA84 UGCUCASDRX 6BX1I7LMAI 331IFNLLA9 STMR5GZQX4 NRT2YM294F XIQX1UI9SW 4B7TF2WYXQ EYKCAGTQWM WCJ1CO9Z7S 7KOSV5KRKK 4IV6ADFBLQ VQ3CY778U9 94NJ8LKPHY LO236BRT9S SP4ZVNVIEP IWOVV6WEC4 7W6QBCRWRJ 2UYII84NSF R174T3L5X8 VS61IQ7LHM 21ITP7TQP7 J9HOB9GYYQ JL43FLOX8Y 17EP4ACEQ1 JNHP258VE0 0VDD8FJK5B 70U0MID5S7 LC0YYO3PTU VKY6MYOKHB JTW7UWC42K 1FTHACVB68 ZV9O7RBSG3 RA24D89YY4 6VEYU416OK 3GBNXKSREF 29J8NLW2MV XSDDAPMGYR 4IE33F7FOE L98RNBK5V2 Uh4579AH60 LC21AQ70SF D9IQBI7DIO N7E5M5KZ6G YIOBKV9447 934WVBYWL0 45YJ0UOSS8 GORZCRX1FL F115N68719 CT9PPYF6BB
MYFS 3YZ2BF YIJZ1KVL6E DPLG20ZU91 YFH0K24IKF 3X7WUE9N3E 0C70ROVXR1 1U206JW7JK GVNKE4U2X7 0LHYV3671D ADTV5TS5J2 A4YRYY6XGY UWJFUTB5BX 3V1CIEFVND 50BDAT2STI K4AA9DO4IY VGA67KDRZK 3YTZ9DHMFD 3ID0Q5YQ6J 96W3WFN9D1 4N86LU2LPF C3N28JEG8Y 7LDYFT8W3P FMXH5BTM5C 4WB86UOGLK M0G964FFQG AJON7V2E0D BCRX57EKOP LMOVADL6ZI 9IODX3DZHC 30GVWL1YFI JQGTI6DXCO 73S7KO20LP 446S66FN58 DOBI1VSDVE R4CGZLOS94 MADKGQNYZ9 O2OJJOLMO0 02D8OUU1K3 XG5STXROQ4 O885AW8P0W 70BZ6V1A4J JV0O8PFNX6 I6GIEDRAOH 64WBTIALV3 5P0VRBZ0R5 EZALYGACWI O4D3VJ7Q8N DYKI5GDHOL OSUHGG945Z HIQ7O7FD90 Z3V6DJ5RXO FEGAKK4BTR CA9SHWJE3L M6TG1FIZO6 GSVK7XZDUN UCh23NGB6C ZG8J949IG9 XXZ5IV1T0M 9W3M994FM6 YWQKN6CC23 T3MRQ1KO8N O80G3G9Q3D XRBJQYE18G YPINJZ0DIX T2JO82J3h4 RVOLHN8V0P XPHXZ9OYKB 5F2B9ZN01A WJ4QXZN6AO 2KUMPBB4W5 14TK1SKM30 I57G0UTIHL 8TTBFDQYQO PKO9CA9NHN F84OXGE4EI W8HRXYHh3W 1ZZX9QAT32 MMPU3TWTD4 J28S8SHAY9 ILFYUPNOZ8 ZX2Z1SLO26 LDEWU7NG0S H9WN0AIPYV XAWL7XVDPR GUGZTAEB4E 53HQSZJXZM NCZFLK63VM APFEVZGMLI 7UNZSW13LE UEGRH512B6
Как к 192.168.1.1 Вход в маршрутизатор — Найти пользователя по умолчанию, пароль, IP
192.168.1.1 — это частный IP-адрес, через который администратор может настраивать параметры маршрутизатора или модема. В этой статье мы рассмотрим настройку и конфигурацию маршрутизатора через этот IP-адрес. Прежде чем читать дальше, вы можете щелкнуть ниже, чтобы перейти непосредственно на страницу администратора маршрутизатора.
Сегодня все знакомы с роутером. IP 192.168.1.1 является точкой доступа или также известен как шлюз по умолчанию.Вот все, что касается данных для входа в маршрутизатор 192.168.1.1.
На веб-сайте «Список входа в систему маршрутизатора» вы найдете следующие полезные обзоры: «Как войти в систему в маршрутизаторе Zyxel», «Как войти в систему CenturyLink» и «Как войти в систему в маршрутизаторе Windstream».
IP-адрес и маршрутизатор
IP-адрес (192.168.1.1) является адресом по умолчанию почти для всех маршрутизаторов и модемов, то есть 192.168.1.1. Он также известен как адрес хоста, который помогает получить доступ к маршрутизатору.Этот IP-адрес очень необходим для подключения ПК к компьютерной сети. Это также необходимо для обмена данными между двумя устройствами в одной сети.
Учетные данные администратора и маршрутизатор
Один типичный вопрос, необычный: зачем маршрутизатору требуются учетные данные для входа? Ответ на этот вопрос, поскольку мы разберем эту сложность, заключается в том, что учетные данные администратора необходимы для удаленного подключения к сети поставщика услуг, чтобы происходил обмен данными в форме пакетов.Вы можете пользоваться Интернетом, как в любой другой день.
Подробнее об IP-адресе
IP-адрес — это числовое значение (192.168.1.1), присваиваемое каждому устройству, подключенному к компьютерной сети, используемой для связи. Значение IP-адреса маршрутизатора:
- Идентификация хоста. И,
- Процесс адресации местоположения.
Эти два важных процесса IP-адреса помогают адресовать путь для идентификации.Проще говоря, IP-адрес — это адрес хоста и место назначения хоста.
Забыли пароль
Что делать, если вы забыли свое имя пользователя и пароли? В этом случае человек может либо перезагрузить маршрутизатор с помощью кнопки сброса, либо войти в систему, используя логин администратора по умолчанию. Если человек уже изменил данные для входа по умолчанию, он не сможет войти в систему с этими данными.
Не беспокойтесь, вы всегда можете восстановить имя пользователя и пароль администратора по умолчанию, выполнив сброс настроек к заводским.Сбросьте настройки маршрутизатора с помощью кнопки сброса, и вы автоматически перейдете на этап настройки. Вы можете снова войти в админ-панель с паролем по умолчанию.
Мы рекомендуем вам использовать менеджеры паролей для сохранения ваших мастер-паролей. На Android, iOS или Windows вы всегда можете использовать менеджеры паролей для защиты своих паролей. LastPass — один из таких менеджеров паролей, которые вы найдете в расширении Chrome.
Как узнать мой IP-адрес
Чтобы упростить задачу, откройте веб-браузер и в строке поиска введите вопрос «Какой у меня IP-адрес.”Первый результат отображает ваш IP-адрес. На той же странице результатов один из немногих результатов также поможет вам с дополнительной статистикой, такой как ваше место, местоположение или регион, отображаемое имя вашего интернет-провайдера и страна, в которой вы находитесь.
Если вы заметили, в ваших результатах упоминаются две версии (IPv6 и IPv4). Давайте попробуем узнать, что это такое:
IPv6
Здесь IP обозначает интернет-протокол, а v обозначает версию.Таким образом, ваш адрес Интернет-протокола версии 6 отображается на дисплее как «числовой».
Значение IPv6
Это самая последняя версия IP. Эта версия обычно предназначена для расширенных версий доступных маршрутизаторов. Для получения дополнительных сведений о последних версиях маршрутизаторов см. Список входа в систему маршрутизатора.
Кроме того, вы можете рассмотреть следующие обзоры маршрутизаторов: Как войти в систему Sagemcom, Как войти в систему Frontier и Как войти в систему через маршрутизатор Spectrum.
IPv4
IPv4 — это 4-я версия интернет-протокола. Кроме того, это один из базовых протоколов стандартных сетевых методов.
Значение IPv4
- Использует 32-битные адреса.
- Процесс маршрутизации осуществляется с использованием системы логической адресации.
- Для частных сетей IPv4 резервирует специальные блоки адресов.
По сути, IPv6 и IPv4 — это две разные версии интернет-протокола (IP), которые по-разному выполняют сетевой процесс.IPv6 — это наиболее развитая версия IP, которая используется среди различных существующих маршрутизаторов. Чтобы узнать больше о различных маршрутизаторах и их стандартах работы,
Посетите список входа в систему маршрутизаторов, и вы найдете более конкретный список маршрутизаторов, которые вы, возможно, ищете.
Как настроить маршрутизатор с помощью входа администратора
Во-первых, давайте примем ситуацию, что каждый маршрутизатор отличается, когда дело доходит до конфигурации. Однако мы рассмотрим базовый уровень настройки любого маршрутизатора.
Необходимое время: 5 минут.
Попробуйте выполнить следующие шаги для настройки маршрутизатора, используя логин администратора.
- Проверьте подключение к Интернету
Чтобы настроить маршрутизатор, сначала убедитесь, что есть хорошее подключение к Интернету.
- Откройте браузер
Вы можете использовать для этого любой браузер со своего мобильного телефона или компьютера.
- Введите IP-адрес
Введите этот IP 192.168.1.1 в поле адреса.
- Введите учетные данные для входа
Имя пользователя по умолчанию всегда «Admin», а пароль по умолчанию — либо слово «Password», либо его необходимо оставить пустым.
- Создайте новое имя пользователя и пароль
Создайте имя пользователя и пароль, которые вы легко запомните. Для большей безопасности рекомендуется создавать надежные пароли.
- Подтвердите изменение
Подтверждение с помощью мигающих индикаторов на маршрутизаторе указывает на то, что маршрутизатор подключен правильно.
- Обновление программного обеспечения маршрутизатора
Обновите программное обеспечение маршрутизатора, если оно еще не установлено до последней доступной версии.
Изменить настройки маршрутизатора
- Чтобы изменить настройки маршрутизатора, сначала введите адрес https://192.168.1.1 в адресной строке любого веб-браузера. Люди часто путают адрес 192.168.1.1 с 192.168.l.l (L точка L). Не указывайте в конце букву «L» вместо «One».
- Как только вы нажмете «Enter», вы будете перенаправлены на страницу входа администратора.
- На странице администратора введите свое имя пользователя и пароль — войдите в портал администрирования.
- На портале администратора или на панели управления вы можете изменить настройки маршрутизатора.
Если вы обнаружите «Ошибка» после ввода 192.168.1.1 в веб-браузере, это означает, что IP-адрес не соответствует вашему маршрутизатору. В этом случае вы можете использовать разные IP-адреса по умолчанию, например 192.168.01. или 10.0.0.1 для входа в админ панель роутера.
На всякий случай убедитесь, что безопасность маршрутизатора работает, чтобы защитить его с конфиденциальностью пользователя. Чтобы узнать больше о различных типах маршрутизаторов и их конфигурации, посетите список входа в систему маршрутизатора, а также, на той же странице, вы найдете «как войти в систему» на разных типах маршрутизаторов. Вот некоторые из них: Как получить доступ к бизнес-маршрутизатору Comcast, Как войти в систему через маршрутизатор Xfinity и Как войти в систему через маршрутизатор Netgear.
Некоторые советы
Настройка роутера или любого другого технического устройства может показаться сложной задачей, пока вы не подойдете к нему правильно.Что ж, он годится для любой задачи! Как мы уже упоминали ранее, настройка маршрутизатора отличается от одного производителя к другому.
Процесс, который мы перечислили выше, является основой любого маршрутизатора. Однако не удивляйтесь, если в процессе настройки потребуются дополнительные шаги. Если вы знаете название производителя вашего маршрутизатора, вы можете найти его на веб-сайте со списком входа в систему и посмотреть, сможете ли вы найти какие-либо рекомендации.
192.168.1.1 Пароль для входа администратора [Настройки IP по умолчанию]
Требуется войти в систему 192.168.1.1 — Админ? Не уверены, делать ли поиск в Google или сразу перейти в раздел роутера? В этой статье будет рассказано о том, как получить доступ к странице входа 192.168.1.1, а также к различным другим IP-адресам, таким как 192.168.0.1 или 192.168.254.1. Так что читайте дальше…
Возможно, вы все знаете о маршрутизаторах и их использовании. Маршрутизатор — одно из наиболее часто используемых сетевых устройств во всем мире. Каждый маршрутизатор имеет IP-адрес по умолчанию, например 192.168.1.1 или 192.168.0.1 или 192.168.254.1 и т. Д. Теперь, если кто-то хочет настроить маршрутизатор, вам необходимо войти в маршрутизатор.Для этого вам необходимо иметь логин и пароль. 192.168.1.1 — это один из таких IP-адресов, который используют маршрутизаторы, такие как Linksys и другие сетевые бренды. Он действует как точка доступа или шлюз. В этой статье есть руководство о том, как войти на маршрутизатор 192.168.1.1 или сбросить пароль администратора 192.168.1.1, если он забыт.
Приступим к статье.
Что такое страница входа в систему 192.168.1.1?
IP-адрес 192.168.1.1 — это шлюз, который используют Linksys и другие сетевые бренды.Чтобы настроить доступ администратора маршрутизатора по этому адресу, вам необходимо разрешить администраторам сети настраивать свои маршрутизаторы и сети .
С другой стороны, вы также можете управлять параметрами безопасности, сетевым управлением, IP QoS, DNS, прокси, LAN, WAN, настройками WLAN, DSL, ADSL, MAC, блокировкой WPS и многими другими. Не все маршрутизаторы имеют тот же IP-адрес, что и шлюз входа в систему. www. 192.168.1.1 — это универсальный шлюз для многих беспроводных маршрутизаторов с альтернативными URL-адресами страницы конфигурации.
Давайте углубимся в шлюз 192.168.1.1, универсальный для большинства маршрутизаторов.
Настройки по умолчанию для IP-маршрутизатора 192.168.1.1
При подключении к беспроводной сети на ПК, ввод http://192.168.1.1 в браузере откроет страницу конфигурации маршрутизатора. Теперь по умолчанию логин и пароль для вашего маршрутизатора — «Администратор» или «Администратор». Имя пользователя и пароль можно напечатать на задней стороне маршрутизатора.
Дается не только идентификатор и пароль, но и доступ к множеству функций для 192.168.11 логин.
Как войти на страницу 192.168.1.1?
Для пользователей, впервые подключающихся к маршрутизатору, важно знать все его этапы и процессы. Как только вы получите доступ к администратору вашего маршрутизатора, используя IP-адрес 192.168.l.l, вы сможете изменить настройки и конфигурации, которые предоставляет ваш маршрутизатор.
Шаг 1. Сначала откройте веб-браузер. Затем подключитесь к Интернету на своем ноутбуке, ПК или даже смартфоне.
Шаг 2. После подключения к Wi-Fi или Ethernet откройте любой веб-браузер.Как правило, пользователи предпочитают браузер Chrome.
Шаг 3- Теперь в URL-адресе браузера введите http://192.168.1.1 . Нажмите Enter, чтобы открыть страницу входа в маршрутизатор.
Шаг 4. На странице входа в систему введите имя пользователя и пароль, указанные под устройством маршрутизатора.
Наиболее распространенные комбинации имени пользователя и пароля, которые вы можете попробовать:
- Имя пользователя — Администратор, Пароль — Администратор
- Имя пользователя — Администратор, Пароль — Администратор
- Имя пользователя — Гость, Пароль — Гость
Шаг 5. Теперь просто введите имя пользователя и пароль.Затем войдите на страницу конфигурации маршрутизатора.
Как только это будет сделано, вы можете начать настройку вашего маршрутизатора.
Как узнать IP-адрес вашего маршрутизатора?
Как обсуждалось выше, не все маршрутизаторы имеют одинаковый IP-адрес. Следовательно, с другим IP-адресом также существует домен для входа. В случае, если логин 192.168.1.1 не работает на всех маршрутизаторах, их можно найти, используя различные методы, чтобы увидеть IP-адрес входа.
Также, если у вас возникли другие проблемы при доступе к маршрутизатору по адресу 192.168.1.1, тогда вы можете попробовать использовать другой адрес как 192.168.0.1, 10.0.0.1 или 192.168.2.1.
192.168.1.1 Список паролей имени пользователя для входа
Вот хороший список 192.168.I.I комбинаций имени пользователя и пароля на странице администратора некоторых из крупнейших брендов маршрутизаторов.
Маршрутизатор Компания | Админ. IP-адрес | Имя пользователя | Пароль |
|---|---|---|---|
| Linksys | http: // 192168.1.1 | админ | админ |
| Belkin | http://192.168.2.1 | админ | админ |
| BenQ | http://192.168.1.1 | админ | |
| D-Link | http://192.168.0.1 | админ | админ |
| Digicom | http://192.168.1.254 | админ | michelangelo | // 192.168.1.254 | пользователь | пароль |
| Digicom | http://192.168.1.254 | admin | пароль |
| 3Com admin | http://192.168.1.1 | admin |
Итак, это были некоторые распространенные маршрутизаторы, имеющие тот же IP-адрес, что и ссылка для входа по умолчанию.
Параметры для настройки с использованием адреса 192.168.1.1
Теперь давайте посмотрим, что вы можете делать после загрузки страницы конфигурации.
Включение / выключение Wi-Fi
Если вы используете маршрутизатор Wi-Fi для просмотра веб-страниц на своем компьютере, вам следует отключить функцию Wi-Fi на маршрутизаторе. Это сэкономит немного электроэнергии. Вы можете выключить или включить, перейдя на страницу 168.192.1.1.
Конфигурация сетевых настроек
Вы можете изменить общие настройки вашего маршрутизатора вместе с настройками DNS или IP-адресом шлюза провайдера. Вы даже можете ускорить работу своего Интернета, следуя советам своего интернет-провайдера на странице конфигурации.
Восстановить мертвый Интернет
Иногда случается, что ваш Интернет внезапно отключается. Затем вам нужно подождать, пока технический специалист интернет-провайдера не приедет к вам домой и не исправит это. Что ж, проблема, связанная с маршрутизатором, может быть решена самостоятельно. Просто зайдите на 192.168.l.l , и вы готовы исправить проблему.
Настройки безопасности
Очень важно поддерживать безопасность вашего маршрутизатора, чтобы никто не мог получить доступ к вашему Интернету и истории просмотров. Все маршрутизаторы имеют настройки безопасности, которые вы можете настроить самостоятельно, чтобы защитить свой маршрутизатор от злонамеренных хакеров.
Как восстановить 192.168.1.1 Имя пользователя и пароль администратора
Имена по умолчанию легко угадать, особенно для распространенных марок маршрутизаторов. После перезагрузки маршрутизатора появится безопасный знак против имени сети. В этом случае необходимо знать имя маршрутизатора или пароль маршрутизатора Wi-Fi, который требуется получить. После ввода веб-адреса нажмите кнопку ввода и найдите окно входа в систему. Как только вы найдете правильный адрес, войдите в систему, используя пароль администратора маршрутизатора.Вы также можете использовать командную строку, чтобы получить правильный IP-адрес. Также нажмите «Подключиться к Интернету», если вы не используете прокси-сервер. Маршрутизатор Netgear WNDR3700 модели предоставляет вам консольную веб-программу для выполнения перезагрузки маршрутизатора.
Теперь единственный способ восстановить имя пользователя и пароль маршрутизатора — это сбросить его. Это можно сделать, выполнив следующие действия.
Шаг 1. Найдите кнопку сброса на маршрутизаторе. Вы получите его сбоку от роутера.
Шаг 2 — Нажмите и удерживайте кнопку в течение 10 секунд. Затем отпустите, когда все светодиоды начнут мигать.
Шаг 3. Подождите некоторое время. Теперь подключите его к ПК.
Шаг 4. Откройте браузер и введите 192.168.1.1 в адресную строку. Нажмите Enter.
Шаг 5. Здесь ваше имя пользователя и пароль будут admin.
Шаг 6 — Вам будет предложено изменить пароль после первого входа в систему.
После того, как вы успешно закончите эту работу, вы можете попытаться войти в систему снова.
Существует несколько причин, по которым можно сбросить пароль маршрутизатора для входа на www.192.168.1.1. Одна из частых причин — забыть пароль маршрутизатора. При шифровании WPA2 пароль должен вводиться с учетом регистра и не содержать пробелов. Следовательно, становится трудно сохранить пароль.
Подведение итогов!
Итак, все дело в IP-адресе администратора 192.168.1.1. Это IP-адрес по умолчанию для страницы конфигурации маршрутизатора. Обычно к нему требуется доступ, если вы хотите настроить маршрутизатор, изменить параметры безопасности, а также включить или выключить маршрутизатор Wi-Fi или другие связанные настройки.
Я надеюсь, что эта статья будет вам полезна, и при дальнейших вопросах не стесняйтесь комментировать.
192.168.1.1, 192.168.1.1 пароль роутера, администратор, конфигурация роутера, забыть пароль, браузер Google Chrome, Netgear WNDR3700, прокси-сервер, сброс роутера, Tp Link, Wi-Fi роутер , Пароль и настройки беспроводной сети
Маршрутизатор Wi-Fi сегодня является базовой необходимостью. Сегодня в большинстве домашних хозяйств будет установлен как минимум один маршрутизатор Wi-Fi, чтобы обеспечить надежный доступ в Интернет для всей семьи.
Установить маршрутизатор Wi-Fi довольно просто. Но если вы делаете это впервые, вам понадобится некоторая базовая информация. Как и на странице входа в систему, возможные имена пользователей по умолчанию, пароли и советы по настройке беспроводной сети.
192.168.1.1 Вход администратора, имя пользователя, пароль и настройки
192.168.1.1 Страница входа в систему
Для доступа к настройкам управления маршрутизатора и управления ими необходимо использовать веб-ссылки. Например, 192.168.1.1 , который обычно указывается в руководстве пользователя большинства маршрутизаторов.Хотя 192.168.1.1 — правильный ответ для большинства марок маршрутизаторов, могут быть и другие веб-ссылки.
Пример 192.168.2.1, 192.168.1.254, 192.168.1.10, 192.168.0.1 и т. Д. Для таких брендов, как Belkin и Asus, есть некоторые маршрутизаторы, которые используют отдельный адрес, который обычно начинается с цифры «10».
Некоторыми примерами того же являются 10.10.1.1, 10.0.0.2, 10.1.1.1, 10.0.0.1 и т. Д. Однако 192.168.1.1 является наиболее распространенным и широко используемым адресом, который ведет на страницу входа в систему для продолжения работы с маршрутизатором. настройки.Следовательно, всегда полезно попытать счастья с 192.168.1.1, а затем искать альтернативы, если вы не получите желаемых результатов!
Имя пользователя и пароль по умолчанию
После первого перехода на страницу входа вам будет предложено ввести данные для входа, чтобы продолжить. Перед выполнением каких-либо обновлений настроек или изменений функциональности необходимо ввести данные для входа по умолчанию.
Имя пользователя по умолчанию, которое также является наиболее широко используемым, — «admin».Особое внимание следует уделять маленьким символам, ничего не должно быть заглавными. В тех же строках наиболее распространенным паролем для входа в систему также является «admin», запомните еще раз мелким шрифтом. В некоторых случаях имя пользователя по умолчанию может отсутствовать.
Как и в некоторых маршрутизаторах Belkin, вы оставляете поле имени пользователя пустым, а затем просто вводите пароль, чтобы получить доступ к настройкам маршрутизатора.
Хотя это не полный список имен пользователей и паролей, но мы попытались включить учетные данные по умолчанию большинства марок маршрутизаторов Wi-Fi.Другими паролями для маршрутизаторов Belkin могут быть «MiniAP», в которых особое внимание уделяется заглавным буквам «M», «A» и «P».
Еще одним наиболее распространенным паролем, помимо «admin», является само слово «пароль». Это слово обычно является паролем по умолчанию для многих пользователей вокруг нас. Это второй наиболее часто используемый пароль по умолчанию в маршрутизаторах Wi-Fi.
- Имя пользователя: admin.
- Пароль: admin.
Или
- Имя пользователя: admin.
- Пароль: пароль.
IP-адрес маршрутизатора по умолчанию и данные для входа.
У всех производителей маршрутизаторов, таких как TP-Link, Cisco, D-Link, Linksys, Netgear, Belkin, Asus, логин администратора напечатан на маршрутизаторе.| Производитель маршрутизатора | IP-адрес | Имя пользователя | Пароль | |||||
|---|---|---|---|---|---|---|---|---|
| TP-Link | 192.168.1.1 192.168.1.254 | admin | пароль администратора / | Cisco | 192.168.1.1 | админ | админ | |
| Linksys | 192.168.1.1 192.168.1.10 192.168.1.254 192.168.2.1 | админ | админ | |||||
| админ. | admin / пароль | |||||||
| Asus | 192.168.1.1 192.168.2.1 10.10.1.1 | admin | admin | |||||
| Belkin | 192.168.1.1 192.168.2.1 10.0.0.2 10.1.1.1 | (нет) | MiniAP | |||||
| Миллиард | 192.168.1.254 | админ | админ | |||||
| iBall | 192138 admin |
192.168.1.1 Настройки беспроводной сети
Выполняется вся процедура настройки маршрутизатора Wi-Fi. После входа в систему вы попадаете в раздел, где у вас есть несколько опций, несколько зон настройки и т. Д.в зависимости от типа или марки маршрутизатора. Это место, где вы устанавливаете свой роутер.
Вы также можете добавить дополнительную защиту, такую как пароль, имя пользователя для вашего Wi-Fi роутера, чтобы предотвратить несанкционированный доступ к вашему интернет-объекту. Хотя большинство интернет-настроек различаются в зависимости от интернет-провайдера и его рекомендованного руководства, процедура добавления безопасности и пароля для вашего Wi-Fi-маршрутизатора более или менее остается одинаковой для всех типов широкополосных подключений, а также для Wi-Fi-маршрутизатора. бренды.
Большинство настроек по умолчанию регулируются автоматически в зависимости от поставщика широкополосного доступа в интеллектуальных маршрутизаторах нового поколения. Следовательно, для настройки маршрутизатора и начала использования ваших интернет-ресурсов требуется всего лишь несколько минут.
Часто мы делаем больше, чем требуется, обновлений, изменений в настройках роутера. В конечном итоге это может привести к тому, что подключение к Интернету не поможет. Лучший вариант завершить настройку с минимальными усилиями — выбрать вариант быстрой настройки.
Это обычно довольно заметно, обычно это первая или вторая опция в настройках, инструментах или подобных подзаголовках.Просто переходите по разным вкладкам и ищите быструю настройку. Выполняя быструю настройку, вы можете добавить имя пользователя и пароль к своему маршрутизатору Wi-Fi, чтобы предотвратить нежелательный доступ к вашей широкополосной сети.
Что произойдет, если дела пойдут не по плану?
Итак, вышеприведенная серия была идеальной, если все шло по плану. Мол, 192.168.1.1 заработало, логины по умолчанию, пароли сработали, быстрая настройка беспроводной сети закончена и роутер подключен.
Не всегда нам так везет, правда? Если ни одна из веб-ссылок не работает для вас, может быть одна или несколько из перечисленных ниже причин, по которым вы не можете получить доступ к веб-ссылке для входа —
Префикс не требуется
Возможно, вы набрали ‘www’ или https или аналогичные пре-слова в ссылке, что может быть одним из самых простых.Веб-ссылка типа 192.168.1.1 не требует префикса и является самодостаточной для доступа к странице входа в маршрутизатор.
Возможная ошибка в цифрах также может быть одной из самых распространенных ошибок. Это можно проверить, прежде чем переходить к другим основным причинам.
Установлен неверный прокси-сервер
Некоторые браузеры или некоторые настройки браузера могут блокировать такие сайты, как 192.168.1.1, затрудняя доступ к страницам входа. Это могло произойти, если в браузере установлен неправильный прокси.В таком случае необходимо переустановить настройки прокси-сервера браузера.
Маршрутизатор поврежден
Маршрутизатор может быть в поврежденном состоянии и, вероятно, нуждается в замене или ремонте, прежде чем он будет пригоден для использования. Всегда проверяйте количество индикаторов, обнаруженных маршрутизатором.
Также прочтите руководство, если ваш маршрутизатор обнаруживает — источник питания, LAN, источник Ethernet и другие общие и обязательные источники. Это поможет вам узнать о возможных неисправностях маршрутизатора.
Имя пользователя изменено
Может потребоваться сброс Wi-Fi.Если Wi-Fi-роутер уже используется, есть вероятность, что ранее использовалось другое имя пользователя, отличное от имени по умолчанию. Вероятно, поэтому у вас еще не было доступа к настройкам.
Для этого маршрутизатор Wi-Fi может быть сброшен разными способами, которые легко найти в руководстве пользователя. Самый распространенный — это нажатие кнопки питания на несколько секунд, как вы это делаете, чтобы перезагрузить или выключить свой мобильный телефон.
Это ваше руководство по настройкам беспроводной сети для маршрутизатора Wi-Fi, чтобы ограничить доступ нежелательных пользователей, настроить маршрутизатор в первый раз, переустановить или обновить настройки маршрутизатора.



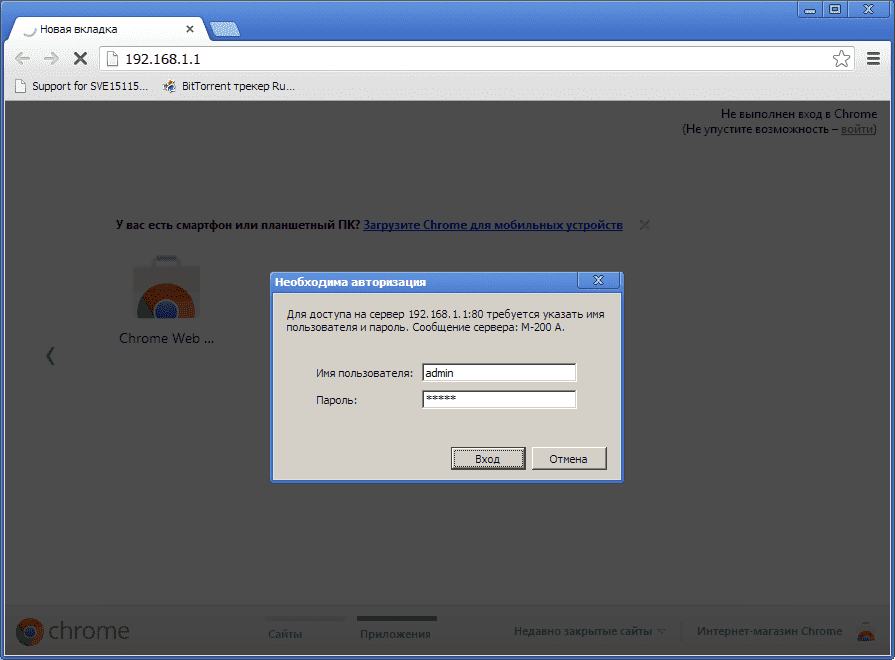 Не меняйте здесь настройки кроме тех случаев, когда вы точно знаете, зачем это нужно — иначе можете испортить своё Интернет-подключение.
Не меняйте здесь настройки кроме тех случаев, когда вы точно знаете, зачем это нужно — иначе можете испортить своё Интернет-подключение.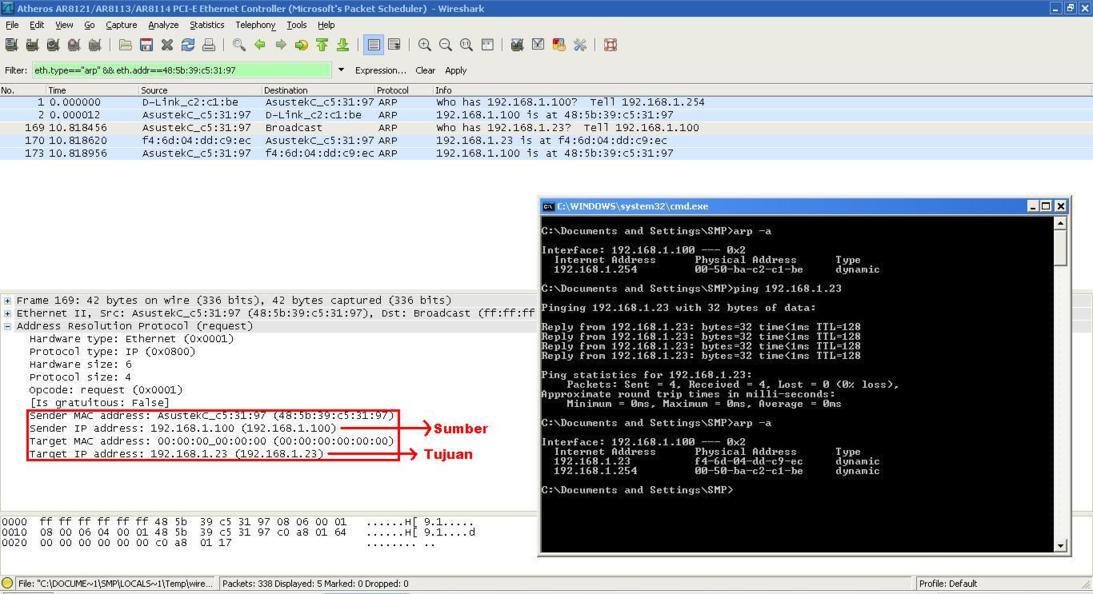

 168.1.1 или 192.168.0.1, или вы можете получить доступ через http://www.routerlogin.net или http://www.routerlogin.com.
168.1.1 или 192.168.0.1, или вы можете получить доступ через http://www.routerlogin.net или http://www.routerlogin.com. 1, а не 192.168.l.л. После этого перед вами отобразится страница входа в систему — введите свои учетные данные (обычно доступны на задней панели маршрутизатора или в соответствующем поле)
1, а не 192.168.l.л. После этого перед вами отобразится страница входа в систему — введите свои учетные данные (обычно доступны на задней панели маршрутизатора или в соответствующем поле)