Как собрать компьютер ПК своими руками
📲 Здравствуйте, уважаемые читатели моего блога! Наконец-то у вас все приготовления окончены, все комплектующие и компоненты куплены, можно приступать к сборке нашего компьютера. Сборка компьютера, в 2019 году это явление становится все менее распространенным. У всех уже есть достаточно мощные ПК, чтобы удобвлетворять все ежедневные потребности, а поторой и игровые. Ввиду этого, ажиотаж на комплектующие для PC резко снизился, если сравнивать с серединой 2000х. К тому же, на рынке много предложений уже готовых собранных моноблоков, среди которых есть и игровые. Тем не менее, если вы хотите, но не знаете как собрать ПК своими руками, эта статья вам придется как раз кстати. Сборка компьютера неопытному пользователю показаться тяжелым и непонятным занятием, но это не так. Прочитав данный пост вы многое для себя поймете, а может, и решитесь самостоятельно что-то сделать.
Содержание:
Устанавливаем процессор.

Сборку удобнее всего начинать с установки процессора и кулера на материнскую плату. Производители железа рекомендуют сначала установить системную плату в корпус. Такая рекомендация сделана для того, чтобы предотвратить поломку системной платы во время сборки. Но, с другой стороны, устанавливать процессор с кулером после того, как системная плата установлена в корпус, очень неудобно. При этом не исключается возможность повреждения процессора и кулера. Но мы- то все будем делать аккуратно, не так ли? Итак, в этом пункте мы с вами разберем, как установить процессор на системную плату.
Нам понадобятся: системная плата, процессор, термопаста, кулер в сборе, небольшая лопаточка для размазывания термопасты (можно вырезать из пластиковой карты) или ватная палочка, достаточно прямые руки, аккуратность, внимательность и просто очень много хорошего настроения! Сразу хочу предупредить: если настроение, самочувствие плохое, ни в коем случае не прикасайтесь к внутренним частям компьютера. По себе знаю – обязательно что-нибудь накосячишь.
Извлекаем из упаковки системную плату (не забывайте: все операции делаем с заземлением!), кладем ее на коробку, предварительно положив на коробку антистатический пакет (в нем находилась системная плата). Это все нужно сделать для того, чтобы не поцарапать стол и не повредить системную плату. Нажимаем вниз на пружинный рычаг, фиксирующий рамку на сокете, выводим из зацепления и поднимаем вверх. Поднимаем рамку и удаляем защитную крышку сокета.

Установка процессора в материнскую плату.
Теперь можно извлечь из упаковки процессор. Помните: с процессором надо обращаться крайне аккуратно, как с самой драгоценной вазой! Малейшее неловкое движение и его можно повредить. У него очень легко отламываются ножки. Поэтому будьте крайне осторожны.
Устанавливать процессор в сокет надо по специальным меткам, имеющихся на сокете (срез) и самом процессоре, совместив их. Процессор должен сам провалиться в сокет, никаких усилий здесь прикладывать не надо. Перед тем, как закрыть рамку и зафиксировать ее пружинным рычагом, убедитесь, что процессор стоит в сокете без перекосов.
После того, как процессор установлен, рамка закрыта и зафиксирована, самое время нанести термопасту на поверхность процессора. Для этого выдавливаем немного термопасты из шприца и размазываем ее по поверхности процессора. Слой термопасты должен быть почти прозрачным, то есть минимальным! Увеличение слоя термопасты ведет к ухудшению теплообмена между процессором и кулером. Основная роль термопасты – сглаживание шероховатости поверхностей процессора и подошвы кулера, увеличивая тем самым площадь контакта.
Нанесение пасты на процессор.

Некоторые кулеры продаются в коробочном варианте. Часто на поверхность подошвы термопаста уже нанесена. Но я ее обычно удаляю при помощи ватной палочки смоченной в спирте. Данный вариант меня не устраивает, так как обычно, эта термопаста нанесена некачественно. На подошву кулера термопасту надо втереть пальцем, прилагая достаточное усилие, для того, чтобы закрыть все микроскопические неровности. А вот что касается процессора, — здесь просто пасту размазываем минимальным слоем.

Нанесение термопасты на процессор.
Теперь можно установить кулер. Возле сокета имеются 4 отверстия. Вот они-то и предназначены для крепления кулера. В зависимости от конструкции кулера имеется несколько способов его крепления на системной плате: затяжки, замки, крепление винтами через специальную планку, которая устанавливается с обратной стороны системной платы. При установке кулера соблюдайте осторожность, чтобы не повредить текстолит системной платы. После установки кулера убедитесь, что он стоит ровно, без перекосов. Если требуется переустановить кулер, то необходимо еще раз распределить термопасту по поверхностям подошвы и процессора, чтобы не появились воздушные подушки и не было локального перегрева процессора. Не забудьте подключить провод вентилятора к разъему на системной плате. Возле этого разъема имеется надпись «CPU_FAN». Располагается рядом с сокетом.
Установка оперативной памяти

После того, как установлены процессор и кулер по рекомендации будем устанавливать планки оперативной памяти в соответствующие слоты на материнской плате. После этого можно устанавливать системную плату в корпус.
Воткнуть планку памяти по времени займет несколько секунд. Несмотря на простоту операции все же заглянуть в соответствующие разделы документации к системной плате не помешает. Все дело в том, что на установку модулей оперативной памяти в слоты имеются ограничения. Давайте попробуем разобраться по порядку.
Если вы собираетесь установить только один модуль оперативной памяти, то его следует устанавливать ТОЛЬКО в первый слот (считаем от процессора).
Современные системные платы рассчитаны на использование двухканального режима. Что такое двухканальный режим? Это когда используется не один модуль оперативной памяти, а два. В этом случае пропускная способность оперативной памяти увеличивается в два раза. На системных платах с поддержкой двухканального режима слоты для модулей оперативной памяти имеют разный цвет. Например, пара слотов синего цвета и пара слотов черного.
Тогда нужно устанавливать модули только в синие слоты или только в черные. Причем, сам модули должны быть абсолютно одинаковыми по своей структуре. Обычно их и продают парами. Если все слоты имеют одинаковый цвет, тогда смотрите документацию к системной плате. Если слотов четыре, то модули обычно устанавливают в первый и третий или во второй и четвертый.
Чтобы установить модуль оперативной памяти в слот, нужно отвести в сторону пластмассовые защелки, повернуть модуль так, чтобы ключ (прорезь) на модуле совпал с выступом на слоте, поставить модуль в слот и слегка надавить. Защелки должны встать на место и зафиксировать модуль в слоте. При правильной установке вы услышите негромкий щелчок.
Далее мы разберем, как правильно установить системную плату в корпус системного блока.
Установка материнской платы в корпус

Надеюсь, вы подобрали размер корпуса к размеру материнский платы, то есть, к примеру, в корпус в форм-факторе Micro ATX не влезет материнская плата с форм-факторе Full ATX. Установка матплаты в корпус и подключение разъемов блока питания к ней это самый трудоемкий процесс в сборке персонального компьютера.
Теперь предстоит очень ответственная работа. Мы будем устанавливать материнскую плату на шасси корпуса. От качества этой работы зависит работа всего системного блока в целом. Системная или материнская плата боится статического электричества, поэтому не забываем про заземление!
Если ваш системный блок уже имеет встроенный блок питания, то это одно. Но если его нет, то блок питания придется докупать, причем, это отдельная большая тема для разговора. Для домашнего ПК для работы подойдут блоки питания до 400 Ватт, тогда как под игровые мощность может доходить до 2 Киловатт.
Чтобы не попасть впросак обязательно смотрите, какая мощность нужна вашей видеокарте, чтобы не купить заведомо слабый БП. Устройство лучше брать с запасом +100 Ватт в любом случае, и это не та часть компьютера, на которой нужно экономить.
Видео о выборе БП.
Для того чтобы установить плату подготавливаем корпус. Для этого снимаем две боковые крышки и смотрим можно ли снять шасси, если можно вытаскиваем и кладем на стол. Ну а если шасси не снимается, то придется ставить так. Делаем все максимально аккуратно, чтобы не повредить системную плату. Даже если Ваш корпус уже укомплектован блоком питания и шасси из за него не снимается, тогда снимаем блок питания.

Установка материнской платы в корпус.
Затем нужно выломать стандартную планку под разъемы системной платы, а в образовавшийся проем устанавливаем декоративную планку, которая должна обязательно быть в комплекте с системной платой. Планку нужно правильно сориентировать по отношению к разъемам системной платы, приложить к проему и довольно сильно нажать пальцами, чтобы она зафиксировалась стенками корпуса.
Теперь давайте разберемся с крепежными деталями, которые продаются в комплекте с корпусом (иногда с системной платой, поэтому всегда проверяйте их наличие при покупке).
Кроме винтов в наборе имеются шестигранные втулки, которые вкручиваются в отверстия с резьбой на шасси и к ним уже крепится системная плата. Эти втулки нужны для того, чтобы системная плата не касалась шасси во избежание короткого замыкания. Если на шасси имеются специальные бобышки с резьбовыми отверстиями для крепления системной платы, то эти втулки не нужны. Также в набор входят специальные пластмассовые подставки, предназначенные для установки под системную плату в тех местах, где системная плата не крепится винтами. Подставки нужны для обеспечения жесткости крепления системной платы, чтобы плата не провисала. Их расположение определяется опытным путем, зависит от конструкции корпуса и системной платы.
Теперь нужно приложить системную плату в корпус, совместив разъемы на задней панели с отверстиями в декоративной планке. Смотрим внимательно, в каких местах нужно установить втулки (если это необходимо), а в каких – подставки и, естественно, установить их и закрепить системную плату. Винты закручивайте аккуратно, следите за тем, чтобы отвертка не соскочила и не повредила детали на системной плате. Сильно затягивать не надо во избежание повреждения текстолита.
Теперь самое интересное. Подключаем кнопки и индикаторы лицевой панели к системной плате.

Подключение материнской платы (пример некоторых кабелей).
На передней панели имеются: кнопка включения питания (Power SW), индикатор работы жесткого диска (HDD LED), индикатор питания (Power LED) и кнопка перезагрузки (RESET SW). К системной плате они подключаются с помощью специальных коннекторов (пинов). Как правило, пины имеют соответствующие надписи. Если их нет, тогда придется снять переднюю панель корпуса и смотреть, куда они припаяны. На системной плате для них имеется специальный блок контактов, находится в правом нижнем углу. Обозначен Front Panel (F-Panel). Распиновка (схема подключения) имеется в документации к системной плате. Но можно и так разобраться – все контакты на блоке контактов помечены. Главное – не перепутать полярность. На пинах цветной провод подключается к «плюсу», а если белый или черный – к «минусу».
Для примера можете посмотреть расположение и назначение разъемов на материнской плате (кликабельно):

Пример матплаты с обозначением разъемов.
На лицевой панели также могут быть дополнительные разъемы USB. Они подключаются к блокам на системной плате, которые обозначены F-USB1 и F-USB2. В документации к системной плате также есть подсказки.
Системная плата заняла свое достойное место в корпусе системного блока! Пора приступить к установке блока питания (БП).
Как правило, БП устанавливается в верхней части корпуса. Но есть некоторые модели корпусов, где БП устанавливается внизу.
Установку блока питания следует совершать крайне осторожно, стараясь не задеть кулер процессора. В противном случае можно повредить кристалл и процессор придет в негодность.
Итак, БП устанавливаем с внутренней стороны корпуса, совмещая резьбовые отверстия БП с отверстиями в корпусе. Затем вкручиваем винты. Очень сильно затягивать винты не следует, так как металл, из которого изготовлен корпус БП очень мягкий и можно легко сорвать резьбу.
Теперь из всей связки кабелей, торчащих из блока питания выбираем два вот с такими разъемами.
Маленький 4-х пиновый разъем предназначен для подачи питания к процессору, а большой 20-пиновый – для подачи питания к системной плате. Их нужно подключить к соответствующим разъемам на системной плате (1 и 2), сориентировав защелки. Следует учесть, что 4-х пиновый разъем на системной плате находится рядом с кулером, причем в весьма труднодоступном месте, поэтому делаем все очень аккуратно и следим, чтобы защелки зафиксировались.
Как еще один пример приведу картинку с расположением разъемом на типичной материнской платы (кликабельно):

Пример инструкции матплаты с обозначением разъемов.
Расположение разъемов на системной плате можно посмотреть в документации к системной плате. Любая материнская плата имеет в коплекте картинки с расположением и обозначением всех разъемов и мануалом для подключения.
Установка жесткого диска

Настал момент, когда мы будем устанавливать жесткий диск и привод CD/DVD дисков на свой компьютер. Установка жесткого диска – процедура не сложная, но все же есть некоторые нюансы, которые следует соблюсти (а зачастую они не соблюдаются!). Кроме того, мы рассмотрим, как подключить жесткий диск с интерфейсом IDE к новой системной плате, которая не поддерживает этот интерфейс. Итак, обо всем по порядку.
Прежде всего надо определить место для жесткого диска в корпусе системного блока. Жесткий диск надо установить так, чтобы он мог хорошо охлаждаться, то есть предусмотреть достаточное свободное пространство снизу и сверху жесткого диска. Часто возникает необходимость установки двух и более винчестеров, поэтому охлаждение нужно предусматривать.
Важно надежно закрепить жесткий диск на шасси. Необходимо это сделать четырьмя винтами (по два с каждой стороны)! Это обусловлено тем, что во время работы жесткого диска его пластинки вращаются с очень большой скоростью и закрепление винчестера только на два винта с одной стороны (как это бывает у многих пользователей) может привести к очень нехорошим последствиям. Это же требование предъявляется к креплению привода.

Установка жесткого диска HDD в компьютер — различие между SATA и IDE.
Если вы устанавливаете жесткий диск с интерфейсом IDE, то не забудьте установить на нем специальную перемычку – джампер.
Здесь два основных положения: MASTER(хозяин) и SLAVE (раб). Если операционная система находится на этом винчестере, то джампер устанавливается в положение MASTER. Этим мы указываем компьютеру, с какого винчестера загружать операционную систему. Во всех остальных случаях – в положение SLAVE.
После закрепления жесткого диска на шасси подключаем кабель питания (он идет от блока питрания)и кабель передачи данных. Кабелем передачи данных соединяем соответствующие разъемы на винчестере и системной плате. Эти кабели для жестких дисков с интерфейсами SATA и IDE различны.
В случае, если вы обнаруживаете отсутствие какого-либо интерфейса (например, нужно подключить жесткий диск с интерфейсом IDE, а на системной плате нет соответствующего разъема), ничего страшного – в продаже всегда имеются соответствующие переходники (адаптеры).
Привод устанавливается аналогично, только перед установкой нужно с лицевой панели корпуса снять декоративную заглушку. Для этого надо надавить на заглушку изнутри с усилием, достаточным для того, чтобы ее отщелкнуть.
Установка видеокарты

Наш компьютер почти готов, осталось только установить видеокарту. Установка видеокарты займет всего несколько минут. В зависимости от интерфейса у вашей видеокарты (AGP, PCI-E x1, PCI-E x16) определяем, в какой слот на системной плате ее нужно установить. Это можно сделать как визуально, ориентируясь по надписям к слотам на системной плате, так и по прилагаемой документации к системной плате.
Далее нужно приложить видеокарту к слоту, в который мы ее будем устанавливать и определить, какую заглушку на задней стенке корпуса системного блока нужно удалить.
После удаления заглушки, аккуратно, двумя руками устанавливаем видеокарту в слот. Следим за тем, чтобы защелка, расположенная с правой стороны слота зафиксировала видеокарту (только для слотов AGP и PCI-E x16). После этого нужно зафиксировать на корпусе планку видеокарты винтом.

Установка видеокарты в компьютер — проверяем нужно ли дополнительное питание.
Следует отметить один нюанс, касающийся крепления видеокарты в системном блоке. В некоторых моделях системных блоков платы расширения (в том числе и видеокарта) закрепляются не винтами, а специальной планкой, которая фиксируется одним или двумя винтами к задней стенке корпуса системного блока.
К видеокартам PCI-E должен еще подводиться дополнительный провод от блока питания. Если от вашего блока питания такой провод не отходит. То вам понадобится переходник. В некоторых случаях таких провода два, как изображено на рисунке. Обычно переходники уже идут в комплекте с видеокартой, либо в коробке с материнской платой, либо же, если у вас не самый дешевый блок питания, но может лежать и в его коробке.
Включение ПК
Наш компьютер готов, корпус системного блока пока закрывать не надо и теперь проверим работоспособность всего оборудования и подготовим компьютер к установке операционной системы. Итак, первая загрузка. Почему я вывел эту тему отдельным постом? Все дело в том, что при первом запуске иногда возникают проблемы. Да, иногда это случается. Паниковать не надо, если это все же произошло, давайте попробуем разобрать наиболее часто встречающиеся причины.
Первое, что мы делаем – подключаем монитор к соответствующему разъему на видеокарте. Затем подключаем клавиатуру, мышь, колонки, джойстик, Интернет. Перепутать разъемы здесь не возможно, ориентируемся на цвет и форму разъемов.
На блоке питания внимательно смотрим на переключатель напряжения. Он должен быть установлен в положение, соответствующем рабочему напряжению вашей электрической сети. Если напряжение в розетке составляет 220 В., то переключатель устанавливаем в положение 230 – 250 В. То есть не менее 220 В! Выключатель питания переводим в положение «ВКЛ». Подключаем к блоку питания шнур и включаем его в сетевой фильтр.
Теперь нажимаем кнопку «Power» на системном блоке. Смотрим, чтобы все вентиляторы начали вращаться, встроенный динамик на системной плате должен 1 раз пискнуть, а на экране монитора должны появиться текстовые сообщения тестирования системы и сообщение о том, что на компьютер должна быть установлена операционная система. Надеюсь, что первая загрузка у вас прошла успешно.
Что делать, если при нажатии на кнопку «Power» компьютер не подает никаких признаков жизни? Скорее всего произошла ошибка при подключении проводов, идущих от лицевой панели к системной плате. Надо прочитать внимательно инструкцию к системной плате, перечитать эту статью и правильно подключить провода.
Еще одна распространенная ошибка, если компьютер непрерывно пищит. Надо проверить, правильно ли установлены планки оперативной памяти. Возможно надо почистить контакты планки спиртом и продуть слоты сжатым воздухом.
Ну вот и все собрано и работает, теперь надо установить операционную систему и можно начинать работать. Удачи Вам!
texnoblogger.com
Сборка компьютера своими руками — СЦ КомпрайЭкспресс
Набор для сборки компьютера: комплектующие и инструменты
Подготовка корпуса системного блока к сборке
Сначала нужно подготовить корпус системного блока к сборке.
- Откручиваем винты с боковых панелей корпуса
- Снимаем обе боковых крышки
- Устанавливаем панель разъемов для материнской платы до ее установки в корпус
Эта панель для разъемов, уже всегда идет в комплекте с материнкой. Аккуратно (чтобы не порезаться об ее острые края) вставляем ее в корпус до характерного щелчка, она должна плотно защелкнуться в корпусе.
Вставляем панель для разъемов материнской платы до щелчка
Подготовка материнской платы для сборки в корпус ПК
На данном этапе мы подготовим материнскую плату для ее установки в корпус ПК. Будем устанавливать:
- Центральный процессор
- Модули оперативной памяти
- Систему охлаждения для ЦП (кулер, вентилятор)
Установка процессора Intel (Интел)
Первым делом удалите защитный черный пластик из сокета процессора. Просто отожмите прижимную скобу и снимите пластиковую защиту.
Удаляем защитный черный пластик из сокета процессора
Аккуратно возьмите пальцами процессор и установите его в сокет, обращая внимание на его правильную ориентацию.
Установка процессора в гнездо на материнской плате
Обратно зажмите прижимную скобу с некоторым усилием в конце действия.
Центральный процессор должен «лечь в гнездо» без всяких усилий и применения силы.
Правильно установите процессор
Установка системы охлаждения процессора
На данном этапе мы будем устанавливать систему охлаждения на процессор. В данном случае используется штатный кулер, тот который шел в комплекте с процессором, так называемый «боксовый».
Если у вас есть своя термопаста, лучше заменить ею ту, которая уже нанесена на радиатор. Если нет, оставляйте как есть и устанавливайте СО (не забудьте удалить пленку с термопасты!).
Установка системы охлаждения процессора
Мы устанавливаем кулер так, чтобы крепежные штифты вошли в соответствующие им отверстия в материнской плате. Обратите внимание, чтобы кабель питания доставал до разъема питания (в нашем случае он расположен в верхней части материнки).
Затем с усилием защелкните штифты по диагонали, при этом каждый раз должен быть характерный щелчок.
Далее поверните штифты. Если этого не сделать, кулер может отсоединиться, а процессор перегреться и выйти из строя.
Подсоедините вентилятор к разъему питания «CPU FAN1».
Установка и подключение кулера процессора
Установка оперативной памяти на материнскую плату
Теперь нам нужно произвести установку оперативной памяти на материнскую плату. Для этого разведите в стороны защелки-зажимы слота для модулей оперативки.
Обратите внимание на выемку в модуле оперативной памяти, она обязательно должна совпасть с перегородкой в слоте. Это защита от несовместимых модулей. Не упустите этот момент, иначе вы можете повредить оперативную память!
Установив модуль ОЗУ, защелкните его защелками, которые вы предварительно развели в стороны.
Установка оперативной памяти на материнскую плату
Установка в корпус материнской платы
Чтобы установить в корпус материнскую плату, возьмите ее руками и установите в корпус системного блока. Все боковые разъемы и порты ввода / вывода должны при этом очень точно войти в пластину с отверстиями для них, предварительно установленную вами в корпус на предыдущих этапах сборки компьютера.
Установка в корпус материнской платы
Теперь прикрутите материнскую плату болтами к корпусу системного блока. Лучше первый винт закрутить на несколько оборотов не до конца, чтобы точно вошли другие болты. Закрутите остальные винты до возникновения четкого сопротивления, потом докрутите первый.
Прикручиваем винтами материнскую плату к корпусу
Подключение к материнской плате передней панели с usb и аудио-выходом
В руководстве (инструкции) к нашей материнской плате мы должны найти информацию о том, как подключить переднюю панель с аудио и USB выходом. Нужно также убедиться, что все кабели не мешают свободному ходу воздуха в корпусе.
Схема подключения передней панели к материнской плате
Подключаем переднюю панель к материнской плате
Установка жесткого диска в корпус системного блока
Теперь установим жесткий диск HDD 3,5 дюйма в корпус системного блока. Сделать это довольно просто, как вы видите на фото, HDD устанавливается в специально отведенное для него место ближе к лицевой части корпуса.
Закрепите жесткий диск по бокам четырьмя болтами, по два с каждой стороны.
Установка жесткого диска HDD в корпус системного блока
Установка блока питания компьютера
Установка блока питания компьютера тоже не должна вызвать у вас каких-то трудностей. Просто поместите его в соответствующий отсек корпуса и закрепите четырьмя болтами. Крепить болты всегда лучше по диагонали!
Установка блока питания компьютера
Блок питания установлен в корпус компьютера
Подключение кабелей блока питания
На данном этапе сборки, вам нужно подключить питание к комплектующим. SATA (САТА) кабель вы подключаете к жесткому диску и дисководу, если вы решили его установить. А также EPS кабель (питание CPU), 24 контактный разъем для материнской платы, питание графической карты PCI-E. Проследите, чтобы кабеля были уложены так, чтобы не создавалось трудностей для теплоотвода.
Подключение питания процессора
В блоке питания есть специальный выход с 4-мя желто-черными проводами, вот его и подключаем в гнездо питания процессора на материнской плате.
Подключение питания процессора
Подключение питания материнской платы и жесткого диска
На данном фото вы видите подключенный SATA кабелем (5 проводов — 2 желтых, 2 черных, 1 красный) жесткий диск, сверху. И подключено питание материнской платы, справа внизу на фото.
На современных материнских платах нужно подключить еще дополнительный 4-х контактный разъем, который, как правило, отдельно от основного кабеля. Чтобы легче было подключить, возьмите в руки основной разъем, и соедините его с дополнительным. Потом всю конструкцию подключите к разъему на мат. плате.
Подключение питания материнской платы и жесткого диска
Подключение сигнального кабеля SATA от жесткого диска к материнской плате к разъему «sata 1».
Подключение сигнального кабеля SATA жесткого диска
Установка видеокарты в корпус
Для установки видеокарты в корпус компьютера, вам сначала надо будет удалить металлическую планку напротив разъема PCI-E.
Установка видеокарты, удаляем металлическую планку в корпусе
Далее установим саму видеокарту в слот PCI-E на материнской плате. Для этого вам нужно отжать блокирующий зажим и воткнуть карту до щелчка. Потом прикручиваете карту винтом к панели, где вы предварительно удалили металлическую пластину.
Видеокарта установлена, прикручиваем ее болтами к корпусу
Итог самостоятельной сборки системного блока компьютера
Как видим, с самостоятельной сборкой системного блока ПК может справиться любой пользователь, при наличии всех необходимых комплектующих и желания это сделать самому своими руками в домашних условиях.
Системный блок ПК собран
Подключение периферийных устройств к компьютеру
Осталось подключить к системному блоку компьютера периферию: монитор, клавиатуру, мышку и колонки. Они подсоединяются очень легко в панель выходов на задней части системного блока, инструкция с фото.
Все периферийные устройства подключены к системному блоку компьютера
Разъемы в компьютерах устроены таким образом, что внешние устройства можно подключить только в подходящий для них разъем, в другие у вас просто не получится это сделать.
Reboot and Select proper Boot Device
Собрав и включив компьютер, мы видим ошибку «Reboot and Select proper Boot Device», это значит, что нам нужно выбрать загрузочное устройство и загрузиться с него. Но так как у нас новый жесткий диск, на него требуется установить и настроить операционную систему.
См. также:
Ошибка на экране Reboot and Select proper Boot Device
Как самостоятельно установить Windows 7
Как самостоятельно установить Windows 7. Перейдя по ссылке, вы сможете ознакомиться с пошаговым руководством установки операционной системы Виндовс седьмой версии на свой компьютер.
Помощь в сборке компьютера и установки Windows
В заключении, мы хотели бы предложить свою помощь в сборке компьютера любой конфигурации или установке операционной системы Windows 7, 8.1, 10. Сборка компьютера на заказ с гарантией 3 года.
Ведь не у каждого пользователя ПК хватает навыков это сделать, у кого-то попросту нет свободного времени на это или желания. И это понятно, так как каждый должен заниматься своим делом.
► Обращайтесь любым удобным для вас способом: через контактный телефон ☎ 8 (915) 320-33-97
или форму обратной связи на нашем сайте ComprayExpress.ru.
Оставляйте комментарии удалась ли у вас самостоятельная сборка компьютера, какой комп вы себе собрали! Будем рады, если вы поделитесь ссылочкой с друзьями в социальной сети и добавите страничку в закладки с помощью комбинации «ctrl + D».
comprayexpress.ru
Как собрать системный блок самому. Пошаговое руководство
Тем, кто решили собрать свой собственный компьютер с нуля, а не покупать готовый системный блок, полезно будет знать о том, как собрать правильно отдельные элементы в единое работоспособное целое. Представляю вашему вниманию руководство, как собрать компьютер.
Содержание
- Что покупать
- Установка процессора и радиатора — Intel
- Установка процессора и радиатора — AMD
- Установка памяти оперативной памяти (RAM)
- Установка блока питания
- Установка материнской платы в корпус
- Установка памяти (HDD / SSD)
- Установка видеокарты
- Подключение питания к материнской плате
- Выводы
Что покупать
Первый шаг купить минимально необходимый набор для запуска компьютера
- корпус
- источник
- материнская плата
- система охлаждения процессора
- оперативная память
- Видеокарта (не всегда требуется дискретная)
- жесткий диск
Необходимо понимать, что все купленные элементы должны иметь совместимость.
При покупке материнской платы и процессора, сокет (проще говоря площадка куда вставляется процессор) на плате и у CPU должен быть одинаковый. Данный параметр всегда указывается в технических характеристиках, например Intel Core i3-4130, имеет сокет LGA1150, его мы можем вполне установить на плату ASRock H81M. Также необходимо учесть разъем для ОЗУ, в момент выхода статьи, самый распространенный DDR3, следовательно, и память нужно покупать DDR3.
Начинаем с корпуса, которое будет “домом” для всех остальных компонентов. После распаковки открутите боковую панель.
Видим готовые отверстия под крепеж системной платы. Все что нужно, «примерить» плату к отверстиям, и закрепить. Отверстий бывает много, так как некоторые корпуса рассчитаны на материнки разных типоразмеров(форм-факторов).
Однако, прежде крепить материнскую плату, нужно на нее установить некоторые элементы.
Установка процессора и системы охлаждения Intel
Открываем процессорный разъем, используя фиксатор, показанный на рисунке. Вещь довольна деликатная, не нужно прилагать больших усилий.
После открытия слота, обратите внимание на процессор. В случае с Intel, есть специальная кромка, а на материнской плате направляющая, которые не дадут вам вставить процессор не правильно. Что существенно упрощает нам жизнь, кто знаком с электроникой, знают как нужно заморачиваться с микросхемами, чтобы их правильно припаять к плате. Направляющих, как правило, на плате нет, только точка в углу микросхемы, показывающая первую ножку.
После установки процессора заканчиваем процедуру, защищая гнездо: закрываем так же, как и открывали раньше.
Следующий важный шаг подключение системы охлаждения.
Кулер часто идет в комплекте с покупаемым процессором, если его нет, то производитель процессора имеет список рекомендуемых к подключению
Обязательно нужно помнить о термопасте. В на некоторых радиаторах уже нанесена термопаста, если ее нет, то нужно нанести
Обратите внимание система охлаждения крепится с помощью четырех защелок.Они должны отлично вставляться в отверстия на плате, по углам рядом с сокетом.
Собственно в отверстия мы его и устанавливаем, и начинаем без большого усилия прижимать, до тех пор пока не услышите четыре щелчка.
Осталось нам только подключить к системе питания вентилятор, на плате разъем обозначается как CPUF AN , к нему и подключаем)
Если вы купили охлаждение отдельно, вы решили что стандартного вам не достаточно. Тогда непременно необходимо будет наносить термопасту. Просто нанесите небольшое количество на центр процессора и размажьте его по всей поверхности, старой кредитной или ненужной пластиковой картой, точно подогнать поверхность процессора и охладителя
Примечание: Покупая систему охлаждения не забудьте отклеить пленку
Установка системы процессором и радиатором — AMD
Рассмотрим, что в случае AMD CPU установка системы охлаждения
В начале разблокируем сокет, потянув за металлическую ручку, непосредственно примыкающую краю
Ножки AMD процессоров располагаются так, что в слот можно вставить только одним способом: как и в случае Intel невозможно установить процессор иначе, чем задумал производитель. Вставили и закрепили.
Затем наносим термопасту…
Совмещаем плоскости процессора и базу систему охлаждения
Способы крепления у кулеров разные, и все они указаны в руководстве, сложностей не должно быть. В нашем случае, рядом с сокетом имеем пластиковую основу с выступами. Металлическое крепление идет в комплекте с охлаждением.
Установка памяти (RAM)
Последний элемент, который мы можем установить на этой фазе – это ОЗУ.
Для этого необходимо найти слоты ОПЕРАТИВНОЙ памяти, расположенные рядом с сокетом процессора.
Перед установкой памяти необходимо проверить руководство по эксплуатации материнской платы, чтобы выяснить в какие слоты устанавливать в первую очередь (если количество модулей меньше четырех). В нашем случае, это синие слоты. Открываем защелки
Вставляем модули должным образом
После установки в слот памяти возвращаем пластиковые защелки в исходное положение
На данном этапе должны получить материнскую плату с процессором, охлаждением и модулями памяти. На некоторое время откладываем все в сторону и переходим к корпусу и блоку питания.
Установка блока питания
Блок питания устанавливаем в нижней части корпуса.
Закрепляем его вентилятором ВНИЗ.
Такое положение обеспечивает ему идеальное условия работы: устройство постоянно имеет доступ к холодному воздуху из-под корпуса и одновременно исключает попадания теплого воздуха, который из него выбрасывается на другие элементы, и ничего дополнительно не греется.
На задней панели корпуса, зафиксируйте адаптер питания, прикручивая четыре болта.
Если блок питания не имеет съемных проводов, то просто мы пропускаем все провода через резиновые втулки на заднюю панель корпуса.
Если же модульная (съемные кабеля), то сначала необходимо подключить необходимые кабели, в том числе питание PCI Express (для видеокарты) и SATA (для носителей данных).
Только теперь весь пучок проводов из блока питания, мы пропускаем через резиновые шланги за лоток с материнской платой.
Установка материнской платы в корпус
Вставляем плату в корпус, в корпусе должно быть специально выделенное место для нее.
Ни ставим никаких прокладок и подкладок, используем только набор идущий в комплекте (болты плюс стойки)
Затем необходимо подключить внешние порты USB, расположенные на передней панели, а также кнопки питания (Power) и сброса (Reset), два индикатора, отображающие активность носителей данных и питания.
Сначала мы ищем разъем подписаный как USB, затем подключаем вилку
А потом найдите пины (JFP1), связанных с кнопками и светодиодами, подключаем их к разъему, согласно маркировке рядом.
Установочные носители (HDD / SSD)
Говоря о креплении жестких дисков, опять же все индивидуально. В нашем случае имеем стойку с пластиковыми салазками. Крепим на эти салазки жесткий диск, и вставляем в стойку.
Далее необходимым шагом является подключение носителя/носителей с материнской платой при помощи сигнальных кабелей SATA, а также доведение до них питания.
Для этого найдите на плате маленькие разъемы подписанные как SATA. В инструкции к плате проверяем, какие из них являются самыми быстрыми (SATA 3 — 6 Гб/с), и именно к ним подключаем диск, на который будем ставить систему, особенно если система будет установлена на SSD. Другие носители удовлетворят в полной объеме и более медленная скорость (SATA 2 — 3 Гбит/с).
В первую очередь, подключаем кабель питания, а потом уже сигнальный кабель
Установка видеокарты
Видеокарта-это последний элемент (в рамках базовой конфигурации), который необходимо установить.
Ищите первый свободный порт PCI Express x 16 (синий, ближе к системы охлаждения процессора на фото ниже). Сначала разбираемся пробками. 99% имеющихся в настоящее время видеокарты нуждаются в пространстве, занимаемыми двумя плашками сзади
Как и в случае слотов для модулей памяти, в слоте PCI Express есть небольшие выступы, которые не дадут ошибочно поставить видеокарту. У вас просто нет выбора, вы все сделаете правильно.
Затем закрепляем видео карту.
Подключение питания к материнской плате
Материнская плата питается через два провода. Один из них 24-контактный разъем, показанную на картинке ниже. Расположен на правой стороне платы, рядом с оперативной памятью.
Второй кабель для питания сердце компьютера – процессора. вставляем его в гнездо, расположенное в левом верхнем углу.
Осталось «накормить» нашу видеокарту. В наиболее энергоемких (но мощный) моделях требуются две вилки, видно на снимке.
Перед закрытием корпуса нужно проверить работу кнопки питания ,перезагрузки и светодиодный информацию (ту часть, которая говорит вам, что ваш компьютер включен, и другие, которые указывает на активность HDD / SSD).
Итоги
Представления о том, что в сборке что-то чрезвычайно сложное, ошибочное. Действительно нужно не хило постараться, чтобы что-то испортить. Производители оборудования заботятся о удобстве пользователей, вводя физические ограничения: процессор можно вставить в разъем только в одном положении, невозможно подключение разъема питания неправильной стороной, или не к тому разъему. Самое страшное, что может произойти, вы можете забыть о каком-то из кабелей. Но не следует беспокоиться об этом: компьютеру ничего не будет, просто не запуститься до тех пор, пока провода не будут правильно подключены. Удачи!
texhepl.ru
Как собрать компьютер самому из комплектующих в 2018
Собрать компьютер не сложно. Сборка компьютера как конструктор — все детали встают только на свои места и зная теоретическую часть, в принципе, проблем со сборкой возникнуть не должно. Все что от вас требуется — это время и аккуратность, поскольку конструктор этот зачастую дорогой, и ошибок не прощает.

В этой статье мы рассмотрим самые важные аспекты и вопросы, которые могут возникнуть при сборке ПК. Как собрать компьютер и ничего не сломать?
Перед тем как собрать компьютер вы должны быть уверены, что все комплектующие между собой совместимы. Проверить комплектующие на их совместимость не сложно. Если не уверены сами, то воспользуйтесь специальными конфигураторами сборок, которые есть при многих магазинах. К примеру, один из таких конфигураторов — www.regard.ru/cfg.
Кстати, вы можете подобрать наиболее подходящую для вас сборку на нашем канале в Яндексе.
Процессор
Контактная площадка на процессорах для стационарного ПК бывает двух типов: PGA (в виде «штырьков») и LGA, где их заменили контактными поверхностями.

PGA используется в процессорах AMD и старых версиях Intel. После 775 сокета (место куда устанавливается процессор) в Intel перешли на разъем LGA. Что-либо согнуть или сломать в таком процессоре крайне сложно, чего не скажешь про материнские платы под этот разъем. Производители материнских плат под сокет Intel не просто так ставят специальную заглушку.

Под ней находятся очень много контактов, которые называются «ножками». Здесь необходима аккуратность. Попавшую пыль или грязь вы скорее уже не достанете. Ножки очень хлипкие. Если погнете одну из ножек, то вполне возможно мат. плата станет не исправна. Выравнивать их самостоятельно так же не стоит. Если это все же случилось — будет разумней обратится в сервисный центр.
Заглушку с сокета нужно снимать непосредственно перед установкой процессора. Проверьте, все ли ножки целы, ничего ли не погнуто и только потом приступайте к установке процессора в сокет.

Кстати, заглушку на последних версиях материнских платах для процессоров Intel можно и вовсе не снимать.
Механизм фиксации открывается с помощью специального рычажка. Флажок на процессоре и сокете должны смотреть в одну сторону.

Он и пара ключей на разъеме и процессоре — ваши главные ориентиры. Убедитесь, что процессор нормально встал на контакты, и только потом закройте механизм фиксации.

Он будет немного сопротивляться, но не пугайтесь. Это нормально, просто рамка процессора довольно плотно прижимает процессор ко всем ножкам.

С процессорами AMD дело обстоит иначе. У них «ножки» расположены непосредственно на процессоре, а разъем материнской платы выполнен в виде специальных ниши под эти «ножки». Убедитесь, что все ножки на процессоре на своем месте и ничего не согнуто, и только потом приступайте к установке процессора в сокет. При установке опять же следует ориентироваться на специальную разметку (флажок).

Установка процессоров AMD более проста. Аккуратно открываете сокет и ставите процессор. Он должен полностью сесть в разъем.

Далее закрываете сокет специальным рычажком. Главное — избегать лишних усилий.
Система охлаждения
Возможно, установка кулера является более сложным занятием (относительно установки прочих компонентов). Зачастую на них уже нанесена термопаста. Нужно ли ее заменить на что-то более стоящее? Если это бюджетный кулер или боксовый (шел в комплекте) – да, желательно, но не критично. На топовых системах охлаждения это будет лишним.
Перед установкой кулера, протрите поверхность процессора. Сделать это можно спиртом или обезжиривателем.

Ознакомьтесь с инструкцией, не игнорируйте данный шаг. Произведите установку и проверьте, что кулер закреплён и не болтается. Можно обхватить его рукой и приподнять с материнской платой.
С охлаждением для процессов AMD бывает все проще, но тоже обязательно читаем инструкцию. Устанавливаем кулер и фиксируем его рычагом.

На купленной отдельно системе охлаждения тоже, как правило, уже нанесена термопаста, но способы фиксации могут быть другие. Для башеных кулеров, например, нужна специальная подложка под процессор (бэкплейт), а в случае с процессорами AMD может потребоваться демонтаж родных фиксаторов на плате

Башенные кулеры обычно крепятся винтами, ключ для монтажа чаще всего идет в комплекте. Самое главное при установке такого кулера не переусердствовать с затягиванием винтов. Он должен плотно прилегать к процессору, и не болтаться, но это не значит, что винты нужно закручивать как колесо автомобиля.

Не слишком усердствуйте. После установки системы охлаждения подключите ее к материнской плате – разъем CPU FAN.
Термопаста
Бывает так, что паста не нанесена на кулер, а лежит отдельно с ним в коробке. Тогда ее придется нанести самостоятельно. Паста наносится только на металлическую крышку процессора. Чем тоньше слой, тем лучше.
Хорошо наносится паста, например, пластиковой картой. Не желательно что бы паста попадала на подложку процессора. Некоторые термопасты проводят электричество и это может стать причиной короткого замыкания.

Просто нанесите немного пасты на центр процессора и установите кулер. Под давлением она равномерно распределяется по крышке процессора. Иногда края остаются не смазанные, но они не играют существенной роли в процессе отвода тепла. Какую термопасту лучше выбрать и как ее поменять, читайте здесь.
Оперативная память
Самое простое — установка оперативной памяти. Правда, в слотах с односторонней фиксацией память вставляется сложнее. Иногда требуется нормальное усилие.
В сокете гнезда есть ключ, на плате памяти выемка. Откройте защелку на слоте, вставьте модель до упора, закройте защелку. Убедитесь, что память стала ровно, особенно это касается слотов с односторонней фиксацией.

Часто бывает, что на стороне рычажка модуль не полностью вставлен. Это может привести к тому, что после включения ПК система не будет стартовать.
Обычно, перед тем как установить материнскую плату в корпус, я проверяю работоспособность системы на открытом стенде. Вы можете этого не делать, но возможно кому-то пригодится.
После установки процессора, системы охлаждения, жесткого диска и оперативной памяти, я запитываю от блока питания материнскую плату, процессор и подключаю HDD. Далее замыкаю отверткой коннекторы, к которым подключаются кнопки включения от корпуса. Они, как правило, находятся в нижней правой части мат. платы:
MSI
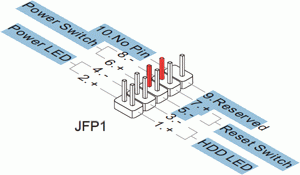
AsRock
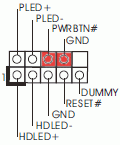
Asus
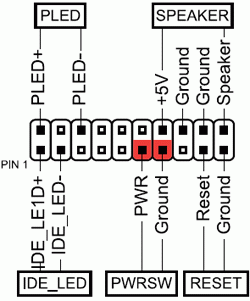
Gigabyte
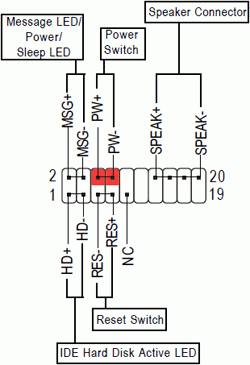
Проверив работоспособность системы, а иногда и установив на этом этапе Windows, перехожу к сборке уже в корпусе
Корпус
Теперь пора ставить материнскую плату в корпус, но перед этим желательно установить блок питания, иначе в дальнейшем может возникнуть проблема с аккуратной укладкой проводов. Заранее распланируйте, что где будет стоять и проведите туда соответствующие провода.

Так же перед установкой материнской платы не забудьте установить специальную панельку под разъёмы, которая шла в комплекте с материнской платой на заднюю часть корпуса. Она заводится с внутренней части корпуса и устанавливается как-бы вдавливая ее наружу.

Плата должна стоять в корпусе на специальных стойках (пеньки), их бывает от 4 до 15. Не пропустите этот момент! Сопоставив материнскую плату с ее примерным расположением в корпусе, вкрутите в данные отверстия корпуса стойки.

Они должны быть одинаковой высоты. Проверьте все ли «пеньки» вкрутились в корпус на одинаковую высоту (до конца). В дешевых корпусах это бывает проблемой и без помощи инструмента зачастую не обойтись. Материнская плата не должна касаться корпуса, она должна равномерно лежать на стойках.

Стойки — часть комплекта корпуса. Бывает так, что отверстий на плате больше чем на поддоне. Не беда, использовать все не обязательно. Главное закрепить края платы и середину платы хотя бы в одном месте.
Накопители
Подключить накопитель проще простого. В случае обычного SSD (2.5 дюймов) или жесткого диска, вы будете иметь дело всего с двумя проводами: питание и провод передачи данных (SATA), который идет в комплекте с материнской платой.

Проверьте расположение ключа, ничего ли не мешает их нормальному подключению. С шнуром SATA все тоже самое. В большинстве случаев на шнуре имеется фиксатор с рычажком вверху коннектора. Если кабель нужно достать, просто зажмите его, иначе можно сломать разъем на мат плате.

В современных корпусах накопители фиксируются в специальных салазках. Очень удобно и не требуется специальных винтов в отличии от бюджетных корпусов.
Укладка проводов
Не допускайте ситуаций, когда провода питания или коннектор подключен к устройству на излом, гарантированно разломаете колодку или коннектор на самом устройстве, особенно это касается накопителей.

Можно наплевать на аккуратность и напихать все провода комом. Работать система разумеется будет, но несчастливо. Провода будут мешать нормальной циркуляции воздуха в корпусе, система быстрее запылится, и будет перегреваться. Плюс есть вероятность, что один из проводов может попасть в полость вентилятора процессора.
Заводите провода за заднюю стенку и через специальные проушины фиксируйте их стяжками.
Корпусные вентиляторы
Их, как правило, два спереди и один на выдув. Крепятся к корпусу на саморезы. Перед установкой в корпус, обратите внимание на указатели воздушного потока. Если это задняя стенка (или верхняя часть корпуса) – стрелка на выдув из корпуса, передняя – забор воздуха в корпус.

Вентилятор можно подключать как к материнской плате, так и к блоку питания (через переходник). Если вентилятор имеет 4 контактный разъем, то и подключать его нужно к соответствующему разъему на мат. плате, который обозначается как SYS FAN. Преимущество разъема 4-pin — появляется возможность автоматического контроля скорости вращения вентилятора в зависимости от загрузки процессора.
Убедитесь, что на пути циркуляции воздуха им ничего не мешает. Верхняя часть жесткого диска должна продуваться — это продлит ему жизнь.
Подключение Блока Питания
Первым делом подключаем самые главные кабеля. Их два – это 24 pin (или 20+4) кабель питания для материнской платы и кабель для питания процессора CPU 8 pin (или 4 pin). Вставляем их до предела, услышите характерный щелчок (не всегда). Не путать провода блока питания 4 pin CPU и PCI-E.
Иногда случается так, что разъем питания процессора на материнской плате имеет 8-pin коннектор, а кабель блока питания, предназначенный для CPU — только 4 pin.

Подключить половину можно и работать это будет, но так делать не желательно. Не факт, что ваша материнская плата это переживет.
Кстати, видеокарт это не касается и позже разберем почему. Если в характеристиках блока питания указанно питание CPU 4+4pin — это обозначает, что коннектор наборной, подойдет как для 8 контактных разъёмов, так и для 4 контактных.
Тоже самое с питанием платы. Питание 20+4 обозначает, что ваш блок подойдет как для материнок с 20 пиновым слотом, так и для стандартного 24-контактного.

С видеокартой ситуация другая. Здесь тоже встречается наборной коннектор на 6+2 контакта или только на 6. По сути, здесь только 6-контактный разъем. Он может быть один, два или три — зависит от крутости вашего блока питания. И отличается он от 8-контактного только перемычкой.
Дополнительные 2 контакта не создают разницу потенциалов, это два нуля. Они служат маркером для карты, что ваш блок питания достаточно мощный для карты и обеспечит нужную силу тока.
Не рекомендуется использовать переходники, например, с Molex на PCI-E и уж тем более не стоит запитывать ими процессор или материнскую плату.

Аккуратно подключайте дополнительные порты корпуса. Не спешите. На коннекторе есть ключ — ориентируйтесь по нему, следите что бы ножки разъёма были ровные, не погните их. Особенно это касается разъёма USB 3.0. Не редки случаи, когда из-за невнимательности пользователь гнет ножку на разъёме или отрывает, когда резко извлекает коннектор. Как подключить переднюю панель компьютера к материнской плате более детально описано здесь.
Видеоадаптер
Как правило, видеоадаптер устанавливается последним. Здесь все просто. Вставляете видеокарту в графический слот и фиксируете винтом на рамке карт расширения. Если карта широкая, то лучше закрепить двумя винтами.

Не забывайте про фиксатор на слоте. Он не для красоты. Перед установкой он должен быть открыт и только потом вставляем видеокарту до характерного щелчка. Вынимать карту только с помощью рычага фиксатора. Нажмите на него, и карта поднимется в слоте, после чего ее можно уже извлекать.
Статическое электричество и методы борьбы с ним
Не собирайте ПК в синтетических носках стоя на шерстяном ковре. Можно использовать простые хлопковые перчатки, особенно при работе с модулями оперативной памяти без радиаторов. Пожалуй, это единственная деталь, которая боится статики. Здравый смысл и обязательное чтение инструкции ваши лучшие помощники.
Если компьютер не стартует после сборки — проверьте как вы установили комплектующие. Стартует, но скорее прекращает работу – скорее проблема с оперативной памятью или ее неправильная установка.собрать компьютер
Если доходит до БИОС уже хорошо, можно найти возможную причину. Если на мат плате загораются лампочки, крутятся кулеры, но на мониторе ничего — проверьте установку видеокарты. Может помочь сброс БИОСа или его обновление.
Как видите, собрать компьютер самому из комплектующих не так и сложно. Главное — знать теоретическую часть. Мы разобрали основные моменты, которые могут пригодится. Естественно это не все. Сколько вариаций комплектующий столько и возможных проблем. На комплектующих не должно быть механических повреждений. Перед тем как вы решитесь собрать компьютер, тщательно проверяйте комплектующие на наличие внешних дефектов. Удачи в сборке.
comptrick.ru
✔Как собрать компьютер — пошаговое руководство
Если мы собираемся купить настольный компьютер, нам не нужно выбирать один из готовых комплектов.
Мы можем выбрать компоненты, которые идеально соответствуют нашим потребностям и нашему бюджету, а затем мы можем собрать компьютер самостоятельно.
Решив собрать компьютер самостоятельно, мы сэкономим наши кровные. При покупке компонентов онлайн мы можем легко сравнивать цены и искать акции. Дополнительным преимуществом этого решения является то, что, если мы позже захотим модифицировать компьютер, мы не потеряем гарантию, открыв корпус, как в случае с готовыми комплектами. Каждый купленный нами элемент имеет собственную гарантию производителя.
Процесс сборки довольно прост, и каждый должен иметь возможность собрать машину своей мечты.
Производители прилагают довольно конкретные инструкции к отдельным элементам, что ни у кого не должно вызывать проблем. Таким образом, мы сэкономим деньги, настроим компоненты под наши нужды, сможем использовать гарантию на каждый компонент отдельно.
Из этого руководства мы узнаем, как выбирать компоненты и как собирать их шаг за шагом.
Сборка компьютера проста. Однако, если мы чувствуем себя крайне неуверенно по техническим вопросам, мы можем воспользоваться помощью специалистов.
Если все компоненты приобретены в одном интернет-магазине, обычно мы можем выбрать дополнительную опцию сборки — платную или бесплатную (в зависимости от магазина). Даже если нам придется доплачивать за эту услугу, самодельный набор будет дешевле и лучше соответствовать нашим потребностям, чем готовый компьютер.
Выбор компонентов — что искать?
Соответствующий, вдумчивый выбор компонентов является наиболее важным, ключевым этапом самостоятельной сборки компьютера. Мы должны их подбирать, чтобы они не только соответствовали нашим требованиям, но и соответствовали друг другу.
1. Бюджет.
Мы начинаем с определения того, сколько денег мы можем потратить на покупку компьютера.
2. Область применения.
Мы определяем, для чего компьютер будет использоваться в основном — для работы в офисе, для работы в Интернете, для воспроизведения или для обработки графики или видео.
3. Процессор.
Производительность компьютера зависит в первую очередь от процессора или вычислительного устройства. Мы можем выбрать для установки продукты одной из двух компаний — AMD или Intel.
Это решение повлияет на выбор материнской платы — разные процессоры работают на разных сокетах. И если мы планируем разогнать процессор, то необходимо выбрать модель с разблокированным множителем.
Для получения подробной информации, пожалуйста, обратитесь к описанию выбранного процессора.
4. Система охлаждения.
Если мы выберем разблокированный процессор, то не найдем никакого охлаждения в комплекте, мы должны их дополнительно докупить.
Выбор огромен. Эффективные пассивные системы идеальны, когда вам необходима тишина. Однако, если мы намерены разогнать процессор до предела его возможностей, мы должны выбрать охлаждение, которое позволит нам сделать это.
Более подробно об этом писали ранее «Разбор системы охлаждения персональных компьютеров»
Также не забудьте купить теплопроводящую пасту, если она не входит в комплект поставки системы охлаждения.
Никогда не устанавливайте систему охлаждения без использования термопасты!
5. Материнская плата
Самое главное при ее выборе, чтобы она была совместима с процессором.
Например, тип сокета процессора Intel i5 7700K — Socket 1151 — мы должны искать её с таким сокетом.
Далее следует обратить внимание на количество разъемов на плате, количество USB-портов, выход на мониторы.
Чипсет также важен, например, платы Z170 не будут поддерживать процессоры, более новые, чем i7 6700K.
6. RAM
RAM — это оперативная память компьютера.
Если вы хотите комфортно использовать компьютер с Windows 10, лучше выбрать как минимум 8 ГБ памяти. Также обратим внимание на его обозначения. Нам нужно искать кости, которые будут совместимы с нашей материнской платой.
Если выбранная плата поддерживает память типа DDR4 2400 МГц, нет смысла покупать намного более дорогую память типа DDR4 3200 МГц, потому что в худшем случае они не будут работать, а в лучшем случае их работа будет замедлена.
7. Видеокарта.
В настоящее время покупка графической карты является дополнительным выбором, поскольку в процессоры встроены графические чипы, которые могут работать с фильмами высокой четкости и старыми играми. Однако, если мы хотим играть в новейшие игры или использовать компьютер для обработки графики, мы должны купить карту.
Вам просто нужно проверить, совместима ли выбранная модель с материнской платой.
8. Диски.
Если сохранение важнее для нас, чем производительность, мы можем использовать диски со старого компьютера. Но если мы хотим работать комфортно, лучше всего купить быстрый SSD-диск, на котором будет установлена система, и второй жесткий диск, который будет хранилищем данных.
SSD должен иметь емкость не менее 120 ГБ. Если материнская плата поддерживает диски с разъемом M.2, мы можем выбрать такой накопитель, и нам не придется беспокоиться о дополнительных проводах.
9. Блок питания.
Блок питания выбирается в конце — нам нужно знать, какое энергопотребление будет иметь наш аппарат. Мы можем определить это с помощью специальных калькуляторов.
Покупаем блок питания с постоянной мощностью на 10-20 процентов выше, чем нам нужно.
Для большинства пользователей будет достаточно источника питания 500 Вт на основной линии. Однако, если мы купим мощный процессор и две мощные видеокарты, включим их, то может оказаться, что даже 800 Вт недостаточно.
Более подробно об этом писали ранее «Как выбрать блок питания для своего компьютера?»
10. Корпус.
После выбора всех компонентов мы можем искать корпус.
Самым важным является проверка всех размеров — будет ли она соответствовать нашей материнской плате, будет ли она достаточно широкой, чтобы вместить нашу систему охлаждения, или будет достаточно длинной, чтобы соответствовать видеокарте.
Кроме того, мы можем выбрать корпус, который облегчает управление проводами и имеет место для блока питания снизу, что важно для тяжелых блоков.
Также важны легкодоступные разъемы и порты спереди — чем их больше, тем реже нам придется добираться до задней части корпуса.
11. Другие важные элементы.
Довольно дорогим и важным элементом является монитор, без которого мы не сможем наслаждаться новым компьютером. Если вы планируете много работать с таблицами, графикой, текстами, стоит выбрать до двух мониторов.
Читайте так же
«Как выбрать игровой монитор?»
«Подключаем к компьютеру дополнительный монитор»
Давайте не будем забывать о клавиатуре, мышке, графическом планшете.
Также важно приобрести операционную систему, но если вы выберете Linux — то вам не понадобятся никакие лицензии.
Сколько мы сэкономим?
Самостоятельная сборка компьютера обходится дешевле, чем покупка готового комплекта. Кроме того, мы точно знаем, какие элементы мы покупаем, и мы всегда можем модифицировать оборудование. В случае с готовыми компьютерами может случиться так, что мы не знаем, какие компоненты они содержат, а вскрытие корпуса в большинстве случаев приводит к потере гарантии.Например, цена самосборного комплекта дешевле почти на 27 процентов.
В случае последних комплектов с SSD-дисками разница в цене может быть еще больше и достигать 35 процентов.
Очень важно тщательно продумать, что нам нужно, и найти самые дешевые предложения. Многие элементы готового набора неизвестны (не описаны в спецификации), что делает невозможным оценку того, что находится внутри.
Рекомендуемые наборы на любой случай
Если вы рассматриваете возможность самостоятельной сборки и обдумываете выбор компонентов, стоит поискать в интернете примеры готовых сборок, для которых пользователи уже рассчитали все возможные проблемы.
Это правильно подобранные комбинации, в которых все идет рука об руку.
Ниже приведены три примера конфигураций — от самых дешевых, которые будут работать в базовых приложениях, более требовательных — для мультимедийных задач и для самых требовательных и универсальных задач.
Офисная работа и интернет
Это очень популярная конфигурация, требующая минимального бюджета.
Компьютер будет работать нормально, и использование базовых программ, таких как пакет Office, не будет проблемой. Комплект также позволяет удобно пользоваться интернетом или смотреть фильмы в хорошем качестве. Также не должно быть проблем с играми, которые были выпущены несколько лет назад. Игровой процесс может быть не гладким, поэтому для геймеров это не будет лучшим решением, но для многих пользователей этого будет вполне достаточно.
Игры и развлечения
В этом наборе мы найдем новый процессор Intel и довольно эффективную видеокарту. Если мы хотим добиться еще большей производительности в играх, нам придется доплачивать еще и за лучшую видеокарту. Тем не менее, карта, выбранная для этого набора, достигает 50-60 кадров в секунду в игре The Witcher 3 на высоких настройках, что, безусловно, достаточно для гладкой игры и в других ААА играх.
В комплекте нет процессора с разблокированным множителем, поэтому нам не нужно покупать комплект охлаждения, стандартной системы достаточно для отвода тепла от процессора.
Универсальный набор мечты
Это набор мечты — самый дорогой, состоящий из новейших и наиболее эффективных компонентов. Это позволит вам играть во все игры с самыми высокими настройками, а также отлично подойдет для рендеринга видео.
Но если бы у нас был еще больший бюджет, мы могли бы заменить тяжелые и медленные жесткие диски на легкие и быстрые твердотельные накопители.
Собираем компьютер, что будет нужно?
Для сборки компьютера требуются только отвертка и набор компонентов. Нам не нужно иметь специальные инструменты.
Прежде чем начать, распакуйте все предметы из коробок и убедитесь, что нет физических дефектов, таких как сломанные, кривые элементы.
Самым важным местом является разъем процессора на материнской плате. Если после снятия крышки вы заметите, что контакты искажены, не пытайтесь поместить процессор в гнездо.
В этом случае необходимо вернуть плату в магазин по гарантии.
Прежде чем мы начнем, стоит знать несколько правил, которые применяются при работе с электроникой.
Мы не можем допустить электростатического разряда, который может повредить оборудование, поэтому лучше не надевать синтетическую одежду и следить за заземлением при распаковке компонентов из коробок и во время самой сборки. Просто прикоснитесь к чему-нибудь металлическому, например, к корпусу компьютера. Обычно ничего плохого не происходит, но не стоит рисковать повреждением дорогостоящих компонентов.
1. Начнем со сборки материнской платы и процессора.
Давайте положим плату на плоскую поверхность и разблокируем разъем процессора — просто нажмите на рычаг, расположенный на боковой панели разъема.
Монтаж процессора Intel очень прост. Поместите чип со стрелкой в нижнем левом углу и закрепите его с помощью рычага.
Мы можем столкнуться с сопротивлением, но, если вы уверены в расположении процессора, обязательно затяните защиту до конца.
2. Теперь мы можем разобраться со сборкой оперативной памяти.
В случае модулей DDR3 и DDR4 сборка выглядит одинаково. Память может быть установлена только одним правильным способом. Мы должны толкать модули, пока боковая защита не зафиксируется, и мы не услышим характерный звук. Если вы монтируете более одного чипа памяти, проверьте инструкции, в какие слоты вам нужно поместить модули для работы.
3. Установка усовершенствованной системы охлаждения не слишком сложна.
Просто следуйте инструкциям и правильно зафиксируйте элементы рамы, которая держит систему в полном объеме.
Если дно радиатора имеет неровную поверхность, мы можем выровнять его с помощью теплопроводящей пасты.
4. Перед постоянной установкой охлаждения нам необходимо нанести слой теплопроводящей пасты на процессор, что значительно улучшит качество охлаждения.
Самый простой способ — положить небольшое количество в середину системы, а затем равномерно распределить ее по площади крышки процессора с помощью ненужной пластиковой карточки. Давайте вспомним, что на процессоре еще будет радиатор, поэтому не кладите слишком много пасты, чтобы она не выдавилась в сокет.
5. Затем установите систему охлаждения на основу, идущую в комплекте.
Стандартные системы охлаждения, предлагаемые в комплекте с процессорами Intel, монтируются гораздо проще.
Все, что вам нужно сделать, это пробить специальные отверстия, надавить на штифты и повернуть, чтобы заблокировать, а затем подключить кабель вентилятора в нужное место на материнской плате — обычно он помечен как CPU_FAN .
6. Теперь мы можем перейти к корпусу компьютера.
Вставьте металлическую заглушку портов USB в корпус, затем положите материнскую плату в корпус компьютера, так чтобы разъемы винтов совпали с отверстиями для них и зафиксируйте ее в таком положении.
7. Следующим шагом является сборка дисков в корпус.
Стоит прикреплять их достаточно прочно, так как они могут повредить другие компоненты во время работы. Установка дисков сводится к завинчиванию носителя с каждой стороны.
8. Теперь мы можем приступить к установке блока питания.
В обычном случае для его установки придется держать его с одной стороны и одновременно закручивать с другой в верхней части корпуса, поэтому конструкции с нижним расположением блока питания намного лучше.
9. Теперь мы можем подключить кабели питания и передачи данных.
И расположить их так, чтобы они занимали как можно меньше места. Если у нашего блока питания есть модульная разводка, это будет сделать намного проще, потому что мы подключаем только те кабели, которые будем использовать.
Самый большой 20 + 4 — контактный кабель ATX должен быть подключен к главному входу на материнской плате.
Кабелем питания 4 + 4 pin — подключается питание процессора 6 + 2 — контактный кабель используется для пиитания видеокарт.
Кабели данных (SATA) подключаются к материнской плате и к соответствующим носителям.
Будет лучше, если порт, помеченный как SATA_1, будет подключен к диску, на который будет установлена система.
10. Следующий необязательный шаг — установить все платы PCIe на материнскую плату.
Если вы устанавливаете видеокарту, убедитесь, что мы установили ее в наиболее эффективный порт с обозначением PCIe x16. Однако перед сборкой мы должны сначала избавиться от корпусных заглушек на корпусе в выбранном слоте.
11. У нас еще есть несколько специальных кабелей для информирования о рабочем состоянии компьютера.
Они всегда обозначены соответствующим образом, и из инструкций по материнской плате мы узнаем, куда подключиться. Если в корпусе есть выходы для наушников или USB, нам нужно подключить их к соответствующим местам на плате, только тогда они будут активны.
Если у нас есть дополнительные вентиляторы, мы также можем подключить их к следующим входам на нашей плате, обычно они помечаются как FAN.
12. Теперь мы должны убедиться, что все компоненты собраны правильно, а пространство внутри корпуса максимально отрегулировано для наилучшей циркуляции воздуха.
Когда мы это сделаем, мы можем подключить все кабели к задней панели корпуса. Здесь все просто, нужно лишь обратить внимание на аудиоразъем, динамики/наушники, подключить к зеленому выходу, микрофон к оранжевому.
Если у вас есть видеокарта, подключите монитор к её выходам, а не к выходам материнской платы.
Если мы этого не сделаем, видеосигнал будет выдаваться встроенным видеоядром процессора.
sector-pc.ru
Сборка компьютера своими руками

Популярность персонального компьютера очевидна, сфера его применения просто безгранична. ПК используют в медицинских, учебных, финансовых и других учреждениях. С помощью компьютера можно выйти в интернет, оплатить коммунальные услуги, совершать покупки онлайн или просто просматривать фильмы. Не стоит забывать и про игровую индустрию, которая подстегивает производителей комплектующих выпускать более мощное железо.
Естественно, все это сыграло немаловажную роль в популярности ПК среди обычных пользователей. Но пожалуй важнейшей особенностью компьютера стала его простота в сборке. Практически любой покупатель, прочтя несколько информационных статей наверняка будет в состоянии самостоятельно собрать свой собственный ПК, для каких-то своих нужд, ведь каждая задача имеет свои особенности.
Для работы с графикой, необходимо иметь много видеопамяти. Для установки сервера или работы с большим количеством одновременных задач, нужно много оперативной памяти. А скорость обработки видео напрямую зависит от мощности процессора. Так же не следует забывать о таких деталях как блок питания, ведь именно на него приходится вся нагрузка, и чем мощнее у нас комплектующие, тем мощнее должен быть блок питания.
Сборка компьютера. С чего начать?

После того, как мы определимся, для каких целей нам нужен компьютер можно приступать к покупке комплектующих. Допустим мы не являемся профессионалами в видеомонтаже или сайтостроении, какой же компьютер тогда собирать? Все достаточно просто, в таком случае нам необходимо собирать комплектующие «массового производства».
Дело в том, что специфические видеокарты, процессоры и материнские платы маркируются отдельными номерами, на подобии “Mining Edition”, и стоят они дороже своих собратьев. Кроме того, не стоит покупать последние модели, ведь преимущество у них не очень большое, а цена значительно выше. В этом случае, желательно покупать комплектующие примерно годовой давности.
Сборка компьютера начинается с выбора материнской платы, дело в том, что именно от материнской платы зависит, какую в дальнейшем скорость передачи данных будут поддерживать процессор и оперативная память. Если материнская плата бюджетного сегмента, она не сможет реализовать все возможности процессора или оперативной памяти премиум сегмента.
Выбор материнской платы.

Все материнские платы делятся на два типа: с поддержкой процессоров AMD (s-AM1 – s-AM4) и поддержкой Intel (s-775 – s-2066). По сути выбор зависит от личных предпочтений.
Некоторые материнские платы продаются с предустановленными чипами видеокарт, что достаточно удобно для тех, кому достаточно использовать ПК в качестве медиа-центра и просто для просмотра интернет страничек, для более серьезных задач таких видеокарт обычно не достаточно.
Форм-фактор
Этот параметр определяет размеры материнской платы, среди которых наибольшей популярностью пользуются полноразмерные ATX и слегка урезанные micro-ATX. По функционалу они ни чем не отличаются, и выбор зависит лишь от величины корпуса. Так же ATX материнскую плату следует покупать в том случае, если покупатель собирается расширять возможности компьютера, добавляя платы Wi-Fi, Звуковые платы, дополнительные USB разъемы и т. д.

Тип памяти
Сейчас без сомнения следует брать МП с поддержкой DDR4 (последней на данный момент) или на крайний случай DDR3.
Количество слотов памяти
Чаще всего МП продаются с 2-я или 4-я слотами, естественно, лучше приобрести с 4, однако перед покупкой необходимо обратить свое внимание на предельный объем поддерживаемой памяти, если материнская плата не способна воспринимать более 16 Гб ОЗУ, вполне можно брать МП с 2-я слотами памяти.
Объем оперативной памяти
Объем памяти прежде всего влияет на количество одновременно запущенных приложений. Современное программное обеспечение потребляет достаточно много памяти, например вкладки в браузере занимают от 100 до 500 Мб. Из-за чего даже дюжина открытых вкладок занимает половину всей оперативной памяти. Минимальный объем ОЗУ на данный момент является 8 – 16 Гб.
Частота оперативной памяти
От частоты ОЗУ зависит скорость чтения и записи на виртуальную память. Другими словами чем выше скорость, тем быстрее будут работать приложения на нашем компьютере, быстрее открываться вкладки в браузере. Однако, прежде чем покупать планку ОЗУ, следует убедиться, что материнская плата поддерживает такую частоту, иначе деталь может не раскрыть своих возможностей. Еще недавно стандартом была 1333 МГц частота, сейчас же максимальные частоты достигают 4500 МГц.
Bluetooth и Wi-Fi
Пожалуй просто приятное дополнение к функционалу системы.
SATA-3
Разъем для жестких дисков и дисководов, соответственно чем больше мы собираемся использовать ЖД тем больше разъемов SATA-3 нам понадобится.
PCI Express x16
Разъем для подключения видеокарт, присутствует во всех материнских платах, а в некоторых специализированных МП используется два разъема.
PCI
Подключение плат расширяющих возможности персонального компьютера, вроде дополнительных сетевых плат или звуковой карты.
USB3.0
Желательно приобрести МП с поддержкой USB3.0, которая дает прирост в скорости чтения \ записи на флеш-накопитель, при этом последний так же должен поддерживать эту функцию.
Выбор процессора.
Как уже было сказано выше, покупатель может приобрести процессор от фирмы AMD или Intel, при этом сокет должен поддерживать выбранную нами модель процессора. Например процессор с сокетом s-AM4 может быть установлен в материнскую плату с сокетом s-AM4.
Вторым важным моментом является всё та же частота. Если мы подобрали материнскую плату и оперативную память с определенной частотой, например 2400 МГц – то и процессор необходимо покупать с такой же или выше частотой.
Количество ядер – здесь необходимо учесть одну важную особенность, большинство игр или программ не умеют работать с процессорами больше 4-х ядер. Так что лучше приобрести процессор у которого меньше ядер, но больше частота ядра.
Крайне важно обратить внимание на техпроцесс, многие магазины не указывают этот параметр, но именно от него зависит, будет ли поддерживать компьютер 64 битные системы или нет.
Многие процессоры продаются вместе с кулером, в принципе это удобно и его достаточно для стабильной работы компьютера, без разгона.
Видеокарта.
Видеокарта выполняет функцию обработки графической части и вывода ее на экран компьютера, по сути является одной из главнейших комплектующих для работы с графикой, добыче Bitcoin валюты и игр на ПК. Также важную роль играет тип видеопамяти, наиболее актуальный тип сегодня это GDDR-5.
Поддержка DX-12 – пожалуй можно приобрести видеокарту с этой функцией, так сказать с запасом на будущее. Пока что лишь windows 10 работает с ним и достаточно малое количество игр.
Жесткий диск.
Приобретать жесткий диск лучше минимум от 120 Гб, т.к. современные операционные системы занимают в среднем 40 – 90 Гб. Так же необходимо обратить особое внимание на скорость шпинделя, которая колеблится от 5400 об./мин. до 7200, иногда 10000. Чем больше количество оборотов, тем выше скорость, однако и выше шум. Интерфейс подключения желательно выбрать SATA-3 (он имеет большую скорость чем SATA-2).
Вместо жесткого диска можно приобрести SSD накопитель, который значительно превосходит ЖД по скорости, но значительно уступает в объеме, кроме того стоит намного дороже.
Блок питания нашего будущего компьютера.

Блок питания выбирается в соответствии с мощностью системы. На данный момент наилучшим решением будет приобрести БП на 500 – 700 Вт. Не стоит забывать, что некоторые современные видеокарты настолько мощные, что требуют отдельного питания от БП, это так же следует учесть.
[tip] Калькулятор мощности блока питания от MSI.[/tip]
Корпус .
Корпус обычно приобретают исключительно из соображения внешнего вида, учитывая разве что форм-фактор “материнки”. Если у нас полноразмерная ATX материнская плата, мы не можем установить ее в micro-ATX корпус, а вот наоборот можно.
Все остальные комплектующие: мышки, клавиатуры, колонки, сканеры и принтеры можно приобретать на свой вкус, на производительность ПК они не влияют.
Монитор.
Вот по сути мы и собрали современный компьютер способный справляться с повседневными задачами, более того, такая система способна удовлетворить запросы любого геймера. Но об одном компоненте следует поговорить отдельно, а именно о мониторе.
Как и сам ПК, монитор выбирается исходя из занятий пользователя. Тем не менее нам следует выбрать оптимальное решение и прежде всего, на что обращает внимание покупатель это диагональ. Естественно, чем больше тем лучше, но практика показывает, что золотая середина это 24дюйма.
Второй важный аспект это разрешение экрана, соответственно, чем больше диагональ монитора, тем больше должно быть разрешение. Для 24 дюймов вполне достаточно 1920 на 1080 пикселей. Дальнейшее увеличение плотности пикселей влияет на четкость картинки, чем выше разрешение тем меньше заметна так называемая “лесенка” когда в изображениях на компьютере видны пиксели.
Приобретая компьютер впервые безусловно необходимо провести консультацию со специалистом которому модно доверять, ведь продавец в магазине может предложить человеку не сведущему какую-то деталь премиум класса однако из устаревшей партии, таким образом мы получим очень дорогую деталь уступающую производительностью современным бюджетным решениям.
inflife.ru
Как правильно собрать компьютер: пошаговое руководство
Проработав 3 года и 5 месяцев в крупной компании, занимающейся сборкой компьютерной техники, я решился на ответственный шаг – увольнение. За это время я научился собирать всевозможные виды компьютеров, ноутбуков, мониторов, моноблоков и неттопов. Я узнал всё, что было возможно, и дальнейшая работа уже не приносила того самого первоначального интереса.
Меня часто просят посмотреть старый нерабочий комп или подобрать комплектующие для нового. И несмотря на тот факт, что в 2018 году каждый школьник знает, как собрать игровой компьютер дома, сегодня я хочу поделиться с читателями блога своим опытом. Рассмотрим пример средней сложности в небольшом корпусе стандарта ATX.


Принцип правильной и быстрой сборки на заводе – соблюдать порядок. Технологический процесс подразумевает производственный конвейер. Например, ежедневная норма (абстрактная) работника завода – 30 готовых системных блоков (ГСБ). Сборщик может выполнить ее только при соблюдении технологии. Вот про нее я и расскажу пошагово в этом руководстве.
Уточняю, что это именно мануал по сборке. Мы не будем здесь подбирать комплектуху под ваш бюджет!
Основные инструменты для работы:
- отвертка крестовая;
- лопатка или карточка для нанесения термопасты;
- стяжки для связывания проводов;
- кусачки;
- пассатижи (в случае, если нет другого инструмента для закручивания стоек материнской платы).


Такого набора будет достаточно в домашних условиях
В моём случае набор инструментов немного отличается. Я использую аккумуляторную отвёртку Hitachi с длинной магнитной битой, кусачки, стяжки на 200 мм (для мелких проводов использую 100-150 мм), насадку с головкой 5 мм для вкручивания стоек материнской платы.


Предварительная сборка
Вы купили кучу комплектующих и принесли их домой. С чего начать? Конечно, с распаковки. Извлекаем аккуратно из коробок материнскую плату, процессор, оперативную память и кулер ЦПУ и начинаем комплектовать (нам нужно все это объединить). Рекомендую использовать антистатический браслет, чтобы не пришлось покупать новую запчасть вместо сгоревшей.
- Снимаем защитную крышку ЦПУ, осматриваем на предмет гнутых ножек (если это Intel). В случае AMD мы изучаем ножки самого процессора.
- Аккуратно укладываем проц в сокет (там есть отметка совместимости углов и две выемки, чтоб не перепутать)


- Прижимаем его одним пальцем посередине и фиксируем защёлку. В этом месте важно не дать процессору сдвинуться, иначе есть риск повреждения. Такие случаи – не редкость.
- Теперь нужно вставить оперативную память. При наличии двух планок установите их в слоты с одинаковыми цветами для поддержки двухканального режима. Если планка одна — ставьте ее в первый разъем.
- Дальше устанавливаем кулер. Все они разные, поэтому дать универсальный совет не получится, смотрите инструкцию к вашей модели. Если термопаста не нанесена на основание кулера при изготовлении – придется самостоятельно намазать ее на процессор. Лучше всего воспользоваться пластиковой (банковской) карточкой, но подойдет любая лопатка.

 Термопасту нужно распределить равномерно – это позволит добиться хорошего охлаждения. Не забудьте подключить питание кулера к матери (коннектор обозначен как CPU FAN).
Термопасту нужно распределить равномерно – это позволит добиться хорошего охлаждения. Не забудьте подключить питание кулера к матери (коннектор обозначен как CPU FAN).
На этом предварительная сборка окончена. Пора приступать ко второму этапу.
Основная сборка
Мы имеем на руках все нужные комплектующие. Настала пора достать инструмент (о самой лучшей отвертке я говорил выше) и поэтапно их устанавливать.
- Откручиваем и снимаем крышки корпуса. Болты не терять!


- Если в корпусе нет блока питания – вкручиваем его.
- Смотрим место для установки HDD или SSD. Они в каждом корпусе крепятся по-разному. Устанавливаем все накопители (и оптический привод), которые имеются в наличии, в подходящие места.
- Кладем корпус плашмя и вставляем заднюю планку материнской платы. Смотрим вкручены ли стойки. Далее устанавливаем и прикручиваем саму мать. Подключаем к ней задний корпусной вентилятор (при его наличии).


Не всегда стойки можно вкрутить руками. Для этого я использую головку 5 мм. Альтернативный вариант — пассатижи.
- Этот пункт оказался самым сложным в начале моей работы – подключение проводов передней панели корпуса. Фотографию со стандартной схемой смотрите ниже. Бывают ситуации, когда производитель делает распайку нестандартно. В этом случае нужно смотреть распиновку в инструкции к материнке. Подключение USB и HD-Audio коннекторов интуитивно понятно – здесь накосячить сложно.


Нажмите на картинку для увеличения


- Дальше идет подключение дополнительного питания процессора, основного питания материнской платы (ATX POWER), жесткого диска и SSD (строго в этом порядке). В случае если вы в 2018 году все еще пользуетесь оптическим приводом – подключите и его тоже.


Подключение 24 pin ATX Power


Бывают отличия разъёмов на матери и на кабелях БП. Смотрите как правильно.
Здесь я хочу сделать отступление. В данном случае рассматривается вариант простого корпуса, в котором провода не нужно тянуть хитрым способом по специальным каналам через различные технологические отверстия.
Грамотно укладывать и связывать провода – это целая наука. У меня ушло немало времени, чтобы научиться этому. Если эта статья наберет десять комментариев – я сделаю запись видео на тему правильной и красивой укладки проводов внутри ПК. А пока будем считать, что мы ничего не связываем – главное, чтобы они не попали в движущиеся лопасти вентиляторов.
Заключительный этап сборки
Осталось совсем немного и новый системник будет собран.
- Подключаем провода SATA ко всем накопителям и DVD-приводу. Жёсткий диск подключается к слоту 0 (или 1, если нулевого нет). Привод — к слоту 2.
- Если мы собираем игровой компьютер и ваш блок питания довольно мощный для подключения видеокарты – устанавливаем ее в разъем материнской платы, предварительно открыв на нём защёлкивающий механизм. Здесь опять нужно смотреть, чтобы ничего не попало в лопасти вентиляторов, иначе есть вероятность их заклинивания. При закрытом корпусе легко пропустить этот момент.
- Подключаем питание видеокарты, если есть соответствующий разъем. Они бывают 6-pin и 8-pin. При необходимости воспользуйтесь переходником.


Виды проводов блока питания
Осмотрев ещё раз то, что получилось на предмет возможных косяков, можно запускать систему. Не закрывая крышки корпуса, производим включение компьютера в сеть для проверки работоспособности. При нажатии кнопки Power должен загореться индикатор питания и HDD, завертеться все вентиляторы (ЦПУ, GPU, корпусные), и на подключенном мониторе появится изображение загрузки BIOS.
Диагностика возможных проблем
Если индикаторы не загорелись – нужно проверить подключение проводов передней панели. Если нет изображения на мониторе – скорее всего плохо воткнута оперативка. При постоянной перезагрузке нужно убедиться в том, что доп. питание процессора имеет хороший контакт с матерью (вы его вообще подключили?). Полное отсутствие признаков жизни системного блока может означать проблему с блоком питания, или всё же неправильно подключены провода передней панели.
Я описал алгоритм действий, который мы использовали на производстве. Думаю, что эта краткая инструкция поможет новичкам освоить несложный процесс и научиться правильно собирать персональный компьютер самостоятельно.
Рейтинг автора
Автор статьи
Закончил ВМРК по специальности техник-механик, работал в компании DEXP, занимаюсь фотографией и диагностикой компьютерной и бытовой техники.
Написано статей
zulkinoks.ru







