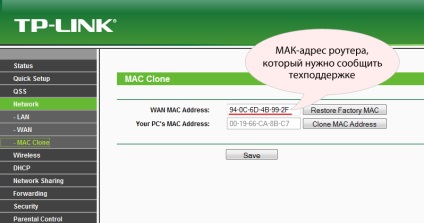Как узнать IP адрес роутера?
1. Посмотрите на наклейке с обратной стороны роутера
IP адрес 192.168.0.1
IP адрес 192.168.1.1
2. Попробуйте стандартные IP адреса для роутеров
Если речь идет об обычной домашней или офисной локальной сети, то в большинстве случаев в качестве IP адреса роутера используется 192.168.1.1 или 192.168.0.1. Вероятность, что роутер использует другой IP адрес очень небольшая. Поэтому в первую очередь стоит проверить именно эти два.
Для того чтобы проверить эти два IP адреса просто введите их в адресную строку браузера. Если роутер действительно доступен по одному из них, то вы увидите веб-интерфейс роутера или предложение ввести логин и пароль для доступа.
3. Узнайте IP адрес роутера с помощью команды IPCONFIG
Если предыдущий способ вам не помог, и вы не обнаружили роутер по адресу 192. 168.1.1 или 192.168.0.1, то вы можете воспользоваться командой IPCONFIG.
168.1.1 или 192.168.0.1, то вы можете воспользоваться командой IPCONFIG.
Используйте комбинацию клавиш Windows+R для того чтобы открыть меню «Выполнить».
В открывшемся окне введите команду CMD и нажмите на кнопку ввода. После этого перед вами должна открыться «Командная строка».
Введите IPCONFIG в «Командную строку» и нажмите ввод.
После этого в Командной строке загрузится информация об сетевых подключениях. IP адрес вашего роутера будет указан напротив пункта «Основной шлюз». В нашем случае это 192.168.1.1.
4. Узнайте IP адрес вашего роутера с помощью интерфейса Windows
Если использовать «Командную строку» для вас слишком сложно, то вы можете посмотреть IP адрес основного шлюза и соответственно вашего роутера в настройках операционной системы Windows.
Для этого откройте Панель управления –> Сеть и Интернет –> Центр управления сетями и общим доступом. В окне «Центр управления сетями и общим доступом» необходимо кликнуть по ссылке «Подключение по локальной сети».
А в открывшемся окне нажать на кнопку «Сведения».
В следующем окне вы увидите всю информацию об вашем сетевом подключении.
IP адрес роутера находится напротив пункта «Шлюз по умолчанию»: 192.168.1.1
5. Узнать IP адрес роутера с помощью MacOS и MacBook
- Нажмите по яблоку в левом верхнем углу и откройте «Системные настройки», затем — пункт «Сеть».
- Выберите активное соединение с роутером и нажмите кнопку «Дополнительно».
- В следующем окне выберите вкладку TCP/IP. На ней в пункте «Маршрутизатор» вы увидите IP-адрес вашего Wi-Fi роутера: 192.168.1.1
6. Узнать IP адрес роутера с помощью приложения IPCONFIG для телефона на Android
Ссылка на Google Play: https://play.google.com/store/apps/details?id=au.wsit.ifconfig.app&pli=1
IP адрес роутера указан в пункта IP Details GW: 192.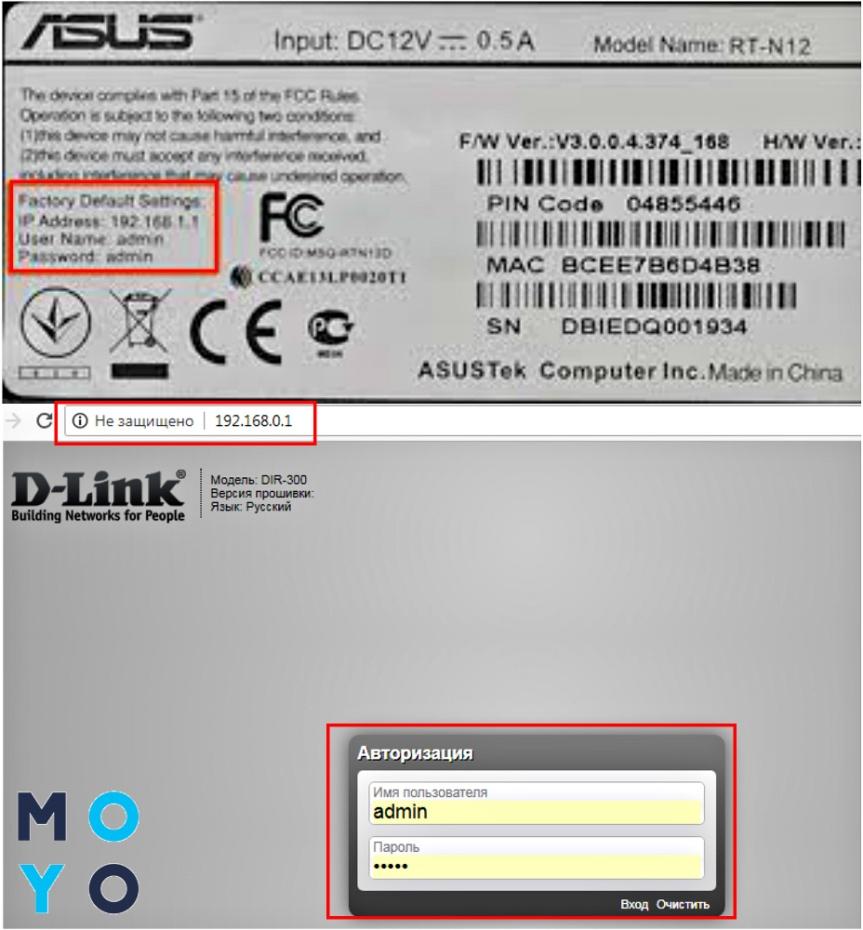 168.1.1
168.1.1
7. Узнать IP адрес роутера с помощью телефона iPhone
На следующем экране вы увидите пункт «Маршрутизатор», где и будет указан IP-адрес роутера: 192.168.1.1
Как узнать MAC-адрес компьютера, роутера или другого устройства
Наверх- Рейтинги
- Обзоры
- Смартфоны и планшеты
- Компьютеры и ноутбуки
- Комплектующие
- Периферия
- Фото и видео
- Аксессуары
- ТВ и аудио
- Техника для дома
- Программы и приложения
- Новости
- Советы
- Покупка
- Эксплуатация
- Ремонт
- Подборки
- Смартфоны и планшеты
- Компьютеры
- Аксессуары
- ТВ и аудио
- Фото и видео
- Программы и приложения
- Техника для дома
Настройка роутера — IP-Home
Если Вы планируете подключать свои устройства к нашей сети через
роутер, Вам понадобится его предварительно настроить для корректной
работы. Конкретные шаги процедуры настройки зависят от модели устройтва,
производителя, версии прошивки но общий порядок действий во всех
случаях примерно одинаков. Ниже приведены общие сведения по настройке и
несколько ссылок на примеры для некоторых моделей устройств.
Конкретные шаги процедуры настройки зависят от модели устройтва,
производителя, версии прошивки но общий порядок действий во всех
случаях примерно одинаков. Ниже приведены общие сведения по настройке и
несколько ссылок на примеры для некоторых моделей устройств.
Руководство по настроке именно Вашей модели роутера, как правило, можно найти в документации к устройству, на прилагаемом компакт-диске или сайте производителя.
Настройка роутера
1. Подключение роутера к компьютеру и вход в веб-интерфейс панели администрирования
Для начала нужно подключить роутер к Вашему компьютеру через кабель,
который обычно поставляется в комплекте с роутером и включить его. На
компьютере для подключения используется разъем сетевой карты, на роутере
— один из разъемов LAN. После этого необходимо ввести в адресной строке
браузера адрес панели управления Вашего роутера, который обычно указан
на наклейке или в документации на устройство (как правило имеет вид
192. 168.1.1 или 192.168.0.1). После перехода по введенному адресу в
браузере должна открыться форма ввода логина и пароля для доступа к
настройкам роутера. Если этого не произошло, Вам может потребоваться
изменить настройки сетевого подключения на компьютере (как это сделать
можно подсмотреть здесь или в документации к роутеру).
168.1.1 или 192.168.0.1). После перехода по введенному адресу в
браузере должна открыться форма ввода логина и пароля для доступа к
настройкам роутера. Если этого не произошло, Вам может потребоваться
изменить настройки сетевого подключения на компьютере (как это сделать
можно подсмотреть здесь или в документации к роутеру).
Имя пользователя и пароль для входа в панель управления (если Вы их не изменяли) следует использовать те, что указаны на наклейке на устройстве или в документации к нему (обычно «admin» и «admin» соответсвенно). Если Вы изменяли пароль и забыли его, можно воспользоваться сбросом настроек устройства к стандартным (при этом будет сброшен не только пароль, но и все остальные настройки роутера!). Процедура возврата к заводским настройкам должна быть описана в документации к роутеру, обычно для этого используется кнопка «Reset» на устройстве.
2. Изменение настроек роутера
Настройки роутера определяются технологией, по которой Вы получаете
доступ в Интеренет — VPN или IPoE (указано в договоре на обслуживание).
IPoE
- В панели управления роутера нужно найти настройки подключения к внешней сети (могут называться как «WAN», «Internet Setup», «Интернет-подключение», «Интернет» и т.п.).
- Выбрать в свойствах подключения автоматическое получение IP-адреса по DHCP («Dynamic IP», «DHCP Client», «Obtain IP Automaticly», «Автоматический IP», «Динамический IP» и т.п.).
- Применить/Сохранить параметры.
VPN
- В панели управления роутера нужно найти настройки подключения к внешней сети (могут называться как «WAN», «Internet Setup», «Интернет-подключение», «Интернет» и т.п.).
- Выбрать в свойствах подключения тип подключения PPTP («PPTP (Username/Password)» и т.п.).
-
Если у Вас в договоре указан выделяемый Вам IP-адрес, выберать в
свойствах подключения «Статический IP» («Static IP») и вписать его в
поле «PPTP IP Address», если в договоре нет адреса — выбрать
«Динамический IP» («Dynamic IP»).

- Заполнить поля в свойствах подключения данными, указанными в договоре: маска подсети, адреса DNS-серверов, VPN-сервер «VPN.TOMILINO.NET» , имя пользователя и пароль.
- Применить/Сохранить параметры.
Для того, чтобы при подключении через роутер Вам были доступны локальные ресурсы, в том числе наши сайты и личный кабинет, необходимо прописать в роутере маршруты. Для этого найти в панели управления роутера настройку «Routing», в заполняемых строчках, если это предусмотрено, отметить галку «Active», указать интерфейс «WAN» («Physical port»), и ввести строки со следующими значениями:
- Назначение 192.168.0.0, маска 255.255.0.0, IP адрес шлюза такой же, как в договоре в настройках локальной сети
- Назначение 10.0.0.0, маска 255.0.0.0, IP адрес шлюза тот же
- Назначение 172.16.0.0, маска 255.255.0.0, IP адрес шлюза тот же
3. Сохранение изменений и перезагрузка устройства
После указания всех необходимых настроек их нужно сохранить и
перезагрузить роутер. Для этого могут использоваться пункты «Сохранить»
(«Save»), «Перезагрузить» («Reboot») и т.п. в панели управления
устройством. Если найти кнопку перезагрузки не удалось, можно
воспользоваться кнопкой включения на роутере или просто отключить его на
несколько секунд от сети питания и включить снова.
Для этого могут использоваться пункты «Сохранить»
(«Save»), «Перезагрузить» («Reboot») и т.п. в панели управления
устройством. Если найти кнопку перезагрузки не удалось, можно
воспользоваться кнопкой включения на роутере или просто отключить его на
несколько секунд от сети питания и включить снова.
После перезагрузки подключите роутер к нашей сети используя разъем «WAN» на устройстве (иногда он выделен другим цветом). Теперь к роутеру можно подключать другие устройства через кабели (разъемы «LAN») или беспроводную сеть (Wi-Fi), если Вы ее настроили.
Как узнать данные сети роутера. Как узнать IP адрес роутера, чтоб зайти в его настройки?
Почти для каждого пользователя Всемирной паутины наличие маршрутизатора дома становится реальной необходимостью, ведь он позволяет быстро и без лишних усилий создать в жилище беспроводную сеть с выходом в интернет. Для выполнения настроек, замены пароля Wi-Fi и других потребностей вам нужно помнить IP-адрес роутера. Забыли его? Не беда! Новичку эта ситуация покажется сложной, поэтому приглашаем прочесть данную информацию.
Забыли его? Не беда! Новичку эта ситуация покажется сложной, поэтому приглашаем прочесть данную информацию.
Узнать IP-адрес устройства можно разными способами
Подсказка на самом роутере
Этот способ является самым легкодоступным. Достаточно лишь иметь доступ к устройству. Наклейка с адресом крепится на задней или нижней поверхности устройства. Покрутите его в руках или переверните, чтобы найти наклейку. Зачастую изначальный IP-адрес роутера такой: 192.168.1.1 либо 192.168.0.1. На устройствах некоторых фирм в качестве адреса может указываться буквенный адрес, как, например, tplinklogin.net на моделях TP-Link.
Если вы не обладаете физическим доступом к маршрутизатору , например, он прикреплён или установлен очень высоко, либо же наклейка содрана, то попробуйте поискать эту информацию в руководстве пользователя, там она обязательно указывается. Если не получается найти и бумажную инструкцию, то, зная модель устройства, можно загрузить её с официального сайта компании.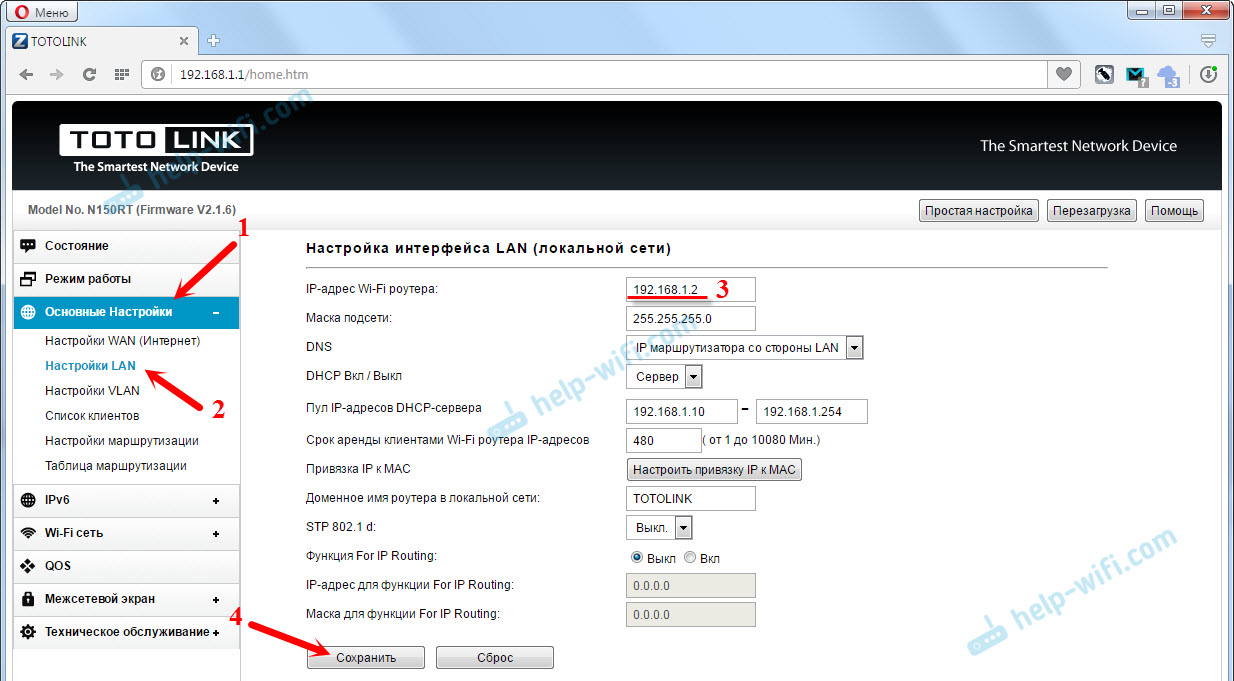 Если не владеете и этими данными, то узнать адрес устройства возможно иными способами.
Если не владеете и этими данными, то узнать адрес устройства возможно иными способами.
Мастер настройки сети
Чтобы посредством функционала Windows, необходимо запустить Центр управления сетями и общим доступом. Затем сделайте следующее:
- В системном трее кликнуть правой кнопкой мыши на значке «соединения», избрать «Центр управления сетями…»
- Войти в «Изменение параметров адаптера»
- При соединении через Wi-Fi нажать на «Беспроводная сеть» посредством кабеля — «Подключение по локальной сети» (Ethernet)
- В открывшемся окошке выбрать вкладку «Сведения». В поле «Шлюз по умолчанию IPv4» отобразится IP-адрес маршрутизатора.
Очутиться в этом разделе можно и иначе: после входа в «Центр управления сетями», находящийся примерно в центре экрана, кликните на «Подключение по локальной сети» («Беспроводная сеть»). А обладатели Windows 10 могут нажать Win+X и выбрать «Сетевые подключения».
Командная строка
Если по разнообразным причинам у вас не получается разведать IP-адрес роутера, указанными выше методами, то попробуйте использовать командную строку Windows .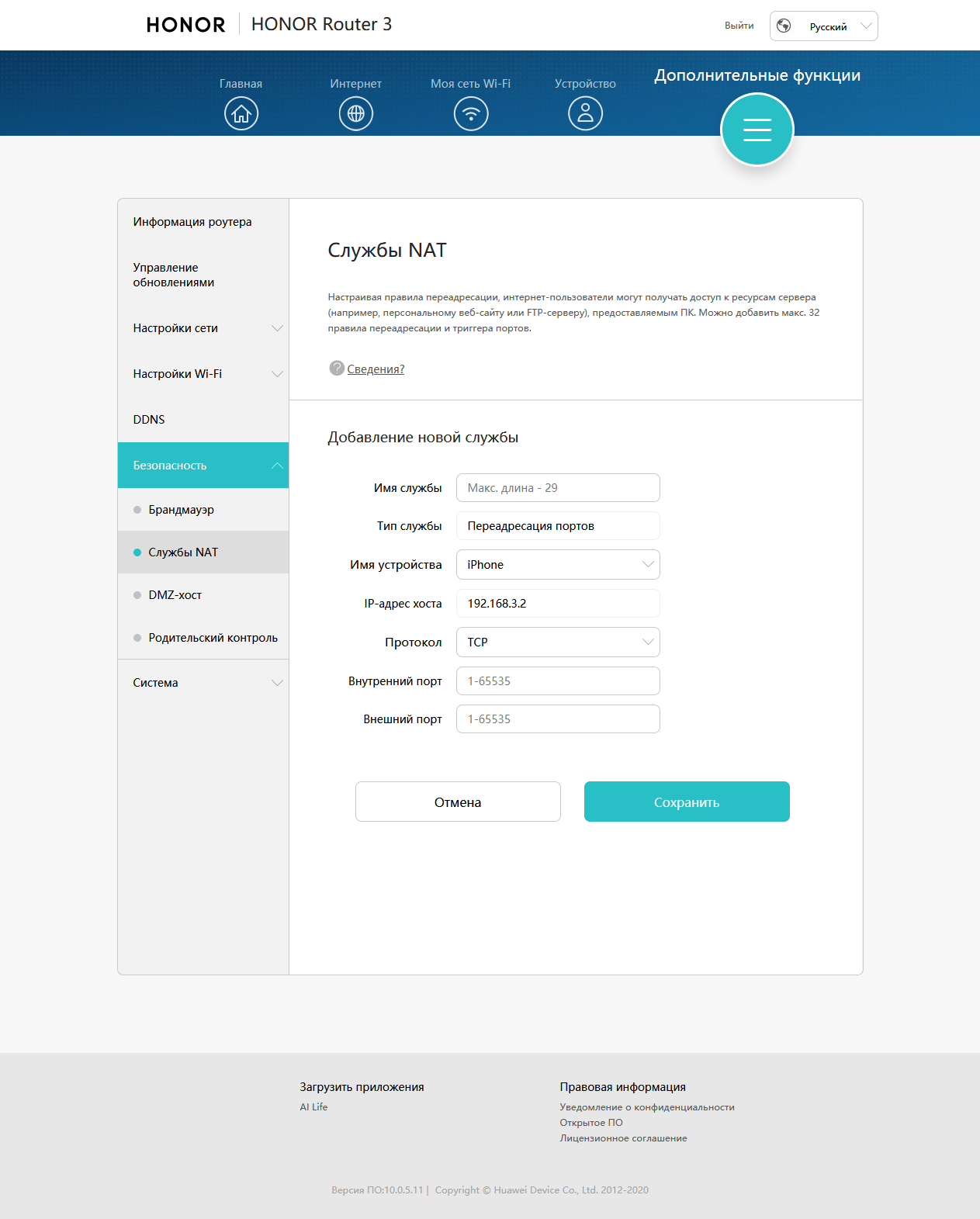 Запустить её допускается несколькими способами:
Запустить её допускается несколькими способами:
- Win+R — cmd
- Win+X — Командная строка (администратор)
- Поиск в Windows — напечатать cmd (или командная строка) (для ОС Windows 10)
- Пуск — Все программы — Служебные — Командная строка
- Пуск — строка поиска — cmd.
В окне командной строки добавьте команду ipconfig . Система выдаст информацию о состоянии подключения. Отыщите пункт «Основной шлюз», — это именно та информация, которая и является адресом Wi-Fi-маршрутизатора.
Заключение
Теперь вы осведомлены, как узнать IP-адрес роутера всеми доступными способами. Очевидно, что это совершенно несложно. Поэтому если вам потребовалось изменить пароль соединения , подкорректировать настройки устройства, но не удаётся вспомнить IP-адрес для попадания в веб-интерфейс, то примените один из советов статьи.
Приглашаем вас оставлять комментарии по поводу того, как вам удалось применить предложенную информацию.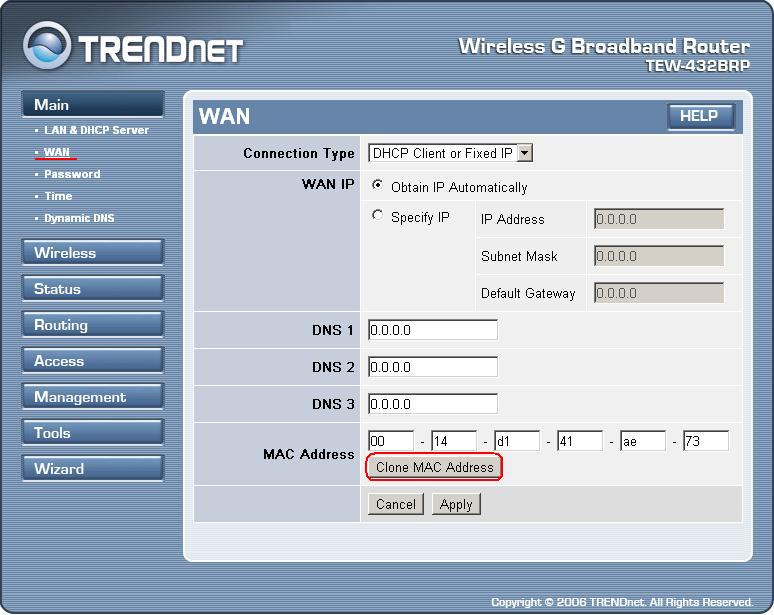 Будем рады услышать конструктивные предложения.
Будем рады услышать конструктивные предложения.
Сегодня многие абоненты проводных и беспроводных высокоскоростных соединений Интернет, к которым относятся типы подключений LAN, ADSL, 3G, и Wi-FI, используют в качестве распределяющего устройства роутер. Ведь это очень удобно, согласитесь! Просто поставил этот прибор, в несколько нажатий настроил его (а часто это производится специалистами Интернет-провайдера) — и раздавай одно Интернет-подключение на сколько хочешь и каких угодно устройств, особенно если использовать беспроводной роутер.
В последнем случае, где бы вы ни находились в пределах квартиры, при условии хорошего прохождения Wi-Fi сигнала всегда есть доступ в Интернет. Бывает, что такой вариант подключения предлагают сервисные компании и представители провайдеров, когда клиент сообщает, что хочет иметь доступ во с нескольких компьютеров, что бывает очень часто. При этом многие клиенты до возникновения проблем имеют очень отдаленное представление о том, что представляет собой «эта коробочка, из которой идет Интернет».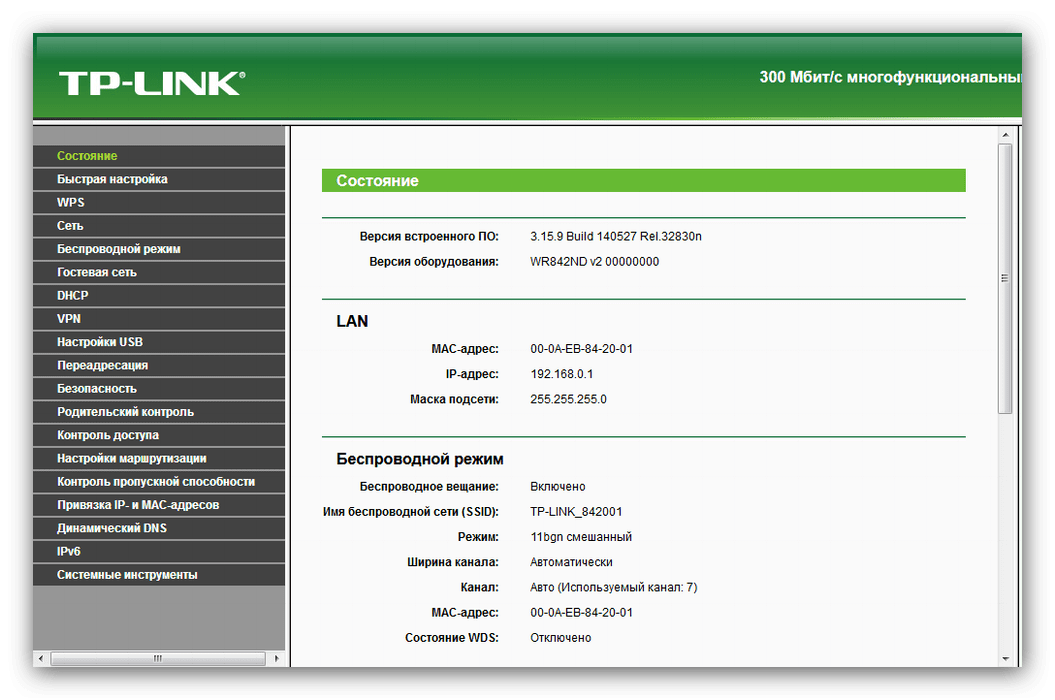
Но иногда наступает момент, когда требуется Чаще всего клиент предпочитает не разбираться самостоятельно, а вызвать специалиста, компетентного в подобных вопросах. Но иногда такой возможности нет и приходится разбираться в азах сетевых технологий самостоятельно.
Цель этой статьи — помочь вам решить вопрос, как узнать IP роутера. Также дать некоторое, хоть и весьма поверхностное представление о технологии NAT (трансляция сетевых адресов). А как узнать внешний IP роутера, это даже не вопрос — просто заходим на сайт 2ip.ru и видим динамический адрес, выделенный для вашего устройства провайдером. Но приступим к основной теме статьи.
Возможно, на роутере сбились настройки, надо «пробросить порт», изменить настройки маршрутизации или серверы провайдера, подключить какую-то функцию или установить на устройство свежую прошивку. Вариантов возникновения потребности получить доступ к этому устройству масса. В этих случаях у вас непременно возникает вопрос, как узнать IP роутера.
Чаще всего, по умолчанию это начальный адрес диапазона IP адресов, выделенного под локальные сети (192.168.0.1, 172.0.0.1, 172.0.1.1). Но иногда бывает, что IP адрес роутеру выдали нестандартный. В таких случаях надо проделать следующее. Нажимаете выбираете из всего многообразия пункт «Выполнить», набираете в открывшемся окне команду cmd. Открывается консоль. Набираем Система выдает вам всю доступную информацию про сетевые интерфейсы. Вот как просто узнать IP роутера.
Существует также альтернативная команда. Она позволяет ответить на вопрос, как узнать IP роутера, отображая вашу таблицу маршрутизации — route PRINT. Если вы используете для доступа к Интернету устройство типового российского провайдера, то VPN или PPPOE соединение устанавливается именно на роутере, а раздача Интернета происходит в локальную сеть.
Компьютерам всех форм и размеров, включая ноутбуки и планшеты, производится раздача IP адресов определенного диапазона локальной подсети. А роутер в этой системе, естественно, шлюз.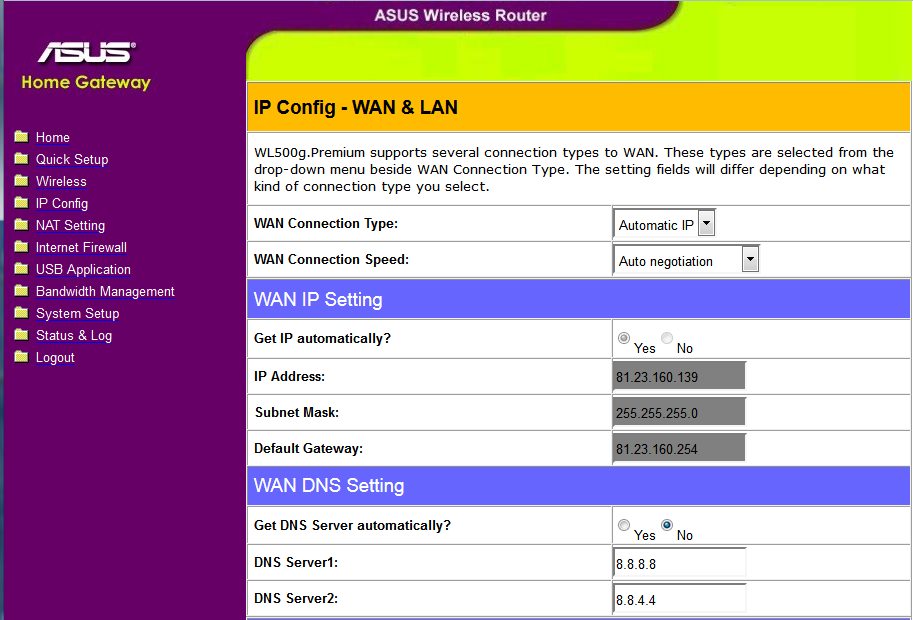 Именно его IP адрес отобразится по команде ipconfig /all. Затем набираем IP адрес роутера в и нам отображается окно ввода учетных данных для входа на роутер.
Именно его IP адрес отобразится по команде ipconfig /all. Затем набираем IP адрес роутера в и нам отображается окно ввода учетных данных для входа на роутер.
Если были установлены настройки по умолчанию, то логин (учетное имя) и пароль можно узнать в документации к прибору. Может получиться и так, что по каким-то причинам вы не знаете пароль к устройству. Внимание! Прежде чем сбра
IP-адресов маршрутизатора — 192.168.l.l
У вас возникли проблемы с поиском IP-адреса по умолчанию для панели администратора вашего маршрутизатора? Или вы просто не знаете, какой IP-адрес у вашего роутера по умолчанию?
Ниже приведен список IP-адресов по умолчанию практически для всех марок маршрутизаторов! Найдите марку вашего маршрутизатора в таблице ниже, и вы найдете IP-адрес вашего маршрутизатора по умолчанию!
| Марка маршрутизатора | IP-адрес для входа |
|---|---|
| 2 провода | 192.168.1.1 192.168.  0.1 0.1 192.168.1.254 10.0.0.138 |
| 3Com | 192.168.1.1 192.168.1.10.1 |
| Actiontec | 192.168.1.1 192.168.0.1 192.168.2.1 192.168.254.254 |
| Эйрлинк | 192.168.1.1 192.168.2.1 |
| Воздушное судно | 192.168.2.1 |
| Airties | 192.168.2.1 |
| Яблоко | 10.0.1.1 |
| Беспроводной усилитель | 192.168.3.1 |
| Asus | 192.168.1.1 192.168.2.1 10.10.1.1 |
| Aztech | 192.168.1.1 192.168.2.1 192.168.1.254 192.168.254.254 |
| Белкин | 192.168.1.1 192.168.2.1 10.0.0.2 10.1.1.1 |
| Млрд | 192.168.1.254 10.0.0.2 |
| Буффало | 192.168.1.1 192.168.11.1 |
| Dell | 192. 168.1.1 168.1.1 |
| Cisco | 192.168.1.1 192.168.0.30 192.168.0.50 10.0.0.1 10.0.0.2 |
| D-Link | 192.168.1.1 192.168.0.1 192.168.0.10 192.168.0.101 192.168.0.30 192.168.0.50 192.168.1.254 192.168.15.1 192.168.254.254 10.0.0.1 10.0. 0,2 10.1.1.1 10.90.90.90 |
| Edimax | 192.168.2.1 |
| Eminent | 192.168.1.1 192.168.0.1 192.168.8.1 |
| гигабайт | 192.168.1.254 |
| Хокинг | 192.168.1.200 192.168.1.254 |
| Huawei | 192.168.1.1 192.168.0.1 192.168.3.1 192.168.8.1 192.168.100.1 10.0.0.138 |
| LevelOne | 192.168.0.1 192.168.123.254 |
| Линксис | 192.168.1.1 192.168.0.1 192.168.1.10 192.168.  1.210 1.210 192.168.1.254 192.168.1.99 192.168.15.1 192.168.16.1 192.168.2.1 |
| Microsoft | 192.168.2.1 |
| Motorola | 192.168.0.1 192.168.10.1 192.168.15.1 192.168.20.1 19 |
IP-адрес маршрутизатора — поиск IP-адреса маршрутизатора
Маршрутизатор IP
IP-адрес вашего компьютера предоставляется вашим маршрутизатором и обычно очень похож на IP-адрес маршрутизатора , хотя последний обычно устанавливается каждым производителем по умолчанию.
Следовательно, маршрутизаторы Linksys используют внутренний IP-адрес 192.168.1.1, Маршрутизаторы Netgear используют внутренний IP-адрес 192.168.0.1, Маршрутизаторы Belkin используют внутренний IP-адрес 192.168.2.1.
IP-адрес маршрутизатора — внутренний IP-адрес
Ваш IP-адрес может оставаться неизменным все время (статическим), как и ваш номер телефона,
или может быть динамичным и изменяться при каждом подключении.
IP-адрес вашего компьютера не совпадает с IP-адресом по умолчанию для вашего маршрутизатора, который заводская установка, но может быть изменена.
IP-адрес маршрутизатора — это ваш внутренний IP-адрес, а не ваш публичный адрес (WAN IP), и вам потребуется это, если вы хотите внести изменения в настройки вашего роутера.
Поиск IP-адреса моего маршрутизатора
IP-адрес вашего внутреннего компьютера: :
Маршрутизатор домашней сети будет иметь два IP-адреса, один для локальной сети или локальной сети, и еще один для внешнего подключения к Интернету (WAN IP). Это предварительно установленный IP-адрес LAN, и WAN IP устанавливается после подключения маршрутизатора к Интернету.
Мой IP-адрес в глобальной сети
Ваш внешний, общедоступный или WAN IP-адрес: : 185.87.49.156
Если наш поиск IP-адреса маршрутизатора не работает для вас или вы хотите вручную найти сведения об IP-адресе маршрутизатора по умолчанию, следуйте информации ниже.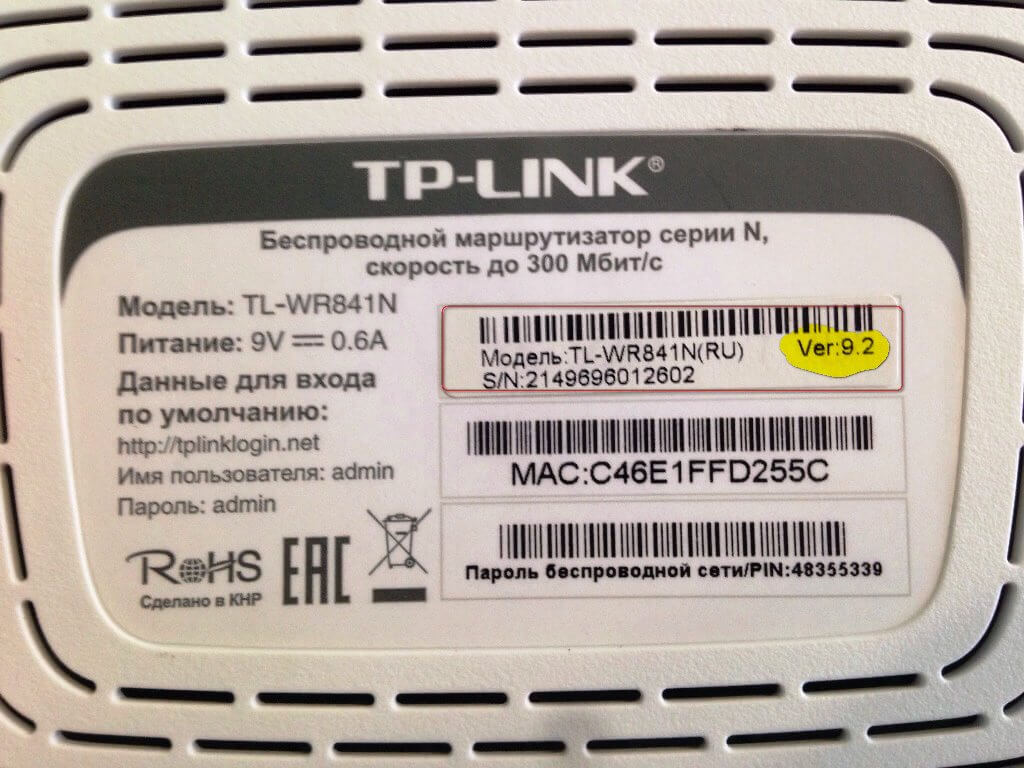 Нажмите Пуск, затем запустите, введите cmd в поле и нажмите ОК.
Затем добавьте в приглашение ipconfig, и адрес, который вы видите на шлюзе по умолчанию, будет IP-адресом маршрутизатора:
Нажмите Пуск, затем запустите, введите cmd в поле и нажмите ОК.
Затем добавьте в приглашение ipconfig, и адрес, который вы видите на шлюзе по умолчанию, будет IP-адресом маршрутизатора:
Либо в Windows нажмите Пуск> Все программы> Стандартные> Командная строка.Введите ipconfig и нажмите Enter. Шлюз по умолчанию — это IP-адрес вашего маршрутизатора.
Вы должны знать свой IP-адрес маршрутизатора по умолчанию, потому что он необходим, если вы хотите использовать свой браузер для доступа к маршрутизатору. чтобы защитить его с помощью настроек шифрования. Это мешает вашим соседям использовать ваш беспроводной маршрутизатор, а также защищает вас от внешних атак. Кроме того, если вы хотите защитить свой маршрутизатор, вам необходимо подключить его к ваш компьютер с кабелем Ethernet: это невозможно сделать по беспроводной сети.
Как найти IP-адрес маршрутизатора в Windows 10
Маршрутизатор, который создает вашу домашнюю сеть WiFi, идентифицируется своим собственным уникальным IP-адресом.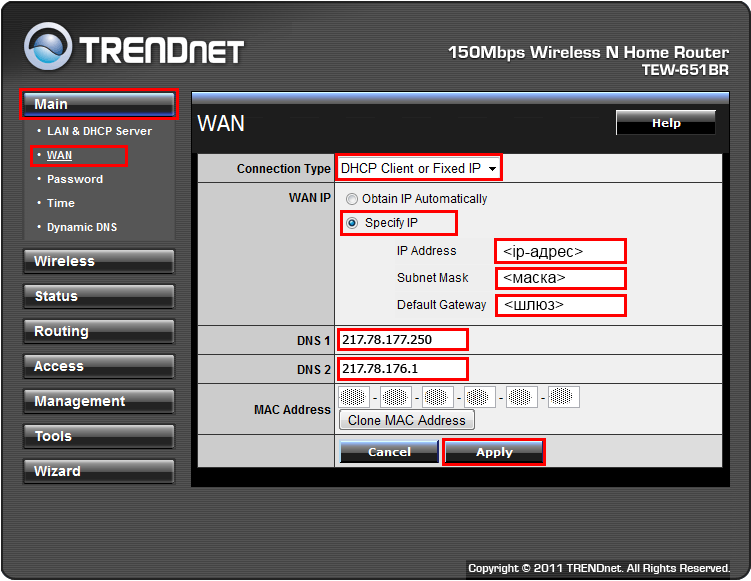 Ниже приведены инструкции по поиску IP-адреса маршрутизатора в Windows 10.
Ниже приведены инструкции по поиску IP-адреса маршрутизатора в Windows 10.
Найти IP-адрес маршрутизатора на компьютере под управлением Windows
В типичной домашней сети интернет-провайдер передает Интернет на модем, который передает его на маршрутизатор для распространения на компьютеры, мобильные телефоны, Chromecast и другие подключенные устройства.
Как упоминалось выше, маршрутизатор имеет свой собственный уникальный IP-адрес, и вам необходимо знать этот IP-адрес, чтобы войти в маршрутизатор.
Обычно люди хотят войти в маршрутизатор, чтобы обновить программное обеспечение маршрутизатора, изменить настройки безопасности, настроить родительский контроль и настроить фильтрацию IP-адресов.
1. Найдите IP-адрес маршрутизатора по умолчанию
Производители маршрутизаторов, такие как D-link и LinkSys, используют 192.168.0.1 и 192.168.1.1 в качестве IP-адреса маршрутизатора по умолчанию и размещают эту информацию на своих веб-сайтах.
IP-адрес маршрутизатора по умолчанию также должен быть указан в инструкции по эксплуатации, прилагаемой к маршрутизатору.
Вы также должны найти IP-адрес маршрутизатора по умолчанию, напечатанный на наклейке / этикетке, прикрепленной к нижней части маршрутизатора.
Если IP-адрес маршрутизатора по умолчанию был изменен вашим интернет-провайдером, вам нужно будет найти его на своем компьютере, используя следующий метод, описанный ниже.
2. Найдите IP-адрес маршрутизатора в Windows 10
Если вы используете ноутбук или настольный компьютер с Windows, вы можете выполнить следующие действия, чтобы найти IP-адрес маршрутизатора в Windows 10.
1. Перейдите в «Настройки»> «Сеть и Интернет»> щелкните «Состояние» на левой панели. На правой панели прокрутите вниз и щелкните ссылку «Просмотр свойств сети».
2. На следующем экране прокрутите вниз до сведений об активной сети (Ethernet или беспроводной), и вы увидите IP-адрес вашего маршрутизатора в списке рядом с «Шлюз по умолчанию:».