Как включить, оптимизировать и настроить NVIDIA G-Sync
Автор Архипов Егор На чтение 6 мин. Просмотров 13.4k. Опубликовано
Если у вас есть видеокарта NVIDIA и монитор, которые поддерживают NVIDIA G-Sync, вы можете использовать ее, чтобы исключить разрыв экрана и улучшить внешний вид игр, в которые вы играете.
Что делает G-Sync
«Разрыв экрана» традиционно был проблемой при игре в компьютерные игры. Допустим, у вас есть монитор с частотой 60 Гц, что означает, что он может отображать 60 кадров в секунду. Допустим, вы играете в игру с интенсивной графикой, и ваша видеокарта может воспроизводить только 50 кадров в секунду. Поскольку они не совпадают идеально, иногда вы видите часть одного кадра и часть другого, создавая артефакт, известный как разрыв экрана. Это может даже произойти, если вы выводите 60 кадров в секунду, если видеокарта посылает изображение на полпути через монитор, рисуя его.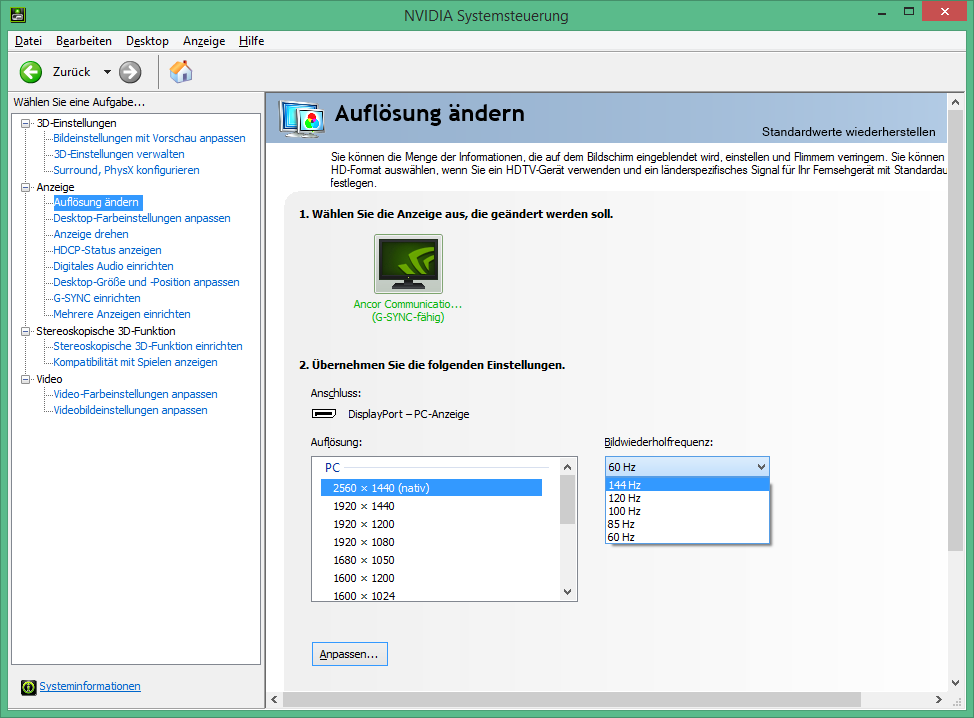
В прошлом решением было включение функции вертикальной синхронизации или Vsync в ваших играх. Это синхронизирует кадры с вашим монитором, поэтому каждый кадр отправляется на монитор в нужное время, что исключает разрыв экрана.
Есть только одна проблема: vsync будет работать только с частотой кадров, которая делится на частоту обновления вашего монитора. Таким образом, если ваш монитор имеет частоту 60 Гц, все, что выше 60 кадров в секунду, урезается ровно до 60 кадров в секунду. Это нормально – это все, что может отображать ваш монитор. Но если вы приходите к особенно насыщенной графикой части игры, и ваша частота кадров падает ниже 60 – даже до 59 кадров в секунду – vsync фактически сократит его до 30 кадров в секунду, поэтому вы не будете вызывать разрыв. И 30 кадров в секунду не совсем гладко.
G-Sync от NVIDIA решает эту проблему. Мониторы G-Sync используют адаптивную частоту обновления, которая изменяется в зависимости от того, сколько кадров в секунду вы получаете в игре, а не наоборот. Поэтому, когда ваша видеокарта завершает рисование кадра, монитор отображает его, независимо от того, получаете ли вы 60 кадров в секунду, 55 кадров в секунду или что-то еще. Вы не увидите разрывов, и ваша частота кадров не упадет до ужасных уровней. Это особенно полезно на мониторах с более высокой частотой обновления, например 144 Гц.
Поэтому, когда ваша видеокарта завершает рисование кадра, монитор отображает его, независимо от того, получаете ли вы 60 кадров в секунду, 55 кадров в секунду или что-то еще. Вы не увидите разрывов, и ваша частота кадров не упадет до ужасных уровней. Это особенно полезно на мониторах с более высокой частотой обновления, например 144 Гц.
Единственный улов? Вам нужен монитор, который поддерживает G-Sync, так как для него требуется чип в мониторе.
G-Sync является запатентованной технологией, поэтому для нее требуется монитор с модулем NVIDIA G-Sync внутри. Альтернатива AMD известна как FreeSync и основана исключительно на стандарте DIsplayPort без запатентованной технологии.
Как включить G-Sync на вашем компьютере
Если у вас есть монитор G-Sync и графическая карта с поддержкой G-Sync, вам потребуется немного настроить, чтобы все это заработало. Подключив все, откройте панель управления NVIDIA на вашем ПК, щелкнув правой кнопкой мыши на рабочем столе Windows и выбрав «Панель управления NVIDIA», или запустив приложение «Панель управления NVIDIA» в меню «Пуск».
Голова на дисплей> Настройка G-SYNC. Убедитесь, что опция «Включить G-SYNC» включена. По умолчанию G-Sync включен только для игр, работающих в полноэкранном режиме. Вы, вероятно, захотите выбрать опцию «Включить G-Sync для оконного и полноэкранного режима». Это заставит работать G-Sync, даже если вы играете в игры в оконном режиме на рабочем столе. Нажмите «Применить» после того, как вы измените какие-либо параметры здесь.
Если у вас есть несколько мониторов, подключенных к вашему компьютеру, и только один из них поддерживает G-Sync, панель управления сначала поможет вам установить монитор G-Sync в качестве основного дисплея.
если вы хотите знать, когда G-Sync включен, вы можете выбрать Display> G-Sync Indicator из панели управления NVIDIA, чтобы включить или отключить оверлей G-Sync.
Если эта опция включена, вы увидите наложение поверх игры, если включена G-Sync. Вероятно, это не то, что вы хотите оставить включенным все время, но это может помочь вам устранить неполадки и подтвердить, что G-Sync действительно включен и работает в игре.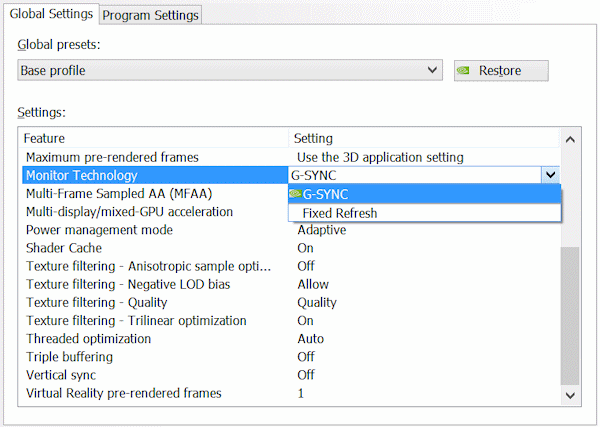
Как оптимизировать игровые настройки для G-Sync
G-Sync должен «просто работать» в большинстве случаев, если вы включите его в Панели управления NVIDIA. Но некоторые игры содержат функции, которые могут ограничить частоту обновления G-Sync на более низком уровне, чем ваш монитор.
Например, если у вас монитор 144 Гц, и вы играете в игру, вы должны убедиться, что в игре установлена частота обновления 144 Гц для вашего монитора и что любые функции, ограничивающие FPS, которые могут поддерживать его ниже 144 к/с, отключены. В Windows также должна быть установлена правильная частота обновления для вашего монитора с высокой частотой обновления.
В играх обязательно выберите максимальную частоту обновления для вашего монитора, отключите Vsync и отключите любую функцию «ограничения FPS».
Игра должна работать с максимальной частотой обновления – например, 144 кадра в секунду для монитора с частотой 144 Гц.Если частота кадров в игре будет ниже, частота обновления монитора будет соответствовать частоте кадров вашей игры на лету.
Как уменьшить задержку ввода в конкурентных играх
Если вы играете в конкурентные игры, вы можете максимально уменьшить задержку ввода. Панель управления NVIDIA позволяет вам сделать это, но есть и обратная сторона.
Возможно, вы не захотите трогать эти настройки, если вы действительно не хотите минимальной задержки ввода в конкретной игре. Эти настройки приведут к разрыву экрана, устраняя преимущества G-Sync, но немного уменьшат задержку ввода.
Вот как обычно работает G-Sync: Когда игра достигает максимального FPS для вашего монитора (144 кадра в секунду для монитора 144 Гц), запускается специальная форма Vsync, которая ограничивает частоту обновления вашего монитора. Он не сможет превышать 144 кадра в секунду. Это предотвращает разрыв экрана. Однако это может привести к немного большей задержке ввода.
Вы можете решить эту задержку ввода, позволив игре превышать максимальную частоту обновления вашего монитора. Когда это произойдет, вы увидите разрыв экрана, но игра будет реагировать на ввод чуть быстрее.
Чтобы найти эти настройки, откройте панель управления NVIDIA и выберите «Настройки 3D»> «Управление настройками 3D». Перейдите на вкладку «Настройки программы» и выберите игру, которую хотите настроить. Найдите параметр «Vertical Sync» и установите для него значение «Off». Нажмите «Применить», когда закончите. Теперь этой игре будет разрешено превышать частоту обновления вашего монитора. Чтобы отменить это изменение, вернитесь сюда и выберите опцию «Использовать глобальные настройки (Вкл.)» Для игры.
Вначале вы можете быть смущены этим: почему Vsync по умолчанию включен для всех игр на панели управления NVIDIA, даже несмотря на то, что мы сказали вам отключить его в своих играх?
Опция Vsync на панели управления NVIDIA – это особый тип VSync с поддержкой G-Sync, который включается только при высоких частотах кадров.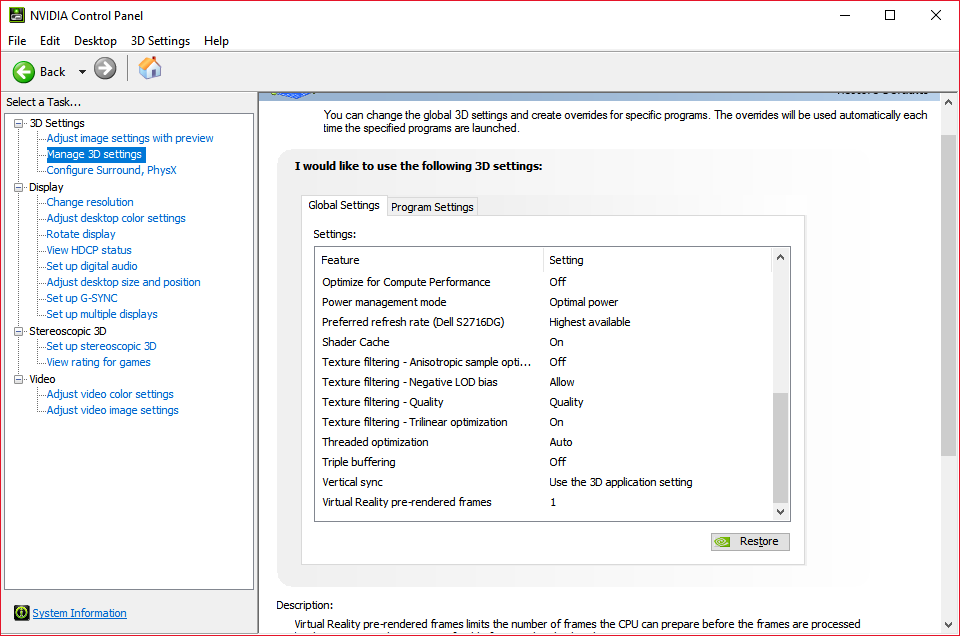 NVIDIA оптимизировала это, чтобы хорошо работать с G-Sync. Опция Vsync в ваших играх – это более традиционный тип, который лучше не использовать.
NVIDIA оптимизировала это, чтобы хорошо работать с G-Sync. Опция Vsync в ваших играх – это более традиционный тип, который лучше не использовать.
Короче говоря, правило таково: оставьте VSync включенным в Панели управления NVIDIA, но отключите его из игр. Отключайте его только для отдельных игр на панели управления NVIDIA, если вам действительно необходимо максимально уменьшить задержку ввода.
Монитор 144 Гц: настройка, Gsync и Freesync
Как включить Gsync на мониторе 144 Гц с поддержкой FreeSync с видеокартой от Nvidia?
Требования:
- Подключение через Display port
- технология FreeSync у монитора
- Видеокарта: 9xxx серии и выше(например gtx970, gtx 1050ti, gtx 1060, gtx 1070ti и т.д.
- Последние драйвера на видеокарту
Разберем всё по шагам:
- Включаем 144 Гц. Для этого жмём правой кнопкой мыши на рабочем столе. Выбираем «

Заходим в «Дополнительные параметры дисплея«
Нажимаем на свойства видеоадаптера
И во вкладке «Монитор» выставляем 144 Гц. Жмем Применить и закрываем.
2. Открываем «Панель управления NVIDIA«
В пункте Видео «Регулировка параметров цвета для видео» выбираем опцию «С настройками NVIDIA» и во вкладке «Дополнительно» выбираем динамический диапазон «Полный (0-255)» и нажимаем Применить.
Далее идем в пункт Дисплей «Изменение разрешения«. Проверяем, что частота обновления 144 Гц и ниже выбираем опцию «Использовать настройки цвета NVIDIA» и жмём применить.
Далее в пункте « Настройка G-SYNC» ставим галочку «Включить G-SYNC, поддержка G-SYNC«.
Выбираем опцию «Включить в полноэкранном режиме».
В «Параметры конкретного дисплея» ставим галочку «Включить параметры для выбранной модели дисплея«.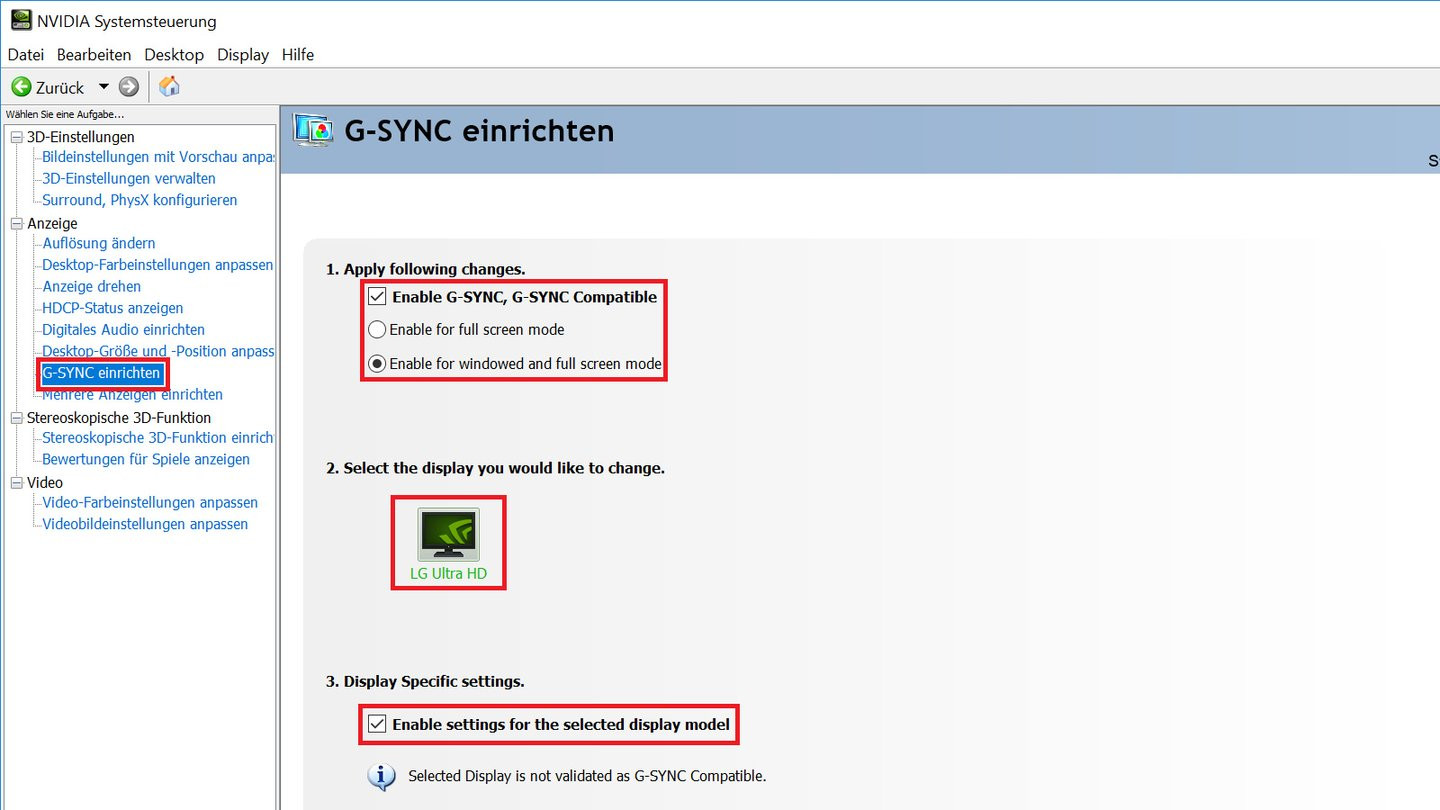
Переходим в Параметры 3D пункт «Управление параметрами 3D«.
Выставляем:
Предпочтительная частота обновления — Высшая доступная
Режим низкой задержки — Выкл.
Технология монитора — Поддержка G-SYNC
Жмём применить и закрываем панель управления NVIDIA.
- Заходим в параметры Windows и в поиске пишем «Калибровка цветов монитора«
Запускаем калибровку и настраиваем свой монитор, используя подсказки.
Запускаем nvidiaProfileInspector.exe от имени Администратора.
Дожидаемся загрузки(полностью исчезнет зеленый ползунок внизу окна)
В пункте Frame Rate Limiter выставляем 153,6fps
Нажимаем Apply changes. Закрываем.
5. Перезагружаем компьютер. Всё! Монитор настроен и готов к работе!
Как настроить и настроить NVIDIA G-Sync
Когда NVIDIA впервые представила G-Sync в 2013 году, это стало поворотным моментом для индустрии.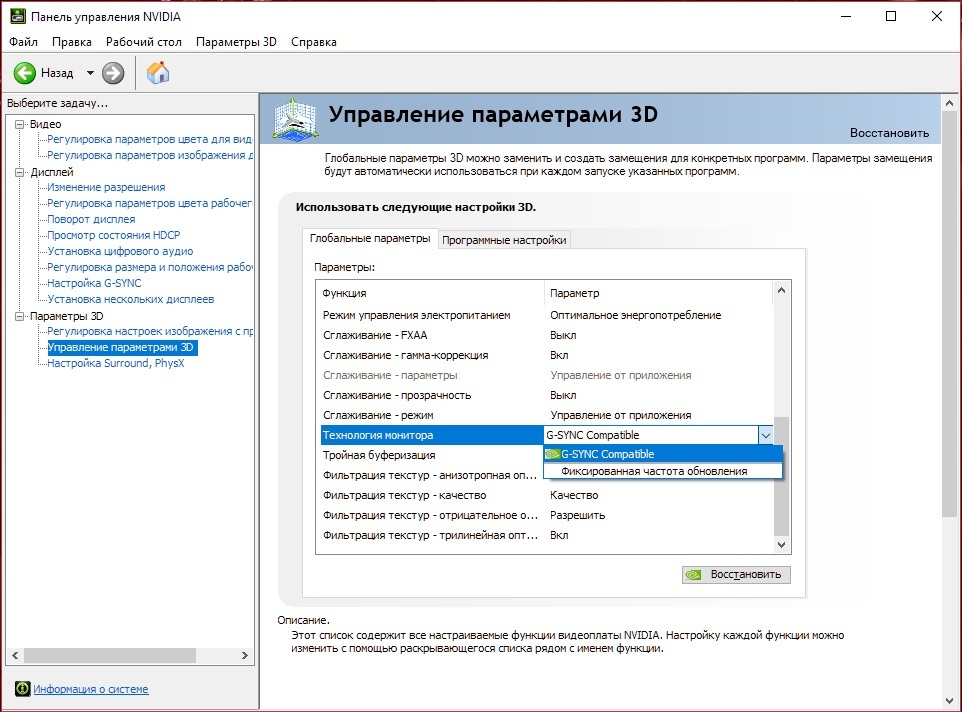 Большинство людей считали, что это святой Грааль компьютерных игр за то, что они предлагали, и это справедливо, потому что это дало наилучший игровой опыт на мониторах. Для тех из вас, кто еще не знает, NVIDIA G-Sync — это технология отображения на аппаратном уровне, которая синхронизирует частоту рендеринга графического процессора с частотой обновления монитора. В результате вы сразу заметите разницу во время игры, потому что G-Sync обеспечивает плавные и плавные игровые сессии, полностью исключая разрыв экрана. G-Sync встроен в мониторы с помощью модуля, и эти мониторы обычно более дороги. Однако, если у вас уже есть монитор G-Sync, вам необходимо правильно его настроить, так как есть некоторые недоразумения, которых следует избегать. Итак, давайте посмотрим, как настроить и настроить NVIDIA G-Sync:
Большинство людей считали, что это святой Грааль компьютерных игр за то, что они предлагали, и это справедливо, потому что это дало наилучший игровой опыт на мониторах. Для тех из вас, кто еще не знает, NVIDIA G-Sync — это технология отображения на аппаратном уровне, которая синхронизирует частоту рендеринга графического процессора с частотой обновления монитора. В результате вы сразу заметите разницу во время игры, потому что G-Sync обеспечивает плавные и плавные игровые сессии, полностью исключая разрыв экрана. G-Sync встроен в мониторы с помощью модуля, и эти мониторы обычно более дороги. Однако, если у вас уже есть монитор G-Sync, вам необходимо правильно его настроить, так как есть некоторые недоразумения, которых следует избегать. Итак, давайте посмотрим, как настроить и настроить NVIDIA G-Sync:
Настройка G-Sync с помощью панели управления NVIDIA
Есть некоторые незначительные ошибки, которые люди часто делают при настройке G-Sync, и в результате эта функция не работает должным образом.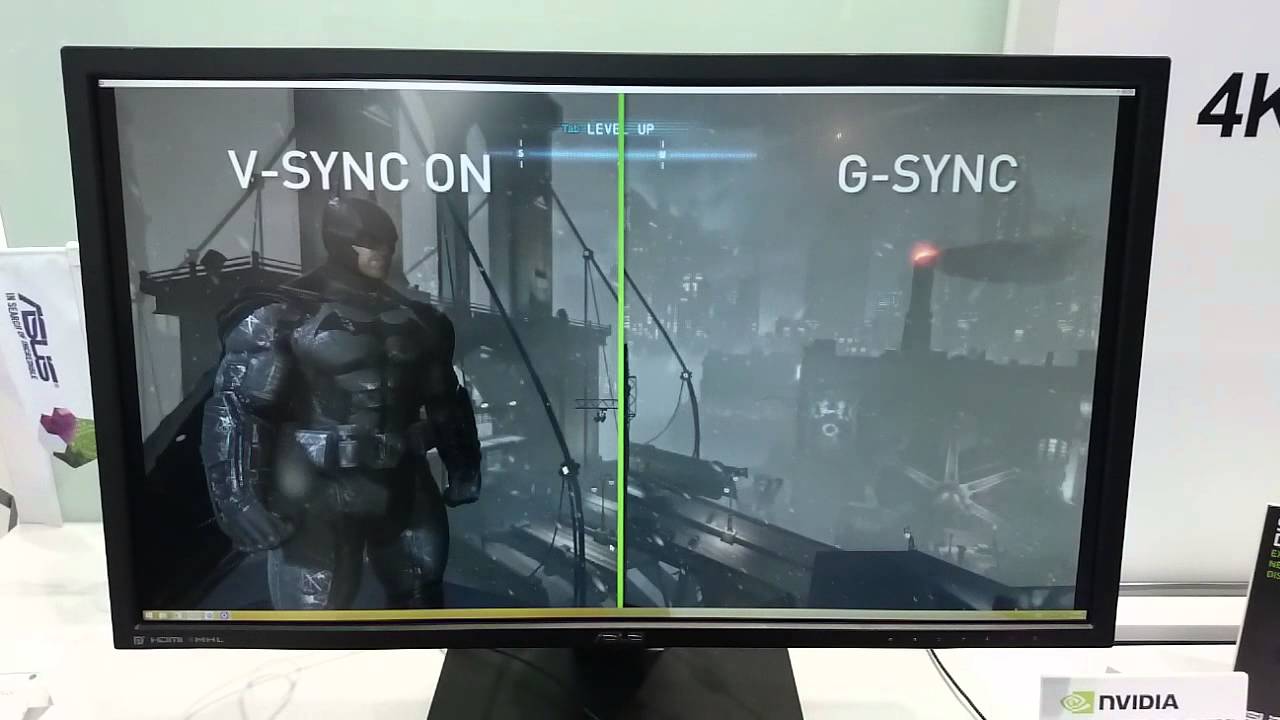 Мы, конечно, не хотим, чтобы вы оказались в такой ситуации, поэтому убедитесь, что вы выполнили следующие шаги для правильной настройки G-Sync:
Мы, конечно, не хотим, чтобы вы оказались в такой ситуации, поэтому убедитесь, что вы выполнили следующие шаги для правильной настройки G-Sync:
- Щелкните правой кнопкой мыши в любом месте на рабочем столе и нажмите « Панель управления NVIDIA», чтобы открыть ее. После этого нажмите « Настроить G-SYNC» в разделе «Дисплей» панели управления. По умолчанию, если у вас есть монитор G-Sync, вы заметите, что эта функция включена только в полноэкранном режиме. Мы должны изменить это, установив флажок « Включить G-SYNC для оконного и полноэкранного режима», потому что есть несколько игр, которые также работают в оконном режиме без полей, и мы просто не можем ими пренебречь.
- Теперь вам нужно нажать « Управление настройками 3D» в разделе «Настройки 3D» панели управления NVIDIA. Когда закончите, прокрутите немного вниз, и вы увидите опцию под названием «Технология мониторинга» .
 Если технология монитора отображается как «Фиксированная частота обновления» (что обычно наблюдается для мониторов без G-Sync), измените ее на « G-SYNC» нажав на выпадающую кнопку.
Если технология монитора отображается как «Фиксированная частота обновления» (что обычно наблюдается для мониторов без G-Sync), измените ее на « G-SYNC» нажав на выпадающую кнопку.
- Ну, это тот шаг, где большинство людей запутываются. Внизу того же меню вы увидите опцию вертикальной синхронизации. По умолчанию установлено «Использовать настройку 3D-приложения», но мы этого не хотим. Вертикальная синхронизация, которая вводит задержку ввода, бессмысленна, если у вас есть G-Sync. Итак, нажав на выпадающий список, установите Vertical Sync -> Off .
Настройка G-Sync для игр
Мы еще не закончили с настройкой G-Sync. У нас есть еще пара шагов, которые абсолютно необходимы для определения правильного функционирования G-Sync. Итак, внимательно следуйте инструкциям ниже:
- В некоторых играх V-Sync включен по умолчанию, но нам вообще не нужен V-Sync. Это полностью зависит от игры. Если вы хотите отключить V-Sync, вам нужно будет перейти к настройкам графики / видео в игре и отключить его, чтобы G-Sync могла нормально работать.

- Это, пожалуй, самый важный шаг в этом процессе, и я объясню вам, почему. Как мы уже говорили выше, G-Sync работает, синхронизируя скорость рендеринга графического процессора с частотой обновления монитора. Итак, предположим, что ваша игра рендерится с более низкой частотой кадров, чем частота обновления вашего монитора, G-Sync уменьшит частоту обновления вашего монитора до соответствия скорости рендеринга графического процессора, чтобы обеспечить плавный игровой процесс. Однако этот процесс не работает наоборот. Если графический процессор воспроизводит игру с более высокой частотой кадров, чем частота обновления монитора, G-Sync ничего не сделает, и во время игры у вас будет разрыв экрана. Чтобы избежать этого, вам нужно привязать частоту кадров вашей игры к частоте обновления вашего монитора . Вы можете сделать это, перейдя в настройки графики / видео вашей игры.
Замечания: Не во всех играх вы можете привязать частоту кадров к частоте обновления вашего монитора.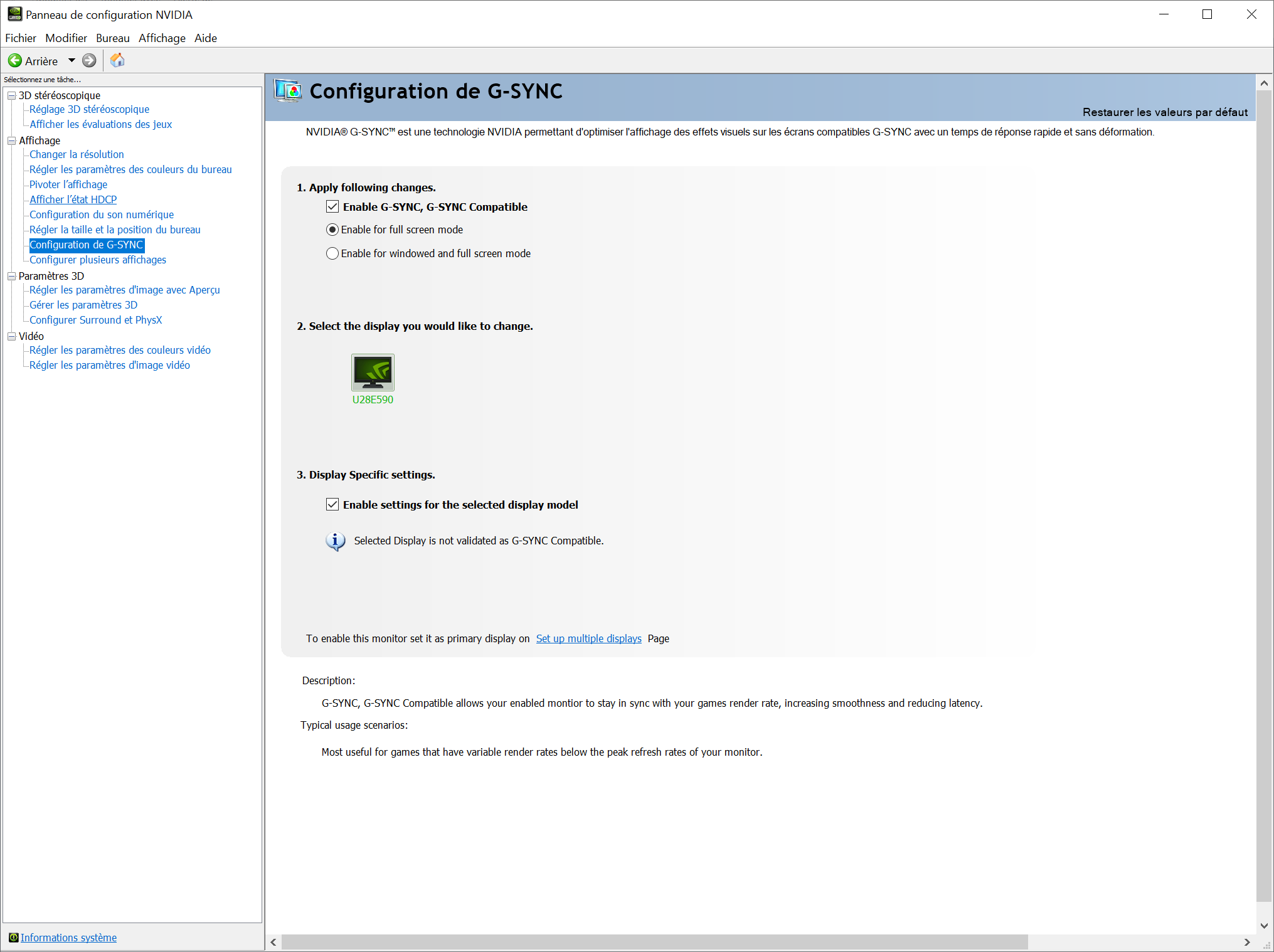 В таких случаях вам нужно будет использовать что-то в дополнение к G-Sync. Это можно сделать на панели управления NVIDIA, включив функцию быстрой синхронизации в режиме вертикальной синхронизации вместо полного ее отключения. Если вы не предпочитаете делать это, вы можете использовать стороннее программное обеспечение, такое как RivaTuner, которое поставляется вместе с MSI Afterburner, которое может ограничивать частоту кадров.
В таких случаях вам нужно будет использовать что-то в дополнение к G-Sync. Это можно сделать на панели управления NVIDIA, включив функцию быстрой синхронизации в режиме вертикальной синхронизации вместо полного ее отключения. Если вы не предпочитаете делать это, вы можете использовать стороннее программное обеспечение, такое как RivaTuner, которое поставляется вместе с MSI Afterburner, которое может ограничивать частоту кадров.
Как проверить, правильно ли работает G-Sync
Если вы не настроили G-Sync должным образом, вы все равно столкнетесь с проблемами, с которыми сталкиваются обычные мониторы. Итак, разрыв экрана — это первый признак того, что G-Sync вашего монитора не работает должным образом. Если вы выполнили все шаги, которые мы обсуждали, мы уверены, что вы никогда не столкнетесь с этими проблемами. Однако одного скриншота недостаточно для того, чтобы показать разницу в производительности, поэтому мы включили собственное видео NVIDIA, которое вы, ребята, можете проверить, а затем сравнить его с игровым процессом, чтобы подтвердить правильное функционирование NVIDIA G-. Синхронизация на вашем мониторе.
Синхронизация на вашем мониторе.
СМОТРИ ТАКЖЕ: Как разогнать GPU для лучшей игровой производительности
Используйте NVIDIA G-Sync для лучшего игрового опыта
Как только вы идете G-Sync, нет пути назад. Нет никаких сомнений в том, что вам не понравится пропускать плавные, без заикания и без слез игровые сессии. При этом, если у вас в настоящее время нет монитора G-Sync, вам определенно стоит подумать о его приобретении. Одного монитора G-Sync недостаточно, особенно если вы не настроили его должным образом. Мы заметили, что у некоторых пользователей возникли проблемы с его правильной настройкой, и поэтому мы решили внести свой вклад, решив эту проблему. Итак, вы правильно настроили G-Sync сейчас? Дайте нам знать, как эта статья помогла вам, просто добавив несколько слов в разделе комментариев внизу.
Как включить, оптимизировать и настроить NVIDIA G-Sync
Если у вас есть видеокарта и монитор NVIDIA, которые поддерживают NVIDIA G-Sync , вы можете использовать его для устранения разрывов экрана и улучшения внешнего вида игр.
Что делает G-Sync
СВЯЗАННЫЕ С: Объяснение G-Sync и FreeSync: переменная частота обновления для игр
«Разрыв экрана» традиционно был проблемой при игре в компьютерные игры. Допустим, у вас монитор с частотой 60 Гц, что означает, что он может показывать 60 кадров в секунду. Допустим, вы играете в игру с интенсивным использованием графики, и ваша видеокарта может воспроизводить только 50 кадров в секунду. Поскольку они не совпадают идеально, иногда вы можете видеть часть одного кадра и часть другого, создавая артефакт, известный как разрыв экрана. Это может произойти даже, если вы выводите 60 кадров в секунду, если графическая карта отправляет изображение на полпути через монитор, отрисовывая его.
В прошлом решение было включить функцию вертикальной синхронизации или Vsync в ваших играх . Это синхронизирует кадры с вашим монитором, поэтому каждый кадр отправляется на монитор в нужное время, устраняя разрыв экрана.
Это синхронизирует кадры с вашим монитором, поэтому каждый кадр отправляется на монитор в нужное время, устраняя разрыв экрана.
СВЯЗАННЫЕ С: Как настроить параметры видеоигры для улучшения графики и производительности
Есть только одна проблема: vsync будет работать только с частотой кадров, кратной частоте обновления вашего монитора. Поэтому, если ваш монитор имеет частоту 60 Гц, все, что превышает 60 кадров в секунду, будет сокращено до 60 кадров в секунду. Ничего страшного — это все, что может отображать ваш монитор. Но если вы подойдете к особенно насыщенной графикой части игры, и ваша частота кадров падает ниже 60 — даже до 59 кадров в секунду, vsync фактически сократит ее до 30 кадров в секунду, чтобы вы не вызывали разрывов. И 30 кадров в секунду — это не совсем гладко.
G-Sync от NVIDIA решает эту проблему. Мониторы G-Sync используют адаптивную частоту обновления, которая изменяется в зависимости от количества кадров в секунду, которое вы получаете в игре, а не наоборот. Поэтому, когда ваша видеокарта заканчивает рисовать кадр, монитор отображает его, независимо от того, получаете ли вы 60 кадров в секунду, 55 кадров в секунду или что-то еще. Вы не увидите разрывов, и ваша частота кадров не упадет до ужасающего уровня. Это особенно полезно на мониторах с более высокой частотой обновления, например 144 Гц.
Поэтому, когда ваша видеокарта заканчивает рисовать кадр, монитор отображает его, независимо от того, получаете ли вы 60 кадров в секунду, 55 кадров в секунду или что-то еще. Вы не увидите разрывов, и ваша частота кадров не упадет до ужасающего уровня. Это особенно полезно на мониторах с более высокой частотой обновления, например 144 Гц.
Единственная загвоздка? Вам нужен монитор, поддерживающий G-Sync, поскольку для него требуется чип в мониторе.
G-Sync — это запатентованная технология, поэтому для нее требуется монитор с модулем NVIDIA G-Sync внутри. Альтернатива AMD известна как FreeSync и полагается исключительно на стандарт DIsplayPort без каких-либо проприетарных технологий.
Как включить G-Sync на вашем ПК
Если у вас есть монитор G-Sync и видеокарта с поддержкой G-Sync, вам нужно будет немного настроить, чтобы все заработало. После подключения всех компонентов откройте панель управления NVIDIA на своем компьютере, щелкнув правой кнопкой мыши рабочий стол Windows и выбрав «Панель управления NVIDIA» или запустив приложение «Панель управления NVIDIA» из меню «Пуск».
Перейдите в раздел «Дисплей»> «Настроить G-SYNC». Убедитесь, что установлен флажок «Включить G-SYNC». По умолчанию G-Sync включен только для игр, работающих в полноэкранном режиме. Возможно, вы захотите вместо этого выбрать параметр «Включить G-Sync для оконного и полноэкранного режима». Благодаря этому G-Sync будет работать даже тогда, когда вы играете в игры в оконном режиме на рабочем столе. Нажмите «Применить» после того, как измените здесь какие-либо параметры.
Если к вашему ПК подключено несколько мониторов и только один из них поддерживает G-Sync, панель управления поможет вам сначала настроить монитор G-Sync в качестве основного дисплея.
если вы хотите знать, когда G-Sync включен, вы можете выбрать «Дисплей»> «Индикатор G-Sync» в Панели управления NVIDIA, чтобы включить или отключить наложение G-Sync.
Если этот параметр включен, вы увидите наложение поверх игры, когда G-Sync включен. Это, вероятно, не то, что вы хотите оставлять включенным все время, но это может помочь вам устранить неполадки и подтвердить, что G-Sync действительно включен и работает в игре.
Это, вероятно, не то, что вы хотите оставлять включенным все время, но это может помочь вам устранить неполадки и подтвердить, что G-Sync действительно включен и работает в игре.
Как оптимизировать игровые настройки для G-Sync
СВЯЗАННЫЕ С: Как заставить ваш монитор 120 Гц или 144 Гц использовать заявленную частоту обновления
G-Sync должен «просто работать» в большинстве случаев после того, как вы включите его в Панели управления NVIDIA. Но в некоторых играх есть функции, которые могут ограничивать частоту обновления G-Sync на более низком уровне, чем может поддерживать ваш монитор.
Например, если у вас монитор 144 Гц и вы играете в игру, вам нужно убедиться, что для игры установлена частота обновления 144 Гц для вашего монитора и что любые функции ограничения FPS, которые могут удерживать его ниже 144 кадров в секунду, отключены. Windows также должна быть установлена на правильная частота обновления для вашего монитора с высокой частотой обновления .
Windows также должна быть установлена на правильная частота обновления для вашего монитора с высокой частотой обновления .
В играх обязательно выберите максимальную частоту обновления для монитора, отключите Vsync и отключите любую функцию «ограничения FPS».
Игра должна работать на максимальной частоте обновления — 144 кадра в секунду для монитора 144 Гц, например. Если частота кадров игры опускается ниже этого значения, частота обновления монитора будет согласована с частотой кадров вашей игры на лету.
Как уменьшить задержку ввода в соревновательных играх
Если вы играете в соревновательные игры, возможно, вы захотите максимально уменьшить задержку ввода. Панель управления NVIDIA позволяет это сделать, но есть и обратная сторона.
Вы, вероятно, не захотите касаться этих настроек, если вы действительно не хотите как можно меньше задержки ввода в конкретной игре. Эти настройки снова приведут к разрыву экрана, лишив преимуществ G-Sync, но немного уменьшив задержку ввода.
Эти настройки снова приведут к разрыву экрана, лишив преимуществ G-Sync, но немного уменьшив задержку ввода.
Вот как обычно работает G-Sync: когда игра достигает максимального FPS для вашего монитора (144 кадра в секунду для монитора 144 Гц), включается особая форма Vsync и ограничивает игру частотой обновления вашего монитора. Он не сможет превышать 144 кадра в секунду. Это предотвращает появление разрывов экрана. Однако это может немного увеличить задержку ввода.
Вы можете устранить эту задержку ввода, разрешив игре превышать максимальную частоту обновления вашего монитора. Когда это произойдет, вы увидите разрыв экрана, но игра будет реагировать на ввод немного быстрее. Это имеет значение только в том случае, если ваша игра может превышать максимальную частоту обновления вашего монитора, и если вы играете в соревновательную игру, в которой важен каждый крошечный бит времени.
Чтобы найти эти настройки, откройте панель управления NVIDIA и перейдите в «Настройки 3D»> «Управление настройками 3D». Щелкните вкладку «Настройки программы» и выберите игру, которую хотите настроить. Найдите параметр «Вертикальная синхронизация» и установите для него значение «Выкл.». По завершении нажмите «Применить». Теперь в этой игре будет разрешено превышать частоту обновления вашего монитора. Чтобы отменить это изменение, вернитесь сюда и выберите для игры параметр «Использовать глобальные настройки (Вкл.)».
Щелкните вкладку «Настройки программы» и выберите игру, которую хотите настроить. Найдите параметр «Вертикальная синхронизация» и установите для него значение «Выкл.». По завершении нажмите «Применить». Теперь в этой игре будет разрешено превышать частоту обновления вашего монитора. Чтобы отменить это изменение, вернитесь сюда и выберите для игры параметр «Использовать глобальные настройки (Вкл.)».
Сначала вы можете быть сбиты с толку: почему Vsync по умолчанию включен для всех игр в Панели управления NVIDIA, даже если мы сказали вам выключить его в ваших играх?
Параметр Vsync на панели управления NVIDIA — это особый тип VSync с поддержкой G-Sync, который срабатывает только при высокой частоте кадров. NVIDIA оптимизировала это для хорошей работы с G-Sync. Параметр Vsync в ваших играх является более традиционным, и его лучше не использовать.
Короче говоря, правило таково: оставьте VSync включенным в панели управления NVIDIA, но отключите его в играх.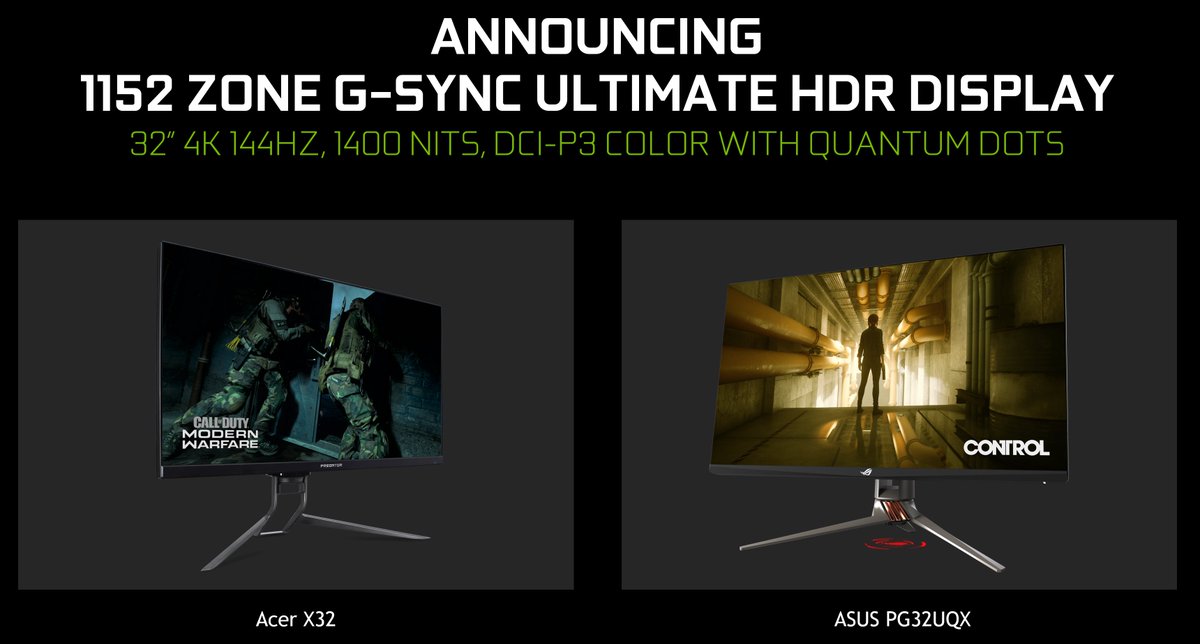 Отключайте его только для отдельных игр в Панели управления NVIDIA, если вам действительно нужно максимально уменьшить задержку ввода.
Отключайте его только для отдельных игр в Панели управления NVIDIA, если вам действительно нужно максимально уменьшить задержку ввода.
Как работает G-Sync compatible: проверяем на мониторе Asus VG278Q
Как включить G Sync Compatible?
В противном случае, вы можете включить эту функцию вручную, предприняв еще некоторые действия.
- Откройте панель управления Nvidia в правой нижней части рабочего стола Windows.
- Выберите «Display» (дисплей) и нажмите «Set up G-SYNC» (настроить G-SYNC).
- Выберите «Enable G-SYNC Compatible» (включить совместимость с G-SYNC).
Как работает технология G Sync?
ТЕХНОЛОГИЯ G-Sync
Революционная производительность G-SYNC достигается за счет синхронизации скорости регенерации изображения дисплея с GeForce GTX GPU, установленным в вашем ПК или ноутбуке. Это устраняет разрывы и минимизирует дрожание и задержки изображения.
Какие карты Nvidia поддерживают FreeSync?
Технологию AMD FreeSync можно использовать с видеокартами NVIDIA GeForce. … Например, выяснилось, что видеокарты GeForce GTX 10-й серии поддерживают работу с технологией синхронизации частоты смены кадров AMD FreeSync. Конечно, сами по себе видеокарты GeForce поддерживают только технологию синхронизации NVIDIA G-Sync.
… Например, выяснилось, что видеокарты GeForce GTX 10-й серии поддерживают работу с технологией синхронизации частоты смены кадров AMD FreeSync. Конечно, сами по себе видеокарты GeForce поддерживают только технологию синхронизации NVIDIA G-Sync.
Как установить G Sync?
Подключив все, откройте панель управления NVIDIA на вашем ПК, щелкнув правой кнопкой мыши на рабочем столе Windows и выбрав «Панель управления NVIDIA», или запустив приложение «Панель управления NVIDIA» в меню «Пуск». Голова на дисплей> Настройка G-SYNC. Убедитесь, что опция «Включить G-SYNC» включена.
Какие мониторы поддерживают FreeSync?
Чтобы ознаменовать начало 2019 года, Nvidia объявила о поддержке FreeSync в видеокартах GeForce.
…
Вот 22 монитора, совместимых с G-Sync, которые в настоящее время рекомендует Nvidia:
- Acer XFA240.

- Acer XG270HU.
- Acer Nitro XV273K.
- Acer XZ321Q.
- Acer XF250Q.
- Acer ED273A.
- Acer KG271.
- Acer XF240H.
Как включить FreeSync Nvidia?
Включить FreeSync на Nvidia
- В открывшемся окне (см. выше) в списке выбрать «Настройка G-SYNC».
- Поставить галочку «Enable G-SYNC…»
- Ниже, напротив «Enable settings for the selected display model» тоже ставим галку.
- Жмем «Применить»
Как работает FreeSync?
AMD FreeSync или Adaptive Sync. Подход FreeSync идентичен G-Sync: подёргивания минимизируются, разрывание картинки полностью устраняется, монитор выводит частоту кадров с той скоростью, с которой она просчитывается видеокартой. AMD FreeSync или Adaptive Sync. AMD не выделяет отличий между FreeSync и Adaptive Sync.
Какие видеокарты поддерживают G Sync?
G-SYNC поддерживает следующие видеокарты NVIDIA: GeForce GTX TITAN Black, GeForce GTX TITAN, GeForce GTX 780 Ti, GeForce GTX 780, GeForce GTX 770, GeForce GTX 760, GeForce GTX 750 Ti, GeForce GTX 750, GeForce GTX 690, GeForce GTX 680, GeForce GTX 670, GeForce GTX 660 Ti, GeForce GTX 660, and GeForce GTX 650 Ti BOOST.
Для чего нужен G Sync?
G-Sync — это собственная адаптивная технология синхронизации, разработанная компанией NVIDIA, направленная прежде всего на устранение разрывов экрана и потребность в программных сдерживающих факторах, таких как V-Sync.
Что такое G Sync Compatible?
Маркировка «G-SYNC Compatible» подтверждает, что монитор не мерцает, не мигает и работает без разрывов изображения и других помех во время игрового процесса с VRR.
Как включить Adaptive Sync?
Найдите раздел отвечающие за игры или технологию FreeSync, либо Adaptive Sync, в случае необходимости активируйте параметр. Теперь запустите на компьютере «Панель управления Nvidia» и далее перейдите в раздел «Настроить G-SYNC». После чего активируйте параметр «Включить G-SYNC, совместимый с G-SYNC».
Nvidia g-sync не работает в windows 10
Сохранять данные автозаполнения автоматически
Внимание.
Если вы хотите, чтобы данные автозаполнения на конкретном сайте не сохранялись в браузере, используйте режим Инкогнито. При необходимости вы можете отключить автозаполнение форм в браузере
При первом вводе информации в форму (например, адреса или номера телефона) браузер запоминает ее. При повторном вводе в поле
появляется список, из которого можно выбрать ранее сохраненный вариант автозаполнения.
Удалить данные автозаполнения
Нажмите → Дополнительно → Очистить историю .
В списке Удалить записи выберите пункт за все время .
Как включить и настроить HDR в Windows 10
Если вы выполнили общие требования, пришло время открыть приложение «Настройки» в Windows 10. Один из быстрых способов сделать это — нажать Windows + I на клавиатуре. Затем перейдите в Систему.
В столбце слева выберите «Дисплей», если он еще не выбран по умолчанию.
Справа найдите раздел «Цвет Windows HD» и включите переключатель «Играть в игры и приложения HDR».
Windows 10 включает HDR и спрашивает, следует ли сохранить эти настройки дисплея. Если все выглядит хорошо, нажмите или коснитесь Сохранить изменения. В противном случае нажмите «Вернуть» или подождите пару секунд, пока Windows 10 не вернется к предыдущим настройкам дисплея с отключенным HDR.
HDR теперь включен. Тем не менее, чтобы получить наилучшие впечатления от HDR, нажмите или коснитесь ссылки, которая гласит: «Настройки цвета Windows HD».
Теперь вы видите больше настроек для вашего дисплея.
Включите переключатели «Play HDR games and apps» и «Stream HDR video», чтобы вы могли наслаждаться HDR в играх, приложениях и видео, например, на YouTube.
Прокрутите вниз список настроек, и вы увидите видео предварительного просмотра, которое показывает, как видео выглядит с вашими текущими настройками видео. Сыграйте в нее, чтобы увидеть, удовлетворены ли вы Затем см. раздел «Внешний вид содержимого SDR» . SDR означает стандартный динамический диапазон. Это ваша обычная настройка видео, когда HDR не может быть использован.
Это ваша обычная настройка видео, когда HDR не может быть использован.
Проблема в том, что при включении HDR стандартный видеоконтент, не поддерживающий HDR, может выглядеть ужасно. Вы можете улучшить качество видео для контента SDR, используя ползунок «Внешний вид контента SDR». Отрегулируйте ползунок, пока не будет достигнут баланс между двумя образцами изображений, показанными в Windows 10. Теперь вы закончили настройку HDR в Windows 10 и, надеюсь, вы сможете наслаждаться высококачественным видеоконтентом.
Я не доволен качеством изображения после включения HDR в Windows 10. Что мне делать?
HDR может обеспечить захватывающее и красивое видео на вашем ПК с Windows 10. Однако из-за отсутствия стандартизации у этой технологии есть много недостатков, и она не обеспечивает удобство работы по принципу «включай и работай». Вам нужно не только оборудование с поддержкой HDR, но и операционная система для поддержки HDR, а также приложения, игры и видеоконтент. Поэтому у вас есть шансы столкнуться с такими проблемами, как стандартный видеоконтент SDR выглядит слишком ярким или слишком темным, цвета отображаются неправильно и т. д. Если у вас возникли проблемы, мы рекомендуем это руководство по поддержке от Microsoft: настройки цвета HDR и WCG в Windows 10.
д. Если у вас возникли проблемы, мы рекомендуем это руководство по поддержке от Microsoft: настройки цвета HDR и WCG в Windows 10.
Как включить?
Функцию можно активировать в настройках NVIDIA. Выполните следующие действия.
В первую очередь включите поддержку FreeSync на самом мониторе. После выключите компьютер и дисплей, отсоедините кабеля питания устройств и подождите 10 секунд, прежде чем включить их снова.
После загрузки щелкните правой кнопкой мыши на рабочем столе и выберите Панель управления NVIDIA.
В левом боковом меню перейдите на вкладку «Управление параметрами 3D». В правой части окна отображаются «Глобальные параметры» и «Программные настройки». Нас интересует первая вкладка.
В списке найдите поле «Технология монитора» и выберите «G-Sync Compatible». Это значение указывает системе, что дисплей совместимым и активирует возможность использования FreeSync на экране.
После включения этой опции, перейдите в боковое меню панели управления. Теперь в разделе Дисплей появится новая вкладка Настройка G-Sync.
Теперь в разделе Дисплей появится новая вкладка Настройка G-Sync.
Установите в этом месте флажок «Включить G-Sync», затем отметьте поле «Включить в оконном и полноэкранном режиме». Сохраните изменения кнопкой «Применить».
Как разогнать монитор до 75 Герц
Разгон монитора – процедура несложная, поэтому справиться с ней может даже новичок. Существует несколько методов оверклокинга дисплея, каждый из которых имеет свои особенности
Прежде чем запускать процесс, важно обратить внимание на некоторые нюансы:
- Поскольку мониторы разгоняются по-разному, на каждом из них при равных исходных данных можно добиться различных результатов.
- При изменении частоты монитор может погаснуть на пару секунд, что указывает на слишком высокую скорость смены кадра.
- Разгон монитора связан с определенными рисками, поэтому добиваться слишком высоких значений не рекомендуется.
- Перед разгоном следует удостовериться, что на компьютере установлен свежий драйвер видеокарты.

Разгон с NVIDIA
При использовании на компьютере видеокарты от NVIDIA, разогнать монитор, добившись нужной частоты, можно всего за пару кликов. Это связано с тем, что вместе с драйверами загружается «Панель управления NVIDIA», поддерживающая данную функцию. Алгоритм следующий:
Кликнуть правой кнопкой мыши по свободной области экрана и в контекстном меню выбрать пункт «Панель управления NVIDIA».
В меню слева найти опцию «Дисплей – Изменение разрешения» и в ни жней части дисплея нажать на клавишу «Настройка».
В следующем окне установить галку напротив пункта «Включить режимы, не предлагаемые дисплеем».
Далее кликнуть по нижней строке и перейти на страницу «Создать пользовательское разрешение».
Здесь можно изменять настройки, касающиеся работы монитора
В данном случае следует обратить внимание только на параметр «Частота обновления (Гц)».
Вводя последовательно разные значения в поле частоты, следует запускать «Тест». Увеличивать разрешение рекомендуется до тех пор, пока не появятся отклонения в цвете или качестве картинки.
После выбора оптимального значения, следует сохранить изменения, нажав на клавишу «Да».
В списке разрешений появится пункт «Пользовательское», которое понадобится выбрать и применить.
перейти по адресу
Разгон с AMD
Чтобы разогнать монитор до 75Гц с видеокартой AMD, понадобится установить драйвер, который включает удобную панель управления. Обе процедуры отличаются лишь интерфейсами панелей управления. В целом же они выполняются одинаково:
- вначале необходимо сохранить нативное разрешение;
- затем постепенно повышать частоту;
- тестировать выбранные изменения;
- и в завершение сохранить оптимальный режим.
Подробнее инструкция выглядит следующим образом:
- Запустить Radeon AMD и перейти в раздел «Дисплей». В правой части будет кнопка «Создать», по которой нужно кликнуть.
- На экране появится окно с настройками монитора.
- Как и в предыдущем случае увеличивать значения частоты следует постепенно, тестируя каждый вариант.
 Не должно изменяться качество картинки и появляться артефакты.
Не должно изменяться качество картинки и появляться артефакты.
Разгон с Intel
Для разгона монитора с HD-графикой Intel действия необходимо выполнять в той же последовательности, что и в предыдущих случаях.
- На свободной области рабочего стола кликнуть правой кнопкой мыши, чтобы вызвать контекстное меню. Активировать опцию «Панель управления HD-графикой Intel» и перейти в раздел «Дисплей».
- В левой части страницы нажать на строку «Пользовательские разрешения».
- Когда появится предупреждающее уведомление об опасностях установки кастомных разрешений, нужно согласиться, выбрав вариант «Да».
- На вкладке «Добавить» установить стандартное разрешение и новую частоту. Как и ранее, начинать нужно с небольших значений, постепенно увеличивая параметры.
- Когда оптимальный вариант будет найден, понадобится нажать на клавишу «Добавить», чтобы применить изменения.
Стабильность разгона проверить на странице.
Проблема с HDCP
Основная проблема с HDCP заключается в том, что существует вероятность того, что ваше устройство не поддерживает HDCP. Это случается не часто, но производители не обязаны делать свои устройства HDCP-совместимыми.
Это означает, что если вы купите не HDCP-совместимое устройство, вы не сможете передавать потоковое содержимое. Если одно из устройств во всей медиа-цепочке не поддерживает HDCP, передача не будет успешной.
В большинстве случаев, когда вы пытаетесь просмотреть HDCP-совместимый контент на устройстве, которое не поддерживает HDCP, вы увидите сообщение об ошибке, например «HDCP unauthorized» или «HDCP error».
Однако бывают также случаи, когда сообщение об ошибке не отображается. В некоторых случаях ошибка совместимости HDCP приводит к пустому экрану. После этого пользователям будет интересно узнать, в чем проблема с их устройством.
Это также означает, что некоторые из ваших старых устройств, даже если они могут поддерживать нужные порты, такие как HDMI, скорее всего, не совместимы с HDCP.
HDCP также может быть проблемой для людей, которые любят записывать свои игры. Хотя Sony выпустила обновление для PS4, которое разблокировало HDCP, она не смогла сделать это для PS3, поскольку HDCP был заблокирован на уровне чипа. Это означает, что игроки PS3, которые хотели записывать свои игры, должны были использовать внешние устройства захвата.
Проблема большинства форм управления цифровыми правами заключается в том, что в конечном итоге они приносят больше денег, чем пиратским. Когда люди пытаются просмотреть такие вещи, как видеоплееры, они не могут сделать снимок экрана интерфейса во время воспроизведения видео из-за HDCP. Очевидно, этого бы не случилось, если бы контент был пиратским.
У пользователей нет причин для того, чтобы покупать новые устройства, просто чтобы смотреть HDCP -совместимый контент, однако это единственный способ . Если у вас нет HDCP-совместимого устройства, вы не сможете смотреть HDCP-совместимые носители.
В отличие от ожидаемого, нет никакого официального устройства, которое можно подключить к старым телевизорам, чтобы сделать их совместимыми с HDCP. Они действительно хотят, чтобы вы купили новое устройство или прибегли к пиратству.
Хотя есть альтернатива. Пользователи с устройствами, не поддерживающими HDCP, могут приобрести разветвитель HDMI, который игнорирует запросы HDCP.
Чтобы использовать такое устройство, вам просто нужно поместить его между устройством вывода и телевизором или монитором, который вы используете.
Мы понимаем, почему HDCP был изобретен, но нет реальной причины для его существования в реальном мире. Пираты всегда будут иметь возможность распространения и копирования пиратского контента, а платящие пользователи всегда будут иметь немного худший опыт. В этом случае опыт немного более чем немного хуже, так как есть шанс, что вы даже не сможете смотреть свои видео файлы.
К счастью, HDCP-совместимость — это не то, о чем вам нужно беспокоиться при покупке нового устройства, если только оно не от сомнительного производителя. Это, однако, то, о чём вам нужно беспокоиться, если вы собираетесь снимать экран для каких-либо целей. Вы не сможете сделать это при потоковой передаче контента HDCP.
Использование разветвителя — это то, что вы должны серьезно рассмотреть, если у вас возникли проблемы с HDCP при использовании ваших устройств.
На самом деле проблемы при подключении HDMI кабеля случаются редко, но если все же случаются, их, как правило, можно разделить на две категории: проблемы с подключением и проблемы с совместимостью. Неполадки с подключением можно легко устранить выбрав подходящий кабель и распределительное устройство. Что же касается проблем с совместимостью, для их устранения придется немного повозиться.
Asus ROG Swift PG27UQ
Лучший монитор с G-Sync для игр 4K HDR
Размер экрана: 27 дюймов | Тип панели: IPS | Соотношение сторон: 16:9 | Разрешение: 3840 x 2160 | Время отклика: 4 мс | Частота обновления: 144 Гц | Вес: 12,7 кг
Это отличный монитор с G-Sync, обладающий множеством функций и качеств, требующий больших финансовых вложений, но все же мы рекомендуем его как один из лучших на рынке. Это устройство имеет невероятно мощный 27-дюймовый дисплей с великолепным разрешением 4K и технологией HDR, обеспечивающий очень четкое изображение, а наличие G-Sync означает, что все будет плавным — даже на 144 Гц. Но наилучшие результаты данный монитор покажет в том случае, если у вас есть поистине мощный ПК.
Устройство обладает всеми нужными портами: вход HDMI 2.0, DisplayPort 1.4, аудио 3,5 мм и два порта USB 3.0. Цена действительно велика, из-за чего пользователи делают выбор в пользу других, более дешевых опций, но если вы обладаете приличным бюджетом и готовы потратиться, то данный монитор – то, что нужно.
Плюсы:
- Шикарный дизайн;
- Действительно отличное качество изображения.
Минусы:
- Невероятно дорогой;
- Для наилучших результатов требуется мощный ПК.
Проверить Кэш браузера
Это еще один легкий способ. Но он содержит один минус – возможно получить список только последних посещенных сайтов в chrome. Для этого требуется в адресную строку браузера Google ввести команду chrome://cache/. Тогда перед вами появится список ресурсов, на которые вы недавно заходили.
Универсальность
Как уже говорилось, G-Sync нужно лицензировать и платить дополнительные баксы в зеленую казну. Поэтому мониторы с этой технологией в разы более редкие. Добавить FreeSync в монитор намного легче, поэтому их – как грибов после дождя. Легче найти геймерский монитор с этой технологии, чем без нее.
Что же касается поддержки видеокарт, то G-Sync поддерживает все модели NVIDIA GTX после 650 Ti, а также модели для ноутбуков после 960M. FreeSync поддерживает видеокарты Radeon R7 и выше, все модели RX и APU 6-го поколения и выше.
С FreeSync 2 дела обстоят значительно хуже – поддерживаемых мониторов единицы. От AOC есть, впрочем, парочка моделей. Например, изогнутый Agon AG322QC4 диагональю 31,5 дюйма, разрешением QHD и частотой 144 Гц. Кроме того, для передачи видеоданных с FreeSync 2 понадобится кабель HDMI не ниже версии 2.0a и DisplayPort не ниже версии 1.4.
Как проверить, правильно ли работает G-Sync
Если вы не настроили G-Sync должным образом, вы все равно столкнетесь с проблемами, с которыми сталкиваются обычные мониторы. Итак, разрыв экрана — это первый признак того, что G-Sync вашего монитора не работает должным образом. Если вы выполнили все шаги, которые мы обсуждали, мы уверены, что вы никогда не столкнетесь с этими проблемами. Однако одного скриншота недостаточно для того, чтобы показать разницу в производительности, поэтому мы включили собственное видео NVIDIA, которое вы, ребята, можете проверить, а затем сравнить его с игровым процессом, чтобы подтвердить правильное функционирование NVIDIA G- . Синхронизация на вашем мониторе.
СМОТРИ ТАКЖЕ: Как разогнать GPU для лучшей игровой производительности
Качество
У проприетарности G-Sync есть один важный плюс – реализация технологии на всех мониторах одинаковая и одинаково хороша. Она обеспечивает минимальную задержку ввода, но из-за особенностей работы мониторы с ней имеют всего один видеоразъём, и если очень повезёт – два. Обычно это HDMI и DisplayPort, причём максимально новых версий, 2.0 и 1.4 соответственно.
У FreeSync всё наоборот с точностью до пятого символа после запятой. Имплементация технологии происходит силами производителя монитора, и задержка ввода будет зависеть от контроля качества этого самого производителя. Производитель же решает и то, сколько видеоразъёмов и какого рода будет поддерживать монитор. У AOC G2460PF, к примеру, их целых четыре штуки, включая не только HDMI и DisplayPort, но и DVI-D, и даже VGA.
Впрочем, работать FreeSync умеет лишь с HDMI и DisplayPort. Можете подключить видеокарту и через VGA/DVI, но бороться с разрывами в этом случае придётся силами VSync.
Настройка G-Sync с помощью панели управления NVIDIA
Есть некоторые незначительные ошибки, которые люди часто делают при настройке G-Sync, и в результате эта функция не работает должным образом. Мы, конечно, не хотим, чтобы вы оказались в такой ситуации, поэтому убедитесь, что вы выполнили следующие шаги для правильной настройки G-Sync:
Щелкните правой кнопкой мыши в любом месте на рабочем столе и нажмите « Панель управления NVIDIA», чтобы открыть ее. После этого нажмите « Настроить G-SYNC» в разделе «Дисплей» панели управления. По умолчанию, если у вас есть монитор G-Sync, вы заметите, что эта функция включена только в полноэкранном режиме. Мы должны изменить это, установив флажок « Включить G-SYNC для оконного и полноэкранного режима», потому что есть несколько игр, которые также работают в оконном режиме без полей, и мы просто не можем ими пренебречь.
Теперь вам нужно нажать « Управление настройками 3D» в разделе «Настройки 3D» панели управления NVIDIA. Когда закончите, прокрутите немного вниз, и вы увидите опцию под названием «Технология мониторинга» . Если технология монитора отображается как «Фиксированная частота обновления» (что обычно наблюдается для мониторов без G-Sync), измените ее на « G-SYNC» нажав на выпадающую кнопку.
Ну, это тот шаг, где большинство людей запутываются. Внизу того же меню вы увидите опцию вертикальной синхронизации. По умолчанию установлено «Использовать настройку 3D-приложения», но мы этого не хотим. Вертикальная синхронизация, которая вводит задержку ввода, бессмысленна, если у вас есть G-Sync. Итак, нажав на выпадающий список, установите Vertical Sync -> Off .
Что делать с V-SYNC, если у меня G-SYNC? Оставить включенным или отключить его?
Это самая распространенная дилемма владельцев мониторов с G-SYNC. Принято думать, что эта технология полностью заменяет классическую V-SYNC, которую можно полностью отключить в панели управления NVIDIA или просто проигнорировать.
Сначала нужно понять разницу между ними. Задача обеих функций теоретически та же – преодоление эффекта разрыва экрана. Но способ действия существенно отличается.
V-SYNC синхронизирует кадры, подстраивая их к постоянной частоте обновления монитора. Следовательно, функция действует в качестве посредника, захватывая картинку и, соответственно, отображение кадра, так чтобы адаптировать их к постоянной частоте кадров, тем самым предотвратить разрывы изображения. В итоге это может привести к возникновению input lag (задержки), потому что V-SYNC сначала должен «захватить и упорядочить» изображение, а только потом его вывести на экран.
G-SYNC работает в точности наоборот. Подстраивает не изображение, а частоту обновления монитора к количеству кадров, отображаемых на экране. Все делается аппаратно с помощью модуля G-SYNC, встроенного в монитор, поэтому не возникает дополнительная задержка отображения картинки, как это имеет место в случае с вертикальной синхронизацией. В этом ее основное преимущество.
Вся проблема заключается в том, что работает G-SYNC хорошо только в случае, когда FPS находится в поддерживаемом диапазоне частот обновления. Этот диапазон захватывает частоты от 30 Гц до того значения, сколько максимально поддерживает монитор (60Гц или 144Гц). То есть эта технология работает в полную меру, когда FPS не падает ниже 30 и не превышает 60 или 144 кадров в секунду в зависимости от максимально поддерживаемой частоты обновления. Выглядит очень хорошо, приведенная ниже инфографика, созданная сервисом BlurBusters.
Что произойдет, если частота кадров в секунду выйдет за пределы этого диапазона? G-SYNC не сможет настроить обновление экрана, поэтому что за пределами диапазона не работает. Вы обнаружите точно такие же проблемы как на обычном мониторе без G-SYNC и работать будет классическая вертикальная синхронизация. Если она будет выключена, то возникнуть разрывы экрана. Если будет включена, то эффекта разрыва не увидите, но появится iput lag (задержка).
Поэтому в ваших интересах оставаться в диапазоне обновления G-SYNC, который составляет минимум 30 Гц и максимум от того, сколько максимально поддерживает монитор (чаще всего 144 Гц, но и есть дисплеи 60 Гц). Как это сделать? С помощью соответствующих параметров вертикальной синхронизации, а также через ограничение максимального количества FPS.
Какой, следовательно, из этого вывод? В ситуации, когда количество кадров в секунду падает ниже 30 FPS нужно оставить по-прежнему включенную вертикальную синхронизацию. Это редкие случаи, но если до них дойдет, то V-SYNC гарантирует, что не возникнет эффект разрыва картинки. Если превышен верхний предел, то здесь все просто – нужно ограничить максимальное количество кадров в секунду, чтобы не приближаться к верхней границе, при пересечении которой включается V-SYNC, тем самым обеспечивая непрерывную работу G-SYNC.
Следовательно, если у вас монитор 144 Гц нужно включить ограничение FPS на уровне 142, чтобы не приближаться к верхнему пределу. Если монитор 60 Гц – установите предел 58. Если даже компьютер находится в состоянии сделать больше FPS, то он этого не сделает. Тогда не включится V-SYNC и будет активен только G-SYNC.
Отключить автозаполнение форм
Задать данные автозаполнения вручную
Вручную вы можете сохранить в браузере данные банковской карты, пароли и личные данные (телефон, адрес, электронную почту и т. д.).
источник
Разгоняем монитор — скачать Custom Resolution Utility
Хочу рассказать вам о одной интересной программе которая позволяет разогнать ваш монитор, а точнее поднять частоту обновления экрана. Программа называется Custom Resolution Utility и скачать ее можете нажав по кнопке выше.
Custom Resolution Utility не только может увеличивать частоту обновления но и устанавливать любые разрешения которые может поддерживать ваш монитор. Утилита будет работать на базе компьютеров и ноутбуков с видеокартами ATI/AMD, NVIDIA, а также на некоторых картах Intel.
Windows XP не поддерживается, но все остальные начиная с Vista (7, 8.1 и 10) работают отлично. Программа обновлена 07.02.2019 до версии 1.4.1
Инструкция по использованию Custom Resolution Utility
Перед тем как использовать данную программу, рекомендую установить и запустить любую программу удаленного доступа (например TeamViewer), на тот случай если что то пойдет не так.
Также можно будет загрузится в безопасный режим или режим восстановления и исправить проблему. Программа никак не может повредить ваше оборудование, но все что вы делаете вы делаете на свой страх и риск.
Я не несу ответственности за то что делаете вы!
Итак настраиваем прогу:
- Распаковать архив с программой и компонентами.
- Запустить от имени администратора файл CRU.exe
- В выпадающем списке выбрать название вашего монитора
- Нажать на первую кнопку Add
- В строке Timing выбрать подходящее значение (что именно выбирать расскажу далее)
- Прописать значения разрешения которое поддерживается вашим монитором
- Ниже прописать значение Refresh rate (смотрите видео!)
- Нажать кнопку ОК и в следующем тоже ОК
- В папке с программой запустить файл restart.exe или restart64.exe исходя из разрядности (битности) вашей ОС
- Экран моргнет и переключится либо не переключится в тот режим который вы задали.
Если экран не переключился значит он не поддерживает тот режим который вы задали и восстановить стандартное разрешение вы можете через удаленное управление, безопасный режим или режим восстановления!
Подробнее о настройках Custom Resolution Utility
Как я писал выше в настройках есть пара моментов о которых нужно знать:
- Что выбирать в строке Timing
- Как узнать значение Refresh rate
В строке тайминг нужно выбрать значение подходящее вашему типу монитора, значений там несколько:
- «Manual» — позволяет вручную установить параметры синхронизации.Это режим по умолчанию.
- «Automatic — LCD standart» использует стандартные параметры синхронизации, обычно используемые с ЖК-мониторами и телевизорами высокой четкости.
- «Automatic — LCD native» использует стандартные временные параметры для собственной частоты обновления. Это может помочь при попытке повысить частоту обновления.
- «Automatic — LCD reduced» регулирует временные параметры для некоторых разрешений, чтобы уменьшить частоту пикселей. Это может помочь при попытке повысить частоту обновления.
- «Automatic — CRT standard» использует параметры синхронизации, совместимые с ЭЛТ-мониторами.
В строке Refresh rate нужно выбрать значение превышающее возможности вашего монитора с шагом 3 Герца. Например если ваш монитор максимально выдает 75 Герц, то вы можете попробовать увеличить частоту до 78 герц. Так шаг за шагом вы можете поднимать значение до тех пор пока не достигнете предела возможностей вашего монитора.
Включение HDR на тех мониторах где его нет!
Теперь в программе появилась функция которая позволяет включить HDR на тех мониторах на которых этой функции нет. HDR конечно эмулируется но контент HDR выглядит намного лучще чем в обычном режиме. Что включить HDR даже там где его нет смотрите видео ниже:
Вот такая нехитрая программа поможет вам увеличить частоту вашего монитора изменить разрешение экрана и включить HDR даже там где его нет.
Как использовать G-Sync на мониторе FreeSync?
Для начала вам необходимо убедиться, что вы обновили драйверы Nvidia до версии не ниже 417.71. Поддержка была включена 15 января 2019 года, поэтому драйверы, выпущенные до этого, не будут работать с мониторами FreeSync.
Вам также необходимо убедиться, что ваша видеокарта Nvidia и монитор подключены через DisplayPort. Кроме того, проверьте настройки вашего монитора, чтобы убедиться, что переменные частоты обновления включены.
Если ваш монитор относится к одной из моделей, совместимых с G-Sync, то G-Sync должен автоматически включиться, как и переменные частоты обновления. Если нет, вы можете вручную включить G-Sync, выполнив следующие действия:
- Откройте панель управления Nvidia
- Получил «Дисплей: Настройка G-SYNC»
- Установите флажок «Включить G-SYNC G-SYNC, совместимый» и выберите нужные параметры.
- Выберите свой монитор
- Отметьте «Включить настройки для выбранной модели дисплея»
- Применить настройки
Вы можете найти более подробную информацию о включении G-Sync здесь.
Требования к использованию технологии
Без дальнейшего продолжения можно сказать кратко: поддержка не доступна абсолютно для всех подключений между видеокартами GeForce и дисплеями FreeSync. Это не обязательно связано с намерениями NVIDIA использовать только собственные продукты. Просто функция динамического обновления AMD имеет свои требования, которые должны быть выполнены. Поэтому нужно проверить, чтобы видеокарта поддерживала соответствующие стандарты, так и дисплей был подключен к ней через соответствующий кабель.
Для правильной работы технологии требуются:
- Видеокарты серии Pascal (GTX 1000) и выше.
- Монитор FreeSync (не каждая модель совместима, особенно на слабых по качеству единицах могут возникнуть проблемы).
- Подключение по кабелю DisplayPort 1.2a (нет поддержки HDMI).
- Драйвера GeForce Game Ready не ниже версии 417.71.
Разочаровывает то факт, что функцию можно активировать только на картах серии Pascal (GTX 1000), Turing (RTX 2000) и более новых. Для сравнения, G-Sync работает даже на GeForce GTX 600.
Почему же FreeSync требует видеоадаптеры новой серии? Это связано с тем, что требуется подключение с помощью DisplayPort 1.2a, это значит, что этот стандарт поддерживает серия Pascal и более новые.
Также подключение зависит от качества монитора. Официально NVIDIA протестировала 400 моделей с этой технологией, но сертифицировала по качеству и совместимости только 12 из них. Но это не означает, что пригодны к использованию только эти 12 сертифицированных моделей – включить функцию можно абсолютно на всех мониторах FreeSync, подключенных по кабелю DisplayPort 1.2a. И в большинстве случаев, она будет работать. Это показывает, как высоко компания ставит планку в отношении требований к качеству моделей для их сертификации.
Включение G-Sync на FreeSync мониторе
Фото: Tim Schiesser, techspot.com
Сначала рассмотрим, как именно вы включаете поддержку адаптивной синхронизации для несертифицированных мониторов. Откройте панель управления Nvidia, перейдите в раздел «Настройка G-Sync» (Set up G-Sync) и выберите свой FreeSync монитор. Затем убедитесь, что установлены оба флажка: «Включить G-Sync, G-Sync совместимый» (Enable G-Sync, G-Sync compatible) и «Применить настройки для выбранной модели дисплея» (Enable settings for the selected display model). Второй флажок не появится, если ваш монитор из числа сертифицированных G-Sync мониторов. После чего нажмите «Применить» и ваш монитор включится с адаптивной синхронизацией.
В некоторых случаях может потребоваться перейти к глобальным настройкам 3D (Manage 3D settings) и в раскрывающемся списке «Технология монитора» (Monitor technology) выбрать «G-Sync Compatible», но на всех протестированных нами мониторах этого не потребовалось
Также важно отметить, что FreeSync должен быть включен на самом мониторе (обычно с помощью экранного меню). Некоторые мониторы имеют переключатель, который позволяет вам включать/выключать FreeSync или адаптивную синхронизацию, вам нужно установить его на «on».
И последнее замечание. В отличие от мониторов G-Sync, работающих с графическими процессорами Nvidia вплоть до серии GeForce 600, G-Sync совместимые и FreeSync мониторы работают только с Nvidia GTX 10 или новее. Мы протестировали множество мониторов с GeForce RTX 2080 Ti, но и все другие карты Pascal также должны работать. Мы полагаем, что это связано с тем, что Pascal является первой архитектурой графического процессора, которая поддерживает и адаптивную синхронизацию, и G-Sync, в то время как старые архитектуры поддерживали только G-Sync.
Загрузка…NVIDIA G-Sync — эта революционная технология, обеспечивающая самый быстрый и плавный игровой процесс
NVIDIA G-Sync — эта революционная технология, обеспечивающая самый быстрый и плавный игровой процесс- Главная
- Технологии
- Технология G-Sync
ТЕХНОЛОГИЯ G-Sync
NVIDIA G-Sync — эта революционная технология для мониторов, которая обеспечивает самый быстрый и плавный игровой процесс в истории. Революционная производительность G-SYNC достигается за счет синхронизации скорости регенерации изображения дисплея с GeForce GTX GPU, установленным в вашем ПК или ноутбуке. Это устраняет разрывы и минимизирует дрожание и задержки изображения. В результате сцены появляются мгновенно, объекты выглядят четче, а геймплей становится суперплавным, обеспечивая потрясающие визуальные впечатления и серьезное преимущество над соперниками.КАК РАБОТАЕТ NVIDIA G-SYNC?
Взгляните на игры по-новому с революционной технологией для мониторов NVIDIA® G-SYNC™. Синхронизируя частоту обновления дисплея и скорость рендеринга GPU, G-SYNC устраняет проблему разрыва кадров и минимизирует дрожание и задержки изображения, обеспечивая самый плавный игровой процесс без артефактов. Когда важен каждый кадр, необходима феноменальная производительность изображения, которую может обеспечить только NVIDIA G-SYNC. Сцены появляются мгновенно, объекты выглядят более четкими и яркими. Геймплей приобретает динамику и отзывчивость, что обеспечивает быстроту реакции и серьезное конкурентное преимущество в процессе игры. Любая игра приобретает такую картинку, скорость воспроизведения и атмосферу, как и задумывалось разработчиком игры.ПРОБЛЕМА: СТАРЫЕ ТЕХНОЛОГИИ
Когда телевизоры были изобретены, в них использовались катодно-лучевые трубки, которые работали методом сканирования потока электронов на поверхности трубки с фосфорным покрытием. Этот луч заставлял пиксель мерцать, и когда достаточное число пикселей довольно быстро активировались, катодно-лучевая трубка создавала ощущение видео с полноценным движением. Хотите – верьте, хотите — нет, эти первые телевизоры работали со скоростью обновления данных 60 Гц, так как промышленная частота переменного тока в США равна 60 Гц. Совпадение скорости обновления данных телевизора с промышленной частотой переменного тока облегчало создание первой электроники и сокращало помехи на экране. К моменту изобретения персональных компьютеров в начале 80-х годов, технология катодно-лучевых телевизоров прочно заняла свое место и была самой простой и рентабельной технологией для создания компьютерных мониторов. 60 Гц и фиксированная частота обновления стали стандартом, а сборщики систем научились извлекать максимум возможностей из более чем неидеальной ситуации. За последние три десятилетия несмотря на то что технология катодно-лучевых телевизоров эволюционировала в технологию LCD и LED телевизоров, ни одна крупная компания не осмелилась бросить вызов этому стереотипу, и синхронизация GPU со скоростью обновления монитора остается стандартной практикой в отрасли и по сей день. Проблематично то, что видеокарты не осуществляют рендеринг изображения с постоянной частотой. В действительности, частота смены кадров на GPU будет значительно отличаться даже в одной сцене в одной и той же игре в зависимости от текущей нагрузки GPU. А если мониторы имеют фиксированную частоту обновления, то как же передать изображения с GPU на экран? Первый способ – это просто игнорировать частоту обновления монитора и обновлять изображение в середине цикла. Nvidia называем это отключенным режимом VSync, именно так по умолчанию играют большинство геймеров. Недостаток заключается в том, что когда один цикл обновления монитора включает два изображения, появляется очень заметная «линия разрыва», которую обычно называют разрывом экрана. Хороший известный способ борьбы с разрывом экрана заключается в том, чтобы включить технологию VSync, которая заставляет GPU отложить обновление экрана до начала нового цикла обновления монитора. Это приводит к дрожанию изображения, когда частота смены кадров на GPU ниже частоты обновления дисплея. Это также увеличивает время ожидания, которое приводит к задержке ввода — заметной задержке между нажатием клавиши и появлением результата на экране. Что еще хуже, многие игроки страдают от чрезмерного напряжения глаз из-за дрожания изображения, у других развиваются головные боли и мигрени. Это заставило Nvidia разработать технологию Adaptive VSync, эффективное решение, которое было хорошо принято критиками. Несмотря на создание этой технологии, проблема с задержкой ввода все еще остается, а это неприемлемо для многих геймеров-энтузиастов и совершенно не подходит для профессиональных геймеров (киберспортсменов), которые самостоятельно настраивают свои видеокарты, мониторы, клавиатуры и мыши, чтобы минимизировать досадные задержки между действием и реакцией.РЕШЕНИЕ: NVIDIA G-SYNC
Встречайте технологию NVIDIA G-SYNC, которая устраняет разрывы экрана, минимизируя задержку ввода и дрожание изображения. G-SYNC обеспечивает такие революционные возможности, синхронизируя монитор с частотой обработки кадров на GPU, а не наоборот, что приводит к более скоростному и плавному изображению без разрывов, которое поднимает игры на качественно новый уровень. Гуру отрасли Джон Кармак (John Carmack), Тим Суини (Tim Sweeney), Джохан Андерсон (Johan Andersson) и Марк Рейн (Mark Rein) были впечатлены технологией NVIDIA G-SYNC. Киберспортсмены и лиги киберспорта выстраиваются в очередь, чтобы использовать технологию NVIDIA G-SYNC, которая раскроет их настоящее мастерство, требующее еще более быстрой реакции, благодаря незаметной задержке между действиями на экране и командами клавиатуры. Во время внутренних тестирований заядлые игроки проводили обеденное время за онлайн матчами по локальной сети, используя мониторы с поддержкой G-SYNC, чтобы одержать победу. Если вы, как и киберспортсмены, хотите получить самый четкий, плавный и отзывчивый игровой процесс, то мониторы с поддержкой NVIDIA G-SYNC – это совершенный прорыв, подобного которому больше нигде не найти. Настоящая инновация в эру доработок, NVIDIA G-SYNC кардинально изменит ваш взгляд на игры.Для настройки G-SYNC
От Панель навигации NVIDIA Control Panel панель , под Display, нажмите Настроить G-SYNC , чтобы открыть связанную страницу.
Если не отмечен, затем нажмите Включить Флажок G-SYNC / G-SYNC Compatible.
Выбрать либо полноэкранный режим, либо Оконный и полноэкранный режим, в зависимости от вашей системы и программ, которые вы планируете запускать.
Полный режим экрана: выберите этот вариант, если в вашей системе трудности с использованием G-SYNC с оконными приложениями, но вы все равно хотите использовать G-SYNC с полноэкранными приложениями.
Оконный и полноэкранный режим: выберите этот вариант, если хотите используйте G-SYNC с оконными приложениями.
Выбрать приложение настроек G-SYNC для конкретного дисплея.
Этот шаг применяется к дисплеям, совместимым с G-SYNC. или дисплеи VRR, которые не были подтверждены NVIDIA как совместимые с G-SYNC. После включения G-SYNC вы можете выбрать, какие модели подключенных дисплеев чтобы применить настройки G-SYNC из шага 3. Это также полезно для тестирования G-SYNC на дисплеях VRR, не прошедших валидацию как G-SYNC Совместимый.
Для применения настроек G-SYNC ко всем подключенным дисплеям конкретной модели,
На выбор дисплея, выберите значок модели дисплея.
На выбор отобразить конкретную настройку, установите флажок Включить установите флажок для выбранной модели дисплея.
Подписаться инструкции на оставшейся части страницы, чтобы включить G-SYNC.
Убедитесь, что у вас есть G-SYNC-совместимый или G-SYNC-совместимый дисплей подключен, включен и настроен в качестве основного дисплея.
Убедитесь, что Monitor Технология настроена на G-SYNC / G-SYNC Совместимо со страницы «Управление настройками 3D».
Как включить NVIDIA G-Sync на вашем ПК
NVIDIA G-Sync — это технология, лицензированная производителем графических процессоров компаниям, производящим дисплеи для ПК и ноутбуков. В двух словах, он обеспечивает плавную и плавную игру без разрывов, позволяя монитору и графическому процессору взаимодействовать друг с другом. Дисплей отображает каждый кадр, выводимый графическим процессором, и эта переменная частота обновления гарантирует отсутствие разрывов во время игры. Однако он не активируется по волшебству, как только вы подключаете дисплей G-Sync.Вот что вам нужно сделать.
Как включить G-Sync на вашем ПК
Первое, что нужно сделать, это убедиться, что вы действительно включили настройку G-Sync на своем ПК.
- Щелкните правой кнопкой мыши на рабочем столе.
- Выберите Панель управления NVIDIA.
Разверните display элемент на боковой панели.
- Нажмите , чтобы настроить G-Sync.
- Установите флажок рядом с , чтобы включить G-Sync.
- Ниже выберите, хотите ли вы, чтобы G-Sync был включен только для полноэкранного или полноэкранного и оконного режимов.
Как использовать G-Sync в компьютерных играх
Чтобы использовать G-Sync в играх, вам также необходимо настроить монитор в качестве основного дисплея на этой же панели управления, если вы используете несколько мониторов.
- В том же окне, что и выше, щелкните , чтобы настроить несколько дисплеев.
- Убедитесь, что монитор G-Sync находится в правильном месте и выделен как основной.
Если вам нужно сделать его основным дисплеем, выполните следующие действия.
- Откройте приложение настроек Windows 10 .
- Щелкните систему .
- Теперь щелкните по дисплею .
- Выделите поле, соответствующее рассматриваемому дисплею.
Прокрутите вниз и установите флажок рядом с , чтобы сделать его основным дисплеем.
Теперь, когда вы играете, у вас будет четкое изображение на экране без слез.Простой!
Топовое оборудование для NVIDIA G-Sync
NVIDIA G-Sync работает с любой из лучших видеокарт компании, но если вы ищете отличное оборудование, чтобы получить от него максимальную отдачу, это одни из наших фаворитов.
NVIDIA GeForce RTX 3080
Обладая звездной производительностью 4K и 1440p, которая превосходит RTX 2080 и RTX 2080 Ti, новый RTX 3080 — это наш выбор в качестве лучшего графического процессора для вашего игрового ПК. Просто убедитесь, что это не излишек для ваших нужд.
- Смотрите на Амазонке
- Смотрите в Best Buy
Razer Raptor 27
Razer создал идеальный дисплей как для работы, так и для игр, позволяя вам делать больше в рабочее время и при этом получать небольшое время простоя. Этот массивный великолепный экран также поддерживает G-Sync для четкой игры без разрывов.
600 долларов от RazerМы можем получать комиссию за покупки, используя наши ссылки. Учить больше.
Юбилей 🎉Surface Pro 3 был выпущен 7 лет назад сегодня, и он все изменил
Surface Pro 3 был анонсирован 20 мая 2014 года.В тот праздничный сезон выручка Surface увеличилась до 1,1 миллиарда долларов, а вместе с ней и переход на удобный для блокнота формат 3: 2 с разрешением выше Full HD. Вот быстрый взгляд на тот день и на то, что произошло с тех пор.
Плавный серфингЛучшее из 4K-телевизоров с поддержкой NVIDIA G-Sync
NVIDIA G-Sync, наконец, доступна для телевизоров 4K, чтобы устранить разрыв экрана и обеспечить бесперебойную работу ваших компьютерных игр. Мы собрали лучшие телевизоры, совместимые с G-Sync, и которые лучше всего подходят для вас.
Как настроить Nvidia G-Sync для бесперебойной игры на ПК
Какими бы модными ни были новые консоли, ПК по-прежнему находятся на переднем крае игровых технологий. Они обеспечивают большую точность графики и сглаживание движения, чем могут представить PlayStation 5 и Xbox Series X. Однако у этих преимуществ есть и свои недостатки: частота кадров, вероятно, будет выше, чем на обычной консоли.
В особенно сложных сценах вы можете получить 45 кадров в секунду, в то время как сцены, которые легче рендерить, могут достигать сотен.Такая большая разница может вызвать раздражение, такое как заикание и разрыв экрана, или — если вы включите вертикальную синхронизацию — добавленную задержку ввода.
Переменная частота обновления (VRR) — это недавнее усовершенствование технологии отображения, предназначенное для решения этих проблем. Синхронизируя частоту обновления монитора с видеокартой, монитор может рисовать новый кадр, когда он будет готов, без заиканий, разрывов экрана или задержки. Это сбывшаяся мечта компьютерного геймера.
Версия этой технологии от Nvidia называется G-Sync и доступна на ряде современных игровых мониторов.Некоторые мониторы имеют встроенный процессор G-Sync, разработанный специально для карт Nvidia. Другие мониторы используют открытый стандарт под названием FreeSync, но сертифицированы Nvidia как совместимые с G-Sync с их видеокартами. И некоторые мониторы FreeSync будут работать с G-Sync, даже если они не были официально сертифицированы Nvidia (возможно, с некоторыми жертвами).
В зависимости от вашего монитора вам, возможно, придется настроить несколько вещей, чтобы это программное обеспечение работало в идеальной форме. Вот как максимально эффективно использовать монитор G-Sync или FreeSync.Хотя в этом руководстве мы в основном сосредоточимся на видеокартах Nvidia, многие советы будут применимы и к пользователям AMD, если вы найдете эквивалентную настройку в драйверах AMD.
Проверьте технические характеристики вашего монитора
Прежде чем вы начнете копаться в настройках, рекомендуется ознакомиться с возможностями вашего монитора, потому что не все дисплеи одинаковы, когда дело доходит до G-Sync и FreeSync. Мониторы со встроенным чипом G-Sync, такие как Asus ROG Swift PG259QN, могут использовать G-Sync для всего диапазона частот обновления, в то время как мониторы FreeSync, совместимые с G-Sync, могут быть более ограниченными.
Например, некоторые мониторы могут синхронизировать частоту обновления только между 48 Гц и 144 Гц, поэтому, если ваша игра упадет до 30 кадров в секунду, вы можете получить ухудшенную работу. Проверьте страницу продукта вашего монитора на веб-сайте производителя и найдите его в базе данных Nvidia для получения дополнительной информации.
Более того, ваш дисплей может поддерживать эти технологии только на определенных входах. В большинстве случаев лучше всего выбрать DisplayPort, который, вероятно, будет поддерживать более широкие диапазоны обновления, чем HDMI.Ознакомьтесь со страницей технических характеристик вашего монитора и руководством для получения дополнительной информации о его возможностях. У вашего монитора могут быть и другие ограничения, например, возможность использовать переменную частоту обновления только при выключенном HDR. Само собой разумеется, что ваша видеокарта также должна поддерживать переменную частоту обновления; некоторые старые карты могут не работать.
Наконец, если ваш монитор FreeSync не регистрирует себя как сертифицированный G-Sync, не теряйте надежды — он все равно может работать. Некоторые мониторы просто еще не были сертифицированы Nvidia, в то время как другие могут работать, но не совсем соответствуют стандартам Nvidia.Компания незаметно снизила требования, поэтому, даже если вы не видите этого значка, продолжайте читать, чтобы узнать о лучших настройках для тестирования.
Включите G-Sync (и убедитесь, что он работает)
После того, как вы подключили видеокарту вашего компьютера к идеальному порту монитора, пора запустить G-Sync. Во-первых, вам нужно вызвать экранное меню вашего монитора — обычно с помощью кнопок сбоку или сзади самого дисплея — и убедиться, что включены настройки G-Sync, FreeSync или Adaptive Sync.Он будет находиться в другом месте в зависимости от вашей модели, но его не составит труда найти.
Затем убедитесь, что у вас установлены последние версии драйверов Nvidia, затем щелкните правой кнопкой мыши значок Nvidia на панели задач, чтобы открыть панель управления Nvidia. Сначала перейдите на страницу «Изменить разрешение» на левой боковой панели и установите максимальную частоту обновления. Многие люди не понимают, что вам нужно включить высокую частоту обновления на своем ПК, прежде чем вы действительно сможете воспользоваться этим преимуществом — вы не хотите тратить все эти деньги на монитор 144 Гц только для того, чтобы ограничить себя 60 Гц, потому что вы забыли его включить. на.
Щелкните параметр Настроить G-Sync на боковой панели. Если вы используете официальный монитор G-Sync, он должен быть включен по умолчанию, но если вы этого не сделаете, вам, возможно, придется включить его самостоятельно. Установите флажок Включить G-Sync , выберите, следует ли включить полноэкранный или полноэкранный и оконный режим, и выберите свой дисплей из списка (если у вас несколько мониторов).
Наконец, отметьте Enable Settings для выбранной модели дисплея в нижней части окна.Этот флажок существует не для всех мониторов, но его легко пропустить, даже если он присутствует. Нажмите кнопку «Применить», и G-Sync должен быть включен и готов к работе.
Если вы хотите убедиться, что он работает правильно, вы можете загрузить демо-версию Nvidia’s Pendulum Demo и поиграть с ее настройками. Попробуйте переключиться между «No Vsync» и «G-Sync» вверху — вы увидите, что разрыв экрана исчезнет при включении G-Sync. (Если установка флажка G-Sync не работает, возможно, вы пропустили описанный выше шаг или ваш монитор несовместим с G-Sync.Попробуйте включить ползунки FPS и поиграйте с ними, чтобы увидеть, как ваш монитор реагирует на различные части диапазона обновления.
Лучшие настройки для G-Sync
Call of Duty: WarzoneДаже после включения G-Sync вам может потребоваться настроить еще несколько параметров, чтобы добиться оптимальных результатов. Откройте настройки игры и убедитесь, что для нее установлена максимальная частота обновления. Даже если вы установили свои драйверы Nvidia на 144 Гц, некоторые игры могут по-прежнему использовать по умолчанию 60 Гц в своих собственных настройках дисплея, поэтому вы захотите увеличить это.
Вы также получите наилучшие результаты, используя эксклюзивный полноэкранный режим в своих играх, так что используйте его, если можете. И, наконец, если вы обнаружите, что частота кадров вашей игры слишком сильно падает — выходит за пределы диапазона, совместимого с G-Sync — вы можете снизить настройки графики, чтобы повысить частоту кадров в сложных сценах.
Рекомендовано нашими редакторами
Кроме того, обратите внимание на верхний предел диапазона обновления вашего монитора. Если вы получаете 200 кадров в секунду в игре, но ваш монитор только 144 Гц, G-Sync не будет активен — и игра по умолчанию будет использовать любое поведение Vsync, которое вы выбрали в настройках игры.Это означает, что вы сразу же вернетесь к заиканиям и разрывам экрана (при выключенной Vsync) или увеличению задержки ввода (при включенной Vsync) во время простых для рендеринга сцен.
НаблюдениеЧтобы решить эту проблему, вы можете установить ограничитель частоты кадров для каждой из ваших игр, чтобы они не превышали максимальную частоту обновления вашего монитора. Nvidia говорит мне, что лучше всего держать это значение на несколько процентов ниже максимума, поэтому, если у вас монитор 144 Гц, установите лимитер на 141 или ниже. В идеале вы должны делать это в игре; Call of Duty: Warzone и Overwatch и, например, имеют ограничители частоты кадров в настройках видео, в то время как Counter-Strike: Global Offensive требует консольной команды для включения той же функции.Поиграйте в Google, чтобы узнать, что поддерживает ваша игра.
Если в вашей игре нет ограничителя частоты кадров, вы можете добавить его в Панели управления Nvidia. Нажмите «Управление настройками 3D», выберите вкладку «Настройки программы», выберите игру из раскрывающегося списка и установите в списке параметр «Максимальная частота кадров».
Nvidia утверждает, что это должно обеспечить оптимальные результаты; без дополнительной задержки, без заиканий и разрывов. Однако некоторые геймеры, в том числе и я, заметили разрыв даже при этих настройках, особенно в нижней части экрана.Если это произойдет с вами, вы захотите включить Vsync вместе с G-Sync и ограничителем частоты кадров.
Вы можете сделать это либо включив Vsync в игре, либо включив его на панели управления Nvidia для этой конкретной игры (от игры к игре зависит, какая из них лучше, поэтому попробуйте оба варианта, если у вас возникнут проблемы). Наличие G-Sync, Vsync и ограничителя частоты кадров, работающих в тандеме, должно устранить все разрывы, не создавая задержки ввода, которую вы обычно наблюдаете при Vsync.
Наконец, для минимальной задержки вы также можете включить Nvidia Reflex Mode (если он доступен в настройках вашей игры) или Low Latency Mode (в настройках программы панели управления Nvidia для вашей игры).Это обеспечит минимально возможную задержку, хотя обратите внимание, что последний параметр не работает в играх DirectX 12 или Vulkan, поэтому он не всегда может быть вариантом.
Мы могли бы написать книги о том, как работает эта увлекательная технология, но, надеюсь, эти несколько настроек приведут вас туда, где вам нужно. Как всегда, все может варьироваться от монитора к монитору и от игры к игре, поэтому, если у вас возникнут проблемы, вам может потребоваться изменить настройки. Тем не менее, они должны соответствовать большинству идеальных сценариев, чтобы обеспечить плавную игру без единой слезы.
Этот информационный бюллетень может содержать рекламу, предложения или партнерские ссылки. Подписка на информационный бюллетень означает ваше согласие с нашими Условиями использования и Политикой конфиденциальности. Вы можете отказаться от подписки на информационные бюллетени в любое время.
Руководство по включению G-sync на мониторе FreeSync
Что такое синхронизация в мониторе?
Графический процессор обычно не может поддерживать постоянную частоту кадров, возможно, колеблется между резкими скачками и внезапным падением производительности.Его частота кадров зависит от декораций, которые должен отображать графический процессор. Например, спокойные сцены, в которых мало что происходит, требуют меньшей производительности, чем эпические, насыщенные эффектами схватки с боссами. Когда частота кадров вашего графического процессора не соответствует частоте кадров вашего монитора, возникают проблемы с отображением: задержка, разрывы или заикание, когда монитор должен ждать новых данных или пытается отобразить два разных кадра как один. Чтобы предотвратить эти проблемы, необходимо синхронизировать графический процессор и монитор. Технология, обеспечивающая стабильное качество изображения, называется FreeSync и требует графического процессора AMD и монитора FreeSync.NVIDIA G-Sync, с другой стороны, зависит от комбинации видеокарты NVIDIA и монитора G-Sync.
Совместимость с G-Sync
С новыми поколениями видеокарт NVIDIA можно получить функции G-Sync, работающие и на определенных мониторах FreeSync AOC.NVIDIA объявила список сертифицированных мониторов AOC, которые также совместимы с G-Sync. Даже если продукта AOC нет в списке, вы все равно можете включить G-Sync на любом мониторе AOC и проверить его производительность. *
Как включить G-Sync на мониторе FreeSync
Обновите драйверы NVIDIA как минимум до версии 417.71 (младшие версии не работают). Подключите видеокарту и монитор через DisplayPort. Включите переменную частоту обновления в элементах управления монитора. Выполнив все вышеперечисленные шаги, G-Sync должен быть включен автоматически. Если нет, вы можете предпринять несколько дополнительных шагов, чтобы включить эту функцию вручную. Откройте панель управления Nvidia в правом нижнем углу Windows. Перейдите в «Дисплей» и нажмите «Настроить G-SYNC». Выберите «Включить G-SYNC Compatible». Выберите свой монитор в «Включить настройки для выбранной модели дисплея».Установите флажок «Включить настройки для выбранной модели дисплея». Применить настройки. Если описанный метод не работает, возможно, вам придется выполнить несколько дополнительных шагов: Перейдите в «Управление настройками 3D», нажмите «Глобальные», прокрутите вниз до «Технология монитора», выберите «Совместимость с G-SYNC», затем нажмите «Применить». Вы также можете перейти к «Изменить разрешение» слева и выбрать более высокую частоту обновления или другое разрешение. Теперь вы должны успешно включить G-Sync на своем мониторе AOC FreeSync. Качество изображения остается безупречным, и вы можете наслаждаться игровым процессом без серьезных дефектов изображения.* Пожалуйста, посетите веб-сайт NVIDIA, чтобы получить полный список графических процессоров, работающих с мониторами FreeSync, и узнать, какие мониторы были официально отнесены к категории совместимых с G-sync.
Как правильно использовать G-Sync! : nvidia
Прошу прощения, если это было опубликовано, но я так долго боролся с этим, что иметь ответ и не делиться им с как можно большим количеством людей кажется преступлением.
G-Sync может сбивать с толку
— Включить или выключить V-Sync? -А как насчет игры? -Что делать, если я получаю больше кадров, чем мой монитор может выдать? -Имеет ли V-Sync задержка на входе?
Что ж, друзья мои, у меня есть для вас все ответы, которые вы можете пожелать, и многое другое.
1 — V-Sync, говоря в терминах G-Sync, больше не является V-Sync прошлого, теперь он работает в тандеме с G-Sync и должен быть включен в NCP (Control Panel) независимо от того, что ! «Предпочтительная частота обновления» также должна быть установлена на максимально возможную.
2 — V-Sync должен быть отключен во всех игровых настройках.
3 — G-Sync лучше всего работает на 2/3 кадра НИЖЕ максимального количества кадров монитора. Например. 141 кадр для монитора 144 Гц. Именно в этот момент у вас будет максимальное количество кадров с нулевым разрывом экрана, а также наименьшая задержка / задержка ввода.
4 — Для этого используйте внутриигровой ограничитель кадров (как в Overwatch). Если он недоступен, скачайте RIVATUNER. Это лучший доступный ограничитель кадров, поскольку он работает на уровне ЦП, а не на уровне графического процессора и вводит задержку только на 1 кадр, тогда как другие могут вводить 2 или более.
5 — Выполните шаги 1–4 и наслаждайтесь чистейшим опытом G-Sync!
Это устранило все типы проблем с заиканием, которые у меня были в BF1 и FIFA 18, и это действительно творит чудеса. Просто не забудьте запускать игры с неограниченными кадрами, если в них нет утилиты ограничения кадров, которая позволяет вам ставить ее ТОЧНО на 3 кадра в секунду ниже скорости вашего монитора.Также закройте RIVATUNER, если в игре есть эта опция, иначе вы вводите ненужную задержку.
Все это я узнал из замечательной статьи «G-Sync 101», доступной через быстрый поиск в Google, и призываю всех, кто ищет дополнительную информацию, сделать то же самое.
Наслаждайтесь!
Edit: Если у вас есть вопросы или вы думаете, что это чушь (я сделал это однажды, потому что меня дезинформировали), пожалуйста, просто прочтите статью. Я не эксперт, но тот парень, который это написал, очевидно, им является. ЭТО КАК G-SYNC РАБОТАЕТ НАИЛУЧШИМ.
G-SYNC 101
Как включить G-Sync на мониторе FreeSync (с картой NVIDIA)
Теперь вы можете использовать Radeon FreeSync с Nvidia Card
Из этой статьи вы узнаете, как включить G-Sync на мониторе FreeSync. Итак, у вас есть монитор с технологией AMD Radeon FreeSync, но в вашей системе установлена видеокарта Nvidia. Вы пытались включить G-Sync из панели управления Nvidia, но параметр G-Sync отсутствует на панели управления.Это потому, что вы используете кабель HDMI, подключенный между монитором и графическим процессором. Чтобы включить G-Sync на мониторах Radeon FreeSync, в первую очередь вам понадобится кабель DisplayPort, также известный как кабель DP.
Что такое кабель DisplayPort? Это более продвинутый аудио-видео кабель благодаря кабелю HDMI, так как в HDMI разрешение ограничено до 4K при 30 Гц, в то время как кабель DP поддерживает 8K при 60 Гц, несколько видеопотоков, аудио, сеть, стереоскопическое 3D 4K, соотношение сторон 21: 9, большинство важная адаптивная синхронизация и другой сигнал данных.Кабель DP — это полный комплект всего этого. Если вы используете большой дисплей, такой как 27-дюймовый монитор 4K, 32-дюймовый или сверхширокий монитор, этот кабель просто необходим. Ниже как это выглядит.
Чтобы включить опцию G-Sync на панели управления Nvidia, вам необходимо подключить монитор и графический процессор с помощью кабеля DisplayPort. Если у вас нет кабеля DisplayPort, перейдите по ссылке ниже и продолжайте включать G-Sync, чтобы объединить FreeSync с картой Nvidia.
Как включить G-Sync на FreeSync Monitor?
Итак, приступим к установке.Пора это исправить, следуйте инструкциям, чтобы продолжить:
Шаг 1: Выключите систему и отсоедините кабель HDMI от системы.
Шаг 2: Замените кабель HDMI с DisplayPort на разъем DP-IN графического процессора и монитора.
Шаг 3: Включите систему, затем сначала включите FreeSync в экранном меню монитора.
Шаг 4: Теперь щелкните правой кнопкой мыши на рабочем столе и откройте панель управления Nvidia.
Шаг 5: Здесь вы увидите, что опция «Настроить G-Sync» доступна, теперь включите ее и нажмите кнопку «Применить».(Примечание: если вы выбрали полноэкранный режим, выберите те же настройки в игре.)
Шаг 6: Теперь перейдите в раздел «Управление настройками 3D» и установите для технологии монитора значение «Совместимость с G-SYNC » и включите Verticle Sync на .
Поздравляем! , вы только что включили G-Sync на мониторе FreeSync с картой Nvidia, монитор, который я использовал в этом руководстве, — LG 27UN850-W, а в моей системе у меня видеокарта Nvidia Gforce GTX 1060. Но процесс будет одинаковым для мониторов разных производителей, таких как мониторы HP, Benq, Samsung, Asus или Acer.
Как включить G-Sync на мониторах FreeSync (видеоурок)
Большое спасибо за чтение и просмотр нашего руководства по включению G-Sync на мониторах AMD Radeon FreeSync. Надеюсь, вам понравилось, и ваша проблема решена. Если у вас есть какие-либо вопросы по этой теме, оставьте комментарий ниже. Большое спасибо за ваш визит, хорошего дня.
Поделитесь этой статьей с друзьями
Как использовать G-Sync на мониторе FreeSync
Двумя наиболее распространенными проблемами в играх на ПК являются разрывы экрана и заикание.Каждый раз, когда ваш графический процессор визуализирует кадр, он отправляется на дисплей, который обновляет изображение с определенным интервалом в зависимости от частоты обновления (например, дисплей 144 Гц будет обновлять изображение до 144 раз в секунду). Разрыв экрана или заикание происходит, когда эти два шага не совпадают: либо ваш графический процессор удерживает кадр, к которому ваш монитор не готов, либо ваш монитор пытается обновить кадр, которого не существует.
G-Sync решает эту проблему, согласовывая частоту обновления монитора с частотой рендеринга графического процессора, обеспечивая плавный игровой процесс даже при изменении частоты кадров.В течение многих лет G-Sync была проприетарной технологией Nvidia, которая работала только с некоторыми очень дорогими дисплеями с модулем под брендом Nvidia внутри. Однако в 2019 году Nvidia открыла свою технологию G-Sync для некоторых совместимых дисплеев FreeSync, предложив адаптивную частоту обновления не только для большего количества дисплеев, но и для многих более дешевых.
Хотя сейчас на полках есть дисплеи со значком «Совместимость с G-Sync», они не настроены на работу с G-Sync по умолчанию. Вот как использовать G-Sync на мониторе FreeSync.
Дополнительная литература
Перед началом работы
Rich Shibley / Digital TrendsВо-первых, вам нужно убедиться, что ваше оборудование будет поддерживать G-Sync, иначе этот процесс не будет работать очень хорошо. Ваш монитор должен быть готов, а для этого необходимы три важных вещи.
Первое, что вам понадобится, это совместимый монитор. Вам следует ознакомиться со списком игровых мониторов, совместимых с G-Sync, GeForce, которые представляют собой мониторы, в которые G-Sync не встроен, но, как ожидается, будет работать достаточно хорошо.Последние дисплеи от Dell, BenQ, Asus, Acer, LG, Samsung и других в основном поддерживаются, хотя вам все равно придется обращаться к списку Nvidia.
Во-вторых, вам понадобится видеокарта серии GTX 10 или лучше. RTX 20-й серии и ее супер-варианты работают, как и графические процессоры RTX 30-й серии. Точно так же работают 1660 Super, 1660 Ti и 1660. Наконец, для большинства дисплеев вам потребуется подключение DisplayPort от этой видеокарты к монитору, хотя для некоторых моделей LG требуется HDMI.
Наконец, вам нужно обновить драйверы графического процессора.Драйвер 417.71 обеспечил поддержку G-Sync в 2019 году, так что вам понадобится как минимум эта версия, хотя версии слоев предпочтительнее из-за их улучшенной общей производительности и поддержки.
Имея наготове совместимый монитор, зайдите в настройки монитора и убедитесь, что FreeSync (или Adaptive Sync ) включен. Это необходимо для работы следующих шагов.
Как включить G-Sync на мониторе FreeSync
С подключенной видеокартой Nvidia и установленными последними драйверами у вас должен быть доступ к приложению Nvidia Control Panel на вашем ПК.Открой сейчас. После открытия посмотрите в левом меню раздел Display . Здесь выберите опцию Настроить G-SYNC .
Откроется новое окно, в котором вы можете включить различные функции G-Sync. Вот что вам нужно сделать здесь:
- Сначала убедитесь, что установлен флажок Включить G-SYNC, G-SYNC Compatible
- Убедитесь, что выбран параметр Включить для полноэкранного режима . G-Sync может иметь проблемы при попытке работать с оконными играми.
- Выберите свой дисплей. Здесь, вероятно, можно выбрать только один дисплей, поэтому обычно это не проблема, если только у вас нет необычного плана отображения нескольких мониторов и вам нужно убедиться, что изменения применяются к правильному монитору.
- Убедитесь, что в поле Enable Settings for the Selected Display установлен флажок
По завершении выберите Применить , чтобы запустить G-Sync. Ваш монитор погаснет на несколько секунд после применения настроек.
Подтвердите свою совместимость
Возможно, ваш текущий монитор новый и достаточно модернизирован для поддержки G-Sync, и в этом случае вам мало что нужно настраивать или исправлять, чтобы он работал бесперебойно.В качестве дополнительной меры предосторожности мы рекомендуем выполнить графический тест, чтобы убедиться, что у вас есть желаемые визуальные эффекты, после чего вы можете использовать его по своему усмотрению. Обратите внимание, что на других мониторах G-Sync все еще может быть включен неправильно. Это обычное дело, и вам, возможно, придется сделать еще одну дополнительную настройку, чтобы ваш монитор работал правильно.
Вы будете использовать ту же панель управления Nvidia , чтобы получить доступ к параметру 3D Settings , расположенному в левом меню.Отсюда выберите Manage 3D Settings и перейдите на вкладку Global . Найдите параметр Monitor Technology и убедитесь, что он установлен на параметр совместимости G-Sync .


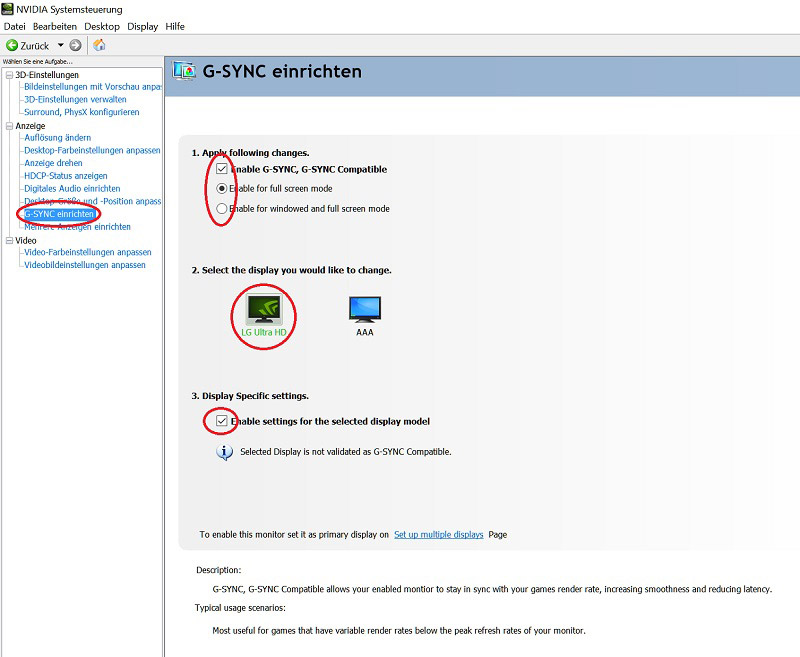
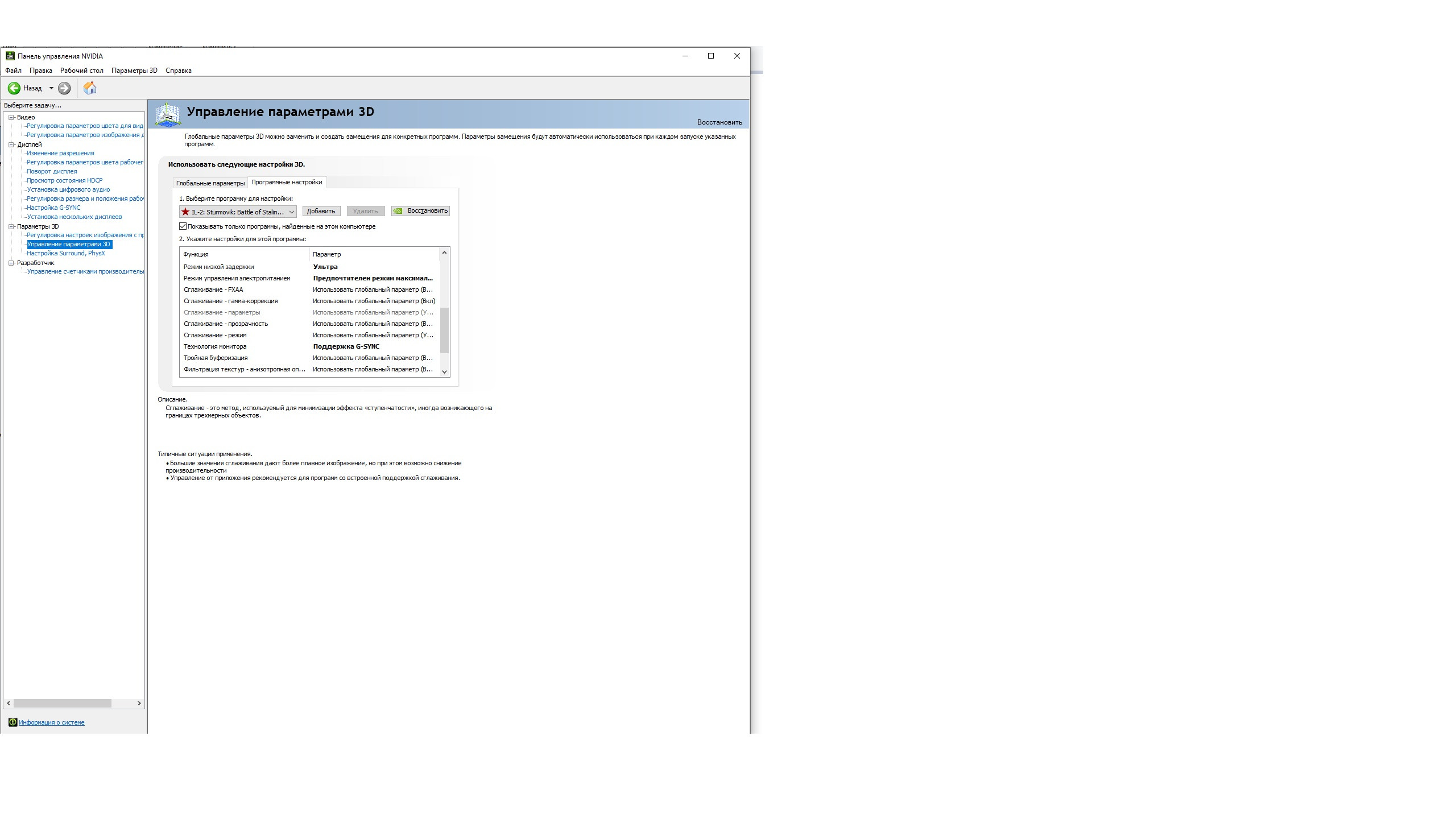 Если технология монитора отображается как «Фиксированная частота обновления» (что обычно наблюдается для мониторов без G-Sync), измените ее на « G-SYNC» нажав на выпадающую кнопку.
Если технология монитора отображается как «Фиксированная частота обновления» (что обычно наблюдается для мониторов без G-Sync), измените ее на « G-SYNC» нажав на выпадающую кнопку.

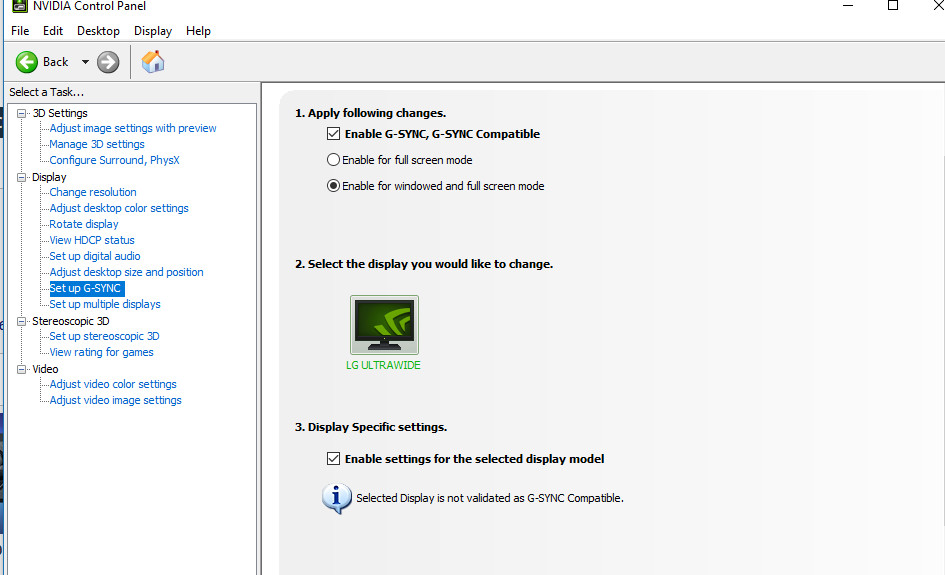
 Не должно изменяться качество картинки и появляться артефакты.
Не должно изменяться качество картинки и появляться артефакты.