Как сбросить сетевой адаптер? — Блог веб-программиста
- Подробности
- июля 06, 2017
- Просмотров: 25990
Есть несколько различных способов сброса сетевого адаптера, хотя два наиболее распространенных способа включают удаление адаптера из компьютера. Это может быть сделано путем физического извлечения карты и перезагрузки компьютера, а затем переустановить карту.
Удаление программного обеспечения также может быть осуществлено удалением драйверов и программного обеспечения для сброса сетевого адаптера и переустановки адаптера. Если у вас возникли проблемы подключения к Интернету, то Вы также можете сбросить настройки модема и маршрутизатора, поскольку эти устройства могут часто вызывать такие вопросы.
Сетевой адаптер, как правило, это часть оборудования, установленного на компьютере, которое позволяет компьютеру подключаться к сети. Он может быть беспроводным устройством, специально разработанным, чтобы позволить компьютеру для подключения к беспроводной сети или проводным устройствам, которые позволяют подключение к проводной сети, как правило, через кабель с сетью Ethernet. Чтобы сбросить сетевой адаптер, требуется некоторая форма “удаления” адаптера из компьютера, а затем переустановка устройства.
Он может быть беспроводным устройством, специально разработанным, чтобы позволить компьютеру для подключения к беспроводной сети или проводным устройствам, которые позволяют подключение к проводной сети, как правило, через кабель с сетью Ethernet. Чтобы сбросить сетевой адаптер, требуется некоторая форма “удаления” адаптера из компьютера, а затем переустановка устройства.
Самый прямой путь для сброса сетевого адаптера это выключить компьютер, а затем физически удалить устройство из материнской платы. Это может быть сделано, чтобы не только сбросить настройки, но также может быть сделано, чтобы проверить, что вопросы могут возникать из-за проблем с портом, куда карта подключается в материнской плате. При сбросе сетевых адаптеров таким образом, Вы можете попробовать снова подключить карту в другой разъем на материнской плате и перезагрузить компьютер, чтобы увидеть, что карта работает правильно. Это может решить некоторые проблемы и стоит провести тестирование перед выполнением программного сброса.
Сброс сетевого адаптера без физического удаления карты можно сделать, просто удалив все драйверы и другое программное обеспечение, необходимое для работы карты. Затем компьютер может быть перезапущен, а драйверы переустановлены. Это может быть хорошим способом, чтобы исправить проблемы, вызванные драйвером или другой программой, которые стали испорченными. В зависимости от карты, также может потребоваться совместить два метода и удалить программное обеспечение и физически удалить карту, а затем переустановить программное обеспечение и карту согласно инструкции по установке адаптера.
При сбросе сетевых адаптеров, вы можете исправить многие из ваших проблем в сети, но часто может быть проще, попробовать сбросить настройки модема или маршрутизатора. Это сделать довольно легко, просто отключите эти устройства от источника питания и ждите одну минуту, прежде чем подключить их обратно. Вы должны отключить как модем так и роутер одновременно, а затем подключите их по одному в том же направлении, в котором сигнал будет путешествовать по сети.
Читайте также
Руководство по использованию Instagram Stories
Хочу быть инкогнито в интернете — поможет ли мне в этом прокси-сервер?
Преимущества использования мобильного прокси-сервера
Как выбрать веб-хостинг, соответствующий потребностям ваших клиентов
Блог вашей компании, это путь к отличной репутации
Стоит ли переходить на выделенный сервер?
Как сбросить сетевые настройки и параметры адаптера беспроводной сети в Windows 10
В большинстве случаев при проблемах с интернетом или локальной сетью, пользователю советовали сбросить все сетевые настройки системы.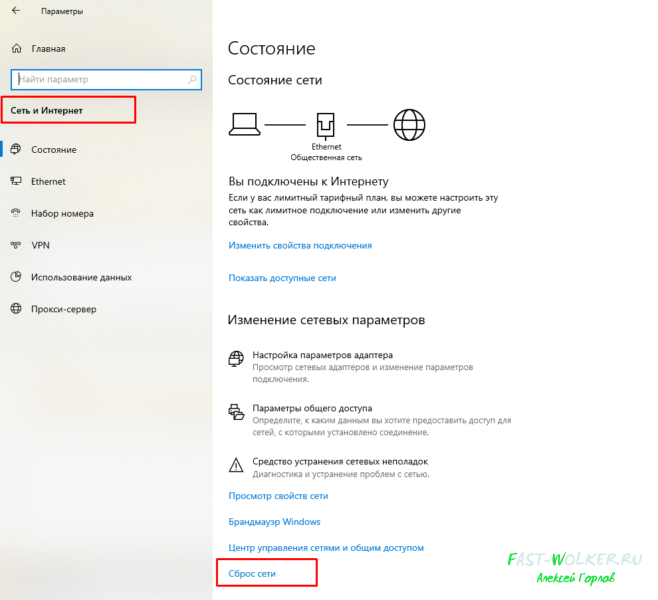 Это помогало решить большинство проблем. В основном такие действия проводились через командную строку, однако, в обновление 1607 для десятки появилась стандартная функция, которая способна сделать все это самостоятельно. В этой статье будет подробнее рассказано о сбросе сетевых настроек для виндовс.
Это помогало решить большинство проблем. В основном такие действия проводились через командную строку, однако, в обновление 1607 для десятки появилась стандартная функция, которая способна сделать все это самостоятельно. В этой статье будет подробнее рассказано о сбросе сетевых настроек для виндовс.
При таком сбросе все параметры сети вернутся к начальному значению. Это значит, что, если для работы интернета требовались какие-то настройки, их придется проводить заново. К тому же, в некоторых случаях откат настроек не только не помогает устранить проблемы, но и делает все еще хуже, здесь следует действовать только тогда, когда пользователь полностью уверен в необходимости.
Сброс сетевых настроек стандартными средствами
Для сброса параметров адаптера беспроводной сети следует пройти в Пуск, а оттуда попасть в раздел параметров. Здесь стоит отыскать пункт под названием «Сеть и Интернет», а отсюда перейти к разделу «состояние».
Здесь следует изучить окно и найти Сброс сети. После нажатия появится небольшое окошечко, в котором будет дано описание действий, совершаемых компьютером, а также их последствия. Стоит нажать Сбросить сейчас. После чего потребуется некоторое время на удаление и установку драйверов для сетевых адаптеров. Далее устройство будет перезагружено. После старта придется заново ввести все настройки и указать сеть для подключения.
Сброс настроек сети через командную строку
Этот способ подойдет тем, у кого нет обновления, либо тем, кому не помог предыдущий способ. Для начала потребуется открыть консоль с правами администратора. Сделать это можно нажав ПКМ на пуск и клацнув по нужному пункту.
Откат параметров можно провести с помощью двух операторов, первый это netsh int ip reset.
Второй оператор выглядит так: netsh winsock reset.
После их выполнения потребуется перезапустить устройство. На этом откат параметров можно считать оконченным.
На этом откат параметров можно считать оконченным.
Используем Fix20140
В то время, когда не было вшитой утилиты, можно было скачать такое приложение с сайта разработчика отдельно. Сделать это можно по ссылке https://support.microsoft.com/ru-ru/kb/299357 . Пользователь может перейти по ней и попытаться загрузить, однако, майкрософт иногда удаляет устаревшие версии программ, так что ее может не оказаться на месте.
После загрузки его потребуется запустить и нажать Далее. Потребуется некоторое время на сбор сведений и работу утилиты, после чего следует перезапустить устройство.
Настройки сетевого адаптера
После отката настроек все параметры обнуляться и пользователю снова потребуется провести настройку. Возможно, те же самые параметры стоит проверить и перед сбросом, если ошибка кроется в них, то изменение всего пары настроек может помочь решить проблему.
Настраиваем проводное подключение
Для начала пользователю потребуется кликнуть правой кнопкой по значку компьютера в трее, он отвечает за проводное соединение. В появившемся меню следует выбрать центр управления сетями и общим доступом. В открывшемся окне следует нажать на раздел Изменение параметров адаптера, эти действие позволят перейти непосредственно к окну, в котором показываются все подключения.
В появившемся меню следует выбрать центр управления сетями и общим доступом. В открывшемся окне следует нажать на раздел Изменение параметров адаптера, эти действие позволят перейти непосредственно к окну, в котором показываются все подключения.
После этого останется кликнуть ПКМ по проводному подключению, перейти в протокол ipv4 и поставить там автоматическое получение настроек.
PPPoE в Windows 10
В случае, если необходимо вводить логин и пароль, то подключение стоит настроить немного по-другому. Для начала следует попасть в тот же центр управления сетями, после чего перейти к разделу «Создание и настройка нового подключения или сети», в следующем меню следует указать подключение к интернету, дальше следует открыть Высокоскоростное. После всех манипуляций появится меню, в котором следует ввести параметры, выданные провайдером.
Дальше нажать на подключить, после чего оно появится в трее, среди доступных.
Использование Wi-Fi
Если у пользователя есть беспроводная сеть, то тут все довольно просто. Для начала следует нажать на значок вайфай в нижнем левом углу экрана, рядом с часами. Если его нет, то стоит проверит параметры своего устройства, возможно он отключен.
Для начала следует нажать на значок вайфай в нижнем левом углу экрана, рядом с часами. Если его нет, то стоит проверит параметры своего устройства, возможно он отключен.
После нажатия высветиться список, в котором будут представлены все доступные сети. Следует кликнуть по нужной, после чего, либо осуществится подключение, либо придется ввести пароль.
Настройки для 3G или 4G
В этом случае придется также перейти к созданию нового подключения, как это делалось в предыдущем разделе. Только следует выбрать Коммутируемое, вместо высокоскоростного. Здесь так же придется ввести имя пользователя и пароль, а также набираемый номер. После сохранения всех параметров, это подключение будет доступно в разделе Набора номера.
Если у модема есть свое программное обеспечение, то стоит установить и настроить его, возможно, так будет проще.
Как сбросить настройки адаптера Wi-Fi
Устранение неполадок с Интернетом иногда может быть разочаровывающим делом.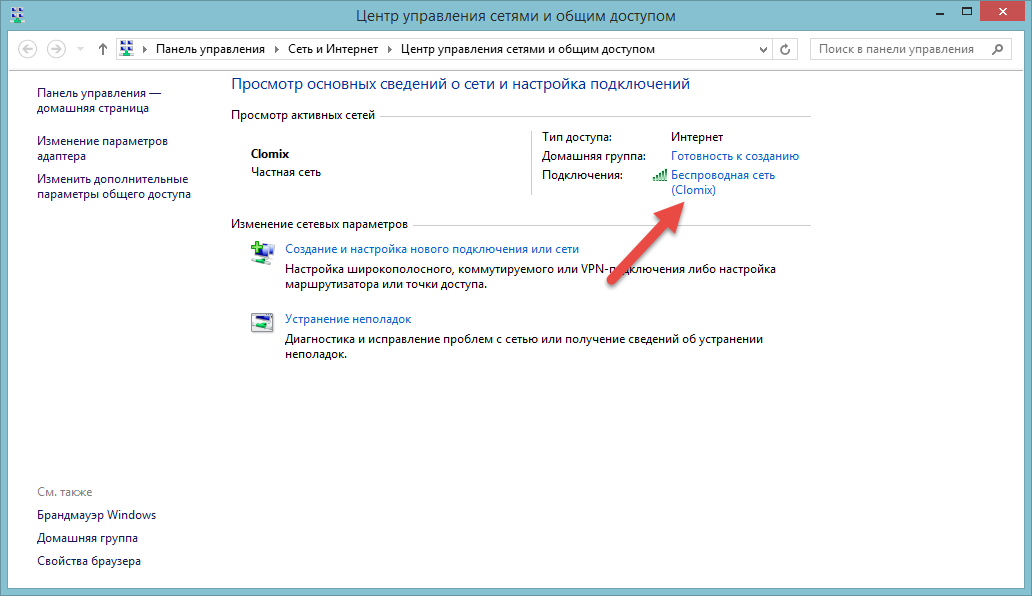 Откровенно говоря, тревожный Wi-Fi, возможно, является одной из самых неприятных проблем в современную эпоху. Если вы когда-нибудь отключались во время живой видеоигры или ваших любимых видео, вы поймете, о чем мы говорим.
Откровенно говоря, тревожный Wi-Fi, возможно, является одной из самых неприятных проблем в современную эпоху. Если вы когда-нибудь отключались во время живой видеоигры или ваших любимых видео, вы поймете, о чем мы говорим.
Настройка сетевого адаптера в Windows 10 не представляет особой сложности. Более того, существует более одного способа управления сетевыми адаптерами.
Итак, если у вас возникла проблема с домашней сетью Wi-Fi, этот пост должен развеять большинство ваших сомнений.
Содержание
Как насчет сброса сети?
Хотя большинство из нас не разбираются в технологиях, единственный способ решить проблему с Интернетом — сбросить настройки Wi-Fi-маршрутизатора. Хотя у нас это работает большую часть времени, включение и выключение Wi-Fi роутера иногда физически невозможно.
Включение и выключение сетевого адаптера
Еще один важный вопрос, на который необходимо ответить, заключается в том, будет ли каждый раз работать метод ВКЛ/ВЫКЛ. К сожалению, ответ НЕТ.
К сожалению, ответ НЕТ.
Иногда, даже если физически доступен перезапуск сетевого адаптера Wi-Fi, вы не сможете подключить свой компьютер к Интернету.
В таких случаях вам может потребоваться обновить или переустановить драйверы или сбросить настройки сетевых адаптеров.
Итак, что делать, если вы не можете подключиться к Интернету? Что ж, есть несколько интересных способов сбросить настройки вашего беспроводного адаптера в Windows 10.
Поскольку большинство из нас в основном являются пользователями Microsoft, эта статья поможет нам понять простые методы сброса адаптера Wi-Fi без особых хлопот.
Простые способы сброса сетевых адаптеров
Давайте начнем наш квест по сбросу адаптера в Windows 10. Вот несколько простых способов:
Отключение и повторное включение сетевого адаптера Wi-Fi
Возможно, наиболее распространенным способом сброса настроек сетевого адаптера является его отключение и повторное включение. Для этого выполните следующие действия:
- В Windows 10 щелкните правой кнопкой мыши кнопку «Пуск».
 Откроется меню с опциями панели управления.
Откроется меню с опциями панели управления.
Если вы используете Windows 8 или более раннюю версию, вы можете сделать это, перейдя в Панель управления.
- Затем нажмите «Сетевые подключения», чтобы войти в сетевые настройки вашего компьютера. Находясь внутри сетевых подключений, вы должны увидеть текущий статус интернет-соединения.
- Теперь найдите «Изменить настройки сети». Здесь вы найдете список доступных соединений для вашего компьютера.
- Нажмите «Изменить параметры адаптера».
- Далее вы увидите доступные подключения. Затем щелкните правой кнопкой мыши сетевой адаптер и выберите «Отключить». Отключив маршрутизатор Wi-Fi, он отключит беспроводное соединение с вашим компьютером.
- После отключения снова щелкните правой кнопкой мыши беспроводной адаптер. На этот раз выберите включить.
- Проверьте, не перезагрузился ли ваш адаптер. Если да, вы должны быть в состоянии подключиться к Интернету.
Что делать, если нет подключения
Отключение и повторное включение сетевого подключения работает в большинстве случаев. Однако, если проблема не устранена, вы можете сделать еще несколько вещей.
Однако, если проблема не устранена, вы можете сделать еще несколько вещей.
Сброс всех сетевых адаптеров
Следующий вариант — сброс всех сетевых адаптеров. Вы можете отключить все сетевые адаптеры через командную строку. Чуть позже мы рассмотрим технику.
Подключиться к другому адаптеру
Попробуйте альтернативную беспроводную сеть. Но если вы можете подключиться к нему, проблема связана с вашим интернет-провайдером. Поэтому важно поделиться подробностями с поставщиком услуг для дальнейшей поддержки.
Поиграйтесь с драйверами
Еще один способ решить проблемы с сетевым подключением — переустановить драйверы. Этот тип решения в основном необходим, когда у вас закончились варианты. Однако это не значит, что вы не можете попробовать это раньше.
Обычно предпочтительнее переходить к этой опции сразу после того, как отключение и повторное включение техники не удалось. Однако, если вы хорошо разбираетесь в поиске драйверов в Интернете, проще и быстрее убедиться, что беспроводной адаптер подключается без проблем.
Продолжайте читать, чтобы понять, как удалить и переустановить драйверы.
Удаление драйвера
Чтобы удалить драйверы сетевого адаптера с компьютера, выполните следующие действия:
Перейдите в Диспетчер устройств
В Windows 10 нажмите Win + X, чтобы открыть строку меню в левом нижнем углу экрана. Выберите Диспетчер устройств в меню. В Windows 8 введите «устройство» в строке поиска Windows, и он должен вернуть вам опцию «Диспетчер устройств». Нажмите на нее, чтобы войти в настройки устройства.
Вы также можете попасть в диспетчер устройств через панель управления. Он присутствует на вкладке «Система».
Выберите сетевые адаптеры
В Диспетчере устройств выберите параметр «Сетевые адаптеры», чтобы просмотреть доступные в настоящее время сетевые адаптеры в вашей системе.
В нем будут представлены все аппаратные сетевые устройства, подключенные к вашему компьютеру в данный момент.
Выберите адаптер Wi-Fi
Теперь дважды щелкните адаптер Wi-Fi. Вы найдете эту опцию с названием «Wireless» или «Wi-Fi». После того, как вы войдете в раздел адаптера Wi-Fi, вы найдете различные вкладки для просмотра и изменения конфигурации характеристик вашего адаптера.
Вы найдете эту опцию с названием «Wireless» или «Wi-Fi». После того, как вы войдете в раздел адаптера Wi-Fi, вы найдете различные вкладки для просмотра и изменения конфигурации характеристик вашего адаптера.
Войдите в настройки драйвера
Далее вам нужно войти в настройки драйвера. Для этого щелкните вкладку «Драйвер» в верхней части окна, чтобы продолжить удаление.
Удаление беспроводного устройства
Чтобы удалить беспроводной адаптер, нажмите «Удалить устройство» внизу. Компьютер запросит подтверждение, поэтому нажмите «Да» или «Удалить» и подтвердите процесс.
Переустановка драйвера сетевого устройства
Чтобы переустановить драйвер, многого не нужно делать. После завершения удаления перезагрузите систему. Пока система перезагружается, она автоматически выполнит поиск отсутствующих драйверов и обновит необходимые драйверы.
Сброс всех сетевых адаптеров
Еще один способ обеспечить бесперебойное подключение к Интернету — сброс настроек беспроводной сети для всех подключенных адаптеров. Есть несколько способов сбросить настройки сети для всех подключенных адаптеров.
Есть несколько способов сбросить настройки сети для всех подключенных адаптеров.
Сброс через сетевые настройки
Более простой способ сброса по сети — через сетевые настройки. Выполните следующие действия, чтобы убедиться, что все ваши сетевые устройства сброшены.
Прежде чем продолжить, важно отметить, что этот метод подходит для Windows 10, поэтому, если вы используете более старую версию, вам может потребоваться использовать командную строку для сброса сети.
- Сохраните всю свою работу перед запуском сброса. Система автоматически перезапустится после сброса всех устройств.
- Нажмите «Win + X» или щелкните правой кнопкой мыши в меню «Пуск».
- Нажмите «Сетевые подключения».
- В левой части нового окна вы увидите параметр «Сброс сети».
- Когда вы нажмете «Сброс сети», появится сообщение о том, что все ваши сетевые адаптеры могут исчезнуть после сброса. Конечно, они будут переустановлены при следующей загрузке, но их все равно временно не будет.

- Сброс сети может также потребовать переустановки программного обеспечения VPN после завершения процесса сброса, но это нормально.
- Затем нажмите «Сбросить сейчас», чтобы начать сброс адаптера. После завершения сброса система перезагрузится, выполнит поиск драйверов адаптера и переустановит их.
Сброс сети через командную строку
В Windows 10 сброс сети через командную строку является более продвинутым подходом. Однако это необходимо, если вы используете более старую версию ОС Windows.
Чтобы сбросить настройки сети из командной строки, необходимо получить доступ к сетевой оболочке (Netsh).
Netsh позволяет просматривать все сетевые настройки, такие как IP-адрес, настройки безопасности, сетевые протоколы и т. д., которые вы используете в данный момент. Это означает, что вы можете изменить конфигурацию в любое время.
Обычно люди используют Netsh для настройки TCP/IP. Но в основном они делают это, чтобы вернуть их к настройкам по умолчанию.
Однако это не означает, что вы не можете использовать Netsh для каких-либо других целей.
Инструмент Netsh принадлежит к обширному списку инструментов в командной строке. Таким образом, вы можете получить к нему доступ только через командную строку Windows.
Поэтому вам нужно войти в командную строку с правами администратора.
Вот что вы должны сделать:
Войти в командную строку
Найдите командную строку в строке меню. Затем щелкните правой кнопкой мыши значок командной строки и выберите «Запуск от имени администратора».
Более того, если у вас есть защита паролем, введите пароль для запуска командной строки.
Затем введите команду «netsh winsock reset» в командной строке и нажмите Enter. Как только он начнет выполнять команду, он вернется в командную строку.
Далее будет еще ряд команд для сброса сети. Введите и нажмите Enter после каждой из следующих команд.
netsh int ip reset
ipconfig/release
ipconfig /renew
ipconfig /flushdns
После того, как вы выполните набор команд, упомянутых выше, пришло время перезагрузить компьютер. При перезагрузке сетевой адаптер подключится к Wi-Fi. Следовательно, вам нужно будет ввести пароль для сети.
При перезагрузке сетевой адаптер подключится к Wi-Fi. Следовательно, вам нужно будет ввести пароль для сети.
Это отличное время, чтобы поговорить с вашим интернет-провайдером, потому что вы практически исчерпали все варианты, если вы все еще сталкиваетесь с проблемой.
Заключение
В Microsoft Windows сброс сети не представляет особой сложности, если вы узнаете о них из правильных ресурсов. По сути, вам нужно щелкнуть значок сети, и с этого момента и далее все становится само собой разумеющимся.
С помощью нескольких простых приемов вы больше никогда не столкнетесь с проблемами доступа в Интернет в своей системе.
Однако также полезно проверить оборудование сети Wi-Fi, если проблема не устранена. Как правило, эти проблемы не должны часто возникать после сброса сети.
Если это происходит регулярно, немедленно обратитесь к своему интернет-провайдеру.
Переустановите сетевые адаптеры и сетевые компоненты
кнопка. Вы можете использовать Кнопка сброса сети в Windows 11/10 для переустановки сетевых адаптеров и установки сетевых компонентов на настройки по умолчанию, если у вас возникнут проблемы с подключением.
Вы можете использовать Кнопка сброса сети в Windows 11/10 для переустановки сетевых адаптеров и установки сетевых компонентов на настройки по умолчанию, если у вас возникнут проблемы с подключением.
Сбросить сетевые компоненты и переустановить сетевые адаптеры
Windows 11/10 уже предлагает средство устранения неполадок сети, которое может помочь вам, если вы не можете подключиться к Интернету. Но если этот инструмент не может решить ваши проблемы с подключением, вам необходимо сбросить все сетевые компоненты и настройки до их значений по умолчанию и переустановить сетевые адаптеры — и вы можете сделать все это, просто используя Функция сброса сети .
Сетевой адаптер управляет интерфейсом операционной системы и подключает систему к беспроводной сети. Но иногда бесперебойная работа ОС с Wi-Fi может иногда мешать. Это может привести к медленному соединению, разрыву соединения, потере или отсутствию соединения беспроводной сети в компьютерной системе.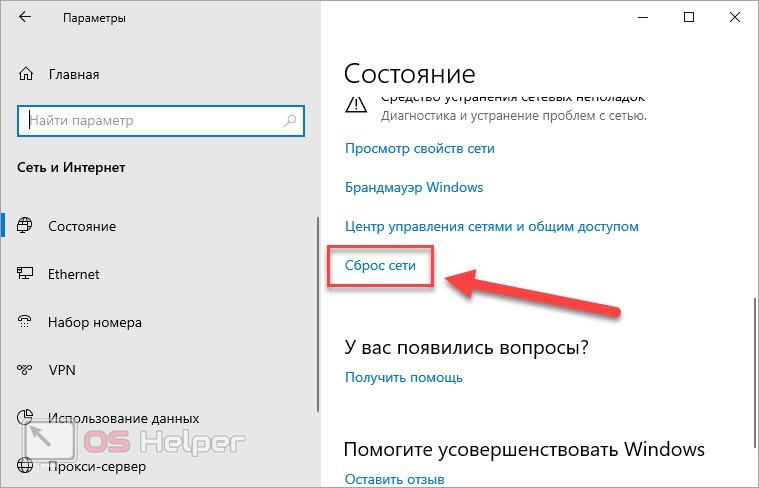 Если в вашей операционной системе возникают проблемы с WiFi или Bluetooth , то сброс сетевого адаптера — лучший способ устранить проблему.
Если в вашей операционной системе возникают проблемы с WiFi или Bluetooth , то сброс сетевого адаптера — лучший способ устранить проблему.
Этот пост расскажет вам, как сбросить настройки сетевого адаптера и сетевых компонентов по умолчанию. Проблемы с сетью могут быть вызваны следующими причинами:
- Изменение настроек маршрута или повреждение маршрутизатора.
- Повреждение или отсоединение кабеля.
- Сервер перегружен.
- Перегрузка в сети.
- Несовместимая конфигурация интернет-протокола.
- Использование нескольких беспроводных сетей или частая смена беспроводных сетей: функция Wi-Fi лучше всего работает при использовании одной или двух фиксированных беспроводных сетей и частоты. Иногда частые изменения в сети создают конфликт с сетевым адаптером.
- Поврежденные или сломанные драйверы: ошибка в конфигурации драйверов или, в случае старого набора драйверов, сетевой адаптер выдает сообщение об ошибке.
 Последние версии драйверов содержат обновленные функции устранения неполадок, которые работают параллельно с сетевым адаптером для обеспечения возможности беспроводного подключения.
Последние версии драйверов содержат обновленные функции устранения неполадок, которые работают параллельно с сетевым адаптером для обеспечения возможности беспроводного подключения.
Переустановите сетевые адаптеры, сбросьте сетевые компоненты по умолчанию с помощью сброса сети в Windows 11
Сетевой адаптер отвечает за управление пользовательским интерфейсом и подключение устройства к беспроводной сети по выбору пользователя. Перед сбросом сетевого адаптера Wi-Fi вы можете попробовать встроенный инструмент устранения неполадок, чтобы устранить проблему. Если это не сработает, вы можете просто продолжить метод сброса сети. Однако есть некоторые моменты, которые вы должны знать, прежде чем приступать к сбросу сетевого адаптера в Windows 11.
- При сбросе вся информация об Ethernet будет потеряна, и вам придется заново вводить все пароли.
- VPN или другие соединения должны быть снова подключены к сети.
- Все изменения сетевых компонентов будут отменены.

Сброс сети в Windows 11
Если вам нужно использовать эту функцию сброса сети в Windows 11 , выполните следующие действия:
- Откройте настройки Windows 110036
- Справа прокрутите вниз, пока не увидите Расширенные настройки сети, а затем нажмите на нее
- Снова прокрутите вниз на следующем экране, пока не увидите Дополнительные настройки
- Здесь нажмите Сброс сети
- На следующем экране нажмите Нажмите кнопку «Сбросить сейчас» и дождитесь завершения процесса.
- Перезагрузите компьютер.
Давайте теперь посмотрим подробнее:
Чтобы сбросить сетевой адаптер Wi-Fi на вашем компьютере, сначала откройте приложение «Настройки». Для этого нажмите на меню «Пуск» и выберите «Настройки».
На следующей странице выберите вкладку Сеть и Интернет на левой панели. Затем прокрутите вниз до параметра Дополнительные сетевые настройки и откройте его.
Теперь перейдите в раздел Дополнительные настройки и выберите подменю Сброс сети. Рядом с параметром «Сброс сети» нажмите кнопку «Сбросить сейчас », чтобы сбросить все сетевые адаптеры до заводских настроек.
После внесения вышеуказанных изменений перезагрузите компьютер. Это удалит ваши сетевые адаптеры, а затем переустановит их, а для других сетевых компонентов вернутся их исходные настройки. После этого вам придется переустановить другое сетевое программное обеспечение, такое как клиентское программное обеспечение VPN или виртуальные коммутаторы.
Связанный : Как переименовать сетевой адаптер Wi-Fi в Windows 11.
Сброс сети в Windows 10
В Windows 10 откройте меню «Пуск» и щелкните значок «Настройки». Далее нажмите Сеть и Интернет. Затем нажмите на ссылку «Статус» слева. Здесь вы сможете увидеть статус вашей сети. Вы также увидите ссылку на нее, которая позволит вам открыть средство устранения неполадок сети .
Прокрутите вниз, пока не увидите Сброс сети 9ссылка 0187.
При нажатии на него откроется следующее окно.
Функция сброса сети сначала удалит, а затем переустановит все ваши сетевые адаптеры и вернет другие сетевые компоненты к исходным настройкам и значениям по умолчанию.
Если вы уверены и готовы, нажмите кнопку Сбросить сейчас . Вас могут попросить подтвердить. Нажмите Да , чтобы продолжить, и дождитесь завершения задачи, после чего ваш компьютер с Windows 10 будет перезагружен.
После запуска этого инструмента вам, возможно, придется переустановить сетевое программное обеспечение, такое как VPN или виртуальные коммутаторы, если вы их используете.
В этом посте показано, как сбросить параметры Интернета по умолчанию в Windows 11.
Сообщите нам, помогла ли вам эта функция.
Читайте также:
- Нет Wi-Fi после обновления до Windows 11/10
- Устранение проблем с подключением к сети и Интернету
- Ограниченное сетевое подключение.



 Откроется меню с опциями панели управления.
Откроется меню с опциями панели управления.
 Последние версии драйверов содержат обновленные функции устранения неполадок, которые работают параллельно с сетевым адаптером для обеспечения возможности беспроводного подключения.
Последние версии драйверов содержат обновленные функции устранения неполадок, которые работают параллельно с сетевым адаптером для обеспечения возможности беспроводного подключения.
