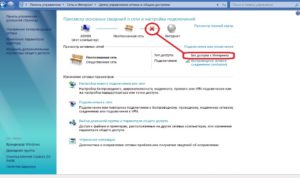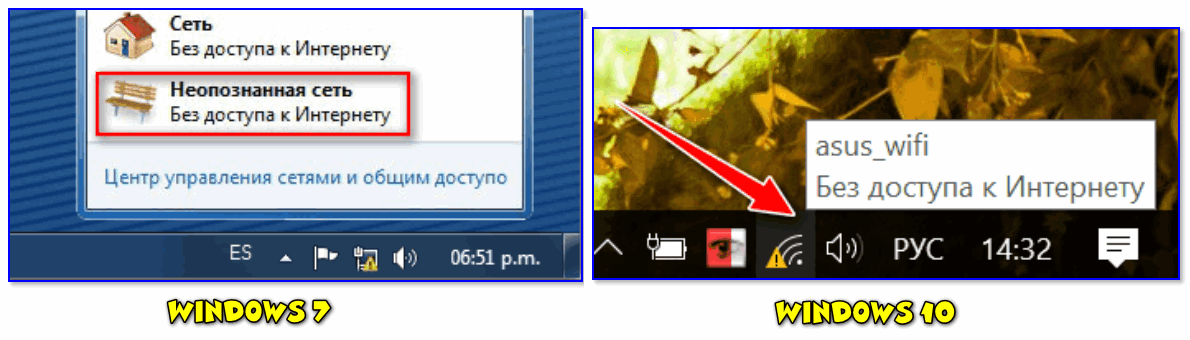Неопознанная сеть Windows 7 без доступа к Интернету
  windows | система
Что делать, если в Windows 7 пишет «Неопознанная сеть» — один из наиболее распространенных вопросов, возникающих у пользователей при настройке Интернета или Wi-Fi роутера, а также после переустановки Windows и в некоторых других случаях. Новая инструкция: Неопознанная сеть Windows 10 — как исправить.
Причина появления сообщения о неопознанной сети без доступа к интернету могут быть различными, постараемся рассмотреть все варианты в этой инструкции и подробно разберем как это исправить.
Если проблема возникает при подключении через роутер, то Вам подойдет инструкция Wi-Fi подключение без доступа к Интернету, данное руководство написано для тех, у кого ошибка возникает при прямом подключении по локальной сети.
Вариант первый и самый простой — неопознанная сеть по вине провайдера
Как показывает собственный опыт работы мастером, которого вызывают люди, если им потребовался ремонт компьютеров — почти в половине случаев, компьютер пишет «неопознанная сеть» без доступа к интернету в случае проблем на стороне Интернет-провайдера или при проблемах с интернет-кабелем.
Этот вариант наиболее вероятен в ситуации, когда еще сегодня утром или вчера вечером Интернет работал и все было в порядке, Вы не переустанавливали Windows 7 и не обновляли никакие драйвера, а компьютер вдруг стал сообщать о том, что локальная сеть является неопознанной. Что делать в этом случае? — просто ждать, когда проблема будет исправлена.
Способы проверить что доступ к интернету отсутствует именно по этой причине:
- Позвонить в справочную службу провайдера.
- Попробовать подключить интернет-кабель к другому компьютеру или ноутбуку, если такой имеется, независимо от установленной операционной системы — если он тоже пишет неопознанная сеть, значит дело действительно в этом.
Неверные настройки подключения по локальной сети
Еще одна распространенная проблема — наличие неверных записей в параметрах протокола IPv4 Вашего подключения по локальной сети. При этом, вы можете и не изменять ничего — иногда виной этому бывают вирусы и другое вредоносное программное обеспечение.
Как проверить:
- Зайдите в панель управления — Центр управления сетями и общим доступом, слева выберите «Изменение параметров адаптера»
- Кликните правой кнопкой мыши по значку подключения по локальной сети и выберите в контекстном меню «Свойства»
- В открывшемся диалоговом окне свойств подключения по локальной сети вы увидите список компонентов подключения, выберите среди них «Протокол Интернета версии 4 TCP/IPv4» и нажмите кнопку «Свойства», располагающуюся тут же рядом.
- Убедитесь, что все параметры выставлены в «Автоматически» (в большинстве случаев должно быть так), или указаны правильные параметры, если Ваш провайдер требует четкого указания IP, шлюза и адреса DNS сервера.
Сохраните сделанные изменения, если они были сделаны и посмотрите, будет ли при подключении вновь появляться надпись о неопознанной сети.
Проблемы TCP/IP в Windows 7
Еще одна причина, почему появляется «неопознанная сеть» — внутренние ошибки протокола Интернета в Windows 7, в данном случае поможет сброс TCP/IP.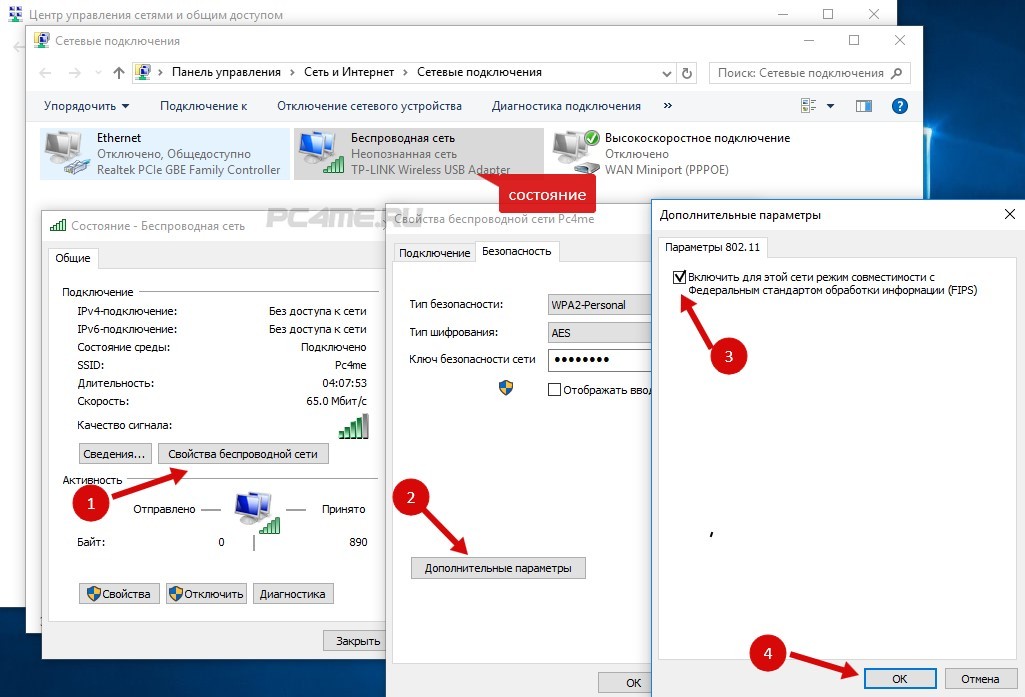 Для того, чтобы сбросить настройки протокола, проделайте следующее:
Для того, чтобы сбросить настройки протокола, проделайте следующее:
- Запустите командную строку от имени администратора.
- Введите команду netsh int ip reset resetlog.txt и нажмите Enter.
- Перезагрузите компьютер.
При выполнении этой команды переписываются два ключа реестра Windows 7, отвечающие за настройки DHCP и TCP/IP:
SYSTEM\CurrentControlSet\Services\Tcpip\Parameters\
SYSTEM\CurrentControlSet\Services\DHCP\Parameters\
Драйвера для сетевой карты и появление неопознанной сети
Эта проблема обычно возникает, если вы переустановили Windows 7 и он теперь пишет «неопознанная сеть», при этом в диспетчере устройств вы видите, что все драйвера установлены (Windows установила автоматически или вы воспользовались драйвер-паком). Особенно это характерно и часто возникает после переустановки Windows на ноутбуке, ввиду некоторой специфичности оборудования портативных компьютеров.
В данном случае, убрать неопознанную сеть и пользоваться Интернетом Вам поможет установка драйверов с официального сайта производителя ноутбука или сетевой карты компьютера.
Проблемы с DHCP в Windows 7 (вы впервые подключаете интернет-кабель или кабель локальной сети и возникает сообщение неопознанная сеть)
В некоторых случаях в Windows 7 возникает проблема, когда компьютер не может получить сетевой адрес автоматически и пишет о разбираемой нами сегодня ошибке. При этом, бывает так, что до этого все работало хорошо.
Запустите командную строку и введите команду ipconfig
Если в результате, который выдаст команда Вы увидите в графе IP-адрес или основной шлюз адрес вида 169.254.x.x, то очень вероятно, что проблема именно в DHCP. Вот что можно попробовать сделать в данном случае:
- Зайдите в диспетчер устройств Windows 7
- Кликните правой кнопкой мыши по значку Вашего сетевого адаптера, нажмите «Свойства»
- Нажмите вкладку «Дополнительно»
- Выберите пункт «Сетевой адрес» и введите в него значение, представляющее собой 12-значное 16-разрядное число (т.
 е. можно использовать цифры от 0 до 9 и буквы от A до F).
е. можно использовать цифры от 0 до 9 и буквы от A до F). - Нажмите ОК.
После этого в командной строке введите по порядку команды:
- Ipconfig /release
- Ipconfig /renew
Перезагрузите компьютер и, если проблема была вызвана именно этой причиной — скорее всего, все будет работать.
А вдруг и это будет интересно:
«Без доступа к интернету» по wi-fi в Windows 7
Пользователи компьютеров и ноутбуков, работающих на OS MS Windows 7, часто сталкиваются с проблемами при подключении Интернета по беспроводной. Одна из них это «Без доступа к интернету» (подключение ограничено) по Wi-Fi, технологии. Все, вроде, верно настроено и подключено, но выход в сеть вы не осуществляется. На иконке подключения, расположенной в области уведомлений, вы видите жёлтый треугольник с восклицательным знаком.Это означает, что сеть находится в активном состоянии, но интернет отсутствует. Наведите курсор и увидите такое сообщение: «Без доступа к интернету».
А если вы откроете Центр управления сетями, скорей всего увидите надпись «Неопознанная сеть». С этой проблемой сталкиваются многие пользователи, и способы решения ее различаются. Если такая ошибка возникла у вас на Windows 10 или 8, варианты ее устранения ищите в нашей отдельной статье. А здесь мы покажем, как решить проблему «без доступа к интернету» именно для Windows седьмой версии.
Эта ошибка появляется вне зависимости от способа подключения компьютера к интернету — по Ethernet-кабелю (напрямую или через роутер) или с помощью беспроводного доступа. Но опять же, по Ethernet-соединению у нас есть отдельная статья. А здесь мы рассмотрим только беспроводное подключение по Wi-Fi сети. Отдельные инструкции по каждому подключению — это удобней и понятней.
Итак, вы подключили интернет на персональном компьютере, стационарном или ноутбуке, по беспроводному роутеру. Соединение есть, но вот сам интернет отсутствует. Сейчас мы попробуем исправить ошибку подключения, предварительно найдя причину.
Соединение есть, но вот сам интернет отсутствует. Сейчас мы попробуем исправить ошибку подключения, предварительно найдя причину.
«Без доступа к интернету» по беспроводной сети в Windows 7: возможные решения
Есть множество решений, которые предлагают и рядовые пользователи, и специалисты. Мы неоднократно сталкивались с проблемой ограниченного подключения (без доступа к сети), и можем смело утверждать, что причин всего три: неверное заданные параметры роутера или его неисправность, сбой на стороне интернет-провайдера и проблемы с самим компьютером.
И если мы найдем одну из этих трех причин, считайте, что решение найдено.
Итак, что вы должны сделать первым делом
:- Вы подключаетесь к интернету, вначале настраивая маршрутизатор. И если после подключения устройства к компьютеру вы видите статус « не доступно» и восклицательный знак на иконке антенны, значит, все дело в неправильных настройках роутера. Статус соединения говорит о том, то интернет на этом устройстве недоступен.
 И мы только что выяснили причину — виноват роутер. Но в чем? Во-первых, вы могли забыть настроить маршрутизатор на работу с поставщиком услуг или задали неверные параметры. Во-вторых, сам роутер может быть некорректно настроен. Не забывайте, что для каждой модели есть своя инструкция по настройке. В-третьих, маршрутизатор может быть попросту неисправным. И чтобы это определить, подключитесь со смартфона, например. Если интернет не заработал, виноват роутер.
И мы только что выяснили причину — виноват роутер. Но в чем? Во-первых, вы могли забыть настроить маршрутизатор на работу с поставщиком услуг или задали неверные параметры. Во-вторых, сам роутер может быть некорректно настроен. Не забывайте, что для каждой модели есть своя инструкция по настройке. В-третьих, маршрутизатор может быть попросту неисправным. И чтобы это определить, подключитесь со смартфона, например. Если интернет не заработал, виноват роутер. - С доступом к Wi-Fi сети все было в порядке, но после включения, перезагрузки компьютера или в момент серфинга соединение пропало. Самое первое, что надо сделать —
- Частой причиной отсутствия доступа к интернету после подключения компьютера к беспроводной Wi-Fi сети является банальный кабель. Да, тот, что идет от вашего провайдера сети к маршрутизатору.
 Например, бывают случаи, когда пользователи не до конца подключают его в разъем WAN или вообще путают разъемы. И такое бывает, когда вместо WAN по случайной ошибке или незнанию кабель подключается в LAN разъемы.
Например, бывают случаи, когда пользователи не до конца подключают его в разъем WAN или вообще путают разъемы. И такое бывает, когда вместо WAN по случайной ошибке или незнанию кабель подключается в LAN разъемы. - А бывает и такое, что причина ограниченного доступа к сети еще банальней, чем в случае с разъемами. Несколько часов можно настраивать маршрутизатор, менять адреса DNS и ломать голову над другими причинами, а потом вспомнить, что на лицевом счете закончились средства. Проверьте баланс!
- Чтобы эффективно решить проблему, нужно определиться с причиной. Как мы уже выше писали — это может быть поставщик услуг (провайдер), сам компьютер или маршрутизатор (техническая неисправность или неправильные настройки при подключении). Найти причину не составит труда. Первым делом подключитесь с другого устройства (смартфона, планшета, ультрабука, ПК) к этому маршрутизатору. Если интернет прекрасно заработал, ищите проблему в первом устройстве — ноутбуке или компьютере.
 А вот если нет, выбираем один из двух вариантов — проблема в провайдере (неправильно настроен, нет связи) или в роутере (технически неисправен или некорректно заданы параметры). Чтобы определить, кто именно виноват, подключите кабель напрямую к ноутбуку, без маршрутизатора. Ну а тут все просто: интернет появился — виноват роутер, все равно не работает — дело в провайдере или опять-таки в ПК. Для начала исключите технические работы на стороне провайдера, дозвонившись в службу поддержки. Возможно, всего лишь проводятся профилактические работы. Еще одним способом определить причину ограниченного соединения с интернетом является подключение маршрутизатора не по беспроводной технологии, а с помощью сетевого Ethernet-кабеля.
А вот если нет, выбираем один из двух вариантов — проблема в провайдере (неправильно настроен, нет связи) или в роутере (технически неисправен или некорректно заданы параметры). Чтобы определить, кто именно виноват, подключите кабель напрямую к ноутбуку, без маршрутизатора. Ну а тут все просто: интернет появился — виноват роутер, все равно не работает — дело в провайдере или опять-таки в ПК. Для начала исключите технические работы на стороне провайдера, дозвонившись в службу поддержки. Возможно, всего лишь проводятся профилактические работы. Еще одним способом определить причину ограниченного соединения с интернетом является подключение маршрутизатора не по беспроводной технологии, а с помощью сетевого Ethernet-кабеля.
Итак, причину мы нашли, теперь расскажем, как все исправить.
Ошибка «Без доступа к интернету» проблема в компьютере (ноутбуке)
Если вы подключили роутер к смартфону или другому ноутбуку, и интернет на этом устройстве заработал, значит, виноват в отсутствии доступа к сети именно ваш компьютер. Что можно сделать в том случае? Если есть возможность, подключите другой интернет, не Wi-Fi, и проверьте, есть ли доступ. Если интернет исчез
Что можно сделать в том случае? Если есть возможность, подключите другой интернет, не Wi-Fi, и проверьте, есть ли доступ. Если интернет исчез
Неопознанная сеть без доступа к Интернету
Часто у многих пользователей персональных компьютеров можно возникнуть проблема с корректным определением сетевого подключения. В этом случае устройство будет оповещать владельца о возникших неполадках. Оповещений может быть 2: красный крест на значке сети Windows (если отсутствует линк с устройством) и восклицательный знак (непознанная сеть Windows без доступа к Интернету). В данной статье рассмотрено, почему возникают проблемы, связанные со вторым вариантом оповещений и способы их устранения.Неполадки на стороне провайдера
Если вы не изменяли настройки системы или Вай-Фай роутера, не заменяли материнскую и сетевую карту, не переустанавливали Windows – вряд ли какие-либо проблемы могли возникнуть на вашей стороне.
Вполне может быть, что с вашим компьютером и маршрутизатором все нормально, сеть есть и работает корректно, но провайдер в данный момент не предоставляет вам Интернет.
Во-первых, возможно вы попросту не оплатили услугу – в этом случае тоже появляется уведомление «неопознанная сеть без доступа к Интернету». Попробуйте связаться с технической поддержкой провайдера и поинтересоваться, не приостановлена ли услуга, а также, не проводятся ли сейчас плановые либо внеплановые техработы.
Получение IP-адреса
Другая причина ошибки «неопознанная сеть без доступа к Интернету» — конфликты при получении IP-адреса. Она часто есть на новых операционных системах Windows или появляется после перенастройки домашнего роутера.
Рассмотрим основные возможные причины, почему так может быть:
- Вай-Фай Роутер раздает динамические Айпи-адреса, а на компьютере установлен статический.
- На роутере нет DHCP-сервера, поэтому он не может выделить компьютеру динамический адрес, а в системе указан именно этот тип получения.

- На сервере или роутере есть системы безопасности, и они блокируют ваш IP как неподтвержденный. Это частое явление при подключении по Вай-Фай в крупных компаниях и офисах. В этом случае необходимо обратиться к системному администратору.
- Выбранный в Windows IP совпадает с другим, уже действующим в сети, или выходит за пределы области, поддерживаемой роутером.
Настройки сети Windows
Для разрешения сетевых конфликтов вам понадобится зайти в настройки Windows. Для этого следуйте представленным инструкциям:
- Кликните по значку подключения с восклицательным знаком в трее (слева от времени и даты).
- Зайдите в «Центр управления…».
- Перейдите в раздел «Изменить параметры адаптера», кликните ПКМ по иконке вашего подключения и в ниспадающем списке выберите пункт «Свойства». Вы также можете щелкнуть по значку сети на главной странице в разделе «Просмотр активных».
- В открывшемся новом окошке есть кнопка «Свойства». Необходимо кликнуть по ней.

- Среди элементов представленного списка отыщите «Протокол TCP\IP версии 4» и дважды кликните по нему.
- Здесь вы можете изменять конфигурации текущего подключения к сети.
Изменение параметров
В зависимости от настроек вашего Вай-Фай маршрутизатора вам понадобится либо установить галки напротив «Получить IP автоматически» и «Получить DNS автоматически», либо прописать корректные статические адреса.
Для большинства роутеров подойдут следующие параметры:
- Айпи – «192.168.0.*» или «192.168.1.*», где «*» — это любое число от 2 до 254.
- Маска – «255.255.255.0».
- Основной шлюз – это адрес вашего Вай-Фай маршрутизатора. Его можно найти на приклеенной к корпусу устройства этикетке. Обычно это «192.168.1.1» или «192.168.0.1».
- DNS – в это поле также нужно вписать ваш роутер.
- Альтернативный DNS – можете оставить пустым или вписать популярный ДНС-сервер от компании Google – «8.8.8.8».
После этого вернитесь к свойствам локальной сети и щелкните по кнопке «Отключить».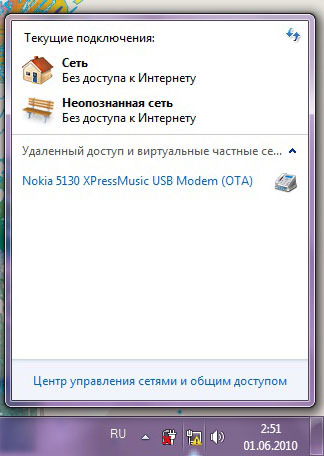 После этого в «Параметрах адаптера» дважды нажмите на значок Интернета, чтобы включить его обратно. Вы также можете отсоединить и подсоединить идущий к компьютеру патчкорд.
После этого в «Параметрах адаптера» дважды нажмите на значок Интернета, чтобы включить его обратно. Вы также можете отсоединить и подсоединить идущий к компьютеру патчкорд.
Неполадки с DHCP-сервером
Если ваш роутер раздает адреса через Вай-Фай или проводное соединение автоматически, возможно возникла какая-то проблема с ДХЦП-сервером. В этом случае поможет сброс и обновление конфигурации сервера. Для этого откройте в режиме администратора консоль Windows и введите поочередно 2 команды: «ipconfig /release» и «ipconfig /renew».
Страница не найдена
ДокументыМоя библиотека
раз- Моя библиотека
Как получить доступ к другому компьютеру с помощью IP-адреса | Малый бизнес
Стивен Мелендез Обновлено 13 августа 2018 г.
Часто, когда вы работаете на компьютере, вам необходимо подключиться к другим компьютерам, чтобы запустить программное обеспечение или проверить данные на них.Это может включать подключение к бизнес-серверу, используемому вашей рабочей группой, или открытие сеанса удаленного рабочего стола на рабочем компьютере из дома. В любом случае, если вы знаете доменное имя или IP-адрес компьютера, есть несколько инструментов, которые сделают это возможным.
Удаленный доступ к компьютеру с помощью удаленного рабочего стола
Одним из наиболее распространенных инструментов для подключения к удаленному компьютеру с Microsoft Windows является удаленный рабочий стол Microsoft. Это программное обеспечение позволяет подключаться к компьютеру под управлением Windows 10 или многих более ранних версий операционной системы с другого компьютера Windows или смартфона под управлением Android или iOS.Он позволяет удаленно управлять компьютером с помощью клавиатуры и мыши, используя стандартный интерфейс Windows.
Прежде чем вы сможете подключиться к компьютеру с помощью удаленного рабочего стола, вы должны включить его на компьютере, к которому вы подключаетесь. Для этого нажмите «Пуск» и выберите «Настройки». В меню «Настройки» нажмите «Удаленный рабочий стол», а затем выберите «Включить удаленный рабочий стол». Запишите имя компьютера.
Затем на другом компьютере с Windows откройте приложение «Удаленный рабочий стол» и введите имя или IP-адрес компьютера, к которому вы хотите подключиться.Вы также можете сделать это на смартфоне под управлением iOS или Android с помощью приложения Microsoft Remote Desktop из App Store или Google Play. Существуют и другие сторонние клиенты для протокола удаленного рабочего стола, известного как RDP, которые вы можете загрузить для других операционных систем.
Другие инструменты для удаленного доступа к компьютеру
В дополнение к удаленному рабочему столу, другие инструменты, которые вы можете использовать для удаленного доступа к компьютеру, включают VNC с открытым исходным кодом, что означает Virtual Network Console. Как и удаленный рабочий стол, он позволяет использовать клавиатуру и мышь для управления удаленным компьютером.Доступно несколько программных пакетов VNC, и обычно вам необходимо установить VNC как на локальном, так и на удаленном компьютере, которым вы планируете управлять.
Как и удаленный рабочий стол, он позволяет использовать клавиатуру и мышь для управления удаленным компьютером.Доступно несколько программных пакетов VNC, и обычно вам необходимо установить VNC как на локальном, так и на удаленном компьютере, которым вы планируете управлять.
Другое коммерческое программное обеспечение, такое как TeamViewer, доступно для подключения к удаленному рабочему столу или совместного использования экрана во время конференц-связи и собраний, чтобы другие могли видеть данные на вашем компьютере.
SSH, что означает Secure Shell, часто используется программистами и системными администраторами для общения с удаленными серверами. В отличие от удаленного рабочего стола и VNC, SSH открывает соединение командной строки с удаленным компьютером, хотя во многих ситуациях вы также можете пересылать удаленный графический и онлайн-контент на свой компьютер.Он чаще используется для подключения к Linux и другим системам Unix, чем к компьютерам Windows или Mac.
Для подключения к SSH или VNC вам необходимо знать имя или IP-адрес удаленного компьютера.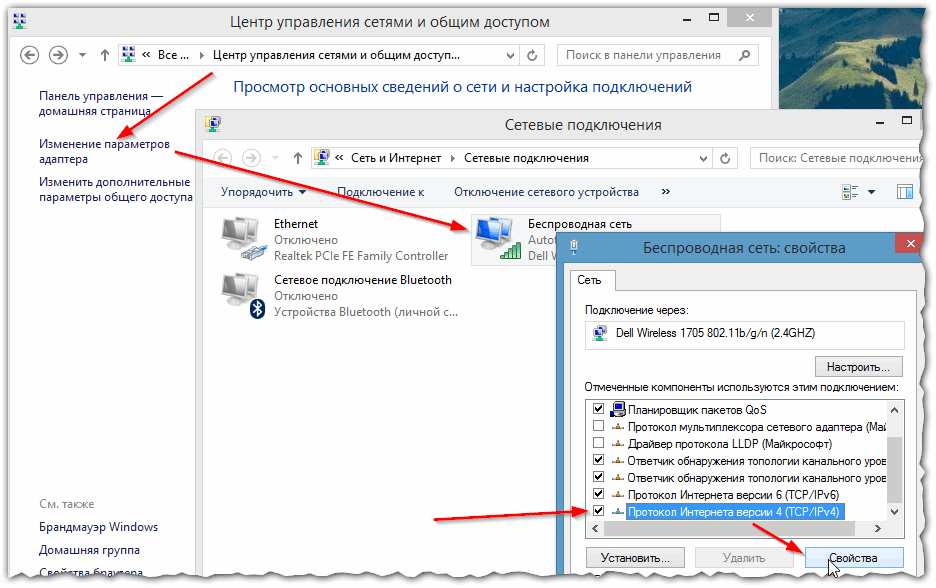
Определение вашего IP-адреса
Если вам нужно подключиться к удаленному компьютеру и вы не уверены в его IP-адресе, вы можете проверить его в настройках Windows.
Щелкните «Пуск», а затем «Настройки». В меню настроек нажмите «Сеть и Интернет».
Если вы используете проводное соединение на компьютере, нажмите «Ethernet», а затем ваше соединение, чтобы увидеть IP-адрес.Если вы используете соединение Wi-Fi, нажмите «WiFi», а затем «Дополнительные параметры».
Ваш IP-адрес представляет собой набор чисел, разделенных точками.
Как настроить защиту доступа к сети (NAP) в Server 2012 R2?
Пошаговое руководство по настройке защиты доступа к сети (NAP) в Windows Server 2012 R2. NAP — это технология Microsoft для управления доступом к сети компьютера в зависимости от его состояния. С помощью NAP системные администраторы организации могут определять политики для требований к работоспособности системы.Например, требования к работоспособности системы заключаются в том, установлены ли на компьютере самые последние обновления операционной системы. Брандмауэр на основе хоста компьютера установлен и включен и т. Д.
Брандмауэр на основе хоста компьютера установлен и включен и т. Д.
NAP полностью удален из Windows server 2016. Он будет заменен прямым доступом и новой функцией сетевой политики Прокси-сервер веб-приложения. Кроме того, DHCP-серверы больше не могут применять политики NAP.
Сервер сетевой политики в Windows Server 2016На приведенном выше снимке экрана показан сервер сетевой политики в Windows Server 2016 без защиты доступа к сети.Он показывает, что вы должны быть готовы к переходу с NAP на DirectAccess и Windows Web Application Proxy в Server 2016. Я не хотел писать эту статью, поэтому она должна быть написана для новых администраторов в Windows Server 2008 и 2012 R2.
Настройка защиты доступа к сети
Этот пост посвящен настройке защиты доступа к сети. Если вы не знаете установку, прочитайте статью ниже об установке NAP в Windows server 2012 R2.
- Чтобы настроить защиту доступа к сети, откройте сервер сетевой политики из диспетчера серверов.

- На странице сервера сетевой политики с правой стороны выберите NPS (локальный) , затем выберите Защита доступа к сети (NAP) в разделе стандартной конфигурации и щелкните ссылку Настроить NAP .
3. В методе сетевого подключения для использования со страницей NAP выберите Протокол динамической конфигурации хоста (DHCP) из Метод сетевого подключения раздел, затем щелкните Далее .
Протокол динамической конфигурации хоста (DHCP) с защитой доступа к сети 4. На странице Укажите сервер принудительной защиты доступа к сети, на которой запущен DHCP-сервер , просто нажмите Далее . Затем нажмите Далее на странице Укажите области DHCP . Также нажмите Далее на Настроить группу машин .
5. На Укажите группу серверов восстановления NAP и URL-адрес щелкните Новая группа и введите значимое имя для Имя группы .Затем нажмите Добавить, чтобы указать имя для Freindly name и имя или IP-адрес Remediation server . По завершении нажмите OK , чтобы закрыть страницы.
Группа серверов исправления NAP6. Теперь введите URL-адрес страницы справки на URL-адрес устранения неполадок и нажмите Далее .
Укажите группу серверов восстановления NAP и URL-адресГруппы серверов восстановления — это серверы, которые будут доступны для несовместимых клиентов.Эти серверы можно использовать для исправления клиентов до соответствующего статуса.
7. Щелкните Далее на странице Определить политику работоспособности NAP .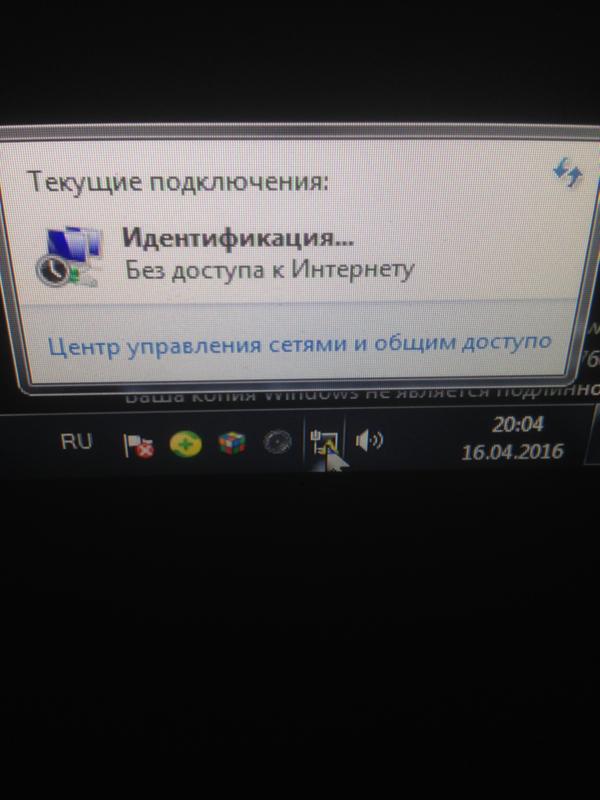
8. Наконец, нажмите Finish , чтобы завершить политику принудительного применения NAP и настройку клиента RADIUS.
Завершение политики принудительного применения NAP и конфигурации клиента RADIUS9. Перейдите к Сетевые политики и Политики работоспособности , чтобы проверить, готовы ли политики для обслуживания NAP.
Сетевая политика и политика здравоохраненияИтак, все хорошо.
Настройка групповой политики и служб для NAP
После установки и настройки NAP необходимо включить принудительное использование DHCP-клиента из управления групповой политикой.
- Введите « gpmc.msc » при запуске и нажмите клавишу ВВОД, чтобы открыть Управление групповой политикой .
- Разверните Лес, Домен и доменное имя. Затем создайте новый объект групповой политики и назовите его принудительным NAP.

- Теперь щелкните правой кнопкой мыши созданный объект групповой политики и выберите Изменить , чтобы отредактировать его.
- Перейдите к NAP Client Configuration и выберите Enforcement Clients . Наконец, щелкните правой кнопкой мыши Клиент принудительного карантина DHCP и включите его. Сделайте это, как показано на скриншоте ниже.
5. Перейдите к Системные службы и найдите Агент защиты доступа к сети , затем включите его.
Включите службу агента защиты доступа к сети6. Перейдите к DHCP , щелкните правой кнопкой мыши IPv4 , затем выберите Свойства . Теперь на вкладке Защита доступа к сети нажмите Включить во всех областях .
Включение и настройка защиты доступа к сети на DHCP Вот и все, но не забудьте настроить Windows Security Health Validator для клиентов. Политика по умолчанию требует, чтобы брандмауэр и Автообновление должны быть включены, Anti Virus , Защита от шпионского ПО должна быть установлена в клиентских системах.
Политика по умолчанию требует, чтобы брандмауэр и Автообновление должны быть включены, Anti Virus , Защита от шпионского ПО должна быть установлена в клиентских системах.
Хорошо, надеюсь, вы найдете эту статью полезной. Любой вопрос? Спрашивайте в разделах комментариев. Так что приятно провести время как системный администратор.
Как получить доступ к удаленной сети VPN без входа в систему в пользовательском режиме
- MyVigor |
- Глобальный / EN
- Глобальный / EN 台灣 / 繁 中
- Продукты
- Домашняя страница продукта
- Маршрутизаторы
- VPN-маршрутизаторы Маршрутизаторы с балансировкой нагрузки
- Маршрутизаторы с модемом DSL
- Маршрутизаторы LTE
- Оптоволоконные маршрутизаторы
- Vigor2927 серии
- Vigor2865 серии
- Все маршрутизаторы
- Сравнение маршрутизаторов
- точек доступа
- VigorAP 903
- VigorAP 912C
- Все точки доступа
- Сравнение точек доступа
- Коммутаторы
- VigorSwitch G1080
- Коммутаторы PoE
- Все переключатели
- Сравнение коммутаторов
- программное обеспечение / инструменты
- VigorACS 2
- VigorConnect
- Клиент Smart VPN
- Беспроводное приложение DrayTek
- Приложение VigorSMS
- Все коммунальные услуги
- Принадлежности
- USB-термометр
- Все аксессуары
- Live Demo
- Справочник 2020
- Решения
- Домашняя страница решения
- Интернет-шлюз
- VPN
- SSL VPN
- Сопоставитель VPN
- Балансировка нагрузки WAN
- DrayDDNS
- Веб-портал точки доступа
- Беспроводная глобальная сеть
- Решение для работы из дома
- Беспроводной
- Ассистированный Wi-Fi роуминг
- Беспроводная сеть
- Централизованное управление
- Управление AP (APM)
- Управление коммутатором (SWM)
- Истории успеха клиентов
- Поддержка
- Домашняя страница поддержки
- Загрузки
- Последние прошивки
- Все коммунальные услуги
- Клиент Smart VPN
- Руководства
- ДрайТек FTP
- Техническая поддержка
- Часто задаваемые вопросы
- База знаний
- Отправить билет
- Live Demo
- Информация о гарантии
- Около
- О DrayTek
- Почему Vigor Router
- Авторизованные партнеры
- Свяжитесь с нами
- Отдел новостей
- Рекомендации по безопасности
- Уведомление о программном обеспечении GPL
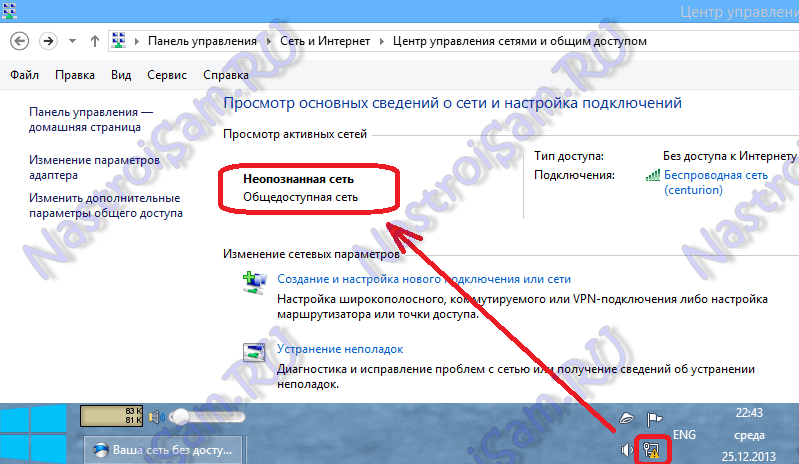


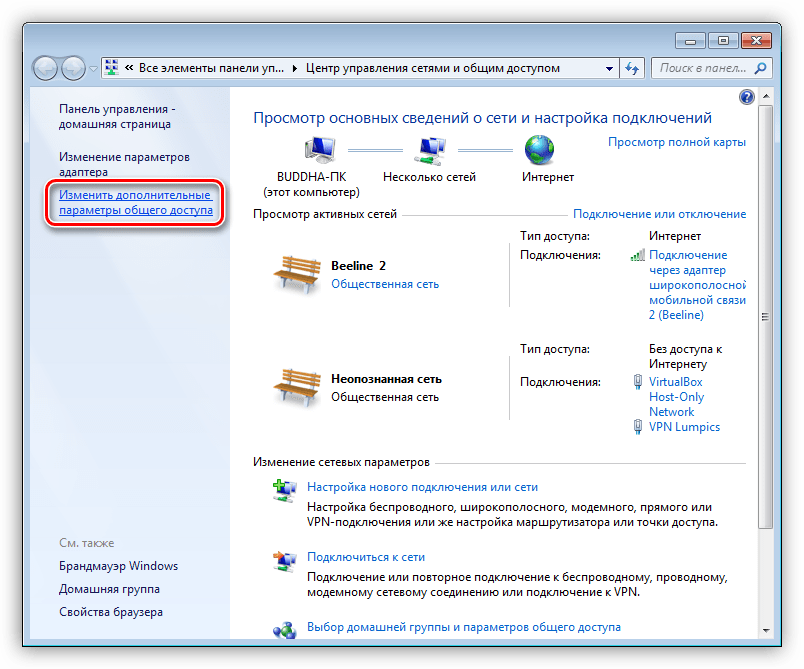 е. можно использовать цифры от 0 до 9 и буквы от A до F).
е. можно использовать цифры от 0 до 9 и буквы от A до F).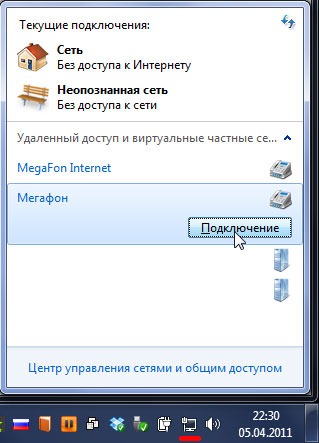 И мы только что выяснили причину — виноват роутер. Но в чем? Во-первых, вы могли забыть настроить маршрутизатор на работу с поставщиком услуг или задали неверные параметры. Во-вторых, сам роутер может быть некорректно настроен. Не забывайте, что для каждой модели есть своя инструкция по настройке. В-третьих, маршрутизатор может быть попросту неисправным. И чтобы это определить, подключитесь со смартфона, например. Если интернет не заработал, виноват роутер.
И мы только что выяснили причину — виноват роутер. Но в чем? Во-первых, вы могли забыть настроить маршрутизатор на работу с поставщиком услуг или задали неверные параметры. Во-вторых, сам роутер может быть некорректно настроен. Не забывайте, что для каждой модели есть своя инструкция по настройке. В-третьих, маршрутизатор может быть попросту неисправным. И чтобы это определить, подключитесь со смартфона, например. Если интернет не заработал, виноват роутер. Например, бывают случаи, когда пользователи не до конца подключают его в разъем WAN или вообще путают разъемы. И такое бывает, когда вместо WAN по случайной ошибке или незнанию кабель подключается в LAN разъемы.
Например, бывают случаи, когда пользователи не до конца подключают его в разъем WAN или вообще путают разъемы. И такое бывает, когда вместо WAN по случайной ошибке или незнанию кабель подключается в LAN разъемы. А вот если нет, выбираем один из двух вариантов — проблема в провайдере (неправильно настроен, нет связи) или в роутере (технически неисправен или некорректно заданы параметры). Чтобы определить, кто именно виноват, подключите кабель напрямую к ноутбуку, без маршрутизатора. Ну а тут все просто: интернет появился — виноват роутер, все равно не работает — дело в провайдере или опять-таки в ПК. Для начала исключите технические работы на стороне провайдера, дозвонившись в службу поддержки. Возможно, всего лишь проводятся профилактические работы. Еще одним способом определить причину ограниченного соединения с интернетом является подключение маршрутизатора не по беспроводной технологии, а с помощью сетевого Ethernet-кабеля.
А вот если нет, выбираем один из двух вариантов — проблема в провайдере (неправильно настроен, нет связи) или в роутере (технически неисправен или некорректно заданы параметры). Чтобы определить, кто именно виноват, подключите кабель напрямую к ноутбуку, без маршрутизатора. Ну а тут все просто: интернет появился — виноват роутер, все равно не работает — дело в провайдере или опять-таки в ПК. Для начала исключите технические работы на стороне провайдера, дозвонившись в службу поддержки. Возможно, всего лишь проводятся профилактические работы. Еще одним способом определить причину ограниченного соединения с интернетом является подключение маршрутизатора не по беспроводной технологии, а с помощью сетевого Ethernet-кабеля.