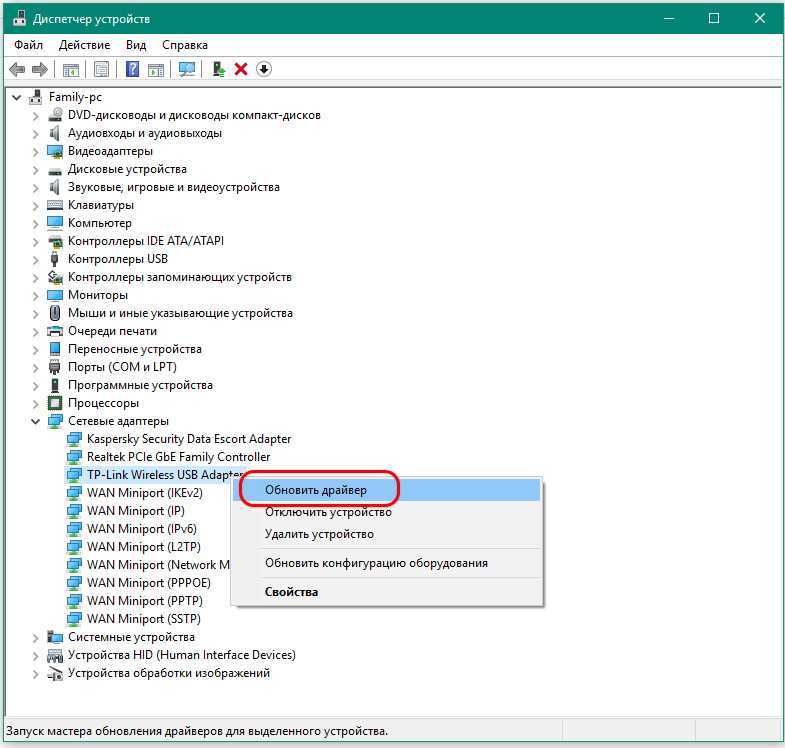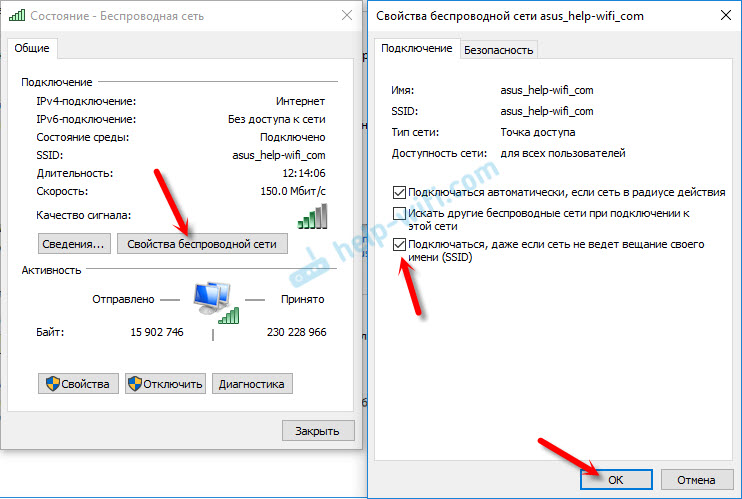как узнать какой нужен, обновить
Автор Новиков Владимир На чтение 8 мин Просмотров 15к. Обновлено
Содержание
- Как проверить, установлены ли драйвера для Wi-Fi
- Как узнать, какой драйвер нужен для вай фай ноутбука
- Где взять драйвер для wifi ноутбука
- Обновление драйверов с помощью диспетчера устройств
- Способ 1
- Способ 2
- Способ 3
- Установка драйверов с помощью утилит
- Возможные проблемы с драйверами Wi Fi и их устранение
- Неподходящий драйвер
- Отключен Wi Fi в ноутбуке
- Роутер запрашивает пароль
- Неправильно настроено подключение
- Заключение
Драйвер для wifi на ноутбук — незаменимое ПО, если владелец планирует выходить в интернет при помощи беспроводной связи. Ничем другим заменить драйвер для вайфая на ноутбук конкретной модели нельзя: при несовпадении софта беспроводный модуль не будет корректно работать и соединиться с сетью не сможет.
Купить Wi-Fi адаптер можно здесь
Как проверить, установлены ли драйвера для Wi-Fi
Проще всего проверить наличие подходящего ПО в Диспетчере устройств на Панели управления. Устройство должно находиться во вкладке «Сетевые адаптеры». Их может быть два — сетевая карта, подключаемая кабелем через порт LAN, и беспроводный модуль Wi-Fi. Напротив последнего должна быть приписка Wireless.
Если беспроводного адаптера там нет, то он, как правило, находится в разделе «Другие устройства» и определяется как неизвестный девайс. Напротив наименования будет стоять иконка — восклицательный знак в желтом треугольнике. Это значит, что компьютер «видит» устройство, но не может распознать его и, соответственно, определить, как оно вообще должно работать. Драйвера нужны, чтобы операционная система понимала, что это за адаптер и какие функции он выполняет.
Если же беспроводный адаптер не распознается правильно, но и не отображается в списке неизвестных устройств, то высока вероятность, что он вообще не работает — например, обесточен или не подключен к системной плате (как вариант, попросту перегорел).
Как узнать, какой драйвер нужен для вай фай ноутбука
Драйвера для вай фай на ноутбук создаются программистами не просто под модель, но и под каждую модификацию портативного компьютера. Связапно это с тем, что внутри одного модельного ряда могут быть устройства, «начинка» которых немного отличается — например, используются те же беспроводные адаптеры разных производителей или разных моделей. Неподходящий софт установится, но не будет корректно распознавать Wi Fi модуль.
Купить Wi-Fi адаптер можно здесь
Аналогично может отличаться версия ОС, под которую ПО написано: морально устаревшие драйвера вай фай для виндовс 7 ноутбуков могут уже не работать на «Десятке». Также следует учитывать разрядность операционной системы: х86 не будут работать в 64-битной среде.
Чтобы узнать разрядность ОС, нужно нажать кнопку «Пуск», кликнуть ПКМ по пункту «Компьютер» и выбрать «Свойства». Необходимые данные указаны в пункте «Тип операционной системы».
Проще всего найти подходящий драйвер вайфай для ноутбука, если ориентироваться на его модель. Эта информация указана на шильдике, наклеенном на нижней крышке или под батареей. Искать в поисковике нужно по полному артикулу — например, Acer Nitro 5 AN515-43 (NH.Q5XEU.001). Если хоть одна цифра или буква в модели лептопа отличается, то и программное обеспечение может потребоваться уже другое.
Купить Wi-Fi адаптер можно здесь
Также можно воспользоваться диагностическими утилитами, чтобы определить модель беспроводного адаптера — например, Everest, AIDA64, Speccy, CPU-Z, HWMonitor и т.д. Однако на сайте, где вы будете качать wi fi драйвер для ноутбука, они могут искаться по модели лептопа, а не самого адаптера.
Где взять драйвер для wifi ноутбука
Самый надежный источник — официальный сайт производителя устройства.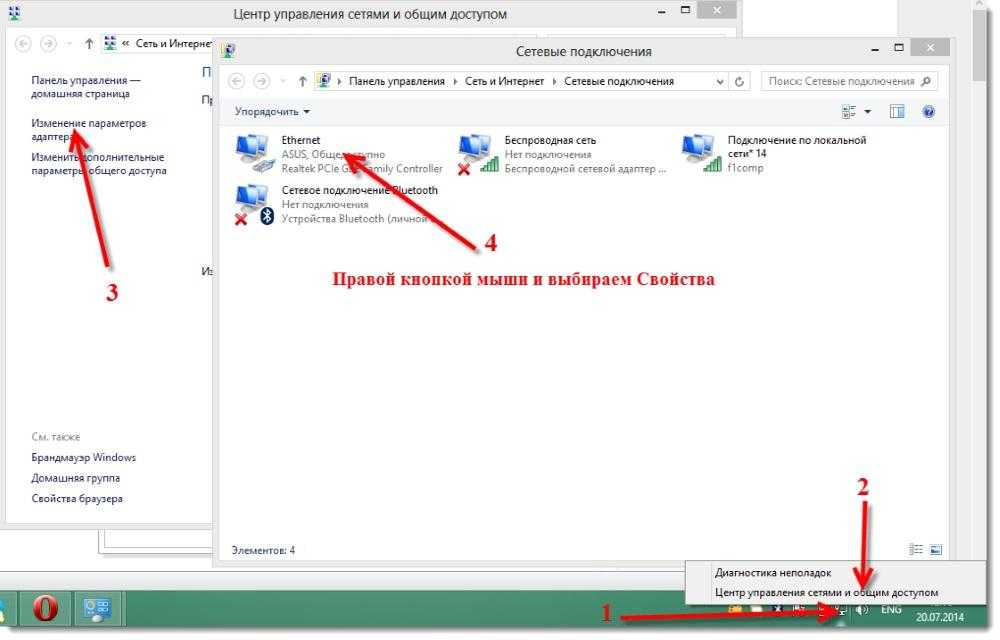 Даже если лептоп уже лет 10 не выпускается и ваша ОС столько же не поддерживается Майкрософтом, подходящее ПО там обязательно будет. Речь, конечно же идет о солидных брендах с устоявшейся репутацией — Lenovo, HP, АСУС, Самсунг, Acer, Toshiba и многих других.
Даже если лептоп уже лет 10 не выпускается и ваша ОС столько же не поддерживается Майкрософтом, подходящее ПО там обязательно будет. Речь, конечно же идет о солидных брендах с устоявшейся репутацией — Lenovo, HP, АСУС, Самсунг, Acer, Toshiba и многих других.
Драйвера под какой-нибудь китайский NoName можно и не найти. Или найти, но официальный сайт производителя будет на китайском языке, что отнюдь не упрощает скачивание и установку необходимого программного обеспечения.
Альтернативный источник, где можно найти «дрова» под конкретную модель лептопа — специализированные ресурсы типа driver.ru. Преимущество перед официальным сайтом производителя в том, что здесь обычно доступны не только самые актуальные, но и устаревшие версии драйверов и сопутствующего ПО.
Обновление драйверов с помощью диспетчера устройств
В некоторых случаях можно обновить драйвер из Диспетчера устройств. Это возможно только в случае, если беспроводный адаптер корректно определяется операционной системой, но работает неправильно. Под неизвестное устройство Windows, скорее всего, подходящие драйвера не найдет. Возможны проблемы и в случае обновления: операционная система поищет, но так и не найдет подходящую версию ПО. Рассмотрим, как можно обновить драйвера беспроводного адаптера в разных операционных системах.
Под неизвестное устройство Windows, скорее всего, подходящие драйвера не найдет. Возможны проблемы и в случае обновления: операционная система поищет, но так и не найдет подходящую версию ПО. Рассмотрим, как можно обновить драйвера беспроводного адаптера в разных операционных системах.
Способ 1
Купить Wi-Fi адаптер можно здесь
Нажмите кнопку «Пуск» и в правой части открывшегося окна выберите «Панель управления», а затем «Диспетчер устройств». Во вкладке «Сетевые адаптеры» или «Другие устройства» выделите Wi-Fi модуль, кликните по названию ПКМ и выберите пункт «Обновить драйвера» — «Автоматический поиск». Если Windows найдет версию поновее, нужно будет перезагрузить ноут.
Способ 2
Откройте меню «Компьютер» или «Этот компьютер» через кнопку «Пуск» или ярлык на рабочем столе. Кликните по пустой области правой кнопкой мыши и выберите «Свойства». Ссылка на Диспетчер устройств находится в левой части открывшегося окна. Далее действуйте как в предыдущем случае.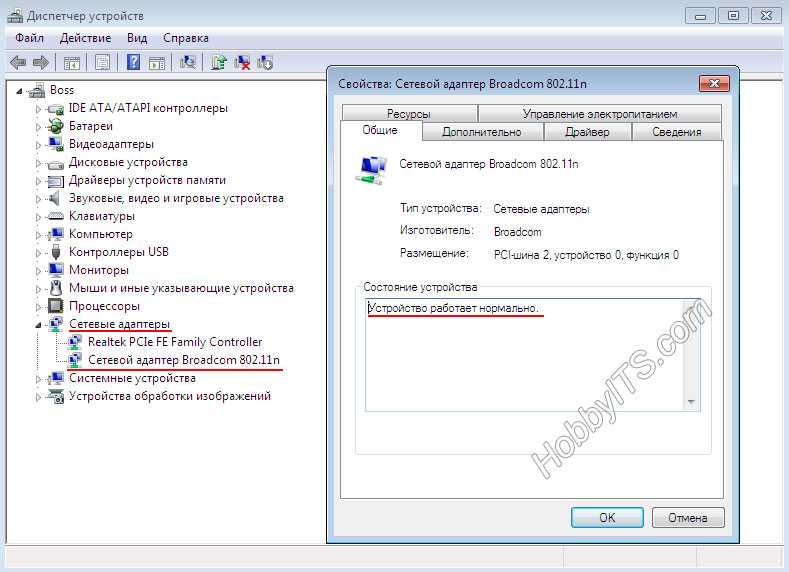
Способ 3
Нажмите кнопку «Пуск» и в поисковой строке наберите команду devmgmt.msc, а затем запустите найденный файл. Откроется окно Диспетчера устройств. Далее действуйте как в предыдущих случаях. Описанные методы запуска Диспетчера устройств универсальны и действуют в любой версии Виндовс.
Купить Wi-Fi адаптер можно здесь
Установка драйверов с помощью утилит
Если же обычными методами не удалось определить модель сетевой платы и скачать драйвера под нее, на помощь придет утилита Driver Pack Solution. В базовом наборе там можно найти драйвера на множество устройств, в том числе и на те, поддержка которых давно прекращена. Кроме того, в интерфейсе программы есть кнопка для поиска свежих версий драйверов. Это — уже на крайний случай, если по другому найти подходящий драйвер не получается.
Еще одна неплохая программа, но, к сожалению, платная — Auslogics Driver Updater. Разница в том, что здесь нет предустановленных драйверов на все случаи жизни: утилита проверяет используемое оборудования и обновляет драйвера исходя из этого списка. Пиратская версия программы не всегда работает корректно, так как имеет урезанный функционал.
Пиратская версия программы не всегда работает корректно, так как имеет урезанный функционал.
DriverHub — бесплатный аналог этой программы. Умеет определять компоненты системы и скачивать под них свежие драйвера, а большего от этой утилиты и не нужно. Может создавать бекапы старых драйверов — на случай, если обновленная версия будет работать «криво».
Возможные проблемы с драйверами Wi Fi и их устранение
В завершение рассмотрим типичные ошибки пользователей при установке драйверов от Wi Fi на ноутбук под управлением Windows. В некоторых случаях решение лежит на поверхности, но пользователь его не видит из-за невнимательности.
Купить Wi-Fi адаптер можно здесь
Неподходящий драйвер
Казалось бы, скачал драйвер под конкретную модель ноутбука и установил ее, но беспроводный адаптер все равно не работает. Такое иногда происходит, если качать драйвера под вай фай не на официальном сайте производителя, а на сторонних ресурсах. В игру вступает человеческий фактор — администратор проекта загрузил неподходящие драйвера под ваш девайс, не проверив их работоспособности.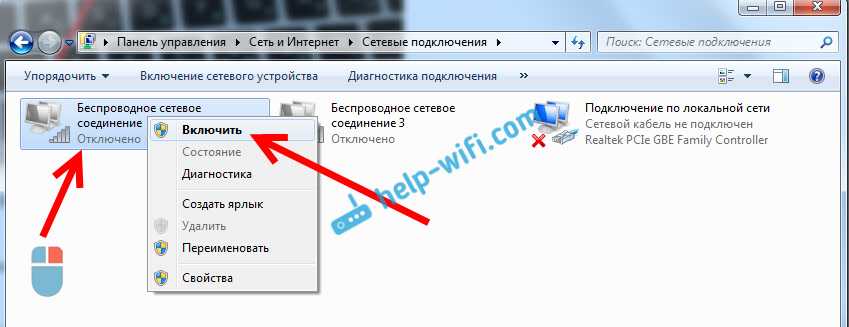 В этом случае рекомендуется поискать подходящее программного обеспечение где-нибудь еще.
В этом случае рекомендуется поискать подходящее программного обеспечение где-нибудь еще.
Отключен Wi Fi в ноутбуке
Адаптер отображается в списке активных устройств, но лептоп не может подключиться «по воздуху» к локальной сети и выйти в интернет. Скорее всего, попросту деактивирован Wi Fi модуль. Для его включения нужно нажать две кнопки на клавиатуре: функциональную Fn и кнопку с логотипом соединения вай фай.
Некоторые модели ноутбуков и нетбуков оборудованы специальным переключателем, активирующим Wi Fi и Bluetooth. Также на корпусе есть отдельный индикатор, который сигнализирует, что беспроводный модуль включен и готов принимать сигнал.
Роутер запрашивает пароль
Это не неполадки, а особенности эксплуатации беспроводных сетей. Если это установлено в настройках безопасности, роутер запрашивает пароль у каждого устройства, которое хочет присоединиться к локальной беспроводной сети. Чтобы так не происходило каждый раз, в настройках беспроводного соединения на лептопе нужно установить галочку «Подключаться автоматически». В этом случае после каждой перезагрузки девайс автоматически будет искать роутер и подключаться к нему.
В этом случае после каждой перезагрузки девайс автоматически будет искать роутер и подключаться к нему.
Купить Wi-Fi адаптер можно здесь
Неправильно настроено подключение
Ноутбук подсоединился к беспроводной сети, но интернета нет. Причина в неправильных настройках адаптера — он работает корректно, просто установки доступа к Сети не соответствуют заданным провайдером. Чтобы изменить установки, нужно кликнуть ПКМ по иконке сетевого соединения в системном трее и выбрать «Центр управления сетями» — изменение параметров адаптера.
Чтобы изменить настройки Wi Fi модуля, кликните по нему ПКМ в открывшемся списке и выберите «Свойства», а затем введите те установки, которые рекомендует ваш интернет-провайдер.
Купить Wi-Fi адаптер можно здесь
Заключение
Как показывает практика, нет нерешаемых неполадок, если не произошла аппаратная поломка. Драйвера на Wi Fi можно найти под любую модель ноутбука — если, конечно, уметь искать. Нерабочий же адаптер лучше заменить на новый. Как альтернативу можно использовать внешний модуль, подключаемый через порт USB. Стоит такой гаджет недорого, а по эффективности не уступает «родному», который был в базовой комплектации.
Нерабочий же адаптер лучше заменить на новый. Как альтернативу можно использовать внешний модуль, подключаемый через порт USB. Стоит такой гаджет недорого, а по эффективности не уступает «родному», который был в базовой комплектации.
Обновление до новой версии Windows 10 на устройствах с некоторыми версиями драйверов для некоторых адаптеров Wi-Fi компании Qualcomm
Windows 10, version 1909, all editions Windows 10, version 1903, all editions Windows 10, version 1809, all editions Еще…Меньше
Проблемы
Если вы пытаетесь установить обновление Windows 10 за ноябрь 2019 г. (Windows 10, версия 1909), обновления компонентов Windows 10 за май 2019 г.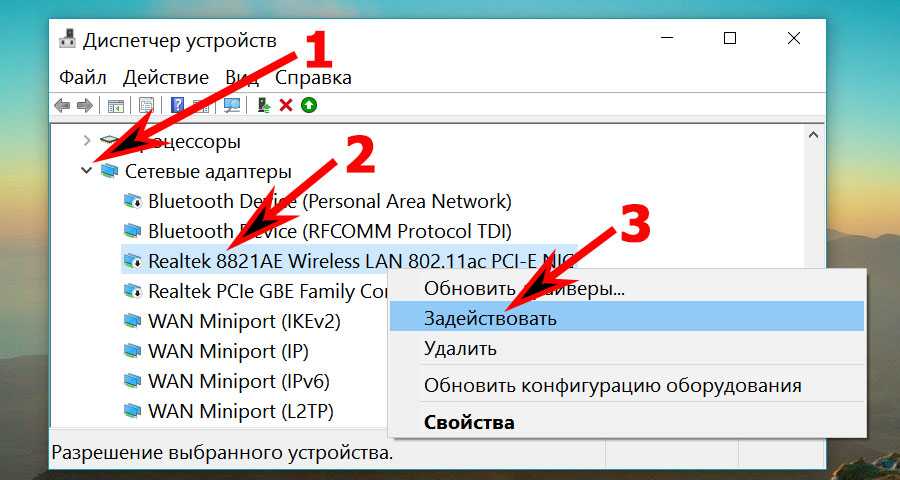 (Windows 10, версия 1903) или обновление Windows 10 за октябрь 2018 г. (Windows 10, версия 1809), может активироваться механизм блокировки установки обновлений и вы можете увидеть сообщение «Драйвер Qualcomm WiFi: на вашем компьютере присутствует драйвер, неготовый для этой версии Windows 10. Доступна новая версия».
(Windows 10, версия 1903) или обновление Windows 10 за октябрь 2018 г. (Windows 10, версия 1809), может активироваться механизм блокировки установки обновлений и вы можете увидеть сообщение «Драйвер Qualcomm WiFi: на вашем компьютере присутствует драйвер, неготовый для этой версии Windows 10. Доступна новая версия».
Windows 10 версии 1909 и Windows Server 10 версии 1903:
Windows 10, версия 1809:
Причина
Корпорация Майкрософт обнаружила проблемы с совместимостью с некоторыми версиями драйверов для некоторых адаптеров Wi-Fi Qualcomm. Устройства с затронутыми версиями драйверов могут терять подключение к Wi-Fi после обновления до новой версии Windows 10.
Чтобы предотвратить обновление, мы применили механизм блокировки для устройства с затронутыми драйверами Qualcomm, чтобы не предлагать им Windows 10 версии 1809, Windows 10 версии 1903 или Windows 10 версии 1909, пока не будет установлен обновленный драйвер.
Дальнейшие действия
Сначала следует проверить наличие обновлений вручную. Инструкции см. в разделе Обновление Windows 10. Если вам предлагаются драйверы Wi-Fi Qualcomm и они успешно установлены, вы можете обновить систему до Windows 10 версии 1903. Выберите Проверить наличие обновлений еще раз: вам будет предложено установить обновление ожидаемым образом.
Если вам не предлагается использовать драйвер из Центра обновления Windows, попробуйте выполнить следующие действия.
-
Выберите Пуск или поле поиска на панели задач.
-
Введите «диспетчер устройств» и откройте диспетчер устройств.

-
В диспетчере устройств найдите Сетевые адаптеры и разверните их, чтобы увидеть все установленные адаптеры.
-
Щелкните правой кнопкой мыши или нажмите и удерживайте адаптер Qualcomm и выберите Обновить драйвер.
-
В открывшемся диалоговом окне выберите Автоматический поиск обновленных драйверов.
Дождитесь завершения задачи. Если появляется сообщение «Наиболее подходящие драйверы для этого устройства уже установлены», то драйвер не был обновлен.
 Если драйвер был обновлен, вы сможете проверить наличие обновлений и установить более новую версию Windows 10.
Если драйвер был обновлен, вы сможете проверить наличие обновлений и установить более новую версию Windows 10.
Если вам не предлагаются драйверы для соответствующего адаптера Wi-Fi Qualcomm при использовании описанных выше методов, выполните следующие действия для установки обновленного драйвера Wi-Fi.
-
Скачайте драйверы адаптера Wi-Fi Qualcomm в вашу предпочитаемую папку: ДрайверПримечание.
Мы рекомендуем скачать их в папку Документы. -
Откройте проводник. Если на панели задач отсутствует значок проводника, выберите поле поиска, введите проводник и выберите его.
org/ListItem»>
-
Найдите и дважды щелкните или дважды коснитесь файла с именем qcamainext10x-4-0-3-262-msx64_19fcb71525109fd2831d5a40944ded5663ec6af1. cab.
-
Нажмите CTRL+a на клавиатуре. Будут выбраны все файлы.
-
Щелкните правой кнопкой мыши или нажмите и удерживайте любой из файлов.
-
Может появиться диалоговое окно с предупреждением «Безопасность Windows.
 Открытие этих файлов может нанести вред вашему компьютеру. Параметры безопасности Интернета заблокировали открытие одного или нескольких файлов. Вы хотите все равно открыть эти файлы?» Если вы видите это предупреждение, нажмите кнопку ОК.
Открытие этих файлов может нанести вред вашему компьютеру. Параметры безопасности Интернета заблокировали открытие одного или нескольких файлов. Вы хотите все равно открыть эти файлы?» Если вы видите это предупреждение, нажмите кнопку ОК. -
В контекстном меню выберите Извлечь.
-
Нажмите кнопку Создать папку и переименуйте ее в Qualcomm Wi-fi driver.
-
Нажмите кнопку Извлечь.
-
Введите диспетчер устройств в поле поиска на панели задач и щелкните элемент Диспетчер устройств.

Найдите и разверните узел Сетевые адаптеры.
-
Найдите устройство с «Qualcomm Wireless Network Adapter» или «Killer Wireless Network Adapter» в имени и щелкните его правой кнопкой мыши или нажмите и удерживайте.
-
В контекстном меню выберите Обновить драйвер.
-
Нажмите кнопку Выполнить поиск драйверов на этом компьютере.
org/ListItem»>
-
Теперь будут найдены и установлены обновленные драйверы. Дождитесь завершения операции и нажмите кнопку Закрыть.
В проводнике перейдите в папку Документы или в папку, в которую были загружены драйверы.
По умолчанию поиск выполняется в папке Документы. Если вы сохранили драйверы в ней, просто нажмите кнопку Далее. Если вы не сохранили драйверы в папку Документы, нажмите кнопку Обзор, найдите папку, в которую вы скачали драйверы, и нажмите кнопку ОК.
После обновления драйверов адаптера Wi-Fi Qualcomm механизм блокировки будет снят и вы сможете установить новую версию Windows 10.
Примечание. Не рекомендуется выполнять обновление вручную с помощью кнопки Обновить сейчас или средства создания носителя, пока не будет установлен новый драйвер и вам не будет автоматически предложена Windows 10 версии 1903 или Windows 10 версии 1909.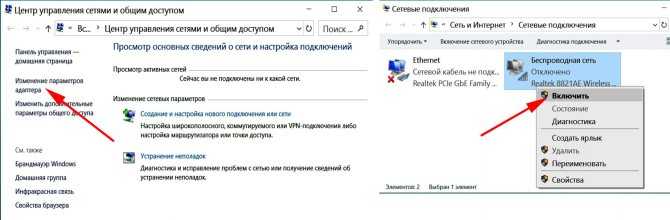
Как обновить Wi-Fi на ноутбуке: ускорить и устранить проблемы
Если у вас возникают проблемы с подключением к Интернету, вы можете подозревать, что причиной является Wi-Fi на вашем ноутбуке. Будь то категорический отказ «видеть» какие-либо беспроводные сети или просто очень медленное соединение, это проблема, которую можно решить на удивление просто и недорого.
Возможно, вы даже захотите обновить свой ноутбук, чтобы он соответствовал скорости Wi-Fi вашего маршрутизатора или ячеистой системы: последние модели могут быть значительно быстрее, чем старые, и, поскольку большинство людей используют свои маршрутизаторы в течение длительного времени, это может может привести к значительному увеличению скорости. Это, безусловно, верно, если ваш ноутбук не поддерживает Wi-Fi 5 ГГц, и его обновление может иметь огромное значение, если вы можете быть относительно близко к маршрутизатору.
Есть два способа обновить Wi-Fi ноутбука: простой и сложный.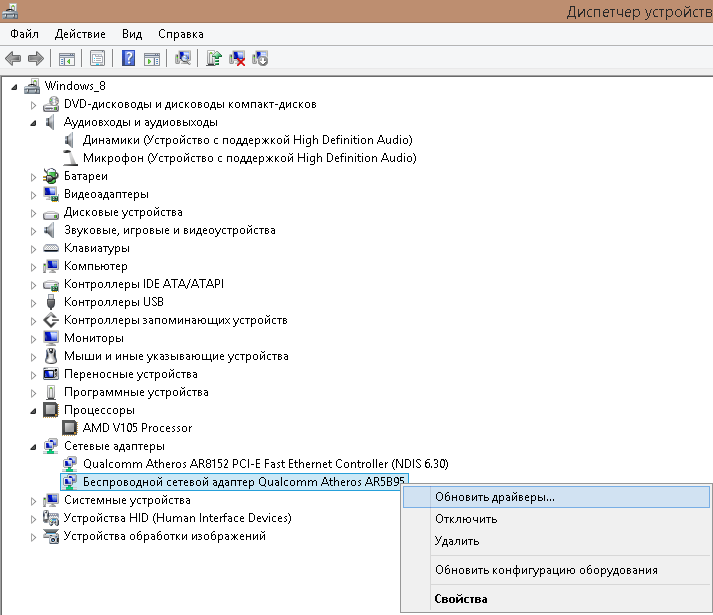 Мы предполагаем, что вам нужен простой путь, но объясним, как пойти по сложному пути, если вам не нравится легкий путь.
Мы предполагаем, что вам нужен простой путь, но объясним, как пойти по сложному пути, если вам не нравится легкий путь.
Причина, по которой вам может не понравиться простой способ, заключается в том, что он включает в себя покупку и подключение USB-адаптера Wi-Fi. Два недостатка этого метода заключаются в том, что может быть немного неудобно, если ключ Wi-Fi торчит сбоку вашего ноутбука, и, во-вторых, он будет постоянно занимать USB-порт. Кроме того, если вы не купите один из действительно крошечных, вам придется вынимать его из USB-порта при транспортировке ноутбука, чтобы избежать его поломки и потенциального повреждения вашего ноутбука.
Это подводит нас к сложному пути, который заключается в замене карты Wi-Fi в вашем ноутбуке на новую. Обычно это требует разборки вашего ноутбука, поэтому, если у вас нет ноутбука с удобным люком, под которым скрывается беспроводной адаптер, то это, вероятно, выходит за рамки навыков большинства людей.
Но прежде чем что-то покупать, стоит прочитать нашу
руководство по улучшению Wi-Fi , так как вы можете обнаружить, что можете получить лучший сигнал, лучшую надежность или более высокую скорость, не тратя денег вообще.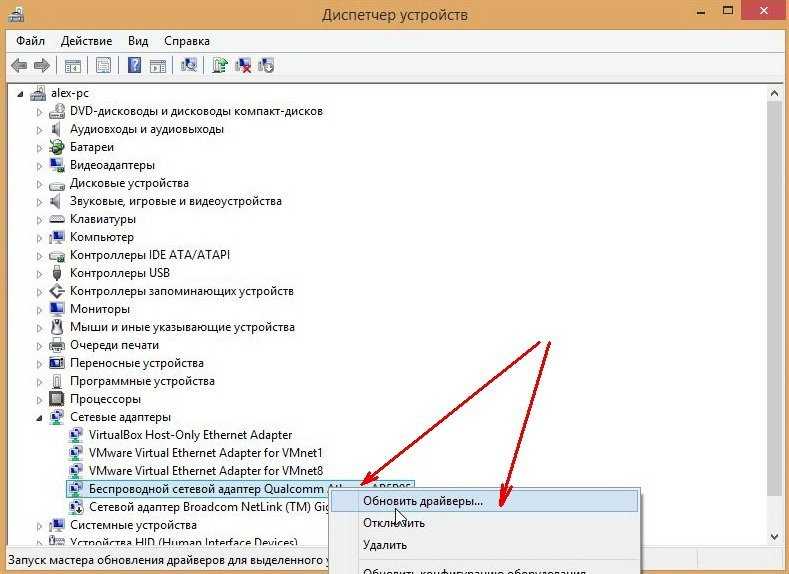
Какая USB-карта Wi-Fi лучше всего подходит для ноутбука?
Как мы уже говорили, обновление путем покупки USB-адаптера Wi-Fi — лучший вариант для большинства людей. Некоторые из них очень маленькие и ненавязчивые, поэтому их можно постоянно оставлять в USB-порту.
Например, Нано-адаптер TP-Link 802.11n стоит менее 6 фунтов стерлингов на Amazon и менее 7 долларов США от Amazon США. Просто имейте в виду, что это только 2,4 ГГц и ограничено 150 Мбит/с.
Если хотите 5ГГц, то посмотрите на TP-Link Archer T2U Nano. Это 13 фунтов стерлингов / 18 долларов США от Amazon и поддержка 802.11ac со скоростью до 433 Мбит / с на частоте 5 ГГц.
- Подробнее USB-адаптеры Wi-Fi
При подключении новой карты Windows должна обнаружить ее и автоматически установить драйверы. Во избежание конфликтов стоит отключить старый адаптер Wi-Fi: откройте панель управления (поиск в окне поиска Windows 10) и выберите «Сеть и Интернет» > «Центр управления сетями и общим доступом» > «Изменить параметры адаптера».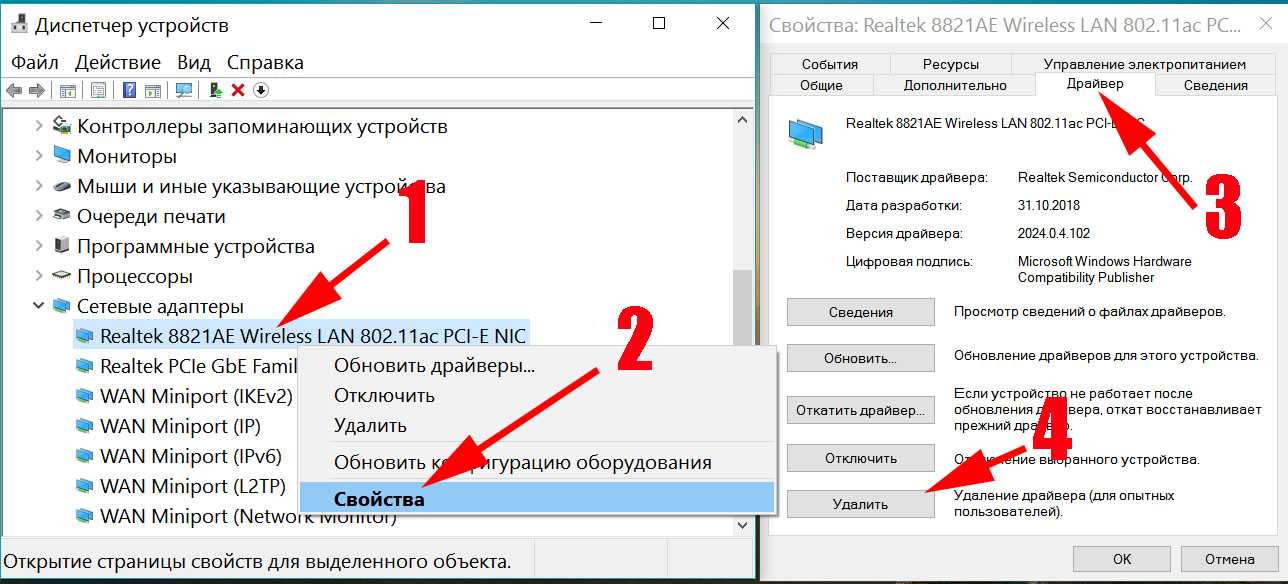
Может отображаться более одного адаптера: определите, какой из них является вашим старым адаптером Wi-Fi, щелкните его правой кнопкой мыши и выберите «Отключить».
Как обновить карту Wi-Fi моего ноутбука?
Если вы хотите заменить внутреннюю карту Wi-Fi, это возможно на некоторых ноутбуках, но не на других.
Многие ноутбуки оснащены подключаемой мини-картой Wi-Fi PCI-e, такой как показанная ниже справа. В новых ноутбуках используются карты стандарта M.2 (внизу слева), поэтому обязательно проверьте, какой стиль подходит вам, прежде чем что-либо покупать.
Вы можете купите карту Intel Wireless-AC 8265 Wi-Fi на Amazon, где она стоит около 18 фунтов стерлингов / 25 долларов США.
Если вы можете легко получить доступ к карте на своем ноутбуке, то заменить существующую карту на новую на самом деле очень просто.
Найдите под ноутбуком съемные панели: обычно они крепятся парой винтов. Вы можете обнаружить, что можете получить доступ только к оперативной памяти вашего ноутбука, но некоторые ноутбуки также имеют панель доступа для Wi-Fi.
Если вы можете добраться до него, измерьте карту и убедитесь, что любая замена, которую вы покупаете, соответствует этим размерам. Если вы не уверены, обратитесь к производителю.
Чтобы установить новую карту, используйте пластиковый инструмент, например, те, которые поставляются с сменными экранами телефонов, или даже ноготь, чтобы оторвать провод(а) антенны. Они идеально подходят.
Затем открутите все винты, которыми карта крепится, и она должна выдвинуться. Теперь вы можете выдвинуть его.
Когда новый установлен, еще раз проверьте надежность крепления проводов антенны, затем установите на место крышку, аккумулятор и включите ноутбук. Windows 10 должна автоматически обнаружить карту и установить драйверы. Если нет, используйте другой компьютер для загрузки соответствующих драйверов.
Обновите программное обеспечение или драйверы беспроводной сети вашего устройства
Обновите программное обеспечение или драйверы беспроводной сети вашего устройстваНа этой странице:
- Обзор
- macOS (Macbook Pro, Air)
- iOS (iPhone, iPad, iPod Touch)
- Андроид
- Windows 11, Windows 10 или Windows 8.
 x
x
Обзор
Если у вас возникли проблемы с подключением к беспроводной сети Университета Индианы, убедитесь, что программное обеспечение или драйверы беспроводной сети на вашем устройстве обновлены. Производители беспроводных устройств регулярно выпускают новые обновления драйверов для решения таких проблем, как проблемы совместимости с точками доступа других производителей, или для устранения программных ошибок. Наличие новейшего программного обеспечения или драйверов для вашего беспроводного адаптера гарантирует наилучшую производительность, надежность и функциональность.
Следуйте соответствующим инструкциям для вашего устройства.
macOS (Macbook Pro, Air)
macOS обычно автоматически выполняет еженедельную проверку обновлений программного обеспечения, если вы подключены к Интернету. Чтобы вручную проверить наличие последних обновлений на вашем устройстве macOS, следуйте инструкциям в разделе Поддерживайте актуальность вашего Mac.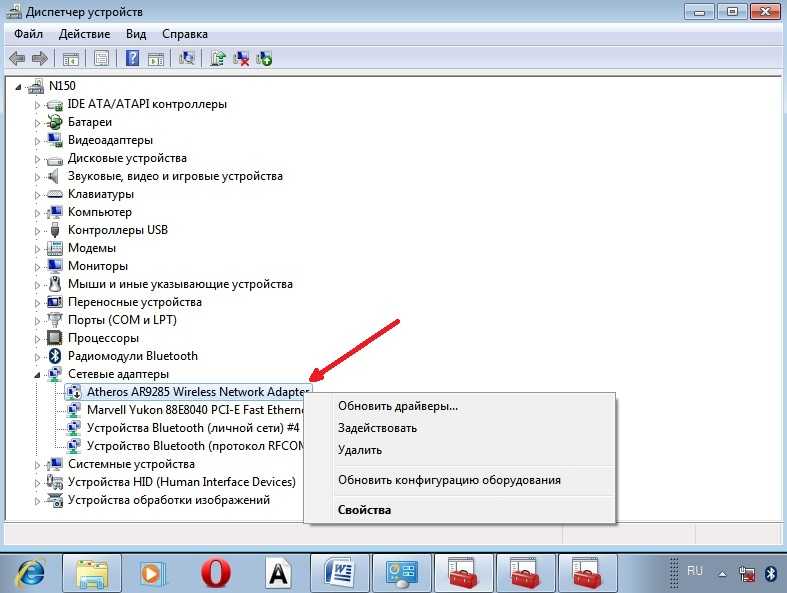
iOS (iPhone, iPad, iPod Touch)
Следуйте инструкциям по обновлению iPhone, iPad или iPod touch.
Андроид
- Перейдите в меню настроек вашего устройства. На большинстве устройств Android это можно сделать через меню приложения или панель уведомлений. Как правило, приложение «Настройки» имеет логотип шестеренки или гаечного ключа.
- Прокрутите меню «Настройки» и нажмите «О программе». Телефон, О планшете, Система или Обновления системы (в зависимости от вашего устройства и версии Android). Если у вас есть вкладка меню настроек, эта опция появится в Общий раздел.
- Меню может незначительно отличаться от устройства к устройству, но нажмите Обновление программного обеспечения, обновление системы или аналогичная кнопка. В этом разделе меню также будет указано, какая версия Android установлена на вашем устройстве.
- Теперь ваш телефон или планшет будет искать доступное обновление. Если вы попали в другое меню, нажмите кнопку проверки обновления программного обеспечения или аналогичную.

- Если для вашего устройства доступно обновление, вам будет предложено установить его. Если вы выберете «да», система загрузит и установит новое программное обеспечение, а затем перезагрузится.
Windows 11, Windows 10 или Windows 8.x
Во многих случаях Центр обновления Windows не предоставляет последние версии драйверов для вашего беспроводного адаптера. Чтобы получить самые последние обновления, вам необходимо посетить веб-сайт производителя вашего беспроводного адаптера.
Чтобы найти производителя вашего беспроводного адаптера:
- Нажмите Windows и Pause|Break или щелкните правой кнопкой мыши Компьютер и выберите Свойства.
- В меню слева выберите Диспетчер устройств.
- Откроется окно «Диспетчер устройств». Расширять
Сетевые адаптеры. Если беспроводная карта идентифицирована, отобразится ее имя. Если он не идентифицирован, в списке может быть неизвестное устройство (например, «(?) Сетевой контроллер»).




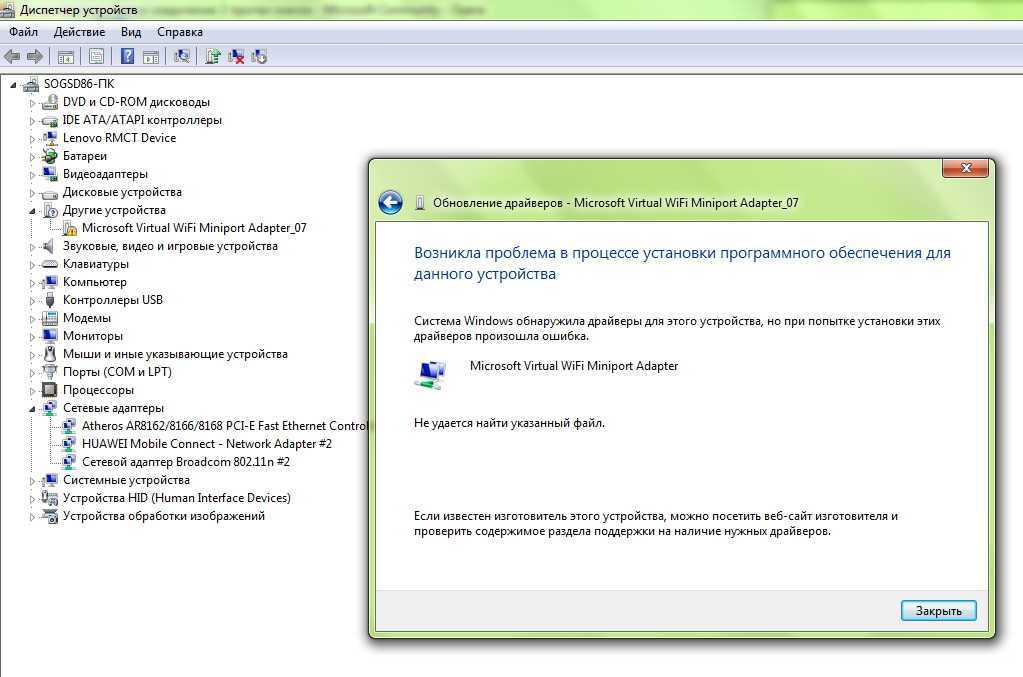 Если драйвер был обновлен, вы сможете проверить наличие обновлений и установить более новую версию Windows 10.
Если драйвер был обновлен, вы сможете проверить наличие обновлений и установить более новую версию Windows 10.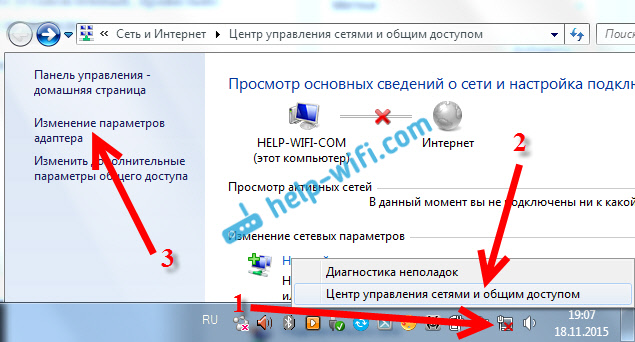 Открытие этих файлов может нанести вред вашему компьютеру. Параметры безопасности Интернета заблокировали открытие одного или нескольких файлов. Вы хотите все равно открыть эти файлы?» Если вы видите это предупреждение, нажмите кнопку ОК.
Открытие этих файлов может нанести вред вашему компьютеру. Параметры безопасности Интернета заблокировали открытие одного или нескольких файлов. Вы хотите все равно открыть эти файлы?» Если вы видите это предупреждение, нажмите кнопку ОК.
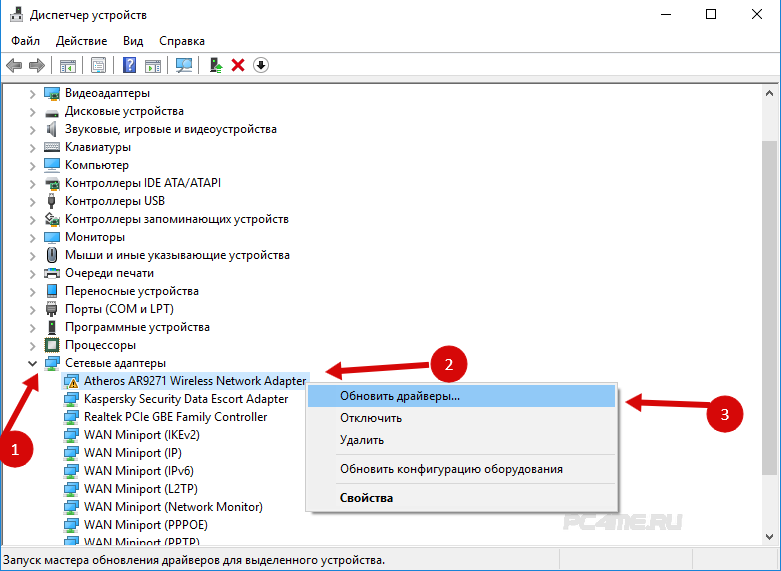 x
x