Настройка роутера как повторителя за 6 шагов: инструкция
Если под рукой есть парочка рабочих сетевых девайсов, то можно превратить один из них в повторитель, добавив тем самым мощи сигналу. Для этого понадобится эти 2 аппарата друг с другом соединить посредством моста. Руководство рассказывает, как именно действовать.
Как настроить беспроводной мост (WDS) между двумя Wi-Fi роутерами?
В этом разделе рассматривается лишь подготовка, остальные части руководства раскрывают все подробности.
Примечание: схема настройки девайсов разных брендов не отличается. Разница — лишь в интерфейсе меню. Разобраться можно интуитивно.
Прежде, чем приступить к смене параметров, стоит разобраться, что такое мост между этими сетевыми аппаратами, и как он работает. Сетевой мост — это связка двух устройств. Главный роутер, подключенный к сети, посылает сигнал на дополнительный девайс, который просто должен быть подключен к источнику питания.
Важно: чтобы избежать конфликта маршрутизаторов, следует создавать мост между аппаратами одной марки.
Как создать мост между wi-fi девайсами? Для начала нужно попасть на страницу настроек ведущего аппарата:
1. Определить айпи адрес, который прописывается в поисковой строчке любого браузера и открывает страницу параметров девайса. В случае с TP-Link это — 192.168.0.1 или 192.168.1.1.
Совет: если у пользователя модель другой марки, можно посмотреть данные в инструкции или на наклейке (обычно она есть на нижней части корпуса).
2. Система потребует залогиниться: на новых устройствах необходимо вводить admin в оба поля. Эти данные заданы по умолчанию, но потом их можно изменить.
На этом подготовительный этап завершен.
В тему: Как увеличить скорость интернета через Wi-Fi сеть роутера: 7 реальных способов
Настройка главного роутера
После того, как пользователь получил возможность менять параметры маршрутизатора, ему понадобится:
- Зайти в раздел с настройками соединения беспроводного типа.

- Изменить имя сети и канал. Это необходимо для удобства дальнейшего изменения параметров.
Важно: запомнить число, которое пользователь назначил каналу. Значение этого параметра должно быть идентичным у обоих маршрутизаторов.
- Сохранить внесенные изменения.
Если речь идет об уже настроенном основном роутере, то на этом все. В случае, если основной девайс до этого не был подключен к сети, то его также необходимо настроить: ввести тип подключения, айпи, а также маску подсети. Все это можно уточнить у провайдера.
Интересно: у недорого N301 есть специальная клавиша WPS на корпусе. С ее помощью пользователь может за секунду запустить защиту wi-fi.
Узнайте: Как настроить роутер как свитч: инструкция из 12 простых шагов
Настройка роутера «Репитера»
Прежде всего нужно подключиться к девайсу, который будет работать в режиме ретранслятора — повторителя. Для этого понадобится войти в браузер и набрать в поисковой строчке IP аппарата.
Для этого понадобится войти в браузер и набрать в поисковой строчке IP аппарата.
Когда юзер окажется на странице настроек, ему потребуется:
- Залогиниться. Если данные были изменены пользователем, то соответственно необходимо прописать личные имя и пароль, если же нет — все делается так же, как описано выше.
- Зайти в «DHCP» и отключить опцию. Это необходимо, чтобы сетевые настройки раздавало только одно устройство.
Отключаем WPS
Чтобы это сделать, пользователю необходимо отыскать в меню одноименную вкладку и просто поставить галочку на кнопке «Отключить». Перезагрузка девайса требуется для сохранения всех действий. После нужно нажать «Click Here» в меню, которое запустится автоматически.
Интересно: 802.11.ac — передовой вай-фай стандарт. Такие роутеры работают быстрее.
Читайте также: Как открыть порты на роутере: инструкция и 3 способа решения возможных проблем
Изменяем IP-адрес роутера
Сменить айпи аппарата несложно: для этого потребуется всего 5 шагов. Они описаны в таблице.
Они описаны в таблице.
|
Шаг 1 |
Перейти во вкладку Network на странице настроек устройства. |
| Шаг 2 | Перейти во вкладку LAN. |
| Шаг 3 | Изменить последнее число в IP адресе на 2, чтобы получилось 192.168.0.2 |
| Это необходимо, чтобы второй роутер смог работать в режиме репитера wi-fi сигнала первого роутера. | |
| Шаг 4 | Сохранить внесенные изменения. |
| Шаг 5 | Перезапустить девайс, чтобы изменения вступили в силу. |
Совет: для большого дома или офиса лучше выбирать скоростные модели. Например, есть варианты, которые способны передавать по wi-fi свыше 5 гигабит данных. ARCHER-C5400X — как раз такой.
Инструкция: Как настроить site-to-site PPTP VPN-подключение на роутере TP-Link в 3 этапа
Настройка беспроводного моста (WDS)
В том, чтобы включить мост, нет ничего сложного.
|
Шаг 1 |
На странице настроек слева выбрать вкладку «Беспроводные соединения» (Wireless). |
| Шаг 2 | Отыскать строчку Network Name. Здесь нужно указать имя новой сети. |
| Шаг 3 | В строке Channel потребуется указать тот же номер канала, что и на основном устройстве. |
| Совет: если нужно выбрать роутер, который стабильно дает мощный сигнал, лучше отдать предпочтение двухдиапазонному варианту. | |
| Шаг 4 | Активировать режим моста WDS. Для этого пользователю понадобится поставить галочку напротив строки Enable WDS Bridging и запустить поиск доступных девайсов с помощью кнопки «Survey». |
| Шаг 5 | В списке доступных вариантов необходимо кликнуть на сеть главного роутера и подтвердить выбор. |
Интересно: с RT-AC86U настраивать второй роутер как репитер не придется. Модель поддерживает AiMesh — технологию, с помощью которой можно быстро объединить все аппараты марки в единую мощную сеть.
Строчки SSID и BSSID заполнять не надо: там все автоматически пропишется. Если сеть ведущего аппарата запаролена, то следует отыскать Key type и обозначить, какое используется шифрование. Разумеется, в соответствующую строчку понадобится вписать данные для входа.
Проверить, вышло ли сделать мост между аппаратами, можно так: если статус WDS показывает Run — все налажено.
Возможные проблемы при настройке беспроводного моста (WDS)
О том, что возникли сложности, можно узнать по долгому процессу сканирования: в строчке состояния вместо надписи Run пользователь видит «scan…».
Причины, по которым настроить мост не получилось, могут быть разными. Самая распространенная — неверно указанный вариант шифрования или введенный пароль к главному аппарату. Возможно, что пользователь забыл отключить DHCP. В этих случаях нужно просто повторить настройку по инструкции.
Возможно, что пользователь забыл отключить DHCP. В этих случаях нужно просто повторить настройку по инструкции.
Рекомендация: если у роутера есть USB, к нему можно подключать МФУ и управлять печатной техникой удаленно. Также есть возможность подключить внешний накопитель, чтобы все подключенные к сети устройства смогли открывать эти файлы. У мощного Ethernet GT-AC5300 аж 2 таких порта.
Возможен и конфликт каналов. Как правило, он возникает при использовании аппаратов от разных производителей. Решение — поэкспериментировать с обозначениями канала, вводя в поле разные цифры.
Если в меню маршрутизатора пользователь видит Wireless — Wireless Bridge, то во время настройки ведущего устройства необходимо ввести MAC второстепенного, а в параметрах второстепенного — основного. Также следует проверить состояние фильтрации по MACам: функция не должна быть активна на главном аппарате.
Смотрите также: Как настроить роутер ASUS как VPN сервер в 5 шагов?
Как видно, «проложить» мост между 2 сетевыми аппаратами несложно. Если не отвлекаться, на все уйдет максимум полчаса. Важно лишь четко следовать этому руководству, чтобы избежать неполадок и не перенастраивать все заново.
Если не отвлекаться, на все уйдет максимум полчаса. Важно лишь четко следовать этому руководству, чтобы избежать неполадок и не перенастраивать все заново.
Настройка роутера в режиме репитера
Для чего необходим репитер
Главное предназначение WiFi репитера заключается в увеличении радиуса покрытия вай фая. К примеру, у вас дом в два, три этажа, и вы хотите, чтобы интернет был везде. Неплохо было бы, если при строительстве дома разведут сетевой кабель (витую пару) и выведут компьютерные розетки RG-45. Но существуют старые постройки, где уж точно нет сетевого кабеля, да и прокладывать его не каждый захочет. Для таких пользователей существует роутер, который может по беспроводной технологии передавать интернет.
Поставить роутер и настроить его несложно, а вот сможет ли он покрыть весь дом стабильным сигналом? Это вряд ли. В данной ситуации многие покупают Wi-Fi Repeater.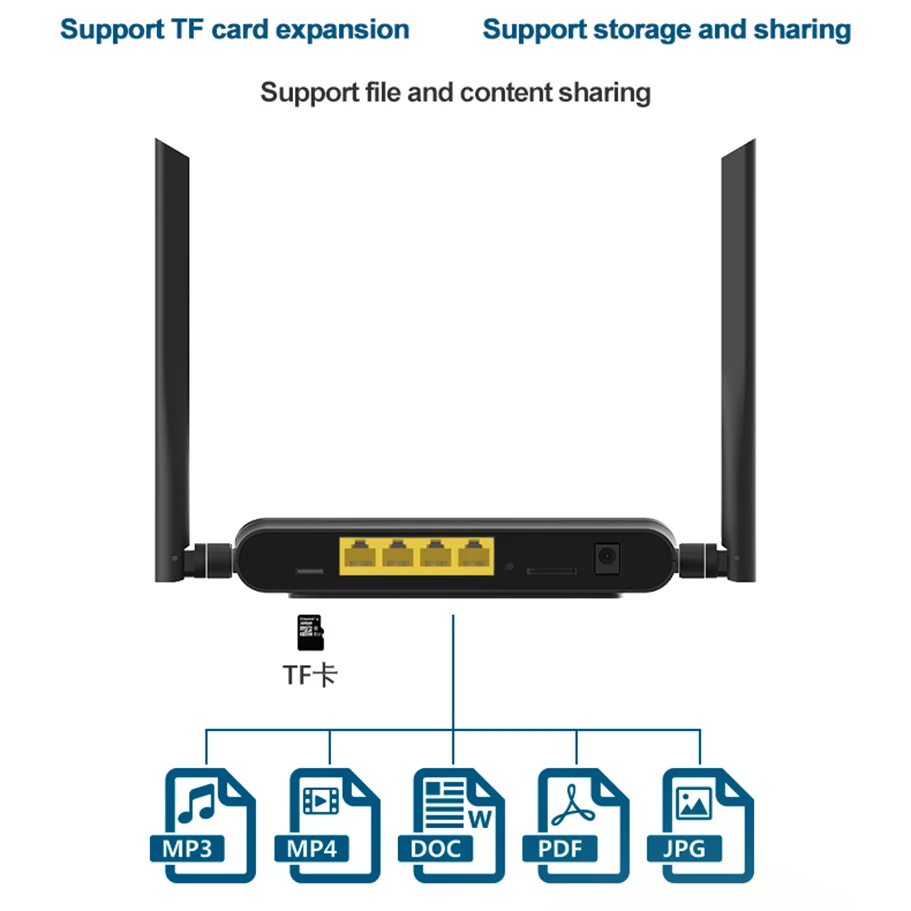 У этого устройства есть как плюсы, так и минусы, далеко не каждому пользователю это устройство подойдет. Спросите вы почему? Ниже в статье постараемся всё подробно рассказать.
У этого устройства есть как плюсы, так и минусы, далеко не каждому пользователю это устройство подойдет. Спросите вы почему? Ниже в статье постараемся всё подробно рассказать.
Как сделать репитер из роутера
Для того, чтобы превратить роутер в репитер нужно сменить режим его работы. У некоторых устройств, как, например, у Zyxel Keenetiс Lite III, режим работы меняется переключателем на задней панели. В этом случае просто нужно выбрать режим «Усилитель» или «Повторитель». Если такого переключателя нет, режим работы меняем через веб-интерфейс.
Вводим в браузере адрес вашего роутера (обычно 192.168.0.1 или 192.168.1.1) и ваши логин и пароль. Если вы не меняли настройки по умолчанию, информацию об этих параметрах можно посмотреть на наклейке в нижней части роутера. Если на этом этапе возникли трудности, изучите документацию к вашему устройству или поищите руководство в интернете.
Будем считать, что вы успешно зашли в веб-интерфейс. Теперь нужно отыскать нужный нам пункт меню.
В роутерах Zyxel вам необходимо перейти на вкладку «Система» и выбрать там пункт «Режим». Здесь ставим галочку в пункте «Усилитель — расширение зоны Wi-Fi», сохраняем настройки и перезагружаем устройство.
Всё, дело сделано. Однако при этом есть одно «но».
После включения режима репитера вы не сможете войти в веб-интерфейс вашего роутера по адресу 192.168.0.1. Веб-интерфейс будет недоступен ни по Wi-Fi ни по кабелю. Потому что репитер получает IP-адрес от главного роутера, раздающего интернет, и этот адрес отличается от адреса по умолчанию.
Чтобы его узнать, нужно зайти на главный роутер и посмотреть список подключённых к нему устройств. Среди них будет и ваш репитер. Здесь же можно посмотреть его IP и при необходимости войти в настройки.
Итак, режим репитера активирован. Осталось одно — подключить репитер к главному маршрутизатору, который раздаёт интернет в вашей квартире.
Для этого на главном роутере и на роутере-репитере нужно нажать кнопку WPS. Она есть практически на каждом современном роутере. Если её нет, режим WPS можно активировать в веб-интерфейсе устройства.
После нажатия кнопок нужно немного подождать. Индикатор Wi-Fi будет некоторое время мигать, пока не установится соединение. На репитере должен загореться индикатор подключения к интернету (WAN). Откройте список доступных сетей на вашем ноутбуке или смартфоне и проверьте качество сигнала.
На маршрутизаторах Asus настройка выполняется таким же образом. В настройках найдите вкладку «Администрирование», а в ней — пункт «Режим работы». Выбираем «Режим повторителя» и жмём «Сохранить». После этого откроется список доступных беспроводных сетей. Выберите нужную и введите пароль. Репитер подключится к сети.
Если вы захотите отключить режим репитера, можно это сделать там же, в настройках режима работы. Разумеется, предварительно выяснив новый IP вашего устройства. Если же таким способом решить проблему не получается, всегда можно воспользоваться проверенным методом — сбросить настройки роутера до заводских с помощью кнопки на задней панели.
Настройки безопасности
Чтобы максимально обезопасить WiFi, рекомендуется отключить функцию QSS. Она позволяет подключить любое устройство без ввода пароля, в течение двух минут после нажатия кнопки WPS/Reset на задней панели девайса. Хоть эта опция и является удобной, в протоколе QSS были обнаружены критические уязвимости, из-за которых можно получить несанкционированный доступ к сети. На данный момент именно с использованием этой функции осуществляется наибольшее количество взломов роутеров TP-Link. Для изменения этих настроек необходимо перейти на вкладку «Функция QSS», нажать кнопку «Отключить» и перезагрузить роутер WR841N.
Если вы желаете продолжить использование этого метода подключения вопреки риску хакерской атаки, в этом же меню можно изменить настройки подключения или добавить новый девайс программным методом. Для этого достаточно ввести PIN-код подключаемого оборудования либо выбрать пункт «Нажать кнопку нового устройства в пределах двух минут» для активации QSS.
Следующую важную опцию, обеспечивающую безопасность сети, можно подключить в меню «Беспроводной режим -> Фильтрация MAC-адресов». Когда фильтрация включена, она может работать в двух режимах «Разрешить доступ станциям, указанным в списке» и «Запретить доступ станциям, указанным в списке». Выберите необходимый вариант и включите фильтрацию. Изменения будут применены после перезагрузки роутера.
При выборе первого варианта вы сможете запретить подключение отдельных устройств к WiFi сети, раздаваемой данным маршрутизатором TP-Link. Для этого в поле «MAC-адрес» необходимо ввести комбинацию, которую можно уточнить на следующем шаге. В поле «описание» написать понятное вам название девайса, а статус изменить на «Включена».
Также вы можете выбрать второй вариант. При его использовании к сети смогут подключиться только устройства, которые внесены в белый список. Как и в случае с внесением в чёрный список, понадобится ввести MAC-адрес и название девайса, а из выпадающего списка «Статус» выбрать «Включена».
Хоть этот способ и увеличивает безопасность, он не гарантирует полную защиту от взлома и подключения третьих лиц к вашему WiFi. Данные подключения по WiFi могут быть перехвачены, а из них можно извлечь MAC-адрес вашего устройства. После этого взломщику достаточно будет изменить адрес своего компьютера на полученный, и он сможет войти в сеть.
Уточнить MAC-адреса подключенных устройств можно в меню «Беспроводной режим -> Статистика беспроводного режима». В нём присутствуют только устройства, подключение которых осуществляется по WiFi. Здесь же отображается статистика работы на различных компьютерах и гаджетах (количество принятых и отправленных пакетов). Кроме получения адресов ваших устройств, это меню можно использовать для контроля несанкционированных подключений. Например, если скорость WiFi на вашем роутере WR841N упала и вы подозреваете, что кто-то посторонний подключился к вашей сети, проверить это можно в данном меню.
Изменить адрес админ-панели маршрутизатора можно в пункте «Безопасность -> Удаленное управление». Там же можно задать новый порт для подключения к TP-Link, однако эту настройку лучше оставить без изменений. После сохранения нового IP-адреса потребуется перезагрузить ваш роутер.
Там же можно задать новый порт для подключения к TP-Link, однако эту настройку лучше оставить без изменений. После сохранения нового IP-адреса потребуется перезагрузить ваш роутер.
После того, как настройка вашего роутера TP-Link WR841N выполнена, рекомендуется сохранить параметры в отдельном файле. Вы сможете сделать это на вкладке «Системные инструменты -> Резервная копия и восстановление». Параметры конфигурации будут сохранены в формате bin, и через это же меню вы сможете восстановить их. Такая необходимость возникнет в том случае, если в дальнейшем вами будут внесены некорректные изменения в настройки или они будут случайно сброшены с помощью кнопки «Reset» на задней панели.
Последним шагом при настройке WR841N является изменение имени пользователя и пароля в разделе «Системные инструменты -> Пароль». При этом система запросит текущие данные учётной записи. Изменения вступят в силу после того, как роутер TP-Link будет перезагружен.
Netgear и функция повторителя:
Netgear — это ещё один производитель, который в своих беспроводных маршрутизаторах интергирует функцию репитера Вай-Фай.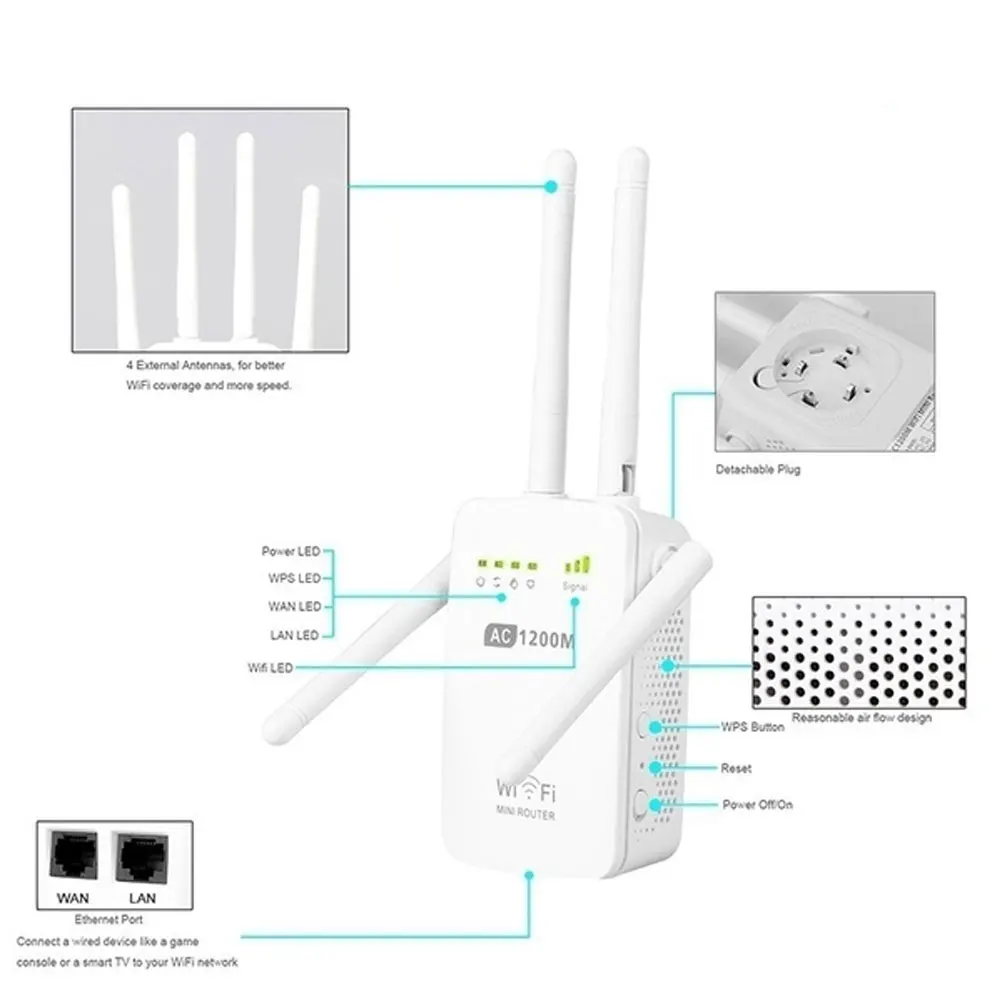 Правда тут тоже есть свои нюансы. 100% работа функционала гарантируется при условии использования только устройств этого производителя. Как эта фукнция будет работать с роутерами других производителей — неизвестно. Да и сам процесс настройки неслабо заморочен, на мой взгляд. У других вендоров это реализовано значительно проще.
Правда тут тоже есть свои нюансы. 100% работа функционала гарантируется при условии использования только устройств этого производителя. Как эта фукнция будет работать с роутерами других производителей — неизвестно. Да и сам процесс настройки неслабо заморочен, на мой взгляд. У других вендоров это реализовано значительно проще.
Для настройки надо зайти в «Расширенный режим», раздел «Дополнительные настройки»->»Беспроводная ретрансляция»:
Ставим галочку «Включить функцию беспроводной ретрансляции», после чего станут доступны настройки ниже. На главном роутере, который раздаёт Вай-Фай, надо выбрать режим «Беспроводная базовая станция», а в поле «MAC-адрес 1 ретранслятора» прописать мак второго роутера (посмотреть его можно в наклейке на днище устройства). Так же, на базовой станции надо выставить статически используемый радиоканал.
Теперь на том устройстве, которое будет работать репитером выбираем режим «Беспроводной ретранслятор», прописываем IP-адрес (лучше в конце диапазона — 192. 168.1.254, например) и прописываем MAC-адрес базовой станции.
168.1.254, например) и прописываем MAC-адрес базовой станции.
Собственно всё. Единственное замечание — на роутере, который работает как повторитель WiFi, DHCP-сервер в настройках локальной сети надо отключить.
ПРИМЕНЕНИЕ WIFI РЕПИТЕРА
На сегодняшний день существует два вида WIFI репитеров: одно- и двухдиапазонные. Первый тип устройств работает в диапазоне 2,4 ГГц, а у второго два диапазона: 2,4 ГГц и 5 ГГц.
Двухдиапазонный репитер умеет принимать и передавать данные на разных частотах, что помогает решить проблемы с загруженностью каналов, в отличие от устройства, передающего сигнал на одной частоте. А также, судя по многочисленным отзывам потребителей, двухдиапазонный репитер отличается большей зоной покрытия.
Очень часто у пользователей возникает вопрос: как настроить WIFI репитер самому? Принцип действия устройства аналогичен стандартным повторителям. Он принимает сигнал от роутера и передает его с усилением на компьютеры и смартфоны. Так же как и другие ретрансляторы, повторитель имеет свою область покрытия, которая увеличивает дальность работы роутера.
Для настройки WIFI ретранслятора нужно:
1. Подключить его к электросети. На обратной стороне устройства всегда указывается IP-адрес устройства, а также информация о стандартном пароле и логине, которые вам понадобятся во время настройки.
2. Подключаемся к повторителю с помощью WIFI или сетевого кабеля и открываем страницу браузера, в которой вводим IP-адрес и жмем клавишу «Enter».
3. Далее нам потребуется пароль и логин, который необходимо ввести в соответствующие строки. Таким образом, мы попали в меню устройства и можем начинать настройку.
4. После нажатия клавиши «Repeater» репитер начинает искать маршрутизаторы, доступные к подключению и, окончив поиск, выдаст их нам списком.
5. Ищем свой роутер, устанавливаем маркер в соответствующей строчке и вводим пароль своей сети. После этого нажимаем клавишу «Apply» (применить). Настройка закончена, репитер подключен Вашей сети.
Репитер своими руками.
Если у вас дома есть ненужный рабочий роутер, из него можно сделать WIFI репитер своими руками. Что для этого нужно? Сетевой кабель и два роутера.
Что для этого нужно? Сетевой кабель и два роутера.
- Необходимо изменить канал в настройках основного роутера и запомнить его.
- Войти в меню роутера-репитера, с помощью введения пароля и логина.
- Меню: «беспроводная связь», в настройках режима работы следует выбрать универсальный ретранслятор и нажать кнопку поиск.
- После подключения к основному роутеру в строке «каналы» ввести число, которое запомнили в роутере-репитере.
- Далее следует выбрать алгоритм шифрования и перезагрузить систему.
Для того чтобы сеть работала стабильно и качественно, желательно, чтобы устройства были одной марки. Однако в этом нет необходимости. Для оценки правильности произведенного подключения следует подсоединить ретранслятор к персональному компьютеру или ноутбуку и войти в меню центра управления сетями.
Далее, в разделе: «подключение по локальной сети» открываем вкладку «свойства»
В строке «протокол интернета версии 4 (TCP/IPv 4)» обращаем внимание на IP адрес, который должен совпадать с адресом ретранслятора. .. После этого в окне браузера входим в меню репитера, во вкладку сети, выбираем нужное доступное соединение и подключаемся
.. После этого в окне браузера входим в меню репитера, во вкладку сети, выбираем нужное доступное соединение и подключаемся
Работа закончена.
После этого в окне браузера входим в меню репитера, во вкладку сети, выбираем нужное доступное соединение и подключаемся. Работа закончена.
* * *
2014—2020 г.г. Все права защищены.Материалы сайта имеют ознакомительный характер и не могут использоваться в качестве руководящих и нормативных документов.
Новые технологии-2020
Покупая маршрутизатор среднего или высокого ценового сегмента, нужно обратить внимание на новейшие технологии, используемые в них. Часто пользователи о них не знают, поэтому стоит с ними познакомиться и оценить их возможности
Wi-Fi Mesh система
Wi-Fi Mesh системы – это комплекты, состоящие из нескольких модулей (1, 2 или 3 шт.). Они предназначены для равномерного и устойчивого покрытия сигналом больших площадей.
Работа одного модуля ничем не отличается от работы роутера. К нему подключается интернет-кабель, и он начинает раздавать Wi-Fi. Если нужно расширить площадь покрытия, нужно включить в розетку второй модуль. Через несколько секунд он обнаружит активный, синхронизируется с ним и станет работать в паре, раздавая Интернет в те комнаты или помещения, куда ранее сигнал не поступал.
К нему подключается интернет-кабель, и он начинает раздавать Wi-Fi. Если нужно расширить площадь покрытия, нужно включить в розетку второй модуль. Через несколько секунд он обнаружит активный, синхронизируется с ним и станет работать в паре, раздавая Интернет в те комнаты или помещения, куда ранее сигнал не поступал.
Преимущества Wi-Fi Mesh систем:
большой радиус работы;
бесшовный Wi-Fi: в зоне действия всех модулей находится одна сеть, а пользователь, перемещаясь, подключается к устройству с лучшим сигналом без потери соединения, что важно при общении по видеосвязи или загрузке файлов;
бесперебойное соединение;
высокая скорость: новейшие Mesh системы, как правило, раздают Wi-Fi в двух диапазонах;
простейшая настройка;
возможность добавить нужное количество модулей.
Mesh системы станут хорошим решением для частных домов с несколькими этажами и множеством комнат или больших квартир. Другой вариант использования – в организациях, где сотрудники работают в нескольких помещениях. В отличие от сочетания «роутер + репитер», Mesh системы проще устанавливаются, не режут скорость передачи сигнала и гарантируют бесперебойное соединение без обрывов при переключении между модулями.
В отличие от сочетания «роутер + репитер», Mesh системы проще устанавливаются, не режут скорость передачи сигнала и гарантируют бесперебойное соединение без обрывов при переключении между модулями.
Wi-Fi 6 (802.11ax)
Wi-Fi 6 (в характеристиках обозначается как IEEE 802.11ax) – это новейший стандарт Wi-Fi шестого поколения. Он появился недавно и в ближайшие десять лет должен обеспечить более стабильный и быстрый беспроводной Интернет.
Среди достоинств технологии:
- скорость до 9,6 Гбит/с;
- пропускная способность в 4 раза выше, чем у 802.11ac;
- соединение надежнее и стабильнее;
- не конфликтует с соседними Wi-Fi сетями;
- поддержка до 8 каналов с технологией MU-MIMO, что позволит распределить скорость передачи сигнала на разные устройства в нужных пропорциях;
- частота 2,4 ГГц снова поддерживается (в отличие от 802.11ac).
При выборе маршрутизатора нужно узнать, поддерживает ли он Wi-Fi 6. В скором времени эта технология появится повсюду, поэтому потребуется покупать новое устройство, чтобы подключиться к беспроводным сетям шестого поколения. Лучше позаботиться об этом вопросе, чтобы модель оставалась актуальной не год-два, а гораздо дольше.
Чтобы правильно купить маршрутизатор, нужно отталкиваться от задач, которые ставит пользователь перед устройством. Это поможет определить, какие технические характеристики должны быть у модели и какие функции она должна выполнять.
Как подключить ноутбук к интернету через кабель
Процесс прошивки маршрутизатора Tenda N301
В панели управления написано, что обновлять прошивку можно только через компьютер, и при подключении к роутеру по сетевому кабелю. Поэтому, советую так и сделать. Если вы подключены к роутеру еще и по Wi-Fi, то отключитесь, или полностью отключите Wi-Fi.
Заходим в настройки роутера по адресу 192.168.0.1. Роутер запросит пароль. Заводской: admin. Если вы его сменили, то укажите свой.
Переходим в основные настройки.
Дальше открываем вкладку “Системные инструменты” – “Обновление встроенного ПО”. Нажимаем на кнопку “Выберите файл”, выбираем файл прошивки и нажимаем на “Обновление встроенного ПО”.
На странице есть вся информация по обновлению. Прочитайте ее.
Сначала начнется процесс обновления, а затем перезагрузка роутера.
Ждем пока роутер полностью загрузится. Снова должна открыться страница с вводом пароля для входа в настройки.
Все, наш маршрутизатор Tenda N301 обновлен.
Библиография
ТОП WiFi Роутеров
Поэтому в наш сегодняшний ТОП wifi роутеров вошли мощные модели, представленные на отечественном рынке от компаний TP-Link, Asus, D-Link и Keenetic. По идее, можно было бы рекомендовать брать самые топовые маршрутизаторы из линейки любого производителя. Однако, мы всегда руководствуемся здравым смыслом и ищем оптимальные варианты, которые предоставляют максимум возможностей и при этом не так сильно ударяют по кошельку.
Keenetic Giga Viva, Giga и Ultra
Прежде всего хотел бы представить вашему вниманию две топовых модели от компании Keenetic — Giga и Ultra. Казалось бы, Ultra дороже и выдает бОльшую скорость — 800 Мбит/с на 2.4 ГГц и 1733 Мбит/с на 5 ГГц против 400 и 867 соответственно у Giga.
Не отстает от них и Viva, у которого при схожих параметрах с Giga в два раза меньше оперативной памяти, 128 МБ против 256. В остальном технические характеристики этих трех роутеров практически идентичны, в том числе и наличие гигабитных портов WAN-LAN.
Если подумать, то для абсолютного большинства пользователей интернета даже при условии подключения к гигабитному тарифу у провайдера и одновременном использовании нескольких ресурсоемких гаджетов вполне достаточно будет более слабого Keenetic Viva.
Для совсем уж гиков подойдет Giga. Ну а Ultra — это визитная карточка компании, воплощение мощи и последних достижений, которые применить на практике в полном объеме сегодня в домашних условиях проблематично.
TP-Link Archer C7 и A9
С wifi роутерами TP-Link та же самая история. Я не советую смотреть в сторону самых дорогих моделей, поскольку их возможностей будет в избытке при ежедневном использовании дома. Речь идет о таких монстрах с запредельной стоимостью, как Archer C5400X, AX6000, C5400, C4000 C3150. И даже значительно более дешевый C2300 стоит брать только с расчетом на далекую перспективу.
А вот в качестве стабильной рабочей лошадки для своей квартиры я бы присмотрелся к TP-Link Archer C7, A9 и AX10. При разумной стоимости они предоставляют широкий спектр возможностей не только по раздаче по wifi гигабитного интернета, но и подключению к роутеру вспомогательных устройств, таких как USB модем, принтер или внешний диск.
При этом у Archer C7 детальных настроек несколько больше и ниже стоимость. В то время как A9 предоставляет более высокую скорость WiFi (до 600 на 2.4 GHZ и до 1300 Мбит/с на 5 GHz) и более широкий спектр современных беспроводных технологий для улучшения качества приема сигнала (Beamforming, Band Steering и другие).
Archer AX10 — это уже более современная модель, которая кроме всех достоинств C7 имеет также в своем арсенале поддержку WiFi6.
D-Link DIR 841,842 и 878, 879
В случае с маршрутизаторами D-Link оставим за скобками топовый DIR-882. Можно присмотреться к более бюджетным вариантам AC1200, таким как D-Link DIR-841 и 842, которые по сути одинаковы. В них нет USB портов, зато присутствует полный набор параметров для детальной настройки локальной сети. Поддерживаемая скорость — до 300 мбит/c на 2.4 ГГц и до 867 мбит/c на 5 ГГц.
Однако, они сильно уступают по характеристикам вышеперечисленным моделям других брендов. Конкуренцию же по соотношению стоимости и характеристик может составить один D-Link DIR-853 (AC1300), у которого уже присутствует USB разъем и поддержка 4g модемов от сотовых операторов.
Более мощный DIR-878 уже сможет поддержать максимальную скорость до 1300 mbps (5 GHz) и 450 mbps (2.4 GHz).
Примерно того же уровня и модель D-Link DIR-879. Но если 878 выполнен в классическом корпусе, то у данного роутера более футуристический внешний вид, который может не всем подойти.
Asus RT-AC1750U, AC2400 и AC88U
Раз уж мы решили не брать сегодня во внимание роутеры с wifi 6, то пропускаем самые мощные модели Asus, имеющие приставку AX — AX11000, AX92U, AX88U, AX58U и AX56U. Хотя, конечно же, они также могут рассматриваться в качестве маршрутизаторов для обеспечения максимальной скорости интернета и широкой зоны покрытия беспроводной сетью
Для домашнего интернета можно присмотреться к более простым роутерам Asus, начиная с RT-66U и двигаясь выше по линейке — AC1750U, AC2400 и AC88U. Я расположил их в порядке увеличения максимальной скорости wifi, хотя позиционирование данных маршрутизаторов немного разное. Модели с окончанием «U» имеют USB порт, а значит более приспособлены для создания полноценной локальной сети с подключением к ней принтера и жесткого диска, а также работы с модемами.
Роутеры Asus «без U» заточены чисто под wifi. В этом ключе компромиссным вариантом выглядит RT-AC1750U, суммарная скорость которого в двух диапазонах частот достигает 1750 мбит/с, но который также оснащен и USB разъемом.
Для любителей еще более мощных решений, готовых потратить больше денег на роутер, имеется модель ASUS RT-AC5300.
Загрузка…для чего нужен роутер с функцией повторителя сигнала
Многие люди пользуются интернетом дома при помощи беспроводной сети Wi-Fi. Довольно часто роутеру не удается покрыть всю площадь квартиры, поэтому в некоторых комнатах прием сигнала слабый, что приводит к плохой работе интернета. В таких случаях рекомендуется устанавливать в квартире дополнительные усилители сигнала. Однако прежде чем делать это, надо разобраться, что такое репитер Wi-Fi и как им правильно пользоваться.
Репитер — приспособление для улучшения приема Wi-FiЧто такое репитер Wi-Fi и зачем он нужен
Каждый человек, который собирается организовать в квартире беспроводную сеть, должен знать, что это такое Wi-Fi репитер.
Wi-Fi репитер — это специальное устройство, использующееся для организации более стабильной работы сети на больших расстояниях от маршрутизатора. Название данного приспособления происходит от английского слова «repeater», которое в переводе на русский означает «повторитель».
Большинство компаний, которые занимаются созданием роутеров, выпускают и репитеры. К наиболее известным фирмам, делающим качественные устройства, можно отнести:
- Asus;
- Tp-Link;
- Linksys;
- Netis.
Приобрести подобные устройства очень легко. Дело в том, что эти Wi-Fi Repeater продаются практически в каждом магазине компьютерной техники. При этом называться они могут по-разному. Чаще всего встречаются такие наименования:
- повторители;
- ретрансляторы;
- репитеры.
Ретрансляторы могут отличаться друг от друга и по внешнему виду. Чаще всего это компактные устройства, подключаемые к розетке. Однако некоторые модели выглядят как обычный роутер. Догадаться о том, что это Wi-Fi ретранслятор довольно трудно. Особенно людям, которые раньше не пользовались подобными устройствами и видят их впервые в жизни.
Дополнительная информация! Многих интересует, для чего люди покупают такие приспособления. Они используются для усиления беспроводного сигнала, чтобы расширить зону покрытия сети. Это может понадобиться в больших квартирах или двухэтажных частных домах.
Принцип работы повторителя сигнала
Перед тем как установить в квартире репитер, надо разобраться с особенностями работы такого ретранслятора Wi-Fi и что он делает. Данное приспособление принимает сигнал, который поступает к нему от главного маршрутизатора, и передает его дальше. Происходит ретрансляция полученного сигнала, за счет которой увеличивается зона покрытия сети.
GSM-репитер используется для усиления сотового сигналаВыделяют несколько особенностей, с которыми надо ознакомиться перед использованием ретранслятора:
- Даже если использовать в квартире несколько репитеров, сеть все равно останется одна. Однако, чтобы Wi-Fi не дублировался, надо правильно настроить ретранслятор. Необходимо назвать его именем беспроводной сети, которую передает router.
- Устройства, подключенные к интернету, будут автоматически подсоединяться к сети с более сильным сигналом. Это очень удобно, так как человеку не придется вручную подключаться к маршрутизатору или ретранслятору. Соединение осуществляется в течение нескольких секунд.
- Поскольку все подключенные к репитеру гаджеты будут подсоединены к одному устройству, можно будет организовать локальную сеть. При желании люди смогут самостоятельно настроить DLNA сервер.
Дополнительная информация! Большинство репитеров используются в качестве усилителей. Их основной задачей является прием и передача сигнала.
Помимо Wi-Fi ретрансляторов существуют еще и GSM повторители. Это специальные устройства, с помощью которых можно ловить сотовую связь даже находясь за несколько сотен километров от вышки.
Многие считают, что это тоже вай-фай ретранслятор. На самом же деле у GSM-моделей другой принцип работы. Они не создают новые радиоволны, а лишь усиливают пойманные. Также они отличаются и по конструкции, в них используют две дополнительные антенны.
Как правильно настроить, ручной способ подключения
Wi-Fi репитер обязательно подключается к розеткеРазобравшись с тем, как работает ретранслятор Wi-Fi и что он из себя представляет, можно приступить к установке и настройке. Для начала надо определиться с местом, где будет устанавливаться это маленькое приспособление. Определение наиболее подходящего места осуществляется следующим образом:
- Найти место, где наиболее слабый сигнал. Проверить это можно при помощи ноутбука или смартфона.
- Выбрать участок, где прием Wi-Fi начинает ослабевать. Рекомендуется, чтобы сигнал был на уровне хотя бы одного или двух делений.
- Установка репитера в выбранном месте. Установленный повторитель расширит зону покрытия.
После того, как устройство будет подключено к розетке, можно приступать к его дальнейшей настройке. Независимо от того, какая модель ретранслятора используется, настраиваются они примерно одинаково. Процедура настройки выполняется следующим образом:
- Включить на смартфоне или планшете Wi-Fi.
- Нажать на кнопку включения повторителя. Чаще всего она располагается в центральной части устройства.
- Перейти в сетевые параметры смартфона и в перечне доступных беспроводных сетей найти репитер.
- Подключиться к найденной сети. Чаще всего это делается без дополнительного введения пароля. Однако если он все же понадобится, его можно найти на корпусе.
После того как смартфон подключится к устройству, на дисплее появится окно авторизации. В него надо ввести стандартный логин и пароль «admin/admin». Откроется веб-интерфейс с параметрами устройства. Здесь надо выбрать беспроводную сеть, к которой должен подсоединиться репитер. Также надо его переименовать, чтобы название было таким же, как и у основного Wi-Fi.
Особенности использования роутера в качестве репитера
Роутер может использоваться в качестве ретранслятораМало кто знает о том, что существуют Wi-Fi роутеры с функцией репитера. Такие устройства можно использовать не только как маршрутизаторы, но и как ретрансляторы сигнала. Поэтому не обязательно покупать дополнительные устройства для улучшения зоны покрытия в квартире. Если есть лишний роутер, то можно воспользоваться им.
Стоит отметить, что этот режим повторителя Wi-Fi включать очень легко. Надо просто перейти в настройки и включить режим ретранслятора, который в большинстве моделей роутеров называется «Усилитель».
Дополнительная информация! Найти опции, отвечающие за включение усилителя, можно в разделе «Дополнительные параметры». В некоторых моделях роутеров параметр называется «Режим работы».
Далеко не все разновидности роутеров позволяют использовать их в качестве повторителей. Например, некоторые популярные маршрутизаторы от TP-Link не поддерживают данную функцию. Поэтому перед покупкой роутера рекомендуется ознакомиться с рейтингом устройств, которые могут использоваться как ретранслятор.
Повторитель — незаменимое устройство, используемое для усиления беспроводного сигнала. Прежде чем воспользоваться таким приспособлением, необходимо разобраться что такое вай-фай репитер и для чего он может понадобиться.
Как выбрать репитер (ретранслятор, повторитель) WiFi сигнала для дома и офиса
Чтобы сигнал «Вай-Фая» доходил до угловых комнат, расположить роутер нужно в центре квартиры или офиса. Но даже это правило не гарантирует, что сетью будет покрыта вся площадь. Антенны роутера могут быть слишком слабыми для исходной квадратуры помещения. Плюс к этому ещё помехи в виде стен и бытовой техники. Часто в этом случае поступает совет — купить усилитель Wi-Fi, по-другому репитер. Что это за устройство? Как выбрать оптимальную модель?
Виды усилителей Wi-Fi: репитеры и антенны, их функции
Усилители Wi-Fi делят на две большие группы: активные и пассивные. Чаще всего используют именно активные — это те самые повторители (репитеры, ретрансляторы Wi-Fi), о которых пойдёт речь дальше. Это отдельные устройства, которые напоминают адаптеры питания — они подключаются напрямую к розетке без кабеля.
На задней панели репитера расположена вилка — репитер подключается напрямую к розетке как адаптер
Однако есть и репитеры, которые с виду как обычные роутеры. У репитеров есть выходы Ethernet для подключения по локальной сети, свои антенны (внешние или встроенные), функциональные клавиши для включения и сброса настроек (Reset), индикаторы (помогают определить уровень сигнала от роутера). На больших устройствах можно также найти USB-выход для подключения разного рода накопителей.
Можно встретить репитеры, которые внешне ничем не отличаются от обычных роутеров
Функция повторителя — подхватывать сигнал основного маршрутизатора в помещении и передавать его дальше в места, которые сам роутер покрыть не смог. Настроить соединение между роутером и репитером довольно просто — вы сможете сделать это сами после покупки.
Повторитель не создаёт свою сеть, а копирует уже имеющуюся — сеть роутера
Пассивные усилители — устройства, которые устанавливаются на сами роутеры. Их называют ещё «бустерами». Их функция — усиливать частоту, сигнал и его направленность. Такие усилители подключаются к маршрутизаторам в месте, где на роутере должна стоять обычная антенна. Для соединения используют специальный провод, который идёт в комплекте.
Усилители могут быть в виде внешних антенн, которые подключаются к роутеру с помощью специального кабеля
О репитерах Wi-Fi: особенности работы, о которых нужно знать
Повторитель будет копировать сеть вашего основного роутера. На репитер можно поставить отдельный пароль либо же оставить тот, что есть на точке доступа маршрутизатора. Также можно изменить название точки доступа для репитера. Но в любом случае вам не нужно будет вручную переключаться между сетями при передвижении по квартире. Ваш ПК, телефон, планшет и т. д. будут делать это автоматически: у какой сети сигнал будет лучше, в той устройство и будет работать.
Репитер ловит сигнал сети вашего роутера и передаёт его дальше в места, где раньше не было зоны покрытия
Хотя по факту сети будет две, они будут объединены в одну локальную. Это означает, что устройства, подключённые к роутеру, и девайсы, подключённые к репитеру, будут находиться в одной общей локальной сети. Можно без проблем перекидывать данные по «локалке», например, фото или видео с ноутбука на телевизор.
Общая скорость интернета при установке репитера не увеличится. Показатель улучшится только в тех местах, где скорость была низкой из-за слабого покрытия «Вай-Фая».
Видео: как репитер помогает усилить сигнал «Вай-Фая»
На что обратить внимание при выборе повторителя
Искать репитер нужно исходя из вида помещения, где он будет использоваться — офис, двухэтажный частный дом, небольшая квартира и т. д. На технические характеристики моделей тоже нужно обратить внимание.
Смотрим на технические характеристики репитеров
На какие параметры усилителя смотреть, чтобы выбрать максимально подходящий?
Диапазон частот: 2.4 или 5 ГГц
Лучше брать сразу двухдиапазонный, потому что и у одной, и у второй частоты есть свои плюсы и минусы. В диапазоне 2.4 ГГц сейчас работает большинство роутеров, поэтому частота забита помехами — сигналами от маршрутизаторов соседей. 5 ГГц — частота более свободная, здесь практически нет помех и много каналов, скорость интернета выше. Минус её в том, что зона покрытия у неё не такая широкая, как у 2.4 ГГц.
Скорость соединения в диапазоне 5 ГГц выше, чем на частоте 2.4 ГГц
Если даже у вас роутер работает только на одной частоте 2.4 ГГц, вы сможете создать сеть для репитера уже на частоте 5 ГГц. Однако, если пользуетесь старым оборудованием (ПК, ноутбук, телефон и т. д.), возможно, оно не будет ловить сеть на 5 ГГц. В этом случае приобретайте репитер с 2.4 ГГц.
Скорость передачи данных
Здесь ориентируйтесь на максимальную скорость вашего роутера. Она обычно указывается на коробке от устройства. Если нет коробки, поищите информацию в документации к роутеру. Покупать повторитель с пропускной способностью выше, чем у маршрутизатора, не имеет смысла.
Максимальную скорость передачи данных обычно указывают прямо на коробках устройств
Стандарты сети
Самый популярный сейчас стандарт — 802.11n. Однако его уже начинает вытеснять новый — 802.11ac. Скорость по этому последнему стандарту в 3 раза выше, чем у первого. Однако учтите, что репитеры, который поддерживают такую технологию, обычно дороже стандартных.
Плюс к этому ещё не все компьютеры и телефоны поддерживают работу в стандарте 802.11ac. Лучше покупать репитер, который поддерживает разные технологии — и поставить автоматический режим переключения между ними.
Функциональные кнопки, индикаторы, выходы Ethernet
Кнопка Reset позволит вам быстро сбросить настройки репитера до заводских. Отдавайте предпочтение репитерам с такой клавишей. Если хотите в будущем пользоваться локальным подключением по кабелю LAN (например, чтобы подключить тот же принтер, игровую приставку или телевизор), выбирайте повторитель хотя бы с двумя сетевыми выходами Ethernet. Лучше, чтобы они были гигабайтными. Плюс в комплекте должен идти сетевой шнур — иначе придётся докупать его отдельно.
На устройствах могут быть размещены специальные индикаторы, которые меняют цвета — они помогут быстро найти оптимальное место в доме для репитера. Например, такие индикаторы есть у некоторых моделей от TP-Link.
Некоторые репитеры оснащены умными индикаторами, которые помогают быстро найти подходящее для них место
Некоторые повторители оснащаются умными розетками, к которым можно подключать разные бытовые приборы: вентиляторы, лампы, чайники. Вы сможете управлять подключённой техникой потом с помощью смартфона.
Репитер с умной розеткой не отнимет у вас вашу домашнюю розетку — через повторитель вы сможете к ней подключать технику и управлять устройствами на расстоянии с помощью телефона
Учитываем тип помещения: для дома, офиса или предприятия
Если у вас большая квартира или офис, двухэтажный дом, вам нужно покупать репитер обязательно с внешними антеннами (чем их больше, тем мощнее повторитель). Такие устройства, конечно, будут дороже репитеров со встроенными антеннами (которые находятся внутри корпуса). Последний подойдёт только для небольших квартир, где без «Вай-Фая» остались 1 – 2 комнаты.
Если у вас большой дом, выбирайте повторитель с несколькими внешними антеннами
Какого производителя выбрать
Производители роутеров обычно выпускают и репитеры. Лучше приобретать модель той же фирмы, что и ваш маршрутизатор. Вам проще будет настроить между ними связь. Если решитесь взять повторитель другой компании, сначала удостоверьтесь, что он совместим с вашим роутером.
Конечно, при выборе стоит почитать отзывы о конкретных моделях на форумах и специальных сайтах, например, на irecommend.ru. Проконсультируйтесь также со специалистами в магазине технике.
Таблица: топ-9 репитеров от разных производителей
Отзывы о повторителях
Выбираем место для репитера и подключаем его к роутеру
Репитер нужно ставить в том месте, где покрытие роутера ещё стабильное, но уже более слабое. Для ориентира — хотя бы 2 деления на значке «Вай-Фая» на компьютере или телефоне. Иначе репитер постоянно будет терять сеть роутера. Конечно, место нужно выбирать с розеткой — иначе как вы подключите репитер. По возможности уберите от прибора бытовую технику — источники электромагнитного сигнала (микроволновка, холодильник и т. д.).
Репитер устанавливают там, где сигнал от роутера ещё устойчивый
Когда подключите репитер, переходите к настройке связи между роутером и повторителем. Для этого нажмите на кнопку WPS на репитере, а затем на роутере. Должна сразу произойти синхронизация.
Настроить связь между устройствами можно через веб-оболочку повторителя. Рассмотрим процедуру на примере усилителя RE450:
- Соедините роутер и репитер с помощью кабеля LAN. Предварительно отключитесь на время от «Вай-Фая». Либо если нет кабеля, подключитесь к сети репитера — название точки должно быть по типу TP-Link_Extender.
- В браузере откройте страницу http://tplinkrepeater.net или http://192.168.0.254. Для репитеров других производителей адрес будет другой — ищите его на этикетке либо в самой документации.
Введите адрес и нажмите на Enter
- Войдите в систему с помощью пароля и логина admin.
- Вы попадёте сразу в мастер быстрой настройки. Подождите, пока закончится сканирование.
Сканирование займёт пару минут
- Выберите в списке свой роутер и подключитесь к нему, написав пароль от точки доступа.
Раскройте меню для своей домашней сети «Вай-Фай» и введите пароль от неё
- При необходимости найдите точку 5 ГГц либо нажмите на «Пропустить».
- Введите название точек доступа — для 2.4 и 5 ГГц. С помощью кнопки справа можете просто скопировать SSID вашего роутера. С помощью пункта под названием точки доступа вы можете скрыть сеть репитера от посторонних. Нажмите на «Далее».
Укажите другое название точки доступа или нажмите на «Копировать», чтобы названия двух сетей совпадали
- Ознакомьтесь с информацией и кликните по «Сохранить» в конце страницы.
Щёлкните по «Сохранить» внизу страницы
- Подождите, пока роутер и репитер соединятся, и нажмите на «Завершить». Проверьте скорость работы репитера.
Поставьте галочку «Я подключён» и нажмите на «Завершить»
Можно ли использовать роутер как репитер: плюсы и минусы этого решения
Некоторые роутеры поддерживают функцию репитера. Если у вас есть второй маршрутизатор, ознакомьтесь с его документацией — посмотрите, может ли он работать в качестве повторителя (Repeater). Если у вас есть такой маршрутизатор, покупать репитер вам необязательно. Обычно у роутера две внешние антенны — это уже говорит о том, что зона покрытия вашего Wi-Fi увеличится значительно.
Роутер можно использовать в качестве репитера, но только если он поддерживают эту функцию
Минус в том, что настройка более сложная: в веб-оболочке роутера-репитера включается режим WDS (моста) для установки связи между ним и основным маршрутизатором. В настройках репитера обязательно отключается сервер DHCP, меняется также локальный адрес повторителя, чтобы он не совпадал с адресом основного роутера.
Репитер позволяет «дотянуть» сеть Wi-Fi до тех мест в квартире, доме или офисе, которые роутер не покрывает либо покрывает, но плохо (где одно деление и низкая скорость). При выборе учитывайте поддержку стандартов сети «Вай-Фай», диапазоны, в которых работает повторитель. Если у вас небольшое помещение, можно взять недорогую модель с антенной внутри корпуса, а если большой дом, то только устройство с несколькими внешними антеннами.
В чем разница между репитером и роутером? Что лучше?
Многообразие доступных в продаже устройств для улучшения качества связи способно поразить воображение, а обилие брендов, моделей и модификаций заставляет серьезно задуматься: какому типу приборов отдать предпочтение?
Часто в статьях, обсуждениях на форумах и социальных сетях рекомендуется выбирать репитеры или роутеры в зависимости от ситуации. С одной стороны, это верно, поскольку каждая отдельная ситуация заслуживает индивидуального решения, однако при выборе следует учитывать, что это совершенно разные по назначению и специфике работы устройства.
Чтобы разобраться, что общего и в чем разница между репитерами (усилителями мобильной связи) и роутерами (маршрутизаторами), рассмотрим эти устройства подробнее.
Роутер: интернет «в кармане» или полноценная альтернатива репитеру?
Бытовые роутеры, ставшие привычными в квартирах и офисах, уже несколько десятилетий решают задачу построения локальных сетей и обеспечивают доступ из домашней или корпоративной сети в интернет. Классическая схема использования роутера подразумевает подключение компьютеров, принтеров, ноутбуков, игровых консолей и прочих устройств-абонентов к сетевым портам или беспроводной WiFi-сети. Сам роутер подключается к кабелю интернет-провайдера.
Роутеры новейших поколений могут быть оснащены встроенным 3G/4G-модемом, что значительно расширяет возможности коммуникации и присутствия во Всемирной сети. Роутер, оснащенный модемом и слотом для SIM-карты, может предоставлять пользователю интернет-трафик не только по кабелю провайдера, но и посредством мобильной сети одного из сотовых операторов. Как и в случае с сетевым роутером, 3G/4G-роутер позволяет подключить «по кабелю» или через WiFi ноутбуки, смартфоны и планшетные ПК, предоставляя всем устройствам доступ в интернет.
Huawei B525 — популярная модель настольного 3G/4G-роутера
Примечательны некоторые модели портативных роутеров со встроенным аккумулятором: карманный гаджет способен создать локальную беспроводную сеть в полностью автономном режиме, не требуя даже внешнего питания. Обычно карманные 3G/4G-роутеры рассчитаны на работу от батареи в течение нескольких часов.
Портативный роутер Huawei E5786 с аккумулятором и разъемами для уличной антенны
Важно отметить, что сами по себе роутеры не обладают функцией усиления сигнала: для их успешной работы требуется стабильный входящий сигнал от базовой станции оператора. Для успешной эксплуатации такого устройства за городом часто требуется подключение внешней (уличной) антенны, «фокусирующей» принимаемый и передаваемый радиосигнал сигнал в направлении базовой станции.
При слабом входном сигнале наибольшую эффективность показывают уличные роутеры (внешние клиенты): такие устройства совмещают маршрутизатор, модем и антенну в одном корпусе, благодаря чему достигается максимальное качество мобильного интернета.
ASTRA MIMO LAN BOX — один из самых универсальных и мощных уличных 3G/4G-роутеров
Наверняка вы уже заметили, что до сих пор в тексте не упомянуты возможности усиления голосовой связи с помощью роутера, и это не случайно. 3G/4G-роутеры предоставляют доступ к мобильному интернету через SIM-карту оператора, но не обеспечивают усиление сотового сигнала на вашем смартфоне или мобильном телефоне.
Репитер: непрерывное усиление сотового сигнала
Репитерами называют усилители ВЧ-сигнала, работающие в частотных диапазонах мобильной связи в двух направлениях: в сторону базовой станции оператора и в сторону абонентских устройств. Правильно настроенный репитер принимает слабый входящий сигнал оператора, усиливает его и распространяет на всю площадь помещения. Более корректно будет сказать, что всю описанную выше работу производит не репитер, а вся система усиления связи на базе репитера, поскольку для эксплуатации усилителя также требуется внешняя (уличная) и внутренняя (комнатная) антенны и кабели для их подключения.
Возможности репитеров существенно варьируются от модели к модели. Так, GSM-репитеры позволяют улучшить голосовую связь в одном из основных частотных диапазонов, но не помогают в усилении стандартов 3G и 4G. Репитеры 3G и 4G востребованы в городах, где современные мобильные сети уже получили широкое распространение. Существуют мультидиапазонные репитеры, которые одновременно повышают качество нескольких сетей (например, GSM и 3G или 3G и 4G). В зависимости от количества поддерживаемых диапазонов и стандартов связи репитеры помогают решить те или иные практические задачи.
Двухдиапазонный репитер Baltic Signal BS-DCS/3G-65 — отличное решение для города и пригорода
Величина коэффициента усиления и максимальная выходная мощность позволяют оценить, на какой дальности от базовой станции репитер сможет обработать сигнал и на какой площади помещения он сможет обеспечить стабильное интернет-соединение и разборчивую голосовую связь.
Момент истины: репитер или роутер, что лучше?
Подводя итог всему вышесказанному, следует подчеркнуть, что репитеры и роутеры — абсолютно разные устройства.
Репитер повышает качество сотовой связи в квартире, офисе или на даче, причем улучшение будет заметно только в тех стандартах и на тех частотах, которые обрабатывает выбранная вами модель усилителя.
Роутер создает локальную сеть (в том числе беспроводную) с доступом в интернет посредством услуг оператора мобильной связи с использованием SIM-карты. Как правило, 3G/4G-роутеры поддерживают большинство стандартов сотовой связи.
Репитер:
- Усиливает частотные диапазоны необходимых стандартов связи;
- Транслирует усиленный сигнал на заявленную производителем площадь.
Роутер со встроенным 3G/4G-модемом:
- Обеспечивает доступ в мобильный интернет через SIM-карту оператора;
- Позволяет создать зону WiFi для абонентских устройств.
Если у вас остались вопросы об использовании репитеров и роутеров в тех или иных условиях, воспользуйтесь бесплатной консультацией специалистов нашего магазина по номеру 8-800-3333-965. Мы поможем сделать правильный выбор!
Лайфхак — используем старый роутер как беспроводной Wi-Fi ретранслятор
Совершенно очевидно, что никто не любит провода посреди дома, и если есть возможность беспроводного подключения всех устройств, мы с радостью ею воспользуемся. На основании этой мысли и появились беспроводные маршрутизаторы, а затем целый комплекс устройств и сети на их основе, и все это призвано обеспечить нам интеллектуальный быт.
Но даже в наши дни мы иногда страдаем от плохого сигнала WiFi, особенно если у нас большой дом с множеством бетонных стен, которые мешают беспроводному сигналу и даже создают «мертвые зоны». Вы можете решить свою проблему, используя старый маршрутизатор (или купить дешевый).
Что такое беспроводной ретранслятор?
Беспроводной ретранслятор (также называемый расширителем) представляет собой сетевое устройство, которое фиксирует уже существующий беспроводной сигнал от основного беспроводного маршрутизатора и повторно отправляет его, тем самым создавая вторую беспроводную сеть. Беспроводные ретрансляторы используются в крупных домах или офисах для обеспечения надежного сигнала в конкретных зонах.
И даже если ваш дом не настолько большой, ретранслятор пригодится в ситуациях с большим количеством помех, например, при наличии толстых бетонных стен или микроволн.
Но есть и некоторые недостатки, о которых нужно знать. Беспроводной ретранслятор уменьшит пропускную способность беспроводной сети примерно на 50%, и это связано с тем, что передача не идет напрямую от маршрутизатора к клиенту, а через ретранслятор. Также нужно следить за используемыми каналами, так как можно создать помехи в собственной сети.
Еще одна вещь, о которой нужно подумать, — это совместимость. Например, если у вас есть двухдиапазонный маршрутизатор и вы хотите повторить сигнал 5 ГГц, тогда вам понадобится расширитель, поддерживающий диапазон 5 ГГц. Кроме того, также вы должны думать о безопасности, поскольку более старый маршрутизатор может поддерживать только шифрование WEP или WPA и не имеет более нового и лучшего WPA2.
Как использовать маршрутизатор в качестве беспроводного ретранслятора
Переключение маршрутизатора в режим ретранслятора не так уж и тяжело, и есть два способа сделать это, в зависимости от прошивки: или устройство предлагает режим ретранслятора изначально или же вам нужно установить специальную прошивку, такую как DD-WRT, OpenWRT или Tomato.
Если ваш маршрутизатор имеет встроенную функцию беспроводного ретранслятора, следуйте общим инструкциям, предложенным ниже.
ШАГ 1. Сбросьте настройки к заводским.
Это важно, особенно если вы не использовали маршрутизатор в течение длительного времени и забыли о каких-либо изменениях, которые могли бы сделать. Чтобы избежать нежелательных головных болей в будущем, лучше иметь маршрутизатор с настройками по умолчанию. Большинство маршрутизаторов имеют для этого специальную кнопку, которую нужно удерживать какое-то время.
ШАГ 2: Найдите и запишите MAC-адрес как основного маршрутизатора, так и старого.
Обычно большинство производителей записывают MAC-адрес на ярлыке в нижней части маршрутизатора (MAC-адрес должен выглядеть следующим образом: «AA: AA: AA: AA: AA: AA»). Также можно узнать MAC-адресв настройках маршрутизатора, во вкладке состояния.
ШАГ 3: Подключите старый маршрутизатор к компьютеру и получите доступ к интерфейсу.
Используйте LAN-порт для подключения к компьютеру и введите в браузер IP-адрес маршрутизатора. По умолчанию обычно 192.168.0.1 или 192.168.1.1. Если вы не уверены, можете проверить IP-адрес, указанный производителем на нижней этикетке. Там же можно найти имя пользователя и пароль по умолчанию для входа в интерфейс.
ШАГ 4: Найдите в интерфейсе настройки ретранслятора.
На некоторых маршрутизаторах этот шаг прост и понятен, в то время как на других это может оказаться игрой в угадайку. Важно проверить, как производитель маршрутизатора настроил маршрутизатор, прежде чем выбирать режим. Это можно сделать, обратившись к документации либо найти в интернете, либо в физическом руководстве пользователя.
ШАГ 5: Выберите правильный режим.
Это довольно просто, после того как вы нашли нужный раздел, выберите режим беспроводного ретранслятора.
ШАГ 6: Введите MAC-адрес основного маршрутизатора.
Обычно пользовательский интерфейс довольно ясен и легко понять, куда вы должны вставить MAC-адрес.
ШАГ 7: Сохраните настройки.
И вы сделали это! Теперь вы успешно настроили свой беспроводной ретранслятор.
Что делать, если ваш маршрутизатор не поддерживает режим беспроводного ретранслятора?
Не стоит беспокоиться, потому что вы можете установить специальную прошивку, которая позволит включить эту настройку. Например, TP-LINK TL-WR841N, довольно дешевый маршрутизатор, не имеет этого режима с завода, но установите прошивку DD-WRT, и вы можете использовать эту функцию (и многое другое). Вы также можете попробовать OpenWRT.
Нужно запомнить, что при установке настраиваемой прошивки существуют определенные риски. Прежде всего, если вы не установите правильную версию для своего маршрутизатора, то можете заблокировать свой роутер навсегда.
Кроме того, если вы покупаете новый маршрутизатор с единственной целью использования его в качестве ретранслятора, вы можете аннулировать гарантию на продукт. Если вы готовы к рискам, начнем.
ШАГ 1: Изучите и загрузите совместимую версию прошивки для вашего маршрутизатора.
Это очень важно, потому что, как мы уже говорили, в итоге можно заблокировать маршрутизатор. Если вам нужна помощь, сообщества DD-WRT и OpenWRT действительно готовы помочь, поэтому не стесняйтесь посещать их форумы.
ШАГ 2: Установите прошивку DD-WRT на маршрутизатор.
После загрузки файлов прошивки на компьютер подключите маршрутизатор, используя порт LAN и войдите в интерфейс. Используйте имя пользователя и пароль по умолчанию, чтобы получить доступ к интерфейсу, а затем установите новую прошивку.
ШАГ 3: Доступ к новому интерфейсу.
После того, как вы установили пользовательскую прошивку, обратитесь к новому интерфейсу, вставив IP-адрес (обычно 192.168.1.1).
ШАГ 4: Выберите режим ретранслятора и измените имя SSID.
Теперь, когда у вас есть доступ к настраиваемому интерфейсу прошивки, перейдите в «Основные настройки» и выберите меню беспроводного режима. Выберите ретранслятор. Затем в поле «Имя беспроводной сети» (SSID) введите тот же SSID, что и у основного маршрутизатора, затем нажмите «Сохранить».
ШАГ 5: Выберите другой SSID в разделе «Виртуальные интерфейсы».
После сохранения перейдите в раздел Виртуальный интерфейс (внизу страницы) и используйте кнопку ADD и введите другой SSID. Это важно, потому что таким образом вы можете подключить клиента к нужному маршрутизатору, особенно если вы ближе к нему.
ШАГ 6: Настройка беспроводной безопасности.
Перейдите в раздел Wireless -> Wireless Security и измените параметры безопасности, соответствующие параметрам основного маршрутизатора. Для физического интерфейса введите необходимую информацию, взятую с основного маршрутизатора (оставьте отключенным, если нет настроек безопасности).
Затем для виртуального интерфейса выберите тот же режим безопасности (предпочтительнее WPA2) и сопоставьте ключ безопасности с тем, который находится на основном маршрутизаторе. Затем нажмите «Сохранить».
ШАГ 7: Измените IP-адрес ретранслятора.
Перейдите к настройке сети (через Setup -> Basic Setup) и измените IP-адрес ретранслятора на другую подсеть. Например, если основной маршрутизатор имеет IP-адрес 192.168.1.1, вы можете изменить IP-адрес ретранслятора на 192.168.3.1. Важно изменить третий номер. Нажмите «Сохранить».
ШАГ 8: Это необязательный шаг, особенно если вы беспокоитесь о безопасности.
Если у вас возникнут какие-либо проблемы, вы должны снять все флажки в запросе Block WAN (оставить только фильтр Multicast) и отключить брандмауэр SPI. Снова нажмите «Сохранить».
ШАГ 9: Применить настройки.
Дважды проверьте каждую сделанную модификацию и нажмите «Применить настройки». После перезагрузки вы можете использовать вновь настроенный беспроводной ретранслятор DD-WRT. Вы сделали это! Вы успешно взяли старый и/или недорогой маршрутизатор и расширили свою беспроводную сеть.
Что такое WI-FI повторитель? Подключение и настройка Wi-Fi ретранслятора
Если речь заходит о Wi-Fi-сетях, практически всегда вспоминают и говорят о роутерах, но довольно редко употребляют слово репитер, повторитель сигнала или ретранслятор. Безусловно, маршрутизаторы гораздо более распространены, но и главные участники нашего материала нужны нередко. Особенно часто используются для развертывания крупных сетей или покрытия значительной области. Сейчас разберемся, что такое Wi-Fi повторитель, как он работает и разберемся с особенностями его настройки.
Что такое Wi-Fi репитер?
Чтобы понимать, что такое Wi-Fi ретранслятор, нужно хотя бы немного знать об особенностях беспроводного сигнала. Он позволяет связываться нескольким устройствам между собой. Сигнал имеет очень ограниченную область действия, в обычных условиях – около 10-20 метров. Железобетонные конструкции, обилие роутеров и других устройств, забивающих стандартный диапазон частот, приводят к уменьшению зоны распространения данных. При этом качественный сигнал наблюдается только в первых 60-70% области. Чем дальше от источника, тем ниже уровень приема.
Очень распространена ситуация, когда роутер в одной части дома не может захватить всю жилую площадь или несколько Wi-Fi-сетей в офисе не справляются с нагрузкой. Таким образом создаются точки, где доступа к интернету практически нет, скорость сильно просаживается или сигнал постоянно пропадает. Как поступить, чтобы расширить зону покрытия?
Вот мы и добрались до того, что такое повторитель Wi-Fi. Он создает своеобразный беспроводной мост, дублируя поступающие на него сигналы и расширяя зону действия сети. Один маршрутизатор руководит процессом подключения и выхода в интернет, а репитеры всего лишь повторяют сигнал в обоих направлениях: от роутера к устройству и от аппарата обратно.
Читайте также: Как раздать Wi-Fi с ноутбука?
Важно! Повторитель – специальное устройство, но часто вместо него используется роутер с функцией репитера. Значительная часть маршрутизаторов способны переключаться в режим ретранслятора. Узкоспециализированные устройства интересны тем, что они стоят дешевле или могут покрывать большую область. Их выпускают те же производители беспроводных решений, вроде, Wireless D-Link, TP-Link, Asus и т. п.
Если кратко, то единственная задача устройств – усиливать сигнал.
Как работает Wi-Fi ретранслятор?
Повторитель — сетевое оборудование, которое передает сигнал от роутера. Изначально он улавливает то, что передает маршрутизатор, а затем самостоятельно издает точно то же самое. После подключения устройства к сети, он выполняет и обратное действие: захватывает данные от аппарата и передает на роутер. После обработки действия, результат от управляющего устройства поступает на повторитель, а затем – на смартфон.
Все описывали максимально просто, поэтому надеемся, стало понятно, что такое репитер и как он работает. Однако, еще не всем читателям ясны последствия и особенности такого решения.
Несколько нюансов использования репитера:
- Сеть остается единой. Ретранслятор дублирует название подключения, настройки доступа, пароли, информацию о пользователях и т. п. Благодаря размещению всех устройств в одной сети, с ними проще взаимодействовать: появляется возможность настраивать DLNA-сервер, передавать файлы в любых направлениях и т. п.
- Переключение между роутером и репитером происходит незаметно. Мобильное устройство автоматически определяет точку доступа, которая обеспечивает более сильный сигнал и переключается туда. Во время прогулки с одной части помещения в другое мы не заметим исчезновения интернета, переключение происходит автоматически.
Как подключить репитер?
Есть варианта установки репитера в роли Wi-Fi усилитель сигнала: с помощью специального режима WPS и посредством веб-интерфейса.
Если планируем использовать роутер, как повторитель сети Wi-Fi, предварительного его нужно переключить в соответствующим режим. Конкретные действия зависят от производителя маршрутизатора. Однако, в большинстве случаев есть специальный раздел «Режим», где можем выбрать пункт «Усилитель – расширение зоны Wi-Fi».
Важно! Не все роутеры могут работать в режиме Ethernet Repeater. К примеру, большинство моделей от TP-Link, D-Link не содержат необходимой опции. Зато устройства от Asus, Zyxel, Tenda включают необходимую настройку. Может ли работать роутер как репитер нужно уточнять заранее в технической документации устройства.
Как подключить ретранслятор:
- Включаем маршрутизатор и повторитель сети.
- Находим на корпусе основного роутера кнопку WPS. Она может быть совмещена с клавишей Reset.
- Такую же кнопку ищем на репитере.
- Нажимаем аналогичную клавишу на обоих устройствах.
Сейчас усилитель должен принять все настройки сети и сразу начнет ретранслировать сигнал.
Читайте также: Почему телефон не подключается к WI-Fi?
Как настроить репитер Wi-Fi?
Большинство устройств хоть и поддерживают автоматическую настройку, но все еще много аппаратов требуют ручного указания параметров.
Процедура настройки:
- Включаем повторитель сигнала в сеть и запускаем его.
- После загрузки системы соединяем оборудование с компьютером с помощью кабеля, который обычно идет в комплекте.
- Открываем браузер и вводим адрес админ-панели (указан на наклейке роутера).
- Указываем имя и пароль, которые также отображены на корпусе.
- В меню переходим в режим ручной настройки, где указываем регион, название сети, пароль к ней и задаем остальные параметры, аналогичные главному маршрутизатору.
- После перезагрузки репитер будет работать.
Если повторитель сети может работать в двух диапазонах, нужно выставить перечисленные настройки для каждого режима. Процедура абсолютно аналогична указанной.
Важно! Если зона покрытия недостаточна, рекомендуем установить приложение Wi-Fi Analyzer. Оно позволяет просканировать область действия сигнала и поможет указать правильное расположение репитера. Если и этого недостаточно, придется купить более мощный репитер на замену существующему или добавить еще один ретранслятор.
Репитер Wi-Fi своими руками
Ретранслятор – это простое устройство, но самостоятельно его сделать все же довольно сложно. Да и стоимость такого аппарата достаточно низкая, что исключает необходимость в подобных действиях. Однако, большинство усилителей сигнала не предназначены для работы на улице. Чтобы покрыть зону под открытым небом, нужно покупать довольно дорогие уличные Wi-Fi-репитеры или усилить водонепроницаемость уже существующего аппарата.
Есть пара простых способов обеспечить повысить его защитные свойства:
- Натянуть сверху резиновый шарик. Процесс не быстрый, но гарантирует, что усилитель не выйдет из строя под дождем. Только важно учитывать, что область действия может слегка уменьшиться.
- Покрыть корпус пластилином. Однако, метод не подойдет для зимы и есть риск, что вода все же где-то просочится.
Режим Repeater в смартфоне
Во всех смартфонах есть модуль Wi-Fi, который позволяет принимать сигнал от сети. На самом деле телефон может и раздавать интернет. Это делает гаджет подходящим для ретрансляции сигнала. Самый простой вариант – установить приложение NetShare. В него вводим имя и пароль сети, а затем жмем на кнопку «Start Sharing». Теперь любые устройства могут пользоваться сетью от телефона.
В материале мы рассказали все необходимое о Wi-Fi-повторителях, что необходимо обычному пользователю. Если покрытие дома или в офисе недостаточное, следует установить репитер и дискомфорт от потери сигнала прекратится.
Robot
Нужна помощь?
Задать вопрос
Как настроить Netgear в качестве ретранслятора | Small Business
Беспроводной ретранслятор, как следует из названия, повторяет или расширяет беспроводной сигнал, исходящий от маршрутизатора. Предприятия используют ретранслятор, чтобы расширить диапазон широковещательной передачи своих сетей, повысить мощность сигнала и позволить устройствам, находящимся за пределами диапазона маршрутизатора, подключаться к сети. Не все маршрутизаторы Netgear поддерживают систему беспроводного распределения, которая является важной частью настройки маршрутизатора в качестве повторителя. Изучите документацию, прилагаемую к вашему маршрутизатору, чтобы убедиться, что вы можете настроить его с помощью этой процедуры.
Подключите кабель Ethernet к маршрутизатору Netgear, на котором размещена сеть. Другой конец подключите к компьютеру.
Введите «www.routerlogin.net» или «192.168.1.1» — без кавычек — в адресную строку веб-браузера. Нажмите Ввод.»
Введите свои учетные данные администратора в поля «Имя пользователя» и «Пароль». Нажмите «ОК» для входа в систему.
Выберите «Настройки беспроводной сети» в разделе «Настройка». Запишите название сети, режим и канал.
Выберите «WEP» в разделе «Параметры безопасности».Введите ключ безопасности в соответствующие поля и нажмите «Применить».
Выберите «Беспроводная функция повтора» в разделе «Дополнительно». Запишите MAC-адрес устройства.
Отсоедините кабель Ethernet от маршрутизатора и подключите его к устройству Netgear, которое будет использоваться в качестве повторителя. Убедитесь, что маршрутизатор не подключен к модему.
Войдите в маршрутизатор, используя те же инструкции, что и в шагах 2 и 3. Настройте маршрутизатор так, чтобы его идентификатор набора услуг, режим, канал и параметры безопасности соответствовали настройкам сети.
Щелкните «Состояние маршрутизатора» и запишите IP-адрес, указанный в разделе «Порт LAN».
Щелкните «Беспроводная функция повтора». Запишите показанный MAC-адрес и выберите «Включить функцию беспроводного повтора». Выберите «Беспроводной повторитель» из вариантов.
Введите IP-адрес маршрутизатора, записанный на шаге 9, в соответствующее поле и затем снимите флажок «Отключить привязку беспроводного клиента».
Введите MAC-адрес сетевого маршрутизатора в поле MAC-адрес базовой станции.Нажмите «Применить», чтобы превратить маршрутизатор в повторитель.
Отсоедините кабель Ethernet от повторителя. Войдите в сеть, а затем перейдите к настройке маршрутизатора.
Перейдите на страницу функции беспроводного повтора и выберите «Включить беспроводной повторитель». Щелкните «Беспроводная базовая станция».
Снимите флажок «Disable Wireless Client Association», а затем введите MAC-адрес ретранслятора в соответствующее поле.
Нажмите «Применить», чтобы завершить настройку функции повтора на маршрутизаторах.
Ссылки
Советы
- Введите «admin» в поле «Имя пользователя» и «пароль» в поле «Пароль», если вы никогда не меняли данные для входа.
- Для получения наилучших результатов используйте ретранслятор с другим маршрутизатором Netgear. Действия по настройке ретранслятора для работы с маршрутизатором другой марки зависят от марки и модели устройства.
Писатель Биография
Рури Ранбе работает писателем с 2008 года.Она получила А.А. по английской литературе из Валенсийского колледжа и заканчивает бакалавриат. в области информатики в Университете Центральной Флориды. Ранбе также имеет более шести лет профессионального опыта в области информационных технологий, специализируясь на компьютерной архитектуре, операционных системах, сетях, администрировании серверов, виртуализации и веб-дизайне.
Что делает повторитель Wi-Fi? | Small Business
Использование беспроводной сети для предоставления Интернет-услуг обеспечивает удобство и гибкость при условии, что ваш беспроводной маршрутизатор передает сильный сигнал.К сожалению, слабый сигнал может привести к ненадежной работе сети и разочарованию пользователей. Один из способов усилить слабый сигнал маршрутизатора и улучшить производительность сети — это использование небольшого устройства, называемого повторителем.
Функция
Повторитель функционирует как своего рода система ретрансляции для вашей беспроводной сети Интернет. Ретранслятор улавливает сигнал, передаваемый вашим маршрутизатором, и усиливает его, отправляя по всему дому или офису. Вы также сможете получить прием в местах, куда сигнал раньше не мог попасть.Если вы используете ноутбук, вы сможете работать дальше от маршрутизатора, что обеспечивает большую гибкость.
Размещение
Поскольку большинство ретрансляторов не нужно напрямую подключать к вашему маршрутизатору, у вас есть максимальная гибкость размещения. Для достижения наилучших результатов веб-сайт Microsoft at Home предлагает разместить ретранслятор примерно на полпути между вашим маршрутизатором и компьютером, с которым вы работаете. Если вы собираетесь работать в районе вашего дома или офиса, который в настоящее время вообще не принимает беспроводной сигнал, Wireless Nets, Ltd.сайт предлагает разместить ретранслятор в точке между закрытой и открытой зоной.
Рекомендации
Есть несколько шагов, которые можно предпринять, чтобы максимально использовать возможности ретранслятора. Перед установкой обновите прошивку вашей системы до самой последней версии. Обязательно настройте IP-адрес ретранслятора так, чтобы он попадал в диапазон, распознаваемый вашей беспроводной сетью. Также настройте SSID ретранслятора в соответствии с идентификатором вашей беспроводной сети. Совместите радиочастотный канал ретранслятора с каналом беспроводной точки доступа.
Недостатки
Одним из потенциальных недостатков использования беспроводного ретранслятора является то, что он использует пропускную способность сети, которая по сути является ее пропускной способностью. Процесс приема и повторной передачи кадров данных фактически удваивает количество используемых кадров, а это означает, что пропускная способность сокращается вдвое. Это может повлиять на общую производительность и скорость вашей сети. Если вы используете ретранслятор, который не поставляется тем же поставщиком, который поставляет вашу точку доступа, вы также можете столкнуться с пониженной производительностью ретранслятора.
Ссылки
Биография писателя
Крис Джозеф пишет для веб-сайтов и онлайн-публикаций, освещая бизнес и технологии. Он имеет степень бакалавра наук по маркетингу Йоркского колледжа Пенсильвании.
Превратите маршрутизатор в беспроводной ретранслятор и улучшите свою домашнюю сеть
Если у вас есть устройства с проводными (Ethernet) подключениями, а ваш маршрутизатор или модем находится слишком далеко или ваша беспроводная сеть не покрывает достаточную площадь в вашем доме, старый маршрутизатор может решить ваши проблемы.Установив бесплатную прошивку DD-WRT на старый роутер, вы можете превратить его в беспроводной мост или ретранслятор. Это означает, что даже устройства, которые не могут подключиться к вашему основному маршрутизатору, могут подключаться через старый маршрутизатор, куда бы вы его ни положили.
Здесь есть несколько различных сценариев, но для всех из них вам необходимо установить DD-WRT на базе Linux, чтобы заменить прошивку по умолчанию старого маршрутизатора — и дать ему не только больше возможностей, но и повысить его производительность. . Посетите DD-WRT, чтобы узнать, поддерживается ли ваша модель маршрутизатора, и загрузите последнюю версию.Если ваш маршрутизатор не может установить DD-WRT, вы всегда можете купить подержанный, например, популярный Linksys WRT54G, по довольно дешевым ценам.
Установите DD-WRT
Выполните полный сброс маршрутизатора (проверьте руководство или выполните поиск по запросу «[имя маршрутизатора] аппаратный сброс», затем подключите компьютер к порту LAN маршрутизатора с помощью кабеля Ethernet.
Откройте Интернет браузер и перейдите в 192.168.1.1, чтобы перейти к панели управления DD-WRT (если ваш компьютер не использует DHCP для автоматического получения своего IP-адреса, вам придется установить IP-адрес в той же подсети — e.г., 192.168.1.5).
Изменение беспроводного режима
Перейдите в «Беспроводная связь»> «Основные настройки». Вот где инструкции различаются в зависимости от того, что вы хотите сделать:
- Если вы хотите подключить проводные устройства (например, ваш телевизор или игровую консоль) к старому маршрутизатору и подключить его по беспроводной сети к вашему модему или другому маршрутизатору, тогда в раскрывающемся списке «Беспроводной режим» выберите «Клиентский мост». Для сетевого режима, SSID и беспроводного канала установите те же параметры, что и для основного маршрутизатора.
- Если вы хотите использовать старый маршрутизатор для увеличения диапазона беспроводной сети, выберите «Повторитель» для беспроводного режима.В разделе физического интерфейса введите SSID вашего основного маршрутизатора и выберите «Мостовой» для сетевых подключений; это означает, что ваш ретрансляторный маршрутизатор будет получать сигнал от вашей текущей сети и подключаться к ней. В разделе виртуальных интерфейсов вы можете выбрать другой SSID, чтобы вы могли подключиться к этому маршрутизатору, особенно если вы находитесь к нему ближе всего.
Нажмите «Сохранить», а затем «Применить».
Настройка безопасности беспроводной сети
Для параметров моста и ретранслятора затем перейдите в Wireless> Wireless Security и введите настройки безопасности вашего основного маршрутизатора.
Изменить IP-адрес
Наконец, вам, возможно, придется зайти в Setup> Basic Setup и изменить IP-адрес маршрутизатора — чтобы он находился в той же подсети, что и основной маршрутизатор, если вы создаете мост, или в уникальной подсети, если вы находитесь в режиме ретранслятора. . Ознакомьтесь с инструкциями по мосту клиента DD-WRT и инструкциями по мосту ретранслятора для получения дополнительных сведений и советов / ошибок / проблем.
Вы можете проверить, работает ли ваша новая установка, перейдя в «Состояние»> «Беспроводная связь».
Эта история «Превратите старый маршрутизатор в беспроводной мост или ретранслятор и улучшите свою домашнюю сеть» была первоначально опубликована ITworld.
Мелани Пинола — писатель-фрилансер, освещающий все, что связано с технологиями. Бывший ИТ-администратор и иногда веб-разработчик, она также является автором LinkedIn за 30 минут, писателем Lifehacker и экспертом по технологиям мобильного офиса на About.com.
Мнения, выраженные в этом блоге, принадлежат автору и не обязательно отражают точку зрения ITworld, его материнской, дочерней или аффилированной компании.
Авторские права © 2012 IDG Communications, Inc.
Повторитель Wi-Fi и расширитель Wi-Fi, в чем разница
По мере того, как наши дома становятся умнее, с увеличением количества подключенных продуктов, тем больше усилий мы прикладываем к нашему модему для обеспечения равномерного подключения — независимо от того, где находится устройство. Двумя решениями, которые решают эту проблему с подключением, являются расширители Wi-Fi и повторители Wi-Fi, помогающие улучшить подключение ваших беспроводных устройств в вашем доме. Что каждый из них делает и как найти нужный вам вид усиления Wi-Fi, — это просто вопрос понимания того, что в настоящее время находится в вашем пространстве.
Что такое расширитель Wi-Fi?
Расширитель Wi-Fi — это устройство, которое помогает расширить диапазон существующей беспроводной связи в вашем доме, чтобы охватить больше областей вашего пространства. При подключении к домашней сети Wi-Fi повторитель Wi-Fi должен находиться в той же сети, а затем обычно подключается через проводной порт, например кабель Ethernet. Хотя более новые модели расширителей Wi-Fi не обязательно требуют этого, мы также рекомендуем вам установить их в той же комнате, что и маршрутизатор.Затем, как только он настроен и подключен, вы можете переместить повторитель в место, где вам нужен лучший сигнал Wi-Fi.
NETGEAR WiFi Range Extender EX3700 — покрытие до 1000 кв. Футов. и 15 устройств с двухдиапазонным усилителем и ретранслятором беспроводного сигнала AC750 (скорость до 750 Мбит / с) и компактной настенной розеткой
Многие расширители Wi-Fi подключаются к розетке в вашем доме, чтобы расширить ваши соединения Wi-Fi. Как используются расширители Wi-Fi? Они используются в основном для оказания помощи в мертвых зонах в доме, которые возникают из-за структурных проблем, таких как бетонные стены или комнаты, расположенные далеко от вашего домашнего маршрутизатора.Но учтите, что Wi-Fi с расширением должен всегда иметь хорошее соединение с вашим домашним роутером. Если сигнал повторителя начинает ослабевать, это означает, что вы находитесь вне зоны действия маршрутизатора и не будете поддерживать надежное подключение к устройствам.
Компании, которые производят хорошие расширители Wi-Fi, — это D-Link, Netgear, Linksys и TP-Link. Будьте готовы потратить от 30 до 50 долларов на хороший повторитель Wi-Fi.
Что такое повторитель Wi-Fi?
Повторитель Wi-Fi — это устройство, которое также подключается к розетке в районе вашего дома, где у вас плохое беспроводное соединение или слабый сигнал.Однако повторитель Wi-Fi похож на систему ретрансляции для вашего беспроводного интернет-соединения. Повторитель Wi-Fi работает путем подключения к вашей домашней сети Wi-Fi и ретрансляции сигнала на большую территорию в вашем доме. Обычно вам нужно перенастроить беспроводные настройки на устройстве, которое вы хотите усилить, подключив его к ретранслятору, а не к вашему маршрутизатору. Некоторые ретрансляторы также потребуют от вас физического подключения устройств к ретранслятору с помощью кабеля Ethernet.
Новый повторитель Caseta от Lutron GearBrain
Повторитель Wi-Fi дешевле, чем расширитель Wi-Fi, и не требует большой настройки.Однако вы не можете размещать ретрансляторы Wi-Fi рядом с устройством, излучающим радиоволны или микроволны, поскольку эти электромагнитные волны будут прерывать беспроводной сигнал.
Как работает повторитель Wi-Fi? Повторитель Wi-Fi имитирует вашу сеть Wi-Fi и создает новую сеть Wi-Fi. Это сеть, к которой ваши устройства будут подключаться, чтобы выйти в Интернет. Кроме того, если у вас дома слишком много ретрансляторов, это может повлиять на пропускную способность вашей домашней сети Wi-Fi и скорость вашего беспроводного соединения.
Есть ряд хороших производителей устройств, которые производят повторители Wi-Fi, включая TP-Link и Lutron. Caseta, один из брендов Lutron, только что выпустил новый повторитель Wi-Fi, который мы сейчас тестируем. Однако для использования этого ретранслятора вам понадобится концентратор Caseta. (Посмотрите GearBrain, нашу программу проверки совместимости умного дома, чтобы узнать о других совместимых продуктах, которые работают с Lutron.)
Другие усилители Wi-Fi
Расширители и повторители Wi-Fi могут помочь вам расширить беспроводное подключение к Интернету, но они делают это по-разному.Расширитель Wi-Fi не создает новую сеть для подключения, а вместо этого расширяет существующую, не влияя на выходную пропускную способность сети. С другой стороны, ретранслятор Wi-Fi ретранслирует ваш сигнал, но затем создает новое сетевое соединение. Это новое соединение может повлиять на пропускную способность вашего сигнала в зависимости от количества ретрансляторов. Однако есть еще один способ улучшить беспроводное соединение в вашем доме — это ячеистый маршрутизатор.
Ячеистый маршрутизатор расширяет возможности подключения Wi-Fi в вашем доме с помощью отдельных устройств или узлов, которые обеспечивают бесшовное покрытие и лучшую общую производительность.Эти системы дороги, но, возможно, стоит подумать. Компании, которые делают хорошие системы Mesh Wi-Fi, — это Google (или Nest Wi-Fi), eero от Amazon и Netgear Orbi и многие другие.
eero принадлежит Amazon и хороший усилитель WiFi Ээро
Что лучше всего подходит для вашего дома?
Когда вы строите свой собственный подключенный дом и находите мертвые зоны, убедитесь, что вы выбрали путь, который не только соответствует вашим потребностям в подключении, но также является безопасным и доступным.Если вы арендатор, ретранслятор или удлинитель могут быть хорошими вариантами. Если вы владелец дома и строите или реконструируете свое пространство, вы можете подумать об умных переключателях и розетках, которые действуют как повторители или расширители Wi-Fi, поскольку ваши стены открыты и их легче установить. Если у вас большой бюджет и вы не хотите заниматься проводкой, мы рекомендуем использовать маршрут с сеткой Wi-Fi. Многие из этих устройств являются портативными, поэтому, если вы решите переехать, все, что вам нужно сделать, это отключить эти сетчатые системы и взять их с собой.
Представляем систему Amazon eero Mesh WiFi — маршрутизатор для покрытия всего дома (3 шт.)
Как использовать старый маршрутизатор в качестве беспроводного повторителя для расширения вашей беспроводной сети — MBReviews
Совершенно очевидно, что никому не нравятся провода в их доме, и если есть беспроводной способ подключения всех наших устройств, мы с радостью примем его . На основе этой парадигмы возникли беспроводные маршрутизаторы, а затем и целый комплекс устройств, которые подключаются друг к другу с единственной целью — создать умный дом.
Но даже в наши дни мы иногда страдаем от плохого сигнала Wi-Fi, особенно если наш дом немного больше и имеет много бетонных стен, которые мешают беспроводному сигналу достигать некоторых комнат или областей.
Некоторые производители подумали о том, чтобы помочь с системами WiFi, такими как Eero Home WiFi System или Luma WiFi System, но цена может отпугнуть большую часть потенциальных клиентов. Самое интересное, что вы можете решить свою проблему, используя старый неиспользуемый маршрутизатор (или купив дешевый).
Мы видели, как вы можете превратить неиспользуемый маршрутизатор в точку доступа, но если вы хотите, чтобы ваш старый маршрутизатор подключался по беспроводной сети к основному маршрутизатору и позволял вашим клиентам также подключаться без провода, вам следует подумать о настройке второго маршрутизатора. как беспроводной ретранслятор.
Примечание: Его не следует путать с беспроводным мостом, который связывает две сети и не позволяет беспроводным клиентам подключаться.
Что такое беспроводной ретранслятор?
Беспроводной повторитель (также называемый расширителем) — это сетевое устройство, которое захватывает уже существующий беспроводной сигнал от основного беспроводного маршрутизатора и повторно отправляет его, создавая таким образом вторую беспроводную сеть.Вам следует использовать беспроводной ретранслятор, когда у вас большой дом (или небольшой офис) и вам нужно, чтобы некоторые комнаты или области были покрыты беспроводной сетью.
Кроме того, даже если ваш дом не такой большой, вы все равно можете столкнуться с проблемами, если у вас много помех, таких как толстые бетонные стены или микроволновые печи, а правильно расположенный беспроводной ретранслятор может предотвратить множество головных болей.
Но есть некоторые недостатки, о которых вам следует знать. Беспроводной ретранслятор снизит пропускную способность беспроводной сети примерно на 50%, потому что передача идет не напрямую от маршрутизатора к клиенту, а через ретранслятор.Вы также должны следить за используемыми каналами, так как вы можете легко получить помехи.
Еще одна вещь, о которой вам следует подумать, — это совместимость. Например, если у вас есть двухдиапазонный маршрутизатор и вы хотите повторить сигнал 5 ГГц, вам понадобится повторитель, поддерживающий диапазон 5 ГГц. Кроме того, вам также следует подумать о безопасности, поскольку старый маршрутизатор мог поддерживать только шифрование WEP или WPA и не иметь более нового и лучшего WPA2.
Примечание: Есть несколько хороших специализированных беспроводных удлинителей, которые подключаются к вашим устройствам (например, ноутбуку или телевизору), например Netgear N300 или TP-Link N300.
Как использовать маршрутизатор в качестве беспроводного повторителя
Превратить маршрутизатор в повторитель на самом деле не так сложно, и есть два способа сделать это, в зависимости от прошивки и от того, предлагает ли он режим повторителя изначально или вам нужен для установки кастомной прошивки, например DD-WRT, OpenWRT или Tomato.
Если ваш маршрутизатор имеет встроенную функцию беспроводного ретранслятора, мы предоставим общие инструкции, которые можно использовать для каждой модели, представленной на рынке.
ШАГ 1: Восстановите заводские настройки старого маршрутизатора.
Это важно, особенно если вы долгое время не использовали маршрутизатор и забыли все изменения, которые могли внести. Чтобы избежать ненужных головных болей в будущем, лучше иметь маршрутизатор с настройками по умолчанию.
Для этого на некоторых маршрутизаторах есть специальная кнопка, которую нужно нажимать около 30 секунд, на других маршрутизаторах есть отверстие, в которое вам нужно будет вставить скрепку для доступа к переключателю сброса.
ШАГ 2: Получите MAC-адрес как основного, так и старого маршрутизатора.
Обычно большинство производителей записывают MAC-адрес на этикетке в нижней части маршрутизатора (MAC-адрес должен выглядеть следующим образом: «AA: AA: AA: AA: AA: AA»). Вы также можете узнать MAC-адрес, войдя в свой маршрутизатор и проверив вкладку статуса. Например (D-Link):
ШАГ 3: Подключите старый маршрутизатор к компьютеру и получите доступ к интерфейсу.
Используйте порт LAN для подключения к компьютеру (не подключайте кабель Ethernet к порту WAN, так как впоследствии вы не сможете получить доступ к маршрутизатору — это происходит чаще, чем вы ожидаете) и введите браузер, IP-адрес роутера.
Обычно IP-адрес маршрутизатора по умолчанию — 192.168.0.1 или 192.168.1.1. Если вы не уверены, что можете проверить IP-адрес по умолчанию, указанный производителем на нижней этикетке. Здесь вы также можете найти имя пользователя и пароль по умолчанию для входа в интерфейс.
ШАГ 4: Перейдите по интерфейсу и найдите настройки ретранслятора.
На некоторых маршрутизаторах этот шаг прост и понятен, а на других — это игра в угадывание. Это означает, что в то время как на некоторых маршрутизаторах вы четко видите все режимы, которые может поддерживать ваш маршрутизатор, и легко получаете доступ к режиму беспроводного повторителя, на других маршрутизаторах, таких как Apple Airport, нет четкой разницы между повторителями и режимом беспроводного моста.
Перед выбором режима важно проверить, как производитель маршрутизатора настроил маршрутизатор. Это можно сделать, обратившись к документации, онлайн или используя физическое руководство пользователя.
ШАГ 5: Выберите правильный режим.
Это довольно просто. После того, как вы нашли нужный раздел, выберите режим Wireless Repeater.
ШАГ 6: Введите MAC-адрес вашего основного маршрутизатора.
В зависимости от модели маршрутизатора вам нужно будет либо вставить MAC-адрес после выбора беспроводной базовой станции, если ваш маршрутизатор использует Netgear SmartWizard, либо в «MAC of IP» при использовании TP-LINK.Обычно пользовательский интерфейс довольно понятен, и легко понять, куда следует вставить MAC-адрес.
Примечание: Некоторые маршрутизаторы даже позволяют выбрать основную сеть и автоматически добавляют MAC-адрес без каких-либо проблем с его поиском.
ШАГ 7: Сохраните свои настройки.
Готово! Теперь вы успешно настроили беспроводной ретранслятор.
Что делать, если ваш маршрутизатор не поддерживает режим беспроводного ретранслятора?
Не беспокойтесь, потому что вы можете установить специальную прошивку, которая включит этот параметр.Например, TP-LINK TL-WR841N, довольно дешевый маршрутизатор, не имеет этого режима на заводе, но установите прошивку DD-WRT, и вы можете использовать эту функцию (и многое другое). Вы также можете попробовать OpenWRT для такой же общей производительности.
Следует знать, что при установке кастомной прошивки есть определенные риски. Прежде всего, если вы не установите правильную версию для своего маршрутизатора, вы можете получить маршрутизатор с кирпичом. В этом случае повреждение может быть необратимым.
Кроме того, если вы покупаете новый маршрутизатор с единственной целью использовать его в качестве повторителя, вы можете аннулировать гарантию на продукт.Если готовы, приступим.
ШАГ 1: Найдите и загрузите совместимую версию прошивки для своего маршрутизатора.
Это очень важно, потому что, как мы уже говорили, вы можете получить заблокированный маршрутизатор. Если вам нужна помощь, сообщества DD-WRT и OpenWRT действительно готовы помочь, поэтому не стесняйтесь посещать их форумы.
ШАГ 2: : Установите прошивку DD-WRT на маршрутизатор.
После того, как вы загрузили файлы прошивки на свой компьютер, подключите маршрутизатор, используя порт LAN, и войдите в интерфейс.Чтобы избежать каких-либо забытых конфигураций, вам следует сбросить маршрутизатор до заводских настроек.
Используйте имя пользователя и пароль по умолчанию, чтобы получить доступ к интерфейсу, а затем установить новую прошивку.
ШАГ 3: Получите доступ к новому интерфейсу.
После того, как вы установили специальную прошивку, войдите в новый интерфейс, указав IP-адрес (обычно 192.168.1.1).
ШАГ 4: Выберите режим ретранслятора и измените имя SSID.
Теперь, когда у вас есть доступ к интерфейсу пользовательской прошивки, перейдите в «Основные настройки» и щелкните меню в беспроводном режиме. Выберите Repeater.
Затем в поле «Имя беспроводной сети» (SSID) вставьте тот же SSID, что и у вашего основного маршрутизатора, затем нажмите «Сохранить».
ШАГ 5: Выберите другой SSID в разделе виртуальных интерфейсов.
После сохранения перейдите в раздел виртуального интерфейса (внизу страницы), используйте кнопку ДОБАВИТЬ и введите другой SSID. Это важно, потому что таким образом вы можете подключить клиента к желаемому маршрутизатору, особенно если вы к нему ближе.
ШАГ 6: Настройте безопасность беспроводной сети.
Перейдите в раздел Wireless -> Wireless Security и измените настройки безопасности, чтобы они соответствовали настройкам вашего основного маршрутизатора. Для физического интерфейса введите необходимую информацию, полученную от основного маршрутизатора (оставьте отключенным, если не выполняются настройки безопасности).
Затем для виртуального интерфейса выберите тот же режим безопасности (предпочтительнее WPA2) и сопоставьте ключ безопасности с ключом на основном маршрутизаторе. Затем нажмите «Сохранить».
ШАГ 7: Измените IP-адрес ретранслятора.
Перейдите в раздел «Настройка сети» (через «Настройка» -> «Основные настройки») и измените IP-адрес ретранслятора на другую подсеть. Например, если первичный маршрутизатор имеет IP-адрес 192.168.1.1, вы можете изменить IP-адрес ретранслятора на 192.168.3.1. Важно изменить третье число. Щелкните Сохранить.
ШАГ 8: Это необязательный шаг, особенно если вы беспокоитесь о безопасности.
Если у вас возникнут какие-либо проблемы, вы должны снять все флажки в запросе Block WAN (оставьте отмеченным только Filter Multicast) и отключите SPI Firewall. Снова нажмите Сохранить.
ШАГ 9: Применить настройки.
Дважды проверьте все внесенные изменения и нажмите «Применить настройки». После перезагрузки вы можете использовать только что настроенный беспроводной повторитель DD-WRT. Вы сделали это! Вы успешно взяли старый и / или недорогой маршрутизатор и расширили свою беспроводную сеть без использования кабеля Ethernet.
Марк — выпускник факультета компьютерных наук, накопивший ценный опыт за годы работы в ИТ в качестве программиста. Марк также является основным техническим писателем для MBReviews.com, рассказывая не только о своей страсти — сетевых устройствах, но и о других интересных электронных гаджетах, которые могут оказаться полезными в повседневной жизни.
Как настроить режим ретранслятора точки доступа Wireless N (новый логотип)?
В режиме повторителя точка доступа расширяет зону действия существующей сети Wi-Fi.Этот режим подходит, когда вы находитесь в мертвой зоне Wi-Fi или в месте со слабым беспроводным сигналом, и вы хотите иметь больший эффективный диапазон беспроводного сигнала по всему дому или офису.
1. Войдите в систему управления точкой доступа через Интернет. Подробные инструкции см. На странице . Как войти в веб-интерфейс управления беспроводной точкой доступа N (новый логотип)?
В качестве демонстрации используется TL-WA901ND.
2.Перейдите к Quick Setup и нажмите Next , чтобы начать.
3. Если вы хотите изменить свою учетную запись, нажмите ДА . Затем введите свое старое имя пользователя и пароль, затем новое имя пользователя и пароль. Если нет, нажмите Далее , чтобы продолжить.
4. Выберите Repeater (Range Extender) в качестве рабочего режима. Нажмите Далее .
5. Выберите универсальный повторитель или Повторитель WDS .Рекомендуется выбрать универсальный повторитель , если вы не уверены, поддерживает ли ваша точка доступа хоста WDS.
6. Щелкните Survey , чтобы найти свою хост-сеть, и щелкните Connect . Введите пароль хост-сети в поле Wireless Password , а затем нажмите Next .
7. Выберите тип LAN IP точки доступа или оставьте значение по умолчанию Smart IP для большинства случаев, а затем нажмите Далее .
8. Щелкните Finish , чтобы завершить настройку.
9. Переместите точку доступа примерно на на полпути между точкой доступа хоста и мертвой зоной Wi-Fi. Расширенная сеть использует то же имя сети и пароль , что и ваша хост-сеть.
Чтобы узнать больше о каждой функции и конфигурации, перейдите в центр загрузок , чтобы загрузить руководство для вашего продукта.
В чем разница между расширителем WiFi и повторителем WiFi? — Plug
Если у вас возникают проблемы с получением сильного сигнала Wi-Fi в некоторых частях вашего дома, одно из лучших решений, которое вы можете сделать, — это установить расширитель WiFi или повторитель WiFi. Оба этих устройства предназначены для усиления сигнала Wi-Fi. Однако каждый из них делает это совершенно по-разному. Вот все, что вам нужно знать о разнице между повторителем WiFi и повторителем WiFi, и о том, какой из них вам следует выбрать.
WiFi Repeater VS WiFi Extender
WiFi-повторители и WiFi-расширители улучшают ваш сигнал WiFi и дальность действия, однако делают это по-разному. Повторитель Wi-Fi подключается непосредственно к вашему маршрутизатору и создает новую сеть Wi-Fi. Повторитель WiFi подключается к вашей сети по беспроводной сети и ретранслирует ваш существующий сетевой сигнал.
(Источник изображения: Amazon)
Если у вас есть проблемы с «мертвыми зонами» WiFi в вашем доме, ознакомьтесь с нашими советами и рекомендациями по усилению сигнала WiFi.
Что такое повторитель WiFi?
Повторитель WiFi — это тип сетевого усилителя, который расширяет диапазон вашего сигнала WiFi. У него есть антенны, которые принимают сигнал Wi-Fi от вашего роутера, как ваш смартфон или ноутбук. Затем он ретранслирует этот сигнал на более широкую территорию.
Повторитель WiFi расширит диапазон вашего сигнала WiFi, но он также сделает ваш сигнал WiFi слабее. Поскольку повторитель Wi-Fi создает новую сеть, к которой вам нужно подключиться, он снизит пропускную способность вашей сети на 50%.Это означает, что ваши устройства могут работать медленнее, особенно если вы транслируете или передаете большие файлы по сети.
(Источник изображения: Netgear)Большинство повторителей WiFi просто подключаются к розетке, однако вам необходимо разместить их в месте, где уже есть сигнал WiFi. Если вы разместите повторитель WiFi в зоне со слабым WiFi-соединением, он сможет ретранслировать этот сигнал только с половинной силой.
Поскольку повторители WiFi являются беспроводными, ваш сигнал WiFi также будет ослаблен толстыми стенами, микроволновыми печами, металлическими предметами и электронными устройствами, которые находятся между вашим маршрутизатором и повторителем WiFi.Таким образом, повторители Wi-Fi не подходят для усиления сигнала WiFi на больших расстояниях, в больших домах или офисах, особенно если здесь более одного этажа.
Вы можете приобрести ретранслятор WiFi, если в вашем гараже нет сильного сигнала WIFi. Затем вы можете подключить ретранслятор где-нибудь между гаражом и роутером. Это позволит вам установить интеллектуальный механизм открывания гаражных ворот и подключить его ко второй сети Wi-Fi, которую создает повторитель.
Что такое расширитель WiFi?
Повторитель Wi-Fi — это тип усилителя Wi-Fi, который расширяет интернет-сигнал вашего основного маршрутизатора в другое место.Он подключается к вашей домашней сети через кабель Ethernet или коаксиальный кабель. По сути, это все равно, что добавить еще один маршрутизатор в любую «мертвую зону» WiFi в вашем доме.
Поскольку повторитель Wi-Fi использует проводное соединение, он не снижает пропускную способность и не становится слабее из-за толстых стен или радиоволн, как это делает повторитель WiFi. Кроме того, вам не нужно будет входить в разные сети Wi-Fi с повторителем.
Поскольку он использует проводное соединение, повторитель Wi-Fi является хорошим вариантом для «мертвых зон» или областей в вашем доме, которые не получают нулевого интернет-сигнала.Однако повторители WiFi обычно дороже и сложнее в настройке, чем повторители WiFi.
Повторитель Wi-Fi может не обеспечить хорошее соединение в игровой комнате в подвале из-за толстого пола. Но с проводным повторителем Wi-Fi вы сможете без проблем выходить в Интернет в подвале, потому что помехи не будут проблемой.
Что такое WiFi Booster?
Усилитель WiFi — это общий термин, обозначающий как повторители WiFi, так и повторители WiFi. Поскольку оба устройства усиливают сигнал вашей сети, вы увидите повторители WiFi и расширитель WiFi, называемые усилителями WiFi.
Какой усилитель Wi-Fi следует использовать для дома?
Если вы хотите расширить зону действия своей сети Wi-Fi до нескольких комнат, возможно, вам понадобится повторитель WiFi.


