Как сделать заголовок слайда в powerpoint?
Как сделать заголовок в Powerpoint
2.3. Программные средства презентаций и основы офисного программирования
2.3.3. Оформление презентации
Основным элементом презентаций являются слайд. Поэтому оформление презентации — это в первую очередь оформление слайда. Для оформления слайда на него можно добавлять: текст, таблицы, диаграммы, графические объекты, картинки, рисунки, фотографии, фильмы и звуки, видео клипы и т.д.
Основным информативным элементом слайда является текст. Текст, используемый на слайдах, можно разбить на четыре типа: заголовки, подзаголовки, обычный текст, маркированные и нумерованные списки. Рассмотрим, каким образом можно водить текст на слайд, а затем редактировать и форматировать его.
Ввод текста на слайд
На слайд можно добавлять текст четырьмя способами:
- ввести текст в рамку (в поле с пунктирными границами на слайдах) вместо текстового заполнителя;
- добавить на слайд Автофигуру, а в нее ввести текст;
- добавить на слайд объект Надпись, а в нее ввести текст;
- добавить объект WordArt.

Ввод текста в рамку
Такие макеты слайдов как макеты текста, макеты текста и содержимого содержат рамки для текста. В соответствующие рамки вводится текст заголовков, подзаголовков, списков и основной текст. Для ввода текста в рамку необходимо щелкнуть на ней левой клавишей мыши и набрать текст с клавиатуры или вставить текст с буфера обмена, если он был скопирован из другого документа.
Необходимо отметить, что эти рамки можно перемещать и изменять их размеры. Если текст не помещается в рамке, то необходимо изменить ее размеры или изменить размер шрифта, можно также создать новый слайд и переместите текст на него. В области Структура отображается только текст, введенный в рамки. Текст в объектах надпись или автофигура, а также текст WordArt не отображается в области Структура, поэтому его можно редактировать только на слайде.
Добавление текста в Надпись
Для размещения текста в любом месте слайда служит пиктограмма Надпись на панели Рисование. Для этого необходимо сначала щелкнуть левой клавишей мыши на объект Надпись на панели Рисование, а затем на слайде и ввести с клавиатуры текст в созданный объект. Объект Надпись используется, чтобы добавить название к рисунку или таблице, а также для добавления текста к рисунку, поместив надпись рядом с рисунком и т.д.
Для этого необходимо сначала щелкнуть левой клавишей мыши на объект Надпись на панели Рисование, а затем на слайде и ввести с клавиатуры текст в созданный объект. Объект Надпись используется, чтобы добавить название к рисунку или таблице, а также для добавления текста к рисунку, поместив надпись рядом с рисунком и т.д.
Добавление текста в автофигуру
Чтобы добавить текст в автофигуру, щелкните ее на панели Рисования, а затем на слайде, в результате чего на слайде появится выбранная автофигура. Затем надо щелкнуть правой клавишей мыши на автофигуре и из контекстного меню выбрать команду Добавить текстовую строку и начните ввод текста. Этот текст остается в ней, и после этого он перемещается и вращается вместе с автофигурой. Текст можно вставить в любую автофигуру, кроме линии, соединительной линии и полилинии.
Текст, созданный с использованием других программ, можно вставлять в область «Структура», а затем применять автоматическое форматирование заголовков и основного текста.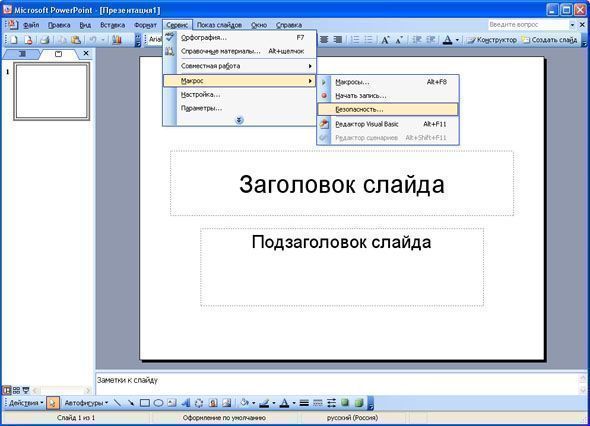 Таким образом можно вставлять документы, созданные в форматах Microsoft Word (DOC), Rich Text Format (RTF), и в формате обычного текста (TXT).
Таким образом можно вставлять документы, созданные в форматах Microsoft Word (DOC), Rich Text Format (RTF), и в формате обычного текста (TXT).
Добавления фигурного текста или графического объекта WordArt
Фигурный текст можно добавить на слайд, нажав пиктограмму Добавить объект WordArt на панели инструментов Рисование, откроется окно диалога Коллекция, в котором надо выбрать нужный стиль надписи WordArt и нажать ОК. Во втором окне диалога надо ввести требуемый текст и щелкнуть ОК, на слайде появится фигурный текст.
Текст можно помещать в различные фигуры, а также применять к нему различное оформление, такое как поворот, тень, сжатие и т.д.
Редактирование текста на слайдах
Редактирование текста на слайдах осуществляется аналогично редактированию текста в Word, а проверка орфографии (в PowerPoint проверяется только орфография, как и в Excel) аналогично проверке орфографии в Excel. WordArt является графическим объектом и не рассматривается как текст, поэтому к нему нельзя применить операцию проверки орфографии.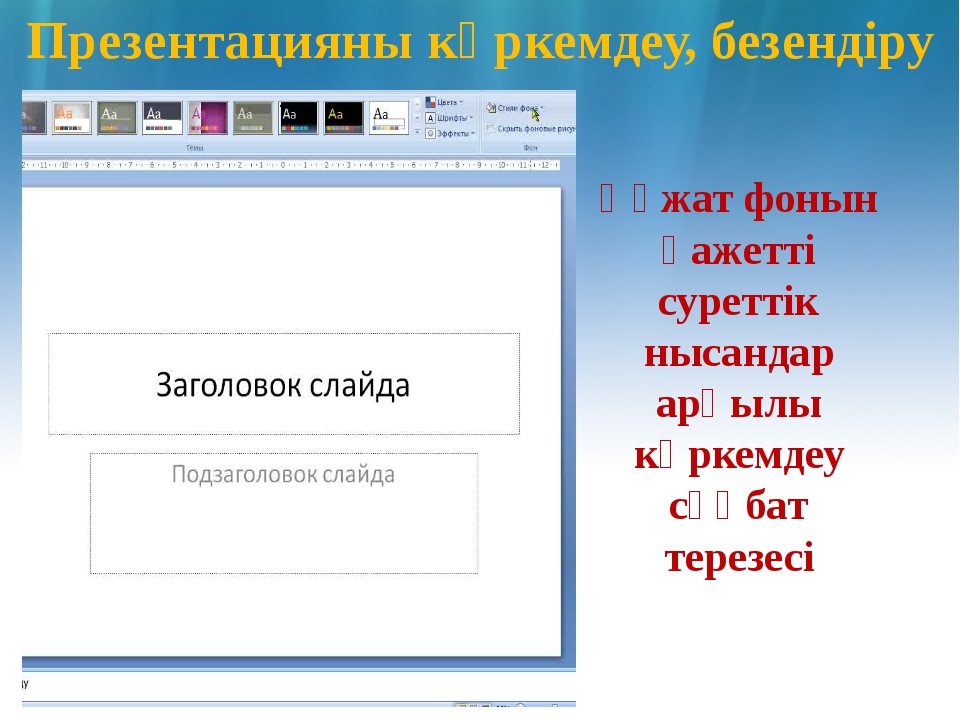
Форматирование текста на слайдах
К операциям форматирования текста на слайде относятся:
- Форматирование шрифта (гарнитура, начертание, размер, эффекты, цвет).
- Преобразование текста в маркированный или нумерованный список.
- Выравнивание абзаца.
- Установка интервалов перед абзацем и после абзаца, установка межстрочного интервала.
- Замена шрифта.
- выделить текст, который требуется изменить;
- выбрать команду Формат / Шрифт;
- в окне диалога установить требуемые параметры шрифта.
Создание списков
Преобразование текста в маркированный или нумерованный список:
- Выберите текст или пустую рамку, которую требуется преобразовать в список.
- Выполните одно из следующих действий:
- чтобы добавить маркеры, нажмите кнопку Маркеры на панели инструментов форматирования;
- чтобы добавить нумерацию, нажмите кнопку Нумерация на панели инструментов форматирования.

Изменение размера и цвета маркеров или номеров элементов списка:
- Выделите текст, соответствующую маркеру или номеру, который требуется изменить.
- Выберите команду ФорматСписок и перейдите на вкладку, соответствующую изменяемому списку.
- Чтобы изменить размер маркеров или номеров, установите в поле Размер размер в процентном отношении.
- Чтобы изменить цвет маркеров или номеров, нажмите стрелку рядом с полем Цвет и установите требуемый цвет.
- В области слайда выберите текст, который требуется выровнять.
- В меню Формат укажите на команду Выравнивание и окне диалога выберите один из пунктов (по левому краю, по центру, по правому краю, по ширине).
Интервал перед абзацем:
- В области слайда щелкните в любом месте абзаца, перед которым следует увеличить интервал.
- Выберите команду Формат / Интервалы.
- В группе Перед абзацем введите величину интервала и выберите единицу измерения.

Интервал после абзаца:
- В области слайда щелкните в любом месте абзаца, после которого следует увеличить интервал.
- Выберите команду Формат / Интервалы.
- В группе После абзаца введите величину интервала и выберите единицу измерения.
Изменение интервала между строками абзаца:
- В области слайда щелкните в любом месте абзаца, в котором требуется увеличить интервал.
- Выберите команду Формат / Интервалы.
- В группе Межстрочный введите величину интервала и выберите единицу измерения.
Замена шрифта в презентации:
- Установите курсор в текст, шрифт которого надо изменить.
- Выберите команду Формат / Замена шрифта.
- Из раскрывающегося списка в окне диалога выберите шрифт, на который надо заменить исходный шрифт и щелкните на кнопке Заменить и далее Закрыть. Произойдет замена исходного шрифта во всей презентации, т.е. на всех слайдах.
Форматированию слайда
К форматированию слайда относится операция изменения шаблона оформления или дизайна слайда. Шаблон оформления можно применить не только в момент создания презентации, но и после ее создания.
Шаблон оформления можно применить не только в момент создания презентации, но и после ее создания.
Для этого при открытой презентации необходимо выбрать команду Формат / Оформление слайда и в области задач на панели Дизайн слайда щелкнуть на требуемом шаблоне оформления.
В результате этой операции изменится дизайн всех слайдов презентации, но можно изменить дизайн одного или нескольких выделенных слайдов, если из раскрывающегося списка на шаблоне оформления выбрать команду «Применить к выделенным слайдам».
Для изменения цветовой схемы (цвета и интенсивности) слайда необходимо в области задач на панели Дизайн слайда в разделе Цветовые схемы щелкнуть на требуемом эскизе цветовой схемы.
С помощью команды Формат / Фон можно изменить только фон слайдов презентации ( не цветовую схему), а также разработать собственный дизайн фона слайдов презентации.
Команда Формат / Разметка слайда обеспечит изменение разметки слайда. Для этого при открытой презентации необходимо выбрать команду Формат / Разметка слайда и в области задач на панели Разметка слайда щелкнуть на требуемом макете.
Форматирование образца слайдов и образца заголовков
Для изменения стандартного форматирования текста на слайдах необходимо эти изменения внести в образец слайдов.
Образец слайдов обычно форматируется в следующих случаях:
- При изменении шрифтов и маркеров.
- Для вставки картинок, которые должны появиться на слайдах презентации.
- Изменение расположения, размера и формата рамок.
Известно, что все слайды презентации основываются на образце слайдов и образце заголовков. Для форматирования образца слайдов и образца заголовков необходимо перейти в режим образца, выполнив команду Вид / Образец / Образец слайдов при открытой презентации.
После этого в области слайда будет отображен образец слайдов, а в области Структура / Слайды будут отображены эскизы (миниатюры) образца слайдов и образца заголовков, кроме того, появится плавающая панель инструментов «Образец».
Затем вносятся изменения (например, изменения размера шрифта) либо на образце слайдов, либо на образце заголовков, и после завершения настройки нужно щелкнуть на пиктограмме Закрыть на панели инструментов «Образец».
Далее>>>Тема: 2.3.4. Работа со слайдами
Удаление заголовка слайда PowerPoint
Сегодня все чаще профессиональные создатели презентаций в PowerPoint отходят от канонов и стандартных требований к процедуре создания и оформления таких документов. Например, уже давно обоснован смысл создания различных неиндексируемых слайдов для технических нужд. В этом и многих других случаях может потребоваться удаление заголовка.
Удаление заголовка
Выполнение данной процедуры позволит сделать слайд полностью безымянным и выделить на фоне других. Всего существует два способа удаления заголовка.
Способ 1: Простой
Самый простой и банальный способ, и вместе с тем наиболее доступный.
Потребуется нажать на границу области для заголовка, чтобы выделить, поле как объект. После этого можно просто нажать кнопку удаления «Del».
Теперь заголовок некуда ввести, и, как следствие, слайд не будет иметь названия. Данный способ удобен для создания единичных, не однотипных безымянных кадров.
Способ 2: Макет без заголовка
Этот метод подразумевает потребность пользователя систематически создавать однотипные страницы с одинаковым наполнением и без заголовка. Для этого придется создавать соответствующий шаблон.
- Для входа в режим работы с макетами нужно перейти во вкладку «Вид».
Здесь нужно нажать кнопку «Образец слайдов» в области «Режимы образцов».
Система перейдет от редактирования основной презентации к работе с шаблонами. Здесь можно создать собственный макет соответствующей кнопкой с названием «Вставить макет».
 Его потребуется удалить вышеописанным способом, чтобы осталась полностью пустая страница.
Его потребуется удалить вышеописанным способом, чтобы осталась полностью пустая страница.После этого можно выходить из конструктора шаблонов с помощью кнопки «Закрыть режим образца».
Применить созданный шаблон к слайду просто. Достаточно нажать на нужный в левом списке правой кнопкой мыши и во всплывающем меню выбрать пункт «Макет».
Подобный подход предназначен для систематической перенастройки слайдов в специфические без заголовков.
Скрытие заголовка
Не всегда нужно именно удалять заголовок. При создании презентации может возникнуть необходимость в слайдах, у которых есть заголовок при редактировании и разметке, но визуально при демонстрации он отсутствует.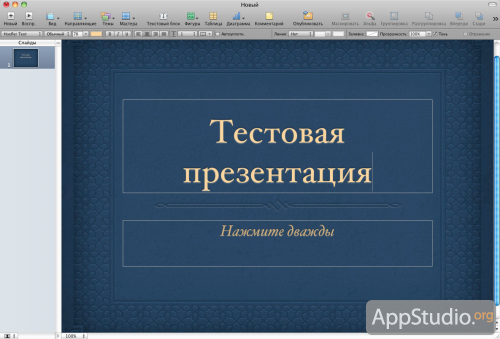 Есть несколько способов добиться такого результата, но все они нетривиальные.
Есть несколько способов добиться такого результата, но все они нетривиальные.
Способ 1: Заслонение
Наиболее простой и универсальный способ.
- Для скрытия заголовка потребуется вставить любое соответствующее изображение для слайда.
- Теперь есть два пути. Нужно либо нажать на границу заголовка, чтобы выбрать его, и после чего открыть меню правой кнопкой мыши. Здесь нужно выбрать «На задний план».
Либо щелкнуть правой кнопкой мыши на изображении и выбрать, соответственно, «На передний план».
Остается лишь поместить картинку над заголовком так, чтобы его было не видно.
Метод не подходит для ситуаций, когда на слайде не предусмотрено картинок. В таком случае можно попробовать спрятать поле за вставлен
Как сделать презентацию на телефоне Андроид со слайдами
Рассказываем, как сделать презентацию на Андроид телефоне со слайдами, даже если вы не обладаете навыками работы с графическими редакторами и ничего не понимаете в дизайне.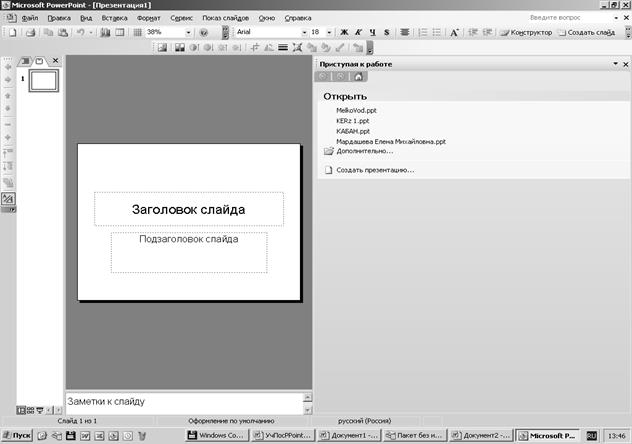
Рано или поздно в жизни каждого наступает момент, когда нужно публично выступить перед аудиторией. Неважно, будут ли это сотрудники, одноклассники, одногруппники или совершенно незнакомые люди. Чтобы доходчиво, наглядно и быстро донести до аудитории информацию, ее лучше подавать в виде презентации со слайдами. Минимум слов — максимум воздействия. Если под рукой только телефон — не беда. С его помощью можно сделать презентацию на Андроиде без особого труда даже без таланта к рисованию и навыков дизайнера.
Нам понадобится приложение для создания и редактирования презентаций и немного времени.
Как сделать презентацию на Андроиде со слайдами при помощи Microsoft PowerPoint
С этой программой для создания презентаций знакомы многие. Она давно перекочевала на Андроид и предлагает практически такие же возможности, что программа для ПК.
В Microsoft PowerPoint есть большой выбор инструментов редактирования, шаблонов, фонов и шрифтов. Можно вставлять в презентации таблицы, графики, видео и аудио.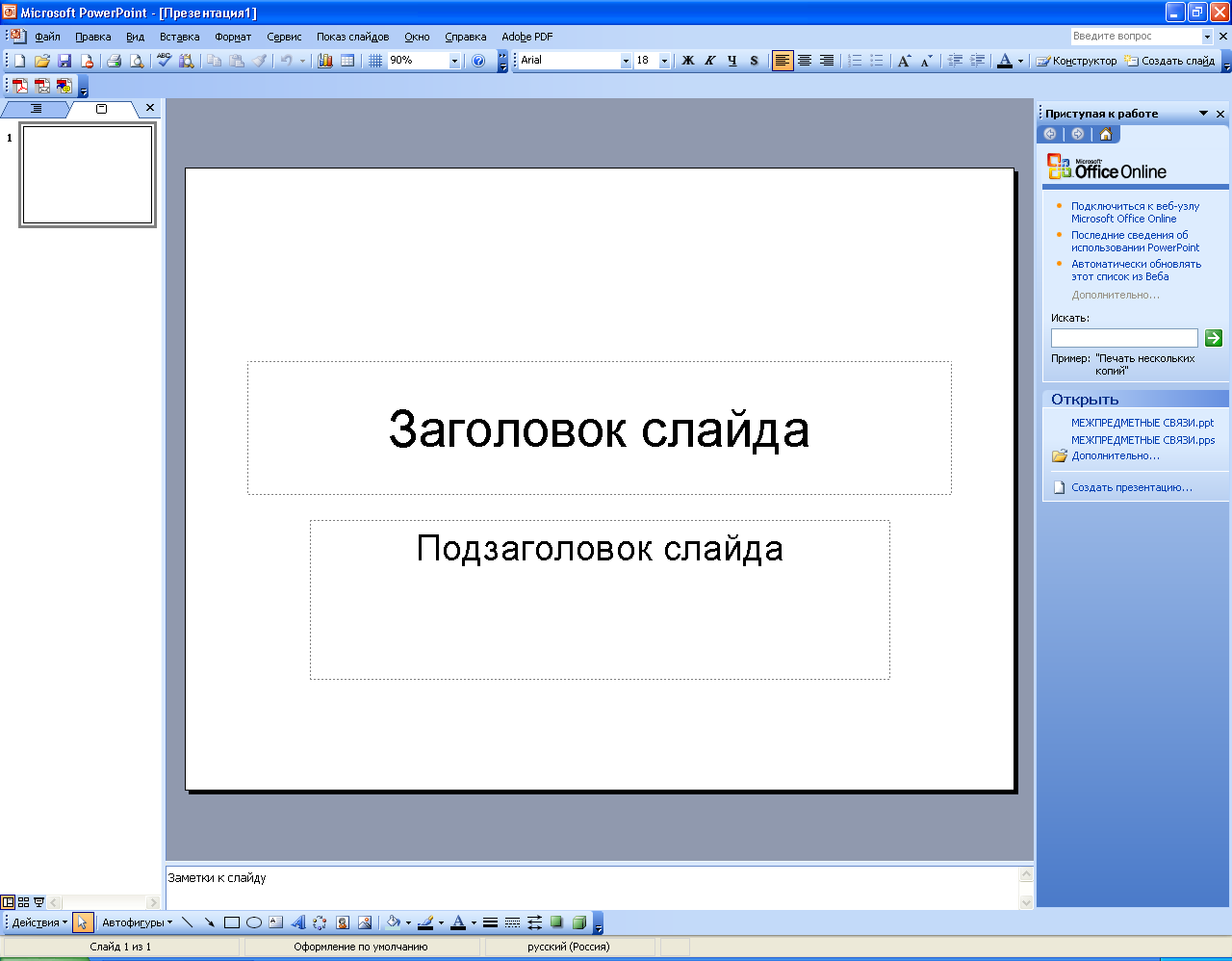
Шаг 1: установка программы
Скачать Microsoft PowerPoint можно в Play Маркет. После установки откройте приложение и можно приступать к созданию презентации.
Шаг 2: выбор шаблона и создание первого слайда
При первом запуске программа произведет первоначальную настройку: проверит, если у пользователя аккаунт в Microsoft и предложить перейти на премиум версию с возможностью работы на нескольких устройствах и повышенной вместимостью облачного хранилища. Нажмите на надпись «Пропустить в этот раз».
Для начала работы с презентацией нажмите на знак «+» в верхнем правом углу экрана. Откроется страница с готовыми шаблонами. Здесь нужно сразу настроить, куда будет сохраняться презентация: на устройство, в облачное хранилище OneDrive или другом месте.
Выберите из списка предложенных шаблонов подходящий и нажмите на него. Тапнув по надписи «Презентация» в верхней части экрана, вы можете изменить название презентации.
Переходим к первому слайду. Поле разделено на два блока: «Заголовок слайда» и «Подзаголовок слайда». В нижней части экрана находится панель с инструментами. Нажмите дважды на поле заголовка, чтобы появилась клавиатура. Впишите в поле заголовка название презентации, например, «Лучшие машины 2020 года по версии Top Gear». Используя панель инструментов, вы можете выбирать шрифт, его цвет, начертание и размер. Можно также менять размер блоков.
В нижней части экрана находится панель с инструментами. Нажмите дважды на поле заголовка, чтобы появилась клавиатура. Впишите в поле заголовка название презентации, например, «Лучшие машины 2020 года по версии Top Gear». Используя панель инструментов, вы можете выбирать шрифт, его цвет, начертание и размер. Можно также менять размер блоков.
К слову, навыки работы с текстовым редактором Word будут кстати — инструменты создания текста как раз из Microsoft Word.
В нижнем поле «Подзаголовок» обычно указывают автора презентации. Так и сделаем.
Шаг 3: создание дополнительного слайда с изображением
На втором слайде уже можно располагать информацию, которую вы хотите донести до аудитории, и изображения. Это могут быть картинки-иллюстрации, графики, таблицы и прочее.
Чтобы создать новый слайд, нужно нажать на значок «+» в нижней части панели.
Для добавления картинки нажимаем по значку пейзажа в нижней части панели.
Размеры и расположение изображения можно менять, используя рамку, или сделав долгое нажатие на картинку. Для удобства пользователя при перемещении картинки появляется пунктирная линия, показывающая центр слайда.
Для удобства пользователя при перемещении картинки появляется пунктирная линия, показывающая центр слайда.
Если необходимо, к изображению можно добавить заголовок, текст, таблицу и анимацию. Все необходимые для этого инструменты находятся в нижней панели.
Шаг 4: сохранение презентации
При работе над слайдами, если вы указали место хранения будущей презентации, они будут сохраняться автоматически после каждого внесенного изменения. Это удобно, особенно если пользователь увлечен работой и не хочет отвлекаться.
Если место хранения не было указано заранее, после завершения создания презентации укажите, где она будет храниться. Для этого нажмите на три точки в верхнем левом углу экрана и выберите в открывшемся меню пункт «Сохранить как». Далее укажите место хранения.
Если нужно поделиться презентацией или преобразовать ее в формат PDF, дополнительном меню нажмите на пункт «Поделиться» и выберите вариант «Весь документ». Вы можете отправить проект в виде презентации или преобразовать ее в PDF-файл.
Как сделать презентацию на телефоне Андроид с помощью Canva
Одна из самых простых и вместе с тем продвинутых по части возможностей программ для созданий презентаций идеально подходит как для неопытных пользователей, так и для профессионалов. Она проста в освоении и содержит более 60 тысяч бесплатных шаблонов, разделенных на множество категорий. С помощью мобильной версии можно добавлять в презентацию изображение и текст, накладывать фильтры, регулировать цвет, насыщенность, контрастность и яркость.
Шаг 1: установка программы
Скачать приложение можно в магазине Play Маркет. После установки откройте программу и зарегистрируйтесь в сервисе. Можно сделать это через аккаунт в Google или Facebook.
Шаг 2: выбор темы, шаблона и создание первого слайда
На главном экране выберите, что хотите создать: плакат, флаер, визитную карточку, фотоколлаж, пригласительный, буклет. Нас интересует презентация. Находим в списке нужный пункт и нажимаем на него.
Переходим на страницу с шаблонами. Для этого нажимаем на круг за знаком «+», расположенный нижней части экрана. Бесплатные шаблоны отмечены надписью. Выбираем подходящий и нажимаем по нему.
Для этого нажимаем на круг за знаком «+», расположенный нижней части экрана. Бесплатные шаблоны отмечены надписью. Выбираем подходящий и нажимаем по нему.
Все элементы шаблона можно править или удалять. Например, надпись в правом нижнем углу не нужна, поэтому выделяем ее долгим тапом и затем нажимаем на значок корзины в нижней панели.
При необходимости внесенные изменения можно отменять. Для этого нужно нажать на значок стрелки в верхней части экрана.
Далее добавляем текст. Для этого нужно опять нажать на круг со знаком «+» и выбрать в открывшейся панели инструментов пункт «Текст».
Структура слайдов презентации — стр. 9
Структура слайдов презентации
То, как будет выглядеть каждый конкретный слайд вашей презентации, зависит не только и не столько от ваших творческих замыслов и художественного вкуса, но, в первую очередь, от функций различных элементов слайда.
Эффективное представление информации аудитории возможно только в том случае, если эта информация структурирована не только в масштабах всей презентации, но и в рамках каждого слайда. При этом информационная структура слайдов должна быть очевидной – чтобы пользователю не приходилось гадать, что из предложенных текстов является заголовком и зачем в левом углу вертится сердечко.
При этом информационная структура слайдов должна быть очевидной – чтобы пользователю не приходилось гадать, что из предложенных текстов является заголовком и зачем в левом углу вертится сердечко.
Рассмотрим подробнее элементы информационной структуры слайда.
Элементы информационной структуры слайда
Элементы информационной структуры слайда могут быть разделены на четыре группы: содержательные элементы слайда, элементы оформления слайда, интерактивные элементы слайда и элементы привлечения внимания пользователя. Опишем элементы каждой из этих групп, рассматривая только их информационную нагрузку, но не касаясь пока их дизайна.
Содержательные элементы слайда
Заголовок слайда
Назначение данного элемента информационной структуры состоит в однозначном информировании аудитории о содержании слайда. Сделать это можно, по меньшей мере, тремя способами.
1. Просто озвучив тему слайда («Наши клиенты в 2001 году»).
2. Лаконично изложив самую значимую информацию слайда («Количество клиентов удвоилось!»).
3. Сформулировав основной вопрос слайда («Чего мы ожидаем в будущем году?»).
Выбор стиля заголовка зависит от конкретной презентации.
Несмотря на очевидность функции заголовка, часто, когда дело доходит до его создания, возникает изрядная неразбериха. Дело в том, что существует странный стереотип, результатом которого являются двусмысленные, аллегорические и прочие литературные заголовки. Далеко не всегда слайд, посвященный, например, женской одежде, следует озаглавливать «Modes et Robes» – гораздо более универсально, информативно и безопасно лобовое название: «Модная женская одежда». Несмотря на то, что в нем отсутствует французский шарм и намек на исключительную утонченность автора. Безусловно, возможна ситуация, когда все будет наоборот – но все конкретные случаи мы рассмотрим чуть ниже.
Итак, главное достоинство заголовка слайда – точность.
Подзаголовок
Подзаголовок – это второй заголовок. Он может выполнять несколько совершенно разных функций.
1. Продолжение заголовка. Если использовать приведенные выше примеры, то в случае, если заголовок слайда «Количество клиентов удвоилось!», его подзаголовком может быть фраза «Наши клиенты в 2001 году». И наоборот.
2. Пояснение заголовка. В том случае, если в качестве заголовка вы все-таки решите использовать продукт изящной словесности, подзаголовок обязательно должен разъяснять его значение аудитории. Если, опять же, вспоминать «Modes et Robes», то подзаголовок может быть очень простым – «Модная женская одежда».
3. Эпиграф. В этом случае подзаголовок становится скорее «надзаголовком». Назначение эпиграфа понятно – он либо задает настроение повествования, либо позволяет автору похвастаться собственной эрудицией (если в качестве эпиграфа используется цитата).
4. Создание настроения. В некоторой степени эта функция является обратной только что описанному пояснению заголовка. Если заголовок слайда точен и информативен, то его подзаголовок может быть достаточно эмоциональным. Например, для заголовка «Международный туристический форум» подзаголовком может стать фраза «Все флаги в гости к нам…»
5. Структурирование темы. В этом случае подзаголовок указывает, какие именно аспекты означенной в заголовке темы будут рассмотрены на слайде. Для все той же «Модной женской одежды» подзаголовок может стать таким: «Деловые костюмы и вечерние туалеты».
6. Усиление заголовка. Такой подзаголовок может использоваться на эмоциональных слайдах для создания большего эффекта. Например «Количество клиентов удвоилось» – «Прибыль выросла на 315%».
7. Начало ответа на вопрос слайда. Если заголовок построен в форме вопроса, то ответ на него может начинаться с подзаголовка.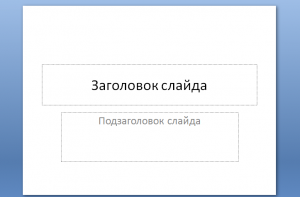 Например «Чего мы ожидаем в будущем году?» – «Ушестерения прибыли!»
Например «Чего мы ожидаем в будущем году?» – «Ушестерения прибыли!»
8. Создание интриги. Если слайд реализует схему «Вопрос-ответ», но в заголовке вопроса нет – он может содержаться в подзаголовке, с таким расчетом, что по ходу слайда ответ на поставленный вопрос будет получен. Например «Количество клиентов удвоилось» – «Как мы этого добились?»
9. Начало повествования. Подзаголовок может быть просто вступлением к основному повествованию слайда. Например, для «Международного туристического форума» – «Жарким летом 2001 года, в городе Петрозаводске…»
10. Указание источника информации. Может возникнуть ситуация, когда источник приводимой вами на слайде информации может сам по себе производить на аудиторию положительное впечатление. Указывайте его!
Безусловно, возможны подзаголовки, построенные и по другим принципам, однако, какими бы они не были, старайтесь, чтобы они были информативными. Не забывайте, что подзаголовок – это не просто продолжение заголовка, но и источник информации, с которым аудитория войдет в контакт раньше, чем со всем остальным слайдом. Подзаголовков типа «Однажды, в одном городе на красивой тихой реке» или «От ведущих зарубежных производителей» лучше избегать.
Не забывайте, что подзаголовок – это не просто продолжение заголовка, но и источник информации, с которым аудитория войдет в контакт раньше, чем со всем остальным слайдом. Подзаголовков типа «Однажды, в одном городе на красивой тихой реке» или «От ведущих зарубежных производителей» лучше избегать.
С учетом всего вышесказанного, достаточно трудно определить, что является самым важным для подзаголовка. Пожалуй, информативность.
Текстовый блок
Текстовый и графический блоки (последний описан далее), несут на слайде основную информационную нагрузку. Функции текстового блока могут быть следующими.
1. Полное информирование слушателя (пользователя). В этом случае текст содержит всю необходимую пользователю информацию. Например, связный рассказ, справочную информацию и т.п. Такого рода текстовые блоки лучше всего использовать в тех презентациях, что рассчитаны на самостоятельное изучение пользователем. Во всех остальных случаях их лучше избегать – если презентация сопровождается докладом и при этом ее текстовые блоки содержат много информации – слушатели будут чувствовать себя очень неуютно, так как будут разрываться между необходимостью слушать докладчика и читать информацию на слайде. Главное для такого текстового блока – познакомить слушателя с излагаемой информацией.
Во всех остальных случаях их лучше избегать – если презентация сопровождается докладом и при этом ее текстовые блоки содержат много информации – слушатели будут чувствовать себя очень неуютно, так как будут разрываться между необходимостью слушать докладчика и читать информацию на слайде. Главное для такого текстового блока – познакомить слушателя с излагаемой информацией.
2. Тезисы для слушателя и/или докладчика. Такие текстовые блоки, безусловно, прежде всего используются в презентация, рассчитанных на сопровождение докладчиком. Они содержат основные тезисы доклада, сформулированные по возможности кратко. И количество этих тезисов должно быть небольшим. Возможны ситуации, когда тезисные текстовые блоки будут использоваться и в презентациях, рассчитанных на самостоятельное изучение пользователем – например, на резюмирующих слайдах. Нередко, тезисы, изложенные на слайде ориентированы и на слушателей, и на докладчика. При этом, формулируя тезисы, автор презентации (особенно, если он делает эту презентацию для себя) часто непроизвольно ориентируется на докладчика, но не на слушателя. Забывая, что информацию, очевидную для докладчика, слушателю, возможно, придется подробно объяснять. Поэтому, работая с тезисными текстовыми блоками, четко представляйте себе, на кого они рассчитаны. В любом случае, главное для тезисного текстового блока состоит в том, чтобы представляемую в нем информацию запомнили (не забыли).
Забывая, что информацию, очевидную для докладчика, слушателю, возможно, придется подробно объяснять. Поэтому, работая с тезисными текстовыми блоками, четко представляйте себе, на кого они рассчитаны. В любом случае, главное для тезисного текстового блока состоит в том, чтобы представляемую в нем информацию запомнили (не забыли).
Кроме указанных «главностей» для каждой отдельной функции текстового блока, последние, должны быть по возможности краткими. Никогда не забывайте, что качество презентации заключается отнюдь не объеме текстовой информации.
Таблицы, достаточно часто используемые в презентациях, также отнесем к текстовым блокам.
Графический информационный блок
Графические блоки могут быть двух типов – информационные и вспомогательные. Разница между ними очень проста. Информационный графический блок необходим для адекватного восприятия слайда, вспомогательный – желателен. Вспомогательный графический блок описан ниже, информационный графический блок может выполнять три функции.
1. Нести самостоятельную информацию. В этом случае, для адекватной передачи информации, слайд может содержать только графический блок (сопровождаемый пояснениями докладчика или подписью). Таким графическим блоком может быть, например, репродукция картины, диаграмма, фотография образца продукции, портрет и т.п.
2. Иллюстрировать информацию слайда. В этом случае графический блок сопровождает текстовый или другой графический блок. Примером такого блока может быть, например, фотография образца продукции в сочетании с ее описанием.
3. Быть основой композиции слайда. Эту функцию легче объяснить на примере – представьте себе, что вы сравниваете на слайде, характеристики двух устройств. И помещаете эти характеристики на чаши весов. Вот эти самые весы и будут основой композиции слайда.
Главное в информационном графическом блоке (при условии, что он выполняет одну из первых двух функций) – это возможность изучить его в деталях. С чем бы вы не работали – с диаграммами, схемами, фотографиями – каждый значимый компонент графического объекта должен быть хорошо виден пользователю.
С чем бы вы не работали – с диаграммами, схемами, фотографиями – каждый значимый компонент графического объекта должен быть хорошо виден пользователю.
Для блока, являющегося композиционной основой слайда главное – не перемудрить. И всегда помнить, что вы и конечный потребитель презентации – это совершенно разные люди. Образ, кажущийся вам очевидным, может быть совершенно не понят слушателями. Так что оперируйте, по возможности, универсальными образами – теми же весами.
Графический вспомогательный блок
Провести грань между информационным и вспомогательным графическими блоками иногда бывает достаточно сложно. Простой критерий – оценка того, как повлияет исключение графического блока на информацию на слайде – весьма субъективен и в каждом конкретном случае зависит от мнения каждого конкретного человека. Будем считать, что проведение этой грани в наших силах и обратимся, собственно, к вспомогательным графическим блокам.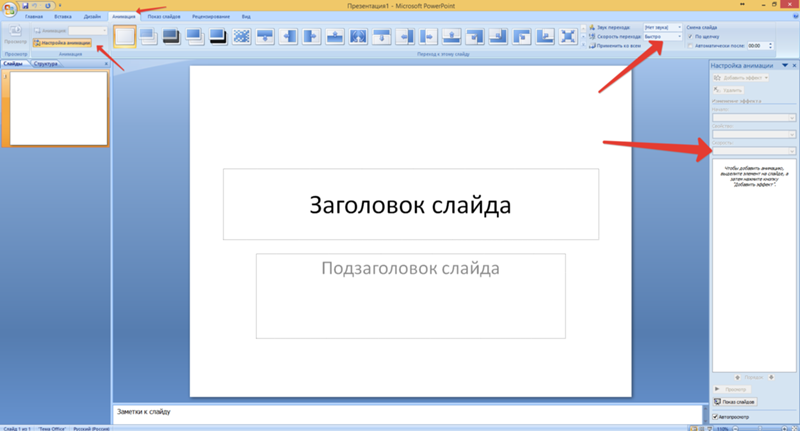
Таковые блоки могут выполнять на слайде следующие функции.
1. Сопровождение текстового блока. Функция полностью совпадает с иллюстративной функцией информационного графического блока и отличается лишь значимостью для слайда той информации, что содержит фотография, диаграмма и т.п.
2. Сопровождение информационного графического блока. Если графический информационный блок содержит, например, фотографию автомобиля, то вспомогательные графические блоки могут содержать его фотографии с разных сторон, с открытыми дверьми и т.п.
3. Создание эмоционального фона слайда. В этом случае вспомогательный графический блок может содержать абстрактное или конкретное (для данной аудитории) эмоциональное изображение. Его основной задачей будет «эмоциональное провоцирование» аудитории, подобное тому, что реализуется в телевизионных шоу хохотом или свистом за кадром.
4.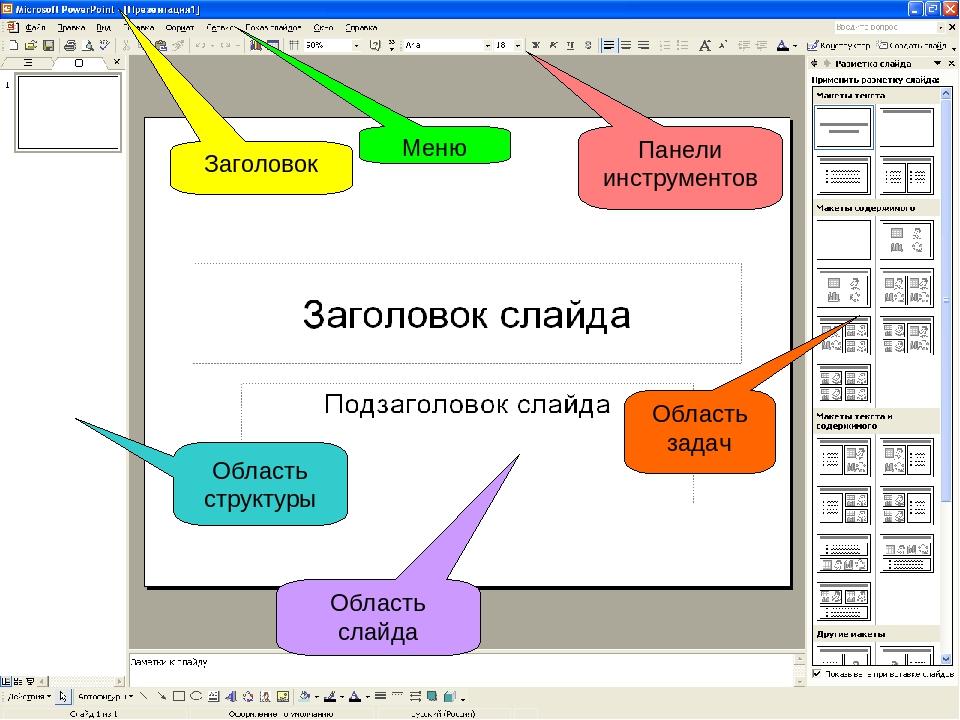 Создание информационного фона слайда. Другими словами можно сказать, что в данном случае вспомогательный графический блок используется «для красоты». Часто в таких блоках возникает необходимость, когда графический материал, непосредственно связанный с содержанием слайда отсутствует, но без иллюстраций слайд выглядит не очень привлекательно. В этом случае в него и добавляются «фоновые картинки». Следует лишь помнить, что при создании информационного фона не следует сильно увлекаться абстракциями – его связь с содержанием слайда должна быть хоть и косвенной, но очевидной слушателям.
Создание информационного фона слайда. Другими словами можно сказать, что в данном случае вспомогательный графический блок используется «для красоты». Часто в таких блоках возникает необходимость, когда графический материал, непосредственно связанный с содержанием слайда отсутствует, но без иллюстраций слайд выглядит не очень привлекательно. В этом случае в него и добавляются «фоновые картинки». Следует лишь помнить, что при создании информационного фона не следует сильно увлекаться абстракциями – его связь с содержанием слайда должна быть хоть и косвенной, но очевидной слушателям.
Это свойство (очевидная связь с содержанием слайда) можно определить как главное для вспомогательного графического блока.
Подпись
Подпись неразрывно связана с графическими информационными блоками и ее назначение очевидно. Подпись может быть краткой или развернутой.
В первом случае подразумевается, что все необходимые комментарии к графическому блоку может дать докладчик (и подпись нужна только для сообщения слушателям самой существенной информации о графическом блоке) или эти комментарии просто не нужны. Это может быть, например, модель автомобиля, название и период исследования, имя президента и т.п.
Это может быть, например, модель автомобиля, название и период исследования, имя президента и т.п.
Развернутые подписи используются в презентациях, рассчитанных на самостоятельный просмотр пользователями или в качестве подсказки докладчику. Помимо очевидных качеств (краткости и точности), подпись должна быть читаемой. Это очень существенно, так как для подписей часто выбираются мелкие шрифты, не всегда позволяющие пользователю комфортно воспринимать информацию.
Мультимедийный блок
Это, естественно, звуковой или видеофрагмент, несущий информационную нагрузку. Элементарный пример – отрывок музыкального произведения или фильма. Мультимедийные блоки весьма многофункциональны и могут быть чрезвычайно эффективны. Вот только несколько вариантов их использования.
1. Для выделения какого-либо информационного блока. Например, вы сравниваете свой продукт с продуктами-конкурентами. Последние представлены в презентации иллюстрациями, а ваш продукт – небольшим видеофрагментом.
2. Для озвучивания презентации, предназначенной для самостоятельного просмотра пользователем.
3. Для озвучивания части презентации – например, приведения звуковой цитаты их президента «на фоне» его портрета.
4. Для прямой демонстрации какой-либо информации (уже приведенные примеры с фрагментом фильма или музыкального произведения).
5. Мультимедийные блоки могут использоваться на слайдах-заголовках и слайдах-заключениях, для достойного начала и не менее достойного завершения презентации.
6. Для демонстрации возможностей разработчиков. В этом случае мультимедийные блоки могут размещаться на слайдах даже в том случае, если они там особо не нужны с информационной точки зрения.
Важнейшим свойством мультимедийного блока является скорость и качество его работы в составе презентации. С этой точке зрения наличие большого количества мультимедийных блоков в презентации нецелесообразно, так как может значительно замедлить ее работу.
Следует отметить, что в некоторых типах презентаций использование мультимедийных блоков (в первую очередь – звуковых) сильно ограничено. В первую очередь это касается презентаций, которые просматриваются аудиторией на нескольких компьютерах (учащимися в компьютерном классе, например). Добиться синхронной демонстрации таких презентации затруднительно, и вы можете оказаться в ситуации, когда компьютеры будут по очереди издавать звуки, впустую расходуя время и отвлекая слушателей от самой презентации. Также осторожно следует использовать звуковые фрагменты в презентациях, сопровождаемых докладчиком. Правило озвучивания таких презентации должно быть очень простым – в каждый конкретный момент времени звуки исходят только из одного источника (из презентации или от докладчика).
Особое внимание мультимедийным блокам следует уделять в том случае, если создаваемая презентация будет записываться на компакт-диск и демонстрироваться на компьютерах, мощность которых вам неизвестна. Может оказаться, что встроенный в презентацию мультфильм, который на вашем компьютере смотрелся очень хорошо, на компьютере пользователя будет ил некачественно воспроизводиться, либо очень долго загружаться.
Может оказаться, что встроенный в презентацию мультфильм, который на вашем компьютере смотрелся очень хорошо, на компьютере пользователя будет ил некачественно воспроизводиться, либо очень долго загружаться.
Вывод (концовка слайда)
Концовка слайда часто является более важной, чем его заголовок. По известному принципу «Запоминают последнее». Она может выполнять следующие функции.
1. «Перекличка» с заголовком. В этом случае заголовок и концовка образуют своего рода «смысловые скобки» слайда. В идеале (который в данном случае достижим), только их прочтение должно давать пользователю представление о содержании слайда, а чтение всех заголовков и концовок презентации – представление о содержании всей презентации.
2. Логическое завершение текущего слайда. Это завершение может быть либо просто кратким повторением всего содержания слайда (своего рода резюме), либо последней частью содержательной информации слайда – самой яркой и запоминающейся.
3. Логический переход к следующему слайду. Последний пример весьма эффективно иллюстрирует именно эту функцию концовки. Важно отметить, что в линейных презентациях связь концовки текущего слайда и заголовка следующего – очень эффективный способ сохранения целостности презентации, без которого часто невозможно обойтись. В нелинейных презентациях, напротив, построение таких связей затруднено.
Особенностью концовки слайда является то, что она может (а скорее даже должна) в любых презентациях совмещать первую и вторую, а в линейных – все три перечисленные функции.
Удобно строить концовку слайда, представляя вводные слова, которые может сказать докладчик, озвучивая финал. При этом сами эти вводные слова помещать на слайд вовсе необязательно – они не несут особой смысловой нагрузки и засорять ими презентацию не стоит. Эти вводные слова могут быть, например, следующими.
1. «Таким образом».
2. «Короче говоря».
3. «Обратите внимание».
4. «Но вопреки всему этому».
5. «Тем не менее».
6. «Но почему!?»
7. «Что делать?»
8. «И это еще не все».
9. «А давайте!»
10. «И еще».
11. «Было бы странно».
И так далее, и тому подобное. Если вам не удается связать концовку слайда с его содержанием подобным логическим переходом, то или концовку или содержание необходимо перерабатывать.
Исходя из всего вышесказанного, основными качественными характеристиками концовки слайда является ее логическая связь со всем содержанием слайда и запоминаемость. Которая, в свою очередь, может быть достигнута разными способами – от изысков с формулировкой до способа визуализации.
Цитата
Цитата – это совершенно не значимый, но очень ценимый в некоторых аудиториях (в академической, например) элемент слайда. Цитата часто используется в качестве заголовка, подзаголовка, концовки или текстового блока слайда. В этом случае ее функции полностью совпадают с функциями перечисленных элементов.
Цитата часто используется в качестве заголовка, подзаголовка, концовки или текстового блока слайда. В этом случае ее функции полностью совпадают с функциями перечисленных элементов.
Однако часто цитата может выполнять еще две функции.
1. Представления докладчика, как человека исключительно эрудированного. В этом случае цитата оформляется отдельно и служит отвлеченным дополнением к слайду. К такой цитате не следует обращаться во время доклада – пусть слушатели прочитают и оценят ее самостоятельно.
2. Заглушки. Иногда (в случае краткости содержательной информации) возникает необходимость «заполнить пустое место». Цитата может помочь сделать это.
По возможности, цитату следует подбирать быть либо исключительно точную, либо из известного и признанного в аудитории авторитета.
Самым важным качеством цитаты является ее понятность аудитории. Во всех смыслах. Аудитория должна понимать связь цитаты с содержанием слайда и иметь возможность адекватно воспринять цитату. Исходя из второго требования, следует избегать цитат на иностранных языках (если только презентация не рассчитана на подготовленную аудиторию). Мало того, что в этом случае вам придется возиться с переводом (который или займет место на слайде или время доклада), так еще и аудитория может весьма спорно отнестись к подобному «умничанью». Если же вы все-таки используете английский или латынь (другие языки используются гораздо реже) – десять раз проверьте свою цитату по словарям и цитатникам. Чтобы, пытаясь блеснуть, не опозориться.
Исходя из второго требования, следует избегать цитат на иностранных языках (если только презентация не рассчитана на подготовленную аудиторию). Мало того, что в этом случае вам придется возиться с переводом (который или займет место на слайде или время доклада), так еще и аудитория может весьма спорно отнестись к подобному «умничанью». Если же вы все-таки используете английский или латынь (другие языки используются гораздо реже) – десять раз проверьте свою цитату по словарям и цитатникам. Чтобы, пытаясь блеснуть, не опозориться.
Следует отметить, что аудитория одобрительно реагирует на цитаты из одиозных личностей: Ленина, Сталина, Мао, Хусейна, Кастро. С такими цитатами, правда, важно не перегнуть палку – не следует цитировать американцам Бин Ладена.
Элементы оформления слайда
Графический фон
Несмотря на богатые возможности, предоставляемые разработчику современными графическими и презентационными пакетами, функция фона остается очень простой и совершенно очевидной. На идеальном слайде фон должен помогать восприятию информации. На просто качественном слайде – не мешать.
Фон может использоваться в качестве дополнительного (а иногда – и единственного) источника информации. Изменением фона можно привлечь внимания пользователя (об этом – чуть ниже).
Фон слайда может быть реализован одним из следующих очевидных способов.
1. Одним изображением.
2. Узором.
3. Заливкой.
4. Одним цветом.
Подробнее варианты реализации фона будут рассмотрены ниже – в разделе, посвященном дизайну слайдов.
Звуковой фон
В презентациях, не рассчитанных на сопровождение докладчиком, звуковой фон может быть весьма эффективным дополнением. Основные функции, которые сожжет выполнять звуковой фон, таковы.
1. Создавать определенный эмоциональный настрой.
2. Задавать темп презентации.
На протяжении презентации фон может меняться и, соответственно, изменять и эмоциональный настрой и темп презентации. В принципе, звуковой фон может меняться на каждом слайде, но такое «мельтешение» едва ли будет комфортно восприниматься аудиторией.
Если звуковой фон построен на основе повторяющегося музыкального фрагмента, то спустя достаточно непродолжительное время он может порядком надоесть аудитории и начать ее раздражать. Чтобы избежать такой ситуации следует просто несколько раз просмотреть и прослушать готовую презентацию.
Если вы создаете презентацию на достаточно мощном компьютере и планируете, например, ее запись на компакт-диск и демонстрацию на других компьютерах, мощность которых вам не известна, обратите внимание на те части презентации и отдельных слайдов, в которых звуковой фон совмещается со сложными и ресурсоемкими графическими эффектами. Если на компьютере у конечного пользователя ваша презентация начнет «заикаться» — это не доставит ему особой радости.
Для звукового фона справедливым остается правило, сформулированное выше для графического фона – он должен не мешать и, по возможности, помогать восприятию презентации.
Колонтитулы
Колонтитулы – это текстовые или графические объекты, повторяющиеся на каждом слайде. Определить их функции в презентации достаточно тяжело. Однако они очень широко используются в печатных изданиях и оттуда механически переносятся в презентации, несмотря на совершенно разную динамику подачи информации в печати и в презентации.
Колонтитулы могут содержать, например, следующую информацию.
1. Название презентации.
2. Название раздела презентации.
3. Название слайда.
4. Дату.
5. Время.
6. Номер слайда.
7. Имя автора презентации.
8. Координаты автора.
9. Информацию о заказчике.
10. Информация о разработчике.
Наиболее разумно в колонтитулах использовать название презентации и текущей темы.
Номера слайдов требуются весьма редко (особенно, если в презентации есть оглавление) – однако от стереотипа «нумерации страниц» часто бывает весьма непросто отойти.
Дату и время в слайды чаще всего вставляют только потому, что существует такая возможность – на самом деле они совершенно не нужны. Имя и координаты автора лучше разместить на заголовке и заключении презентации. Название слайда – в его заголовке (и незачем его дублировать).
Информацию о заказчике следует добавлять только по настоянию последнего. Информацию о разработчике – при сильном желании похвастаться. На самом деле и та и другая информация совершенно адекватно будет воспринята аудиторией, будучи размещенной в заголовке или заключении презентации.
Разделители
Разделители служат для визуального разделения информационных элементов слайда и являются эффективным средством формирования информационной структуры слайда.
В качестве разделителей чаще всего используются прямые или ломаные линии и пустые места.
Соединители
Соединители служат для обозначения логической связи между различными элементами слайда. В качестве соединителей используются прямые линии, ломаные линии и стрелки.
Примитивы
Примитивы – это графические элементы, оформляющие текстовую и графическую информацию на слайде и облегчающие ее восприятие. Основным типами примитивов являются прямоугольники (рамки) и производные от них фигуры.
Гораздо реже для оформления информационных блоков на слайде используются окружности и дуги (что может сделать их использование чрезвычайно эффектным и эффективным). Для использования других геометрических фигур в качестве примитивов (например, для того, чтобы разметить в них текст) должны быть очень веские причины. Подробнее об этом – далее, в разделе о дизайне слайдов.
Излишества
Под излишествами понимаются элементы слайда, не несущие никакой информационной нагрузки, но реально или мнимо украшающие слайд. Их полезность для слайда очевидна из названия.
Основной функцией излишеств, безусловно, является демонстрация возможностей разработчиков презентации. Как и всякое украшение, адекватно воспринимаются аудиторией только в том случае, если и все остальные компоненты презентации выполнены на высоком уровне. В противном случае любые украшения слайда будут только раздражать пользователей.
Как и всякий «хвастовской» элемент, излишества таят в себе опасность чрезмерного ими увлечения. Например, в стремлении произвести на пользователей неизгладимое впечатление, разработчики могут размещать на слайдах ненужные видеофрагменты, звуковые эффекты, и прочую мишуру. Если вы все-таки решите украсить слайды вашей презентации, ограничьтесь графическими объектами. Ну, может быть, с небольшой анимацией.
Интерактивные элементы слайда
Элементы управления
Основные функции элементов управления презентации таковы.
1. Переход к следующему слайду.
2. Переход к предыдущему в презентации слайду.
3. Переход к определенному слайду.
4. Возврат к последнему показанному слайду.
5. Завершение презентации.
6. Изменение параметров демонстрации (управление звуком, включение автоматической демонстрации).
7. Активация действия на текущем слайде.
8. Запуск программы, являющейся компонентом презентации.
Производными от функции перехода к определенному слайду, но достаточно распространенными и значимыми, являются следующие функции.
1. Переход к первому/последнему слайду.
2. Переход к оглавлению презентации.
3. Переход к слайду со справочной информацией.
4. Переход к слайду-заглушке.
Элементы управления презентацией одинаково часто и эффективно используются и в линейных и в нелинейных презентациях. В первом случае их назначение очевидно. Во втором они предоставляют пользователю или докладчику элементарные возможности: выхода, удобного и очевидного перехода к следующему слайду.
Конечно, если линейная презентация состоит из последовательности пассивных слайдов (например, фотоальбом), то без элементов управления можно легко обойтись – так как переключать слайды можно щелчком мыши, а выход реализовать каким-либо стандартным способом. Однако даже в этом случае лучше избавить пользователя от выбора правой или левой кнопки мыши и поиском стандартной клавиши для завершения презентации. Если же линейная презентация содержит анимированные слайды, элементы которых управляются нажатием кнопок мыши, то элементы управления нужно помещать на слайд обязательно – чтобы пользователю не пришлось гадать, что произойдет после очередного клика – на слайде появится новый объект или сменится слайд (который, возможно, еще толком не рассмотрели).
Без элементов управления в явном виде могут, пожалуй, обойтись, лишь презентации, рассчитанные на автоматическую демонстрацию или на то, что управлять ими будет только докладчик.
Основным свойством элементов управления, конечно, является очевидность их назначения. Исходя из этого, подписи на кнопках предпочтительнее разнообразных символов. Тем более что последние часто являются продуктом безудержной фантазии авторов и конечному пользователю могут быть непонятны.
Исключением, опять же, являются презентации, рассчитанные на управление только докладчиком. В этом случае элементы управления могут быть неявными – хотя бы для экономии места на слайде или в силу специфики дизайна. О неявных способах реализации элементов управления презентаций рассказывается далее – в разделе, посвященном дизайну слайдов.
Гиперссылки
Под гиперссылками в рамках данной работы понимаются ссылки на объекты данных, не являющиеся компонентами демонстрируемой презентации. И активация которых приведет к запуску дополнительных приложений (в том числе – и презентационных). К таковым относятся.
1. Другие презентации.
2. Текстовые документы, электронные таблицы и любые другие документы, открываемые с помощью внешних относительно презентации приложений.
3. Интернет-сайты.
4. Программы, работа которых не является частью презентации.
Совершенно безопасно использовать гиперссылки можно только в том случае, если презентация будет демонстрироваться на том же компьютере, на котором и создавалась. И, пожалуй, еще и
Применение шаблона к одному или нескольким слайдам — КиберПедия
По умолчанию выбранный шаблон применяется для всех слайдов презентации. Если вы хотите применить шаблон только к одному или нескольким слайдам, то выделите их в левой части окна на вкладке Слайды (Slides), а затем в области задач Дизайн слайда нажмите кнопку с правой стороны выделенного шаблона слайда и выберите строку Применить к выделенным слайдам (Apply to Selected Slides). Файл шаблона будет скопирован в файлы образцов вашей презентации. Выбранный вами шаблон будет отображен в области задач в разделе Используется в данной презентации (Used in this.presentation).
Для изменения формата текста и его редактирования вы можете пользоваться панелями инструментов Стандартная и Форматирование, меню Правка (Edit) и Формат (Format), которые подробно рассмотрены при описании текстового процессора Word. Дополнительные шаблоны для презентаций можно выбрать на веб-сайте Microsoft (Microsoft Office Template Gallery), используя ссылку Шаблоны на узле Office Online в области задач Создание презентации (New Presentation).
Сохранение собственного шаблона
После внесения изменений в шаблон слайда вы можете сохранить его для дальнейшего использования. Выберите в меню Файл (File) команду Сохранить как (Save As). В диалоговом окне Сохранение документа (Save As) в раскрывающемся списке Тип файла (Save as type) выберите Шаблон презентации (Design Template). Введите имя шаблона в поле Имя файла (File Name) и нажмите кнопку Сохранить (Save).
Разметка слайда
Расположение объектов на слайде определяется макетом. В макетах содержатся рамки, включающие текст, и основное содержимое слайда: таблицы, диаграммы, рисунки, фигуры и картинки. Для многих слайдов необходима определенная разметка: маркированный список (bulleted list) для простого текста, таблица (table) — для табличной информации, диаграмма (graph) — для некоторых видов диаграмм.
В окне Microsoft PowerPoint отобразится область задач Разметка слайда (Slide Layout) (рис. 12). Выбор макета выполняется щелчком мыши на его изображении.
Рис. 12 Окно PowerPoint, в котором отображена область задач Разметка слайда
Можно менять расположение рамок внутри макета, изменять их размеры, добавлять заливку и границы. Такие изменения применяются в слайдах и страницах заметок. В выдачах можно изменять только рамки колонтитулов. Можно также вносить подобные изменения в отдельные слайды и страницы заметок, а также в образец слайдов, образец заметок или образец выдач.
При вставке объектов, не вписывающихся в исходный макет, производится его автоматическое изменение. Например, после размещения таблицы и вставки рисунка в макет с одной рамкой, в нем добавляется еще одна рамка для рисунка.
Вставка рисунка
Также как и другие приложения PowerPoint позволяет вставлять рисунки. Импорт изображений рассмотрен в главе 8 в разделе «Вставка рисунка».
Цветовые схемы
Цветовая схема предлагают цветовую гамму, которая рекомендуется .для фона, линий текста и т.д. Она обеспечивает повышение удобочитаемости слайда. Цветовая схема может использоваться в слайдах, страницах заметок и раздаточных материалах. Их также можно использовать в диаграммах, таблицах и для перекраски рисунков, добавленных на слайды. Каждый шаблон оформления содержит несколько цветовых схем. Чтобы сменить схему, щелкните ссылку Цветовая схема (Color Schemes) в области задач Дизайн слайда (Slide Design), а затем выберите интересующую вас цветовую схему.
После применения цветовой схемы цвета становятся доступными для всех объектов презентации. Все создаваемые объекты автоматически согласовываются с остальными объектами презентации. Можно задать время появления объекта на экране. При создании слайдов на прозрачной пленке для проекторов рекомендуется использовать светлые тона фона.
Изменение цветовых схем
Иногда для выделения отдельных фрагментов или слайдов презентации (таких, как слайды с новыми предложениями или слайд повести дня) может потребоваться использование другой цветовой схемы. Чтобы изменить цвета в цветовой схеме (color scheme), щелкните ссылку Изменить цветовые схемы (Edit Color Schemes) в нижней части области задач Дизайн слайда (Slide Design) На вкладке Стандартная (Standard) выберите цветовую Схему и нажмите кнопку Применить (Apply). При изменении цвета также изменяется во всех объектах использующих его в составе цветовой схемы. Чтобы сохранить изменения в новой схеме, на вкладке Специальная (Custom) нажмите кнопку Добавить как стандартную схему (Add As Standard Scheme) (рис. 22.13).
Рис.13 Диалоговое окно, используемое для изменения цветовой схемы слайдов
Если вы хотите увидеть, как будут выглядеть слайды после печати на черно-белом принтере, выберите интересующую вас команду в меню Вид (View) Цвет или оттенки серого (Color/Grayscale).
Схемы анимации
Схемы анимации (animation schemes) позволяют приблизить показ слайдов к демонстрации фильма. Можно задать как строки текста, картинки и другие объекты будут появляться на слайде, использовать визуальные эффекты, например, «влетание» в слайд маркированных пунктов списка слева по одному слову. Анимация создается для любого числа объектов слайда, в том числе для элементов диаграммы. Для использования анимации выделите слайды, к которым будет применен эффект. Выберите в меню Формат (Format) команду Дизайн слайда (Slide Design). В области задач Дизайн слайда (Slide Design) щелкните ссылку Эффекты анимации (Animation schemes), а затем выберите в списке подходящий вариант (рис. 14). Для просмотра анимации в режиме Показ слайдов (Slide Show) нажмите одноименную кнопку.
Рис. 14 Выбор схемы анимации
На слайде можно разместить рисунки в формате .gif с анимацией.
Чтобы отказаться от выбранного эффекта, выделите его в списке и нажмите кнопку Удалить (Remove). Используя область задач Настройка анимации (Custom Animation), вы можете контролировать, как и когда использовать анимацию. Если в окне PowerPoint отображена какая-либо область задач, то можно нажать кнопку Другие области задач (Other Task Panes) и выбрать нужную строку в раскрывающемся списке.
Слайды образцов оформления
Помочь пользователю выдержать презентацию в определенном стиле помогают слайды образцов оформления: образец слайдов ( Slide Master), образец заголовков ( Title master), образец выдач ( Handout Master) и образец заметок ( Slide Master). He следует применять для каждого слайда свой шаблон. Это только запутает слушателя. Для одной презентации можно создать несколько образцов слайдов, например, один для вводной части, второй — для основной части, третий для заключительной части. В этом случае смена шаблона поможет в показе перехода к следующему разделу.
Рис.15 Настройка эффектов анимации
Образец слайдов
В PowerPoint существует слайд специального типа, называемый образцом слайдов. Он определяет основные характеристики всех слайдов вашей презентации. Все параметры образца слайда: цвет фона, размеры и цвет шрифта, некоторые элементы оформления (заливка и стиль маркеров), называемые «текстом образца» будут перенесены на слайды вашей презентации. На образце слайдов размещены пустые рамки для заголовка, абзацев и колонтитулов (включающих дату, время и номер слайда). Зоны размещения заголовка и абзацев определяют формат текста для слайда.
Образец слайдов позволяет выбрать гарнитуру, размер и цвет шрифта, цвет фона и специальные эффекты. Если на каждом слайде должен присутствовать текст или рисунок (например, эмблема компании), поместите его на образец слайдов. На слайдах объекты появляются на тех же местах, что и на образце. Используя его, можно не вносить одни и те же изменения во все слайды. Достаточно один раз внести их в образец слайдов, и они автоматически отразятся на всех имеющихся слайдах PowerPoint и на слайдах, которые будут добавлены позже.
Чтобы добавить один и тот же текст во все слайды, добавьте его на образец слайдов, нажав кнопку Надпись (Text Box) на панели инструментов Рисование (Drawing). Для форматирования образца слайдов щелкните внутри соответствующего поля, выделите фрагмент текста и внесите в него необходимые изменения, выбрав необходимые команды в меню Формат (Format). Так, если сменить цвет текста в рамке на зеленый, цвет текста на имеющихся и новых слайдах будет автоматически изменен на зеленый.
При просмотре образца слайдов на экране видна панель инструментов Образец (Slide Master View) (рис. 16). Нажмите кнопку Закрыть представление мастера (Close Master View) и вы вернетесь в режим работы до открытия образца.
Рис. 16 Просмотр образца слайдов
Образец заголовка
Образец заголовка — слайд, содержащий данные по примененному шаблону оформления, в том числе параметры шрифтов, размеры и размещение рамок, параметры фона и цветовые схемы. Для отображения образца заголовка выберите в меню Вид (View) команды Образец (Master), Образец слайдов (Slide Master) и нажмите на автоматически открываемой панели инструментов Образец кнопку Добавление нового образца заголовков (New Title Master). Отредактируйте текст основного заголовка и подзаголовков слайда.
Выделите щелчком мыши слайд в области задач Дизайн слайда (Slide design). В зависимости от выделенного слайда изменится оформление образца заголовков, который связан с образцом слайда.
Образец выдач
Образец выдач используется для форматирования выдачи — раздаточного материала, который помогает аудитории следить за текстом презентации. Раздаточный материал может использоваться как тезисы доклада. Он может содержать изображения слайдов и дополнительную информацию, предложенную докладчиком. Для создания выдачи в меню Вид (View) выберите команду Образец (Master), а затем Образец выдач (Handout). Выбор макета для печати выдачи рассмотрен ниже в разделе «Печать и демонстрация слайдов».
Образец заметок
Образец заметок позволяет внести изменения во все заметки. Для добавления, изменения и удаления объектов из образца заметок выполните следующие действия:
Откройте образец заметок, выбрав в меню Вид (View) команды Образец (Master), Образец заметок (Notes Master).
В верхней части образца заметок показано уменьшенное изoбражение образца слайдов. Внесите требуемые изменения, например, измените размеры и расположение слайда или поля заметок, измените шрифт, цвет и размер текста, знак маркера, добавьте рисунок или надпись (рис. 19). Эти изменения будут отображены на всех страницах при печати слайдов с заметками.
Закончив работу, нажмите на панели инструментов Заметки (Notes Master View) кнопку Закрыть (Close Master View).
Рис. 17 Просмотр образца заметок
ОГЭ — задание 13.1 — Студия Компьютерного Мастерства КОНТАКТ
➦ Задание выполнено правильно. Допускается нарушение не более
одного из следующих требований (однотипные ошибки считаются за одну).
1. Основной текст набран прямым нормальным шрифтом размером 14 пунктов.
2. Текст в абзаце выровнен по ширине.
3. Правильно установлен абзацный отступ (1 см), не допускается использование пробелов для задания абзацного отступа.
4. Текст в целом набран правильно и без ошибок (допускаются отдельные опечатки).
5. В тексте не используются разрывы строк для перехода на новую строку (разбиение текста на строки осуществляется текстовым редактором).
6. В основном тексте все необходимые слова выделены жирным шрифтом, курсивом и подчеркиванием.
7. Таблица содержит правильное количество строк и столбцов.
8. В обозначениях «м3» и «°C», используется соответственно верхний индекс для символов «3», цифры «0» или буквы «o» (или специальный символ с кодом – B316 или B016 ).. При этом в тексте допускается до пяти орфографических (пунктуационных) ошибок или опечаток, а также ошибок в расстановке пробелов между словами, знаками препинания и т.д.
➦ Не выполнены условия, позволяющие поставить 2 балла. При этом нарушений требований, перечисленных выше, не более трех (однотипные ошибки считаются за одну), или имеется одна из следующих ошибок.
1. Отсутствует таблица, либо таблица содержит неправильное количество строк и столбцов.
2. Основной текст набран курсивным или полужирным шрифтом.
3. Используются символы разрыва строк или конца абзаца для разбиения текста на строки.
4. Абзацный отступ сделан при помощи пробелов. При этом в тексте допускается до 10 орфографических (пунктуационных) ошибок или опечаток, ошибок в расстановке пробелов и т.д.
Оценка в 1 балл также ставится в случае, если задание в целом выполнено верно, но имеются существенные расхождения с образцом задания, например большой вертикальный интервал между таблицей и текстом, большая высота строк в таблице
➦ Не выполнены условия, соответствующие критериям на 1 или 2 балла.
Как удалить заголовок слайда в PowerPoint
Сегодня все чаще профессиональные создатели презентаций в PowerPoint отходят от канонов и стандартных требований к процедуре создания и оформления таких документов. Например, уже давно обоснован смысл создания различных неиндексируемых слайдов для технических нужд. В этом и многих других случаях может потребоваться удаление заголовка.
Удаление заголовка
Выполнение данной процедуры позволит сделать слайд полностью безымянным и выделить на фоне других. Всего существует два способа удаления заголовка.
Способ 1: Простой
Самый простой и банальный способ, и вместе с тем наиболее доступный.
Потребуется нажать на границу области для заголовка, чтобы выделить, поле как объект. После этого можно просто нажать кнопку удаления «Del».
Теперь заголовок некуда ввести, и, как следствие, слайд не будет иметь названия. Данный способ удобен для создания единичных, не однотипных безымянных кадров.
Способ 2: Макет без заголовка
Этот метод подразумевает потребность пользователя систематически создавать однотипные страницы с одинаковым наполнением и без заголовка. Для этого придется создавать соответствующий шаблон.
- Для входа в режим работы с макетами нужно перейти во вкладку «Вид».
- Здесь нужно нажать кнопку «Образец слайдов» в области «Режимы образцов».
- Система перейдет от редактирования основной презентации к работе с шаблонами. Здесь можно создать собственный макет соответствующей кнопкой с названием «Вставить макет».
- Добавится чистый лист с одним лишь заголовком. Его потребуется удалить вышеописанным способом, чтобы осталась полностью пустая страница.
- Теперь можно добавить любое наполнение на свой вкус с помощью кнопки «Вставить заполнитель». Если же требуется именно чистый лист, то можно ничего не делать.
- Остается дать слайду название. Для этого служит специальная кнопка «Переименовать».
- После этого можно выходить из конструктора шаблонов с помощью кнопки «Закрыть режим образца».
- Применить созданный шаблон к слайду просто. Достаточно нажать на нужный в левом списке правой кнопкой мыши и во всплывающем меню выбрать пункт «Макет».
- Здесь можно выбрать любой шаблон. Остается лишь найти созданный ранее и нажать на него. Изменения произойдут автоматически.
Подобный подход предназначен для систематической перенастройки слайдов в специфические без заголовков.
Скрытие заголовка
Не всегда нужно именно удалять заголовок. При создании презентации может возникнуть необходимость в слайдах, у которых есть заголовок при редактировании и разметке, но визуально при демонстрации он отсутствует. Есть несколько способов добиться такого результата, но все они нетривиальные.
Способ 1: Заслонение
Наиболее простой и универсальный способ.
- Для скрытия заголовка потребуется вставить любое соответствующее изображение для слайда.
- Теперь есть два пути. Нужно либо нажать на границу заголовка, чтобы выбрать его, и после чего открыть меню правой кнопкой мыши. Здесь нужно выбрать «На задний план».
- Либо щелкнуть правой кнопкой мыши на изображении и выбрать, соответственно, «На передний план».
- Остается лишь поместить картинку над заголовком так, чтобы его было не видно.
- При необходимости можно изменить размер текста и поля заголовка, чтобы объект стал меньше.
Метод не подходит для ситуаций, когда на слайде не предусмотрено картинок. В таком случае можно попробовать спрятать поле за вставленными вручную элементами декора слайда, если они есть.
Способ 2: Маскировка под фон
Тоже простой метод, но не всегда легко это исполнить.
Нужно просто изменить цвет текста заголовка так, чтобы он сливался с фоновым изображением.
Урок: Изменить цвет текста в PowerPoint
При просмотре ничего не будет видно. Однако будет сложно реализовать способ, если фон не однотонный и имеет непростой для точного подбора оттенок.
Может пригодиться инструмент «Пипетка», который находится внизу настроек цвета текста. Он позволяет точно подобрать оттенок под фон — достаточно выбрать эту функцию и нажать на любое место фонового изображения. Для текста автоматически будет выбран точный оттенок, схожий с задником.
Способ 3: Вытеснение
Данный способ универсален в тех случаях, когда вышеописанные сложно выполнить.
Можно просто перетащить поле заголовка за границу слайда. В итоге нужно добиться, чтобы область была совсем за пределами страницы.
При просмотре это не будет отображаться – результат достигнут.
Главная проблема здесь заключается в том, что смещение и растяжение рабочей области на слайде может вызвать дискомфорт.
Способ 4: Встраивание в текст
Чуть более сложный метод, однако намного лучше выглядит, чем остальные.
- На слайде должна быть область с некоторым текстом.
- Для начала нужно перенастроить заголовок так, чтобы он имел размер и стиль шрифта, как и основной текст.
- Теперь потребуется выбрать место, куда можно вставить этот участок. В выбранном месте нужно расчистить пространство для вставки с помощью «Пробела» или «Tab».
- Остается лишь вставить заголовок ровно, чтобы это все выглядело единым блоком данных.
Проблема метода заключается в том, что не всегда заголовок является таким, чтобы его можно было гармонично встроить в область текста.
Заключение
Стоит также отметить, что слайд остается безымянным в случае, если поле заголовка просто не заполнено. Однако так оно может мешать размещению других объектов. Так что профессионалы обычно советуют действительно удалять данную область при необходимости.
Мы рады, что смогли помочь Вам в решении проблемы.Опишите, что у вас не получилось. Наши специалисты постараются ответить максимально быстро.
Помогла ли вам эта статья?
ДА НЕТПрезентация с автоматическими подписями или субтитрами в реальном времени в PowerPoint
( Требуется Windows 10 и PowerPoint для Microsoft 365 версии 16.0.11601.20178 или более поздней версии на Current Channel. Эта функция не поддерживается, если вы используете более раннюю версию Windows.)
Настроить субтитры и субтитры
Вы можете выбрать, на каком языке вы хотите говорить во время презентации, и на каком языке должны отображаться титры / текст субтитров (т.е. если вы хотите, чтобы это было переведено). Вы можете выбрать конкретный микрофон, который хотите использовать (если к вашему устройству подключено более одного микрофона), положение, в котором субтитры будут отображаться на экране (внизу или вверху, наложенные на слайд или отдельно от слайда), и другой дисплей. параметры.
На вкладке ленты Slide Show выберите Subtitle Settings . Или вы можете настроить параметры, не выходя из презентации, с помощью контекстного меню, меню Slide Show или Presenter View > Настройки субтитров> Дополнительные настройки .
Используйте Speken Language , чтобы увидеть голосовые языки, которые PowerPoint может распознавать, и выберите тот, который вам нужен. Это язык, на котором вы будете говорить во время презентации. (По умолчанию будет установлен язык, соответствующий вашему языку редактирования Office.)
Используйте Subtitle Language , чтобы узнать, какие языки PowerPoint может отображать на экране в виде титров или субтитров, и выберите нужный.Это язык текста, который будет показан вашей аудитории. По умолчанию это будет тот же язык, что и ваш разговорный язык, но это может быть другой язык, что означает, что будет выполняться перевод.
В меню Subtitle Settings установите желаемое положение титров или субтитров. Они могут отображаться над верхним или нижним полем слайда (наложенными), либо они могут отображаться над верхним или нижним краем слайда (закреплены).Значение по умолчанию: Ниже слайда .
Дополнительные настройки внешнего вида доступны, нажав Настройки субтитров > Дополнительные настройки (Windows) .
Вы можете изменить цвет, размер, прозрачность и стиль шрифта субтитров. Вы можете изменить фон, чтобы улучшить контраст и облегчить чтение текста.
Включение и выключение функции во время презентации
Если вы проводите презентацию и хотите включить или отключить эту функцию, нажмите кнопку Toggle Subtitles в режиме слайд-шоу или в режиме докладчика на панели инструментов под основным слайдом:
В режиме слайд-шоу :
В режиме докладчика :
Вы также можете переключать субтитры из контекстного меню или с помощью сочетания клавиш J .
Чтобы субтитры всегда запускались при запуске презентации слайд-шоу, с ленты вы можете перейти к Slide Show > Always Use Subtitles , чтобы включить эту функцию для всех презентаций. (По умолчанию он отключен.) Затем в режимах слайд-шоу и режима докладчика на экране появится транскрипция ваших слов в реальном времени.
(для этой функции требуется PowerPoint для Microsoft 365 для Mac версии 16.22.127.0 или выше.)
Настроить субтитры и субтитры
Вы можете выбрать, на каком языке вы хотите говорить во время презентации, и на каком языке должны отображаться заголовки / текст субтитров (т.е. если вы хотите, чтобы он был переведен). Вы можете выбрать конкретный микрофон, который хотите использовать (если к вашему устройству подключено более одного микрофона), положение, в котором субтитры будут отображаться на экране (внизу или вверху, наложенные на слайд или отдельно от слайда), и другой дисплей. параметры.
На вкладке ленты Slide Show выберите Subtitle Settings .
Используйте Speken Language , чтобы увидеть голосовые языки, которые PowerPoint может распознавать, и выберите тот, который вам нужен. Это язык, на котором вы будете говорить во время презентации. (По умолчанию будет установлен язык, соответствующий вашему языку Office.)
Используйте Subtitle Language , чтобы узнать, какие языки PowerPoint может отображать на экране в виде титров или субтитров, и выберите нужный. Это язык текста, который будет показан вашей аудитории. По умолчанию это будет тот же язык, что и ваш разговорный язык, но это может быть другой язык, что означает, что будет выполняться перевод.
В меню Subtitle Settings установите желаемое положение титров или субтитров.Они могут отображаться над верхним или нижним полем слайда (наложенными), либо они могут отображаться над верхним или нижним краем слайда (закреплены). Значение по умолчанию: Ниже слайда .
Дополнительные настройки внешнего вида доступны при нажатии Настройки субтитров > Системные настройки заголовков .
Вы можете изменить цвет, размер, прозрачность и стиль шрифта субтитров.Вы можете изменить фон, чтобы улучшить контраст и облегчить чтение текста.
Включение и выключение функции во время презентации
Если вы проводите презентацию и хотите включить или отключить эту функцию, нажмите кнопку Toggle Subtitles в режиме слайд-шоу или в режиме докладчика на панели инструментов под основным слайдом:
В режиме слайд-шоу :
В режиме докладчика :
(Эта функция совместима со следующими веб-браузерами: Microsoft Edge, Google Chrome 34+, Mozilla Firefox 25+)
Настроить субтитры и субтитры
Вы можете выбрать, на каком языке вы хотите говорить во время презентации, и на каком языке должны отображаться титры / текст субтитров (т.е., если хотите его перевести). Вы также можете выбрать, будут ли субтитры отображаться вверху или внизу экрана.
Упрощенная лента:
Классическая лента:
(Упрощенная лента) На вкладке ленты Slide Show щелкните стрелку раскрывающегося списка рядом с полем Always Use Subtitles , чтобы открыть меню параметров.
(классическая лента) На вкладке ленты View выберите Use Subtitles . Затем щелкните Настройки субтитров , чтобы открыть меню параметров.
Используйте Speken Language , чтобы увидеть голосовые языки, которые PowerPoint может распознавать, и выберите тот, который вам нужен. Это язык, на котором вы будете говорить во время презентации. (По умолчанию будет установлен язык, соответствующий языку вашего веб-браузера.)
Используйте Subtitle Language , чтобы узнать, какие языки PowerPoint может отображать на экране в виде титров или субтитров, и выберите нужный. Это язык текста, который будет показан вашей аудитории. (По умолчанию это будет тот же язык, что и ваш разговорный язык, но это может быть другой язык, что означает, что будет выполнен перевод.)
Установите желаемое положение подписей или субтитров: они могут отображаться с наложением на верхнее или нижнее поле слайда.Значение по умолчанию: Снизу (с наложением) .
Включение и выключение функции во время презентации
Чтобы субтитры всегда запускались при показе слайд-шоу, выберите Просмотр > Всегда использовать субтитры .
Если вы проводите презентацию и хотите включить или выключить эту функцию, нажмите кнопку Использовать субтитры в слайд-шоу на панели инструментов под основным слайдом:
Сочетание клавиш включения / выключения: J
Добавление скрытых титров или субтитров к медиафайлам в PowerPoint
Начиная с версии 2016, PowerPoint имеет новый, более простой формат для файлов с субтитрами, называемый WebVTT.Видеопроигрыватель в следующих версиях PowerPoint может отображать эти подписи при воспроизведении видео:
Скрытые субтитры хранятся в текстовом файле с расширением имени файла .vtt. Вы можете создать файл с субтитрами самостоятельно или использовать инструмент для создания субтитров. Чтобы найти в Интернете доступные инструменты и подробные инструкции, введите в поисковой системе «создать файл vtt».
Инструкции по отображению субтитров при просмотре видео в этих версиях PowerPoint см. В разделе Включение скрытых субтитров или субтитров.
Требования для этой функции
В Office 2016 доступность функции скрытых субтитров зависит от способа установки Office. Скрытые субтитры доступны только для установок Office 2016 «нажми и работай» ; Установки на основе MSI не имеют функций скрытых субтитров. Прочтите следующий раздел, чтобы узнать, доступна ли эта функция для вашей установки PowerPoint 2016.
Откройте приложение Office 2016.
В меню Файл выберите Счет .
Для установки Office 2016 Click-to-Run у вас будет кнопка Параметры обновления .
Установки на основе MSI не имеют кнопки Параметры обновления .Вы увидите только кнопку О <название приложения> .
Если у вас установлен Office 2016 на основе MSI, прочтите инструкции в разделе 2013 этой статьи, чтобы узнать, какие функции создания субтитров вам доступны.
Создание скрытых субтитров
Перед добавлением подписей подготовьте файл текстовых подписей с расширением имени файла .vtt.Инструкции по созданию файла с субтитрами см. В разделе Создание субтитров для видео.
Добавить субтитры к видео
Вы можете добавлять подписи к презентациям, которые вы записали с закадровым текстом, записями экрана и любым другим видео (кроме онлайн-видео), которое вы вставляете в PowerPoint. В настоящее время добавление субтитров к аудиозаписи не поддерживается.
В PowerPoint в представлении Normal откройте слайд с видео, к которому вы хотите добавить подписи.
Выберите видео на слайде.
На вкладке Playback нажмите кнопку Insert Captions , а затем выберите Insert Captions .
В диалоговом окне Insert Captions перейдите к файлу с заголовками.Выберите файл и нажмите Вставить .
Если вам нужно добавить еще один файл с субтитрами, просто повторите процесс.
Воспроизведите видео и убедитесь, что титры отображаются правильно.
Удалить субтитры из видео
Если вам нужно отредактировать файл с субтитрами, который вставлен в видео в PowerPoint, вы можете сначала удалить файл, изменить его, а затем снова добавить в видео.Перед удалением файла из видео PowerPoint убедитесь, что у вас есть исходная копия файла с субтитрами, хранящаяся на вашем компьютере.
Если вы добавили к видео более одного файла с субтитрами, следующий процесс удалит все файлы с субтитрами, назначенные видео.
В PowerPoint в представлении Normal откройте слайд, на котором есть видео, содержащее подписи.
Выберите видео на слайде.
На вкладке Playback нажмите кнопку Insert Captions , а затем выберите Remove All Captions .
Добавить подписи к аудиофайлу
Для добавления подписей к аудиофайлу следует использовать надстройку STAMP.
В PowerPoint 2013 и PowerPoint 2010, а также в версии PowerPoint 2016 на основе MSI STAMP (надстройка для создания субтитров для Microsoft PowerPoint) позволяет добавлять субтитры к вашим видео- и аудиофайлам.Если вы работаете с видео- и аудиофайлами с субтитрами, с которыми уже связаны файлы временной разметки текста (TTML), эта надстройка позволяет импортировать их прямо в презентацию. Если у вас нет файла TTML, вы можете добавлять подписи прямо в презентацию с помощью редактора подписей STAMP.
Общий формат // Лаборатория письма Purdue
Эта страница предоставлена вам OWL в Университете Пердью. При печати этой страницы вы должны включить полное юридическое уведомление.
Авторские права © 1995-2018, Лаборатория письма и СОВ при Университете Пердью и Пердью. Все права защищены. Этот материал нельзя публиковать, воспроизводить, транслировать, переписывать или распространять без разрешения. Использование этого сайта означает принятие наших условий добросовестного использования.
Общий формат MLA
Резюме:
MLA Style определяет правила форматирования рукописей и цитирования письменных исследований. MLA Style также предоставляет авторам систему для ссылки на свои источники посредством цитирования в скобках в их эссе и на страницах с цитированием произведений.
Писатели, которые должным образом используют ВПП, также укрепляют свой авторитет, демонстрируя свою ответственность перед исходным материалом. Что наиболее важно, использование стиля MLA может защитить писателей от обвинений в плагиате, то есть умышленном или случайном некредитованном использовании исходного материала, созданного другими авторами.
Если вас просят использовать формат MLA, обязательно обратитесь к Руководству MLA (8-е издание). Ученые-издатели и аспиранты должны также ознакомиться с Руководством по стилю MLA и Руководством по научным публикациям (3-е издание).Справочник MLA Handbook доступен в большинстве писательских центров и справочных библиотек. Он также широко доступен в книжных магазинах, библиотеках и на веб-сайте MLA. В разделе «Дополнительные ресурсы» на этой странице вы найдете список полезных книг и сайтов об использовании стиля MLA.
Формат бумаги
Подготовка статей и рукописей в стиле MLA описана в четвертой части Руководства по стилю MLA . Ниже приведены некоторые основные рекомендации по форматированию бумаги в стиле MLA Style :
Общие правила
- Напечатайте бумагу на компьютере и распечатайте ее на стандартном белом 8.Бумага 5 x 11 дюймов.
- Сделайте двойной интервал между текстом статьи и используйте четкий шрифт (например, Times New Roman). Какой бы шрифт вы ни выбрали, MLA рекомендует, чтобы стили обычного и курсивного шрифтов были достаточно контрастными, чтобы каждый из них отличался друг от друга. Размер шрифта должен быть 12 пт.
- Оставляйте только один пробел после точек или других знаков препинания (если ваш инструктор не предложит иное).
- Установите поля документа по 1 дюйм со всех сторон.
- Отступите первую строку каждого абзаца на полдюйма от левого поля.MLA рекомендует использовать клавишу «Tab», а не нажимать пробел пять раз.
- Создайте заголовок, который пронумеровывает все страницы последовательно в верхнем правом углу, на полдюйма от верха и на одном уровне с правым полем. (Примечание. Ваш инструктор может попросить вас не указывать номер на первой странице. Всегда следуйте инструкциям инструктора.)
- Используйте курсив во всем эссе, чтобы указать названия более длинных работ и, только когда это абсолютно необходимо, сделать акцент.
- Если у вас есть концевые сноски, поместите их на отдельной странице перед страницей «Цитированные работы». Назовите раздел Примечания (по центру, без форматирования).
Форматирование первой страницы статьи
- Не делайте титульный лист для своей статьи, если это специально не требуется.
- В верхнем левом углу первой страницы укажите свое имя, имя преподавателя, курс и дату. Опять же, обязательно используйте текст через двойной интервал.
- Снова сделайте двойной интервал и поместите заголовок по центру.Не подчеркивайте, не выделяйте курсивом и не помещайте заголовок в кавычки. Напишите заголовок в регистре заголовков (стандартные заглавные буквы), а не заглавными буквами.
- Используйте кавычки и / или курсив при упоминании других работ в названии, как и в тексте. Например: Страх и ненависть в Лас-Вегасе как игра нравственности; Человеческая усталость в «После сбора яблок»
- Двойной пробел между заголовком и первой строкой текста.
- Создайте заголовок в правом верхнем углу, который включает вашу фамилию, а затем пробел с номером страницы.Пронумеруйте все страницы последовательно арабскими цифрами (1, 2, 3, 4 и т. Д.) На расстоянии полдюйма от верха и на одном уровне с правым полем. (Примечание. Ваш преподаватель или другие читатели могут попросить вас опустить заголовок фамилии / номера страницы на первой странице. Всегда следуйте инструкциям преподавателя.)
Вот образец первой страницы статьи в стиле MLA:
Первая страница документа о ВПП
Заголовки разделов
Авторы иногда используют заголовки разделов, чтобы улучшить читаемость документа.Эти разделы могут включать отдельные главы или другие названные части книги или эссе.
Очерки
MLA рекомендует при разделении эссе на разделы нумеровать эти разделы арабскими цифрами и точкой, за которой следует пробел и название раздела.
1. Ранние произведения
2. Лондонские годы
3. Путешествие по континенту
4. Последние годы
Книги
MLA не имеет установленной системы заголовков для книг (дополнительную информацию о заголовках см. На странице 146 в Руководстве по стилю MLA и Руководстве по научным публикациям , 3-е издание).Если вы используете только один уровень заголовков, что означает, что все разделы являются отдельными и параллельными и не имеют дополнительных разделов, которые бы помещались в них, MLA рекомендует, чтобы эти разделы были похожи друг на друга грамматически. Например, если ваши заголовки обычно представляют собой короткие фразы, сделайте все заголовки короткими фразами (а не, например, полными предложениями). В противном случае форматирование зависит от вас. Однако он должен быть последовательным по всему документу.
Если вы используете несколько уровней заголовков (некоторые из ваших разделов имеют разделы внутри разделов), вы можете захотеть предоставить ключ выбранных вами заголовков уровней и их форматирование вашему преподавателю или редактору.
Образцы заголовков разделов
Следующие ниже типовые заголовки предназначены только для справки. Вы можете использовать любую систему форматирования, которая лучше всего подходит для вас, если она остается единообразной во всем документе.
Номер:
1. Сохранение почв
1.1 Эрозия
1,2 Терраса
2. Водосбережение
3. Энергосбережение
Отформатированный, ненумерованный:
Уровень 1 Заголовок: полужирный, левый горизонтальный
Уровень 2 Заголовок: курсив, выравнивание слева
Уровень 3 Заголовок: по центру, жирный
Уровень 4 Заголовок: по центру, курсив
Уровень 5 Заголовок: подчеркнут, выравнивание слева
.



