Как запустить ChkDsk в Windows 10
Время от времени нужно проверять диски на наличие ошибок файловой системы. Например, с помощью служебной программы Check Disk в ОС Windows 10. Встроенное средство позволяет восстанавливать работоспособность всех жёстких дисков или твердотельных накопителей.
Эта статья расскажет, как запустить ChkDsk в Windows 10. Утилита используется интегрировано в проводнике или через командную строку. Поддерживает работу только с файловыми системами NTFS или FAT32. Ещё Вам просто необходимо обладать правами администратора.
Что делает утилита ChkDsk
Собственно, ChkDsk — это аббревиатура от Check Disk, который представляет собой системный инструмент, предоставляемый в Windows и DOS. Используется для проверки целостности и исправления ошибок файловой системы. Сохраняет данные, чтобы ничего не потерялось.
А также исправляет несовпадающие отметки времени, данные о размере файла и флаги безопасности. Затем ChkDsk может провести полное сканирование диска, получая доступ и тестируя каждый сектор оборудования.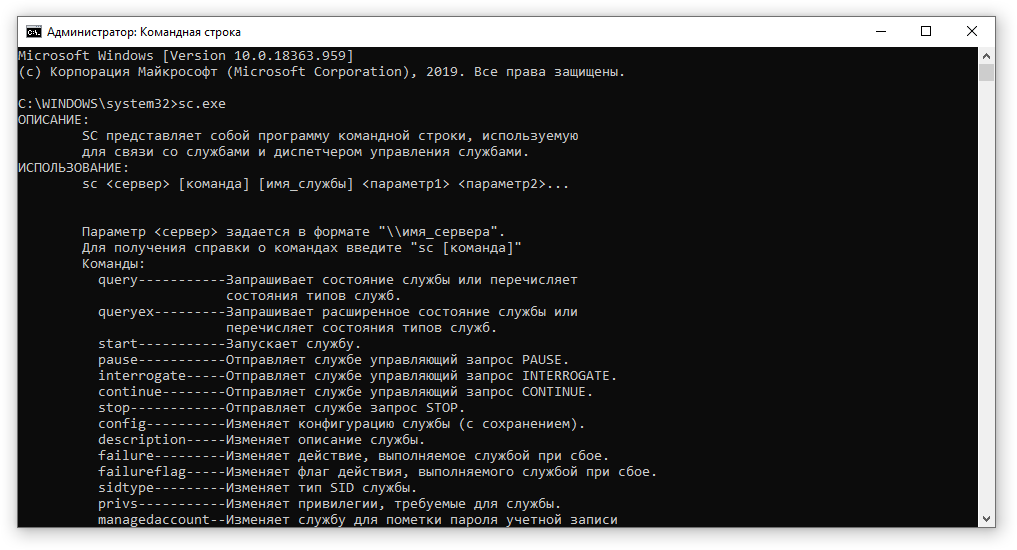
Логические ошибки файловой системы — это повреждённые записи в главной таблице файлов накопителя (MFT). Другими словами, или в таблице, которая сообщает накопителю, как файлы связаны между собой. Исправляет программные ошибки, перезаписывая ошибочные данные.
Как пользоваться ChkDsk в Windows 10
Как проверить локальный диск на ошибки ChkDsk
В проводнике откройте Свойства, например, локального диска F:/. Во вкладке Сервис нажмите кнопку Проверить на наличие ошибок. Нужно обладать правами администратора. В разделе панели управления Обслуживания можно посмотреть Состояние Ваших дисков.
Если система обнаружит наличие ошибок, Вам будет предложено проверить диск. Возможно, Вы увидите сообщение: Мы не обнаружили ошибок на этом диске. Вы по-прежнему можете сканировать нажав Проверить диск
. После завершения Windows отобразит результат тестов.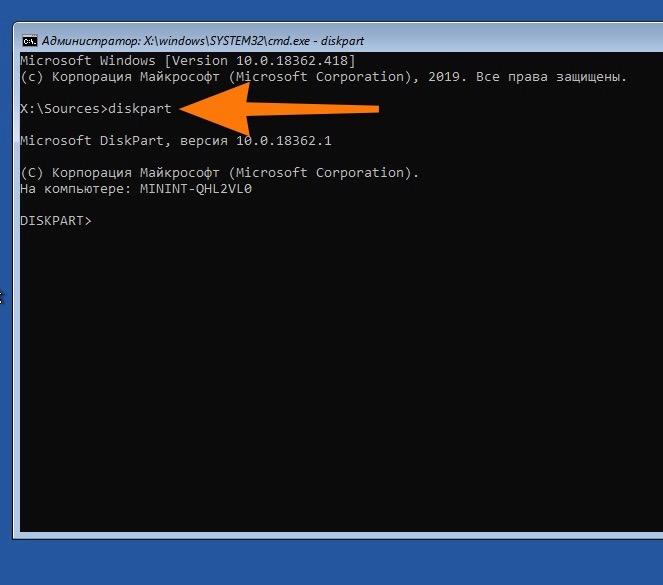
Проверка диска через командную строку ChkDsk
Запустите командную строку от имени администратора. Чтобы выполнить полное сканирование и восстановление воспользуйтесь командой: chkdsk F: /f /r /x. Можно без исправления выполнить проверку командной: chkdsk F:. Описание параметров смотрите в таблице.
| Том | Буква локального диска и двоеточие после неё или имя тома |
| /F | Исправляет все обнаруженные ошибки на диске |
| /V | Показывает список всех файлов в каждом каталоге раздела FAT32. В NTFS он отображает сообщения об очистке |
| /R | Ищет повреждённые сектора и восстанавливает уцелевшую информацию (требует /F, когда не указан параметр /scan). |
| /X | Предварительно отключает выбранный том. Все открытые дескрипторы для этого тома станут недопустимы (требует /F) |
Непосредственно в командной строке можете выполнить команду: chkdsk /?.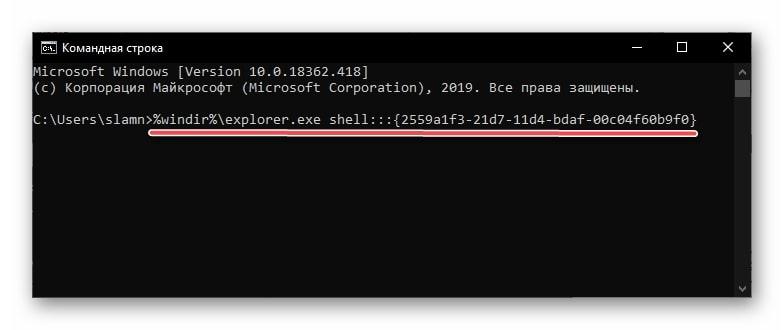 Выводит полный список возможностей команды. Можно даже увидеть пример использования. Например, параметр /I или /C сокращает время её выполнения за счёт пропуска некоторых проверок.
Выводит полный список возможностей команды. Можно даже увидеть пример использования. Например, параметр /I или /C сокращает время её выполнения за счёт пропуска некоторых проверок.
Как отключить ChkDsk при загрузке Windows 10
В случае неправильного выключения компьютера система может пометить диск как проблемный. И теперь при каждом включении компьютера будет начинаться его проверка. Это может и произойти из-за нарушений файловой системы или повреждения Вашего накопителя.
Можно отключить проверку командой: chkntfs /X C:. Чтобы её включить обратно, выполняем: chkntfs /D. Она выводит или изменяет параметры проверки диска во время загрузки. Если параметры не указаны, тогда отображается состояние бита обнаружения ошибок для диска.
| Том | Определяет букву диска (с последующим двоеточием), точку подключения или имя тома |
| /D | Восстанавливает стандартные параметры компьютера; все диски проверяются при загрузке |
| /X | Исключает стандартную проверку диска при загрузке; сведения об исключённых ранее дисках не сохраняются |
| /C | Запрашивает выполнение проверки диска для следующей загрузки; при необходимости запускается ChkDsk |
Заключение
Вкратце команда ChkDsk используется для устранения повреждений файловой системы в Windows 10.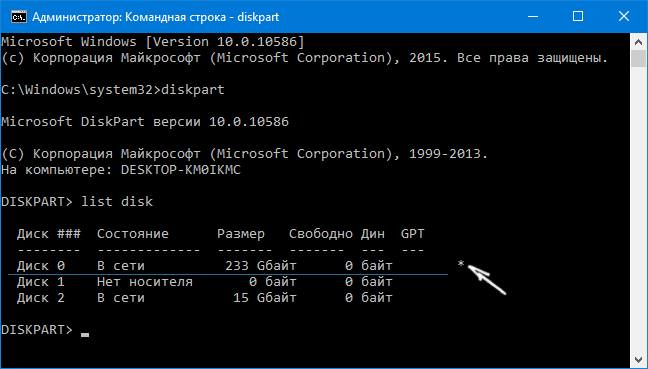
Как открыть Проводник в Windows 10?
Вряд ли найдётся такой владелец компьютера под управлением Windows, который не использует «Проводник». Данная статья подскажет как открыть «Проводник» в Windows 10 несколькими несложными способами.
1. Открытие «Проводника» комбинацией клавиш на клавиатуре Win + E
С помощью клавиатуры можно быстро запустить «Проводник». Нужно просто нажать клавиши Win + E и «Проводник» будет перед глазами.
2. Запустить «Проводник» с помощью ярлыка на панели задач
По умолчанию в Windows 10 ярлык «Проводника» закреплён на панели задач. Если он не был изъят с неё ранее, то его можно увидеть, он похож на папку. Нажатие на значок быстро его откроет.
3. Поиск «Проводника» в Windows 10
На панели задач Windows 10 есть значок лупы, открывающий поиск. Нажав на него, откроется окно поиска, в котором нужно написать «Проводник». Когда появятся результаты поиска, в них нужно выбрать надпись Проводник.
Нажав на него, откроется окно поиска, в котором нужно написать «Проводник». Когда появятся результаты поиска, в них нужно выбрать надпись Проводник.
4. Как открыть «Проводника» из меню WinX?
Меню можно открыть при нажатии комбинации клавиш Win + X на клавиатуре. Хоть это не единственный способ открытия меню WinX, но вероятно самый простой.
Через данное меню можно запустить «Проводник», щёлкнув по одноимённой ссылке.
5. Использование меню «Пуск» для запуска «Проводника»
После открытия меню «Пуск», в его левой стороне можно найти папку «Проводник», нажатие подразумевает его запуск. Читать о том, как добавить папки в меню «Пуск».
6. Запустить explorer.exe
Исполняемым файлом для запуска «Проводника» является explorer.exe. Находится он в корне папки Windows, практически в самом низу.
7. Запуск «Проводника» через командную строку, «PowerShell» и окно «Выполнить».
Для того чтобы открылся «Проводник», нужно ввести команду explorer в любое из приложений. К примеру окно «Выполнить» открывается при нажатии комбинации клавиш Win + R на клавиатуре.
К примеру окно «Выполнить» открывается при нажатии комбинации клавиш Win + R на клавиатуре.
Читайте: способы запуска командной строки в Windows 10.
8. Новая задача explorer через «Диспетчер задач»
Одним из способов использования «Диспетчера задач» является открытие «Проводника». Для открытия Диспетчера задач в Windows 10, можно использовать комбинацию Ctrl + Shift + Esc. После его открытия нужно нажать Подробнее.
В диспетчере задач нужно выбрать Файл в правом верхнем углу и в появившемся меню Запустить новую задачу.
Появится окно «Создание задачи», в котором подобно окну «Выполнить» нужно ввести explorer, а для подтверждения нажать кнопку ОК или клавишу Enter на клавиатуре.
Все эти методы вряд ли являются единственными, которые помогут в открытие «Проводника» в Windows 10. Вероятно, некоторым компьютерным пользователям, будет удобнее создать ярлык «Проводника», что тоже является одним из способов его запуска.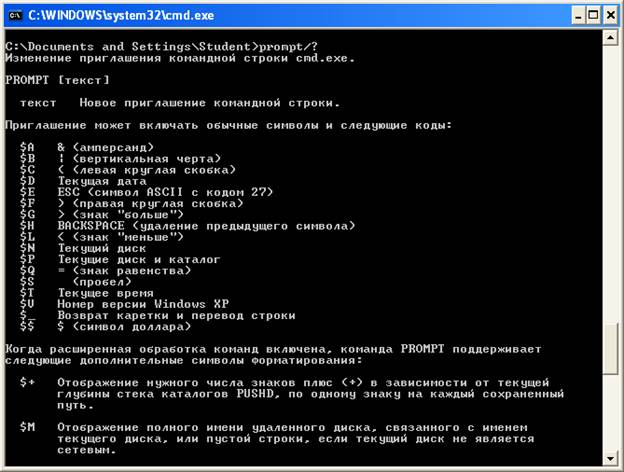 Кроме управления файлами, в функцию Проводника входит и запуск команд через адресную строку Windows.
Кроме управления файлами, в функцию Проводника входит и запуск команд через адресную строку Windows.
Как запускать команды в Проводнике Windows 10?
Проводник является одним из основных приложений любой из современных Windows. Это место где вы находитесь при необходимости в управление файлами и папками. Тем не менее, проводник имеет и другие возможности. Одной из особенностей является возможность проводника запускать команды Windows прямо из его адресной строки. Вы можете использовать адресную строку проводника для запуска командной строки, открыть панель управления или даже WordPad.
Как выполнять команды прямо из проводника Windows 10?
Прежде всего нужно открыть Проводник, а самым быстрым для этого способом является комбинация клавиш Win + E на клавиатуре. Читайте о том, что нужно делать, чтобы открыть Проводник другими способами.
В окне открытого Проводника, кликните или коснитесь поля его адресной строки.
Теперь просто нужно ввести команду, которую нужно выполнить, на пример для открытия калькулятора нужно ввести 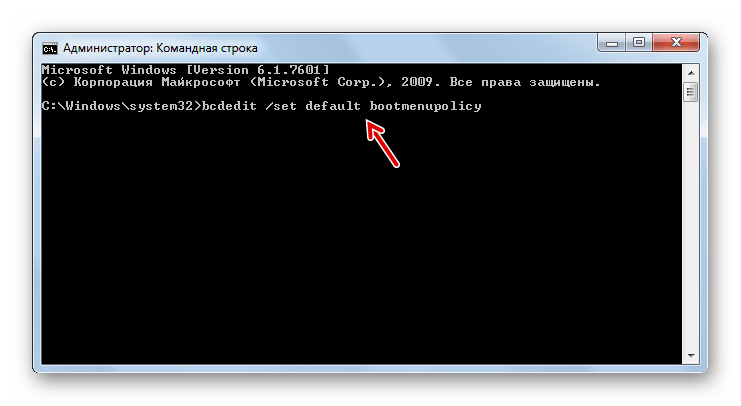
Для запуска нужного приложения, команда введена, а для её выполнения нужно либо использовать стрелку с правой стороны адресной строки или же воспользоваться клавишей Enter на клавиатуре.
Проводник Windows 10 в автоматическом режиме интерпретирует введённую команду и выполняет её. В нашем примере калькулятор запущен.
Какие команды можно выполнить в Проводнике Windows 10?
В выше приведённом руководстве было разъяснено как запускать команды используя адресную строку Проводника. Этот метод можно использовать практически для любого основного приложения.
Список некоторых команд для запуска из адресной строки Проводника:
calc – Запуск приложения Калькулятор.
cleanmgr – Выбор диска и очистка.
compmgmt.msc и compmgmtlauncher – Открывают консоль Управления компьютером.
control – Открытие Панели управления.
cmd – Запуск Командной строки.
narrator – Открытие Экранного диктора.
notepad – Открытие Блокнота.
osk – Запуск Экранной клавиатуры.
powershell – Запускает Windows PowerShell.
regedit – Открывает Редактора реестра.
sndvol – Открывает Микшер громкости.
snippingtool – Открывает приложение Ножницы.
stikynot – Создаёт Записку.
devmgmt.msc – Открывает Диспетчер устройств.
dxdiag – Открывает Средства диагностики DirectX.
explorer – Открывает новое окно Проводника.
iexplore – Запуск браузера Internet Explorer.
magnify – Открытие приложения Лупа.
mip – Открытие Панели математического ввода.
msinfo32 – Сведения о системе.
mstsc – Открывает Подключение к удалённому рабочему столу.
taskmgr – Открывает Диспетчер задач.
winver – Открывает окно сведений Windows.
wmplayer - Запуск Windows Media плеера.
write - Открывает Wordpad.
Проводник имеет особенность выполнять команды прямо из своей адресной строки. А перечень приведённых в статье команд можно использовать и более привычными способами.
А перечень приведённых в статье команд можно использовать и более привычными способами.
Запуск проводника из командной строки
Автор Евгения На чтение 15 мин. Опубликовано
Запуск проводника из командной строки
Как перезапустить проводник в Windows 10
Проводник предоставляет быстрый доступ к любому файлу на жестком диске компьютера и не только. В многих ситуациях и инструкциях появляется необходимость перезагрузки для применения изменений. Вместо перезагрузки операционной системы в пользователя есть возможность самостоятельно перезапустить Проводник в Windows 10.
Данная статья расскажет как перезапустить Проводник в Windows 10. Представленные нами способы работаю и на предыдущих версиях операционной системы. Пользователю достаточно воспользоваться диспетчером задач или командной строкой для перезапуска Проводника в Windows 10.
Как в диспетчере задач перезапустить Проводник
Первым самым актуальным способом перезапуска Проводника есть использование Диспетчера задач. Для того чтобы перезапустить Проводник Вам нужно остановить, и снова запустить процесс explorer.exe. Для перезагрузки проводника пользователю нужно перезапустить explorer.exe в Windows 10.
Для того чтобы перезапустить Проводник Вам нужно остановить, и снова запустить процесс explorer.exe. Для перезагрузки проводника пользователю нужно перезапустить explorer.exe в Windows 10.
- Запускаем диспетчер задач нажав на сочетание клавиш Ctrl+Shift+Esc.
- Переходим в раздел Подробности и после выделения процесса explorer.exe нажмите Снять задачу.
- В открывшимся окне предупреждения нажмите кнопку Завершить процесс.
- Следующим шагом будет запуск проводника Windows, для этого в Диспетчере задач раздел Файл и Запустить новую задачу.
- И в окне создания задачи вводим название приложения Explorer или Explorer.exe и для запуска нажимаем кнопку ОК.
Таким способом мы завершаем работу процесса Explorer.exe проводника и запускаем заново. А также у Вас есть возможность завершить процесс проводника удерживая клавиши Ctrl+Shift нажмите правой кнопкой мыши по панели задач и выберите самый нижний пункт контекстного меню Выйти из проводника. Но запускать процесс проводника придется способом представленным выше.
Но запускать процесс проводника придется способом представленным выше.
Обратите внимание на возможность перезапуска Проводника в Windows 10 с использованием диспетчера задач путем нажатия буквально одной кнопки. Если пользователь найдет Проводник прямо в Процессах диспетчера задач, то после его выделения, вместо привычной кнопки Снять задачу появится Перезапустить. Такой способ является самым быстром, но не совсем удобным, так как не всегда быстро получается выделить процесс проводника.
Как запустить Проводник через командную строку
Способ с использованием командной строки более простой, поскольку с помощью нескольких команд Вы можете и остановить процесс проводника и запустить его. Но всё же подходит только для опытных пользователей, так как далеко не все предпочитают использовать окно команд вместо обычно интерфейса. Смотрите также: Как открыть командную строку от имени администратора в Windows 10.
- Запускаем командную строку выбрав пункт контекстного меню кнопки пуск Командная строка (администратор).
- Для завершения процесса проводника выполняем команду в открывшемся окне: taskkill /F /IM explorer.exe
- А дальше запускаем проводник через командную строку выполнив: start explorer.exe
А также можно создать файл с расширением .bat, при запуске которого будет закрыт процесс проводника и запущен заново. Пользователю достаточно в новом текстовом файле ввести команды использованные выше, и сменить расширение файла. Для этого Вам понадобится изучить статью как включить отображение расширения файлов.
- Создаем новый текстовый файл в который вставляем следующий код:
- Дальше сохраняем файл с расширением .bat или же просто после сохранения изменяем расширение.
После запуска файла в командной строке будет выполнены две предыдущие команды. Эти команды последовательно выполняют завершение процесса проводника и повторный запуск.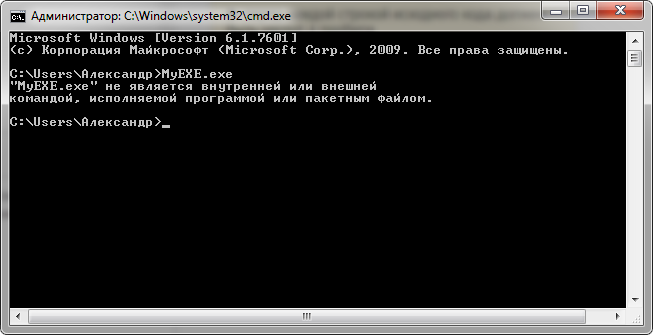 А также этот же файл Вы можете оставить себе на рабочем столе и при необходимости просто его открывать. Этот способ будет полезен всем, так как перезапустить проводник намного быстрее, чем выполнить перезагрузку операционной системы.
А также этот же файл Вы можете оставить себе на рабочем столе и при необходимости просто его открывать. Этот способ будет полезен всем, так как перезапустить проводник намного быстрее, чем выполнить перезагрузку операционной системы.
В последних версиях операционной системы Windows 10 перезапустить Проводник можно в диспетчере задач или через командную строку. Второй способ действительно хоть и позволяет сэкономить время, но подойдет далеко не всем пользователям. В целом использование командной строки подходит более опытным пользователям.
Как перезапустить проводник в Windows 10
Для начала разберемся что такое проводник Windows. Это графический интерфейс который вы видите т.е окна, пуск, и т.д. Иногда происходит зависание проводника Windows. В результате вы не чего сделать не сможете. Не сможете открыть какую либо программу окно или зайти в пуск. Не зная способов перезапуска проводника вам останется лишь перезагрузить компьютер с кнопки на системном блоке.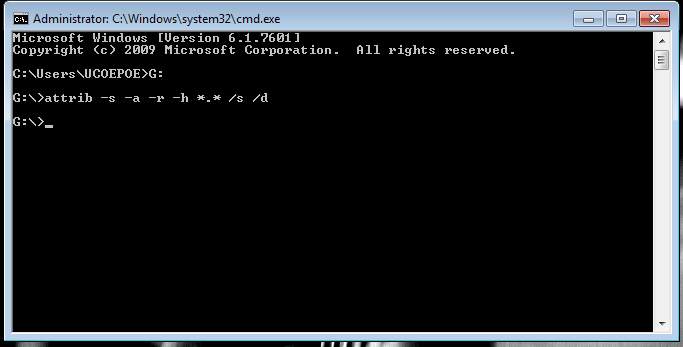 Казалось бы не чего страшного, но если у вас было открыто что важное, документы программы в которых вы не успели сохранить изменения. Да и зачем перезапускать Windows если можно перезапустить проводник гораздо проще. Рассмотрим три простых способа перезапуска проводника в Windows 10.
Казалось бы не чего страшного, но если у вас было открыто что важное, документы программы в которых вы не успели сохранить изменения. Да и зачем перезапускать Windows если можно перезапустить проводник гораздо проще. Рассмотрим три простых способа перезапуска проводника в Windows 10.
Три простых способа перезапустить проводник в Windows 10
Перезапустить проводник в windows 10 можно сразу несколькими способами. Самый простой и обычный – это перезагрузка компьютера, но при этом ваша система будет полностью перезагружена и файлы, которые вы не успели сохранить из-за сбоя проводника, могут быть потеряны. Поэтому данный способ не всегда актуальный и используется в крайних случаях.
Самыми значимыми и удобными способами перезапуска проводника в системе Windows 10 можно назвать:
1. Перезапуск с помощью диспетчера задач
Это достаточно быстрый и удобный способ, который позволяет буквально в несколько шагов перезапустить проводник и возобновить его стабильную работу. При таком действии компьютер перегружать не нужно и после перезагрузки проводника, можно продолжать использовать компьютер по назначению.
При таком действии компьютер перегружать не нужно и после перезагрузки проводника, можно продолжать использовать компьютер по назначению.
Для этого необходимо:
— Вызвать Диспетчер Задач можно нажав комбинацию клавиш Ctrl-Shift-Esc.
— Во вкладке процессы – найти «Проводник». Нажимаем правую кнопку мыши и выбираем функцию «Перезапустить».
После чего происходит перезагрузка проводника. Теперь проводник должен работать стабильно.
2. Перезапуск проводник с помощью командной строки
Этот способ позволяет быстро включить и выключить проводник. Способ отлично справляется со всеми проблемами проводник и быстро запускает его.
Для этого необходимо:
— Нажимаем Windows+R. Далее пишем команду cmd и нажиаем Enter
— После чего пишем команду в появившемся окне — taskkill /F /IM explorer.exe тем самым отключаем проводник
— Теперь нужно запустить проводник для этого пишем команду — start explorer.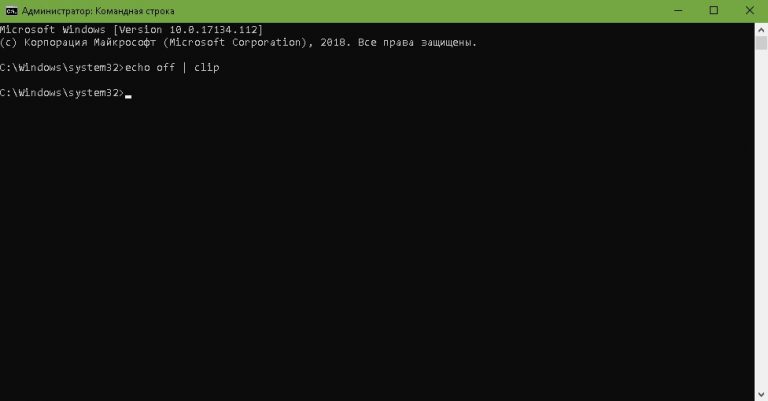 exe
exe
3. Перезапуск проводника с помощью bat-файла
Этот способ необходим в случаях, когда проводник часто зависает и вам приходится его постоянно перезапускать. Данный способ облегчит перезапуск проводника и сделает его более простым. Создаем файли и сохраняем его на рабочем столе.
Для создания bat-файла необходимо:
— Создаем в любом месте на компьютере текстовый документ с таким содержимым:
@echo off
Taskkill /F /IM explorer.exe
start explorer.exe
— Сохраняем документ с расширением bat и просто запускаем файл. Для сохранения в формате bat, выберите — строку все файлы и в конце наименования допишите «.bat» — без кавычек.
После запуска этого файла, ваш проводник будет автоматически перезапускаться. Это в разы ускорит перезапуск проводника и решит все проблемы, которые возникали при зависании.
Как можно заметить, существует достаточно много способов перезагрузки проводника.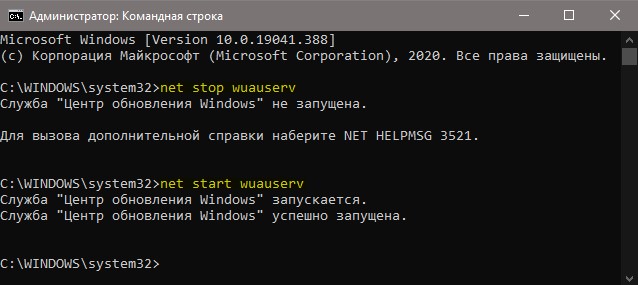 Одни помогают быстро перезапустить проводник, другие позволяют полностью отключить его и запустить заново, другие позволяет в перспективе создавать активные настройки для его перезапуска. В любом случае проводник обязан работать корректно и только тогда будет налажена стабильная работа компьютера.
Одни помогают быстро перезапустить проводник, другие позволяют полностью отключить его и запустить заново, другие позволяет в перспективе создавать активные настройки для его перезапуска. В любом случае проводник обязан работать корректно и только тогда будет налажена стабильная работа компьютера.
Параметры командной строки проводника Windows 10
Безусловно, каждый пользователь Windows знает что такое Проводник файлов и умеет пользоваться им. С каждой новой версией Windows это приложение получает новые возможности, с некоторыми из которых мы уже с вами познакомились. А знаете ли вы, что Проводник в Windows 10 поддерживает ряд аргументов, позволяющих запускать его из командной строки в различных вариациях? Рассмотрим некоторые из них.
Аргументы командной строки Проводника
Описанные ниже параметры можно использовать по-разному: в ярлыках, bat-файлах, скриптах VB и др. Однако желательно проверить выполнения того или иного аргумента с помощью командной строки.
explorer. exe /n,
exe /n,
Переключатель /n дает Проводнику инструкцию запустить новое окно, в котором будет открыта папка, адрес которой указанная в качестве второго параметра. Если опустить адрес, Windows 10 просто откроет папку «Документы».
explorer.exe /e,
Параметр /e аналогичен рассмотренному в предыдущем пункте параметру, за исключением того, что в Проводнике при открытии включается опция «Отобразить все папки».
explorer.exe /root,
Параметр /root открывает проводник, причем указанная в качестве второго параметра папка представлена в адресной строке как корневая.
В этом случае не работает команда «Переход на уровень выше» (стрелка «Назад» на адресной панели или «Alt + стрелка вверх»).
explorer.exe /select,
Параметр /select открывает проводник, в котором требуемый файл или папка уже подсвечены.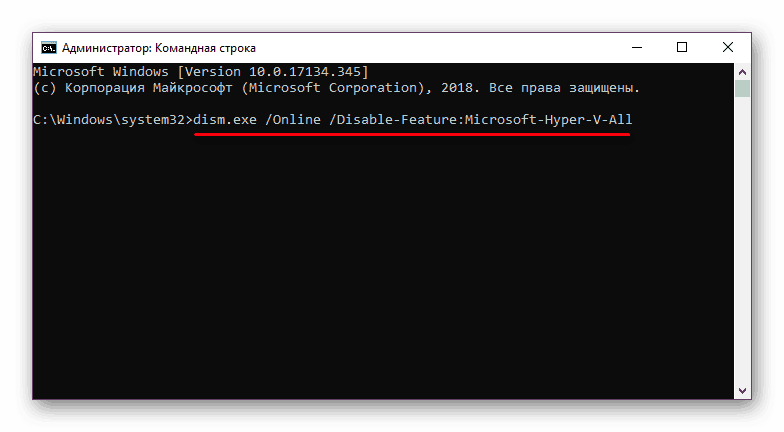 Результат примерно следующий:
Результат примерно следующий:
explorer.exe /separate ,
Системное приложение explorer.exe поддерживает также секретный параметр командной строки /separate. Если он присутствует – новое окно проводника запустится в новом процессе Windows.
Проверить, как много проводников запущено в качестве отдельных процессов Windows можно с помощью Диспетчера задач.
Вместо послесловия
Мы рассмотрели параметры командной строки Диспетчера задач Windows 10. А какими фишками системных утилит «десятки» пользуетесь вы?
Как перезапустить Проводник explorer.exe в два клика
Почти любой пользователь, знакомый с диспетчером задач Windows, знает, что снять задачу explorer.exe, равно как и любой другой процесс можно в нем. Однако, в Windows 7, 8 и теперь уже в Windows 10 есть еще один «секретный» способ сделать это.На всякий случай о том, зачем может потребоваться перезапуск Проводника Windows: например, это может пригодиться, если вы установили какую-либо программу, которая должна интегрироваться в проводник или по какой-то неясной причине процесс explorer. exe начал виснуть, а рабочий стол и окна вести себя странно (а данный процесс, по сути, отвечает за все то, что вы видите на рабочем столе: панель задач, меню пуск, иконки).
exe начал виснуть, а рабочий стол и окна вести себя странно (а данный процесс, по сути, отвечает за все то, что вы видите на рабочем столе: панель задач, меню пуск, иконки).
Простой способ закрыть explorer.exe и последующий его перезапуск
Начнем с Windows 7: если вы нажмете клавиши Ctrl + Shift на клавиатуре и кликните правой кнопкой мыши в свободном месте меню «Пуск», то вы увидите пункт контекстного меню «Выход из Проводника», который, собственно, и закрывает explorer.exe.
В Windows 8 и Windows 10 для этой же цели удерживайте клавиши Ctrl и Shift, а затем кликните правой кнопкой мыши в пустом месте панели задач, вы увидите аналогичный пункт меню «Выход из проводника».
Для того, чтобы снова запустить explorer.exe (кстати, он может перезапуститься автоматически), нажмите клавиши Ctrl + Shift + Esc, должен будет открыться диспетчер задач.
В главном меню диспетчера задач выберите «Файл» — «Новая задача» (Или «Запустить новую задачу» в последних версиях Windows) и введите explorer. exe, после чего нажмите «Ок». Рабочий стол Windows, проводник и все его элементы снова загрузятся.
exe, после чего нажмите «Ок». Рабочий стол Windows, проводник и все его элементы снова загрузятся.
А вдруг и это будет интересно:
Почему бы не подписаться?
Рассылка новых, иногда интересных и полезных, материалов сайта remontka.pro. Никакой рекламы и бесплатная компьютерная помощь подписчикам от автора. Другие способы подписки (ВК, Одноклассники, Телеграм, Facebook, Twitter, Youtube, Яндекс.Дзен)
21.10.2014 в 12:58
Про такой быстрый выход не знал. Спасибо
26.10.2014 в 22:07
не помогло,все сделал так как написано. помогите другим способом у меня windows 7
вот проблема Имя события проблемы: APPCRASH Имя приложения: explorer.exe
27.10.2014 в 09:35
Попробуйте выполнить проверку системных файлов: запустите командную строку, можно через диспетчер задач — файл — новая задача и ввести cmd. А в командной строке введите sfc /scannow
27.10.2014 в 13:34
сделал, пишет: Защита ресурсов Windows обнаружила поврежденные файлы, но не может их востaновить
28. 10.2014 в 11:35
10.2014 в 11:35
Пробуйте восстановление системы через панель управления. Если там нет такой возможности, позаботьтесь о сохранности данных и либо переустановка, либо сброс к заводскому состоянию, если Windows стоит от производителя.
11.11.2014 в 20:54
здравствуйте нужна помощь, windows xp, стоял у меня касперский поставил авиру а потом удалил касперского, пишет мне перезагрузить систему,я перезагружаю и тут началось самое интересное начинает загружаться но потом экран гаснет и минут через 10-15 появляется: Checking file system on E The type of the file system is NTFS и еще что то на подобе про какие то файлы и грузит их 2-2,5 часа потом появляется приветствие на синем экране, комп долго загружает рабочий стол, но несмотря на это все комп работает но тормозит, когда заново вкл его то происходит то же самое, кто знает подскажите что сделать устал ждать по столько времени, заранее спасибо
12.11.2014 в 08:18
Я бы на вашем месте начал с того, что удалил бы все антивирусы (раз с этого началось), а потом еще поглядел бы и отключил любые остатки от них в службах Windows, автозагрузке. И только после того, как все заработает, устанавливал бы снова. Плюс, если есть возможность запустить диспетчер задач, пока компьютер еще тормозит, можно более точно определить, что за процесс это вызывает.
И только после того, как все заработает, устанавливал бы снова. Плюс, если есть возможность запустить диспетчер задач, пока компьютер еще тормозит, можно более точно определить, что за процесс это вызывает.
04.05.2016 в 16:42
24.05.2016 в 13:09
случайно удалили проводник на windows 8 теперь ноут не запускаесться ПОМОГИТЕ ПЛИЗ (при включении рабочий стол уходит в право вместо него появляется пустой экран ничего нет ) выключаем комп долго держа кнопку выкл
25.05.2016 в 09:56
Диспетчер задач по Ctrl+Alt+Del вызывать можно? А там файл — новая задача — rstrui.exe
Также можно вызвать новую задачу cmd.exe и провести восстановление целостности системных файлов.
04.07.2016 в 11:57
ПОМОГЛО! через диспетчер задач — МЕРСИ!
15.08.2016 в 11:42
31.03.2017 в 07:42
27.05.2017 в 00:11
Добрый день!
В качестве расширения темы с explorer.exe задам спрошу мале-еенький вопрос, если хотите — не отвечайте (вы же мне ничего не должны):
Раньше моя Windows 7 иногда подзависала на исполнении explorer. exe, и поэтому я, если спешил, просто завершал процесс из Диспетчера задач, а потом… И вот тут интересное: он через 5-10 секунд сам перезапускался.
exe, и поэтому я, если спешил, просто завершал процесс из Диспетчера задач, а потом… И вот тут интересное: он через 5-10 секунд сам перезапускался.
После же чистой и аккуратной переустановки Windows 7 спустя 7 лет (!) процесс этот больше не тупит. Но и не перезапускается сам при килянии Надо ручками.
Вопрос: есть какая-то настройка / твик для автоматического перезапуска explorer.exe?
Не очень-то нужно, ведь больше не завершаю его… Но дико интересно «как?!»
В гугле что-то не отыскался ответ не по-русски, не по-английски: всё написанное — про восстановление автозапуска при старте ОС.
27.05.2017 в 11:33
Думаю, способ должен быть через планировщик заданий как-то отследить событие закрытия и запустить его снова. Но подробнее сейчас покопаться не могу — в поездке нахожусь.
11.06.2017 в 11:08
Можно создать cmd или bat для перезапуска проводника с ярлыка.
12.06.2017 в 10:32
Спасибо. Но я переписал ваш коммент, так как он представляет собой скопированный текст с другого сайта (я такого не пропускаю здесь).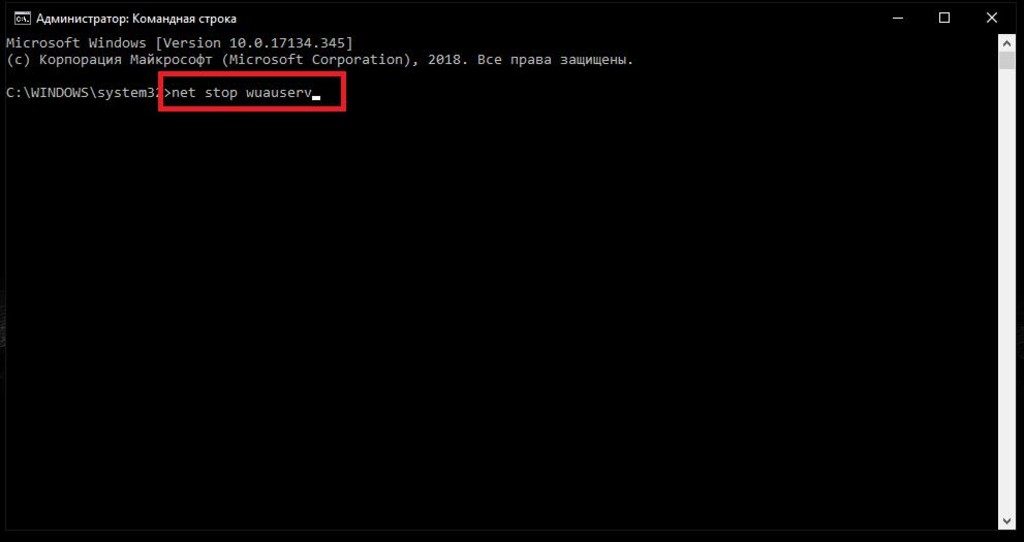
07.07.2018 в 22:42
спасибо, вроде работает, а то я пробовал такой ярлык
но почему-то он только выключался но не включался…
13.06.2017 в 07:39
да, действительно, я перепостил вышеизложенный мною текст, но в приоритете — действенная помощь людям и не важно, с какого ресурса или ещё откуда взята информация. Моя ошибка в том, что я не указал источник откуда я взял инфу. за что извиняюсь, и благодарю Вас за приведение моего предыдущего поста в рамки правил данного сайта!
03.02.2018 в 11:34
Спасибо вам большое, то я играл с диспетчером задач, и закрыл системный процесс, сам того не замечая. Испугался, начал гуглить и ваша статья помогла! Пасиб.
20.10.2018 в 12:45
А можно просто собрать BATник с текстом:
10.11.2018 в 22:56
Спасибо большое. Совет очень помог. Быстро все починилось). До этого мучилась пару часов
25.08.2019 в 04:52
Огромное спасибо!
Без тягомотины: просто, быстро и четко!
Еще раз спасибо!
Примечание: после отправки комментария он не появляется на странице сразу.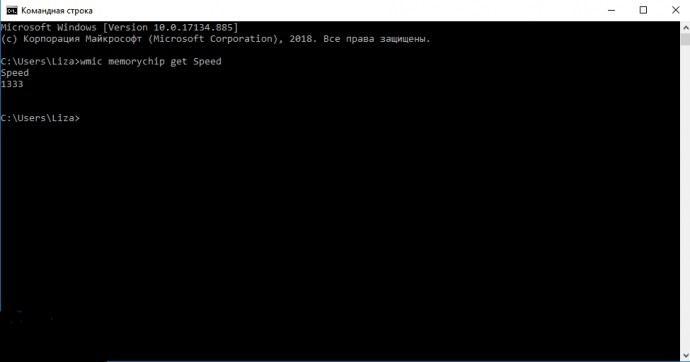 Всё в порядке — ваше сообщение получено. Ответы на комментарии и их публикация выполняются ежедневно днём, иногда чаще. Возвращайтесь.
Всё в порядке — ваше сообщение получено. Ответы на комментарии и их публикация выполняются ежедневно днём, иногда чаще. Возвращайтесь.
Как открыть Проводник в Windows 10?
Вряд ли найдётся такой владелец компьютера под управлением Windows, который не использует «Проводник». Данная статья подскажет как открыть «Проводник» в Windows 10 несколькими несложными способами.
1. Открытие «Проводника» комбинацией клавиш на клавиатуре Win + E
С помощью клавиатуры можно быстро запустить «Проводник». Нужно просто нажать клавиши Win + E и «Проводник» будет перед глазами.
2. Запустить «Проводник» с помощью ярлыка на панели задач
По умолчанию в Windows 10 ярлык «Проводника» закреплён на панели задач. Если он не был изъят с неё ранее, то его можно увидеть, он похож на папку. Нажатие на значок быстро его откроет.
3. Поиск «Проводника» в Windows 10
На панели задач Windows 10 есть значок лупы, открывающий поиск. Нажав на него, откроется окно поиска, в котором нужно написать «Проводник». Когда появятся результаты поиска, в них нужно выбрать надпись Проводник .
Когда появятся результаты поиска, в них нужно выбрать надпись Проводник .
4. Как открыть «Проводника» из меню WinX?
Меню можно открыть при нажатии комбинации клавиш Win + X на клавиатуре. Хоть это не единственный способ открытия меню WinX, но вероятно самый простой.
Через данное меню можно запустить «Проводник», щёлкнув по одноимённой ссылке.
5. Использование меню «Пуск» для запуска «Проводника»
После открытия меню «Пуск», в его левой стороне можно найти папку «Проводник», нажатие подразумевает его запуск. Читать о том, как добавить папки в меню «Пуск».
6. Запустить explorer.exe
Исполняемым файлом для запуска «Проводника» является explorer.exe. Находится он в корне папки Windows, практически в самом низу.
7. Запуск «Проводника» через командную строку, «PowerShell» и окно «Выполнить».
Для того чтобы открылся «Проводник», нужно ввести команду explorer в любое из приложений. К примеру окно «Выполнить» открывается при нажатии комбинации клавиш Win + R на клавиатуре.
8. Новая задача explorer через «Диспетчер задач»
Одним из способов использования «Диспетчера задач» является открытие «Проводника». Для открытия Диспетчера задач в Windows 10, можно использовать комбинацию Ctrl + Shift + Esc . После его открытия нужно нажать Подробнее .
В диспетчере задач нужно выбрать Файл в правом верхнем углу и в появившемся меню Запустить новую задачу .
Появится окно «Создание задачи», в котором подобно окну «Выполнить» нужно ввести explorer , а для подтверждения нажать кнопку ОК или клавишу Enter на клавиатуре.
Все эти методы вряд ли являются единственными, которые помогут в открытие «Проводника» в Windows 10. Вероятно, некоторым компьютерным пользователям, будет удобнее создать ярлык «Проводника», что тоже является одним из способов его запуска. Кроме управления файлами, в функцию Проводника входит и запуск команд через адресную строку Windows.
Запуск проводника из командной строки
Вряд ли найдётся такой владелец компьютера под управлением Windows, который не использует «Проводник».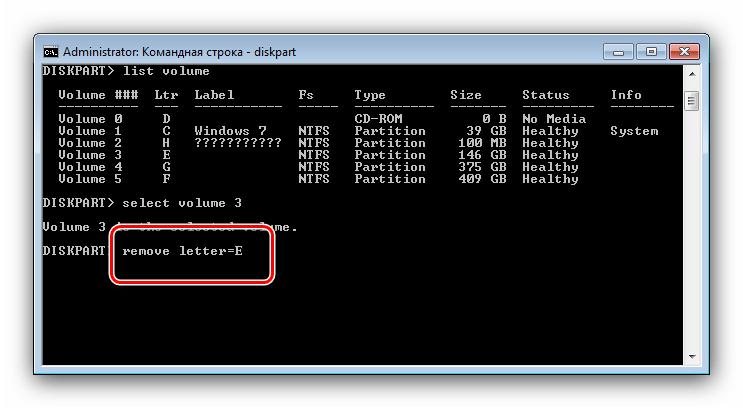 Данная статья подскажет как открыть «Проводник» в Windows 10 несколькими несложными способами.
Данная статья подскажет как открыть «Проводник» в Windows 10 несколькими несложными способами.
1. Открытие «Проводника» комбинацией клавиш на клавиатуре Win + E
С помощью клавиатуры можно быстро запустить «Проводник». Нужно просто нажать клавиши Win + E и «Проводник» будет перед глазами.
2. Запустить «Проводник» с помощью ярлыка на панели задач
По умолчанию в Windows 10 ярлык «Проводника» закреплён на панели задач. Если он не был изъят с неё ранее, то его можно увидеть, он похож на папку. Нажатие на значок быстро его откроет.
3. Поиск «Проводника» в Windows 10
На панели задач Windows 10 есть значок лупы, открывающий поиск. Нажав на него, откроется окно поиска, в котором нужно написать «Проводник». Когда появятся результаты поиска, в них нужно выбрать надпись Проводник .
4. Как открыть «Проводника» из меню WinX?
Меню можно открыть при нажатии комбинации клавиш Win + X на клавиатуре. Хоть это не единственный способ открытия меню WinX, но вероятно самый простой.
Через данное меню можно запустить «Проводник», щёлкнув по одноимённой ссылке.
5. Использование меню «Пуск» для запуска «Проводника»
После открытия меню «Пуск», в его левой стороне можно найти папку «Проводник», нажатие подразумевает его запуск. Читать о том, как добавить папки в меню «Пуск».
6. Запустить explorer.exe
Исполняемым файлом для запуска «Проводника» является explorer.exe. Находится он в корне папки Windows, практически в самом низу.
7. Запуск «Проводника» через командную строку, «PowerShell» и окно «Выполнить».
Для того чтобы открылся «Проводник», нужно ввести команду explorer в любое из приложений. К примеру окно «Выполнить» открывается при нажатии комбинации клавиш Win + R на клавиатуре.
8. Новая задача explorer через «Диспетчер задач»
Одним из способов использования «Диспетчера задач» является открытие «Проводника». Для открытия Диспетчера задач в Windows 10, можно использовать комбинацию Ctrl + Shift + Esc . После его открытия нужно нажать Подробнее .
После его открытия нужно нажать Подробнее .
В диспетчере задач нужно выбрать Файл в правом верхнем углу и в появившемся меню Запустить новую задачу .
Появится окно «Создание задачи», в котором подобно окну «Выполнить» нужно ввести explorer , а для подтверждения нажать кнопку ОК или клавишу Enter на клавиатуре.
Все эти методы вряд ли являются единственными, которые помогут в открытие «Проводника» в Windows 10. Вероятно, некоторым компьютерным пользователям, будет удобнее создать ярлык «Проводника», что тоже является одним из способов его запуска. Кроме управления файлами, в функцию Проводника входит и запуск команд через адресную строку Windows.
Проводник предоставляет быстрый доступ к любому файлу на жестком диске компьютера и не только. В многих ситуациях и инструкциях появляется необходимость перезагрузки для применения изменений. Вместо перезагрузки операционной системы в пользователя есть возможность самостоятельно перезапустить Проводник в Windows 10.
Данная статья расскажет как перезапустить Проводник в Windows 10. Представленные нами способы работаю и на предыдущих версиях операционной системы. Пользователю достаточно воспользоваться диспетчером задач или командной строкой для перезапуска Проводника в Windows 10.
Как в диспетчере задач перезапустить Проводник
Первым самым актуальным способом перезапуска Проводника есть использование Диспетчера задач. Для того чтобы перезапустить Проводник Вам нужно остановить, и снова запустить процесс explorer.exe. Для перезагрузки проводника пользователю нужно перезапустить explorer.exe в Windows 10.
- Запускаем диспетчер задач нажав на сочетание клавиш Ctrl+Shift+Esc.
- Переходим в раздел Подробности и после выделения процесса explorer.exe нажмите Снять задачу.
- В открывшимся окне предупреждения нажмите кнопку Завершить процесс.
- Следующим шагом будет запуск проводника Windows, для этого в Диспетчере задач раздел Файл и Запустить новую задачу.

- И в окне создания задачи вводим название приложения Explorer или Explorer.exe и для запуска нажимаем кнопку ОК.
Таким способом мы завершаем работу процесса Explorer.exe проводника и запускаем заново. А также у Вас есть возможность завершить процесс проводника удерживая клавиши Ctrl+Shift нажмите правой кнопкой мыши по панели задач и выберите самый нижний пункт контекстного меню Выйти из проводника. Но запускать процесс проводника придется способом представленным выше.
Обратите внимание на возможность перезапуска Проводника в Windows 10 с использованием диспетчера задач путем нажатия буквально одной кнопки. Если пользователь найдет Проводник прямо в Процессах диспетчера задач, то после его выделения, вместо привычной кнопки Снять задачу появится Перезапустить. Такой способ является самым быстром, но не совсем удобным, так как не всегда быстро получается выделить процесс проводника.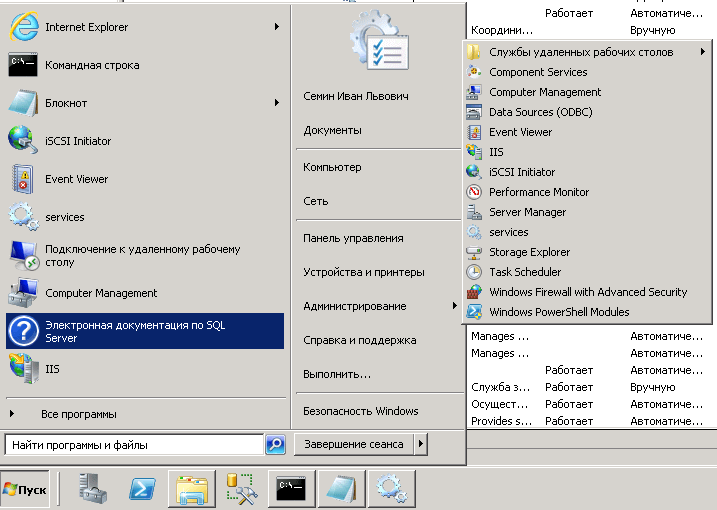
Как запустить Проводник через командную строку
Способ с использованием командной строки более простой, поскольку с помощью нескольких команд Вы можете и остановить процесс проводника и запустить его. Но всё же подходит только для опытных пользователей, так как далеко не все предпочитают использовать окно команд вместо обычно интерфейса. Смотрите также: Как открыть командную строку от имени администратора в Windows 10.
- Запускаем командную строку выбрав пункт контекстного меню кнопки пуск Командная строка (администратор).
- Для завершения процесса проводника выполняем команду в открывшемся окне: taskkill /F /IM explorer.exe
- А дальше запускаем проводник через командную строку выполнив: start explorer.exe
А также можно создать файл с расширением .bat, при запуске которого будет закрыт процесс проводника и запущен заново. Пользователю достаточно в новом текстовом файле ввести команды использованные выше, и сменить расширение файла. Для этого Вам понадобится изучить статью как включить отображение расширения файлов.
Для этого Вам понадобится изучить статью как включить отображение расширения файлов.
- Создаем новый текстовый файл в который вставляем следующий код:
- Дальше сохраняем файл с расширением .bat или же просто после сохранения изменяем расширение.
После запуска файла в командной строке будет выполнены две предыдущие команды. Эти команды последовательно выполняют завершение процесса проводника и повторный запуск. А также этот же файл Вы можете оставить себе на рабочем столе и при необходимости просто его открывать. Этот способ будет полезен всем, так как перезапустить проводник намного быстрее, чем выполнить перезагрузку операционной системы.
В последних версиях операционной системы Windows 10 перезапустить Проводник можно в диспетчере задач или через командную строку. Второй способ действительно хоть и позволяет сэкономить время, но подойдет далеко не всем пользователям. В целом использование командной строки подходит более опытным пользователям.
Многие пользователи будет полезна информация о том, как перезапустить Проводник в операционной системе Windows. Перезапуск Проводника может быстро решить появившиеся проблемы в работе системы, устранить зависания и т. п.
Во время работы на компьютере пользователь замечает, что появляются зависания в работе программ, запущенные приложения долго не открываются, система «думает» продолжительное время прежде, чем выполнить какое-либо действие. Часто это происходит из-за того, что по разным причинам процесс Проводника «explorer.exe» нагружает систему, и она не реагирует, или реагирует с замедлением на команды пользователя.
Поэтому нужно перезапустить Проводник Windows для освобождения процесса в операционной системе. После этого, в большинстве случаев, все начнет работать в обычном режиме.
Проводник Windows — файловый менеджер, «оболочка» операционной системы для работы на компьютере. Проводник отвечает за Рабочий стол, меню «Пуск», другие системные элементы, в нем выполняются необходимые действия с файлами и папками.
Проводник отвечает за Рабочий стол, меню «Пуск», другие системные элементы, в нем выполняются необходимые действия с файлами и папками.
Как перезапустить процесс Проводника? Для перезапуска файлового менеджера есть два варианта:
- перезагрузка компьютера;
- перезапуск Проводника из работающей операционной системы.
В первом случае, все процессы в системе будут завершены, а после выполнения перезагрузки, Windows снова запустится на компьютере, не нагруженная процессами, вызвавшими зависание.
Второй вариант предполагает завершение процесса «explorer.exe» для перезапуска Проводника, без перезагрузки компьютера. Об использовании этих способов рассказано в инструкциях из данной статьи.
Перезапуск Проводника средствами Windows
В случае зависания Проводника, открывает окно с информацией о том, что программа не отвечает и предлагает несколько вариантов действий:
- Перезапустить программу.
- Закрыть программу.
- Ожидание отклика программы.

Нажмите на пункт «Перезапустить программу» для запуска Проводника средством операционной системы Windows.
Как перезапустить Проводник в Windows 10 — 1 способ
Рассмотрим процесс перезапуска Проводника в операционной системе Windows 10 с помощью Диспетчера задач.
Необходимо выполнить следующие шаги:
- Кликните правой кнопкой мыши по Панели управления, в контекстном меню нажмите на «Диспетчер задач».
- В окне «Диспетчер задач», во вкладке «Процессы» найдите процесс «Проводник».
- Кликните по процессу правой кнопкой мыши, в контекстном меню выберите пункт «Перезапустить».
Windows перезапустит системный файловый менеджер.
Перезапуск Проводника в Windows 10 — 2 способ
Еще один довольно простой вариант для перезапуска Проводника в операционной системе Windows 10.
- Нажмите на клавиши клавиатуры «Ctrl» + «Shift», а затем щелкните по свободному месту на Панели задач.
- Откроется контекстное меню, в котором нужно нажать на «Выйти из проводника».

Для запуска Проводника выполните следующее:
- Нажмите на клавиши «Ctrl» + «Shift» + «Esc» запуска Диспетчера задач.
- После открытия окна «Диспетчер задач», нажмите на сочетание клавиш «Ctrl» + «Shift» + «F10».
- В Диспетчере задач сделается активным меню «Файл», нажмите на клавишу «Enter».
- В контекстном меню нажмите на пункт «Запустить новую задачу».
- В окне «Создание задачи» введите «explorer» (без кавычек), а потом нажмите «ОК».
Проводник снова запустится.
Как перезапустить Проводник в Windows 8 (Windows 8.1)
В операционных системах Windows 8 или Windows 8.1 для перезапуска Проводника можно использовать, наряду с другими, этот способ:
- Нажмите на клавиши «Ctrl» + «Shift».
- Щелкните по пустому месту на Панели задач.
- В контекстном меню выберите «Выход из проводника».
- Нажмите на клавиши «Ctrl» + «Shift» + «Esc».
- В Диспетчере задач войдите в меню «Файл», выберите «Запустить новую задачу».

- В окне «Создание задачи» введите «explorer.exe» (без кавычек).
Как перезапустить Проводник в Windows 7
В операционной системе Windows 7 выполните следующие действия:
- Войдите в меню «Пуск».
- Нажмите на клавиши «Ctrl» + «Shift», а затем щелкните правой кнопкой мыши по свободному месту в меню «Пуск», например, около кнопки «Завершения работы».
- В контекстном меню выберите пункт «Выход из Проводника».
Процесс проводника «explorer.exe» отключится, на экране будет только отображение обоев. В некоторых случаях, Проводник самостоятельно перезапустится.
Нам необходимо снова включить Проводник для продолжения работы на ПК:
- Нажмите на клавиши «Ctrl» + «Shift» + «Esc» для запуска Диспетчера задач.
- В окне «Диспетчер задач» нажмите на меню «Файл».
- В открывшемся контекстном меню выберите «Новая задача (Выполнить…)».
- В окне «Создать новую задачу» введите «explorer» или «explorer.
 exe» (без кавычек), нажмите на кнопку «ОК».
exe» (без кавычек), нажмите на кнопку «ОК».
После этого, Проводник перезапустится и начнет работать на компьютере.
Как перезапустить Проводник Виндовс с помощью клавиатуры
В некоторых ситуациях, на компьютере может не работать мышь, которая не откликается на нажатие кнопок манипулятора. Операционная система зависает, для исправления ситуации нам необходимо перезапустить процесс Проводник в Диспетчере задач Windows.
Выполните следующие действия первого этапа:
- Нажмите одновременно на сочетание клавиш клавиатуры «Ctrl» + «Shift» + «Esc».
- Откроется окно Диспетчера задач во вкладке «Процессы».
- Нажимая на клавишу «↓» (стрелка вниз) дойдите до процесса «explorer.exe» (в Windows 7) или «Проводник» (в Windows 10, Windows1, Windows 8).
- Нажмите на клавишу «Delete» («Del»).
Если открылось предупреждающее окно Диспетчера задач с сообщением о принудительном завершении системного процесса, нажмите на клавишу «Enter».
Проводник отключен, на экране отображается окно Диспетчера задач. Пора переходить ко второму этапу: запуску Проводника.
- Нажмите на сочетание клавиш клавиатуры «Ctrl» + «Shift» + «F10».
- В окне «Диспетчер задач Windows» выделится меню «Файл».
- Нажмите на клавишу «Enter».
- В меню «Файл» откроется контекстное меню, снова нажмите на клавишу «Enter».
- В окне «Создать новую задачу», в поле «Открыть» введите «explorer» (без кавычек).
- Нажмите на клавишу «Enter».
Произойдет перезапуск Проводника.
Как перезапустить Проводник Windows с клавиатуры (видео)
Как перезапустить Проводник из командной строки
Сейчас мы попробуем перезапустить Проводник через командную строку Windows.
- Запустите командную строку от имени администратора.
- В окнк интерпретатора командной строки выполните последовательно две команды. После ввода каждой команды, нажмите на «Enter».
Перезапуск Проводника в Windows PowerShell
Следующим способом можно перезапустить Проводник через Windows PowerShell.
- Запустите Windows PowerShell от имени администратора.
- В окне «Windows PowerShell» выполните две команды: одна команда завершает процесс проводника, другая команда запускает Проводник на компьютере.
Перезапуск Проводника с помощью пакетного bat файла
Пользователь может самостоятельно создать специальный файл с расширением «.bat» для перезапуска Проводника. В нужный момент времени, пользователь запустит файл, который выполнит отключение и новый запуск приложения.
- Откройте Блокнот, введите команды (можно скопировать отсюда):
- Войдите в меню «Файл», выберите «Сохранить как…».
- В поле «Тип файла» выберите «Все файлы».
- Присвойте файлу любое имя, например, «Проводник.bat». К имени файла обязательно добавьте расширение «.bat».
- Сохраните файл на компьютере.
Когда понадобится перезапустить Проводник, запустите этот файл.
Выводы статьи
Если, во время работы на компьютере возникает необходимость для презапуска Проводника Windows, пользователь может выполнить эту операцию раными способами: в Диспетчере задач, при помощи клавиш клавиатуры, выполнением команд в командной строке, в Windows PowerShell, в специально созданном «.bat» файле.
Перезапуск Проводника с помощью bat файла (видео)
Как перезапустить Проводник Windows (explorer.exe)
В этой статье показаны действия, с помощью которых можно перезапустить Проводник Windows (explorer.exe).
Проводник Windows — графическая оболочка (приложение), с помощью которой пользователь получает доступ к файлам в операционной системе.
Очень часто после применения различных твиков реестра, чтобы изменения вступили в силу, необходимо перезапустить Проводник Windows. Также в некоторых случаях при «зависании» проводника, его можно просто перезапустить вместо перезагрузки компьютера.
Данный материал носит информационно-познавательный характер, рассматривающий различные способы перезапуска проводника Windows
Как перезапустить Проводник Windows используя «Диспетчер задач»
Это самый простой и распространённый способ перезапуска проводника.
Откройте диспетчер задач, для этого нажмите сочетание клавиш Ctrl + Shift + Esc, далее на вкладке Процессы найдите процесс с именем Проводник, выделите его нажатием левой кнопки мыши и нажмите кнопку Перезапустить.
Также можно кликнуть правой кнопкой мыши на процессе с именем Проводник, и в появившемся контекстном меню выберите пункт Перезапустить.
Как перезапустить Проводник Windows в командной строке
Запустите командную строку от имени администратора и выполните следующие команды:
Сначала принудительно завершаем процесс explorer.exe
taskkill /F /IM explorer.exe
Затем запускаем процесс explorer.exe заново
start explorer.exe
Как перезапустить Проводник Windows с помощью «cmd» или «bat» файла
Если Вам часто приходится перезапускать Проводник Windows, то для этого можно создать командный файл (cmd) или пакетный файл (bat).
Создайте текстовый документ в который скопируйте и вставьте следующий код:
::restart explorer.exe
@echo off
taskkill /F /IM explorer.exe
start explorer.exe
Сохраните файл и измените его расширение с .txt на .cmd или .bat
Теперь, если вы запустите созданный файл, то будет выполнен перезапуск проводника.
С помощью таких не сложных действий можно перезапустить Проводник Windows.
Как легко открывать файлы и URL-адреса из командной строки
Как легко открывать файлы и URL-адреса из командной строкиДэвид А. Уиллер
07.10.2018 (оригинал 06.07.2010)
Почти все операционные системы имеют простой команда, чтобы открыть файл, каталог или URL-адрес из командной строки. Это действительно удобно, когда вы пишете программу, потому что это легко вызывать практически с любого языка. Затем вы можете передать ему имя файла (чтобы открыть этот файл с помощью приложение по умолчанию для этого типа файла), имя каталога для запуска навигация в этом каталоге (используйте «.”Для текущего каталога), или URL типа «Https://dwheeler.com» , чтобы открыть браузер по этому URL-адресу.
Вот как открыть файлы или URL-адреса из командной строки на лотах различных платформ (Windows, MacOS, Linux / Unix и Cygwin).
Вам нужна команда запуска; при запуске командной строки (cmd.exe) или командный файл, используйте:
начало filename_or_URL
Это встроенная команда cmd, поэтому другие программы не могут вызывать ее как «start», но другие программы могут вызывать его следующим образом:
cmd / c start имя_файла_или_URL
Обратите внимание: если это локальное имя файла и исполняемый файл, start выполнит эту программу, а не откроет ее средство просмотра.Я не нашел команды Windows, которая бы легко открывала файлы но, к сожалению, никогда не выполняйте их. Это делает start (и explorer) потенциальной безопасностью проблема, в зависимости от того, как она используется, но я не нашел защищенного встроенного (кроме выполнения команды самостоятельно).
Многие интернет-источники рекомендуют вместо этого использовать проводник, но есть веские причины не делать этого. Если вы вызовете проводник напрямую, он проигнорирует пользователя выбранный Интернет-браузер и всегда будет использовать Internet Explorer.Предположительно, пользователи сделали свой выбор не просто так, поэтому вы должны уважать его. (Действительно, Internet Explorer имеет ужасную историю уязвимостей, поэтому заставляет его использование кажется плохой идеей.) Один небольшой плюс при использовании проводника заключается в том, что если исполняемый файл пришел из Интернета, тогда вам будет предложен диалог о том, следует ли запускать файл. Но в реальной жизни это не очень помогает, потому что пользователи обычно игнорируют эти диалоги. Пользователи обычно не понимают и не заботятся о том, что говорят эти диалоги, и они видят так много таких диалогов, что были обучены отвечать им «хорошо».Таким образом, эти диалоги безопасности в основном бессмысленны.
Строго говоря, перенаправление на другие программы открытия файлов работает только из cmd, когда «Расширения команд» включены, но в Windows XP они включены по умолчанию. Как обычно, запустите «help start», чтобы узнать больше о его параметрах. Связанные команды Windows assoc и ftype полезны для установки типа файла (для данного расширения файла) и команды открытия (для данного типа файла).
Вам нужна открытая команда, т.е.е .:
открыть filename_or_URL
(Вы можете использовать «-a» для принудительного запуска другого приложения.)
Вам нужна команда xdg-open, то есть:
xdg-open имя_файла_или_URL
Он не всегда устанавливается, поэтому убедитесь, что xdg-utils пакет установлен (имя пакета — xdg-utils как минимум на Fedora, Debian и Ubuntu; он может иметь другое имя на каком-то другом раздачи).
Программа xdg-open — это просто оболочка, которая вызывает «настоящую» открывать программу (ы), но вместо этого вы должны использовать xdg-open, потому что «настоящая» программа для этого широко варьируется в зависимости от предпочтений пользователя.Эта (и подобные оболочки) были разработаны Портлендский проект в Freedesktop.org ( вот новостной ролик о Портленде). «Настоящая» программа для GNOME — это gnome-open (который, в свою очередь, может вызывать наутилус), для KDE это kde-open или kfmclient (который в KDE 4, в свою очередь, может вызывать дельфинов), для XFCE это действительно экзотично, и есть и другие программы, например mimeopen. (Они, в свою очередь, находят нужную программу и вызывают ее). Где возможно, xdg-open следует соглашению BROWSER.
К сожалению, xdg-open не входит в стандартный комплект Solaris.Во многих случаях лучшим решением является загрузка и установка xdg-utils, который, как сообщается, отлично работает на Solaris. Но если необходимо, альтернативой является прямой вызов / usr / dt / bin / sdtwebclient в Solaris.
Если вы знаете для определенного , что пользователь использует конкретный пользовательский интерфейс, вы, , могли бы вызвать эту программу (например, gnome-open) напрямую. Но такая уверенность бывает редко. Например, вы могли написать программу GNOME, но пользователь может использовать KDE для его вызова; в этом случае gnome-open — неподходящая программа.В конце концов, если пользователь использует KDE, то это настройки KDE. это следует использовать. В общем, используйте xdg-open; вы сохраните свой рассудок и уважайте предпочтения вашего пользователя.
Простой подход — команда cygstart, то есть:
cygstart filename_or_URL
Обратите внимание: если это локальное имя файла и исполняемый файл, открытие файла запустит эту программу. Это та же проблема, что и в Windows, по тем же причинам. (Cygwin работает поверх Windows и, таким образом, наследует многие дефекты Windows включая этот).
Не используйте , а не исследователь $ (cygpath «путь» -w) потому что, хотя это может быть быстрее, он часто выбирает неправильный приложение (в частности, оно не сможет использовать предпочтительный браузер пользователя).
Обратите внимание, что start не работает напрямую на командная строка Cygwin mintty, но проводник делает. (Если вы используете Cygwin, немедленно установите mintty; это замечательно.) Вместо этого вы можете использовать cmd / c start …, но не делайте этого; на Cygwin вы хотите вместо этого использовать cygstart. Когда у вас работает mintty, вы можете нажать Ctrl-левую кнопку, или нажмите правую кнопку и выберите «открыть».
Я надеюсь, что когда-нибудь распространенная версия Cygwin будет поддерживать xdg-open, но по состоянию на 01.07.2010 это не так. Я знаю что есть патч для xdg-open, чтобы он вызывал cygstart, если ничего не помогает. Cygwin действительно включает немного связанный пакет с именем python-xdg, но с 18.03.2012 python-xdg пакет не включает xdg-open, так что это не помогает.
Остерегайтесь распространенных ошибок.
Во-первых, существует основная проблема безопасности, связанная с простым в использовании инструменты в Windows.Обратите внимание, что некоторые из перечисленных выше команд для Windows выполнит этот файл вместо запуска доверенного средства просмотра файла, если это локальный исполняемый файл. Это верно для запуска Windows и В частности, cygstart Cygwin. (Это также может быть верно в отношении xdg-open на Cygwin, если таковые имеются, поскольку для этого потребуется зависят от cygstart). Я пока не нашел простого способа обойти это в Windows (включая Cygwin, который, поскольку он работает в Windows, наследует недостатки Windows). Невозможность легко открывать файлы без их выполнения является примером базовой уязвимости системы безопасности в Windows.Это особенно вопиющий недостаток Windows потому что это очень легко сделать безопасно для всего остального. Я хотел бы услышать о чем-нибудь получше; Пожалуйста, напишите мне на электронную почту если вы знаете лучшее решение! Но не задерживайте дыхание; Я получал этот запрос много лет, и никто мне ни на что не указал.
Во-вторых, убедитесь, что проблемные имена файлов обрабатываются правильно, включая имена файлов с пробелом (включая пробел, табуляцию, новую строку и возврат). В частности, если вы вызываете его из оболочки Борна (как bash), заключите ссылку на переменную в двойные кавычки (как и в случае с любое значение, которое может содержать пробелы).Короче сделать так: xdg-open «$ filename»
В-третьих, убедитесь, что ваш вызов не истолкован неправильно. Все эти программы имеют разные (несовместимые) форматы опций; вам нужно убедиться, что имя пути не было неправильно истолковано как вариант. Это раздражает Windows, потому что «/» является ведущим символом для параметров. и возможное начало абсолютного имени файла (Unix / Linux / MacOS имеют более рациональные подходы; они используют знак «-», который обычно имеет префикс «./ ”). Кроме того, часто неясно, является ли аргумент именем файла. или URL.
Есть три основных возможности: URL-адреса, абсолютные пути (которые начинаются с корня файловой системы) и относительные пути (которые начинаются с текущего каталога):
- Если вы передаете URL-адрес, просто убедитесь, что он похож на него: он должен начать с PROTOCOL: / … где PROTOCOL — буквенно-цифровое имя который начинается с буквы (a-z или A-Z). Все эти программы предполагают, что если параметр выглядит как URL-адрес, это URL (даже если это не так).Убедитесь, что они могут справиться с этим протоколом; http :, https: и ftp: в основном универсальны. В каждом тестированном мной файле file: правильно обрабатывается как локальное имя файла.
- Абсолютные пути в Unix, Linux и MacOS просты — они всегда начинаются с «/», поэтому просто передайте их таким образом. С абсолютными путями в Windows иметь дело труднее, потому что они могут выглядеть как URL-адреса (например, «c: / hello») или как флаги опций (например, «/ выбрать»). В Windows возможным решением является использование префикса «file:», который принудительно интерпретировать строку как файл.Если вы конвертируете имя файла в файл: URL, убедитесь, что вы преобразовали все Символы «%» заменяются на «% 25», иначе оно будет неправильно истолковано.
- Если это относительный путь, убедитесь, что это , а не . похож на что-нибудь еще. В частности, убедитесь, что это не похоже на URL-адрес или вариант. В случае сомнений укажите префикс любого относительного пути с «./», чтобы убедиться, что он интерпретируется правильно. В частности, если относительный путь начинается с «-», добавьте к нему префикс «./»; это особенно важно в Unix / Linux / MacOS, но даже актуально для Windows (многие программы Windows также используют «-» в качестве префикс опции).
Как указано выше, если вы конвертируете путь в файл: URL, убедитесь, что вы конвертируете все Символы «%» заменяются на «% 25», иначе оно будет неправильно истолковано.
Наконец, остерегайтесь просто произвольного принятия открытия файла; открытие / dev / zero (в Unix / Linux) или COM1: (в Windows) может вызвать проблемы. Во многих случаях это не имеет большого значения (если пользователь может просто выключите зависший процесс), но в некоторых случаях это может вызвать больше серьезные проблемы. Лучше всего, если вы сделаете , а не , запустите их с правами root / admin, потому что злоумышленник может вызвать больше проблем, если сможет просмотрено произвольное имя файла.
Вот и все, простой способ открывать файлы, каталоги и URL-адреса.
Если вы не используете Windows или можете доверять файлам, которые открываете и / или выполняете, вот простой сценарий оболочки чтобы выяснить, как вызвать браузер текущего пользователя. Помните: не делайте этого в Windows, если вы не можете доверять файлу. В некоторых системах есть программа под названием «open», которая полностью разные, поэтому мы попробуем эту команду, только если другие не сработают:
#! / bin / sh
#...
# Выяснить, как вызвать браузер текущего пользователя.
# См .: https://dwheeler.com/essays/open-files-urls.html
viewer = FAIL
для возможности в xdg-open gnome-open cygstart start open; делать
если команда -v "$ возможность"> / dev / null 2> & 1; тогда
viewer = "$ возможность"
сломать
фи
сделанный
если ["$ viewer" = FAIL]; тогда
echo "Программа для просмотра не найдена." > & 2
выход 1
фи
# Теперь $ viewer установлен, и мы можем его использовать.
"$ viewer" "$ FILE_OR_URL_TO_VIEW"
Я нашел часть этой информации в How-To Geek’s «Откройте браузер файлов из текущей командной строки / каталога терминала» и Эквивалентная команда Linux для команды «открыть» на Mac / Windows ?, но ничего в одном месте.
Не стесняйтесь видеть мою домашнюю страницу по адресу https://dwheeler.com. Вы также можете посмотреть мою статью Почему OSS / FS? смотреть на числа! и моя книга о как развиваться безопасные программы.
(C) Copyright 2010 Дэвид А. Уиллер.
Как запустить новый терминал из командной строки?
Еще 10 дискуссий, которые могут вас заинтересовать
1. Программирование и сценарии оболочки
Одна из замечательных особенностей unix — это возможность объединять несколько программ по конвейеру для управления данными.Обычный неструктурированный текст — наиболее распространенный тип данных, передаваемых между программами, но в наши дни JSON становится все более популярным. Я подумал, что было бы весело собрать какую-нибудь команду … (1 ответ)
Обсуждение началось: kbrazil
1 ответов
2. Solaris
Привет. Я новичок в Solaris. Я использую Solaris SunOS версии 11.4.0.15.0 через Oracle VM VirtualBox Manager в Windows. Когда я запускаю виртуальную машину, я попадаю в командную строку, в которую могу войти.Я пробовал использовать: / usr / dt / bin / dtconfig -e Однако я получаю сообщение об ошибке «Нет такого файла или каталога». The … (3 ответов)
Обсуждение началось: SRD
3 ответов
3. OS X (Apple)
Привет, ребята и девчонки … После долгих поисков в старом добром Интернете я ничего не нашел, так что вот результат. Хотя многие люди, кажется, задавали этот вопрос, похоже, ни у кого нет решения, так что поехали. Мне нужен AudioScope.sh, ‘xterm’, чтобы запустить вторую программу для некоторых из них… (2 ответов)
Обсуждение начато: witcher
2 ответов
4. AIX
Привет, админы! Небольшой вопрос — можем ли мы организовать несколько сеансов для одного пользователя в HMC. например Могу ли я одновременно использовать терминальный сеанс (через IE) и командную строку (ssh)? Я не уверен, повлияет ли это на систему HMC или нет. Так что хочу убедиться. дайте мне знать, ребята. Спасибо (3 ответа)
Обсуждение начато: snchaudhari2
3 ответов
5.UNIX для продвинутых и опытных пользователей
Здравствуйте, Я ищу код, который перечислит последовательности файлов в виде одной строки. то есть последовательности файлов, подобные этой: filename.1.ext filename.2.ext filename.3.ext filename.4.ext filename.5.ext filename.6.ext filename.7.ext filename.8.ext filename.9.ext filename.10.ext бы … (6 ответов)
Обсуждение начато: kentm
6 ответов
6. Программирование оболочки и сценарии
Здравствуйте, в настоящее время мы выполняем файл.sh с терминала. Текущий .sh выглядит так: #! / usr / bin / env bash /Users/user/my.app/Contents/MacOS/my & — Теперь нам также нужно запустить третью строку в .sh — это приложение командной строки, которое мне нужно запускать, когда я выполняю вышеуказанный .sh … (0 ответов)
Обсуждение начато: yoyoyo777
0 ответов
7. UNIX Desktop Вопросы и ответы
Привет всем! Я работаю на платформе Linux, на которой работает Red Hat (забудьте, какая версия), и использую обе оболочки: korn и bash.Есть ли способ сделать так, чтобы командная строка отображалась в верхней части окна терминала, а любые списки, команды или имена каталогов и т. Д. Отображались ниже верха, то есть перевернуть … (1 ответ)
Обсуждение начато: ray_m
1 ответов
8. Программирование оболочки и сценарии
Здравствуйте, Я пытаюсь узнать, как передать что-то большее, чем запуск одной команды для gnome-terminal. Приведу здесь пример того, что я пытаюсь сделать: #! / bin / bash # #TODO напишите это для gnome и xterm ИСПОЛЬЗОВАНИЕ = » ______________________________________________ $ {0 ## * /} запустить… (0 ответов)
Обсуждение начато: Narnie
0 ответов
9. Программирование и сценарии оболочки
Здравствуйте, сэр! Я хочу следить за своей работой в терминале. Я знаю, что мы можем использовать команду скрипта, но каждый раз, когда я запускаю терминал, мне нужно набирать скрипт, чтобы запустить его. Я хочу автоматизировать его. Итак, где я должен включить эту команду, чтобы она запускалась, как только я запускаю терминал ???? (2 ответов)
Обсуждение начато: nsharath
2 ответов
10.UNIX для чайников Вопросы и ответы
Я совершенно новичок в Unix, но знаком с Mac OSX. Я только что обнаружил функцию терминала командной строки этой новой ОС и пытаюсь узнать, как подключиться к серверу моего хоста по telnet, чтобы изменить разрешения, чтобы разрешить исполняемые сценарии cgi для моего веб-сайта. Есть ли кто-нибудь, кто сможет … (2 ответа)
Обсуждение начато: tylerl
2 ответов
различных способов открыть расширенную командную строку в Windows 10
Командная строка — один из самых мощных инструментов в Windows 10.Он позволяет пользователям вводить в систему различные команды, такие как команды управления файлами, такие как копирование, перемещение и удаление файлов, и даже создавать необнаруживаемые папки и многое другое, что бы вы ни делали с графическим интерфейсом. Он был создан Microsoft для операционных систем на базе OS / 2, Windows CE и Windows NT. который включает Windows 2000, XP и в настоящее время Windows 10, а также различные серверные версии Windows.
Это не программа DOS, а реальное исполняемое приложение, используемое для выполнения введенных команд.Большинство этих команд используются для автоматизации задач с помощью сценариев и пакетных файлов, для выполнения расширенных административных функций, а также для поиска и устранения определенных проблем Windows.
Как использовать командную строку
Чтобы использовать командную строку, вы должны ввести допустимую команду вместе с любыми дополнительными параметрами. Например, мы используем ipconfig / all. Эта команда Отображает все текущие значения конфигурации сети TCP / IP и обновляет настройки протокола динамической конфигурации хоста (DHCP) и системы доменных имен (DNS).После ввода команды мы нажимаем клавишу ввода. Командная строка затем выполняет введенную команду и выполняет любую задачу или функцию, предназначенную для выполнения в Windows. В командной строке существует большое количество команд, но их доступность зависит от операционной системы.
Открыть расширенную командную строку в Windows 10
Командная строка — это приложение-интерпретатор командной строки, доступное в большинстве операционных систем Windows, включая Windows 10.Доступ к командной строке можно получить через ярлык командной строки, расположенный в меню «Пуск» или на экране приложений, в зависимости от того, какая у вас версия Windows. Здесь у нас есть коллекция различных способов открыть командную строку в Windows 10.
Открыть командную строку из меню «Пуск» Поиск
Вы можете легко открыть командную строку, набрав «cmd» в поле поиска меню «Пуск» (Win + S). и выберите приложение для командной строки Desktop. Чтобы открыть программу от имени администратора, введите cmd в поле поиска и либо щелкните правой кнопкой мыши и выберите «Запуск от имени администратора», либо выделите результат с помощью клавиш со стрелками и нажмите CTRL + SHIFT + ENTER, чтобы открыть командную строку режима администратора.
Откройте командную строку из меню «Пуск». Поиск. Также можно щелкнуть / коснуться значка микрофона в поле поиска Кортаны и произнести «Запустить командную строку».
Открыть командную строку из всех приложений в меню «Пуск»
, вы также можете открыть командную строку из меню «Пуск» Windows 10. Для начала Откройте меню «Пуск», прокрутите вниз и разверните системную папку Windows, затем щелкните / коснитесь командной строки. Откроется командная строка.
Открыть командную строку из всех приложений в меню «Пуск»Открыть командную строку из «Выполнить»
Чтобы открыть командную строку из Windows RUN.Сначала нажмите «Win + R», чтобы открыть диалоговое окно RUN. Введите cmd и нажмите ОК.
С версии Windows 10 1803 Нажмите windows + R, введите cmd и нажмите Ctrl + Shift + ввод, чтобы открыть командную строку от имени администратора.
Открыть командную строку из «Выполнить»Открыть командную строку из диспетчера задач
Еще один лучший способ открыть командную строку — это диспетчер задач. Это очень полезный способ открыть командную строку и выполнить устранение неполадок, особенно когда вы сталкиваетесь с черным экраном с проблемой белого курсора.просто нажмите ALT + CTRL + DEL и выберите Диспетчер задач. вы можете просто щелкнуть правой кнопкой мыши на панели задач и выбрать Диспетчер задач, чтобы открыть диспетчер задач. Здесь нажмите для получения дополнительных сведений. Выберите «Файл», а затем «Запустить новую задачу». Введите cmd или cmd.exe и нажмите OK, чтобы открыть обычную командную строку. Вы также можете установить флажок, чтобы открыть его от имени администратора.
Откройте командную строку из диспетчера задачСоздайте ярлык для командной строки на рабочем столе
Также вы можете создать ярлык для открытия командной строки на рабочем столе.Для этого щелкните правой кнопкой мыши пустое место на рабочем столе. В контекстном меню выберите «Создать> Ярлык».
В поле «Введите местоположение элемента» введите «cmd.exe».
Нажмите «Далее», дайте ярлыку имя и выберите «Готово».
Если вы хотите открыть командную строку в режиме администратора, щелкните правой кнопкой мыши новый значок ярлыка и выберите «Свойства» в контекстном меню. Нажмите кнопку «Дополнительно» и отметьте «Запуск от имени администратора».
Открыть командную строку из адресной строки проводника
То же самое, вы также можете получить доступ к командной строке из адресной строки проводника.Для этого Откройте проводник и щелкните его адресную строку (или нажмите «Alt + D» на клавиатуре). Теперь просто введите cmd в адресной строке, и откроется командная строка с уже установленным путем к вашей текущей папке.
Откройте командную строку из адресной строки проводникаили просто откройте папку, в которой вы хотите открыть командную строку. Теперь удерживайте клавишу Shift на клавиатуре и щелкните правой кнопкой мыши открытую папку, и вы получите опцию открыть командную строку отсюда.
Открыть командную строку из проводника
И, наконец, вы можете открыть проводник, перейти в папку C: \ Windows \ System32 и щелкнуть cmd.Exe. Фактически вы можете сделать это из любого окна файлового браузера, щелкнув правой кнопкой мыши cmd.exe и выбрав «Открыть».
Открыть командную строку здесь из меню «Файл»
Чтобы открыть командную строку в проводнике, нажмите Windows + E или откройте проводник из меню «Пуск».


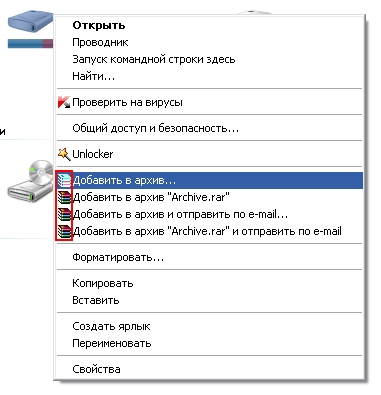
 exe /n,
exe /n,
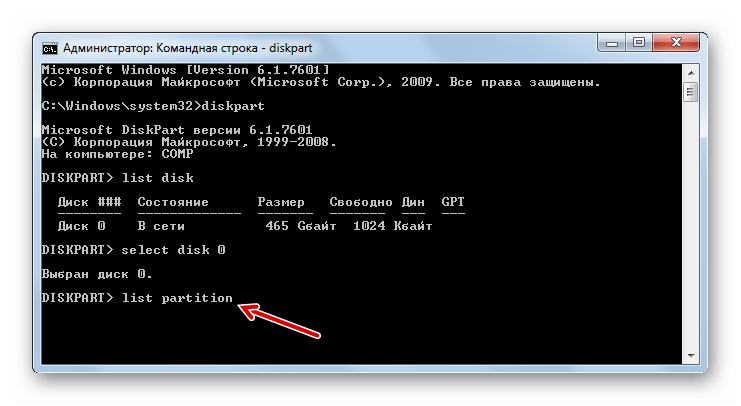
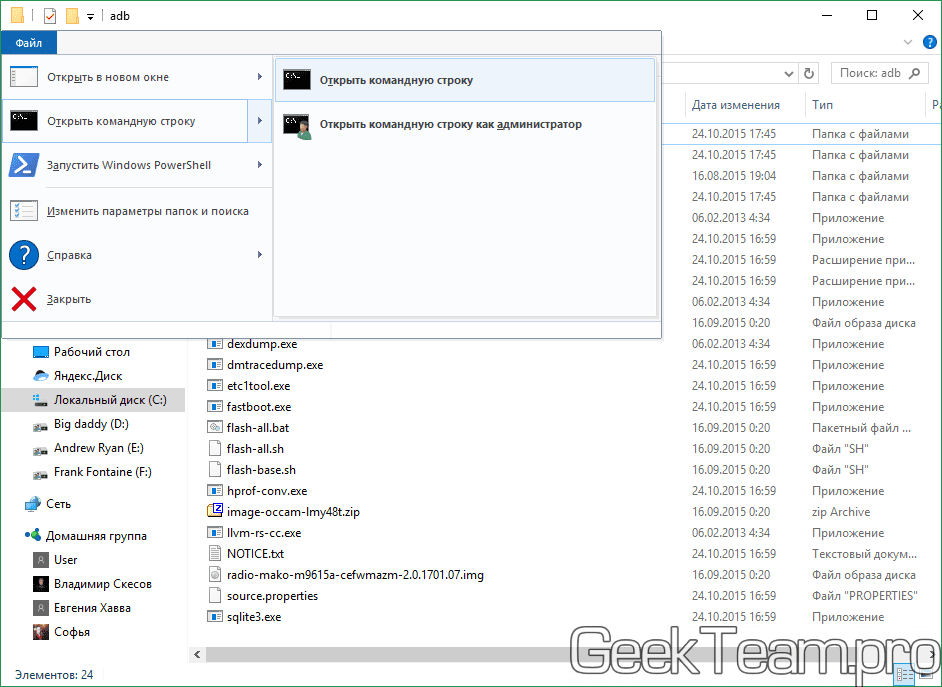

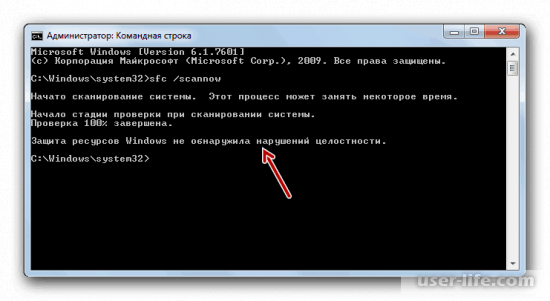 exe» (без кавычек), нажмите на кнопку «ОК».
exe» (без кавычек), нажмите на кнопку «ОК».