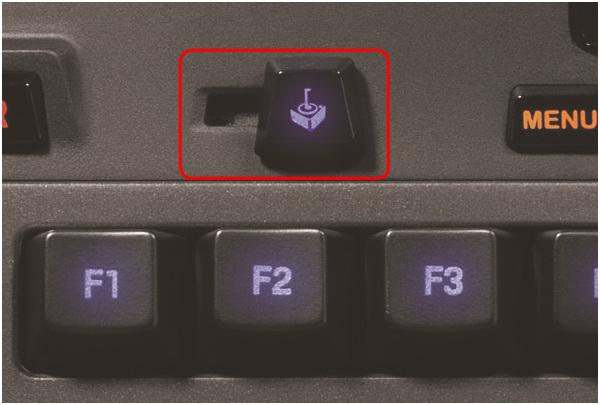Где кнопка win на ноутбуке и как нажать клавишу вин на ноуте
Управление компьютером в Windows осуществляется не только мышью и базовыми клавишами. Кнопкой win на ноутбуке в сочетании с другими клавишами можно выполнить полезные команды. С выходом каждой новой версии ОС список сочетаний горячих клавиш расширяется – рутинная работа оптимизируется.
Где находится клавиша и как она выглядит на разных ноутах
О горячей клавише win знают большинство пользователей Windows хотя бы благодаря случайному нажатию на нее. Вид ее не стандартизирован, поэтому он отличается на различных моделях ноутбуков. Чаще всего клавиша win на клавиатуре расположена между Ctrl и Alt – на некоторых устройствах она соседствует с кнопкой Fn.
Найти ее легко по нарисованному значку меню или, проще говоря, логотипу Windows – в разных вариациях исполнения. Чем новее модель гаджета, тем более квадратной будет форма значка и наоборот. Отличие от отдельных клавиатур в единственном экземпляре win – на них они располагаются по обе стороны от пробела.
Как отключить и включить кнопку
Несмотря на бесспорную пользу горячей клавиши, ее непреднамеренный вызов отвлекает от работы. Особенно это раздражает геймеров, ведь эта кнопка сворачивает окно игры. Временно отключить win можно несколькими способами. Каждый из них подразумевает, естественно, и обратную процедуру.
Можно сделать это, скачав файл изменения реестра, распаковать и провести его установку. Исправление внесет поправки, для вступления их в силу нужно перезагрузить ноутбук. Чтобы вновь включить win, требуется зайти в редактор реестра, раздел Keyboard Layout. Выбрать параметр Scandole Map, кликнуть по нему правой кнопкой мыши и нажать «Удалить». Закрыть окно реестра и провести перезагрузку.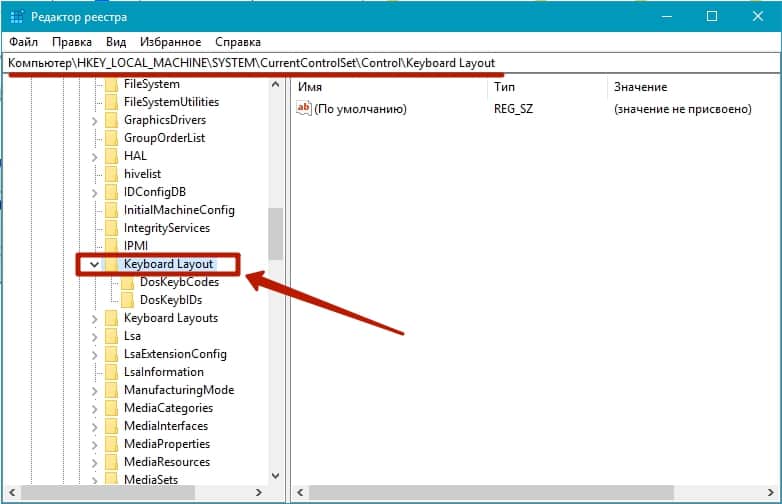
Скачав архив, нужно распаковать файл с расширением reg. Файл otkl_win_klav.reg, как нетрудно догадаться по названию, отключает клавишу, а vkl_win_klav.reg – включает. После запуска нужного файла, выбрать вариант «Да» и перезапустить компьютер.
otkl_win_klav.reg
vkl_win_klav.reg
Simple Disable Key – бесплатная утилита, с помощью которой можно управлять режимом клавиши win. Для этого в окне Key нужно отметить Win и кликнуть Add Key. Выбрав подходящий вариант работы, нажать Ok.
Последний способ работает только при запущенной программе, ее можно поместить в блок автозапуска. Недостаток – утилита будет вызывать недовольство встроенных программ предупреждающего характера. Пользователь несет полную ответственность за установку стороннего ПО. Если антивирус настойчиво уведомляет о вредоносности Simple Disablle key, лучше использовать альтернативные способы отключения горячей клавиши.
Полезные комбинации
Одиночное нажатие на клавишу Win откроет меню «Пуск» – функция интересная, но не самая впечатляющая. В системе за работу с файлами ответственен проводник Виндовс, который относится к классу встроенных программ. Для вызова окна файлового менеджера достаточно нажать сочетание
На заметку! При смещении фокуса, вызванной случайной активацией Вин, достаточно выполнить его повторно и действие отменится.
Для быстрого переключения между окнами приложений, некоторые используют Alt+Tab. Но его усложняет необходимость зажимать еще и пробел, пока не откроется желаемое приложение. Win+Tab упрощает эту процедуру, ведь оно остается в приоритете управления.
Перечисленные сочетания являются популярными, другие используются реже. Некоторые из них работают только на определенных версиях Windows, о чем в скобках дано отдельное пояснение.
Одна из самых полезных функций для неопытного юзера – Win+R, означающая «Выполнить». Написав в строке поиска название программы, можно запустить ее в один клик.
Внимание! Назначению Win эквивалентна комбинация Ctrl+Esc.
Экономия нескольких секунд на каждом простом действии скажется на общей производительности. ОС также отзывается быстрее, а через несколько дней их активного использования подглядывать в список будет не нужно. В некоторых версиях операционной системы, где доступно перераспределение функций клавиш, можно заменить значение вин для символьного расширения.
Windows – дружелюбная к пользователю операционная система, возможности которой в быстром доступе к файловому менеджеру обширны. Знание десятка комбинаций с клавишей вин сэкономит время на технических деталях при работе. Удобно, что кнопку можно временно отключить, если ее случайное нажатие вызывает выход из окна приложений.
protechniky.ru
Эта загадочная кнопка Win | Компьютер плюс интернет
Рубрика: Компьютер для начинающих Всем привет! Эта загадочная кнопка Win на клавиатуре,об этом хочу поговорить на блоге Bakznak точка ру.
Время от времени заходя «поумничать» на сервис ответы гугл ру вижу, что посетители не перестают задавать один вопрос,где кнопка win?
Формулируют его по разному,но смысл тот же:подскажите, где на компьютере кнопка вин(win)? И голову не покидает мысль,а правда,почему на кнопке клавиатуры, вместо того чтобы конкретно написать WIN, рисуют логотип Windows. Видимо чтобы мы русские путались,и задавали «странные» вопросы.
Кнопка вин на клавиатуре
Чтобы не томить страждущих ответственно заявляю,кнопка win на клавиатуре стационарного компьютера находится:слева- между кнопками CTRL и ALT;и справа между кнопкой ALT и контекстное меню(Выглядит как квадратик в котором нарисованы три горизонтальные линии).
И на ней нанесён логотип компании microsoft,а предназначена она для вызова меню пуск. А также использования её в сочетании с другими кнопками, для запуска функций операционной системы компьютера.
Нам она в работе помогает,а вот что самое интересное,существуют специальные программы для отключения кнопки win. Потому что есть категория пользователей которым она мешает-это геймеры. Как вы знаете это фанаты компьютерных игр,и если в «запале» случайно нажать кнопку вин,то игра приостанавливается. В общем даже есть вероятность потери прогресса.
Раз я уже заговорил про сочетания клавиш win+,то вот несколько вариантов,может кому-то из вас они пригодятся,или просто запомнятся.
1.WIN+E — запустить проводник.
2.WIN+F — открыть окно поиска.
3.WIN+R — открыть окно «Выполнить».
4.WIN+D — свернуть все окна.
5.Win+U – открыть Центр специальных возможностей.
6.WIN+Tab — если используется интерфейс Aero, активирует функцию Flip 3D.
7.Win+X – Центр мобильных приложений в Windows 7.
Это только небольшая часть функционала, которым обладает эта загадочная кнопка Win. Но думаю, что на главный вопрос темы я ответил,а потому всем пока,а кто из вас забыл прочитать тему: Как удалить куки в mozilla firefox,прошу это незамедлительно сделать.
Также не забудьте подписаться на обновления блога. В последнее время,я специально для постоянных читателей, «добываю что-нибудь вкусненькое».
Связанные записи
bakznak.ru
Узнайте, для чего нужна кнопка Win на клавиатуре
В большинстве случаев пользователь просто избегает контактировать с многофункциональной клавишей Win. И дело не в отсутствии фактора популяризации или некомфортном расположении кнопки. Скорей всего, нежелание использовать функциональный потенциал клавиши — банальное упущение пользователей, так как ее применение не является обязательным при наборе текста и ни в коей мере не влияет на полноценную работу компьютера. Однако кнопка Win на клавиатуре все же заслуживает особого внимания. После прочтения данного информационного обзора вы определенно станете поклонником этой клавиши. Желаете убедиться?
Кнопка включения «машины времени»
Если по какой-то неизвестной причине вы до сего момента не представляете, где находится кнопка Win, обратите внимание на две горизонтально отдаленные друг от друга клавиши с изображением «флага» Microsoft. Их трудно не заметить, поскольку они находятся по обе стороны от пробела и соседствуют с клавишами Alt. Если вы начинающий пользователь, то вам следует выработать навыки рациональной работы на ПК. В противном случае для выполнения той или иной задачи вам придется делать N-ное количество движений мышкой и щелкать одной из ее кнопок до тех пор, пока вам не удастся достигнуть соответствующего результата. И даже если учесть, что ваше знакомство с компьютерной клавиатурой считается давным-давно состоявшимся, задумайтесь, сколько времени вы затрачиваете на то, чтобы вызвать меню «Пуск»? Кнопка Win на клавиатуре делает это в одно касание. В том случае, когда вас устраивает вариант «время на ветер, выраженный в неоправданных манипуляциях мышкой, не утруждайте себя, можете отложить чтение данного обзора. Решительные же и терпеливые будут вознаграждены особыми знаниями.
Практичный совет
Прежде всего, не стоит напрягать мозг для того чтобы сразу запомнить все варианты Win-сочетающихся клавиш. Ознакомившись с представленным списком, выберите для себя наиболее приемлемые вариации кнопок, то есть акцентируйте свое внимание на практической ценности для вас той или иной комбинации. Например, если вы часто пользуетесь интегрированным системным поиском, необходимо запомнить сочетание клавиш: Win + F. В случае частого использования функции блокировки компьютера сохраните в памяти последовательность нажатия: Win + L. Все достаточно просто.
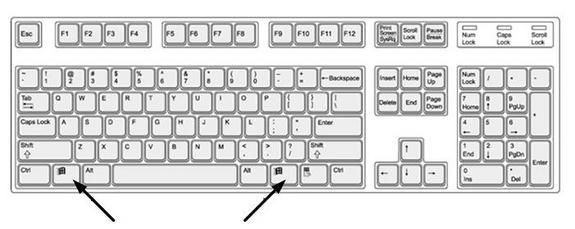
Кнопка Win на клавиатуре в действии: наиболее используемые комбинации клавиатуры
Итак, сочетая с «Виндовс»-кнопкой указанный в списке символ или букву, вы осуществите соответствующее действие:
- Win + F1 — справочник Windows.
- + Pause — зайти в свойства системы.
- + D — переключение на рабочий стол.
- + R — окно «Выполнить».
- + C — вызов панели Charm Bar (в частности, для Windows 8).
- + G — визуализация установленных гаджетов.
- + H — шаринг для активного приложения.
- + M — свернуть все активные окна (с добавлением кнопки Shift происходит восстановление).
- + Q — панель поиска, а нажатие сочетания клавиш Win + Ctrl + F позволяет обнаружить компьютеры.
- + E — Windows-проводник.
- + S — глобальный поиск: все типы файлов с вероятностью использования Интернет-соединения (Windows 8).
- + O — деактивировать поворот экрана (позволяет отключить гироскоп на планшетах).
- + T — переключение фокуса на панели задач (только в Windows 7 и более поздних версиях).
- + X — центр мобильных приложений.

- Кнопка Win на клавиатуре в сочетании с Tab считается наиболее эффективной, так как позволяет пользователю переключиться в режим AERO, а если добавить Ctrl к данной комбинации — происходит «залипание».
- Win + ↑ — масштабирование окна (работает в Windows 7 и более поздних версиях).
- + ↓ — минимизировать окно (условия предыдущего пункта).
- + ← или → — смещение по горизонтали с эффектом минимизации.
- + Space — визуализация рабочего стола (актуально для Windows 7), а также позволяет изменять язык ввода (Windows 8).
- + Grey + — включить экранную лупу со стандартным значением (для более поздних версий Windows). Параллельно активируется экранный диктор.
- + Grey — — уменьшить изображение на 100%
- + Esc — отключить опцию «Экранная лупа».
Когда не откликается «заветная» клавиша Windows
Ситуация, когда не работает кнопка Win, скорей исключение, нежели правило. Тем не менее, подобная «недружелюбность» клавиатуры может объясняться ее конструктивными и техническими особенностями. Обычно неработоспособность «логотиповой» кнопки встречается при подключении и использовании мультимедийных или специальных геймерских устройств ввода. Клавиатура имеет специальный модуль, который позволяет отключать функциональную кнопку Win. Осмотрите предмет управления и убедитесь, что нет отдельно вынесенных рычажков, тумблеров или кнопочных выключателей. И последнее, виновником недееспособности «Виндовс»-клавиши может оказаться какая-либо программа, предназначенная для расширения мультимедийных возможностей клавиатуры. Например, Mkey или Sharpkeys. Данный факт требует более внимательного рассмотрения.
В заключение
Где на клавиатуре кнопка Win и что она умеет делать, теперь для вас не секрет. Эффективное взаимодействие с ПК посредством «турбо»-сочетающихся клавиш — это выигранное время и комфортность в управлении. Однако существует еще один клавиатурный ускоритель — «горячие кнопки». Но это, как вы понимаете, совсем отдельная тема.
fb.ru
Клавиша Win на клавиатуре. Клавиши клавиатуры. Сочетание клавиш Win
Наверное, нет такого человека, который бы пользовался компьютером и при этом не использовал клавиатуру. Но все ли вы о ней знаете? Какие клавиши на ней есть, какие названия они носят, для чего используются? А знаете ли вы, как упростить работу на ноутбуке или компьютере, используя клавиши на клавиатуре, в особенности Win? Не знаете?
Давайте же поговорим о том, что такое клавиша Win на клавиатуре вашего ПК, для чего она используется и как с ее помощью облегчить свою работу с компьютером.
Что такое клавиши и какие они бывают
Прежде чем говорить о Win и «горячих» клавишах, разберемся с тем, что такое клавиатура и какие вообще клавиши на ней бывают.
Начнем с того, что клавиатура — это устройство ввода данных в компьютер, один из элементов пользовательского интерфейса.
Как вы догадываетесь, клавиши также имеют свои названия и даже группы в зависимости от функции, которую они выполняют. Вот о них мы и поговорим.
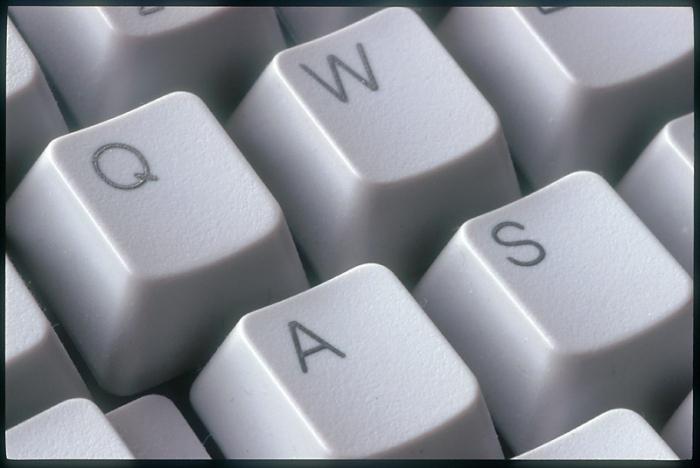 На клавиатуре выделяют такие группы, как клавиши набора, то есть те элементы, с помощью которых мы набираем тексты — это буквы, цифры, различные знаки препинания.
На клавиатуре выделяют такие группы, как клавиши набора, то есть те элементы, с помощью которых мы набираем тексты — это буквы, цифры, различные знаки препинания.Существуют также цифровые клавиши, с помощью которых можно быстро набирать числа. На большинстве клавиатур они вынесены отдельно и располагаются в правой части панели.
Есть и клавиши управления, с помощью которых можно выполнять определенные действия и задачи. К таким относятся Win, Esc, Alt и Crtl. Далее мы с вами поговорим подробнее о том, где находится клавиша Win и для чего именно она служит.
Имеются функциональные клавиши, которые выполняют свои, особые программы. Сюда относятся клавиши F1 — F12
И, наконец, есть клавиши перемещения, которые помогают быстро перемещаться по различным открытым документам. Это такие, как Delete, Insert, Home, End, Page Up, Page Down и те, на которых изображены стрелки.
«Горячие» клавиши. Общая характеристика
 Для начала поговорим о «горячих» клавишах, так как предмет нашего разговора касается непосредственно их. Ведь, как ни странно, клавиша Win на клавиатуре относится именно к ним.
Для начала поговорим о «горячих» клавишах, так как предмет нашего разговора касается непосредственно их. Ведь, как ни странно, клавиша Win на клавиатуре относится именно к ним.Начнем с определения. «Горячая» клавиша – это та, которая обеспечивает быстрое взаимодействие компьютера с человеком. Это одна из разновидностей интерфейса пользователя, которая позволяет выполнять те или иные действия и команды, не прибегая к использованию мыши.
Некоторые команды можно выполнять, используя всего одну клавишу, некоторые – сочетания из двух и более. К первым относятся такие, как Esc, Win, F1 – F12, Num, Break и другие.
Что такое клавиша Windows

Для тех, кто не знает, где находится клавиша Win, сразу отметим, что на клавиатуре она располагается с левой стороны, между клавишами Alt и Ctrl. Она есть на всех клавиатурах и ноутбуках, которые подразумевают наличие программного обеспечения Windows. Дизайн клавиши представляет собой логотип компании Mircosoft Windows — полный рисунок или же схематическое изображение. Используется для вызова меню «Пуск».
На некоторых клавиатурах она располагается не только с левой стороны, но и с правой.
Как узнать все сочетания клавиш
Прежде чем мы станем обсуждать такой вопрос, как «горячие» клавиши Win, поговорим о сочетании всех «горячих» клавиш на вашем персональном компьютере.
Иногда возникает потребность узнать, какие сочетания можно использовать для вашей операционной системы. Это можно сделать двумя путями – искать в Интернете, что довольно долго и проблематично, особенно учитывая то, что иногда клавиатуры на устройствах могут иметь некоторые незначительные на первый взгляд отличия, или же пойти другим путем – вызвать окно справки. Для этого следует использовать сочетание «горячих» клавиш Win+F1. Далее в появившемся окне нужно в строку поиска ввести следующее: «Сочетания клавиш». В появившемся списке результатов вы сможете выбрать интересующий вас раздел.
Ниже мы с вами разберем основные сочетания «горячих» клавиш с данной.
Сочетания
Итак, мы с вами выяснили, где находится клавиша Win на клавиатуре. Теперь поговорим непосредственно о сочетаниях «горячих» клавиш с данной кнопкой.
Как уже говорилось в самом начале нашей статьи, для вызова меню «Пуск» следует нажать клавишу Windows. Это самое главное назначение данной «горячей» клавиши.
Далее с помощью сочетания Win+F1 мы можем быстро открыть окно справки Windows, что также немаловажно.
Файловый проводник, или же «Мой компьютер», поможет открыть простое сочетание клавиш — Win+E.
 Запуск (выполнение) программы позволяет открыть Win+R. Тут следует отметить, что в данном случае имеется в виду не командная строка.
Запуск (выполнение) программы позволяет открыть Win+R. Тут следует отметить, что в данном случае имеется в виду не командная строка.В том случае, если вам нужно быстро открыть или же, наоборот, скрыть рабочий стол, рекомендуем воспользоваться сочетанием клавиш Windows+D.
Открыть «Центр специальных возможностей» вам поможет Win+U. Тут вы сможете открыть экранную лупу и клавиатуру, настроить контрастность и многое другое.
Для того чтобы свернуть все окна, не обязательно щелкать мышкой, достаточно нажать Win + M. Восстановить же их поможет комбинация Windows+Shift+M.
Открыть окно поиска файлов поможет Win+F (в некоторых ОС Win+F3). В данном случае открывается проводник.
С помощью комбинации Win+Pause можно открыть окно «Свойства системы». А вот сочетание Win+X поможет открыть центр мобильности Windows.
Вот и все наиболее важные и известные сочетание клавиш Win. Также есть несколько менее используемых, но все же полезных сочетаний. Так, увеличить или уменьшить масштаб помогут сочетания Win + «+» и Win + » – «.
Далее мы с вами поговорим о режиме Aero и о том, как запустить его с помощью «горячих» клавиш.
Режим Aero
Еще одно немаловажное сочетание клавиш — Win+Ctrl+Tab позволяет запустить режим пролистывания Aero. На данном вопросе остановимся немного подробнее, так как далеко не всем известна суть этой функции.
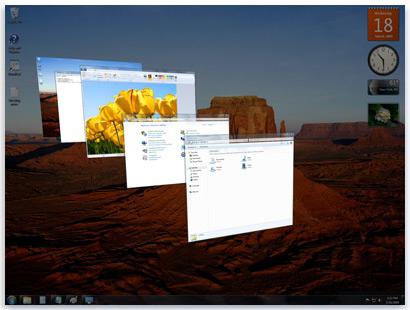
Запуская данный режим пролистывания, мы запускаем отображение всех открытых окон в виде стопки. Таким образом, мы одновременно видим практически все открытые программы и можем быстро перелистывать их с помощью клавиши Tab.
Использовать данную функцию удобно тем, у кого открыто довольно внушительное количество программ, и просмотр с помощью панели задач в таком случае становится не совсем удобным. В такой ситуации на помощью приходит Win. На клавиатуре пролистывание страниц в таком режим занимает меньше времени.
Стоит также отметить, что режим работает не на всех версиях Windows.
Использование при работе с текстом
 Итак, мы с вами обсудили уже довольно много вопросов. Выяснили, что такое клавиатура и что такое «горячие» клавиши, поговорили о том, где находится клавиша Win и какова ее функция. Поговорим немного о том, существуют ли сочетания с Windows, которые помогают при работе с текстовыми документами.
Итак, мы с вами обсудили уже довольно много вопросов. Выяснили, что такое клавиатура и что такое «горячие» клавиши, поговорили о том, где находится клавиша Win и какова ее функция. Поговорим немного о том, существуют ли сочетания с Windows, которые помогают при работе с текстовыми документами.К сожалению, «горячие» клавиши для работы с текстом не содержат данной кнопки. Более того, иногда при работе с текстом возникает необходимость записать тот или иной макрос, назначив сочетание клавиш для его запуска, создать сочетание для быстрой вставки того или иного символа. Казалось бы, для этих целей можно использовать любую клавишу, но все не так просто. Использование Win в сочетании с другими кнопками при работе с текстовыми документами невозможно. Клавиша Win на клавиатуре служит лишь для работы непосредственно с меню Windows.
Выводы
Тот, кто работает на компьютере, наверняка не раз задумывался о том, как можно облегчить свою работу, используя «горячие» клавиши клавиатуры. Мы с вами частично разобрали этот вопрос, выяснив, что такое клавиатура и какие кнопки на ней бывают. Узнали, что существует несколько групп кнопок в зависимости от функции, которую они выполняют.
Также разобрали и вопрос о том, что же такое «горячие» клавиши и какова их роль. Поговорили о том, что представляет собой клавиша Win на клавиатуре и для чего она используется, а также разобрали наиболее полезные и известные сочетания с данной кнопкой.
fb.ru
Как нажать Win + R
Использование клавиатуры для вызова тех или иных сервисов – идея не новая. Она применятся как на уровне самой операционной системы, так и в отдельных программах с оконным интерфейсом. Обычно с этой целью задействуют не одну какую-нибудь клавишу, а сразу несколько. Причина этого понятна – одиночные нажатия клавиш могут входить в сам цикл работы с программой.
Например, при наборе текста в текстовом редакторе вы не можете использовать ни одну из буквенно-цифровых кнопок клавиатуры для обращения к пунктам меню редактора, так как с их помощью вы набираете сам текст. Аналогичная ситуация возникает и в других приложениях с текстовым вводом. Поэтому разумнее назначать пунктам меню так называемые клавиатурные комбинации – две или несколько клавиш, нажимаемых одновременно.
 Операционная система использует ту же идею. Существует обширнейший перечень таких комбинаций. Например, для закрытия текущего окна можно воспользоваться сочетанием «Alt» + «F4», а для запуска «Диспетчера задач» комбинацию из сразу трех кнопок «Ctrl» + «Alt» + «Del». Перечислить все возможные альтернативы в рамках одной небольшой заметки затруднительно. Для этого пришлось бы набирать невидимым глазу шрифтом, так их много.
Операционная система использует ту же идею. Существует обширнейший перечень таких комбинаций. Например, для закрытия текущего окна можно воспользоваться сочетанием «Alt» + «F4», а для запуска «Диспетчера задач» комбинацию из сразу трех кнопок «Ctrl» + «Alt» + «Del». Перечислить все возможные альтернативы в рамках одной небольшой заметки затруднительно. Для этого пришлось бы набирать невидимым глазу шрифтом, так их много.
А вот поговорить об одной из них стоит. Это комбинация «Win» + «R», выводящая на экран окошко «Выполнить». Назначение этого окна – предоставить пользователю интерфейс для ввода одиночных команд операционной системе. Конечно, то же самое можно проделать и в консоли, но для ввода именно одиночных команд это будет расточительной тратой сил и времени. Функционирует окошко по следующей схеме: вы вызываете его на экран, вводите имя команды в специальное поле и жмете на «Enter». Команда исполняется, окошко закрывается.
Откуда есть пошла клавиша «Win»?
Кнопка «Win» на клавиатуре стоит несколько особняком от прочих клавиш. В отличие от них она маркирована не символом, а стилизованным изображением окошка – символом самой Windows.
Находится она в левой части клавиатуры, сразу между кнопками «Ctrl» и «Alt». Не лишним будет провести некоторый экскурс в историю этого органа управления. Дело в том, что клавиша «Win» далеко не всегда красовалась на своем месте. На старых клавиатурах, выпущенных до появления ОС Windows, ее не было и быть не могло.
Приблизительная дата ее рождения – середина 90-го года, когда производители оборудования начали активно поддерживать Microsoft во всех ее начинаниях, осознав перспективность ее новой операционной системы. Распространение 95-ой версии шло полным ходом. Новая Ось завоевала мир, потеснив все аналогичные разработки. Нужно сказать, что не MS является родоначальницей современного графического интерфейса, он появился еще в 75-ом, на машине Xerox. Однако в те времена поддержка графики стоила очень дорого, и время персональных компьютеров еще не наступило.
Одними клавиша «Win» была принята весьма благосклонно (например, компанией Intel, фактически потребовавшей от изготовителей клавиатур ее наличия), другими, наоборот, прохладно. Некоторые лэптопы IBM не содержали этого объекта на своей клавиатуре. Положение клавиши также не стандартизировано, как не стандартизирована и ее пиктограмма.
Отдельные крупнейшие изготовители ноутбуков под Linux наносят на ее поверхность не окно, а изображение пингвина. Причем функция ее при этом не меняется. Отвязанная от идеологии Windows, данная клавиша может иметь и другие названия. Например, «Meta», «Compose» или «Super». Закончим обозрение вопроса указанием на различные возможности использования. Перечень клавиатурных комбинаций с участием «Win» можно отыскать на ее странице в Википедии: https://ru.wikipedia.org/wiki/Windows_(Клавиша).
 Поскольку мы рассматриваем конкретное сочетание «Win» + «R» — будет не лишним дать ссылку на некоторые, наиболее часто используемые с окошком «Выполнить» команды. Прежде чем нажимать что-нибудь, зайдите на эту страничку: http://www.chaynikam.info/win+r-komandi.html – вы почерпнете много нового. На этом наш рассказ о том, как одновременно нажать «Win» и «R», закончен.
Поскольку мы рассматриваем конкретное сочетание «Win» + «R» — будет не лишним дать ссылку на некоторые, наиболее часто используемые с окошком «Выполнить» команды. Прежде чем нажимать что-нибудь, зайдите на эту страничку: http://www.chaynikam.info/win+r-komandi.html – вы почерпнете много нового. На этом наш рассказ о том, как одновременно нажать «Win» и «R», закончен.

windowstune.ru
Как включить и отключить кнопку Win?
Кнопка Windows находится на каждой клавиатуре, и мы использует ее повседневно для выполнения различных действий. Если вы нажмете на кнопку Win, то откроется меню Пуск. Помимо этого, вы также можете использовать кнопку Win с другими клавишами на клавиатуре.
Например, нажатием Windows+E откроется Проводник Windows. Если же нажать на Windows+R, то вы сможете открыть утилиту «Запустить…». В общем, комбинаций с этой клавишей огромное множество и все они невероятно полезны для любого пользователя.
Однако, если клавиша Win не работает, то об этих комбинациях можно легко забыть. Почему же данная кнопка перестает работать? Существует несколько причин того, почему кнопка Win перестала работать. В них входят проблемы с клавиатурой, системными настройками, блокировка функционала клавиши и т.д.
Содержание статьи
Исправляем неработающую клавишу Win
Метод №1 Нажатие комбинации Fn + F6
Данный метод, скорее всего, подойдет некоторым пользователям ноутбуков и пользователям, обладающих особой клавиатурой. Найдите на клавиатуре своего ПК или ноутбука клавишу FN(обычно, находится в нижнем левом углу, рядом с CTRL).
Затем найдите клавишу F6 и приглядитесь к ней, так как ее поверхности может изображаться функционал, активируемый комбинацией FN+F6. Если вы увидели на этой клавише что-то вроде значка Win, то попробуйте нажать комбинацию клавиш Fn + F6, чтобы активировать или деактивировать клавишу Win.
Однако, будьте осторожны, так как на некоторых ноутбуках комбинация клавиш Fn + F6 может отключать дисплей устройства или же его сенсорную панель. Впрочем, на клавише F6 должен изображаться функционал.
Метод №2 Нажатие на клавишу Win Lock
Следующий метод потребует от вас нажатия на клавишу Win Lock. Данная клавиша наиболее часто наблюдалась на старых клавиатурах, которыми все еще могут обладать некоторые польльзователи.
Помимо старых клавиатур, клавиша Win Lock также может присутствовать на ряде геймерский устройств. В пылу сражения, игроки зачастую могут по случайности нажимать на клавишу Win. Именно за этим на игровых устройствах и введенна клавиша Win Lock.
Возможно, вы являетесь владельцем либо старой, либо геймерской клавиатуры(хотя, бывают исключения и клавиша Win Lock может присутствовать и на обычной клавиатуре). Найдите ее и нажмите, чтобы вернуть функционал клавише Win.
Метод №3 Очистка клавиатуры
Навряд ли вам понравится следующий вопрос, но так как мы тут пытаемся разрешить проблему в виде неработающей кнопки Win, то вынуждены спросить: давно ли вы чистили свою клавиатуру?
Да, дело в том, что клавиши, при накоплении достаточного количества грязи, могут попросту начать залипать или вообще не нажиматься(или нажиматься, но не передавать сигнал). Особенно сильно загрязнением подвержены мембранные клавиатуры.
Откройте внутринности вашей клавиатуры(это совершенно не сложно), а затем проведите там небольшую уборку. Особенно возле клавиши Win. Как только закончите, соберите клавиатуру воединно и протестируйте клавишу Win.
Метод №4 Изменение порта подключения
В очень редких случаях, некоторые кнопки клавиатуры могут некорректно функционировать из-за порта, в который подключена сама клавиатура. Большинство клавиатур в настоящее время подключаются через USB. Попробуйте подключить свою клавиатуру в другой USB-порт и протестируйте работу клавиши Win. Желательно, также протестируйте функционал и других клавиш.
Если же у вас старенькая клавиатура, которая имеет подключение по PS/2, то можете подключить его в другой такой порт, если у вас на материнской плате есть второй PS/2 порт для клавиатуры(что довольно большая редкость).
Если же ничего из вышесказанного не помогло в решении проблемы с клавишей Windows, то, возможно, дело заключается в самой клавиатуре и она вашла из строя. В данном случае не остается ничего другого, нежели покупка новой клавиатуры.
Нашли опечатку? Выделите текст и нажмите Ctrl + Enter
gamesqa.ru
Кнопка Win
Всем привет. Где-то полгода я писал статью о горячих клавишах Windows 7 . Но мне показалось, что эта статья получилась неполной, так как в ней нет горячих клавиш с использованием кнопки Win (Windows).
Многие пользователи считают, что Win является кнопкой, которую вставили в клавиатуру сравнительно недавно. На самом деле она появилась после выхода на свет операционной системы Windows 95, чтобы было довольно таки давно. Поначалу возникло небольшое недоумение по поводу того, где находится эта кнопка, ведь на ней не написано конкретно Win. Расположилась же она между кнопками Ctrl и Alt (если у вас ноутбук, то между кнопками fn и Alt). Такое расположение Win очень многим пользователям показалось не слишком удобным, а ее функции излишними. Данное расположение на клавиатуре пользователям показалось не очень удачным, поэтому кнопку Win применяют только те, кто знают, на что она способна.
Советую изучить горячие функции кнопки Win именно сейчас, так как в версии Windows 8 нет больше меню «Пуск», а вместо нее теперь всем будет управлять кнопка Win.
1. Нажатие на Win — открыть меню Пуск вызов меню Пуск;
2. Win+B — переход в трей Windows. Для перехода между иконками трея пользуйтесь стрелками на клавиатуре;
3. Win+F — переход в окно поиска; Поиск;
4. Win+E — переход в окно проводника;
5. Win+D — перейти на Рабочий стол;
6. Win+R — переход в окно «Выполнить», где можно ввести необходимую задачу;
7. Win+M — свернуть все окна;
8. Win+P — переключение режима работы дополнительного монитора или проектора;
9. Win+L — блокировка сеанса Windows
10. Win+T — переход на панель задач (выделяется первое приложение). Если многократном нажатии можно переходить между активными приложениями;
11. Win+U — открыть Центр специальных возможностей;
12. Win+X — Центр мобильных приложений в Windows 7;
13. Win+Pause — открыть свойства системы;
14. Win+F1 — открыть справку Windows;
15. Win+1,2,3.. — аналогично клику на кнопке приложения с соответствующим номером в Панели задач;
16. Win+Shift+1,2,3.. — аналогично клику средней кнопкой на кнопке приложения с соответствующим номером в Панели задач, то есть запуск новой копии программы;
17. Win+Ctrl+1,2,3..— переключение между разными окнами одной программы;
18. Win+Стрелка вверх — развернуть окно на весь экран;
19. Win+Стрелка вниз — восстановить/минимизировать окно;
20. Win+Стрелка вправо или влево — «прижать» окно к правой или левой стороне экрана;
21. Win+Shift+Стрелка вправо или влево — переместить окно на другой монитор;
22. Win+Пробел — взглянуть на рабочий стол в Windows 7;
23. Win+Tab — переход между активными программами в 3D-эффекте. Очень красиво, правда, если я не ошибаюсь, работает только на Windows 7 Ultimate. Поправьте меня, если я ошибаюсь.
Возможно есть и еще какие-то функции, о которых мне не известно. Если таковы есть, напиши их пожалуйста ниже в комментариях к этой статье. Будет интересно и мне, и другим пользователям. На этом все, с Вами на связи был Кравченко Роман. Удачи!
helpsnet.ru