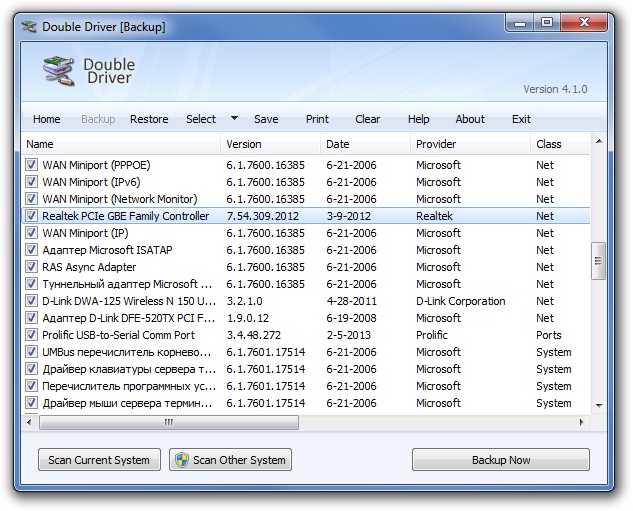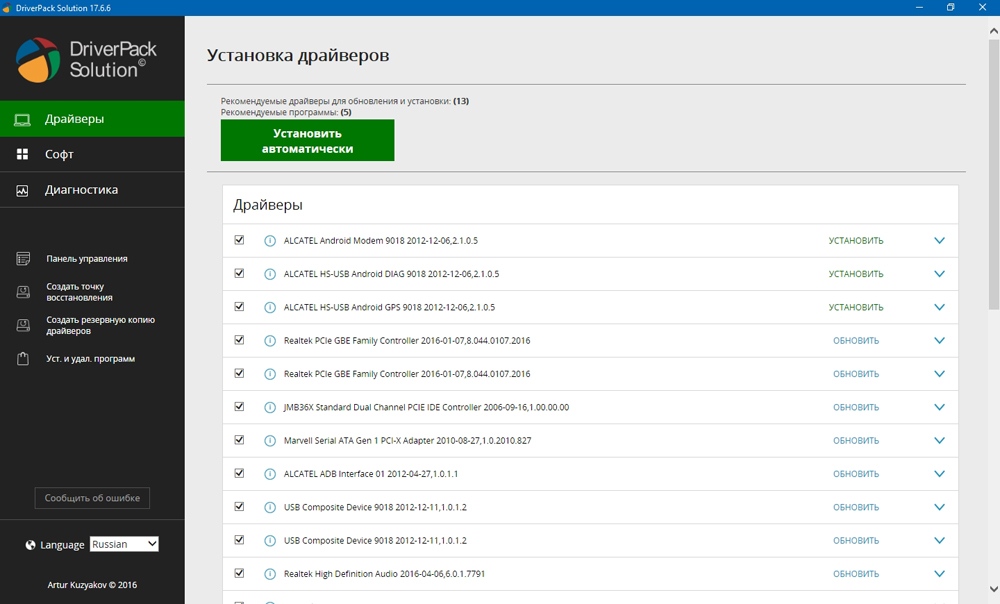Проблем, возникающих при работе с USB флешками у пользователей немало. Хотя казалось бы — откуда? Ведь это всего лишь съемный накопитель — в операционных системах Windows вообще просто воткнул и работай. Одна из наиболее «популярных» — сбой работы драйвера флэш-накопителя. Случиться такое может в силу разных причин — вирус, проблемы с самой операционной системой, неудачная установка какого-либо из устройств.
В результате, в один прекрасный момент Вы получаете от системы сообщение — «Устройство USB не опознано»:

Если Ваша Windows выдает такую ошибку — первым делом исключите проблемы с кабелем и портом — включите флешку в разъем на материнской плате компьютера напрямую, без удлинителей и хабов, т.к. они часто выходят из строя. Далее — попробуйте другие USB-порты — возможно с этим какая-то проблема. Если вышеуказанные действия не помогли — делаем так:
1. Скачиваем программу DriveCleanup отсюда и запускаем от имени Администратора. Для этого надо кликнуть правой кнопкой мыши на приложении и выбирать соответствующий пункт:
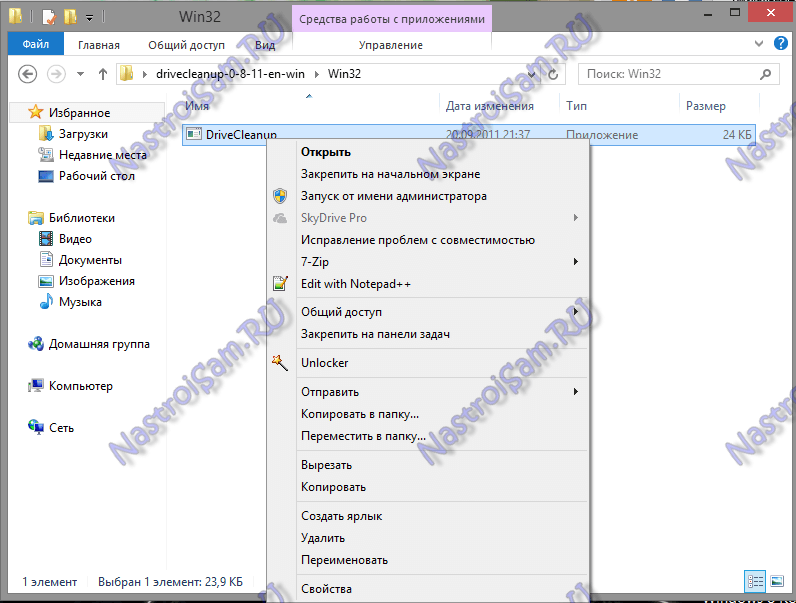
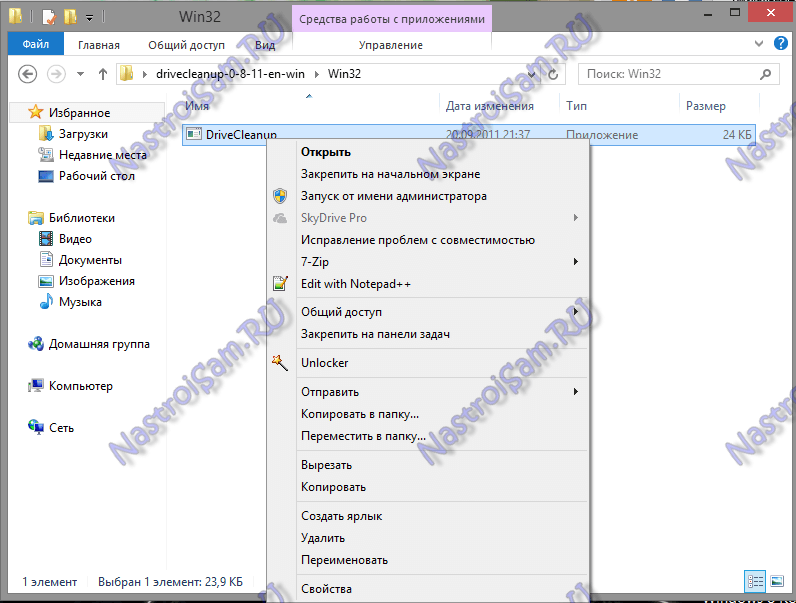
Программа должна отработать и удалить драйвер всех неиспользуемых устройств, в том числе и флэш-накопителей. Результат должен быть примерно такой:
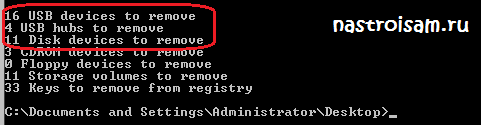
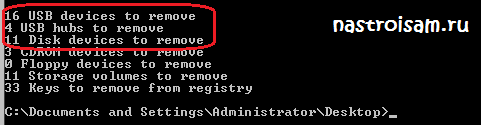
После этого надо перезагрузить компьютер или ноутбук и проверить работу USB-устройства.
2. Если первый шаг не помог — будем пробовать переустанавливать устройство в системе. Для этого надо скопировать на диск с другого компьютера, на котором накопители распознаются без проблем, два файла:
%SystemRoot%\INF\usbstor.inf
%SystemRoot%\SYSTEM32\drivers\usbstor.sys
Так же, скачать драйвер для флешки можно отсюда:
Windows 7 SP1 — для x32 системы, для x64 системы;
Windows 8 и 8.1 — для x32 системы, для x64 системы.
Далее, надо просто заменить старые файлы — новыми, при этом версии Windows обязательно должны совпадать. В противном случае Вы можете полностью нарушить работоспособность операционной системы и тогда уже точно её придется переустанавливать.
Каждый пользователь ПК рано или поздно сталкивается с проблемами поиска драйверов в результате переустановки системы, копирования на соответствующее оборудование или банального удаления их с компьютера. И для того чтобы не обращаться лишний раз к специалистам или не искать в интернете, необходимо знать, как с компьютера скопировать драйвера на флешку, тем самым оградив себя от лишних затрат и потери времени.


Что представляет собой драйвер
Это программа, вплотную связанная с операционной системой, с помощью которой она получает доступ к рабочим файлам аппаратных устройств. При покупке ноутбука, нетбука или персонального компьютера драйвера для внутренних устройств обычно идут в комплекте. Но к некоторым отдельным гаджетам (принтер, видеокарта, телефон и др.) могут потребоваться программы, разработанные производителями. Поэтому, перед тем, как производить с системой какие-либо действия, необходимо знать, как скопировать драйвера с ноутбука на флешку и сохранить рабочие файлы. Тем более это особенно необходимо, если они не поставлялись на дисках вместе с компьютером.
Драйвера можно скачивать как на жёсткий диск (только не «С», где установлена операционная система), так и на съёмный накопитель (лучше, если это будет флешка). Перед тем как с компьютера скачать драйвера на флешку, нужно знать, что процесс копирования данных зависит от операционной системы. Исходя из этого, можно выделить 2 варианта.
Как сделать копию драйверов на Windows XP
- Скачать программу «Double driver».
- Извлечь данные из архива и запустить dd.exe.
- Выбрать в меню «Backup».
- Нажать на «Scan Current Sistem» (сканирование).
- В открывшемся окне нужно выбрать меню «Select» пункт «All» (копия всех софтов) или сделать конкретный выбор, ставя галочки на том или ином пункте.


- Нажать на кнопку «Backup now» и выбрать место сохранения информации, в этом случае «съёмный диск».
Как сделать копию драйверов на Windows 7, 8 и 10
- Загрузить программу «Driver Magician Lite».
- Разархивировать и запустить файл driver magician от имени администратора.
- Отметить галочками необходимые для сохранения пункты или выделить сразу все, выбрав «SelectAll».
- Нажать на «Start Backup» и указать место копирования.
Как с помощью DriverPack Solution работать с драйверами
Существуют ситуации, когда нет возможности копировать драйвера или искать диски с программками. Например, если необходимо установить их на чужое оборудование быстро и без лишних проблем. Для этого существует 3 варианта:
- Загрузить софты с официального сайта производителя.
- Установить Windows автоматически.
- Скачать на флешку Driverpack Solution.
Если первые два способа требуют предварительных действий и обязательного подключения к интернету, то последний — довольно универсальный. Каждый айтишник, работающий с чужим оборудованием, знает, как скачать на флешку драйвер пак солюшен и имеет такой сборник всегда у себя под рукой. Этот лицензионный менеджер предназначен для автоматизации работы с драйверами, он бесплатный и находится в открытом доступе.
Преимущества DriverPack Solution
- Лёгкий и приятный интерфейс.


- Быстрая и эффективная подборка программ.
- Подборка драйверов по параметрам через интерфейс.
- Проверка и инсталляция недостающих программ.
- Создание базы данных.
- Работа с любым программным обеспечением.
- Совместимость со всеми операционными системами.
- Инсталляция как 1 утилиты, так и полного пакета.
Особенности работы с драйверами
- Вся операция занимает не более 10 минут.
- После того как скинул драйвера на флешку, необходимо убедиться, что данные успешно сохранены. Для этого нужно открыть на компьютере съёмный накопитель, где название папки с сохранённой информацией должно соответствовать имени материнской платы с сегодняшним временем и датой.
- Восстанавливать скопированные софты следует на ту же операционную систему, с которой они были сделаны. Так как, если операционка была переустановлена на другую версию, то часть программ будет восстановлена некорректна.
- Менеджер driverpack работает в автоматическом режиме на любом ПК, особенно на ноутбуках, к которым не прилагаются диски с программным обеспечением.
- Этот универсальный сборник программ можно скачать как с официального сайта, так и с торрента, затем сохранить на флешку, с которой потом легко можно будет работать.
- Обновлять драйвер пак солюшен следует не менее 1 раза в год.
Восстановление драйверов со съёмного накопителя не требует особых знаний и усилий. Время занимает лишь выбор процедуры для каждого оборудования из списка. Тогда, как программа driverpack solution намного упрощает работу и экономит время.
Обновить драйвера USB Windows 7

USB-порт — это один из самых используемых разъемов в компьютере. К нему можно подключать массу различных устройств. Однако, чтобы они правильно работали, нужно обновить драйвера USB Windows 7 до последней версии.
Все способы обновления ЮСБ-драйвера
Обновить USB драйвер Windows 7 можно несколькими способами. Рассмотрим каждый из них.
Читайте также:
Диспетчер устройств
В диспетчере устройств можно удалить/установить ПО любого устройства. Для этого:
- Откройте меню Пуск.
- В поисковой строке пропишите «Диспетчер устройств» и запустите найденное приложение.

- Найдите и раскройте вкладку «Контроллеры USB».

- ПКМ кликните по-нужному контроллеру и выберите пункт «Обновить драйверы».
- В новом окне кликните на «Автоматический поиск обновленных драйверов».

Driver.ru
На данном сайте собрана огромная база программного обеспечения для различных устройств. Обновление драйверов USB на Windows 7 осуществляется следующим образом:
- Перейдите на главную страницу сайта https://driver.ru/.

- Перейдите в раздел «Контроллеры».

- Попытайтесь найти нужный драйвер.
Стоит отметить, что для успешного поиска желательно знать производителя устройства.
Devid.info
Данный способ схож с предыдущим:
- Перейдите на сайт https://devid.info/ru.
- Вызовите Диспетчер устройств.
- Разверните вкладку «Контроллеры USB».
- Два раза кликните ЛКМ по-нужному из них.
- В появившемся окне переключитесь на вкладку «Сведения».
Раскройте выпадающий список и выберите пункт
- Скопируйте все строки с символами в отдельный файл.

- Теперь копируйте каждую из них и вставляйте в поисковое окно сайта, который вы открыли на 1 пункте.
- Нажимайте кнопку «Поиск».

Когда ПО будет найдено, выберите операционную систему и загрузите свежую версию.
Сайт производителя системной платы
Еще один способ, как обновить USB драйвер на Windows 7 — загрузить его с сайта создателя материнки. Сразу скажу, что для этого нужно знать ее модель. Если она вам известна, тогда:
- Введите полную модель платы в поисковое окно Яндекс или Гугл.

- Перейдите на официальный сайт разработчика.

- Найдите раздел с программным обеспечением.

- Загрузите нужное ПО.
Не перепутайте версию и разрядность Виндовс.
Стороннее ПО
Для обновления программного обеспечения системы можно использовать различные программы и утилиты.
Подробнее об этом читайте в статье: Программы для обновления драйверов на Windows 7.
Заключение
Надеюсь, вы разобрались что к чему. Если есть вопросы, задавайте их в комментариях.
Автор статьи
Артур Филатов
Техник по компьютерным системам, специалист среднего звена. С 2017 года основатель данного блога, в 2018 году окончил обучение.
Написано статей
219
Введение
В отличие от Windows XP, где процесс установки драйверов для флэшки максимально упрощен и автоматизирован, Vista — со своей системой защиты! — при первом подключении флэшки может повести себя в свойственной ей нудной манере. Она обнаружит флэшку, но процессом установки драйверов придется управлять вручную (как правило, сначала будет установлен — с нашей помощью! — драйвер Запоминающего устройства для USB , затем драйвер USB Flash Drive , затем драйвер Универсального тома ).
Установка
Рассмотрим процесс установки драйверов подробнее.
A. После подключения флэшки появится диалоговое окно Найдено новое оборудование , содержащее 3-и пункта:
1. Найти и установить драйвер (рекомендуется) . Windows даст пошаговые инструкции по установке драйвера для этого устройства.
2. Повторить запрос позже . Запрос будет повторен при следующем подключении этого устройства или следующем входе в систему.
3. Больше не повторять это сообщение для этого устройства . Это устройство не будет работать до тех пор, пока вы не установите драйвер.
B. Выберите пункт 1. Закройте появившееся окно Подключение удаленного доступа , нажав кнопку
Появится диалоговое окно Найдено новое оборудование — Запоминающее устройство для USB с сообщением Вставьте диск, поставляемый с устройством «Запоминающее устройство для USB» . Если с этим устройством был получен диск, вставьте его. Windows автоматически выполнит поиск драйверов на этом диске.
Нажмите кнопку Такого диска нет. Покажите другие возможности .
C. Появится следующее диалоговое окно с сообщением Не удалось найти драйверы для этого устройства . Щелкните пункт Выполнить поиск драйверов на этом компьютере (для опытных пользователей) [гордитесь — Vista причислила нас к опытным пользователям!]. Поиск и установка драйверов вручную.
D. Появится диалоговое окно Поиск драйверов на этом компьютере с сообщением Искать драйверы в следующем месте: C:\Windows\System32
Этот путь поиска должен быть задан по умолчанию. Если у вас задан другой путь, то с помощью кнопки Обзор установите C:\Windows\System32 Проверьте, включен ли флажок Включая вложенные папки , и нажмите Далее .
E. Появится следующее диалоговое окно с надписью Выполняется поиск в «C:\Windows\System32» …
F. После завершения установки появится диалоговое окно с надписью Установка программного обеспечения для этого устройства успешно завершена . Нажмите кнопку Закрыть .
Но установка драйверов для флэшки еще не закончена! Опять появится диалоговое окно Найдено новое оборудование — USB FLASH DRIVE (в зависимости от типа флэшки вместо USB FLASH DRIVE могут появляться другие названия). Для установки драйвера повторите пункты A — F.
Появится очередное (третье!) диалоговое окно Найдено новое оборудование — Универсальный том . Для установки драйвера повторите пункты A — F.
Вот теперь флэшка (т.е. все драйвера для нее) установлена!
Источник: rusdoc.ru
Дополнпительная информация
- Подробности
- Просмотров: 34348

На новые компьютеры стало всё сложнее устанавливать старые операционные системы в основном из-за отсутствия драйверов usb 3.0 в установочном образе загрузочной флешки. При попытке установить появляется такое сообщение:

Не найден необходимый драйвер носителя. Это может быть драйвер DVD-дисковода, USB-накопителя или жесткого диска. Если у вас есть компакт-диск, DVD-диск или USB-устройство флэш-памяти с этим драйвером,вставьте его.
Примечание. Если вставлен DVD-диск или USB-накопитель с файлами установки Windows, его можно пока извлечь.
Проблема появилась при установке Windows 7 64-разрядной версии с загрузочной флешки на ПК с материнской платой GIGABYTE GA-h210M-S2 DDR3.
Решилось проблема таким образом. На сайте GIGABYTE я увидел, что чипсет у платы Intel:
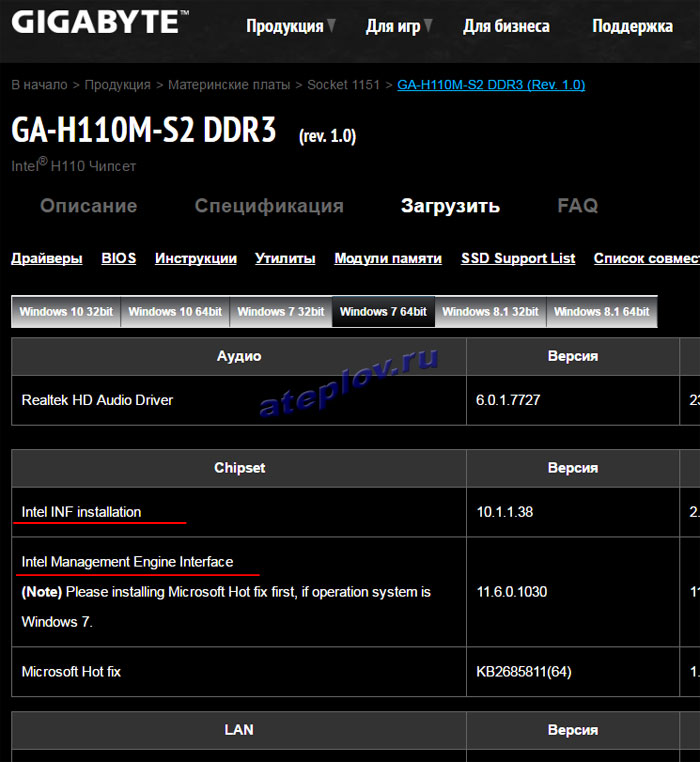
На официальном сайте Intel по этой ссылке есть утилита для встраивания usb 3.0 драйверов в загрузочную флешку Windows 7, Windows 8.1 и Windows 10 под названием Windows 7* USB 3.0 Creator Utility:
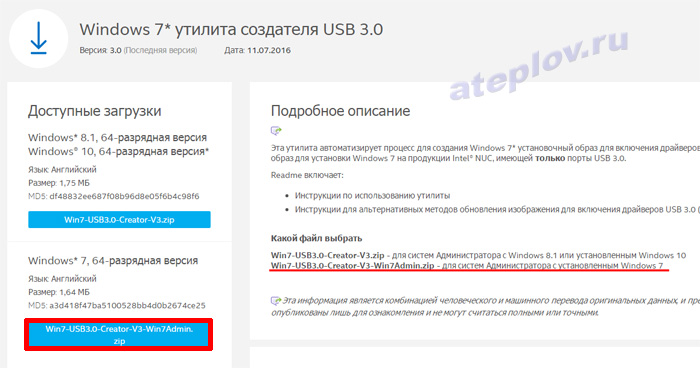
Скачиваем Win7-USB3.0-Creator-V3-Win7Admin.zip и распаковываем:
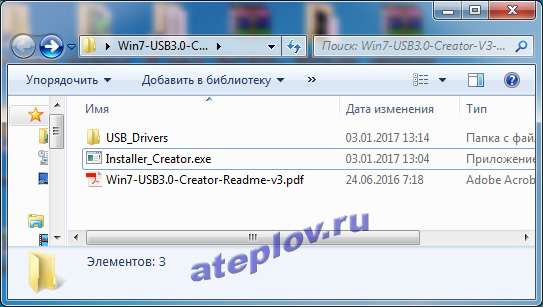
Вставляем загрузочную флешку с Windows 7 и запускаем Installer_Creator.exe. Выбираем вашу флешку и нажимаем Create Image:
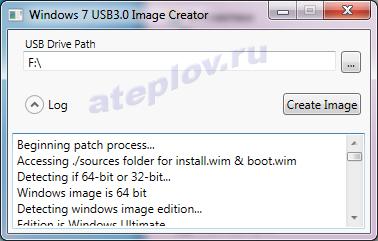
В логе пишется процесс установки. Образ у меня перезаписывался минут 15, дождитесь окончания, не выключайте программу.Вот содержимое моего лога:
Beginning patch process…
Accessing ./sources folder for install.wim & boot.wim
Detecting if 64-bit or 32-bit…
Windows image is 64 bit
Detecting windows image edition…
Edition is Windows Ultimate.
Creating mount directory
Determining number of images
Number of images detected: 4
Mounting install.wim image:1
Adding USB 3.0 Drivers to install.wim image: 1
Unmounting and committing install.wim image: 1
Mounting install.wim image:2
Adding USB 3.0 Drivers to install.wim image: 2
Unmounting and committing install.wim image: 2
Mounting install.wim image:3
Adding USB 3.0 Drivers to install.wim image: 3
Unmounting and committing install.wim image: 3
Mounting install.wim image:4
Adding USB 3.0 Drivers to install.wim image: 4
Unmounting and committing install.wim image: 4
Mounting boot.wim image:1 WinPe
Unmounting and committing boot.wim image:1 WinPe
Mounting boot.wim image:2 Windows Startup
Adding USB 3.0 Drivers to boot.wim image:2 Windows Startup
Unnmounting and committing boot.wim image:2 Windows Startup
Cleaning up mount directory
Update finished!
После этого снова пробуем ставить Windows 7 с встроенными USB 3.0 драйверами!
Если драйверы вам не подошли попробуйте подсунуть утилите свои драйверы в соответствующие папки утилиты: USB_Drivers\x64 и USB_Drivers\x86 в зависимости от разрядности устанавливаемой ОС.
  windows | для начинающих
При установке Windows 10, 8 и Windows 7 на компьютер или ноутбук пользователь может столкнуться с ошибками «Не найден необходимый драйвер носителя. Это может быть драйвер DVD-дисковода, USB-накопителя или жесткого диска» (во время установки Windows 10 и 8), «Не найден необходимый драйвер для дисковода оптических дисков. Если у вас есть дискета, CD, DVD или флэш-накопитель USB с этим драйверов, вставьте этот носитель» (при установке Windows 7).
Текст сообщения об ошибке не особо понятен, особенно для начинающего пользователя, потому как не ясно, о каком именно носителе идет речь и можно предположить (неверно), что дело в SSD или новом жестком диске, на который происходит установка (об этом здесь: Не виден жесткий диск при установке Windows 7, 8 и Windows 10), однако обычно это не так и дело в другом.
Основные шаги, чтобы исправить ошибку «Не найден необходимый драйвер носителя», которые будут подробно описаны в инструкции далее:
- Если вы устанавливаете Windows 7 и делаете это с флешки (см. Установка Windows 7 с флешки), подключите USB накопитель к разъему USB 2.0.
- Если диск с дистрибутивом записан на DVD-RW, либо долго не использовался, попробуйте заново записать загрузочный диск с Windows (а лучше, возможно, попробовать установку с флешки, особенно если есть сомнения в полной работоспособности привода для чтения дисков).
- Попробуйте записать установочную флешку с помощью другой программы, см. Лучшие программы для создания загрузочной флешки. Например, сравнительно часто (по неясным причинам) ошибку «Не найден необходимый драйвер для дисковода оптических дисков» видят пользователи, записавшие USB накопитель в UltraISO.
- Используйте другой USB накопитель, удалите разделы на текущей флешке, если она содержит несколько разделов.
- Заново скачайте ISO Windows и создайте установочный накопитель (дело может быть в поврежденном образе). Как скачать оригинальные ISO образы Windows 10, 8 и Windows 7 с сайта Майкрософт.
Основная причина ошибки Не найден необходимый драйвер носителя при установке Windows 7
Ошибка «Не найден необходимый драйвер носителя» во время установки Windows 7 наиболее часто бывает вызвана (особенно в последнее время, по мере обновления компьютеров и ноутбуков у пользователей) тем, что загрузочная флешка для установки подключается к разъему USB 3.0, а официальная программа установки ОС не имеет встроенной поддержки драйверов USB 3.0.
Простое и быстрое решение проблемы — подключить флешку к порту USB 2.0. Их отличие от разъемов 3.0 — в том, что они не синего цвета. Как правило, после этого установка происходит без ошибок.
Более сложные способы решения проблемы:
- Записать на ту же флешку драйверы для USB 3.0 с официального сайта производителя ноутбука или материнской платы. При условии, что там есть эти драйверы (могут находиться в составе Chipset Drivers), а записывать их обязательно нужно в распакованном виде (т.е. не как exe, а как папку с файлами inf, sys и, возможно, другими). При установке нажать «Обзор» и указать путь к этим драйверам (если драйверов нет на официальных сайтах, можно использовать сайты Intel и AMD для поиска драйверов USB 3.0 для вашего чипсета).
- Интегрировать драйверы USB 3.0 в образ Windows 7 (здесь требуется отдельное руководство, которого у меня на данный момент нет).
Ошибка «Не найден необходимый драйвер для дисковода оптических дисков» при установке с DVD
Основная причина ошибки «Не найден необходимый драйвер для оптических дисков» при установке Windows с диска — поврежденный диск или плохо читающий диски привод DVD.
При этом, повреждений вы можете и не видеть, а на другом компьютере установка с этого же диска происходить без проблем.
В любом случае, первое, что следует попробовать в данной ситуации — либо записать новый загрузочный диск Windows, либо использовать загрузочную флешку для установки ОС. Оригинальные образы для установки доступны на официальном сайте Майкрософт (выше приводил инструкцию о том, как их скачать).
Использование другого ПО для записи загрузочного USB накопителя
Иногда случается, что сообщение об отсутствующем драйвере носителя появляется при установке Windows 10, 8 и Windows 7 с флешки, записанной какой-то определенной программой и не появляется при использовании другой.
Попробуйте:
- Если у вас мультизагрузочная флешка, записать накопитель с одним образом, например, с помощью Rufus или WinSetupFromUSB.
- Просто использовать другую программу для создания загрузочной флешки.
Проблемы с загрузочной флешкой
Если указанные в предыдущем разделе пункты не помогли, дело может быть и в самой флешке: если есть возможность, попробуйте использовать другую.
А заодно проверьте, не содержит ли ваша загрузочная флешка несколько разделов — это тоже может приводить к появлению таких ошибок при установке. Если содержит, удалите эти разделы, см. Как удалить разделы на флешке.
Дополнительная информация
В некоторых случаях, ошибка может быть вызвана и поврежденным образом ISO (попробовать загрузить заново или из другого источника) и более серьезными проблемами (например, неправильно работающая оперативная память может приводить к повреждению данных при копировании), хотя это и случается редко. Тем не менее, если есть возможность, стоит попробовать произвести загрузку ISO и создание накопителя для установки Windows на другом компьютере.
На официальном сайте Майкрософт также присутствует собственная инструкция по исправлению проблемы: https://support.microsoft.com/ru-ru/kb/2755139.
А вдруг и это будет интересно:
Установите Windows 10 на свой Mac с Boot Camp Assistant
С помощью Boot Camp вы можете установить Microsoft Windows 10 на свой Mac, а затем переключаться между macOS и Windows при перезагрузке Mac.
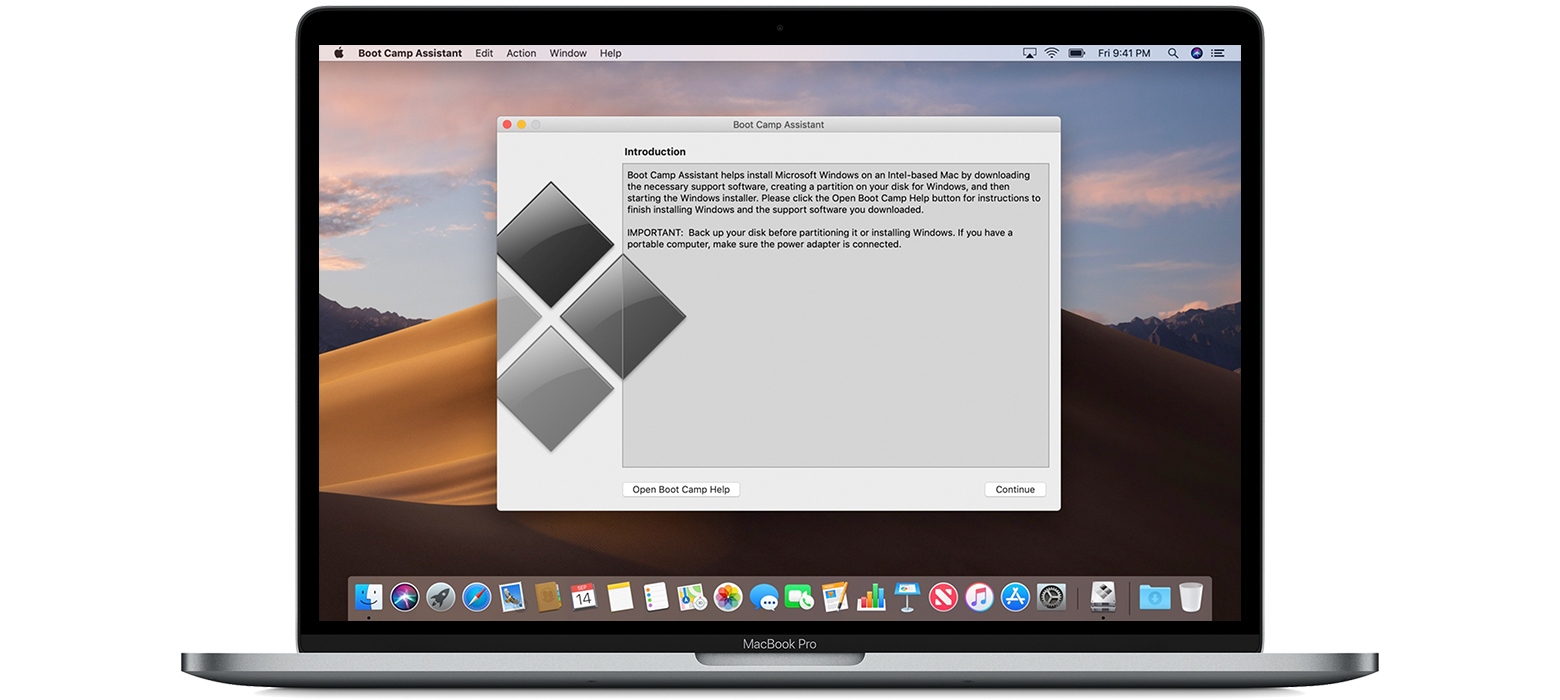
Что нужно для установки Windows 10 на Mac
- iMac представлен в 2012 году или позже 1
- iMac Pro (все модели)
- Mac Pro представлен в 2013 году или позже
Последние обновления macOS, которые могут включать обновления для Boot Camp Assistant.Вы будете использовать Boot Camp Assistant для установки Windows 10.
64 ГБ или более свободного места на загрузочном диске Mac:
- Ваш Mac может иметь всего 64 ГБ свободного дискового пространства, но по крайней мере 128 ГБ свободного дискового пространства обеспечивают наилучшие результаты. Автоматические обновления Windows требуют столько места или больше.
- Если у вас iMac Pro или Mac Pro с 128 ГБ памяти (RAM) или более, вашему загрузочному диску требуется как минимум столько же свободного места, сколько у вашего Mac. 2
Внешний USB-накопитель емкостью 16 ГБ или более, если только вы не используете Mac, для установки Windows которого не требуется флэш-накопитель.
64-разрядная версия Windows 10 Home или Windows 10 Pro на образе диска (ISO) или другом установочном носителе. Если вы устанавливаете Windows на свой Mac в первый раз, это должна быть полная версия Windows, а не обновление.

Как установить Windows 10 на Mac
Для установки Windows используйте Boot Camp Assistant, который входит в комплект вашего Mac.
1. Используйте Boot Camp Assistant для создания раздела Windows
Откройте Ассистент Boot Camp, который находится в папке «Утилиты» в папке «Приложения». Затем следуйте инструкциям на экране.
- Если вас попросят вставить USB-накопитель, подключите USB-накопитель к компьютеру Mac. Ассистент Boot Camp будет использовать его для создания загрузочного USB-накопителя для установки Windows.
- Когда Boot Camp Assistant попросит вас установить размер раздела Windows, запомните минимальные требования к объему дискового пространства в предыдущем разделе.Установите размер раздела, который соответствует вашим потребностям, потому что вы не можете изменить его размер позже.
2. Отформатируйте раздел Windows (BOOTCAMP)
Когда Boot Camp Assistant завершает работу, ваш Mac перезагружается для установщика Windows. Если установщик спросит, где установить Windows, выберите раздел BOOTCAMP и нажмите «Формат». В большинстве случаев установщик автоматически выбирает и форматирует раздел BOOTCAMP.
3.Установить Windows
Отключите все внешние устройства, которые не нужны во время установки. Затем нажмите «Далее» и следуйте инструкциям на экране, чтобы начать установку Windows.
4. Используйте установщик Boot Camp в Windows
После завершения установки Windows ваш Mac запускается в Windows и открывает окно «Добро пожаловать в установщик Boot Camp». Следуйте инструкциям на экране, чтобы установить программное обеспечение поддержки Boot Camp и Windows (драйверы).Вам будет предложено перезагрузить, когда закончите.
- Если установщик Boot Camp не открывается, откройте установщик Boot Camp вручную и используйте его для завершения установки Boot Camp.
- Если у вас есть внешний дисплей, подключенный к порту Thunderbolt 3 на вашем Mac, дисплей будет пустым (черный, серый или синий) в течение 2 минут во время установки.

Как переключаться между Windows и macOS

- iMac представлен в 2015 году или позже
- iMac Pro (все модели)
- Mac Pro представлен в конце 2013 года

1.Если вы используете iMac (Retina 5K, 27-дюймовый, конец 2014 г.) или iMac (27-дюймовый, конец 2013 г.) или iMac (27-дюймовый, конец 2012 г.) с жестким диском объемом 3 ТБ и MacOS Mojave или более поздней, изучите о предупреждении, которое вы можете увидеть во время установки.
2. Например, если ваш Mac имеет 128 ГБ памяти, на его загрузочном диске должно быть не менее 128 ГБ дискового пространства, доступного для Windows. Чтобы узнать, сколько памяти имеет ваш Mac, выберите меню «Apple» About> «Об этом Mac». Чтобы узнать, сколько места доступно, перейдите на вкладку «Хранилище» в том же окне.
3. Эти модели Mac предлагались с жесткими дисками 128 ГБ в качестве опции. Apple рекомендует использовать жесткие диски емкостью 256 ГБ или более, чтобы вы могли создать раздел Boot Camp размером не менее 128 ГБ.
Информация о продуктах, не произведенных Apple, или независимых веб-сайтах, не контролируемых или не протестированных Apple, предоставляется без рекомендации или одобрения.Apple не несет никакой ответственности в отношении выбора, производительности или использования сторонних веб-сайтов или продуктов. Apple не делает никаких заявлений относительно точности или надежности сторонних веб-сайтов. Свяжитесь с продавцом для получения дополнительной информации.
Дата публикации:
,Как создать загрузочную флешку Windows 7 USB
Флэш-накопитель USB заменил дисковод гибких дисков как лучший носитель для передачи файлов, но он также используется в качестве замены компакт-дисков и DVD-дисков. USB-накопители, как правило, имеют большую емкость, чем дисковые носители, но, поскольку они дороже, они не могут (пока) реально использоваться в качестве замены. Однако есть причины, по которым вы бы выбрали USB-устройство вместо DVD-диска, и загрузочное программное обеспечение, безусловно, является одним из них.Мало того, что это быстрее копировать данные, такие как установочные файлы с USB-накопителя, но и во время использования время доступа также значительно быстрее. Поэтому установка чего-то вроде Windows 7 будет работать намного быстрее с USB-накопителя, чем с DVD-диска (и, конечно, это особенно полезно для ПК без оптического привода; это не то, что мы должны просто оставить для пиратов, чтобы наслаждаться ).
Это руководство покажет вам два разных способа создания флэш-накопителя USB, который работает так же, как DVD-диск с Windows 7.Чтобы следовать этому руководству, вам понадобится флэш-накопитель USB с не менее 4 ГБ свободного места и копия установочного диска Windows 7.
Windows 7 USB DVD Download Tool
Вам обычно дают этот инструмент при покупке в онлайн-магазине Microsoft.
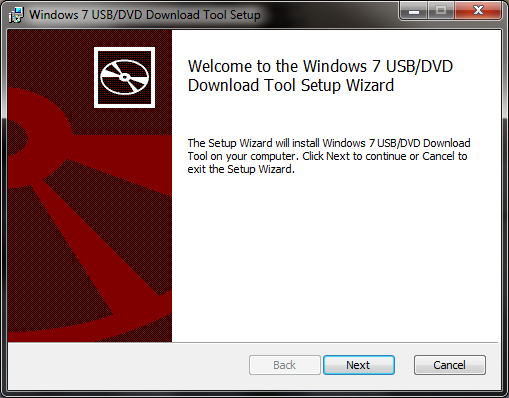
Самый простой способ превратить флэш-накопитель USB в загрузочный установщик Windows 7 — использовать инструмент, который предлагает Microsoft, хитро названный Windows 7 USB / DVD Download Tool. Для начала загрузите установщик [exe] от Microsoft.com и следуйте основным шагам, чтобы установить его на свой компьютер; Вы можете установить его на компьютер, на котором планируете установить Windows 7, или на другой, это не имеет значения.
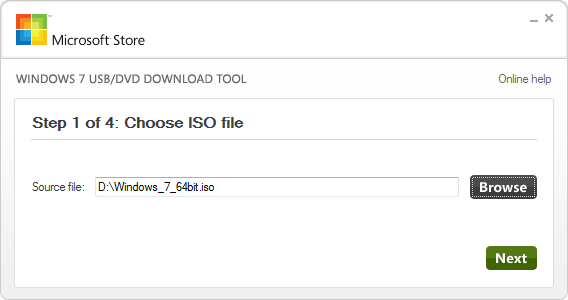
После установки на рабочем столе должен появиться значок, поэтому дважды щелкните его, чтобы открыть. Если вы не можете его найти, используйте функцию поиска в меню «Пуск» с ключевым словом, например «USB». После его запуска вы увидите экран, показанный выше, а первый шаг — найти файл .ISO для Windows 7. Инструмент принимает только изображения .ISO, поэтому мы рекомендуем вам конвертировать ваши, если они в другом формате DVD.
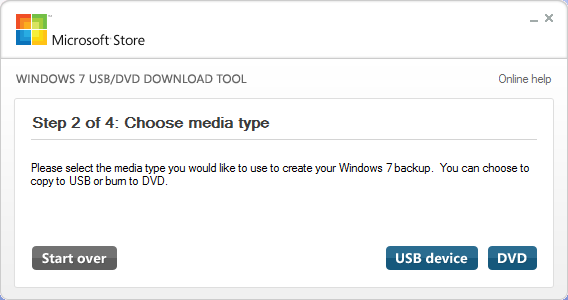
Шаг второй прост: просто выберите USB-устройство.
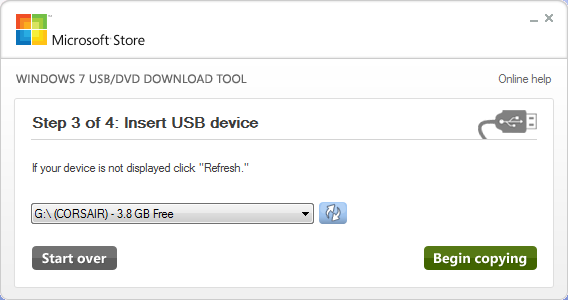
На третьем шаге все, что вам нужно сделать, это убедиться, что вы выбираете правильное USB-устройство. Если у вас есть другие данные на устройстве, перед продолжением переместите их на жесткий диск, другое USB-устройство или куда-то еще.
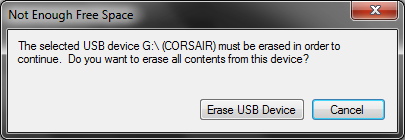
Инструмент подскажет, обнаружит ли он данные на устройстве. Как только ваши данные будут сохранены в другом месте, нажмите Erase USB Device.
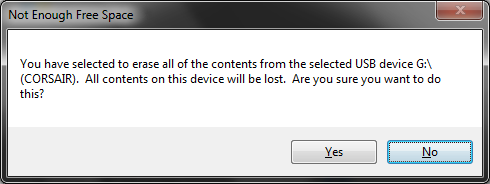
Вы получите еще одно сообщение с предупреждением о том, что все данные будут стерты.Нажмите Да, чтобы продолжить.
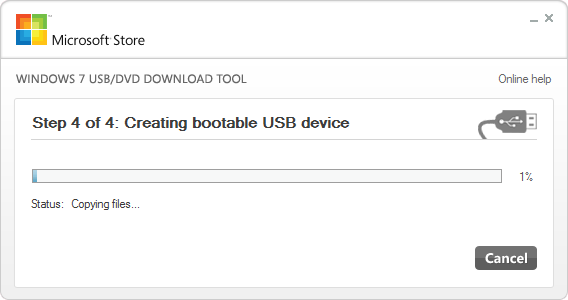
Формат будет очень быстрым, а копирование файлов займет немного больше времени (около 10-15 минут).
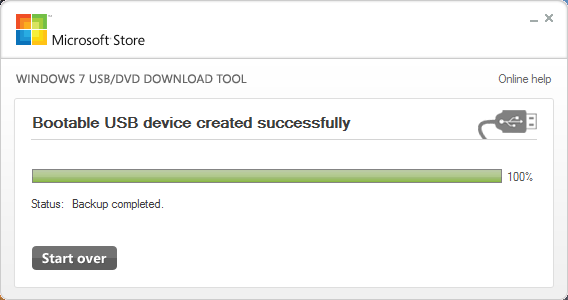
После завершения процесса вы должны получить вышеуказанное подтверждающее сообщение. На этом этапе вы можете закрыть инструмент и использовать USB-накопитель для установки Windows 7. Помните, что вам придется выбрать загрузку с USB-накопителя. Перед этим вы можете открыть USB-накопитель и дважды щелкнуть файл setup.exe, чтобы проверить, все ли в порядке.Если вы хотите сделать это вручную, см. Следующий раздел, и если вы хотите установить любую редакцию Windows 7, перейдите к разделу после этого.
Универсальный USB-инсталлятор — Easy as 1 2 3
ВАЖНОЕ ПРИМЕЧАНИЕ : Ваш USB-накопитель должен быть отформатирован в Fat32 / NTFS, в противном случае Syslinux завершится сбоем, а ваш накопитель НЕ загрузится.
Требования к созданию загрузочного USB-накопителя :
- Universal-USB-Installer-1.9.9.2.exe
- Windows Vista / 7/8/10 или WINE для создания USB (Win 98 / XP / 2K НЕ БУДЕТ!)
- * Флешка, отформатированная в Fat32 или NTFS.MBR раздел только GPT не будет работать!
- ПК с BIOS, который может загружаться с USB
- Ваш любимый Linux ISO
Не стесняйтесь сообщать мне о незарегистрированных дистрибутивах Live Linux или версиях версий, и я сделаю все возможное, чтобы обновить Universal USB Installer (UUI) для их поддержки.
Универсальный USB-установщик Журнал последних изменений :
28.07.20 — Версия 1.9.9.2: Обновление для поддержки LinuxFX (иначе: Windows FX или WinFX).
17.07.20 — Версия 1.9.9.1: Поддержка «записываемого» имени файла Каспера для Ubuntu.
12/04/19 — Версия 1.9.9.0: обновление для поддержки Clear Linux и Pop OS.
17.09.19 — Версия 1.9.8.9: обновление для поддержки Skywave Linux и более новой версии Knoppix. Исправьте постоянные условные операторы на основе Ubuntu.
01.06.19 — Версия 1.9.8.8: обновление для поддержки новых версий Archbang, ArchLinux, Manjaro, Dr.Web и AntiX. Добавлена поддержка KaOS, Pop OS, Bionic Pup, Emmabuntus и MX Linux.
19.02.19 — Версия 1.9.8.7: Обновление для поддержки опции загрузки initrd для более новых дистрибутивов на основе Ubuntu, когда USB-диск отформатирован в NTFS.Добавьте опцию сохранения в запись Kodachi.
11/30/18 — Версия 1.9.8.6: Включает возможность видеть, на каком диске находится буква тома / раздела диска. Улучшить параметр DiskWipe — выполнить повторное сканирование во время Diskpart перед созданием нового раздела.
11/28/18 — Версия 1.9.8.5: Установите параметры Fat32 и NTFS Format для форматирования только выбранной буквы диска тома. Включите новый параметр «Очистить весь диск» (включая все подключенные тома / разделы). Параметр «Очистить весь диск» можно использовать для восстановления USB-накопителей, которые были загружены с помощью DD, или для их преобразования в отдельный раздел с загрузочной MBR.
31.10.18 — версия 1.9.8.4: обновление для поддержки Pearl Linux и Ubuntu Gnome. Исправить некоторые неработающие ссылки. Исправить запись Solus.
29.07.18 — версия 1.9.8.3: обновление для поддержки Quick Save Live, Norton Bootable Recovery Tool и Hiren’s Boot CD PE. Создана категория инструментов для клонирования и восстановления дисков.
22.06.18 — Версия 1.9.8.2: обновление для поддержки Kodachi и более новой версии Kasperski Rescue Disk. Добавить новую категорию для анонимных обозревателей Tor.
04/25/18 — Версия 1.9.8.1: Исправлены различные неработающие ссылки.
13.01.18 — Версия 1.9.8.0: Обновление для поддержки дисков Super Grub2, All-One-System Rescue Toolkit, Gecko Linux, Q4OS и Medicat.
27.09.17 — Версия 1.9.7.9: обновление для поддержки PureOS, установщика CentOS и Ubuntu Mini (установщик сетевой загрузки). Исправьте неработающие ссылки Debian, Lubuntu и Xubuntu.
05/02/17 — Версия 1.9.7.8: обновление для поддержки KDE Neon, Devuan, Vinari OS и Ubuntu Budgie.
21.03.17 — Версия 1.9.7.7: добавлен баннер прогресса создания casper-rw. Исправлен максимальный размер слайдера каспера относительно выбора fat32 или ntfs.
19.03.17 — Версия 1.9.7.6: Исправьте некорректные параметры установщика Ubuntu и Linux Mint, если не выбран формат.
13.03.17 — Версия 1.9.7.5: добавление типа файловой системы в список пользователей. Включите окно сообщения для уведомления о требованиях файловой системы NTFS для опции Windows to Go.
03/06/17 — Версия 1.9.7.4: Добавить опцию Windows to Go VHD. Добавлена дополнительная информация для предупреждения syslinux. Добавлена опция формата Diskpart NTFS.
22.02.17 — Версия 1.9.7.3: временно ограничить форматирование съемными носителями.
02.09.17 — Версия 1.9.7.2: Добавить опции Try via DD (Перезаписать диск) и Try Unlisted Linux ISO (GRUB). Обновление для поддержки Antergos.
02/02/17 — Версия 1.9.7.1: Быстрое исправление, чтобы исправить шрифт Показать все ISO.
23.12.16 — Версия 1.9.7.0: Добавить Показать все ISO. Обновите шаг 1,2,3 метки. Замените пустые места в имени файла тире. Обновление до более поздней версии GRUB4DOS.
13.12.16 — Версия 1.9.6.9: Обновлена функция Get Drives, чтобы игнорировать системные и сетевые диски. Обновление для поддержки ChaletOS и Bunsenlabs.
10/03/16 — Версия 1.9.6.8. Вернитесь к использованию 7-Zip 9.20.
24.09.16 — Версия 1.9.6.7: Обновление для поддержки Cyborg Linux. Обновление до 7-Zip 16.02.
29.06.16 — Версия 1.9.6.6: обновление для поддержки Cub Linux.
17.06.16 — Версия 1.9.6.5: обновление для повторной поддержки Archbang, Archlinux, более новых Dban и CentOS. Добавлен Syslinux 6.03.
04/05/16 — Версия 1.9.6.4: Обновите ссылки, удаляйте Archlinux до тех пор, пока не будет найдено исправление, отключите функцию, чтобы закрыть все открытые окна проводника, когда выбран формат. Обновление Syslinux 4.07 источник.
12/30/15 — версия 1.9.6.3: обновление для поддержки Caine, Pentoo, Parrot Security OS и установщика Windows 10 (не проверено).
10/28/15 — Версия 1.9.6.2: Обновление ссылок, удаление прекращенных проектов.
26.06.15 — версия 1.9.6.1: обновление для поддержки GRML 2014-11, CentOS 7, Runtime Live CD и Clonezilla 2.4.2-10
05.05.15 — версия 1.9.6.0: обновление для поддержки Linux Монетный двор 17.1 Ребекка. Обновление нескольких неработающих ссылок
14.01.15 — Версия 1.9.5.9: Обновление ссылок
19.11.14 — Версия 1.9.5.8: Обновление для поддержки Linux Lite
10/30/14 — Версия 1.9.5.7: Обновление для поддержки Ubuntu Mate, CentOS 7, ESET SysRescue Live, Linpus Lite и mintyMac
09/12/14 — Версия 1.9.5.6: Обновление для поддержки Ubuntu, Edubuntu, Kubuntu, Lubuntu и Xubuntu 14.04.1 + 14.10, Linux Mint 17 и Debian Live 7.6
29.07.14 — Версия 1.9.5.5: обновление для поддержки Peach OSI
29/29/14 — Версия 1.9.5.4: обновление для поддержки более новой версии syslinux, упакованной Tails и Clonezilla.
29.05.14 — Версия 1.9.5.3. Обновите ссылки для загрузки Ubuntu, CentOS, Debian и Linux Mint.
01/16/14 — Версия 1.9.5.2: обновление для поддержки Desinfect, Antivirus Live CD, Fedora 20, LXLE Desktop, приобретенных Kon-Boot, Sparky, SolydX и Manjaro Linux.
11/24/13 — Версия 1.9.5.1: Измените файл chain.c32 для устранения ошибки раздела безумного первичного (MBR).
22.11.13 — версия 1.9.5.0: добавление записей OpenSuse 32 / 64bit.
11/20/13 — Версия 1.9.4.9: Исправлены неправильные параметры Ubuntu Server.
11/12/13 — Версия 1.9.4.8: Исправлена некорректная запись Kaspersky Rescue Disk 10.Переконфигурируйте для автоматического определения размера ISO.
11/09/13 — Версия 1.9.4.7: повторно включить функции персистентности Ubuntu.
11/07/13 — Версия 1.9.4.6: исправлены записи TAILS и Kon-Boot. Добавлена запись Falcon 4.
11/05/13 — Версия 1.9.4.5: выбор подстановочных знаков для облегчения выбора пользователя, автоматизации добавления конфигурации и удаления созданных вручную файлов конфигурации.
17.10.13 — версия 1.9.4.4: добавлены Ubuntu, Edubuntu, Kubuntu, Lubuntu и Xubuntu 13.10
16.09.13 — версия 1.9.4.3: добавлены AOMEI (инструмент для клонирования дисков) и gNewSense.
09/12/13 — Версия 1.9.4.2: в раскрывающемся списке теперь отображается метка тома и емкость каждого диска.
09.03.13 — Версия 1.9.4.1: обновление для поддержки Ubuntu 12.04.3.
27.08.13 — Версия 1.9.4.0: обновление для поддержки Fusion Linux 16, Peppermint 4. Добавьте постоянную опцию в файл Ubuntu 13.xx grub loopback.cfg.
01.08.13 — версия 1.9.3.9: обновление для поддержки более новой версии Avira Antivir Rescue Disk.
26.07.13 — Версия 1.9.3.8: обновление для поддержки Deft Linux 8.
07/10/13 — Версия 1.9.3.7: обновление для поддержки Knoppix 7.2, Sugar on the Stick 19, Fedora 19, Pear OS 7, Korora 19 и Antix 13.
26/06/13 — Версия 1.9.3.6: Обновление для поддержки Ophcrack 3.6.0, Исправление неработающего установщика Ubuntu Server 12.04.2 Альтернативные варианты.
06/04/13 — Версия 1.9.3.5: обновление для поддержки Linux Mint 15 и Ubuntu Server 13.10 / 13.04 Installers.
14.05.13 — версия 1.9.3.4: обновление для поддержки Ubuntu 13.10, Ubuntu Gnome 13.04 и Debian Live 7.
25.04.13 — версия 1.9.3.3: обновление для поддержки окончательного выпуска Ubuntu 13.04, Kubuntu 13 ,04, Lubuntu 13.04, Xubuntu 13.04 и Edubuntu 13.04.
17.04.13 — Версия 1.9.3.2: обновление для поддержки REMnux, Linux Mint Debian 201303, Kubuntu 13.04, Lubuntu 13.04, Xubuntu 13.04 и Edubuntu 13.04. Исправить некоторые неработающие ссылки.
21.03.13 — Версия 1.9.3.1: конденсированный код для упрощения обновления. Добавлена поддержка Kali Linux и Tails 0.17.
14.03.13 — Версия 1.9.3.0: Исправлена ошибка в Ubuntu 13.04 i386 Desktop.
13.03.13 — Версия 1.9.2.9: обновление для поддержки Mythbuntu 12.04.2 Desktop amd64, Debian Live 6.0,7. Реализуйте еще одну попытку устранения ошибки «Основной раздел (MBR). Ошибка: не удается найти диск, с которого я загрузился». Разрешить пробелы в незарегистрированных именах файлов ISO.
12.03.13 — Версия 1.9.2.8: обновление для поддержки Ubuntu 12.04.2 Desktop amd64, Ubuntu 12.04.2 DVD amd64, Edubuntu 12.04.2 amd64 и (G4L) Ghost для Linux.
03/08/13 — Версия 1.9.2.7: обновление для поддержки Ultimate Boot CD 5.2.1, Comodo Rescue Disk 2.0.261647.1 и Elementry Luna. Вернитесь к Syslinux 4.06. См. Дополнительный раздел справки для безумных первичных сообщений MBR.
25.02.13 — Версия 1.9.2.6: обновление для поддержки Ubuntu 12.04.2. Временно переключитесь на Syslinux 4.06-pre7, чтобы предотвратить ошибки «Основной раздел (безумный основной раздел). Не удается найти себя на диске, с которого я загрузился».
15.02.13 — Версия 1.9.2.5: обновление для поддержки Ubuntu 13.04, Archlinux 2013.02.01, XBMCbuntu 12 и Crunchbang 11.
01/18/13 — Версия 1.9.2.4: Обновление для поддержки Fedora 18. Исправлены различные битые ссылки.
01/14/13 — Версия 1.9.2.3: обновление для поддержки Tails 0.16 и Comodo Rescue Disk.
01/11/13 — Версия 1.9.2.2: обновление для поддержки Debian 6.0.6. Исправьте несколько битых ссылок. Фикс сломанного LMDE 201204 Варианты установки.
UUI — Универсальный USB-установщик Устранение неполадок, проблемы, ошибки :
Опция Windows to Go требует, чтобы USB-накопитель был отформатирован в NTFS и имел 20 ГБ + свободного места для хранения виртуального диска. Многие флешки, которые вы можете найти в местных универмагах, не будут достаточно быстрыми. Вам понадобится очень быстрая флешка. Когда Windows загружается с USB в первый раз, она проходит процесс установки и затем перезагружается.Вам нужно будет выполнить загрузку с флэш-накопителя Windows to Go во второй раз, чтобы завершить процесс установки и, наконец, загрузить полностью переносную Windows.
UUI Ожидается, что метка тома вашего USB-накопителя будет UUI для загрузки OpenSUSE, CentOS и некоторых других дистрибутивов. Пользовательский интерфейс пытается автоматически создать эту метку тома, однако иногда она может не работать. Убедитесь, что метка тома вашего USB остается UUI, если вы ожидаете загрузки дистрибутивов!
Функция постоянствав настоящее время не работает с более новыми дистрибутивами на основе Debian и Debian из-за значительных изменений в исходной версии.Теперь Debian требует переименования файла и метки постоянного блока из live-rw в постоянство и должен содержать файл persistence.conf, содержащий / Union. Я буду работать над внесением необходимых изменений, чтобы обеспечить исправление, как позволит время.
Если вы используете Universal-USB-Installer-1.9.9.2.exe и по-прежнему получаете уведомления об основном разделе безумных (MBR),
Безумный основной (MBR) раздел. Не могу найти себя на диске, который я загрузил с
Возможно, ваш USB-накопитель неправильно отформатирован, содержит более одного раздела или MBR, или BIOS неправильно определяет USB-накопитель, и его прошивку необходимо обновить.Вы можете попробовать эти методы для форматирования и восстановления вашего USB-накопителя
Ошибка (1) при выполнении syslinux.
Если вы сталкиваетесь с сообщением о
Ошибка (1) при выполнении syslinux. Ваш USB-накопитель не будет загрузочным.

Наиболее вероятной причиной является то, что ваш USB-накопитель отформатирован как exFAT или какой-либо другой неподдерживаемый формат. Вам нужно будет переформатировать как fat32 (в настоящее время предпочтительнее) или NTFS.
Мой компьютер не загружается с флэш-накопителя, но поддерживает загрузку с USB!
Многие флэш-накопители поставляются в формате USB-FDD, и некоторые системы не обнаруживают и даже не загружают USB-FDD. Однако я обнаружил, что большинство систем могут загружать USB-ZIP или USB-HDD. Если вам сложно настроить BIOS на обнаружение флэш-накопителя, попробуйте отформатировать его как USB-HDD или USB-ZIP с помощью BOOTICE (ПОЛУЧИТЕ ЗДЕСЬ), а затем перейдите к использованию Universal USB Installer для установки выбранного дистрибутива на USB.
ДРУГИЕ ВАЖНЫЕ ЗАМЕЧАНИЯ :
- Если вы используете установщик Windows Vista или 7 с USB, после первой перезагрузки извлеките флэш-диск и дайте компьютеру завершить работу с жесткого диска.
- При поиске ISO UUI будет отображать только те файлы ISO, которые точно соответствуют тому, что запрашивает инструмент. Например, если вы выбрали установку Ubuntu 10.10 Desktop i386 , вы не должны ожидать, что инструмент отобразит ваш ubuntu-10.10-netbook-i386.ISO , как вы не выбрали для установки варианта нетбука.
Автоопределение : Если вы запускаете Universal USB Installer из того же каталога, содержащего устанавливаемый ISO, сценарий должен автоматически определить ISO и пропустить шаг 2.


* Хотя вы можете использовать USB-диск в формате NTFS, функции «постоянства» на основе Ubuntu будут работать только с дисками в формате Fat16 или Fat32. Кроме того, некоторые дистрибутивы Linux не будут загружаться с USB-диска в формате NTFS.
Этот инструмент не поддерживает установку и загрузку из нескольких дистрибутивов Linux. На USB-накопитель можно установить только один дистрибутив. Тем не менее, YUMI Multiboot USB Creator можно использовать для создания мультисистемного USB-устройства.
Чтобы попробовать незарегистрированный ISO, I.E. «Ubuntu 9.10», выберите один из двух последних вариантов в шаге 1 «Попробуйте Unlisted Linux ISO». Пожалуйста, сообщите мне о незарегистрированных «Linux ISO-образах», которые вы получите, используя эти опции, и я добавлю их.
ПРИМЕЧАНИЕ. ISO-образы OpenSUSE DVD, превышающие 4 ГБ, не будут работать из-за ограничения Fat32.
Ubuntu Server «Не удалось скопировать файл с компакт-диска» Ошибка (необходимо устранить)?
Универсальный установщик USB хорошо работает в WINE под Linux. Однако опция формата Fat32 не будет работать, и syslinux должен быть установлен вручную на USB из Linux. Вы также можете попробовать другой Linux Bootable USB Creator.
,