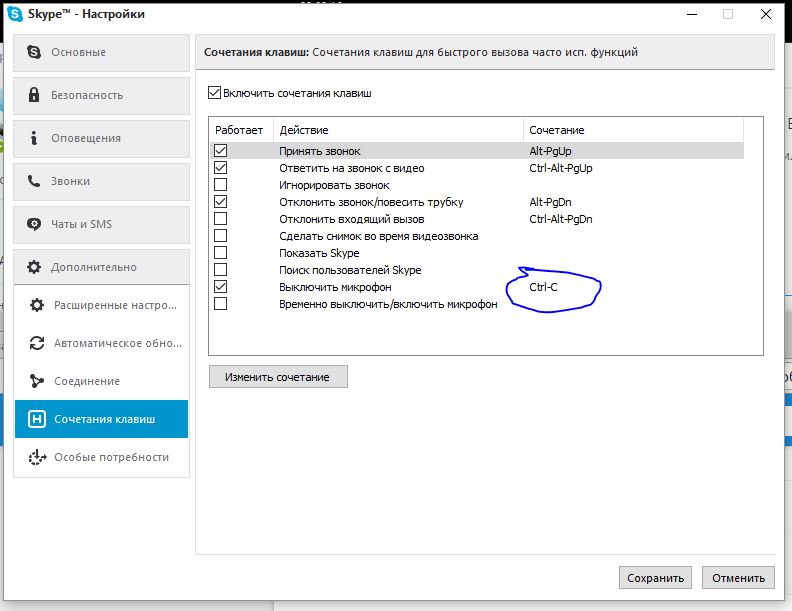Ctrl+C и Ctrl+V — не работают горячие клавиши на клавиатуре, почему?
Популярное
В данной статье вы узнаете почему у вас могут перестать работать комбинации горячих клавиш на клавиатуре компьютера или ноутбука под Windows 7 или 10, а также на MacBook горячие клавиши Ctrl+C и Ctrl+V (копировать и вставить) при работе в офисных приложениях Microsoft Office (Word или Excel), браузерах или других программах или приложениях.
Я был очень сильно удивлен, что в списках запросов пользователей стоят такие вроде бы элементарные вопросы которые касаются работоспособности горячих клавиш как копировать и вставить, но как оказалось в сети достаточно часто задают вопросы на такие вопросы как:
- Почему не работает комбинация клавиш Ctrl+C
- Почему у меня не копируется и не вставляется текст
- Не копируется картинка через ctrl c
- Не работает копировать вставить
- В ворде не работает сочетание клавиш ctrl
- В excel не работают горячие клавиши ctrl
- не работают ctrl shift
И таких вопросов много. Давайте разберем все варианты которые могут приводить к тому что на клавиатуре перестают работать горячие клавиши.
Давайте разберем все варианты которые могут приводить к тому что на клавиатуре перестают работать горячие клавиши.
Вчера все работало, а сегодня нет
Перед тем как приступить к описанию инструкций, мы должна сначала понять а в какой момент у нас возникла эта проблема:
- В прошлый рабочий день горячие клавиши работали?
- Что произошло в интервал между тем когда все работало и перестало
в этих пунктах всегда кроется разгадка которая с вероятностью 99% решает все проблемы.
Грязь под кнопкой
Самая банальная проблема при которой не работает функция Копировать — Вставить:
- это залипшая клавиша CTRL в которой либо скопилось огромное кол-во грязи b
- либо просто кто то пролил сладкий чай или кофе и она залипла.
На картинки видно что количество грязи под клавишей просто физически не дает возможность ее нажать. Проверьте вашу клавиатуру на отсутствие грязи под клавишами и если такое найдете, то переверните ее и потрясите или продуйте компрессором или пылесосом.
Перехват горячих клавиш сторонними программами
В данном варианте речь будет идти о программах которые имеют возможность изменять глобальные настройки стандартных комбинаций горячих клавиш:
- Punto switcher
- Skype
Имеют настройки сочетание горячих клавиш и как вы поняли через эти программы можно сделать так что при нажатии комбинации клавиш:
- Ctrl+C
- Ctrl+V
- Ctrl+Я
- CTRL + Shift
- ALT + Shift
у вас они могут выполнять абсолютно другие команды и чтобы исключить этот вариант выключите эти программы если они у Вас запущены и проверьте работу горячих клавиш.
Как проверить работоспособность клавиатуры?
Теперь все последующие способы будут идти по убыванию возможно варианта возникновения данной ситуации конкретно у вас. Третий вариант предположим, что у вас сломалась клавиатура, а если быть более конкретным, то отказались работать в процессе залития жидкостью.
Для того чтобы проверить не сломалась ли клавиатуру или кнопки есть два способа:
- подключить новую клавиатуру и на ней проверить нажатие кнопок
- проверить стандартным приложением windows — Экранная клавиатура
Для этого запустим экранную клавиатуру и начинайте нажимать на клавиатуре клавиши. На экранной клавиатуре вы увидите как одновременно с нажатием клавиши она будет и на экране показывать эффект нажатия. Тем самым мы совершенно бесплатно и быстро можем убедиться и проверить клавиши и кнопки на клавиатуре.
Настройка залипания клавиш в windows 7 и 10
След по списку вариант это отключение через настройки функции — «Использование залипания клавиш»
- Для windows 10 — Пуск — > Настройки -> Специальные возможности -> Клавиатура — > «Использование залипания клавиш»
- Для windows 7 — Пуск — > Панель управления -> Центр Специальных возможностей- > Облегчение работы с клавиатурой > «Включить залипания клавиш»
Ошибка или глюк Windows
Самый последний вариант который может влиять на работу клавиатуры это «кривая» установка обновлений Windows после которых просто необходимо сделать перезагрузку компьютера.
Видео инструкция
Все!
По мере Ваших комментариев будем дополнять данную статью новыми вариантами.
More articles
Самые читаемые
Клавиша Ctrl не работает в Windows 10
Клавиша Ctrl не работает в Windows 10 — Что делать?Опубликовано: 04.12.2020 Категория: windows Автор: myWEBpc
Некоторые пользователи сталкиваются с моментов, когда клавиша Ctrl не работает в Windows 10. Клавиша Ctrl на ноутбуке или компьютере нужна для оптимизации процесса работы, чтобы быстрее выполнять различные функции, как копирование Ctrl+C и вставка Ctrl+V, открытие диспетчера задач Ctrl+Alt+Del, и многое другое.
Виновником, когда Ctrl не работает на ноутбуке или компьютере под управлением Windows 10 может быть неисправный драйвер HID, механическое повреждение самой клавиатуры или обновление Windows. Разберем, что делать и как исправить неработающую кнопку Ctrl.
Разберем, что делать и как исправить неработающую кнопку Ctrl.
- В первую очередь, перезагрузите компьютер или ноутбук и удостоверьтесь в работоспособности клавиши Ctrl на клавиатуре.
- Попробуйте подключить клавиатуру в другой USB-порт.
- Если имеется кнопка «Fn», то нажмите Alt+Ctrl+Fn.
- Если есть возможность, то подключите другую клавиатуру.
- Нажмите Win+R и введите osk, чтобы запустить сенсорную для проверки Ctrl.
1. Устранение неполадок клавиатуры
Откройте «Параметры» > «Обновление и безопасность» > «Устранение неполадок» > справа «Дополнительные средства устранения неполадок» > «Клавиатура» и следуйте рекомендациям на экране.
2. Установите все ожидающие обновления
Нажмите Win+i и выберете «Обновление и безопасность» > «Центр обновления Windows» и справа установите ожидающие обновления, если они имеются.
3. Удалить последнее обновление
Если клавиша Ctrl перестала работать после очередного обновления Windows 10, то можно попробовать удалить последнюю установку патча. Для этого:
- Нажмите Win+i и и выберете «Обновление и безопасность» > «Центр обновления Windows» > справа «Просмотр журнала обновлений«.
- В новом окне нажмите на «Удалить обновления«.
- Определите по дате установки патча, выделите его и нажмите «Удалить«.
4. Драйвера HID
Неисправный или старый драйвер клавиатуры HID может вызывать проблему, когда Ctrl не работает на ноутбуке или компьютере с Windows 10. В этом случае, нужно удалить все старые драйвера и переустановить текущий. Для этого:
- Нажмите Win+R и введите devmgmt.msc, чтобы открыть диспетчер устройств.
- Нажмите сверху на вкладку «Вид» и установите «Показать скрытые устройства».

- Далее найдите и разверните в писке графу «Клавиатуры«.
- Удалите все полупрозрачные «клавиатура HID» нажимая по ним правой кнопкой мыши.
- Далее удалите все имеющие клавиатуры HID по порядку.
- Ниже разверните графу «Устройства HID» и удалите всё, что связано с «USB-устройство ввода«.
- Перезагрузите компьютер или ноутбук.
Как исправить CTRL + C не работает
Windows 11 Windows 10
BySubhan Zafar
Hours
Клавиши быстрого доступа CTRL + C в Windows используются для копирования содержимого буфер обмена, а вы…
Комбинации клавиш CTRL + C используются для копирования содержимого в буфер обмена Windows, и вы можете вставить недавно скопированный элемент в любое место с помощью клавиш CTRL + V на клавиатуре.
Время от времени пользователи сообщают, что ключи больше не работают, и они не могут решить проблему самостоятельно. Если вы столкнулись с похожей проблемой, то этот пост для вас.
Здесь мы в первую очередь обсудим, что может вызвать проблему, и как ее можно исправить.
Причины отсутствия копирования CTRL C
Если CTRL + C не работает должным образом, то вполне вероятно, что CTRL + V тоже не работает. Это потому, что если ничего не скопировано в буфер обмена, то ничего и не будет вставлено.
Есть несколько причин, по которым сочетания клавиш CTRL + C ничего не копируют:
- Аппаратная проблема с клавиатурой.
- Неисправность драйвера клавиатуры.
- Важные системные файлы повреждены.
Давайте теперь покажем вам, как смягчить проблему. Выполните шаги, указанные ниже, чтобы устранить проблему:
Как исправить CTRL C, не копирующий в буфер обмена
Перезагрузить компьютер
Одним из самых простых и проверенных решений для устранения проблемы является перезагрузка компьютера.![]() Пользователи часто сообщают, что перезагрузка компьютера обычно решает их проблему. Конечно, это работает только в том случае, если с вашим компьютером что-то незначительное пошло не так.
Пользователи часто сообщают, что перезагрузка компьютера обычно решает их проблему. Конечно, это работает только в том случае, если с вашим компьютером что-то незначительное пошло не так.
Если перезагрузка компьютера не устранила проблему копирования CTRL + C , проблема может заключаться в другом. Продолжайте читать этот пост, чтобы исправить это.
Исключить аппаратную проблему клавиатуры
Возможно, ваша клавиатура неисправна и больше не может отправлять соответствующие сигналы на ваш компьютер для регистрации клавиш CTRL и C . Вы можете подтвердить, является ли это проблемой или нет, с помощью экранной клавиатуры.
- Откройте экранную клавиатуру, нажав сочетание клавиш CTRL + Windows Key + O . Кроме того, вы можете выполнить поиск «Экранная клавиатура», чтобы открыть ее, если у вас возникли проблемы с клавиатурой.
- Теперь выберите что-нибудь на экране, затем нажмите клавишу CTRL на экранной клавиатуре, затем нажмите C , чтобы скопировать выбранное содержимое.

- Теперь попробуйте вставить содержимое, нажав клавишу CTRL + V на экранной клавиатуре.
Теперь проверьте, было ли вставлено содержимое. Если это так, значит, что-то не так с клавиатурой, и в этом случае вам нужно либо почистить ее, либо заменить. Однако, если содержимое по-прежнему не было скопировано или вставлено, проблема может заключаться в чем-то другом. В этом случае продолжайте выполнять возможные решения ниже.
Запустите средство устранения неполадок клавиатуры
И Windows 11, и Windows 10 поставляются со встроенными средствами устранения неполадок, которые сканируют соответствующее оборудование/программное обеспечение для обнаружения любых аномалий. Запустите средство устранения неполадок клавиатуры, чтобы обнаружить и устранить возможную проблему с ней, выполнив следующие действия:
- Перейдите к следующему:
Приложение настроек >> Система >> Устранение неполадок >> Другие средства устранения неполадок - Здесь нажмите Запустить перед Клавиатура .

- Мастер устранения неполадок запустится и выполнит быстрое сканирование. Если он обнаружит какие-либо аномалии, он попытается исправить их самостоятельно или предложит вам действие. Следуйте инструкциям на экране и устраните проблему. Если проблема не обнаружена, перейдите к следующему разделу этого поста.
Обновление/переустановка драйвера клавиатуры
Неисправный драйвер часто является причиной проблем с компьютерами. Устаревший или поврежденный диск клавиатуры может привести к тому, что он пропустит нажатия клавиш или вообще не зарегистрирует их. В этом случае вы можете попробовать обновить драйвер клавиатуры, если он доступен. Вы также можете проверить веб-сайт производителя, чтобы вручную обновить драйвер.
Однако, если обновление недоступно, попробуйте переустановить драйвер клавиатуры.
Когда закончите, проверьте, можете ли вы копировать и вставлять любое содержимое, используя CTRL + C и CTRL + V сочетания клавиш.
Если проблема все еще не решена, попробуйте следующее решение.
Сканирование и исправление поврежденных системных файлов
Если сочетания клавиш CTRl + C по-прежнему не работают, возможно, некоторые системные файлы повреждены. Вы можете попытаться исправить это, запустив проверку системных файлов (SFC) и сканирование DISM.
- Запустите командную строку с правами администратора.
- Теперь выполните следующие команды одну за другой. Обратите внимание, что выполнение каждого из них может занять несколько минут:
DISM.exe /Online /Cleanup-image /Checkhealth DISM.exe/Online/Cleanup-image/Scanhealth DISM.exe /Online /Cleanup-image /Restorehealth
- После завершения сканирования DISM запустите сканирование SFC с помощью этого командлета:
SFC /ScanNowВыполните командлеты для восстановления системных файлов
Теперь проверьте, проблема была решена.
Как включить CTRL C в командной строке и PowerShell
Если вы не можете скопировать и вставить какое-либо содержимое в интерфейс командной строки (CLI) Windows, который включает в себя командную строку и Windows PowerShell, вам необходимо включить особенность. Вот как:
Вот как:
- Откройте командную строку или PowerShell.
- Щелкните правой кнопкой мыши строку заголовка и выберите Свойства .
- В окне Свойства установите флажок «Включить сочетания клавиш Ctrl» в разделе Edit Options раздел, затем нажмите OK .
- Теперь закройте и снова откройте командную строку, чтобы изменения вступили в силу.
Заключительные слова
Буфер обмена Windows — это место, где временно хранится весь ваш недавно скопированный контент, чтобы его можно было вставить и использовать повторно. Наряду с сочетаниями клавиш CTRL + C и CTRL + V , CTRL + X также используется для вырезания содержимого и перемещения его в буфер обмена. При этом вы также можете включить и просмотреть историю буфера обмена, используя несколько скопированных материалов, а не только самый последний.
Чтобы просмотреть историю буфера обмена в любом месте Windows, нажмите сочетание клавиш Клавиша Windows + V .
Кроме того, если у вас возникли проблемы с перемещением данных между разными устройствами с помощью подключения к удаленному рабочему столу, вы также можете включить копирование и вставку.
См. также:
Подпишитесь на нашу рассылку новостей
Получайте последние технические новости, советы и файлы для загрузки по электронной почте
тестирование инфраструктуры и исследования, и в настоящее время работает с Itechtics в качестве консультанта по исследованиям. Он изучал электротехнику, а также имеет сертификат Huawei (маршрутизация и коммутация HCNA и HCNP).
Как исправить, что Ctrl C / Ctrl V не работает [Полное исправление]
- Мастер разделов
- Клонировать диск
- Как исправить Ctrl C / Ctrl V не работает [Полное исправление]
Ариэль | Последнее обновление
Многие пользователи сталкиваются с проблемой, когда Ctrl V не работает при вставке файла в другое место.
Исправление 1. Перезагрузите компьютер
Если Ctrl V или Ctrl V не работают, первый и самый простой способ — перезагрузить компьютер. Было доказано многими пользователями, чтобы быть полезным. Чтобы перезагрузить компьютер, вы можете щелкнуть меню Windows на экране, а затем щелкнуть значок Power и выбрать Restart из контекстного меню.
Теперь проверьте, устранена ли проблема с неработающим Control C. Если перезагрузка не работает, просто перейдите к следующим методам.
Исправить 2. Включить функцию Ctrl + C и Ctrl + V в Windows 10
В некоторых случаях проблема с неработающей клавишей Ctrl V возникает, когда сочетания клавиш Ctrl отключены. Чтобы решить эту проблему, вам нужно включить сочетания клавиш Ctrl + C и Ctrl + V. Вот как это сделать:
Вот как это сделать:
Шаг 1. Нажмите клавиши Win + R , чтобы открыть диалоговое окно «Выполнить », а затем введите в поле cmd и нажмите Enter .
Шаг 2. В окне командной строки с повышенными привилегиями щелкните правой кнопкой мыши строку заголовка и выберите Свойства в контекстном меню.
Шаг 3. Во всплывающем окне установите флажок рядом с Включить сочетания клавиш Ctrl на вкладке Параметры и нажмите OK , чтобы сохранить изменения.
Совет: Вы можете установить флажок рядом с Включить новые сочетания клавиш Ctrl и Включить экспериментальные функции консоли на вкладке Experimental , которая зависит от вашей версии Windows 10.
Теперь вы можете копировать и вставлять файлы с помощью горячих клавиш, чтобы проверить, сохраняется ли проблема с неработающим Ctrl C.
Исправление 3. Обновите драйвер клавиатуры
Кроме того, неработающая клавиша Ctrl V в Windows 10 может быть вызвана устаревшими или неправильными драйверами клавиатуры. Итак, вы можете попробовать обновить драйвер клавиатуры, чтобы узнать, можно ли решить проблему. Вот краткое руководство для вас.
Шаг 1. Нажмите клавиши Win + R , чтобы открыть диалоговое окно «Выполнить », затем введите в поле devmgmt.msc и нажмите Enter .
Шаг 2. Разверните категорию Клавиатуры , щелкните правой кнопкой мыши драйвер устройства и выберите Обновить драйвер .
Шаг 3.