Как подключить Wi-Fi к компьютеру Windows 7: подробно по шагам
Привет, друзья! Сегодня повсеместно используются беспроводные технологии. Практически все современные устройства оснащены специальным модулем, с помощью которого они подключаются к Wi-Fi сети и выходят в интернет. Даже бабушки уже знают, что Wi-Fi – это удобно.
Часто мы даже не задумываемся о том, как настраивается интернет «по воздуху» – приходит мастер и все налаживает. Но я считаю, в наше время все должны знать, как сделать такую работу самостоятельно. Поэтому сегодня я расскажу, как подключить Вай-Фай к компьютеру под Виндовс 7.
Я подразумеваю, что у нас стационарный ПК, и мы будем организовывать для него беспроводной интернет. Если будут вопросы, сразу пишите в комментарии!
Содержание
- Что нужно?
- Настройки Windows
- Настройка нового подключения
- Процедура подключения
- Задать вопрос автору статьи
Что нужно?
Чтобы подключить Вай-Фай к компьютеру с Windows 7 (или любой другой версией ОС), нужно, чтобы у ПК был беспроводной адаптер. Если вы давно нас читаете, то уже знаете, что к настольным компам это устройство нужно покупать отдельно – либо это будет внешний адаптер, который ставится в USB порт, либо внутренний – подключается к материнской плате через специальный разъем (интерфейс). Ясно дело, что рядовые пользователи отдают предпочтение USB адаптерам – они проще в использовании.
Если вы давно нас читаете, то уже знаете, что к настольным компам это устройство нужно покупать отдельно – либо это будет внешний адаптер, который ставится в USB порт, либо внутренний – подключается к материнской плате через специальный разъем (интерфейс). Ясно дело, что рядовые пользователи отдают предпочтение USB адаптерам – они проще в использовании.
Второе, что нужно для работы Wi-Fi – актуальные драйверы на адаптер. Они устанавливаются с диска, который идет в комплекте с оборудованием. В крайнем случае, микропрограммы можно найти в интернете.
Ну и третий шаг – включить сетевой адаптер. Сделать это можно через «Диспетчер устройств». В разделе «Сетевые адаптеры» ищем нужное оборудование, кликаем по нему ПКМ и жмем «Включить» или «Задействовать».
Настройки Windows
Инструкции по настройке сетевой карты смотрите в следующем видео:
Теперь переходим к главному – как подключить компьютер под Windows 7 к интернету без проводов по Wi-Fi.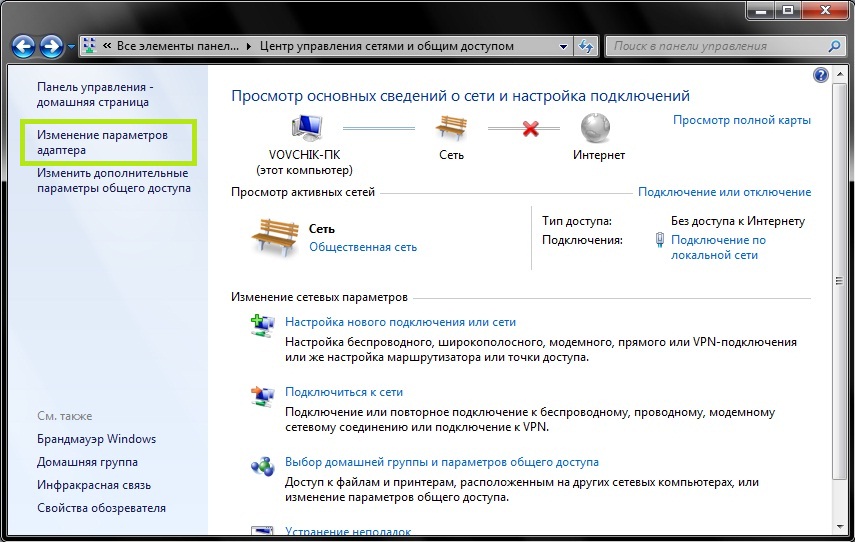 Нам предстоит настройка сетевой карты. Как это сделать:
Нам предстоит настройка сетевой карты. Как это сделать:
- Заходим в «Панель управления» (через Пуск).
- Выставляем режим просмотра по категориям и ищем «Сеть и Интернет».
- Переходим в раздел «Центр управления сетями…».
- Слева кликаем по «Изменение параметров адаптера».
- Появится окно «Сетевые подключения», где нам нужно нажать ПКМ по нашему беспроводному подключению и в открывшемся меню выбрать «Свойства».
- Выделите пункт «Протокол Интернета версии 4…» (обратите внимание, что рядом должна стоять галочка) и нажмите чуть ниже и правее «Свойства».
- В новом окне на вкладке «Общие» нужно выставить настройки для автоматического получения IP и DNS серверов (просто поставить галочки у нужных пунктов).
- Запомнить настройки – кликнуть OK.
Настройка нового подключения
Чтобы подключиться к Вай-Фай с компьютера под Виндовс 7, нужно создать это самое подключение – беспроводную сеть. Для этого в первую очередь нужно настроить роутер.
Для этого в первую очередь нужно настроить роутер.
На нашем портале вы найдете информацию по настройке любого маршрутизатора. Просто пропишите модель устройства в поисковую строку или зайдите в первый раздел «Настройка роутеров».
О том, как настроить роутер для того, чтобы подключить Wi-Fi на компьютере с Windows 7, я расскажу на примере оборудования TP-Link:
- Заходим в административную панель (о том, как попасть в настройки, я подробно писала тут).
- В основном меню справа ищем раздел «Беспроводной режим» и переходим в «Настройки беспроводного режима».
- Задаем имя сети, выбираем свой регион, выставляем другие параметры (канал, режим, ширина канала), активируем точку доступа (ставим галочку у строки «Включить беспроводное вещание…». Если хотите скрыть свой Wi-Fi, то уберите галочку у надписи: «Включить широковещание SSID» – тогда сеть не будет отображаться в списке доступных и подключиться к ней можно будет только вручную (об этом напишу ниже).

- Переходим в раздел «Защита беспроводного режима», где устанавливаем тип защиты и придумываем пароль для Wi-Fi сети.
Теперь снова переходим к ПК Windows 7, где будем создавать новый профиль, чтобы подключить его к Вай-Фай (эти инструкции пригодятся для подключения к скрытой сети):
- Нам нужен «Центр управления сетями…», где заходим в раздел «Настройка нового подключения…».
- Выбираем вариант «Подключение к беспроводной сети вручную».
- Откроется окно, где нужно указать параметры сети (мы их задали в настройках роутера – SSID, тип шифрования, пароль).
- Теперь к Wi-Fi можно будет подключаться через системный трей.
Если хотите, чтобы компьютер подключался к сети при запуске, установите галочку у пункта «Запускать это подключение автоматически».
Процедура подключения
Конечно, все эти настройки не делаются каждый раз, когда нужно подключить компьютер под Windows 7 к интернету без проводов через Wi-Fi. Теперь все будет просто:
Теперь все будет просто:
- Кликаем по иконке сети в системном трее.
- Выбираем свой Wi-Fi и жмем «Подключение».
- Вводим пароль и нажимаем OK.
Все, можно пользоваться. А я прощаюсь, до новой встречи на просторах WiFiGid!
Настраиваем беспроводную сеть Wi-Fi на ноутбуках с ОС Windows 7
Настраиваем беспроводную сеть Wi-Fi на ноутбуках с ОС Windows 7
Wi-Fi это беспроводная сеть между ноутбуками через которую вы можете обмениваться файлами на расстоянии, играть с друзьями и соседями в компьютерные игры, а также подключаться к Wi-Fi точкам в кафе и метро.
Дальность действия сигнала Wi-Fi составляет порядка 100 метров прямой видимости, без преграждений и около 15 метров проходя через каменные стены жилого дома.
Эти показатели могут меняться в зависимости от модели устройства встроенного в ваш ноутбук Wi-Fi. Использование беспроводной сети решит все проблемы связанные с прокладкой сетевых кабелей между несколькими пользователями.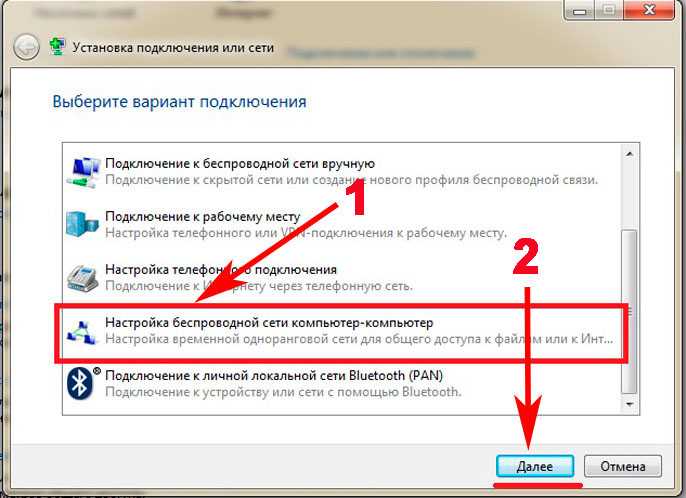 Раньше для того чтобы подключить 3 и более компьютеров вам необходимо было приобретать устройства Switch или Hub, используя Wi-Fi беспроводную сеть вам не нужно подключать другие дополнительные устройства. Настройка параметров для создания беспроводной сети достаточно простая и не займет много времени. На каждой операционной системе расположение опций для настройки сети разные, поэтому будем рассматривать методику настройки Wi-Fi в самой новой операционной системе Windows 7, которая наиболее чаще используется на ноутбуках.
Раньше для того чтобы подключить 3 и более компьютеров вам необходимо было приобретать устройства Switch или Hub, используя Wi-Fi беспроводную сеть вам не нужно подключать другие дополнительные устройства. Настройка параметров для создания беспроводной сети достаточно простая и не займет много времени. На каждой операционной системе расположение опций для настройки сети разные, поэтому будем рассматривать методику настройки Wi-Fi в самой новой операционной системе Windows 7, которая наиболее чаще используется на ноутбуках.
Перед тем как приступить к вводу настроек для создания сети необходимо убедиться в том что устройство включено. Для этого в окне Панель управления->Сеть и Интернет->Сетевые подключения ,виден адаптер беспроводного сетевого подключения. Если знак беспроводного сетевого подключения бесцветный, необходимо нажать правой кнопной мыши на нем и включить адаптер.
Тоже самое необходимо проверить на всех ноутбуках к которым мы хотим подключиться. Теперь необходимо прописать на всех машинах одинаковое название рабочей группы.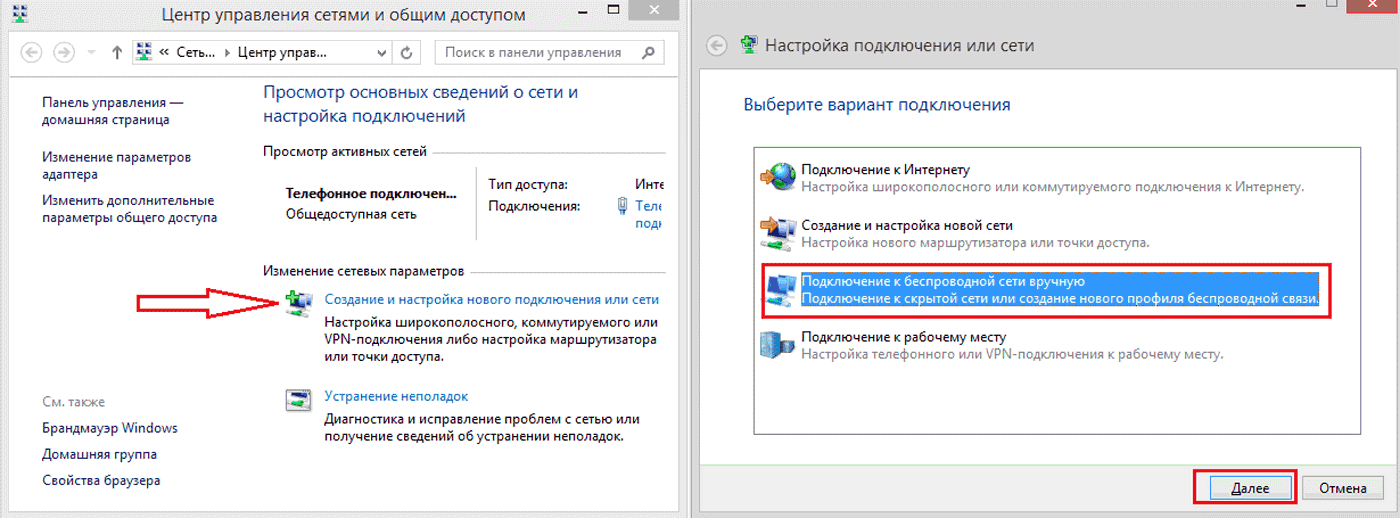 По умолчанию названия могут быть «MSHOME» и «WORKGROUP». Выберите любое название и пропишите его на всех машинах в свойствах компьютера (правая кнопка мыши на значке «Мой компьютер»). После этого переходим в раздел Панель управления->Сеть и Интернет->Центр управления сетями и общим доступом. Слева на вкладке вы видите следующие подразделы: «Управление беспроводными сетями», «Изменение параметров адаптера», «Изменить дополнительные параметры общего доступа». Для начала необходимо в подразделе «Изменение параметров адаптера» в свойствах беспроводного адаптера прописать «Протокол интернета версии 4 (TCP/IPv4)». В свойствах этого протокола вводим IP адрес: 192.168.0.1 ,где последняя цифра «1» обозначает номер вашего ноутбука в беспроводной сети и он не должен повторяться у других пользователей. На втором ноутбуке вводим IP адрес: 192.168.0.2, на третьем вводим IP адрес: 192.168.0.3 и так далее, меняя только последнюю цифру IP адреса. Вообще значение этих цифр может быть и другим (например: 010.
По умолчанию названия могут быть «MSHOME» и «WORKGROUP». Выберите любое название и пропишите его на всех машинах в свойствах компьютера (правая кнопка мыши на значке «Мой компьютер»). После этого переходим в раздел Панель управления->Сеть и Интернет->Центр управления сетями и общим доступом. Слева на вкладке вы видите следующие подразделы: «Управление беспроводными сетями», «Изменение параметров адаптера», «Изменить дополнительные параметры общего доступа». Для начала необходимо в подразделе «Изменение параметров адаптера» в свойствах беспроводного адаптера прописать «Протокол интернета версии 4 (TCP/IPv4)». В свойствах этого протокола вводим IP адрес: 192.168.0.1 ,где последняя цифра «1» обозначает номер вашего ноутбука в беспроводной сети и он не должен повторяться у других пользователей. На втором ноутбуке вводим IP адрес: 192.168.0.2, на третьем вводим IP адрес: 192.168.0.3 и так далее, меняя только последнюю цифру IP адреса. Вообще значение этих цифр может быть и другим (например: 010.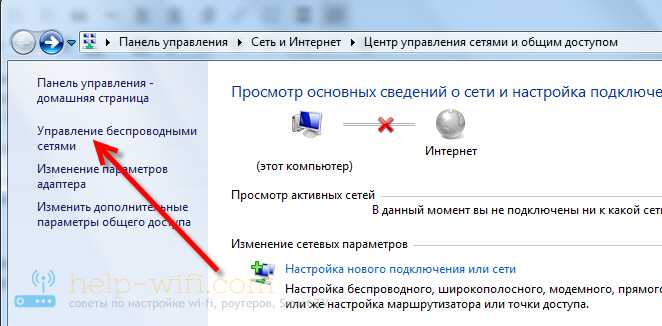
Для создания новой сети необходимо на первом ноутбуке в подразделе «Управление беспроводными сетями» выбрать «Добавить» и «Создать профиль сети вручную». В появившимся окне ввести имя профиля, «Тип безопасности» -> Нет проверки подлинности и поставить две галочки на «Запускать это подключение автоматически» и «Подключаться если сеть не ведет широковещательную передачу». После создания сети другие пользователи увидят в правом нижнем углу панели задач, среди текущих подключений, название вашей сети. Подключившись двойным нажатие на ней вы будете в одной сети и можете приступить к обмену файлами.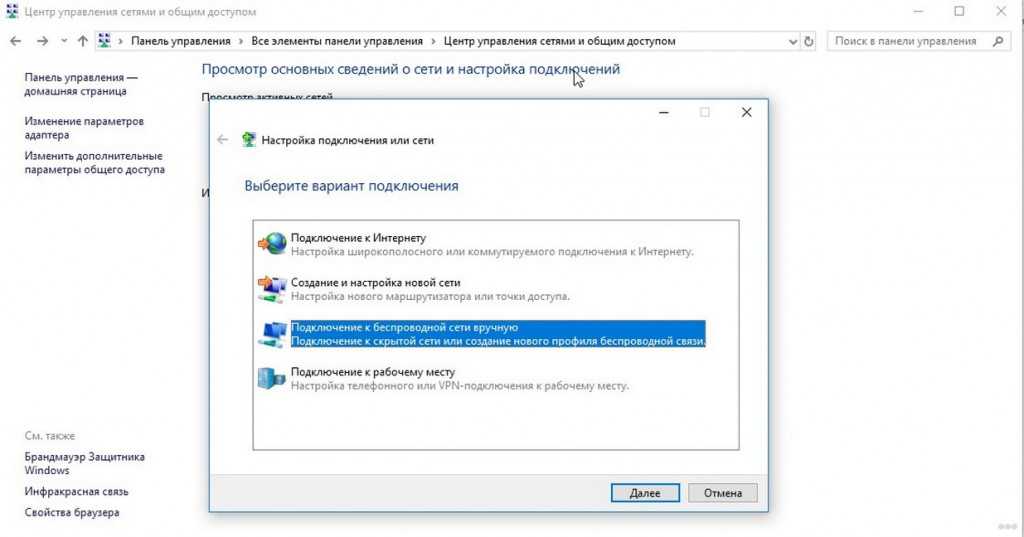
Для проверки работоспособности сети и быстрого доступа к файлам других пользователей необходимо в адресной строчке любого открытого окна прописать 192.168.0.2 для входа на второй компьютер, 192.168.0.3 на третий … 192.168.0.10 на десятый. Вы не сможете получить доступ к файлам других пользователей беспроводной сети в случаи если у них ни к одной папке не открыт общий доступ. Беспроводные сети Wi-Fi уже достаточно широко используются поэтому вы можете легко подключится к другим открытым сетям, которые сможете поймать своим Wi-Fi устройством.
Как подключиться к беспроводной сети в Windows 7?
Дом / Справка и поддержка продукта / Вычисления
//skp.samsungcsportal.com
Беспроводная сеть
Важно: Если вы настраиваете беспроводной маршрутизатор или точку доступа в первый раз, обязательно выполните первоначальную настройку маршрутизатора или точки доступа, прежде чем продолжить.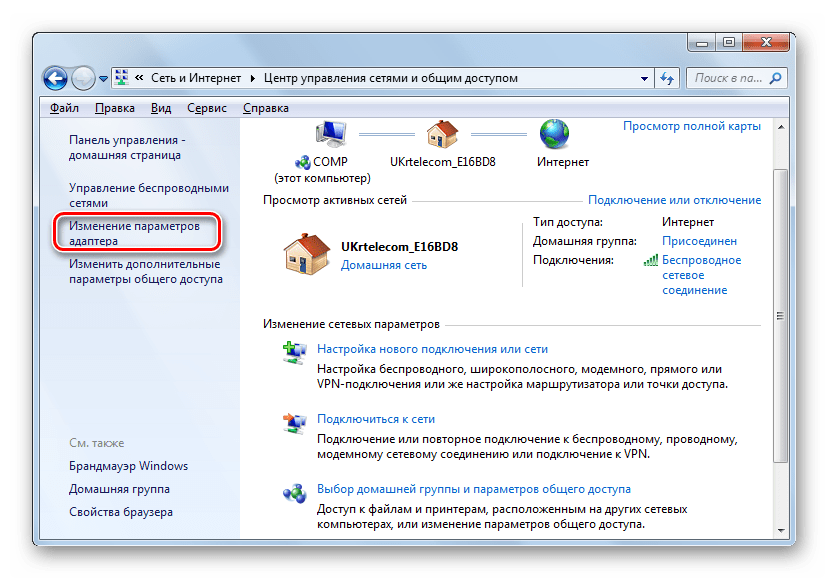 Обратитесь к документации, прилагаемой к вашему беспроводному маршрутизатору или точке доступа, чтобы узнать, как выполнить первоначальную настройку.
Обратитесь к документации, прилагаемой к вашему беспроводному маршрутизатору или точке доступа, чтобы узнать, как выполнить первоначальную настройку.
В этом руководстве объясняется, как подключить компьютер к беспроводной сети.
Перед подключением компьютера к беспроводной сети вам потребуется следующая информация от маршрутизатора или точки доступа:
• SSID (или имя сети)
• Тип защитного шифрования, если таковой имеется (WEP, WPA и т. д.)
• Защитный ключ шифрования или парольная фраза
• Стандарт беспроводной связи, используемый в вашей сети (802.11a/b/g/n). Не все компьютеры совместимы со всеми стандартами беспроводной связи. Подробности см. на странице технических характеристик вашего руководства пользователя.
Если вы не уверены в какой-либо из этих сведений, обратитесь к сетевому администратору, интернет-провайдеру или производителю маршрутизатора или точки доступа.
Подключение к беспроводной сети
Чтобы подключить компьютер к беспроводной сети, выполните следующие действия:
1 Убедитесь, что беспроводная сеть включена, нажав клавиши Fn+F9. При активации на экране появится надпись Wireless LAN ON.
Примечание. На некоторых моделях необходимо нажать клавишу Fn+F8 . Чтобы узнать, какие ключи использовать, см. Руководство пользователя.
2 Щелкните левой кнопкой мыши значок беспроводной сети на панели задач (рядом с отображением времени). Появится список беспроводных сетей.
3 Щелкните имя своей беспроводной сети, а затем щелкните Подключиться.
4 При появлении запроса введите ключ шифрования беспроводной сети или фразу-пароль в поле, а затем нажмите кнопку ОК.
5 После того, как значок беспроводной сети станет полностью белым, подключение к беспроводной сети завершено.
Да Нет
Спасибо за отзыв!
Свяжитесь с намиКомпьютерная поддержка | Веризон
Вот как можно добавить файлы на ваше устройство с Windows 11 через OneDrive.
Вот как создать учетную запись Microsoft для вашего устройства с Windows 11.
Вот как удалить сохраненную сеть Wi-Fi с вашего устройства с Windows 11.
Вот как удалить сохраненное соединение Wi-Fi с вашего устройства с Windows 11.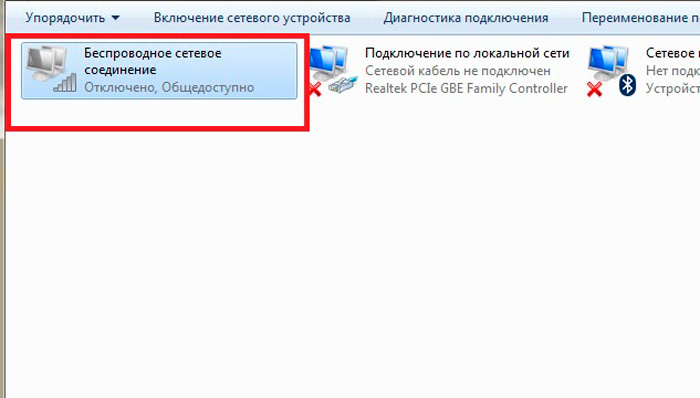
Вот как восстановить, обновить или перезагрузить устройство с Windows 11.
Вот как обновить приложения на вашем устройстве с Windows 11.
Вот как проверить или установить обновления программного обеспечения на вашем устройстве с Windows 11.
Вот как открывать и закрывать приложения на вашем устройстве с Windows 11.
Вот как добавить сеть Wi-Fi на устройство с Windows 11, если нужная не отображается.
Вот как добавлять, удалять или открывать избранное с помощью Microsoft Edge в Windows 11.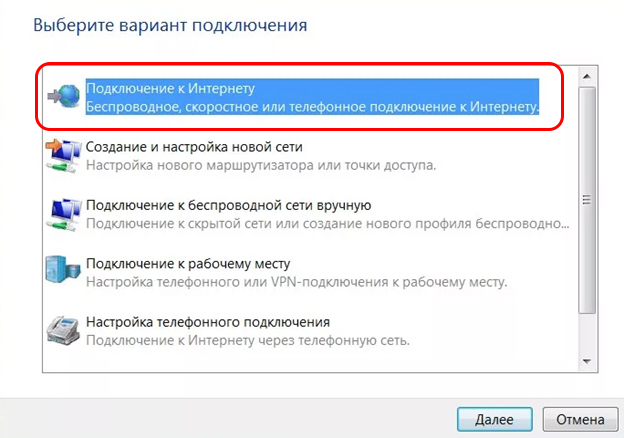
Вот как удалить личную/корпоративную учетную запись электронной почты с вашего устройства Windows 11.
Вот как ограничить данные, используемые вашим устройством, подключенным к ПК под управлением Windows 11.
Вот как войти на устройство с Windows 11 без учетной записи Microsoft.
Вот как войти или выйти из своей учетной записи на устройстве с Windows 10.
Вот как включить беспроводные подключения (например, сотовую связь, Wi-Fi, Bluetooth и т. д.) к вашему устройству с Windows 11.
Если вы хотите просмотреть данные, используемые устройствами, подключенными к ПК под управлением Windows 11, просмотрите эту информацию.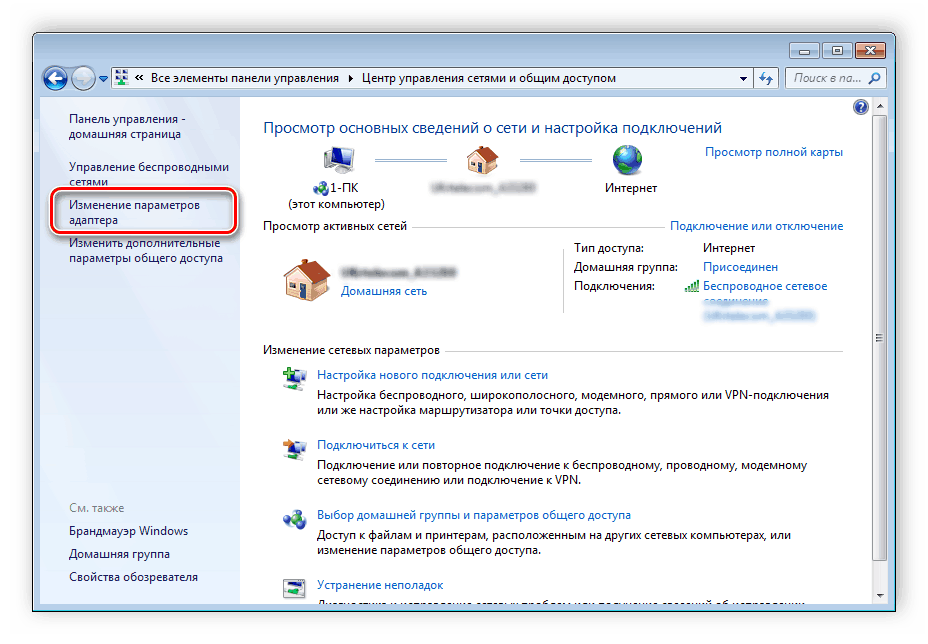
Вот как можно просматривать сообщения электронной почты на устройстве с Windows 11.
Вот как добавить учетную запись Microsoft с помощью Windows 11.
Вот как настроить личную/корпоративную учетную запись электронной почты на устройстве с Windows 11.
Вот как добавить профиль пользователя, чтобы несколько человек могли использовать ваше устройство с Windows 11.
Вот как добавить сеть Wi-Fi в Windows 11.
Вот как проверить настройки, если вы не можете подключиться к Интернету или отправлять/получать сообщения на своем устройстве с Windows 11.
Вот как изменить пароль мобильной точки доступа на устройстве с Windows 11.
Вот как можно изменить стартовую / домашнюю страницу браузера Edge на вашем устройстве с Windows 11.
Вот как просмотреть свободное место, если ваше устройство с Windows 11 работает медленно или дает сбой и/или приложения зависают при их запуске.
Вот как подключиться к сотовой сети или отключиться от нее, если Wi-Fi недоступен на вашем устройстве с Windows 11.
Вот как удалить соединение Bluetooth с вашего устройства с Windows 11.
Вот как установить приложения на ваше устройство с Windows 11.
Вот как можно изменить или удалить учетную запись пользователя на вашем устройстве с Windows 11.
Вот как настроить точки доступа, которые может использовать ваше устройство с Windows 11.
Вот как включить, отключить или изменить PIN-код, связанный с SIM-картой для вашего устройства Windows 11.
Вот как настроить параметры мобильной точки доступа / точки доступа Wi-Fi (например, пароль, сетевое имя и т. д.) для вашего устройства с Windows 11.
Вот как выполнить ручную (расширенную) настройку корпоративной электронной почты для вашего устройства с Windows 11.
Вот как запустить браузер Microsoft Edge на устройстве с Windows 11.
Вот как закрепить и открепить приложения в меню «Пуск» на вашем устройстве с Windows 11.
Если ваше устройство с Windows 11 показывает неправильную дату и/или время, вот как это исправить.
Вот как настроить Cortana для вашего устройства с Windows 11.
Чтобы включить или отключить сетевые службы Verizon или если они не работают на вашем устройстве с Windows 11, просмотрите эту информацию.
Вот как отключить автоматическое резервное копирование для OneDrive на устройстве с Windows 11.
Вот как включить или выключить Bluetooth для вашего устройства Windows и сделать его видимым для других устройств для сопряжения.
Вот как можно включить или отключить сотовые данные для вашего устройства с Windows 11.
Вот как можно включить или отключить определение местоположения GPS для вашего устройства с Windows 11.
Вот как включить или выключить мобильную точку доступа для вашего устройства с Windows 11.
Если дисплей на вашем устройстве с Windows 11 не переворачивается и не поворачивается, вот как это исправить.
Вот как включить или выключить Wi-Fi для вашего устройства с Windows 11.
Если ваш PIN-код SIM-карты для вашего устройства с Windows 11 заблокирован, вот как его разблокировать.
Вот как удалить или удалить приложения, если ваше устройство с Windows 11 не отвечает, зависает или приложение не открывается.
Вот как можно просмотреть идентификатор устройства (IMEI), связанный с вашим устройством с Windows 11.
Вот как можно просмотреть MAC-адрес (Wi-Fi), связанный с вашим устройством с Windows 11.
Вот как просмотреть номер телефона, связанный с вашим устройством Windows 11.
Вот как просмотреть номер SIM-карты, связанной с вашим устройством Windows 11.


